Czy Windows 10 Fresh Start usuwa sterowniki
Chociaż twoje pliki będą przechowywane, wygrałeś’t Nie znajdź opcji usuwania wszystkiego na dysku twardym.
Szybkie ponowne zainstalowanie okien z funkcją „Fresh Start”
Musisz szybko ponownie zainstalować system Windows 10, czyszcząc go z wirusów i zainstalowanych aplikacji? Below we will see how to use the “Fresh Start” function, a built-in tool for resetting the operating system parameters.
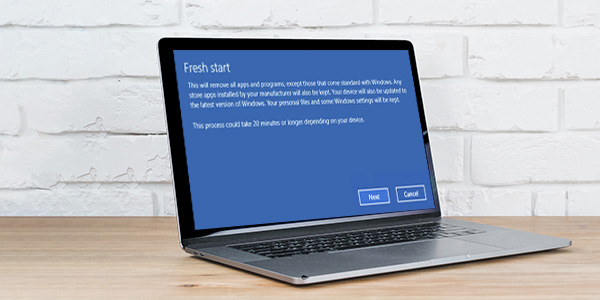
Zawartość
- Co powinieneś wiedzieć o funkcji „świeży start” przed jej użyciem?
- Jak mogę użyć funkcji „świeży start”?
Głównym celem funkcji „świeży start” jest to Zresetuj system operacyjny do ustawień fabrycznych. Pozwala szybko przywrócić system Windows 10 do pierwotnego stanu, zresetować wszystkie ustawienia, aby domyślnie, wyczyścić komputer złośliwych programów, usunąć inne aplikacje, które mogą wpływać.
W przeciwieństwie do czystej ponownej instalacji systemu Windows 10, który może wymagać oryginalnego dysku, wirtualnego obrazu lub dysku flash USB z systemem, „Fresh Start” jest szybszą i prostszą alternatywą i jest idealna dla wszystkich użytkowników, niezależnie od ich poziomu własności komputera.
Co powinieneś wiedzieć o funkcji „świeży start” przed jej użyciem?
Ponieważ zresetowanie systemu do ustawień fabrycznych jest wystarczająco radykalnym krokiem, aby przywrócić normalną funkcję systemu Windows 10, użytkownik powinien być świadomy niektórych funkcji procesu.
„Fresh Start” nie jest dostępne dla użytkowników, którzy mają zainstalowaną korporacyjną i edukacyjną wersję systemu Windows.
Aby poznać wersję systemu Windows 10, powinna:
Krok 1: Kliknij prawym przyciskiem myszy NA “Początek” i wybierz “Uruchomić”. W oknie, które się otwiera, należy wprowadzić polecenie „Winver” i potwierdź akcję za pomocą “OK” przycisk.
Krok 2: Wersja i rodzaj systemu zostaną wskazane w miejscu podkreślonym na czerwono.
Jeśli system jest odpowiedni do korzystania z funkcji „świeży start”, powinieneś pamiętać:
- „Fresh Start” usunie bieżące wersje sterowników, które mogą wpływać na niektóre komponenty PC (na przykład użytkownik może potrzebować pobrania specjalnych sterowników dla karty dźwiękowej, która zapewnia normalne działanie mikrofonu, głośników lub sterowników dla Touchpad i innych urządzeń).
- Wszystkie zainstalowane aplikacje zostaną usunięte. Dlatego konieczne jest zapisanie lub zapamiętanie niezbędnych programów, które można zainstalować za pomocą wstępnie zdefiniowanej listy.
- Wszystkie aktywacje programu i licencje zostaną anulowane, W przypadku niektórych programów będziesz musiał ponownie wejść na klucze aktywacyjne, hasła do konta i inne informacje o logowaniach.
- Usuń całą historię przeglądarki, system nie będzie już pamiętać automatycznych danych logowania.
- Istnieje ryzyko utraty informacji Podczas procesu transferu, chociaż Microsoft pozycjonuje funkcję „świeży start” jako bezpieczną.
Znając możliwe ryzyko, powinieneś zawsze Przygotuj się do ponownej instalacji: Utwórz kopie kopii zapasowych ważnych informacji, znajdź wszystkie klucze logowania i aktywuj, zapamiętaj hasła do kont i utwórz listę wymaganych sterowników i aplikacji. Poza tym zalecamy przeczytanie artykułu „Jak odzyskać system Windows 10 do ustawień fabrycznych”.
Jak mogę użyć funkcji „świeży start”?
Ponieważ funkcja „świeży start” jest składnikiem wbudowanego systemu bezpieczeństwa systemu Windows 10, musisz ją aktywować:
Krok 1: Kliknij ikonę powiadomienia w prawym dolnym rogu, wybierz „Wszystkie ustawienia” W menu, które się otwiera.
Krok 2: W oknie, które się otwiera, wybierz „Aktualizacja i bezpieczeństwo” Sekcja.
Krok 3: W menu, które się otwiera, otwórz „Bezpieczeństwo systemu Windows” element i kliknij przycisk „Otwórz bezpieczeństwo systemu Windows”
Krok 4: W menu bezpieczeństwa wybierz „Wydajność urządzenia”
Krok 5: W oknie, które się otwiera, powinieneś znaleźć “Nowy początek” funkcjonuj i uważnie przeczytaj jego szczegółowy opis, ponieważ akcja ta jest nieodwracalna! Naciśnij przycisk “Dodatkowe informacje” kontynuować.
Krok 6: W tym oknie potwierdź czystą instalację za pomocą “Zaczynaj” przycisk.
Po wykonaniu powyższych działań otworzy się kreator instalacji systemu. Musisz zapoznać się z tym, co zostało napisane i potwierdzić działania z “Następny” I “Początek” guziki.
Jeśli z jakiegoś powodu ta metoda nie zadziałała (często może to wynikać z użycia starsza wersja systemu operacyjnego), można go wykonać poprzez ominięcie „Windows Security Center Defender”.
Jak w pierwszej metodzie, przejdź do „Ustawienia”, „Aktualizacja i bezpieczeństwo” i wybierz “Powrót do zdrowia”, gdzie powinieneś znaleźć link „Dowiedz się, jak zacząć od nowa dzięki czystej instalacji systemu Windows”.
Czy Windows 10 Fresh Start usuwa sterowniki
Chociaż twoje pliki będą przechowywane, wygrałeś’t Nie znajdź opcji usuwania wszystkiego na dysku twardym.
Szybkie ponowne zainstalowanie okien z “Nowy początek” funkcja
Musisz szybko ponownie zainstalować system Windows 10, czyszcząc go z wirusów i zainstalowanych aplikacji? Poniżej zobaczymy, jak korzystać z “Nowy początek” funkcja, wbudowane narzędzie do resetowania parametrów systemu operacyjnego.
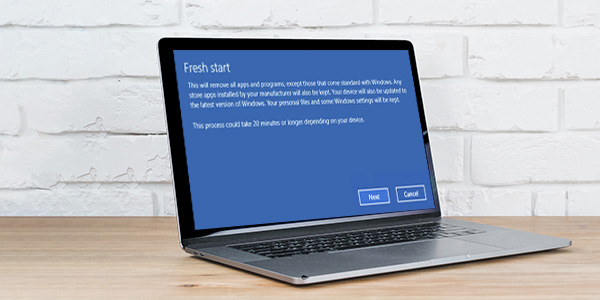
Zawartość
- Co powinieneś wiedzieć o funkcji „świeży start” przed jej użyciem?
- Jak mogę użyć funkcji „świeży start”?
“Nowy początek” funkcjonować’S głównym celem jest Zresetuj system operacyjny do ustawień fabrycznych. Pozwala szybko przywrócić system Windows 10 do pierwotnego stanu, zresetować wszystkie ustawienia, aby domyślnie, wyczyścić komputer złośliwych programów, usunąć inne aplikacje, które mogą wpływać na system’s wydajność i zwróć stare wersje sterowników, które były dostarczane z systemem operacyjnym.
W przeciwieństwie do czystej ponownej instalacji systemu Windows 10, który może wymagać oryginalnego dysku, wirtualnego obrazu lub dysku flash USB z systemem, “Nowy początek” jest szybszą i prostszą alternatywą i jest idealna dla wszystkich użytkowników, niezależnie od ich poziomu własności komputera.
Co powinieneś wiedzieć o “Nowy początek” funkcja przed użyciem?
Ponieważ zresetowanie systemu do ustawień fabrycznych jest wystarczająco radykalnym krokiem, aby przywrócić normalną funkcję systemu Windows 10, użytkownik powinien być świadomy niektórych funkcji procesu.
“Nowy początek” nie jest dostępny dla użytkowników, którzy mają zainstalowaną korporacyjną i edukacyjną wersję systemu Windows.
Aby poznać wersję systemu Windows 10, powinna:
Krok 1: Kliknij prawym przyciskiem myszy NA “Początek” i wybierz “Uruchomić”. W oknie, które się otwiera, należy wprowadzić polecenie “Winver” i potwierdź akcję za pomocą “OK” przycisk.
Krok 2: Wersja i rodzaj systemu zostaną wskazane w miejscu podkreślonym na czerwono.
Przeczytaj więcej: Optymalizacja systemu Windows: Funkcje i usługi, które można wyłączyć
Jeśli system jest odpowiedni do korzystania z “Nowy początek” Funkcja, powinieneś pamiętać:
- “Nowy początek” usunie bieżące wersje sterowników, które mogą wpływać na niektóre komponenty komputera (na przykład użytkownik może potrzebować pobrać specjalne sterowniki dla karty dźwiękowej, która zapewnia normalne działanie mikrofonu, głośników lub sterowników dla Touchpad i innych urządzeń).
- Wszystkie zainstalowane aplikacje zostaną usunięte. Dlatego konieczne jest zapisanie lub zapamiętanie niezbędnych programów, które można zainstalować za pomocą wstępnie zdefiniowanej listy.
- Wszystkie aktywacje programu i licencje zostaną anulowane, W przypadku niektórych programów będziesz musiał ponownie wejść na klucze aktywacyjne, hasła do konta i inne informacje o logowaniach.
- Usuń całą historię przeglądarki, system nie będzie już pamiętać automatycznych danych logowania.
- Istnieje ryzyko utraty informacji podczas procesu transferu, chociaż Microsoft pozycjonuje “Nowy początek” funkcjonować jako bezpieczna.
Znając możliwe ryzyko, powinieneś zawsze Przygotuj się do ponownej instalacji: Utwórz kopie kopii zapasowych ważnych informacji, znajdź wszystkie klucze logowania i aktywuj, zapamiętaj hasła do kont i utwórz listę wymaganych sterowników i aplikacji. Poza tym zalecamy przeczytanie artykułu “Jak odzyskać system Windows 10 do ustawień fabrycznych“.
Jak mogę użyć “Nowy początek” funkcjonować?
Od “Nowy początek” Funkcja jest składnikiem wbudowanego systemu bezpieczeństwa systemu Windows 10, musisz ją aktywować:
Krok 1: Kliknij ikonę powiadomienia w prawym dolnym rogu, wybierz “Wszystkie ustawienia” W menu, które się otwiera.
Przeczytaj więcej: jak naprawić ładowarkę Windows (MBR) za pomocą wiersza polecenia
Krok 2: W oknie, które się otwiera, wybierz “Aktualizacja i bezpieczeństwo” Sekcja.
Krok 3: W menu, które się otwiera, otwórz “Bezpieczeństwo systemu Windows” element i kliknij przycisk “Otwórz bezpieczeństwo systemu Windows”
Krok 4: W menu bezpieczeństwa wybierz “Wydajność urządzenia”
Krok 5: W oknie, które się otwiera, powinieneś znaleźć “Nowy początek” funkcjonuj i uważnie przeczytaj jego szczegółowy opis, ponieważ akcja ta jest nieodwracalna! Naciśnij przycisk “dodatkowe informacje” kontynuować.
Krok 6: W tym oknie potwierdź czystą instalację za pomocą “Zaczynaj” przycisk.
Po wykonaniu powyższych działań otworzy się kreator instalacji systemu. Musisz zapoznać się z tym, co zostało napisane i potwierdzić działania z “Następny” I “Początek” guziki.
Jeśli z jakiegoś powodu ta metoda nie zadziałała (często może to wynikać z użycia starsza wersja systemu operacyjnego), można to wykonać poprzez ominięcie “Obrońca Windows Security Center”.
Jak w pierwszej metodzie, przejdź do “Ustawienia”, “Aktualizacja i bezpieczeństwo” i wybierz “Powrót do zdrowia”, gdzie powinieneś znaleźć link “Dowiedz się, jak zacząć od nowa z czystą instalacją systemu Windows”
Jeśli na tym etapie występują jakieś problemy, możesz wykonać czystą instalację za pomocą specjalnego narzędzia Odśwież narzędzie Windows.exe, które można pobrać z oficjalnej strony Microsoft.
Należy zauważyć, że będzie to wymagało dobrego i niezawodnego połączenia internetowego, ponieważ przed instalacją narzędzie pobranie zdjęć do ponownej instalacji.
Często Zadawane Pytania
Jaka jest funkcja „świeży start”? „Fresh Start” to specjalna funkcja, która pozwala użytkownikom systemu operacyjnego Windows zwrócić go do domyślnego stanu fabrycznego. Co należy wziąć pod uwagę przed użyciem funkcji „świeży start”? Należy pamiętać, że użycie funkcji „świeży start” usunie wszystkie aplikacje i licencje, wyczyścić wszystkie ustawienia systemowe i przypomnienia. Istnieje również ryzyko utraty danych użytkownika. Funkcja „Fresh Start” usunęła ważne dane. Jak mogę je odzyskać? Pobierz i zainstaluj program odzyskiwania partycji RS. . Co muszę zrobić przed użyciem „świeży start”? Pierwszą rzeczą do zrobienia jest przeniesienie ważnych danych do bezpiecznej lokalizacji i utworzenie punktu przywracania systemu. Poza tym pożądane jest zadbanie o tworzenie kopii zapasowych wniosków, ponieważ wszystkie licencje zostaną utracone. Jak korzystać z funkcji „Fresh Start”? Otwórz „Ustawienia” -> „Aktualizacja i bezpieczeństwo” -> „Windows Security”. Następnie kliknij „Otwórz Usługę Bezpieczeństwa Windows” i wybierz „Wydajność i zdrowie urządzenia”. Tam zobaczysz przedmiot „świeży start”.
O Broosen Den
Autor i edytor witryny dla ConsurantSoftware. W swoich artykułach dzieli się swoim doświadczeniem w odzyskiwaniu danych na komputerze i bezpiecznym przechowywaniu informacji na temat dysków twardych i tablicach RAID.
Czy Windows 10 Fresh Start usuwa sterowniki?
![]()
Nowa instalacja systemu Windows 10 usunie wszystkie sterowniki na komputerze, w tym sterowniki urządzeń. Jeśli jednak masz problem z sterownikiem urządzenia, może być konieczne ręczne zainstalowanie. Aby to zrobić, otwórz Menedżera urządzeń, a następnie kliknij kartę sprzętową. Zobaczysz listę wszystkich urządzeń sprzętowych. W niektórych przypadkach konieczne może być ręczne instalacja sterowników urządzeń, zwłaszcza jeśli masz stary komputer z przestarzałymi sterownikami.
Najpierw możesz pobrać świeże narzędzie Start z menu Start. Możesz również uzyskać do niego dostęp z menu Ustawienia, aktualizacji i bezpieczeństwa i systemu Windows Security. W sekcji Wydajność i zdrowie urządzenia kliknij pole wyboru “Wydajność i zdrowie urządzenia” Aby dowiedzieć się, jakie oprogramowanie zostało usunięte. Kontroluj kopię zapasową wszelkich ważnych plików przed rozpoczęciem nowego procesu rozpoczęcia. To’najlepiej uruchomić to narzędzie, gdy tylko wyciągniesz nowy komputer z pudełka.
Powiązane pytania / zawartość
- Czy świeże start usuwają sterowniki?
- Czy Windows 10 Refresh usuwa sterowniki?
- Co usuwa Windows Fresh Start?
- Czy Windows Fresh Start usuwa programy?
- Czy czyste instalacje usuwa sterowniki?
- Czy lepiej jest odświeżyć lub zresetować system Windows 10?
- Jak zresetować komputer, ale trzymaj sterowniki?
Czy świeże start usuwają sterowniki?
Czy jest bezpieczne ponowne zainstalowanie Windows 10 świeże? Tak, możesz. Jeśli ty’VE miał problem z komputerem w przeszłości, odpowiedź może być świeżym startem. Proces nowego rozpoczęcia instaluje system Windows i aktualizuje system, ale nie ma’T usuń sterowniki. Pozwala również przechowywać swoje osobiste pliki i ustawienia. Jednak ty’LL musi ponownie zainstalować aplikacje stacjonarne i wszelkie programy zainstalowane przez inne. Przed wykonaniem świeżego startu, ty’Muszę wykonać kopię zapasową tych plików i programów.
Jeśli ty’kiedykolwiek miał problem z komputerem’Słowniki, możesz się zastanawiać, czy ty’Nie tracę czegoś. Na szczęście Windows 10 Refresh ma sposób na rozwiązanie tego problemu. Działa poprzez usunięcie wszystkich oprogramowania i sterowników zainstalowanych przez użytkownika. Jednak przechowuje niektóre pliki osobiste i niektóre ustawienia systemu Windows, więc tak’Najlepiej utworzyć kopię zapasową wszystkich ważnych plików przed odświeżeniem komputera.
Przeczytaj także: jaka jest różnica między pobieraniem systemu Windows 10 a USB?
Czy Windows 10 Refresh usuwa sterowniki?
Odpowiedź na pytanie: “Czy Windows 10 Refresh usuwa sterowniki?” jest tak, ale tylko wtedy, gdy ręcznie aktualizujesz sterowniki urządzeń. Możesz to zrobić ręcznie, klikając przycisk Start i wybierając “Menadżer urządzeń.” Kiedyś’Wybrano odpowiedni wpis urządzenia, możesz wybrać “Wyszukaj automatycznie zaktualizowane oprogramowanie do sterowników” a system Windows automatycznie zainstaluje najnowszy dostępny sterownik. Spowoduje to zminimalizowanie szans na mycie z różnymi opcjami dostępnymi w Windows Update.
Oprócz usunięcia sterowników możesz ręcznie zaktualizować je za pomocą narzędzia do pobierania sterownika. Te sterowniki można znaleźć na producencie’S strona internetowa. Aby je zainstalować, po prostu kliknij dwukrotnie plik, a następnie uruchom ponownie komputer. To usunie wszelkie sterowniki, które Windows mógł usunąć podczas odświeżania. Jeśli ty’Przy użyciu starszej wersji systemu Windows może być konieczne przejście do producenta’S Strona internetowa do pobrania zaktualizowanych sterowników.
Co usuwa Windows Fresh Start?
Jeśli chcesz zacząć od nowa z systemem Windows 10, możesz skorzystać z funkcji Fresh Start. Świeży start przywraca system do ustawień fabrycznych. Proces nie wyciera plików osobistych, ale usunie większość aplikacji i ustawień. W zależności od wybranych ustawień, nowy proces rozpoczęcia może pozostawić dane nienaruszone. Tutaj’S Spójrz na to, co to’LL Usuń. Jeśli ty’ciekawy, wypróbuj obie metody. Może znaleźć kombinację opcji, które Ci odpowiada.
Użytkownicy systemu Windows 10 mogą zdecydować się na usunięcie zasobów do pracy. Obejmują one niektóre ustawienia i aplikacje, których Twoja firma wymaga. Jeśli ty’Nie jestem pewien, co chcesz usunąć, skontaktuj się z działem IT i zapytaj. Następnie możesz kliknąć, aby przejrzeć swoje decyzje. Ty’Pokazano listę aplikacji, które Windows 10 usunie. Wybierz swoje preferencje i kliknij Dalej. Kiedyś’Zadowolony z wyboru, kliknij kontynuuj.
Czy Windows Fresh Start usuwa programy?
Jeśli ty’Zastanawianie się: czy Windows 10 Fresh Start usuwa sterowniki? Tak. Jednak przed rozpoczęciem procesu powinieneś być świadomy związanego z nim ryzyka. Oprócz usunięcia plików danych osobowych, może to również uszkodzić komputer osobisty’S sprzęt. Powinieneś więc najpierw wykonać kopię zapasową tych plików. Oto kilka sposobów na kopię zapasową komputera z systemem Windows. Te metody będą szczególnie pomocne, jeśli zainstalowałeś oprogramowanie innych firm lub dostosowane sterowniki urządzeń.
Przeczytaj także: co robi tom skurcz w systemie Windows 10?
Pierwszą opcją jest uruchomienie narzędzia świeżego startu. To narzędzie jest dostępne z menu Start. Alternatywnie możesz uzyskać do niego dostęp z Ustawienia> Aktualizacja i bezpieczeństwo> Bezpieczeństwo systemu Windows> Wydajność i zdrowie urządzenia. Ta opcja jest szczególnie przydatna dla użytkowników starszych wersji systemu Windows. Jednak usunie większość twoich plików osobistych i treści cyfrowych powiązanych z zainstalowanymi aplikacjami. Oznacza to, że możesz nie być w stanie korzystać z całego oprogramowania na komputerze, i dlatego Microsoft nie’t Zalecaj korzystanie z narzędzia świeżego startu.
Czy czyste instalacje usuwa sterowniki?
Czy Windows 10 Fresh Start usuwa sterowniki? Odpowiedź zależy od sytuacji. Możesz wykonać czystą instalację systemu Windows 10 za pomocą opcji nowej start, ale pliki i ustawienia pozostaną na komputerze. Pliki i ustawienia, które masz w OneDrive, również pozostaną po resetowaniu. Pozostaje pytanie, czy Windows 10 Fresh Start usuwa sterowniki? Nie można wiedzieć, czy usunie wszystkie twoje pliki.
Jeśli nie masz pewności, czy komputer może uruchomić sterowniki, wypróbuj opcję resetowania. Ta opcja ponownie instaluje system Windows 10 w stanie OEM, w tym całe jego wstępnie zainstalowane oprogramowanie. Opcja resetowania jest nieco bardziej praktyczna, ale poprosi cię również o wypełnienie ankiety. Po zakończeniu procesu będziesz mógł ponownie zainstalować aplikacje.
Czy lepiej jest odświeżyć lub zresetować system Windows 10?
Istnieje kilka korzyści z resetowania komputera z systemem Windows 10, ale większość użytkowników decyduje się na wykonanie kompletnego przywracania systemu tylko wtedy, gdy oni’ponowne doświadczenia problemów. Z czasem twój system gromadzi mnóstwo danych. Większość tych danych dotyczy działań OS i danych osobowych. Niektóre przykłady obejmują przeglądanie historii, udziałów w mediach społecznościowych, wyświetleń wiadomości i dokumentu. Nawet PDF View Historia jest przechowywana.
Przeczytaj także: Jak zmienić ustawienia budzenia w systemie Windows 10?
Aby przywrócić komputer do nowego stanu, wybierz reset tę opcję komputera. To usunie wszystko z komputera i pozostawi system operacyjny w stanie domyślnym. Podczas resetowania pliki użytkowników prawdopodobnie zostaną wymazane. Jednakże to’S warto zresetować komputer, jeśli inne metody rozwiązywania problemów nie powiodły się lub planujesz sprzedać maszynę w najbliższej przyszłości. Wybierz zresetuj ten komputer lub odśwież ten komputer z ekranu logowania.
Odświeżanie komputera całkowicie usunie wszystko z twojego systemu. To jest odpowiednik czystej instalacji systemu Windows 10. Ty’LL straci wszystkie osobiste pliki, aplikacje i producent Bloatware, a twoje ustawienia pozostaną takie same jak wcześniej. Jednakże to’jest niezbędny, aby pamiętać, że zawsze powinieneś tworzyć kopię zapasową plików osobistych przed zresetowaniem komputera. Ta ostatnia metoda jest zalecana dla użytkowników, którzy są’t Wygodne z utratą danych osobowych.
Jak zresetować komputer, ale trzymaj sterowniki?
Możesz zresetować komputer do ustawień fabrycznych z Windows 10 Fresh Start. Ta metoda usunie wszystkie oprogramowanie innych firm i wszelkie niestandardowe konfiguracje od producenta. Zwykle ta opcja rozwiązuje różne problemy, takie jak problemy z baterią, wydajność i wyłączenie. Jednak świeży start usuwa niektóre z wstępnie zainstalowanych aplikacji i sterowników z komputera, więc przygotuj się na ich ponowne zainstalowanie. Więc pozwól’S zobacz, jak zresetować komputer, ale trzymaj sterowniki z Windows 10 Fresh Start.
Podczas procesu należy zwrócić uwagę na poświadczenia oprogramowania i sprzętu. Ponadto powinieneś upewnić się, że kopia systemu Windows jest nienaruszona i wolna od wirusów i złośliwego oprogramowania. Istnieją dwie metody zresetowania komputera i są one szczegółowo opisane. Najpierw możesz kliknąć opcję “Zresetuj ten komputer.” Po kliknięciu komputer zostanie ponownie uruchomiony automatycznie. Jeśli wybierzesz “Czysty napęd” I “Usuń wszystko,” zobaczysz listę danych, które zostaną usunięte. Powinieneś zapisać listę na swoim komputerze.
Dowiedz się więcej tutaj:

Windows zgłasza tę reklamę
Co’S różnica między ‘Nowy początek’ I ‘Zresetuj ten komputer’ W systemie Windows 10
Windows 10 oferuje wiele opcji odzyskiwania, aw tym przewodniku poznasz różnicę między „Resetuj ten komputer” vs. „Świeży start”, aby dokonać właściwego wyboru w zależności od scenariusza.
29 listopada 2018
2018-12-03T11: 38: 45-05: 00

W systemie Windows 10, jeśli Twoje urządzenie ma problemy, możesz zresetować go w celu rozwiązania problemów z wydajnością, a także uruchamiania, wyłączania, zużycia pamięci i problemów z aplikacjami. Jednak w tym czasie, aby nacisnąć przycisk resetowania, Windows 10 oferuje dwie opcje. “Zresetuj ten komputer” opcja dostępna za pośrednictwem aplikacji Ustawienia i “Nowy początek” Opcja, która jest dostępna za pośrednictwem aplikacji Windows Security.
Więc teraz pytanie brzmi: co’S różnica między nimi i dlaczego powinieneś wybrać jeden na drugim?
W tym przewodniku poznasz różnicę między “Zresetuj ten komputer” I “Nowy początek” do zalet i wad każdej opcji odzyskiwania.
Zresetuj ten komputer
“Zresetuj ten komputer” Opcja umożliwia zresetowanie urządzenia do domyślnych ustawień fabrycznych za pomocą oryginalnego niestandardowego obrazu utworzonego przez producenta komputera.

Oznacza to, że użycie tej opcji resetowania, ty’Będę w stanie ponownie zainstalować system Windows 10, ale’LL ponownie zainstaluj dowolne oprogramowanie (w tym Bloatware i Trialware) oraz sterowniki, które pierwotnie zostały wstępnie zainstalowane z urządzeniem.
Ponadto, używając “Zresetuj ten komputer” funkcja, otrzymujesz opcję przechowywania plików osobistych lub usuwania ich podczas procesu resetowania.
Zwykle chcesz użyć tej funkcji, jeśli komputer jest’t działa poprawnie lub ty’Ponowne przygotowanie urządzenia do sprzedaży bez rozdawania osobistych plików.
Jeśli ty’ponownie, aby zresetować urządzenie, ty’Znajdź kroki, aby użyć resetowania tego komputera w tym przewodniku.
Nowy początek
“Nowy początek” Opcja pozwala również zresetować urządzenie, jeśli jesteś’mieć problemy, ale w przeciwieństwie do “Zresetuj ten komputer” Opcja, ty’LL ponownie zainstaluje Windows 10 z najnowszymi aktualizacjami z Microsoft.

Oznacza to, że użycie tej opcji resetowania, ty’Ponownie zainstalowanie czystej kopii systemu Windows 10 bez wzdęć, oprogramowania próbnego lub sterowników od producenta urządzenia.
Chociaż twoje pliki będą przechowywane, wygrałeś’t Nie znajdź opcji usuwania wszystkiego na dysku twardym.
Zazwyczaj chcesz użyć tej opcji, jeśli ty’Ponownie konfigurowanie nowego urządzenia i chcesz uruchomić świeżo bez żadnego oprogramowania innych firm lub niestandardowych konfiguracji od producenta urządzenia.
Ponadto jest to być może najlepsza opcja rozwiązania problemów związanych z uruchamianiem i wyłączeniem, a także problemów z wydajnością i baterią. Jednak po procesie może być konieczne ponowne zainstalowanie niektórych sterowników, jeśli one’nie wykryte przez Windows Update. Jeśli dotyczy, ty’LL musi również ponownie zainstalować każdą aplikację, która została wstępnie zainstalowana z komputerem.
Jeśli ty’Re planowanie rozpocznij świeżo z czystą kopią systemu Windows 10, ty’Znajdź kroki, aby użyć nowego start w tym przewodniku.
Chociaż “Zresetuj ten komputer” I “Nowy początek” są trochę inne, jeśli wcześniej zainstalowałeś Windows 10, używanie tych opcji odzyskiwania jest praktycznie takie same.
Możemy zdobyć prowizję za zakupy za pomocą naszych linków, aby pomóc w utrzymaniu bezpłatnych treści. Informacje o polityce prywatności.
Wszystkie treści na tej stronie są dostarczane bez gwarancji, wyraźnych lub dorozumianych. Wykorzystaj wszelkie informacje na własne ryzyko. Zawsze tworzenie kopii zapasowych urządzenia i plików przed wprowadzeniem jakichkolwiek zmian. Informacje o polityce prywatności.
Ponieważ tu jesteś.
Mam małą przysługę, żeby zapytać. Jest to niezależna strona, a wytwarzanie treści wymaga dużo ciężkiej pracy. Chociaż więcej osób czyta Pureinfotech, Wielu używa Adblocker. W ten sposób przychody z reklamy spadają szybko. I w przeciwieństwie do wielu innych witryn, nie ma tutaj czytelników blokujących wypłatę. Więc możesz zobaczyć, dlaczego Twoja pomoc jest potrzebna. Jeśli każdy, kto uzna tę stronę internetową przydatną i pomaga jej wspierać, przyszłość byłaby znacznie bezpieczniejsza. Dziękuję.
powiązane historie
- Motyw rzeźb śnieżnych dla systemu Windows 10 (Pobierz)
- Microsoft przeprojektowuje ikony biurowe, aby podkreślić nowy kierunek rozwoju


