Bezpłatne i szybkie sposoby konwersji AVI na MP4 z VLC
Krok 2: Następnie przejdź do przycisku multimediów w menu głównym i kliknij Konwertuj/Zapisz w menu rozwijanym.
Łatwy przewodnik po VLC Convert AVI na MP4
Jeśli zainstalowałeś odtwarzacz multimedialny VLC na komputerze, warto wykopać te przydatne funkcje w VLC, aby wypełnić różne cele przetwarzania mediów. Dzisiaj omawiamy przede wszystkim funkcję transkodowania wideo VLC i wyjaśniamy, jak pozwolić VLC CONWER AVI na MP4.
Czasami VLC pójdzie nie tak z nieznanych powodów. Aby uniknąć problemów z konwersją VLC, sugerujesz, aby użyć najlepszej alternatywy konwertera VLC:
Jak dobrze znane, VLC Media Player działa więcej niż tylko odtwarzanie multimediów. Zapewnia wiele dodatkowych funkcji, które pomagają użytkownikom osiągnąć wszelkiego rodzaju cele przetwarzania mediów. Kiedy otrzymasz pliki AVI i musisz przekonwertować je na MP4 w celu zmniejszenia wielkości pliku wideo, lepszej kompatybilności z urządzeniami i tak dalej, VLC Media Player jest tutaj, aby zapewnić łatwe rozwiązanie. W VLC jest całkiem sporo wstępnych ustawień i opcji, które możesz wybrać dla swoich wyjść, a proces jest dość łatwy. Jeśli jednak po raz pierwszy korzystasz z funkcji transkodowania VLC, możesz postępować zgodnie z tą instrukcją, aby nauczyć się, jak pozwolić VLC przekonwertować AVI na MP4.
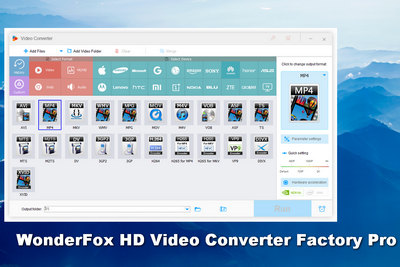
Łatwy, ale potężny konwerter wideo
Wonderfox HD Video Converter Factory Pro to wiodące oprogramowanie do konwersji wideo/audio, które zapewnia wszechstronne rozwiązania i funkcje, które pomagają użytkownikom konwertować formaty plików.
1. Zapewnij ponad 500 formatów wyjściowych, kodeków i urządzeń;
2. Szybko konwersja plików wideo/audio z zachowaną wysokiej jakości;
3. Edytuj filmy i dostosuj parametry w testamencie;
4. Tryb wspornika i przyspieszenie sprzętu.


Jak przekonwertować AVI na MP4 z VLC?
Krok 1. Uruchom VLC, przejdź do Głoska bezdźwięczna menu w lewym górnym rogu, wybierz Konwertuj/zapisz…. Lub naciśnij Ctrl+R, aby otworzyć nowe okno.
Krok 2. Kliknij +Dodać, Wybierz pliki AVI z komputera i zaimportuj je. Następnie kliknij Konwertuj/zapisz.
Porady. Możesz wybrać wiele filmów, ponieważ VLC obsługuje konwersję partii.
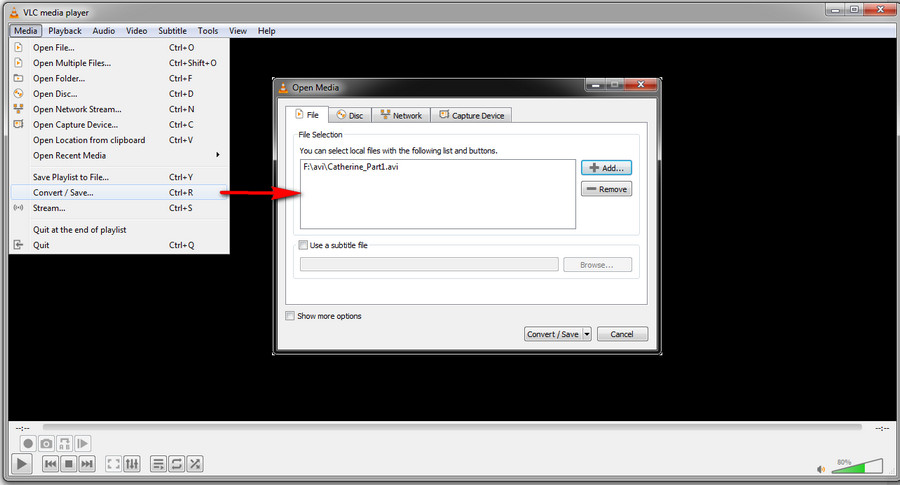
Krok 3. Naciśnij listę rozwijaną obok Profil i wybierz wideo – h.264 + MP3 (MP4); H.264 i MP3 Patrz kodeki wideo i audio, a MP4 to kontener wideo. Jeśli chcesz przekonwertować AVI na MP4 H.265 lub inne kodeki, przewiń w dół, aby znaleźć profil. Ponadto możesz kliknąć Edytuj wybrany profil przycisk, aby zmienić bieżący profil lub naciśnij Utwórz nowy profil Aby dodać nowy na panelu Edition Profile.
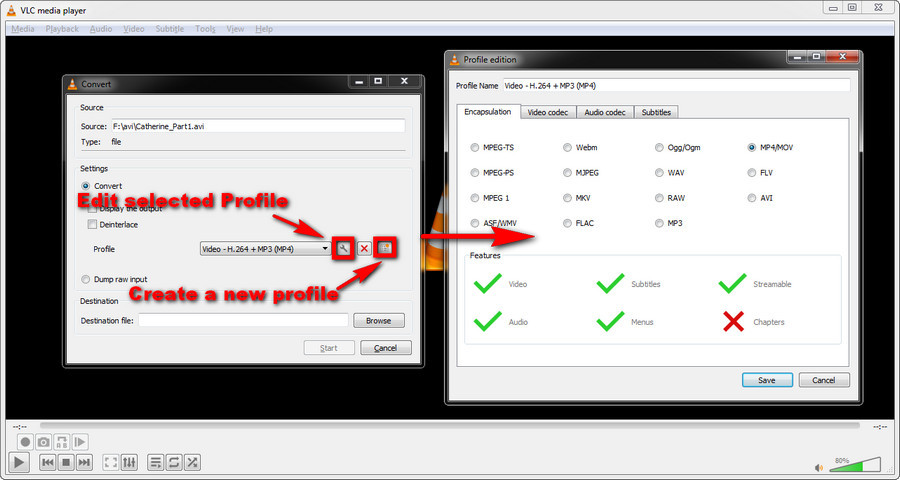
Krok 4. Istnieją również inne opcje, które możesz zmienić. Sprawdzając Wyświetl wyjście Opcja, wyjście zostanie wyświetlone w VLC, gdy trwa konwersja. Sprawdzając Deinterlace opcja, możesz przekonwertować przeplatany wideo na deinterlaced.
Krok 5. Kliknij Przeglądać przycisk, zmień nazwę pliku wyjściowego i określ lokalizację, aby. Na koniec kliknij, aby aktywować konwersję. Suwak czasowy poniżej gracza wskazuje postęp konwersji. Jeśli chodzi o punkt końcowy, konwersja kończy się.
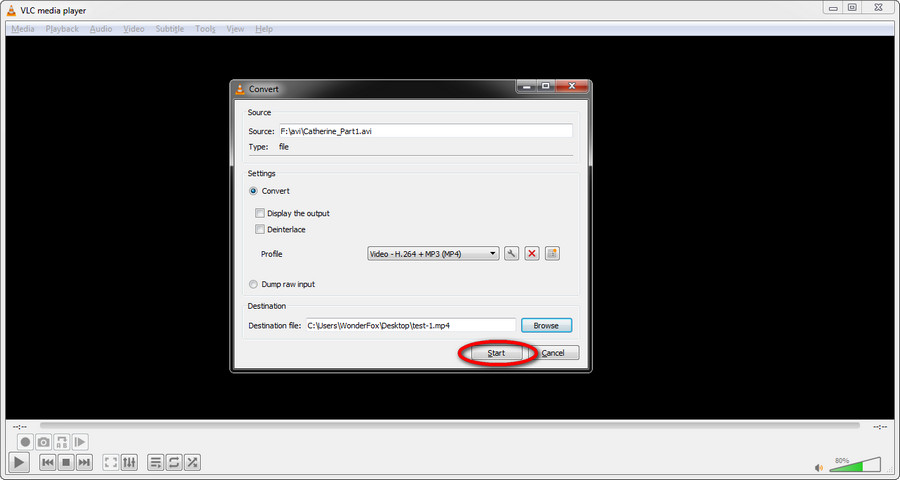
Konwerter VLC to dobra praktyka do podstawowej konwersji wideo. Ale wydaje się, że jest mniej zdolny do radzenia sobie z dużymi plikami wideo, a cały proces nie jest wystarczająco intuicyjny. Co więcej, możesz napotkać problemy podczas konwersji VLC, takie jak VLC, które nie pokazują napisów, konwersja VLC bez audio i opóźnienie VLC. W takim przypadku dedykowany profesjonalny konwerter wideo jest nadal lepszym zakładem. Zaleca się użycie najlepszego konwertera AVI do MP4 – Wonderfox HD Video Converter Factory Pro.
Wypróbuj nowy potężny konwerter AVI do MP4
Wonderfox HD Video Converter Factory Pro może zapewnić wyjątkowo szybkie i płynne wrażenia z konwersji. Oprócz konwersji plików wideo/audio zawiera wiele elastycznych opcji i funkcji do edycji filmów. Poniżej znajduje się instrukcja instrukcji konwersji AVI do MP4. Zainstaluj oprogramowanie na komputerze i postępuj zgodnie z przewodnikiem.


Jak przekonwertować AVI na mp3 w HD Video Converter Factory Pro
Przed rozpoczęciem, pobieraj za darmo pobierz i zainstaluj oprogramowanie na komputerze.
Krok 1. Otwórz konwerter wideo
Uruchom HD Video Converter Factory Pro, Wybierz konwerter na panelu głównym.
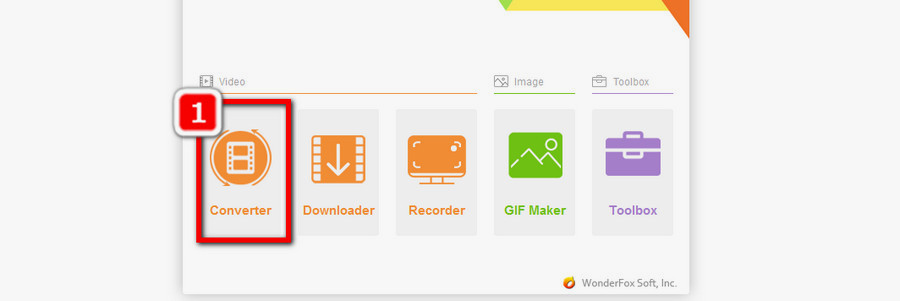
Pytania:
- Dlaczego zaleca się użycie alternatywy konwertera VLC?
- Jakie są kluczowe funkcje Wonderfox HD Video Converter Factory Pro?
- Jak wybrać wiele filmów do konwersji partii w VLC?
- Co pozwala na to opcja „profilu” w VLC?
- Jakie są dodatkowe opcje, które można zmienić w VLC podczas procesu konwersji AVI na MP4?
- Dlaczego Wonderfox HD Video Converter Factory Pro zaleca się jako najlepszy konwerter AVI na MP4?
- Co można zrobić, jeśli VLC napotyka problemy, takie jak nie pokazywanie napisów, brak dźwięku lub opóźnienie podczas procesu konwersji?
- Jakie są korzyści z korzystania z Wonderfox HD Video Converter Factory Pro dla konwersji AVI na MP4?
- Jaki jest pierwszy krok w użyciu HD Video Converter Factory Pro dla konwersji AVI na mp3?
- Jakie są kluczowe funkcje Wonderfox HD Video Converter Factory Pro dla konwersji AVI na mp3?
- Jakie dodatkowe kroki należy podjąć przed rozpoczęciem konwersji AVI do MP3 w HD Video Converter Factory Pro?
Zaleca się stosowanie alternatywy konwertera VLC, aby uniknąć problemów z konwersją VLC i mieć bardziej zdolny konwerter wideo do radzenia sobie z dużymi plikami.
Niektóre kluczowe funkcje Wonderfox HD Video Converter Factory Pro obejmują dostarczanie ponad 500 formatów wyjściowych, kodeków i urządzeń; Szybko konwersja plików wideo/audio z zachowaniem wysokiej jakości; edycja filmów i dostosowywanie parametrów; oraz wspieranie trybu wsadowego i przyspieszenia sprzętu.
W VLC możesz wybrać wiele filmów do konwersji partii, klikając przycisk „+Dodaj” i wybierając pliki AVI z komputera.
Opcja „profilu” w VLC pozwala wybrać żądane kodeki wideo i audio, a także format kontenera wideo dla pliku wyjściowego.
Niektóre dodatkowe opcje, które można zmienić w VLC podczas procesu konwersji AVI na MP4, obejmują wyświetlanie danych wyjściowych w VLC, deinterlowanie wideo i określenie nazwy i lokalizacji pliku wyjściowego.
Wonderfox HD Video Converter Factory Pro jest zalecany jako najlepszy konwerter AVI do MP4, ponieważ zapewnia szybkie i płynne wrażenia z konwersji, obsługuje różne elastyczne opcje i funkcje do edycji wideo i może skuteczniej obsługiwać duże pliki wideo.
Jeśli VLC napotyka problemy, takie jak nie pokazywanie napisów, brak dźwięku lub opóźnienie podczas procesu konwersji, zaleca się użycie dedykowanego profesjonalnego konwertera wideo, takiego.
Niektóre korzyści z korzystania z Wonderfox HD Video Converter Factory Pro do konwersji AVI na MP4 obejmują wyjątkowo szybką i płynną konwersję, obszerne opcje i funkcje do edycji wideo oraz wysokiej jakości wyjście wyjściowe.
Pierwszym krokiem w użyciu HD Video Converter Factory Pro dla konwersji AVI na MP3 jest otwarcie modułu konwertera wideo po uruchomieniu oprogramowania.
Niektóre kluczowe funkcje Wonderfox HD Video Converter Factory Pro dla konwersji AVI na MP3 obejmują obsługę szerokiego zakresu formatów wejściowych i wyjściowych, kodeków i urządzeń; Zapewnienie szybkiego i wysokiej jakości konwersji; oraz oferowanie różnych opcji edycji dostosowanych wyjściowych.
Przed rozpoczęciem konwersji AVI do MP3 w HD Video Converter Factory Pro konieczne jest pobranie i zainstalowanie oprogramowania na komputerze.
Bezpłatne i szybkie sposoby konwersji AVI na MP4 z VLC
Krok 2: Następnie przejdź do przycisku multimediów w menu głównym i kliknij Konwertuj/Zapisz w menu rozwijanym.
Łatwy przewodnik po VLC Convert AVI na MP4
Jeśli zainstalowałeś odtwarzacz multimedialny VLC na pulpicie, to’S Warto wykopać te przydatne funkcje w VLC, aby spełnić różne cele przetwarzania mediów. Dzisiaj omawiamy przede wszystkim funkcję transkodowania wideo VLC i wyjaśniamy, jak pozwolić VLC CONWER AVI na MP4.
Czasami VLC pójdzie nie tak z nieznanych powodów. Aby uniknąć problemów z konwersją VLC, ty’Zasugerował, aby użyć najlepszej alternatywy konwertera VLC:
Jak dobrze znane, VLC Media Player działa więcej niż tylko odtwarzanie multimediów. Zapewnia wiele dodatkowych funkcji, które pomagają użytkownikom osiągnąć wszelkiego rodzaju cele przetwarzania mediów. Kiedy otrzymasz pliki AVI i musisz przekonwertować je na MP4 w celu zmniejszenia wielkości pliku wideo, lepszej kompatybilności z urządzeniami i tak dalej, VLC Media Player jest tutaj, aby zapewnić łatwe rozwiązanie. W VLC jest całkiem sporo wstępnych ustawień i opcji, które możesz wybrać dla swoich wyjść, a proces jest dość łatwy. Jeśli jednak to’S Po raz pierwszy korzystasz z funkcji transkodowania VLC, możesz postępować zgodnie z tą instrukcją, aby nauczyć się, jak pozwolić VLC przekonwertować AVI na MP4.
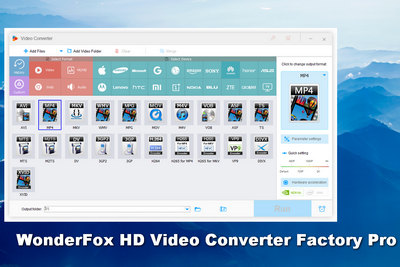
Łatwy, ale potężny konwerter wideo
Wonderfox HD Video Converter Factory Pro to wiodące oprogramowanie do konwersji wideo/audio, które zapewnia wszechstronne rozwiązania i funkcje, które pomagają użytkownikom konwertować formaty plików.
1. Zapewnij ponad 500 formatów wyjściowych, kodeków i urządzeń;
2. Szybko konwersja plików wideo/audio z zachowaną wysokiej jakości;
3. Edytuj filmy i dostosuj parametry w testamencie;
4. Tryb wspornika i przyspieszenie sprzętu.


Jak przekonwertować AVI na MP4 z VLC?
Krok 1. Uruchom VLC, przejdź do Głoska bezdźwięczna menu w lewym górnym rogu, wybierz Konwertuj/zapisz…. Lub naciśnij Ctrl+R, aby otworzyć nowe okno.
Krok 2. Kliknij +Dodać, Wybierz pliki AVI z komputera i zaimportuj je. Następnie kliknij Konwertuj/zapisz.
Porady. Możesz wybrać wiele filmów, ponieważ VLC obsługuje konwersję partii.
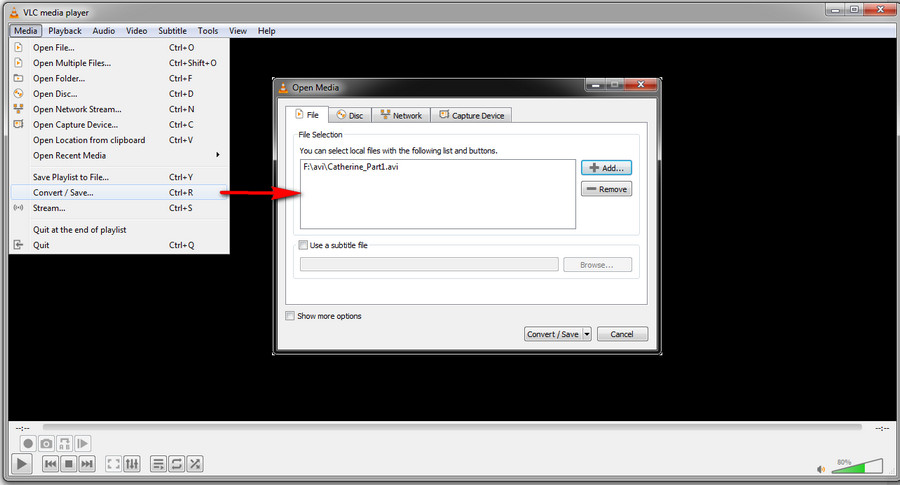
Krok 3. Naciśnij listę rozwijaną obok Profil i wybierz wideo – h.264 + MP3 (MP4); H.264 i MP3 Patrz kodeki wideo i audio, a MP4 to kontener wideo. Jeśli chcesz przekonwertować AVI na MP4 H.265 lub inne kodeki, przewiń w dół, aby znaleźć profil. Ponadto możesz kliknąć Edytuj wybrany profil przycisk, aby zmienić bieżący profil lub naciśnij Utwórz nowy profil Aby dodać nowy na panelu Edition Profile.
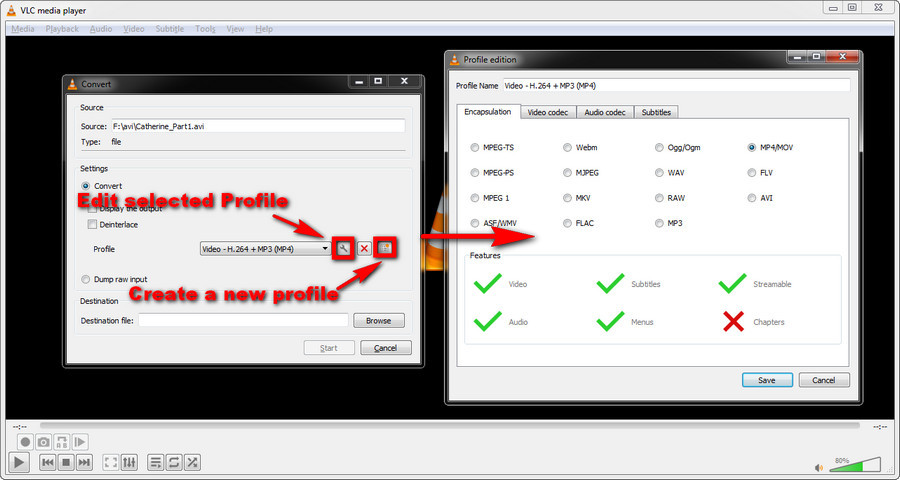
Krok 4. Istnieją również inne opcje, które możesz zmienić. Sprawdzając Wyświetl wyjście Opcja, wyjście zostanie wyświetlone w VLC, gdy trwa konwersja. Sprawdzając Deinterlace opcja, możesz przekonwertować przeplatany wideo na deinterlaced.
Krok 5. Kliknij Przeglądać przycisk, zmień nazwę pliku wyjściowego i określ lokalizację, aby. Na koniec kliknij, aby aktywować konwersję. Suwak czasowy poniżej gracza wskazuje postęp konwersji. Jeśli chodzi o punkt końcowy, konwersja kończy się.
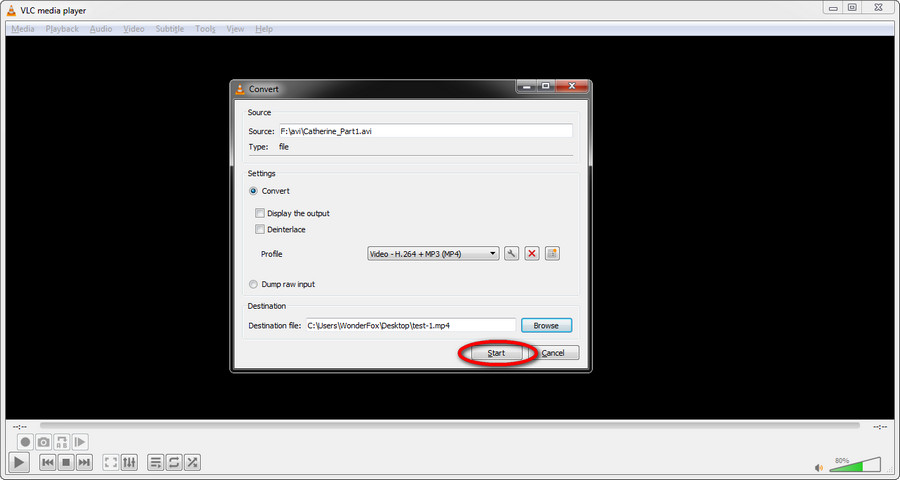
Konwerter VLC to dobra praktyka do podstawowej konwersji wideo. Ale wydaje się, że jest mniej zdolny do radzenia sobie z dużymi plikami wideo, a cały proces nie jest wystarczająco intuicyjny. Co’S WIĘCEJ, możesz napotkać problemy podczas konwersji VLC, takie jak VLC, które nie pokazują napisów, konwersja VLC bez audio i opóźnienie VLC. W takim przypadku dedykowany profesjonalny konwerter wideo jest nadal lepszym zakładem. Ty’Zaleca się użycie najlepszego konwertera AVI do MP4 – Wonderfox HD Video Converter Factory Pro.
Wypróbuj nowy potężny konwerter AVI do MP4
Wonderfox HD Video Converter Factory Pro może zapewnić wyjątkowo szybkie i płynne wrażenia z konwersji. Oprócz konwersji plików wideo/audio zawiera wiele elastycznych opcji i funkcji do edycji filmów. Poniżej znajduje się instrukcja instrukcji konwersji AVI do MP4. Zainstaluj oprogramowanie na komputerze i postępuj zgodnie z przewodnikiem.


Jak przekonwertować AVI na mp3 w HD Video Converter Factory Pro
Przed rozpoczęciem, pobieraj za darmo pobierz i zainstaluj oprogramowanie na komputerze.
Krok 1. Otwórz konwerter wideo
Uruchom HD Video Converter Factory Pro, Wybierz konwerter na panelu głównym.
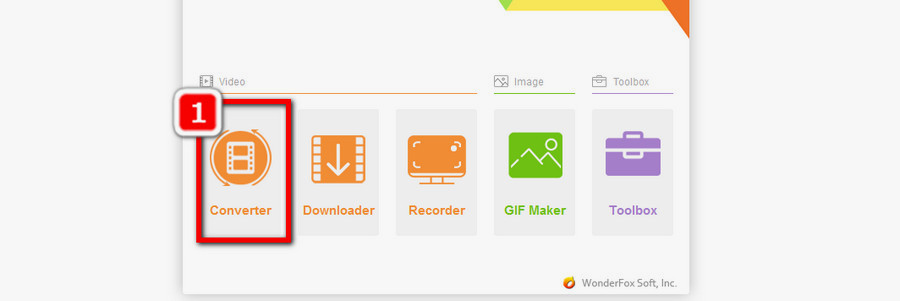
Krok 2. Importować pliki AVI
Kliknij Dodaj pliki i zaimportuj pliki AVI z folderu lokalnego do tego oprogramowania. Bezpośrednie przeciąganie i kropka jest również obsługiwana dla importu.
Krok 3. Wybierz MP4 jako format wyjściowy
Uderzył w duże Profil formatu wyjściowego po prawej stronie i w nowym oknie formatu, wybierz MP4.
Porady. Możesz dalej kliknąć Ustawienia parametrów Przycisk poniżej profilu formatu, aby zmodyfikować bardziej powiązane ustawienia, takie jak współczynnik kształtu, szybkość bitowa, szybkość klatek, kodery wideo i audio, kanały, rozdzielczości, wolumin wideo, deinterlace i wiele innych.
Krok 4. Zacznij konwertować AVI na MP4
Kliknij ikona małego trójkąta Na dole okna konwertera wideo. Następnie wybierz lokalizację zapisywania eksportowanych plików. Następnie kliknij Uruchomić.
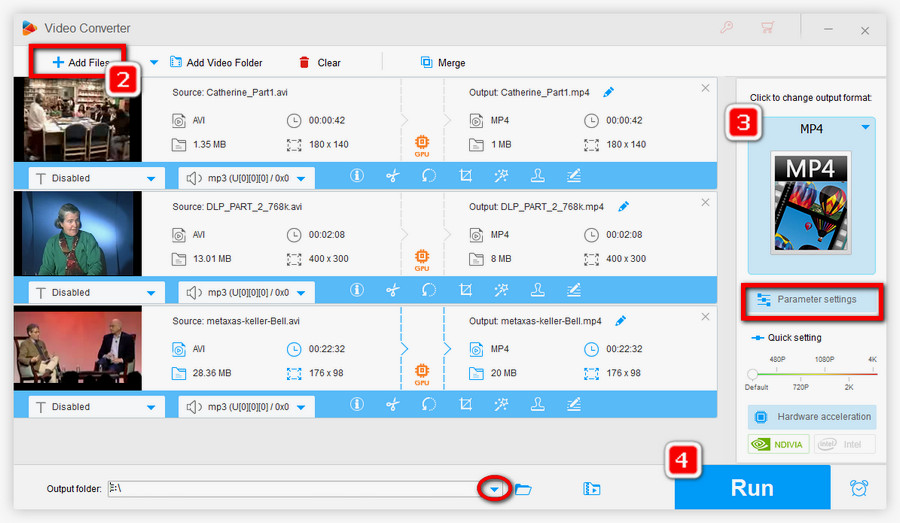
Ten post obejmuje głównie instrukcję instrukcji “VLC CONWER AVI na MP4” Podzielamy również kolejny dobry konwerter wideo w celu zapewnienia najprostszego sposobu wykonywania konwersji. Mamy nadzieję, że niektóre informacje będą dla Ciebie przydatne.
Konwertuj/pobierz/edytuj/tworzy filmy w wszechstronnym oprogramowaniu

Wonderfox HD Video Converter Factory Pro
Powodem, dla którego ludzie uwielbiają HD Video Converter Factory Pro, jest nie tylko z powodu doskonałej funkcji konwersji. To oprogramowanie zawiera pięć głównych modułów za pomocą których można konwertować, pobierać, nagrywać, edytować filmy, tworzyć gify, wyodrębnić napisy z filmów itp. Zainstaluj oprogramowanie i wypróbuj wszystkie narzędzia.
Bezpłatne i szybkie sposoby konwersji AVI na MP4 z VLC
Czy chcesz bezpłatny sposób na konwersję AVI na MP4? Możesz przekonwertować format AVI na MP4 ze względu na problemy z kompatybilnością z urządzeniem. Ponieważ jesteś w tragice, musisz odtworzyć swój plik AVI, potrzebujesz autostrady, takiej jak Konwertuj AVI na MP4 z VLC lub AVI do MP4 Online Converters.
- Część 1. Jak używać VLC do konwersji AVI na MP4
- Część 2. 3 konwertery AVI do MP4 online za darmo
- Część 3. Najlepszy sposób na konwersję AVI na format MP4
Część 1. Jak używać VLC do konwersji AVI na MP4
VLC Media odgrywa świetną rolę podczas odtwarzania filmów i audio na komputerze, ale możesz również użyć go do szybkiej konwersji. Teraz, jak przekonwertować AVI na MP4 za pomocą odtwarzacza multimedialnego VLC.
Krok 1: Otwórz odtwarzacz multimedialny VLC, jeśli masz już zainstalowany na komputerze. Jeśli nie przejdź do strony VLC i pobierz.

Krok 2: Następnie przejdź do przycisku multimediów w menu głównym i kliknij Konwertuj/Zapisz w menu rozwijanym.

Krok 3: Następnie pojawi się okno wyskakujące, kliknij przycisk Dodaj. Będziesz mógł przeglądać swój plik AVI i przesłać go. Po przesłaniu kliknij przycisk Konwertuj/Zapisz u dołu okna wyskakującego.

Krok 4: Następnie zobaczysz nowe okno. Przejdź do sekcji profilu i wybierz edycję, klikając opcję skrajnie prawicową. Zobaczysz listę formatów. Wybierz format MP4, a następnie kliknij przycisk Utwórz.

Krok 5: Stamtąd kliknij przeglądanie, aby wybrać folder docelowy, aby zapisać plik. Następnie kliknij Start, a VLC przekonwertuje AVI na format MP4.

3 konwertery AVI do MP4 online za darmo
Oprócz użycia konwertera VLC do konwersji AVI na MP4 VLC, możesz również używać bezpłatnych konwerterów online. W tej sekcji przedstawimy Ci trzy skuteczne AVI do bezpłatnych konwerterów online MP4.
1. Konwerter Zamzar Avi do MP4
Zamzar Online Free Converter umożliwia konwersję AVI na format MP4, po prostu przesłanie pliku, wybierając format wyjściowy i po prostu go przekształcając. Ta platforma umożliwia przesyłanie plików z napędu lokalnego lub wklejając link adresu URL z witryny internetowej. Ponadto konwerter online Zamzar umożliwia konwersję plików na inne formaty audio i inne popularne formaty wideo.

2. Konwertować. Pliki AVI do MP4 Converter
Kolejnym bezpłatnym konwerterem online AVI do MP4 jest konwersja.Witryna plików. Ta internetowa platforma umożliwia przesyłanie plików z komputera lub pobieranie ich z witryny online. Będziesz mógł wybrać format MP4 z obsługiwanych formatów, a następnie przekonwertować plik. Zauważ, że konwersja plików umożliwia wysyłanie wiadomości e -mail do konwertowanego pliku, jeśli chcesz.

3. Online przekształcanie AVI na MP4
Trzeci konwerter AVI online do MP4, o którym nie będziemy przegapić, to konwert online.platforma com. W przeciwieństwie do innych platform, pozwala przesyłać pliki z lokalnej pamięci, pobierać je online, z Dysku Google, a także Dropbox. Ponadto, przed przekształceniem pliku, możesz edytować jego transmisję na ekranie pikseli, wyciąć, wykończyć, uprawić lub obracać. Sprawdź opcjonalne ustawienia przed przekształceniem pliku. Po wykonaniu ustawień wyjściowych możesz następnie wybrać format MP4 i od razu rozpocząć konwersje.

Część 3. Najlepszy sposób na konwersję AVI na format MP4
Korzystając z konwerterów VLC i Online AVI do MP4, zauważysz, że będziesz ograniczony do rozmiaru pliku i możesz stracić jakość. Dlatego najlepszym konwerterem AVI na MP4 jest Wondershare Uniconverter (pierwotnie Wondershare Video Converter Ultimate). Jest to program kompatybilny z systemem Windows i Mac, który obsługuje konwersję prawie wszystkich formatów audio i wideo bez utraty jakości. Ponadto to oprogramowanie umożliwia konwersję plików w zaledwie trzech simples. Zanim przyjrzymy się, jak przekonwertować AVI na MP4 za pomocą Wondershare Uniconverter, spójrzmy na niektóre z jego możliwości.
Jak używać VLC do konwersji AVI na MP4 na PC/Mac?


VLC Media Player jest bez wątpienia jednym z najbardziej uznanych i bogatych w funkcje odtwarzaczy multimedialnych. Powodem jest to, że obsługuje szeroką gamę plików i dysków multimedialnych. Cóż, VLC Media Player to nie tylko świetne narzędzie do odtwarzania filmów i dysków, może zrobić wiele innych rzeczy, takich jak konwersja filmów między różnymi formatami. Na przykład: Konwertuj z AVI na MP4. Jeśli nie znasz funkcji Transcoding VLC, nadszedł czas, aby nauczyć się fajnych ukrytych funkcji VLC Media Player. Tutaj zobaczysz przewodnik krok po kroku do konwersji plików wideo w systemie Windows i Mac: AVI na MP4, wzięte jako przykład.
Część 1: Jak używać VLC do konwersji AVI na MP4 w systemie Windows
W tej części skupiamy się na konwersji AVI na MP4 na Windows PC z VLC. Oto kroki:
Krok 1: Z paska menu VLC Kliknij Media> Konwertuj/ Zapisz [Skrót: Ctrl + R]

Krok 2: Otwarte okno dialogowe Otwórz multimediów. Pod kartą pliku kliknij przycisk Dodaj, aby przeglądać pliki AVI, które chcesz dodać. Następnie wybierz opcje „Konwertuj” z „Konwertuj/zapisz” w prawej dolnej stronie okna.

Krok 3: W następnym oknie dialogowym wyświetlane są opcje konwersji. Opcje to:
# Konwertuj: Upewnij się, że ten przycisk opcji jest wybrany, ponieważ chcesz przekonwertować swój plik.
# Wyświetl wyjście: odtwarzaj/pokaż wyjście w odtwarzaczu w miarę nastawienia konwersji.
# DeInterlace: Sprawdź tę opcję, jeśli konwertujesz z przeplatanych formatów wideo Przykład: 1080i, 720i formaty wyświetlane w telewizorach.
# Profil: Wybierz żądany typ pliku docelowego. Ponieważ konwertujemy AVI na MP4, po prostu wybierz „Video – H264+ MP3 (MP4) w sekcji profilu.
Możesz wybrać zaawansowane kombinacje kodeku wideo i audio z edytuj wybrany profil lub utworzyć nowy profil, ale to isn’t zwykle wymagane.
# Zrzuć surowe dane wejściowe: To utrzyma wszystkie rozmiary plików w tym samym, jedynie zmieniając format pliku. Przywdziewać’t Wybierz tę opcję.

Krok 4: Wybierz nazwę pliku docelowego, ten, który jest konwertowany i zapisany. Naciśnij przeglądaj, wybierz lokalizację, podaj nazwę takie jak final i kliknij Zapisz Zapisz. Następnie kliknij „Start”, aby rozpocząć konwersję AVI na MP4 na Windows PC.
Wskazówka: Domyślnie VLC Media Player obsługuje konwersję wideo do następującego zakresu formatów i kontenerów wideo:
H.264 Format wideo w kontenerze plików MP4, H, H,.264 Format wideo w kontenerze plików TS, H, H,.265 Format wideo w kontenerze plików mp4, format wideo Dirac w kontenerze plików ts, format wideo mpeg w kontenerze plików ts, format wideo teora w kontenerze plików OGG, format wideo WMV w kontenerze plików ASF, format wideo Div3 wideo w formacie plików ASF dla pliku AVI FORMAT FORMAT FORMAT FORMAT FORMAT FORMET, SD PLIKATU. W kontenerze plików MP4 format wideo HD dla iPoda HD/iPhone/PSP w kontenerze plików MP4, SD Low and High Video Format dla Androida w kontenerze plików MP4, plik wideo VP89 w kontenerze webm
*Uwaga: możesz także utworzyć nowy profil multimedialny z własną kombinacją formatów wideo i audio. Jest to wyjaśnione w sekcji profilu kroku 3 powyższego samouczka.
Część 2: Jak przejść przez Kodowanie AVI do MP4 na Mac z VLC
Możesz także pobrać odtwarzacz VLC dla komputerów Mac w systemie operacyjnym Mac OS. Oto kroki do przekształcenia AVI na MP4 z VLC na Mac:
Krok 1: Uruchom VLC na komputerze Mac. Kliknij opcję „Open Media”, a następnie kliknij przycisk „Przeglądaj”, aby załadować plik wideo AVI w wyskakującym oknie „Open Source”.
Krok 2: Zaznacz „Streaming/Saving” i naciśnij przycisk „Ustawienia”. (Jeśli planujesz dodać napisy SRT do pliku AVI, możesz zaznaczyć „Dodaj plik napisów” i kliknąć opcję „Wybierz”, aby zaimportować pobrane napisy.)

Krok 3: Zaznacz „Plik” i kliknij „Przeglądaj”, aby wybrać folder docelowy do przechowywania plików wyjściowych na interfejsie opcji przesyłania strumieniowego i transkodowania.
Krok 4: Zaznacz „Wideo” i wybierz „H264” jako kodek wideo w sekcji Opcje transkodowania.
Krok 5: Kliknij przycisk „OK” i naciśnij przycisk „Otwórz” w oknie Open Source. Następnie VLC Media Player zacznie konwertować AVI na MP4 na komputerze MAC za darmo.

Część 3: Najlepsza alternatywa VLC do konwersji AVI na MP4
Funkcja konwertera wideo w VLC Media Player jest wystarczająco dobra. Możesz nawet edytować parametry wideo, takie jak szybkość klatek, transakcje, kodeki itp. Formaty dźwiękowe są również obsługiwane. VLC Media odtwarza. Jednak nadal możesz mieć pewne problemy, konwertując filmy, takie jak nieobsługiwany kodek wideo, proces powolnej konwersji, ograniczanie funkcji edycji wideo itp. VLC Media Player może zastępować profesjonalne konwertery wideo, jeśli Twoje potrzeby są minimalne i podstawowe. Kiedy musisz jednocześnie konwertować wiele plików wideo do profesjonalnego użytku, lepiej jest użyć innego konwertera wideo.
W przeciwieństwie do VLC, Konwerter wideo Pavtube dla okna /Maca Obsługuje tryb konwersji wsadowej, możesz ładować wiele plików z różnymi formatami plików i kodekem kompresyjnym do programu. Jeśli chodzi o opcję pliku wyjściowego, można znaleźć niektóre formaty plików i kodeki wideo lub audio, których nie można wyprodukować przez VLC Converter w Pavtube. Oprócz zwykłych formatów plików, możesz również użyć tego oprogramowania do konwersji wstępnie ustawionych formatów profilu, które są specjalnie dostosowane do gorących urządzeń i programów.
Ten profesjonalny konwerter wideo oferuje również korzystną funkcję dostosowywania wideo i funkcję edycji wideo. Możesz elastycznie dostosowywać parametry profilu wyjściowego, takie jak kodek wideo, rozdzielczość, szybkość bitowa, liczba klatek, kodek audio, szybkość bitowa, szybkość próbkowania, kanały itp. Edytuj wideo za pomocą długości wideo, przycinanie czarnych pasków wideo, regulacja wyjściowego współczynnika kształtu wideo, dodanie znaku wodnego, podzielone lub scalanie wideo, wkładanie zewnętrznego podtytule SRT/ASS/SSA itp. Możesz znaleźć więcej funkcji z tej recenzji.
Szybki przewodnik: Konwertuj AVI na MP4 z najlepszą alternatywą VLC
Krok 1. Zaimportuj filmy AVI do tego konwertera AVI do MP4
Po uruchomieniu konwertera wideo Pavtube kliknij “Plik” > “Dodaj wideo/audio” Lub “Dodaj z folderu” (Opcja załaduj wiele plików.

Krok 2. Wybierz MP4 jako format wyjściowy
Kliknij “Format” Lista rozwijana baru, możesz wybrać “H.264 HD wideo (*.MP4)” pod “Wideo HD” Główna kategoria jako format wyjściowy. H.Dostarczone jest również 265 MP4.
Możesz także wybrać inne wspólne wideo, wideo HD, wideo 4K, wideo 3D, możesz również wybrać urządzenia przenośne, na których chcesz odtwarzać wideo: iPad, iPhone, PS4, Xbox One lub wybrać oprogramowanie NLE: Sony Vegas, Imovie, FCP itp.

Krok 3: Dostosuj parametry profilu wideo/audio
Kliknij “Ustawienia” na głównym interfejsie do otwarcia “Ustawienia profilu” Okno, tutaj możesz elastycznie dostosowywać parametry profilu wyjściowego, w tym kodek wideo, rozdzielczość, szybkość bitowa, szybkość klatek, kodek audio, szybkość bitowa, szybkość próbkowania, kanały itp.

Krok 4: Edytuj wideo z wbudowaną funkcją edycji wideo
Domyślnie ikona edycji jest szare. Aby aktywować menu edycji, musisz najpierw wybrać element. Po wybraniu filmu lub filmu kliknij ołówek, jak ikona edycji na lewym górnym pasku narzędzi, aby otworzyć okno edytora wideo, tutaj możesz odwrócić lub obracać wideo, wykończyć, przycinać, dodać znak wodny, zastosuj efekt specjalny, edytować audio lub wstaw podkłady zewnętrzne itp.

Krok 5. Po zakończeniu całego ustawienia kliknij przycisk „Konwertuj” prawą dno, aby rozpocząć proces konwersji AVI na MP4.
Wniosek:
Zastosuj VLC Media Player lub Pavtube Video Converter, aby przekonwertować AVI na MP4? Możesz nie mieć pojęcia. Poniższa część pokazuje konkretne występy konwertera wideo VLC i Pavtube. Po prostu wybierz dowolną własną potrzebę.
VLC AVI do MP4: Jak możesz przekonwertować AVI na MP4 za pomocą VLC
Wiele osób jest przyzwyczajonych do VLC jako odtwarzacza multimedialnego, ale ma dodatkową rolę konwersji. W takim przypadku możesz użyć go do konwersji AVI na MP4 i nie da ci trudności. Jest bardzo profesjonalny i będziesz cieszyć się wysokiej jakości plikami wyjściowymi.
- Część 1. Szczegółowy przewodnik po konwersji AVI na MP4 za pomocą VLC
- Część 2. Najlepsza alternatywa VLC do konwersji AVI na MP4(Bez utraty jakości)
Część 1. Jak przekonwertować AVI na MP4 z VLC
VLC to platforma typu open source do konwersji filmów i jest dostępna swobodnie. Będziesz miał tę zaletę, że cieszysz się funkcjami edycji bez płacenia. Jego interfejs jest przyjazny dla użytkownika, co na pewno będzie działać na twoją korzyść podczas konwersji AVI na MP4. Jest bardzo potężny i prosty konwerter AVI do MP4.
Krok 1: Po zainstalowaniu programu VLC w systemie komputerowym możesz uruchomić proces konwersji plików na poważnie.

Krok 2: Z paska menu kliknij „Media”, a następnie kontynuuj to za pomocą „Konwertuj/zapisz”.
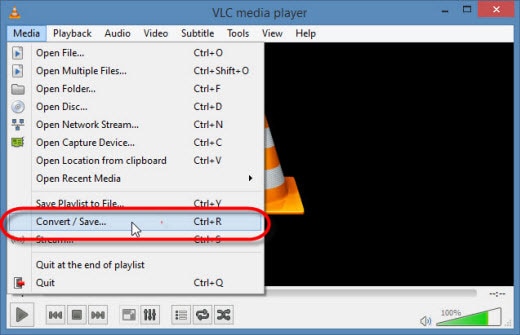
Krok 3: Następnym krokiem będzie dodanie filmów, które zamierzasz przekonwertować i będziesz musiał użyć przycisku „Dodaj”. Wybierz dodanie pojedynczego pliku lub wielokrotności.
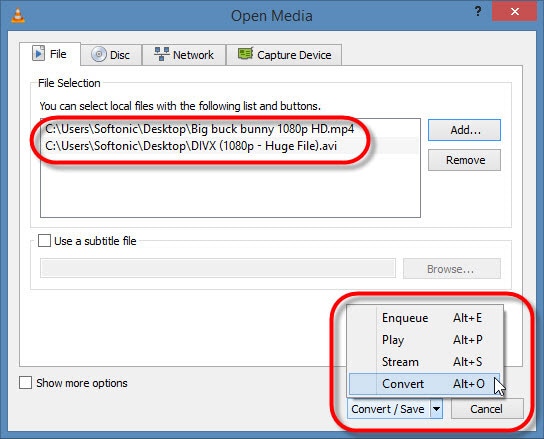
Krok 4: Podaj odpowiednie nazwy plików, a następnie wybierz folder, gdzie przechowywać.
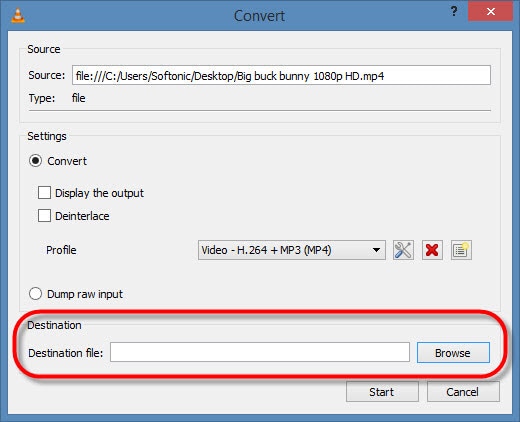
Krok 5: Gdy wybrałeś MP4 jako format wyjściowy, zakończ proces konwersji, klikając „Start”.
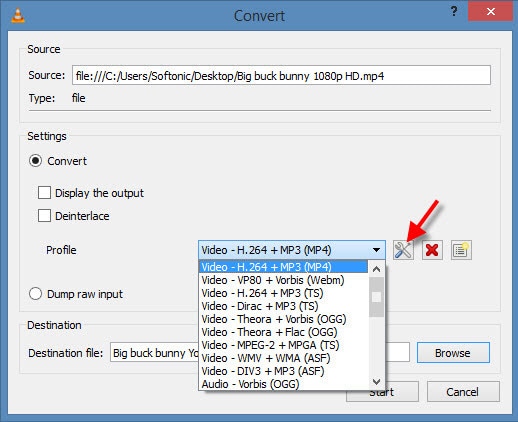
Część 2. Najlepsza alternatywa VLC do konwersji AVI na MP4 (bez utraty jakości)
Gwarantowane wysokiej jakości konwertowane pliki, wysokie prędkości konwersji i łatwość dostosowywania filmów to niektóre z powodów, dla których garnitu Przekształcanie AVI na MP4. Może przekonwertować AVI na MP4 w partii. Więc jeśli masz wiele plików AVI, należy przekonwertować na MP4, możesz je dodać i konwertować jednocześnie. Ponadto przed konwersją możesz ulepszyć wideo AVI wbudowany edytor wideo. Zobaczmy więcej funkcji poniżej:
Zdobądź najlepszy AVI do MP4 Video Converter – Uniconverter
- 150+ Formaty konwersji wideo – konwertuje ponad 150 formatów wideo i audio, w tym AVI, MKV, MP4, MOV, FLV itp.
- Konwersja wysokiego szybkiego bezstratów – wspiera bezstronnie konwertowanie wideo przy 90x prędkości, przy zerowej utraty jakości.
- Konwertuj filmy online – Pobierz multimedia przesyłania strumieniowego z ponad 1000 witryn, takich jak YouTube, lub nagraj wideo z dowolnych stron internetowych.
- Dostosuj wideo, edytując – edytuj swoje filmy przed konwersją według wykończenia/uprawy/obrotu, efektów specjalnych, jedno kliknięciem itp.
- Konwertuj i przenieś na urządzenia – bezpośrednio przekonwertuj na format modelu urządzenia i przenieś do urządzeń mobilnych za pomocą kabla USB.
- Utwórz własne DVD – Pal, co chcesz, aby DVD lub kopiować jako kopię zapasową, aby podzielić.
- WIĘCEJ: może nagrywać ekran, kompresować wideo, tworzyć obraz GIF, konwertować obrazy itp.
Samouczek wideo na temat konwersji AVI na MP4 na Mac
Jak przekonwertować z AVI na MP4 z ISKYSOFT AVI do konwertera MP4
Krok 1. Zaimportuj filmy AVI do ISKYSOFT AVI do konwertera MP4
Po uruchomieniu Uniconverter wybierz przycisk Dodaj pliki w oknie głównym lub możesz po prostu zaimportować swoje pliki AVI metodą przeciągania. W przypadku plików AVI w urządzeniach mobilnych, takich jak iPhone, Samsung lub inne urządzenia mobilne, kliknij ikonę rozwijaną obok, aby je bezpośrednio załadować.
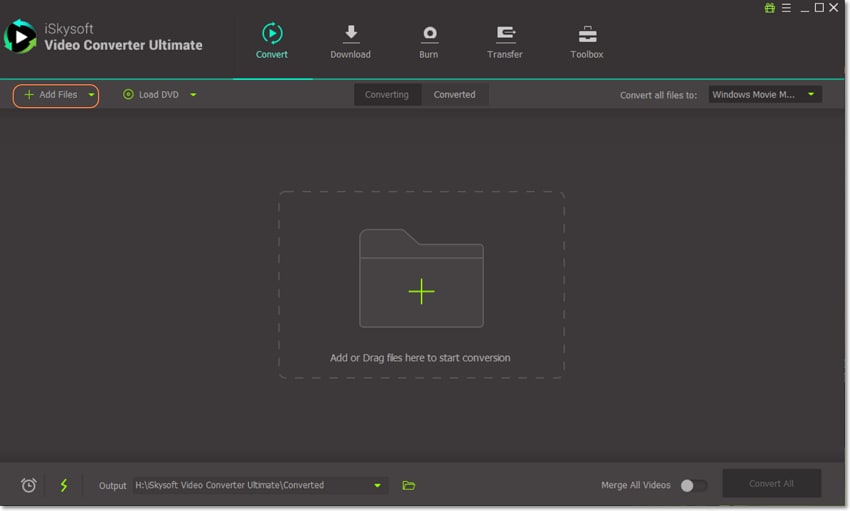
Krok 2. Wybierz MP4 jako format wyjściowy
MP4 to format wyjściowy, który wybierzesz do konwersji plików AVI. Wybierać MP4 Z zakładki wideo tacki formatowej. Możesz także zmienić ustawienia kodowania za pomocą ikony ustawienia po prawej stronie.
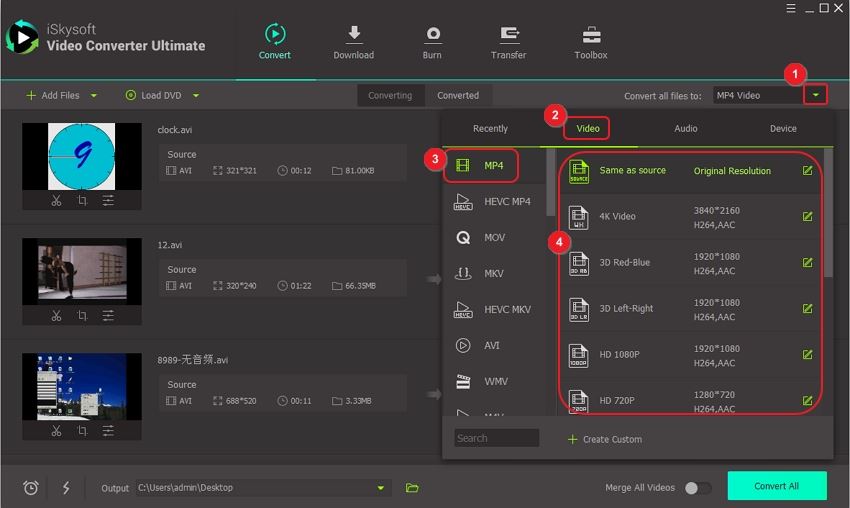
Krok 3. Konwertuj AVI na MP4 z alternatywą VLC
Sprawdź przycisk Konwertuj w każdym klipie wideo lub konwertuj wszystko w prawym dolnym rogu, a wszystkie pliki AVI zostaną natychmiast przekonwertowane na MP4. Konwersja zajmuje ogólnie kilka sekund. Po nim można znaleźć pliki MP4 na zakładce konwertowanej. Otóż to!
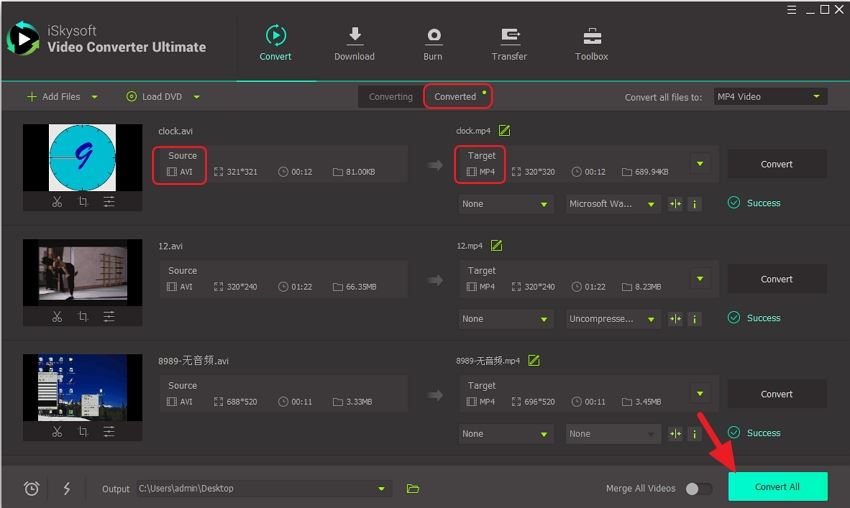
Bezpłatne pobieranie Uniconverter i szybkie skonwertowanie AVI na MP4! Pokochasz to narzędzie!
Powiązane artykuły i wskazówki
W tym artykule wprowadzi sposób konwersji MKV w celu ruchu na komputerze Mac i Windows, abyś mógł sprawnie odtwarzać lub edytować wideo na komputerze Mac.
Jeśli chcesz wyodrębnić WAV z MOV, 7 sposobów konwersji MOV na WAV wymienionych w tym artykule może bardzo Ci pomóc. Sprawdźmy je!
Jeśli trudno ci odtwarzać filmy FLV w QuickTime, najskuteczniejszym sposobem rozwiązania jest konwersja FLV na MOV. Przeczytaj ten post i możesz łatwo skręcić FLV, aby Mov.
Ten samouczek wprowadza 3 żywotne rozwiązania do konwersji MOV na WMV w Mac i Windows 10, używając pomocnych konwerterów WMV do WMV.


