VLC Upscale: Jak ekskluzywny wideo ze szczegółowymi krokami w 2023 roku
VLC Upscaling | Jak zwiększyć jakość wideo w VLC?
Zmyte kolory i rozmyte odtwarzanie wideo bardzo cię denerwują? Jak zmaksymalizować jakość wideo w VLC? Czy można użyć ustawień VLC w celu uzyskania najlepszej jakości wideo? Zatrzymaj się tutaj przez 2 lub 3 minuty, a ten post podzieli się najskuteczniejszymi rozwiązaniami w celu zwiększenia i ekskluzywnej jakości 4K/DVD podczas odtwarzania w VLC.
Film 4K niepewny w VLC? Downscale 4K 60 FPS do 30 klatek na sekundę z narzędziami wideo Winx!
Załaduj swój film 4K (niezależnie od prawdziwego wideo 4K lub podwyższonego wideo 4K) do VLC, ale znajdź, że VLC staje się niepewne lub opóźniające się w odtwarzaniu wideo HEVC 4K HEVC. To może być powiązane z wysoką liczbą klatek na sekundę. Pobierać Konwerter wideo HD Aby bezpłatnie i bezpiecznie zmienić 60 klatek na sekundę na 30 klatek na sekundę, zachowując nienaruszone rozdzielczość wideo i kodek HEVC. Następnie otwórz ten film wideo 4K do VLC, a bez problemu odbędzie się płynnie. Ten bezpłatny konwerter 4K obsługuje również ekskluzywną i poprawy jakości wideo za pośrednictwem technologii deinterLacing i Wysokiej jakości silnik, które razem zasadniczo realizują wysokiej jakości wideo, a nie tylko dosłownie wycofanie. Więcej funkcji czeka na Ciebie, aby spróbować!
Darmowe pobieranie Dla wygranej 7 lub później
Darmowe pobieranie Dla Mac OS x 10.6 lub później

Rozwiązania do ekskluzywnej i poprawy jakości wideo w VLC
- Część 1: Zmień zakres kolorów
- Część 2: Dostosuj Ustawienia VLC: moduły wyjściowe
- Część 3: Dostosuj Ustawienia VLC: Filtry
Część 1: Zmień zakres kolorów wideo na ekskluzywną jakość wideo
VLC zmyte wydanie kolorów ma związek z zakresem kolorów (na podstawie konfiguracji karty graficznej). Wykonaj poniższe kroki, aby zmienić Budowanie zakresu kolorów na posiadanej karcie graficznej.
Dla dedykowanej karty graficznej NVIDIA:

- Udaj się do panelu sterowania Nvidia.
- Znajdź do „wideo” w „Advanced Ustawienia”.
- Stuknij „Dostosuj ustawienia kolorów wideo”> tyk ”z ustawieniami NVIDIA”> „Advanced”.
- Zmień zakres kolorów od ograniczonego (16-235) na pełny zakres dynamiczny (0-255)
- Ponownie uruchom VLC na swoim komputerze.
Jeśli twój panel sterowania NVIDIA nie wyświetla tego ustawienia lub powyższe rozwiązanie nie działa dla Ciebie, sprawdź tutaj, aby uzyskać alternatywne rozwiązania, aby naprawić błąd koloru zmytego VLC.
Dla zintegrowanej karty graficznej Intel HD:
- Kliknij prawym przyciskiem myszy komputer i wybierz „Właściwości graficzne. “
- Stuknij ikonę wideo> Ustawienia sterownika to Twój cel w kategorii zakresu wejściowego.
- Wybierz „Pełny zasięg”. To wszystko.
- Pamiętaj, aby zrestartować swój VLC na pulpicie.
Część 2: Dostosuj moduły wyjściowe, aby ulepszyć jakość odtwarzania wideo/DVD
Dostarczanie rozwiązań w części 1 nie uwolniło się od bezpłatnego problemu z problemem jakości wideo VLC, nie jest szkodliwe wypróbowanie poniższych obejść:

- Otwórz odtwarzacz multimediów VLC> Tap narzędzia w górnym menu> Wybierz preferencje.
- Zmień proste na wszystkie w strefie „Pokaż ustawienia”.
- Przewiń w dół do panelu „wideo”> Otwórz „moduły wyjściowe”.
- Wybierz DirectDraw> Anuluj „Użyj sprzętu YUV -> RGB konwersje”.
- Stuknij przycisk Zapisz> Wyjdź VLC i ponownie otwórz go, aby załadować żądany film lub DVD.
Jest to podstawowa opcja na ekskluzywnym wideo w VLC. Dostępne są również inne opcje, aby dostroić jakość wejściową.
- Wciąż pod modułami wyjściowymi przenieś mysz do 2. OpenGL.
- Zmień domyślny „względny kolorymetryczny” na „Absolute kolorymetryczne” lub „nasycenie” (na podstawie źródła wideo) w ramach „renderowania intencji konwersji kolorów”.
Mieć jakąkolwiek wiedzę o YUV? Jeśli tak, powinieneś wiedzieć, że Y oznacza Luminance (aka. jasność) i że u i v są składnikami chrominowania. W przypadku, gdy zdjęcie wideo jest niesprawiedliwe w elementach kolorów, zasugerujesz, aby włączyć „Dodaj nagłówek YUV4MPEG2”, aby zoptymalizować komponenty chrominance i zmaksymalizować jakość wideo.

- Kliknij „wyjście YUV” pod „modułami wyjściowymi”.
- Znajdź „Dodaj nagłówek YUV4MPEG2”.
- Stuknij Zapisz i uruchom ponownie VLC, aby sprawdzić, czy obraz wideo staje się lepszy wizualnie.
Część 3: Użyj filtrów VLC, aby poprawić jakość wideo VLC
Jeśli chodzi o ustawienia VLC w celu uzyskania najlepszej jakości wideo, filtry są konieczne. Filtry VLC Obejmują dziesiątki efektów filtra. Jeśli chodzi o jakość wideo, tutaj bierze na przykład klasyczny „próg kolorów” i „deinterlace”.
Jak widać na poniższym zdjęciu, umożliwia dostosowanie progu nasycenia i wartości progowych podobieństwa w celu zwiększenia jakości wideo. Tymczasem aktywuj funkcję „DEINTERLACES”, aby naprawić obraz przeplatany z powrotem do normalnego deinterlaced One. Oczywiście dostępne są inne efekty filtra. Możesz to przetestować, jeśli czas jest wystarczający.

Jeśli chcesz ekskluzywny film Full HD 1080p do 4K, VLC może być twoim pomocnym partnerem. Dzięki powyższemu pełnemu rozważaniu powinieneś pasować do VLC do ustawień i źródła wideo dla smakoszy, aby ekskluzywała jakość wideo w najlepszy możliwy sposób. A konwerter wideo Winx HD Deluxe to dobra alternatywa dla tych, którzy chcą w dół skojarzają się z dużymi filmami 4K i uzyskać gładsze odtwarzanie na dowolnych urządzeniach. Aby upewnić się, że wybrane oprogramowanie służy Twojego celu i spełnienie marzeń o ulepszeniu wideo!
VLC Upscale: Jak ekskluzywny wideo ze szczegółowymi krokami w 2023 roku
Krok 3. Wybierz model AI, aby ulepszyć swój film.
VLC Upscaling | Jak zwiększyć jakość wideo w VLC?
Zmyte kolory i rozmyte odtwarzanie wideo bardzo cię denerwują? Jak zmaksymalizować jakość wideo w VLC? Czy można użyć ustawień VLC w celu uzyskania najlepszej jakości wideo? Zatrzymaj się tutaj przez 2 lub 3 minuty, a ten post podzieli się najskuteczniejszymi rozwiązaniami w celu zwiększenia i ekskluzywnej jakości 4K/DVD podczas odtwarzania w VLC.
Film 4K niepewny w VLC? Downscale 4K 60 FPS do 30 klatek na sekundę z narzędziami wideo Winx!
Załaduj swój film 4K (niezależnie od prawdziwego wideo 4K lub podwyższonego wideo 4K) do VLC, ale znajdź, że VLC staje się niepewne lub opóźniające się w odtwarzaniu wideo HEVC 4K HEVC. To może być powiązane z wysoką liczbą klatek na sekundę. Pobierać Konwerter wideo HD Aby bezpłatnie i bezpiecznie zmienić 60 klatek na sekundę na 30 klatek na sekundę, zachowując nienaruszone rozdzielczość wideo i kodek HEVC. Następnie otwórz ten film wideo 4K do VLC, a bez problemu odbędzie się płynnie. Ten bezpłatny konwerter 4K obsługuje również ekskluzywną i poprawy jakości wideo za pośrednictwem technologii deinterLacing i Wysokiej jakości silnik, które razem zasadniczo realizują wysokiej jakości wideo, a nie tylko dosłownie wycofanie. Więcej funkcji czeka na Ciebie, aby spróbować!
Darmowe pobieranie Dla wygranej 7 lub później
Darmowe pobieranie Dla Mac OS x 10.6 lub później

Rozwiązania do ekskluzywnej i poprawy jakości wideo w VLC
- Część 1: Zmień zakres kolorów
- Część 2: Dostosuj Ustawienia VLC: moduły wyjściowe
- Część 3: Dostosuj Ustawienia VLC: Filtry
Część 1: Zmień zakres kolorów wideo na ekskluzywną jakość wideo
VLC zmyte wydanie kolorów ma związek z zakresem kolorów (na podstawie konfiguracji karty graficznej). Wykonaj poniższe kroki, aby zmienić Budowanie zakresu kolorów na posiadanej karcie graficznej.
Dla dedykowanej karty graficznej NVIDIA:

- Udaj się do panelu sterowania Nvidia.
- Znajdź do „wideo” w „Advanced Ustawienia”.
- Stuknij „Dostosuj ustawienia kolorów wideo”> tyk ”z ustawieniami NVIDIA”> „Advanced”.
- Zmień zakres kolorów od ograniczonego (16-235) na pełny zakres dynamiczny (0-255)
- Ponownie uruchom VLC na swoim komputerze.
Jeśli twój panel sterowania NVIDIA nie wyświetla tego ustawienia lub powyższe rozwiązanie nie działa dla Ciebie, sprawdź tutaj, aby uzyskać alternatywne rozwiązania, aby naprawić błąd koloru zmytego VLC.
Dla zintegrowanej karty graficznej Intel HD:
- Kliknij prawym przyciskiem myszy komputer i wybierz „Właściwości graficzne. “
- Stuknij ikonę wideo> Ustawienia sterownika to Twój cel w kategorii zakresu wejściowego.
- Wybierz „Pełny zasięg”. To wszystko.
- Pamiętaj, aby zrestartować swój VLC na pulpicie.
Część 2: Dostosuj moduły wyjściowe, aby ulepszyć jakość odtwarzania wideo/DVD
Dostarczanie rozwiązań w części 1 nie uwolniło się od bezpłatnego problemu z problemem jakości wideo VLC, nie jest szkodliwe wypróbowanie poniższych obejść:

- Otwórz odtwarzacz multimediów VLC> Tap narzędzia w górnym menu> Wybierz preferencje.
- Zmień proste na wszystkie w strefie „Pokaż ustawienia”.
- Przewiń w dół do panelu „wideo”> Otwórz „moduły wyjściowe”.
- Wybierz DirectDraw> Anuluj „Użyj sprzętu YUV -> RGB konwersje”.
- Stuknij przycisk Zapisz> Wyjdź VLC i ponownie otwórz go, aby załadować żądany film lub DVD.
Jest to podstawowa opcja na ekskluzywnym wideo w VLC. Dostępne są również inne opcje, aby dostroić jakość wejściową.
- Wciąż pod modułami wyjściowymi przenieś mysz do 2. OpenGL.
- Zmień domyślny „względny kolorymetryczny” na „Absolute kolorymetryczne” lub „nasycenie” (na podstawie źródła wideo) w ramach „renderowania intencji konwersji kolorów”.
Mieć jakąkolwiek wiedzę o YUV? Jeśli tak, powinieneś wiedzieć, że Y oznacza Luminance (aka. jasność) i że u i v są składnikami chrominowania. W przypadku, gdy zdjęcie wideo jest niesprawiedliwe w elementach kolorów, zasugerujesz, aby włączyć „Dodaj nagłówek YUV4MPEG2”, aby zoptymalizować komponenty chrominance i zmaksymalizować jakość wideo.

- Kliknij „wyjście YUV” pod „modułami wyjściowymi”.
- Znajdź „Dodaj nagłówek YUV4MPEG2”.
- Stuknij Zapisz i uruchom ponownie VLC, aby sprawdzić, czy obraz wideo staje się lepszy wizualnie.
Część 3: Użyj filtrów VLC, aby poprawić jakość wideo VLC
Jeśli chodzi o ustawienia VLC w celu uzyskania najlepszej jakości wideo, filtry są konieczne wspomnienie. Filtry VLC Obejmują dziesiątki efektów filtra. Jeśli chodzi o jakość wideo, tutaj bierze na przykład klasyczny „próg kolorów” i „deinterlace”.
Jak widać na poniższym zdjęciu, umożliwia dostosowanie progu nasycenia i wartości progowych podobieństwa w celu zwiększenia jakości wideo. Tymczasem aktywuj funkcję „DEINTERLACES”, aby naprawić obraz przeplatany z powrotem do normalnego deinterlaced One. Oczywiście dostępne są inne efekty filtra. Możesz to przetestować, jeśli czas jest wystarczający.

Jeśli chcesz ekskluzywny film Full HD 1080p do 4K w VLC, zapomnij o tym, proszę. Mimo że wynikowy plik pokazuje rozdzielczość jako 4K 2160p, prawdziwa rozdzielczość nie zyskuje znacznej poprawy. To nazywa się Fake 4K Video.
Powiązane artykuły:
Jak obrócić wideo 90/180 stopni w odtwarzaczu multimedialnym VLC
Jak obrócić MP4, MOV, MKV WIDEO W VLC? 3 kroki: załaduj wideo; dotknij efektów i filtrów pod narzędziami; Włącz obrót pod geometrią z efektów wideo i dostosuj anioły. To cholernie łatwe.
Jak scalać filmy z VLC?
Jak scalać filmy z VLC? Ten przewodnik nauczy Cię krok po kroku i oferuje rozwiązania rozwiązania filmów VLC Scalania, które nie działają.
HVC1 Codec nie będzie grał w VLC? Jak naprawić błędy HVC1?
HEVC z HVC1 Codec nie może odtwarzać w VLC Media Player? Dowiedz się, jak naprawić błędy HVC1 i odtwarzać filmy HEVC z kodem HVC1 na VLC.
Jak naprawić napisy VLC, które nie działają/nie pokazują
Ten post powie ci powody, dla których napis VLC przestaje działać i jak łatwo rozwiązać problem.
O AUTORZE

Kaley Torres 
Kaley Torres jest szczególnie wykwalifikowana na piśmie i udostępnianie treści związanych z wideo. Jej przewodniki obejmują głęboko zakorzenione parametry wideo/audio, po rozrywkę medialną na różnych platformach. Lubi również fotografować i przetwarzać filmy, aby uzyskać bardziej niezawodną podstawę informacji pouczających w swoich artykułach.
Strona główna> Wideo> Rozwiązania oprogramowania> VLC Upscaling
Digiarty Software jest wiodącym dostawcą oprogramowania multimedialnego, dostarczającego łatwe w użyciu i innowacyjne rozwiązania multimedialne dla użytkowników na całym świecie.
Produkt
- Winx DVD Ripper
- Konwerter wideo Winx
- Winx DVD kopia
- Winx MediaTrans
Porady i wskazówki
- Wskazówki dotyczące kopii zapasowych DVD
- Przewodniki kopiowania DVD
- Spal DVD
- Konwersja wideo
- Transfer danych
- Wskazówki i glosariusz
VLC Upscale: Jak ekskluzywny wideo ze szczegółowymi krokami w 2023 roku
Upscaling może przekształcić wygląd wideo, niezależnie od tego, czy nakręcisz go, aby udostępnić znajomym dla zabawy, czy uruchomić kanał YouTube. Możesz przejść od ziarnistych materiałów 480p do 8 000 za pomocą wysokiej jakości oprogramowania do wzrostu i zaimponować wszystkim natychmiast.
Jeśli chcesz również zamienić swój zwykły wygląd na imponujący, wysokiej jakości, ten artykuł jest dla Ciebie. Opowiemy Ci o najlepszych narzędziach, których możesz użyć, i zapewnimy też przewodnik krok po kroku.
Część 1. Czy VLC jest ekskluzywne?
Czasami masz wideo, które chcesz cieszyć na ekranie o wysokiej rozdzielczości, ale jakość musi to lepiej dopasować. W takich przypadkach potrzebujesz wzmacniacza wideo, aby zwiększyć jakość wideo i pozwolić ci cieszyć się nim na swoim ulubionym ekranie.
Na szczęście możesz zrobić ekskluzywny VLC, co jest czymś więcej niż tylko innym odtwarzaczem multimedialnym. Zapewnia wiele funkcji, których można użyć do dostosowania ustawień twoich filmów i sprawić, że wyglądają świeże i nowe.
Nie potrzebujesz zaawansowanej wiedzy technicznej, aby zrozumieć, jak to działa. Wszystko, co musisz zrobić, to wykonać kilka prostych kroków, które szybko dadzą Ci pożądany materiał.
- Otwórz wideo w VLC i kliknij wyreguluj u dołu.
- Otwórz efekty wideo i dostosuj opcje, takie jak jasność, kontrast, promień itp.
- Naciśnij Zapisz, aby zapisać i wyświetlić podgląd wprowadzonych zmian.
Część 2. Jak wyskoczyć wideo w VLC Media Player?
Jak wyjaśniono wcześniej, wystarczy wykonać kilka prostych kroków w celu uzyskania ekskluzywnej wartości VLC. Omówmy te kroki, które pomogą Ci osiągnąć pożądaną rozdzielczość.
1. Zmień zakres kolorów wideo, aby poprawić jakość wideo
Jeśli Twój film zmył kolory, najprawdopodobniej ma to związek z zakresem kolorów ustawionych na karcie graficznej.
Jeśli masz kartę graficzną NVIDIA, oto, co musisz zrobić, aby uzyskać najlepsze ustawienia VLC 1080p ekskluzywne:

- Otwórz panel sterowania NVIDIA.
- Naciśnij zaawansowane ustawienia i zlokalizuj wideo.
- Naciśnij Ustawienia koloru wideo, kliknij kliknięcie przed ustawieniami NVIDIA i dotknij Advanced.
- Zmień zakres kolorów na pełny zakres dynamiczny (0-255) z Limited (16-235).
- Uruchom ponownie VLC na komputerze.
Jeśli używasz zintegrowanej karty graficznej Intel HD, zrób to dla ekskluzywnej VLC:
- Otwórz właściwości graficzne, klikając prawym przyciskiem myszy na komputerze.
- Stuknij Ustawienia sterownika w ikonie wideo w kategorii zakresu wejściowego.
- Wybierz pełny zasięg, a jesteś gotowy.
- Uruchom ponownie VLC na komputerze, aby zastosować nowe ustawienia.
2. Dostosuj ustawienia wyjściowe, aby poprawić jakość wideo
Czasami regulacja zakresu kolorów wideo nie działa poprawnie. W takim przypadku możesz wypróbować ten krok w celu uzyskania wzrostu VLC, dostosowując ustawienia wyjściowe. Wszystko, co musisz zrobić, to wykonać kilka prostych kroków podanych poniżej:
- Otwórz odtwarzacz multimediów VLC, dotknij narzędzia i wybierz preferencje.
- Naciśnij ustawienia pokazowe i wybierz proste.
- Stuknij panelu wideo i moduły wyjściowe.
- Wybierz DirectRaw i Anuluj Użyj sprzętu YUV → RGB Konwersje.
- Stuknij Zapisz i ponownie otwórz.

Jeśli to nie działa, możesz wypróbować następujące ekskluzywne kroki VLC:
- Kliknij 2. OpenGL pod modułami wyjściowymi.
- Zmień względne kolorymetryczne na bezwzględne kolorymetryczne lub nasycenie w ramach renderowania zamiaru konwersji kolorów.
Jeśli Twój film nie ma najlepszych elementów kolorów, włącz nagłówek dodawania YUV4MPEG2 do optymalizacji komponentów chromatycznych i ulepszania ekskluzywnej jakości wideo VLC.
- Otwórz moduły wyjściowe i kliknij wyjście YUV.
- Zaznacz opcję Dodaj opcję nagłówka YUV4MPEG2.
- Naciśnij Zapisz i uruchom ponownie VLC, aby poprawnie zastosować ustawienia.
3. Użyj filtrów VLC do ekskluzywnego wideo
Jeśli myślisz o zastosowaniu ekskluzywnej VLC do swojego filmu, ważne jest, aby znać wszystkie filtry, które dostarcza. VLC ma wiele filtrów, które mogą natychmiast przekształcić wygląd twoich filmów.
Oprogramowanie ma dwie grupy filtrów o nazwie Essential and Video Effects. Jasność, odcień, kontrast itp., Podejmij niezbędne efekty, podczas gdy efekty wideo zawierają bardziej złożone ustawienia, takie jak zakładka regulacji kolorów, ustawienia upraw itp.
Omówmy więc kroki, które musisz zastosować, aby zastosować te filtry do swoich filmów w VLC:

- Otwórz wideo w VLC.
- Wybierz narzędzia i otwórz efekty i filtry.
- Otwórz efekty wideo w okienku regulacji i efektów.
- Zastosuj efekty, które lubisz i kliknij Zamknij.
4. Zwiększ liczbę wątków, aby wyjaśnić wideo
Procesor wielordzeniowy może znacznie poprawić możliwości wyposażania wideo komputera. Obsługuje dekodowanie z wieloosobową i ma znacznie lepsze prędkości niż dekodowanie jednoprawne. VLC domyślnie używa wątków zerowych, więc zmienia liczbę wątków według sytuacji.
Musisz dodać co najmniej dwa wątki do dekodowania pliku wideo 4K w ten sposób:

- Otwórz VLC i kliknij narzędzia → Preferencje.
- Kliknij Pokaż ustawienia na lewym i kliknij wszystkie.
- Kliknij strzałkę przed kodekami wideo i przechodząc pod wejściem/kodekami.
- Znajdź pole dekodowania w kodekach wideo i zmień wątki od 0 na 2.
- Uruchom ponownie VLC, aby poprawnie zastosować zmiany.
5. Zwiększ wartości pamięci podręcznej pliku do filmu Unblur
Czasami procesor i pamięć mają niedopasowanie, negatywnie wpływając na wzrost VLC do 4K, co jest niezbędne do poprawy wydajności systemu i uzyskania lepszych wyników 4K.
Oto kilka prostych kroków do wykonania ekskluzywnej VLC przy użyciu tej metody:

- Otwórz VLC i kliknij narzędzie → Preferencje.
- Kliknij Pokaż ustawienia w lewym polu i kliknij wszystkie.
- Otwórz wejścia/kodeki i kliknij strzałkę przed kodekami wideo.
- Otwórz zaawansowane pudełko po prawej i zmień buforowanie (MS) z 300 na 10 000.
Część 3. Często zadawane pytania ekskluzywnego VLC
Q1. Czy możesz zwiększyć rozdzielczość wideo 360p do 1080p?
A1. Tak, możesz zwiększyć rozdzielczość z 360p do 1080p w ekskluzywnej wartości VLC. Jednak Twój film będzie nadal odtwarzany na 360p.
Q2. Dlaczego gracz VLC pomija?
A2. Jeśli grasz w formacie pliku używanym do przesyłania strumieniowego, takiego jak DVD, HD VLC może go pominąć, ponieważ musi je buforować przed graniem.
Część 4. Najlepsza alternatywa: jak ekskluzywny wideo do 4K z AI Video Enhancer?
Nie można zaprzeczyć, że marketing wideo od dłuższego czasu rośnie. Obrazy są potężne, ale filmy są jeszcze potężniejsze do przechwytywania odbiorców i zwiększenia obecności online Twojej firmy. Potrzebujesz jednak wysokiej jakości filmów, aby wyróżnić się na tle reszty zawodów.
Dlatego potrzebujesz oprogramowania, aby zwiększyć swoje filmy do wyższej rozdzielczości bez wysiłku. Na szczęście jedno takie oprogramowanie jest dostępne: Hitpaw Video Enhancer . Jest to jedno z najlepszych ekskluzywnych narzędzi wideo na rynku, zapewniając niesamowite funkcje przekształcania twoich filmów.
Możliwości AI Hitpaw Video Enhancer przechodzą o krok powyżej innych wzmacniaczy wideo. Ponadto może ulepszyć Twoje filmy do 8k, funkcję, która nie oferowana jest przez wiele innych produktów do zwiększenia wideo. Hitpaw oszczędza również cenny czas, umożliwiając importowanie wielu filmów poprzez przetwarzanie wsadowe.
Funkcje hitpaw Video Enhancer:
- Zwiększa filmy o niższej rozdzielczości do 8k.
- Ogólny model Denoise zmniejsza hałas ze starszych filmów.
- Ulepsz filmy dzięki technologii napędowej AI.
- Model twarzy poprawia ludzkie twarze.
- Model anime Upscales Anime Filmy.
- Przetwarzanie wsadowe zwiększa wiele filmów jednocześnie.
- Przetwarza filmy szybciej niż inne wzmacniacze wideo.
Proste kroki do ekskluzywnego filmu za pomocą hitpaw Video Enhancer
- Krok 1. Odwiedź oficjalną stronę internetową HitPaw, aby pobrać i zainstalować oprogramowanie.

Krok 2. Kliknij Wybierz plik lub przeciągnij i upuść wideo do HITPAW. Wybierz model AI, który chcesz zastosować do swojego filmu.

Krok 3. Wybierz model AI, aby ulepszyć swój film.

Krok 4. Kliknij Podgląd, aby wyświetlić podgląd efektu.

Krok 5. Kliknij Eksportuj, aby zapisać edytowane wideo po zakończeniu procesu.
Dowiedz się, jak ulepszyć wideo do 4K dzięki hitpaw AI Video Enhancer z tego filmu:
Część 5. Wniosek
Jak czytałeś, możesz VLC ekskluzywny do 4K. Ma jednak pewne rażące wady, których nie można przeoczyć. Jeśli chcesz najlepszego wrażenia podczas ulepszania filmów, hitpaw Video Enhancer powinien być Twoim najlepszym wyborem.
Hitpaw Video Enhancer Zapewnia imponujące możliwości sztucznej inteligencji, których nie znajdziesz nigdzie indziej. Ma również prosty interfejs, co ułatwia wszystkim. Co więcej, nie potrzebujesz żadnej wiedzy technicznej na temat edycji wideo przed jej użyciem, więc śmiało i poprawiaj tyle filmów, ile chcesz.
Strona główna> Wskazówki dotyczące wideo> VLC Upscale: jak ekskluzywny wideo ze szczegółowymi krokami w 2023
Wybierz ocenę produktu :
NVIDIA RTX Super Resolution działa teraz w VLC do ekskluzywnych filmów offline
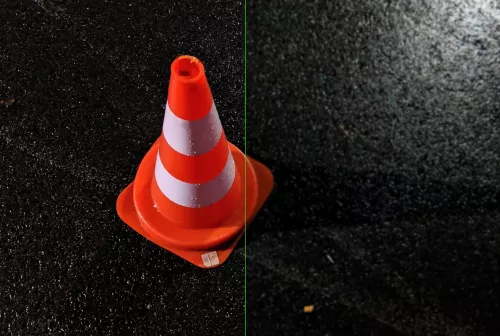
W skrócie: Funkcja Super Resolution NVIDIA Super Resolution Super Resolution AI jest teraz upieczona w VLC Media Player, umożliwiając użytkownikom GPU serii RTX 30 i 40.
NVIDIA ogłosiła pod koniec lutego technologię podskakiwania jako sposób na usunięcie artefaktów kompresyjnych i innych odrażających z większości filmów online przesyłanych strumieniowo za pomocą Google Chrome lub Microsoft Edge. Wykorzystuje rdzenie tensorowe karty wraz z przetwarzaniem obrazu AI, aby filmy wyglądały lepiej. Teraz, gdy działa w VLC Media Player, te same smart mogą być używane do ekskluzywnych filmów z własnej biblioteki osobistej.
Aby włączyć super rozdzielczość wideo, po prostu otwórz panelu sterowania NVIDIA i zaznacz opcję Super Resolution w sekcji Ustawienia wideo Dostosuj.
VLC został pierwotnie opracowany z infrastrukturą klienta / serwera, ale funkcjonalność ta została ostatecznie usunięta, gdy przechodziła na bardziej czysty odtwarzacz multimedialny. Został zwolniony z ogólną licencją publiczną GNU na początku 2001 roku.
Czy wypróbowałeś już super rozdzielczość wideo z VLC Media Player? Nie mam i nie jestem całkowicie jasny co do tego, jak to działa. Być może największym pytaniem jest to, że można go używać w trybie offline lub jest wymagane aktywne połączenie internetowe? To znaczy, czy 100 procent przetwarzania odbywa się lokalnie na sprzęcie lub jest połączeniem z potrzebnym serwerem NVIDIA? Jeśli tak, jaki jest cel połączenia? Czy NVIDIA jest dodatkowo szkoleniem, czy to AI w Twojej osobistej bibliotece wideo?
Podejrzewam, że działa dobrze offline, ale w dzisiejszych czasach nigdy nie boli zadawać pytań o prywatność.
Dla tych, którzy wypróbowali VSR, jakie było twoje doświadczenie? To poprawa jakości tak drastycznej, jak sugeruje Nvidia? Czy niektóre typy treści są lepsze w przypadku wzrostu wartości niż inne? Wszelkie opinie byłyby bardzo mile widziane.
Możesz pobrać najnowszą wersję VLC z obsługą Super Resolution wideo RTX na naszej stronie pobierania.
VLC Media Player ma RTX wideo Super Resolution AI Upscaling

Nvidia Video Super Resolution jest teraz również dostępna do lokalnego odtwarzania plików wideo
W lutym NVIDIA wydała funkcję Super Resolution RTX Video Super Resolution, która jest wyposażona w wideo za pomocą rdzeni tensorowych GeForce RTX 3000 i nowszych GPU. To’s w zasadzie DLSS 1.0 Równoważny (ponieważ brakuje mu filtrowania czasowego opartego na wektorze ruchu) dla sieci internetowych o niskiej rozdzielczości. Początkowo ten film RTX był dostępny tylko w Google Chrome i Microsoft Edge, ale teraz możesz go użyć do lokalnego odtwarzania w popularnym odtwarzaczu VLC Media Player.
Ten nowy rozwój został ogłoszony wraz z ostatnim tygodniem’S wydanie GeForce RTX 4070. W Nvidia jest krótki akapit’S Oficjalny Blogpost, zgodnie z którym możesz teraz użyć tego upscalingu do lokalnych plików na komputerze odtwarzanym z powrotem w VLC. Zastosowany algorytm i jego wpływ na obraz będzie prawdopodobnie taki sam jak w wersji przeglądarki (jakość wydaje się być kontrolowana przez te same ustawienia w sterowniku NVIDIA’S panel sterowania).
Nvidia mówi na swoim blogu, że wersja odtwarzacza VLC z obsługą wideo RTX jest już dostępna w projekcie’S Strona internetowa w zwykłej sekcji pobierania – powinna być oznaczona specjalna kompilacja “VLC z super rozdzielczością wideo RTX”. Jednak w momencie pisania tylko wersja 3.18, wydane w listopadzie, było tam zarówno w czeskich, jak i angielskich wersjach strony. Jego Changelog nie’T Wspomnienie o Super Resolut. Wygląda na to, że dział prasowy był zdezorientowany lub Nvidia Wiss nieco przed tym, ponieważ projekt Videolan nie wydał jeszcze oficjalnej wersji z tą funkcją.
Najwyraźniej funkcja jest obecna w gałęzi testowej 3.19 wersja, dokładniej tylko w specjalnej wersji, którą można znaleźć tutaj (strona NVIDIA błędnie miała link do stajni 3.18 Strona pobierania, ale nie ma linku do tej specjalnej wersji). Don’t wiem, czy funkcja super rozdzielczości wideo RTX ma być uwzględniona w wanilii 3.19 Wydanie lub integracja ma być planowana do późniejszego wydania. Obecnie technologia wydaje się być dostępna tylko na platformie systemu Windows, Linux i innych alternatywach nie są na szczęście.
Jeśli chcesz go wypróbować, możesz zainstalować tę wersję testową, prawdopodobnie Don’T Muszę się martwić eksperymentalną naturą tej budowy. To powinno’t bądź niebezpieczny-poważne łamanie systemów robaków’t występuje wiele w odtwarzaczu multimedialnym, takim jak VLC, tak jak to nie’T Touch System Codecs i moduły (takie jak DirectShow, Media Foundation).
Po zainstalowaniu możesz włączyć Nvidia’S Upscaling w VLC’S Advanced Ustawienia. Odbywa się to w sekcji Ustawienia modułów wyjściowych, w których musisz wybrać wyjście wideo Direct3D11, a następnie ustawić opcję trybu wzrostu wideo “Super Resolution”. Na kartach graficznych NVIDIA należy to mieć nadzieję, że domyślnie (w tej specjalnej wersji), ale dla pewności możesz dokładnie sprawdzić, czy wykrywanie działało poprawnie dla Ciebie.

To upcaling prawdopodobnie będzie miało sens głównie w przypadku filmów o niższej jakości, w których wideo RTX może wygładzić różne wady i artefakty, oprócz wyostrzenia i ulepszania linii i krawędzi. Ogólnie rzecz biorąc, przetwarzanie tego typu jest mieczem obosiecznym, ponieważ wygładzanie często również uszkadza, co pozostało pozostałe szczegóły na filmie. Powstały film może również przyjąć “Plasticky” Lub “obraz olejny” Spójrz (który jest mniej problemem z filmem, w którym Nvidia pokazuje tę funkcję, ale bardziej problem z prawdziwymi materiałami i filmami). Nawet w przypadku filmów o niskiej jakości, to’czas czasami dylemat, czy ulepszenie tych filtrów jest naprawdę ulepszeniem.
Jeśli ty’Szukam rozwiązania bardziej odpowiedniego do wideo z lepszymi szczegółami niż rozwiązaniem dla klipów niskiej jakości (lub donisz’T mieć kartę graficzną NVIDIA…), MADVR Upscaling, również przyspieszony GPU, może być alternatywą. To’S jest już od dawna, ale został bardzo starannie przetestowany i dostrojony specjalnie z myślą o wierności i jakości. Ten podwyższający renderer wideo może być używany u graczy MPC-HC lub MPC-Be oraz innych, które korzystają z infrastruktury DirectShow w systemie Windows.
Źródło: Nvidia (1, 2), Videolan (1, 2)
Tłumaczenie i edycja na angielski Jozef Dudáš


