FLV VLC-HOW, aby łatwo odtwarzać pliki FLV na VLC
Streszczenie:
Wielu użytkowników VLC napotyka problemy podczas próby odtwarzania plików FLV za pomocą odtwarzacza multimedialnego VLC. Ten przewodnik zawiera skuteczne rozwiązania rozwiązania VLC nie będzie grał problemów FLV. Artykuł jest podzielony na pięć części:
Kluczowe punkty:
- Część 1: Czy VLC Media Player odtwarza plik FLV?
- Część 2: Zaktualizuj kodek VLC do odtwarzania FLV
- Część 3: Konwertuj FLV na MP4 z VLC
- Część 4: Inne bezpłatne oprogramowanie FLV Media Player
- Część 5: Wniosek
Część 1: Czy VLC Media Player odtwarza plik FLV?
VLC Media Player to bezpłatny, open source i międzyplatformowy odtwarzacz multimedialny, który może odtwarzać większość plików multimedialnych, w tym DVD, płyty CD audio, VCD i różne protokoły strumieniowe. Jest dostępny dla wielu platform, takich jak Windows, Mac, Linux, Android, iOS itp. VLC obsługuje kontenery formatu plików, takie jak MP4, ASF, MKV i większość plików FLV. Są jednak przypadki, w których VLC nie odtwarza plików FLV z powodu przestarzałych kodeków, nieregularnych plików FLV lub konfliktów systemowych.
Pytania:
- Czy VLC Media Player obsługuje pliki FLV?
- Do jakiego platformy są dostępne VLC?
- Jakie kontenery z formatem plików obsługuje VLC?
- Jakie są możliwe powody, dla których VLC nie odtwarzają plików FLV?
- Dlaczego kodek FLV w VLC może być przestarzały?
- Co można zrobić, jeśli VLC nie będzie odtwarzać plików FLV z powodu nieregularnych kodeków?
- Jakie są typowe problemy z plikami FLV?
- Jak można rozwiązać konflikty VLC z innymi aplikacjami?
- Jakie są alternatywy dla VLC do odtwarzania plików FLV?
- Jakie są kluczowe punkty omówione w części 1?
Część 2: Zaktualizuj kodek VLC do odtwarzania FLV
Aktualizacja kodeka FLV w VLC może pomóc w rozwiązaniu problemów z odtwarzaniem. Wykonaj następujące kroki:
- Otwórz VLC i kliknij „Pomoc”.
- Wybierz „Sprawdź aktualizacje”, aby wykryć, czy dostępna jest nowa wersja.
- Jeśli aktualizacja jest dostępna, kliknij „Tak”, aby rozpocząć pobieranie.
- Monitoruj proces pobierania.
- Kliknij „Zainstaluj”, aby rozpocząć konfigurację.
- Zezwolenie na administrator dotacji po wyświetleniu monitu.
- Kontynuuj kreator startupu VLC, klikając „Dalej”.
- Wybierz opcję „Uaktualnij VLC za pomocą poprzednich ustawień” i przejdź do następnej strony.
- Poczekaj, aż kodek FLV VLC Player zostanie zaktualizowany.
- Kliknij „Zakończ”, gdy aktualizacja jest zakończona.
Pytania:
- Jak można zaktualizować kodek FLV w VLC?
- Jaki jest cel klikania „Pomoc” w VLC?
- Jakie opcje są dostępne po wybraniu „Sprawdź aktualizacje” w VLC?
- Jak można udzielić zgody administratora podczas procesu instalacji?
- Co należy wybrać w wizardu startupu VLC?
- Jaka jest zalecana opcja na stronie aktualizacji?
- Co należy zrobić po zaktualizowaniu kodeka FLV VLC?
FLV VLC-HOW, aby łatwo odtwarzać pliki FLV na VLC
Krok 1. Załaduj wideo FLV
VLC Media Player nie odtwarza pliku FLV? Rozwiązany
Wielu użytkowników VLC mogło napotkać pewne kłopoty, gdy próbują użyć VLC do odtwarzania filmów FLV. Obecnie pliki multimedialne FLV są wszędzie na różnych platformach i popularne wśród twórców wideo. Ten przewodnik zapewniłby kilka skutecznych rozwiązań w celu rozwiązania VLC Won’t graj problemy z flv. Czytaj dalej, a znajdziesz odpowiedź.
- Część 1: Czy VLC Media Player odtwarza plik FLV?
- Część 2: Zaktualizuj kodek VLC do odtwarzania FLV
- Część 3: Konwertuj FLV na MP4 z VLC
- Część 4: Inne bezpłatne oprogramowanie FLV Media Player
- Część 5: Wniosek
Część 1: Czy VLC Media Player odtwarza plik FLV?
Jako bezpłatny odtwarzacz multimedialny typu open source i międzyplatformowy, VLC Media Player może odtwarzać większość plików multimedialnych, a także DVD, CDS, VCD i różne protokoły strumieniowe. VLC jest dostępny dla wielu platform, w tym systemów operacyjnych Windows/Mac/Linux, Android, iOS, Tizen, Windows Phone itp. Możesz uzyskać VLC z różnych cyfrowych platform dystrybucji, takich jak Apple’S App Store, Google Play i Microsoft Store itp.
Jako jeden z najpopularniejszych odtwarzaczy multimedialnych na świecie, VLC może odczytać kontenery formatu plików, takie jak MP4, ASF, MKV itp. Podobnie jak VLC odtwarza pliki FLV? Zasadniczo większość pojemników na pliki FLV powinna być przez to otwarta. Jednak wciąż są pewne przypadki, które wygrał VLC’t graj flv. Kilka możliwych powodów jest powiązanych.
Powód 1. Przestarzały kodek FLV w VLC Media Player
Jeśli wygrał twój VLC’t graj plik flv, jest wysoce możliwe, że kodek FLV w odtwarzaczu multimedialnym VLC jest nieaktualny. Gdy odtwarzacz VLC nie jest zainstalowany z najnowszymi kodekami, ten rodzaj problemu wystąpiłby od czasu do czasu, ponieważ FLV można kompresować za pomocą nowych kodeków. Dlatego powinieneś odnowić bibliotekę kodeków FLV VLC.
Powód 2. Nieregularne pliki FLV, które są tworzone w złożonych procesach
Chociaż większość plików FLV jest ogólnie kodowana we wspólnych kodekach FLV, zawsze istnieją pewne wyjątki. Podczas gdy możesz być zdezorientowany co do tego, jaki może być konkretny kodek FLV VLC, bardziej skuteczny jest bezpośrednio transcode The FLV do grywalnych formatów, takich jak konwersja FLV na MP4 przy użyciu funkcji wewnętrznych VLC. Lub korzystanie z innych profesjonalnych konwerterów wideo w systemie Windows.
Powód 3. Prawdopodobnie nastąpi zepsute pliki FLV i konflikty systemowe
Oprócz problemów odtwarzacza VLV Codec VLC możliwość leży również w samym pliku FLV. Zasadniczo jest to, że większość programów nie jest w stanie otwierać i odczytać uszkodzonych plików, chyba że niektóre narzędzia naprawcze. Innymi słowy, twój FLV może zostać uszkodzony podczas pobierania. Z drugiej strony VLC FLV MAC może mieć konflikty z innymi aplikacjami. Zaleca się zamknięcie innych procesów uruchomionych lub wybrać lepsze alternatywy VLC.

Część 2: Zaktualizuj kodek VLC do odtwarzania FLV
Wielu użytkowników chce wiedzieć, czy VLC Media Player naprawdę odtwarza pliki FLV. Cóż, przez większość czasu może. Jednak niektórzy użytkownicy nadal cierpią na problem odtwarzania, gdy odtwarzają pliki FLV na VLC. Jak pomyślnie otworzyć pliki FLV w VLC Media Player? Istnieje kilka rozwiązań do naprawy.
Przede wszystkim powinniśmy spróbować zaktualizować kodek FLV w VLC Media Player. Duża grupa użytkowników VLC nie jest świadoma aktualizacji oprogramowania, podczas gdy naprawdę trudno jest zauważyć częste udoskonalenie. Na szczęście VLC zapewnia użytkownikom prosty automatyczny proces, aby. W ten sposób pomogę w tym, jak zaktualizować najnowszą wersję odtwarzacza FLV Codec VLC.
Krok 1. Otwórz VLC i kliknij “Pomoc”. Następnie dotknij “Sprawdź aktualizacje” Aby wykryć, czy istnieje nowa wersja. Po dostępnej aktualizacji wyświetli się monit.
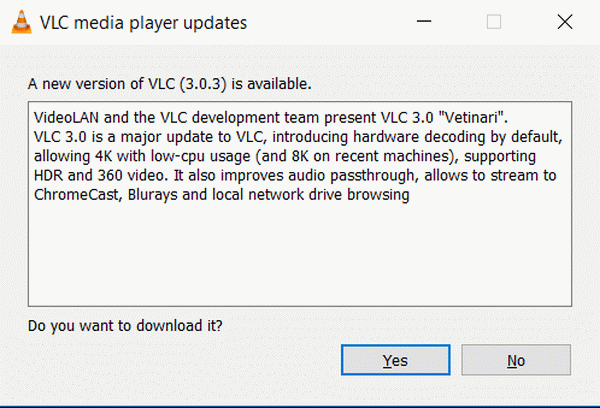
Krok 2. Kliknij na “Tak” Aby rozpocząć pobieranie.
Sprawdź proces pobierania i zależy od połączenia internetowego.
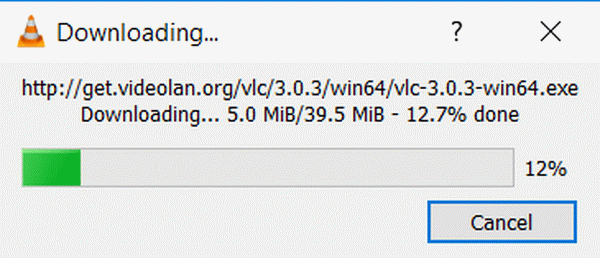
Krok 3. Wybierz “zainstalować” przycisk, aby rozpocząć konfigurację.

Krok 4. Przed instalacją ten nowy kodek FLV poprosi o zgodę administratora. Kontynuuj “Tak”.
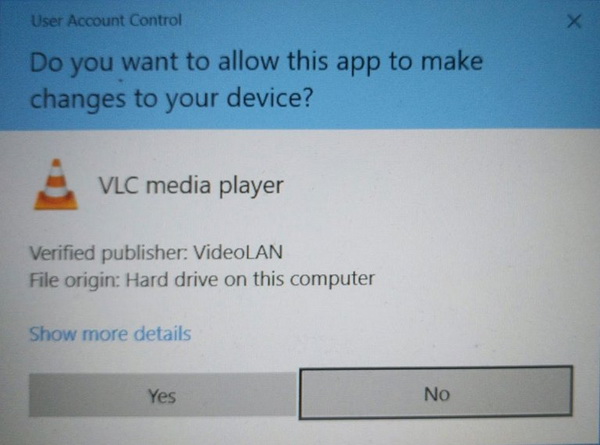
Krok 5. Teraz uruchomi się czarodziej startupu VLC. Potwierdź za pomocą “Następny”.
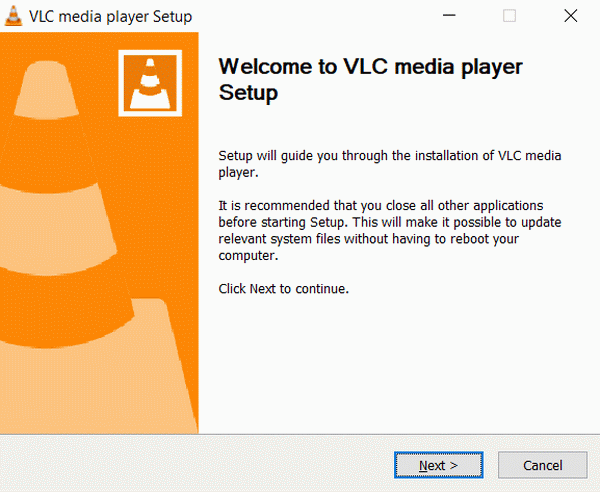
Krok 6. Zaznacz pierwszą opcję – “Uaktualnij VLC za pomocą poprzednich ustawień” a następnie przejdź do następnej strony.
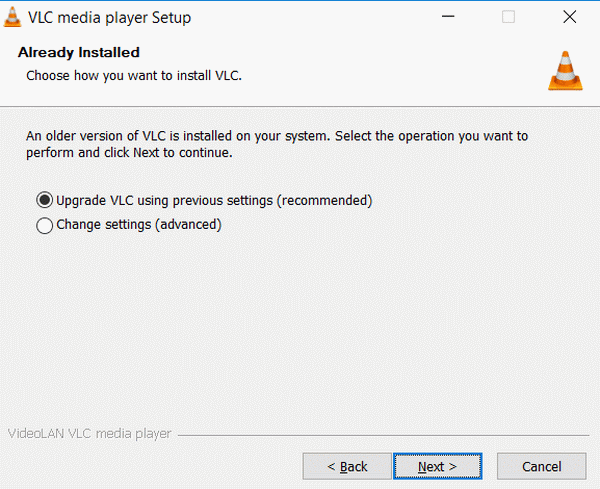
Krok 7. Teraz kodek FLV VLC Player jest aktualizowany. Kliknij “Skończyć” Po zakończeniu.
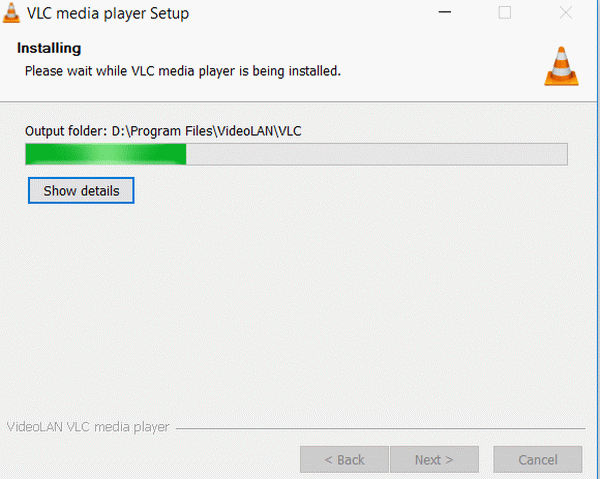
Część 3: Konwertuj FLV na MP4 z VLC
W rzeczywistości przywrócenie aplikacji FLV Codec VLC Player nie jest jedynym sposobem na zajęcie się wygranym VLC’t graj obawy FLV. Jeśli chcesz upewnić się, że FLV jest rozpoznawalne przez wszystkie inne programy, nawet oprogramowanie VLC FLV Mac, możesz przekonwertować FLV na MP4 za pomocą VLC’S Wewnętrzna wydajność.
Niemniej jednak znalazłem wiele błędów podczas transformacji za pośrednictwem VLC Media Player. Niezależnie od powolnej prędkości, mogą wystąpić awarie i niepełne transmisje. Najgorsze przypadki to niektóre pliki nie są obsługiwane w wejściu. Więc zwróciłem się do kolejnego potężnego konwertera wideo – Konwerter wideo Leewo, co jest najwyższym wyborem, jaki możesz przekonwertować FLV na MP4 bez kłopotów. Możesz wprowadzić dowolną zawartość mediów źródłowych dzięki silnej bazie kodeku.
![]()
![]()
Następnie pokażę, jak otwierać pliki FLV w odtwarzaczu multimedialnym VLC i konwertować FLV na MP4 za pomocą VLC. Ta demonstracja zostanie wykonana w systemie Mac OS.
Krok 1. Uruchom VLC Media Player i przejdź do “Konwertuj / strumień”.
Spójrz na menu tytułowego, w którym możesz zobaczyć “Plik” opcja. Kliknij na niego, aby narysować podmenu i wybierz “Konwertuj/strumień”.
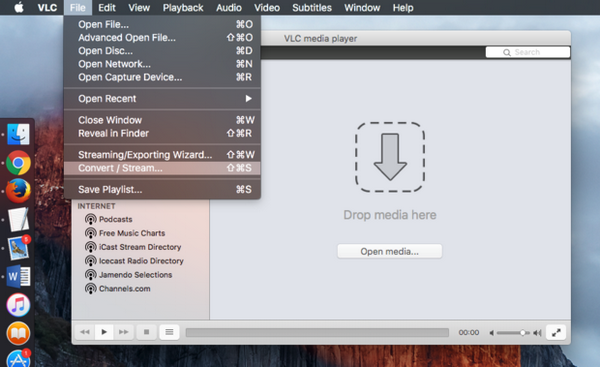
Krok 2. Importować pliki FLV, klikając “Otwarte media”. Pod “Wybierz profil” pole, wyciągnij długą listę i wybierz MP4.

Krok 3. Wybierz lokalizację, aby zapisać transcodowane dane MP4. w “Wybierz miejsce docelowe” pole, kliknij “Zapisz jako plik” i zdefiniuj dla niego ścieżkę.
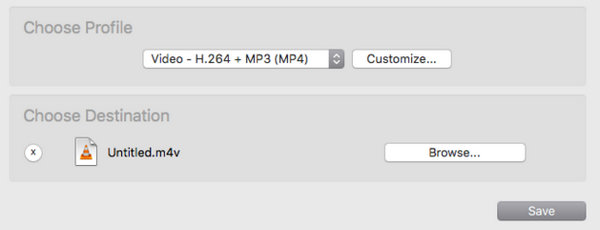
Krok 4. Uderz w “Ratować” przycisk do konwersji FLV na MP4 za pomocą VLC.
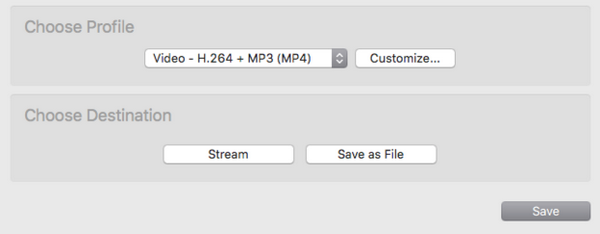
Część 4: Inne bezpłatne oprogramowanie FLV Media Player
Podczas gdy ktoś chce nauczyć się, jak przekonwertować FLV na MP4 za pomocą VLC, w rzeczywistości istnieje kolejna metoda łatwa do rozwiązania VLC’t graj flv. Odpowiedź jest wypróbowanie najlepszych bezpłatnych narzędzi programowych FLV Player. Oto kilka niezawodnych aplikacji FLV do rekomendacji.
Numer 1. Leewo Blu-ray Player
Specjalizowany w różnych roztworach medialnych dla wszystkich plików, Leewo Blu-ray Player ma nieskazitelną możliwość sprawnego obsługi formatu FLV. Kompatybilny z setkami formatów kontenerów, ta genialna alternatywa VLC może grać filmami FLV w systemie Windows i Mac. Tło solidne technologie zapewnia ostateczne odtwarzanie dla Blu-ray, DVD i ich plików ISO, folderów dysków. Może dostarczać zapierające dech w piersiach obrazy i wyjście audio bez utraty jakości. To znaczy, każdy użytkownik ma gwarancję oryginalnego wyświetlacza nawet z filmami 4K HD. Ponadto program wolny od regionu jest wbudowany z garstką dodatkowych funkcji, takich jak wirtualny pilot, ochraniacz akumulatora i szybki przycisk zrzutowy. Wzbogacani zmiennymi motywami i skórkami, nowicjusze mogą w dowolnym momencie cieszyć się intuicyjnym projektem graficznym.

Leewo Free Blu-ray Player
☉ 100% darmowy odtwarzacz filmów dla użytkowników Windows & Mac do odtwarzania filmów Ultra HD 4K, 1080p i 720p.
☉ Bezpłatny odtwarzacz Blu-ray/DVD do odtwarzania płyty 4K, folderu i pliku ISO, niezależnie od ochrony dysku i kodu regionu.
☉ Obsługuj wiele systemów dekodowania audio, takich jak Dolby, DTS, AAC, TRUEHD, DTS-HD itp.
☉ Dostosuj napisy, wideo i audio podczas odtwarzania multimediów.
☉ służy jako potężny konwerter Blu-ray/DVD do MKV do konwersji dysku Blu-ray/DVD, folderu i obrazu ISO na MKV z bezstratną jakością i dużą prędkością.
![]()
![]()
Top 2. Każdy gracz FLV
To kolejna darmowa alternatywa odtwarzacza VLC, która działa płynnie z plikami FLV. Wbudowane we wszystkie niezbędne kodeki FLV VLC, może przesyłać strumieniowo filmy FLV, a także AVI, MPG, MPEG, ASF, WMV. Ogólnie obejmuje wszystkie podstawowe funkcje VLC Media Player. Mając klasyczny interfejs z schludnymi opcjami, możesz również zaprojektować preferencje wideo w wielu aspektach. Jednak przestarzałe ramy byłyby punktem minus.
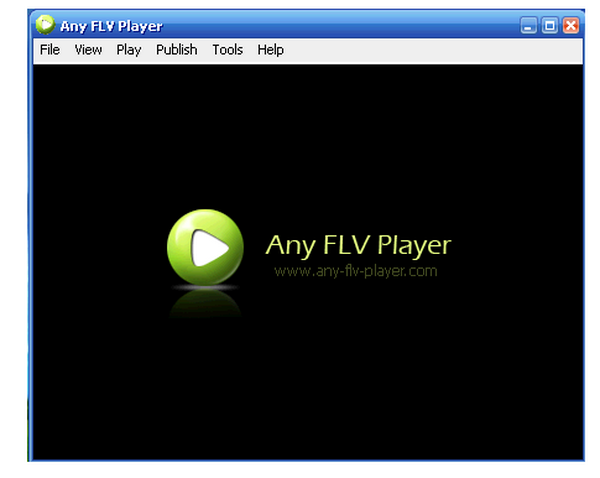
Pierwsza 3. Freesmith Video Player
Całkowicie wyposażony w kodek FLV VLC Player, jest to łatwy w użyciu program. Dzięki lekkiemu projektowi użytkownicy uważają za bardzo przydatne oglądanie filmów FLV w wysokiej jakości. Oprócz odtwarzania FLV, może płynnie otworzyć MPEG2-TS, AVCHD, MKV, AVI, MPEG, WMV, DIVX, MP4, XVID, 3GP, tak dalej. Jeśli szukasz, jak otworzyć pliki FLV w alternatywie VLC Media Player, ten jest idealny dla wszystkich początkujących.
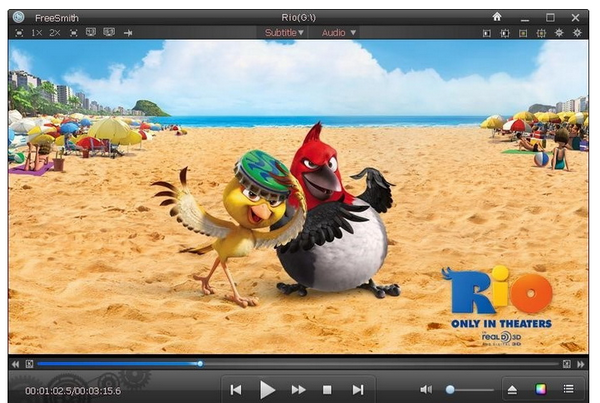
Część 5: Wniosek
Mam nadzieję, że możesz wymyślić, jak rozwiązać wygrany odtwarzacz multimedialny’T odtwarzaj pliki FLV po przeczytaniu tego artykułu. Przyczyny, dlaczego VLC wygrał’t Play FLV są również wymienione dla twoich referencji. Podsumowując, możesz zaktualizować kodek FLV odtwarzacza VLC lub przekonwertować FLV na MP4 za pomocą VLC. Jednak konwersja ma wiele wad. Dlatego sugeruje się przyjęcie potężnego konwertera wideo FLV, takiego jak konwerter wideo Leawo.
Ogólnie najlepszym rozwiązaniem jest zwrócenie się do innego odtwarzacza multimedialnego, który mógłby odtwarzać pliki FLV, tak jak robi to VLC. Chcielibyśmy polecić Ci Leewo Blu-Ray Player, całkowicie bezpłatny program odtwarzaczy multimedialnych, który mógłby odtwarzać pliki obrazów, audio, DVD, Blu-ray i ISO bez utraty jakości. Tak czy inaczej pomoże Ci z powodzeniem odpowiedzieć na pytania dotyczące odtwarzania FLV.
FLV VLC-HOW, aby łatwo odtwarzać pliki FLV na VLC

Czy VLC może grać flv? To pytanie, które wiele osób może zadać. W rzeczywistości VLC może otwierać pliki za pomocą .rozszerzenie FLV. Ale użytkownicy nadal mają problemy podczas odtwarzania plików FLV w VLC, takich jak brak obrazów, bez audio, czarnego ekranu itp. W związku z tym ten artykuł ma na celu nauczyć cię, jak rozwiązać FLV VLC Problemy z odtwarzaniem i wprowadza kompleksowy konwerter wideo, który pomaga płynnie odtwarzać FLV na VLC, przekształcając format wideo.
VLC, jako bezpłatny i otwarty odtwarzacz multimedialny, obsługuje wszelkiego rodzaju formaty wideo, w tym FLV, więc wiele osób lubi grać w nim filmy. Jednak gdy używamy VLC do odtwarzania plików FLV, mogą istnieć pewne czkawki, takie jak brak obrazów, brak dźwięku lub czarny ekran. Nie oznacza to, że VLC nie obsługuje odtwarzania plików FLV, ale niektóre istotne ustawienia VLC mogą wymagać korekt. Z tego powodu w tym artykule szczegółowo pokazuje, jak skonfigurować odpowiednie ustawienia w następnych sekcjach.
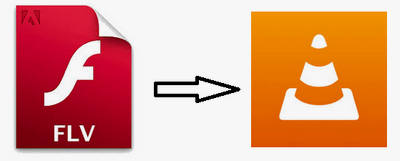
Jak odtwarzać pliki FLV za pomocą uniwersalnego konwertera wideo
Czy VLC może grać flv? Oczywiście! Wonderfox HD Video Converter Factory Pro to wielofunkcyjny program, który może nie tylko pomóc w sprawdzaniu plików FLV, ale także pomóc w konwersji plików FLV na więcej formatów, takich jak MP4, MKV, AVI itp. Ponadto możesz po prostu edytować filmy za pomocą HD Video Converter Factory Pro, takie jak uprawy, przycinanie, dodawanie znaków wodnych i tak dalej.


Jak grać FLV na VLC, dostosowując odpowiednie ustawienia
Ustawienie 1. Zmień moduł wyjściowy, aby naprawić czarny ekran lub odtwarzacz multimedialny VLC FLV bez problemu wideo
Otwórz odtwarzacz multimedialny VLC na komputerze. Kliknij “Narzędzia” na górze interfejsu i wybierz “Preferencje” Aby wprowadzić nowe okno, w sekcji wideo, kliknij menu rozwijane „wyjście” i wybierz „Otwarte wyjście wideo OpenGL”, które może uzyskać użycie procesora do 100%, ostatni naciśnij “Ratować” przycisk, a następnie spróbuj odtwarzać wideo FLV w VLC.
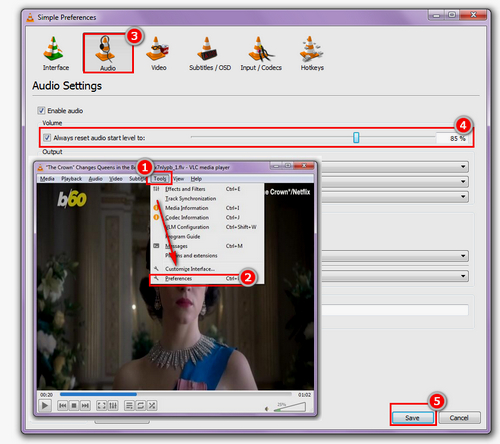
Ustawienie2. Bez problemów z dźwiękiem
Uruchom VLC i przejdź do narzędzi> Preferencje> Audio, kliknij “Zawsze zresetuj poziom startowy dźwięku” i przeciągnij suwak wraz z paskiem głośności, aby dostosować głośność.
Porady. Powyższe dwie metody mogą zwykle rozwiązać problem FLV, który nie grał na VLC. Jeśli nadal nie odtwarzasz plików FLV na VLC, resetując, istnieje inny powód, który jest taki, że kodek używany do kodowania plików FLV może nie być zainstalowany w pakiecie, co spowoduje, że pliki FLV nie będą się poprawnie otwierać. W takim przypadku, aby naprawić błąd FLV VLC, musisz zainstalować kodek FLV, ale pobrać kodek FLV, jest zwykle kłopotliwe. Z tego powodu polecam dla Ciebie enkoder typu „all-one” w następującej treści Wonder-Wnderfox HD Fabory Factory Pro Pro. Może pomóc w odtwarzaniu plików FLV na VLC, przekształcając je w formaty obsługiwane przez VLC bez trudności. Więc jeśli jesteś zainteresowany, przeczytaj dalej.
Niech VLC odtwarzaj płynnie FLV, przekształcając pliki FLV w formaty obsługiwane przez VLC
Wonderfox HD Video Converter Factory Pro to profesjonalny program transkodowania wideo, który ma obfite wbudowane kodery wideo i audio, które mogą pomóc odtwarzać pliki FLV na VLC po prostej konwersji. To oprogramowanie obsługuje ponad 500 formatów i urządzeń, które mogą umożliwić zmianę formatów wideo na przykład na Will, przekonwertować FLV na MP4, FLV na AVI i tak dalej. Ponadto program ten może wykonywać do 50 razy szybciej zasilane przez przyspieszenie sprzętu i ekskluzywne technologie błyskawicy. Jednocześnie konwersja partii może pomóc w masowej konwersji formatów plików FLV. Więc jeśli masz duży plik wideo FLV lub liczne pliki FLV, możesz je konwertować w krótkim czasie.


Szczegółowy przewodnik po konwersji FLV na formaty obsługiwane przez VLC
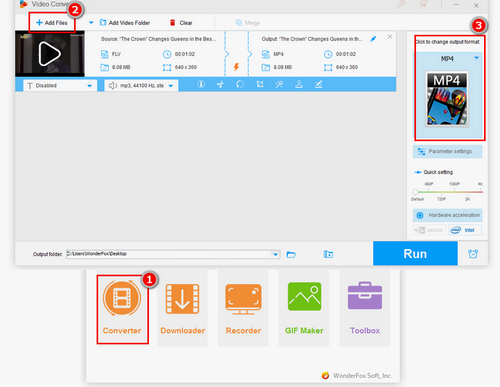
Przed konwersją prosimy o bezpłatne pobierz oprogramowanie.
Krok 1. Uruchom ten program i importuj pliki
Otwórz HD Video Converter Factory Pro i hit “Przetwornik” Aby wprowadzić nowe okno, kliknij “Dodaj pliki” przycisk w prawym górnym rogu lub bezpośrednio przeciągnij pliki FLV do interfejsu.
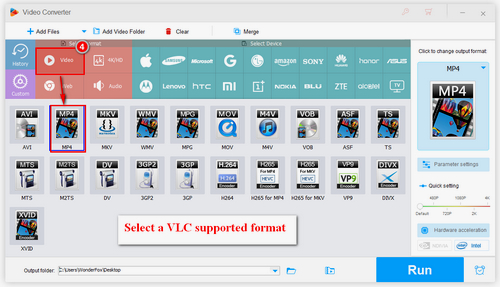
Krok 2. Wybierz formaty wyjściowe zgodne z VLC
Kliknij po prawej stronie “Format wyjściowy” przycisk, a następnie kliknij kartę wideo, aby wybrać format kompatybilny VLC, taki jak AVI, 3GP, MP4, AIFF, ASF, MOV itp.
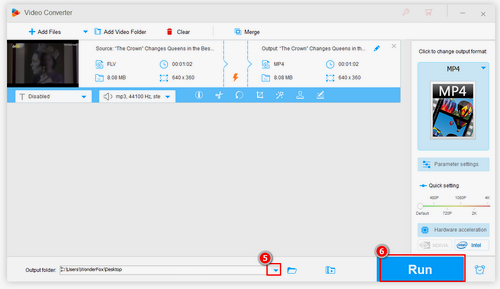
Krok 3. Zacznij konwertować format FLV
Kliknij odwrócony trójkąt na dole, aby wybrać folder wyjściowy i naciśnij “Uruchomić” na niebiesko, aby zacząć konwertować. Zanim to się skończy, musisz poczekać kilka sekund.
Powyższe są rozwiązaniami problemu odtwarzania FLV VLC. Spróbuj! Mam nadzieję, że pomogą ci rozwiązać ten problem. Ponadto, jeśli napotkasz jakiekolwiek problemy podczas praktyki, możesz skontaktować się z nami w dowolnym momencie.


Świetne narzędzie, które pomaga kopiować filmy DVD na dowolne urządzenia cyfrowe
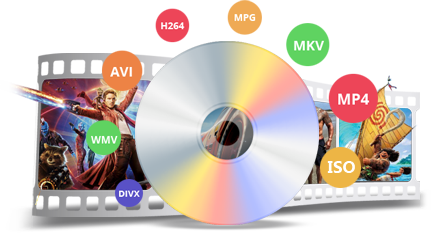
Wonderfox DVD Ripper Pro
DVD Ripper Pro jest wyposażony w najnowszą technologię deszyfrowania DVD i obfite ustawienia wstępne. Może z łatwością pomóc w rozpoznaniu głównego tytułu filmów i serialu telewizyjnego. A ten program obsługuje najpopularniejsze formaty cyfrowe, dlatego nie masz’T musi martwić się, czy pliki wyjściowe można odtwarzać na twoich urządzeniach.
Jak grać .Pliki FLV z odtwarzaczem multimedialnym VLC
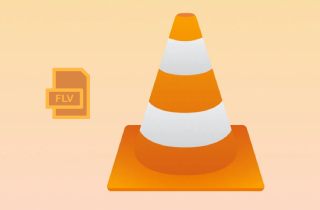
Często polegamy na oglądaniu filmów dla rozrywki w naszym codziennym życiu, czy to na YouTube, Vimeo itp. Często możemy tego nie zauważyć, ale te filmy są w formacie FLV (Flash Video). Regularnie korzystamy z odtwarzacza multimedialnego VLC, gra wspomniane filmy, głównie jeśli korzystamy z naszego komputera osobistego. Odtwarzacz multimedialny VLC jest regularnie używany, ponieważ jest przyjazny programowi urządzeniu, może odtwarzać różne pliki multimedialne i odczytuje wiele formatów plików, takich jak MP4, MP3, ASF, MKV itp. Ale nie byłoby zaskoczeniem, gdyby ktoś narzekał, że nie mógł’t graj flv z odtwarzaczem multimedialnym VLC lub audio lub wideo nie pojawiły się na ekranie. Może to wynikać z przestarzałego kodeka FLV, nieregularnych plików FLV lub zepsutych plików FLV. Tutaj poznamy kilka podstawowych kroków do Graj FLV z VLC Media Player.
Konwertuj wszystkie formaty wideo i audio w miarę potrzeb.
IIIII
IIIII
Nawigacja treści
Czy VLC Media Player może odtwarzać filmy FLV?
Jeśli nadal zastanawiasz się, czy VLC Media Player obsługuje lub gra filmy FLV, odpowiedź brzmi tak. Będąc jednym z najczęściej używanych odtwarzaczy multimedialnych na całym świecie, może odtwarzać wiele formatów plików, takich jak MPEG, MP3, AVI, ASF, MP4, OGG, MKV, WAV, FLV itp. Problem wynika z tego, co różni się od filmu FLV, które masz. Kilka powodów może spowodować, że film FLV nie odtwarza się w VLC Media Player. Może być:
FLV Codec z odtwarzacza multimedialnego VLC nie jest aktualizowany
Najbardziej prawdopodobnym powodem, dla którego nie możemy odtwarzać filmów FLV do odtwarzacza multimedialnego VLC, jest to, że kodek FLV wspomnianego odtwarzacza jest już przestarzały. Twórcy aplikacji i oprogramowania regularnie aktualizują swoje narzędzia, aby ich oprogramowanie jest bardziej wydajne. Byłby to problem dla użytkowników z urządzeniem, które nie’t Automatycznie aktualizuj oprogramowanie w swoim programie, ponieważ FLV można kompresować za pomocą nowych kodeków oprogramowania. Musimy więc odnowić odtwarzacz multimedialny VLC’biblioteka kodek slv.
Nieregularne i zepsute pliki FLV z powodu konfliktów przetwarzania systemu
Innym prawdopodobnym powodem, dla którego nie możemy odtwarzać filmów FLV w odtwarzaczu multimedialnym VLC, jest kodowanie plików FLV w kodeku FLV. Czasami pliki FLV mogą być zakodowane w innym kodeku niż ogólny, który zwykle doskonale gra odtwarzacza multimedialnego VLC. Aby uniknąć tego problemu, najlepszą opcją jest konwersja wideo FLV na inny format plików, taki jak MP4. Jeśli problem będzie się utrzymywał, głównym problemem może być sam plik FLV. Może być uszkodzony lub uszkodzony.
Konwertuj FLV na VLC Preferowane formaty wideo
Chociaż format wideo FLV można ogólnie odtwarzać za pomocą odtwarzacza multimedialnego VLC, czasami nie może on z wyżej wymienionych powodów. Tak więc najlepszym rozwiązaniem dla tego rodzaju problemu jest konwersja wideo FLV na coś bardziej preferowanych formatów wideo VLC, takich jak MP4. Format wideo MP4 jest lepszy i bardziej elastyczny niż FLV. Ponadto FLV jest 3-4 razy większy niż MP4. Znajdując konwerter, sugerujemy użycie AceThinker Video Master. AceThinker Video Master to jeden z najbardziej dostępnych i wydajnych konwerterów, które nigdy nie udało się zadziwiać użytkowników. To oprogramowanie ma wielofunkcyjny konwerter, który z łatwością pozwala użytkownikom konwertować FLV na pliki MP4 i odwrotnie. Jak wspomnieliśmy, przekształcenie pliku wideo FLV w inny format jest najlepszą rzeczą, jeśli chcesz uniknąć problemów z odtwarzaniem filmów w VLC Media Player. Poza tym Ace Thinker Video Master nie tylko ogranicza użytkowników. Umożliwi również konwersję formatu plików FLV na dowolny inny format oprócz MP4, ponieważ prawie wszystkie standardowe formaty wideo i audio są dobrze obsługiwane, takie jak MOV, WMV, FLV, MKV i wiele innych. Dodając do tego, możesz przekształcić filmy HD bez utraty ich oryginalnej jakości.
Obsługiwany system operacyjny: Windows 7, 8, 10, Vista i Windows XP (SP2 lub później) | Mac OS x 10.7 i więcej (w tym macOS Catalina i MacOS Mojave).
Cena: 39 USD.95/rok
Aby dowiedzieć się, jak przekonwertować FLV na MP4 i odwrotnie za pomocą AceThinker Video Master, wykonaj szybkie i proste kroki podane poniżej:
Krok 1 Pobierz i zainstaluj oprogramowanie
Przede wszystkim musisz zapisać oprogramowanie na komputerze, klikając jeden z wyżej podanych przycisków pobierania. Wybierz instalator na podstawie systemu operacyjnego komputera. Następnie zacznij instalować oprogramowanie na komputerze, postępuj zgodnie z instrukcjami instalacji. Po zainstalowaniu uruchom AceThinker Video Master.
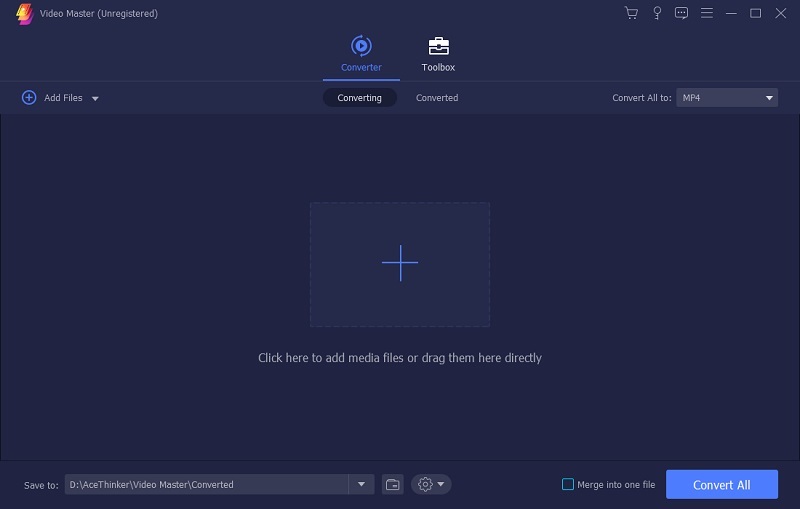
Krok 2 zaimportuj plik wideo, aby przekonwertować
Przejdź do zakładki konwertera, a następnie kliknij przycisk Dodaj plik znajdujący się w lewym górnym rogu oprogramowania’S interfejs. Znajdź i wstaw plik wideo, który chcesz przekonwertować i nacisnąć na import.
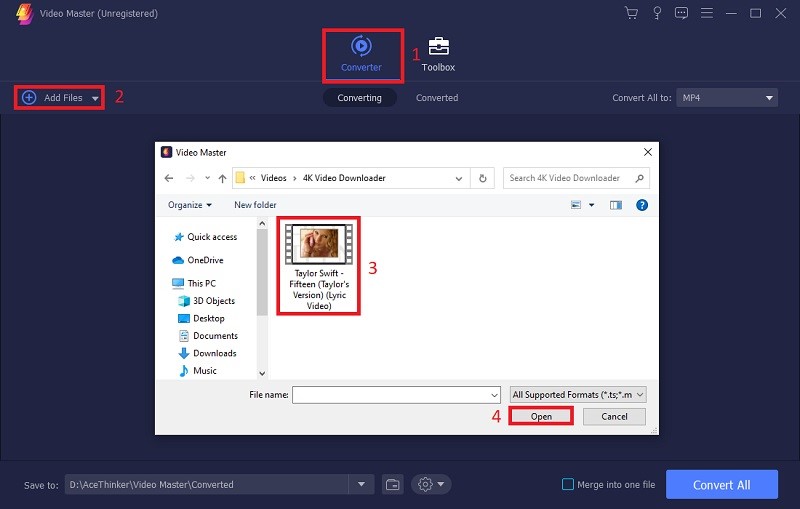
Krok 3 Konwertuj wideo FLV na MP4
Kliknij menu rozwijane obok konwertują wszystko. Na liście formatów plików wideo wybierz MP4. Następnie wybierz preferowaną jakość wyjścia i kliknij ‘Skonwertuj wszystko’ Aby rozpocząć konwersję.
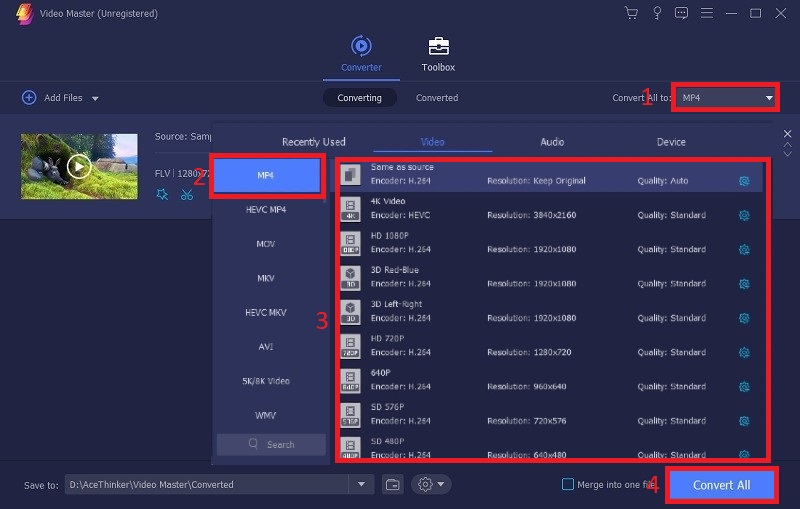
Krok 4 Sprawdź przekonwertowane wideo
Po zakończeniu konwersji kliknij ikonę folderu znaleziony w dolnej części oprogramowania’S interfejs. Będzie skierować do folderu wyjściowego filmu, który przekonwertowałeś. Stamtąd sprawdź, czy wideo zostało całkowicie przekonwertowane na format pliku MP4.
Najlepszy sposób odtwarzania wideo FLV z VLC Media Player


W naszym wspólnym życiu często możemy spotkać wideo FLV, które jest szeroko używane na stronie internetowej, takie jak: YouTube, Vimeo itp. Większość ludzi lubi grać w FLV na VLC, mimo że VLC może obsługiwać wideo FLV. Większość UER nadal narzeka, że nie mogą szczęśliwie oglądać FLV na VLC, spełnią wszelkiego rodzaju problemy, takie jak: bez obrazu, bez audio, czarnego ekranu itp. W rzeczywistości wszystkie problemy są powiązane z ustawieniem VLC i kompatybilnością wideo, następnie powiemy ci prawdę i najlepsze rozwiązania do gładkiego gry FLV na VLC.
Sprawdź i dostosuj ustawienie VLC
Po zainstalowaniu VLC większość powiązanych seriali jest potrzebna użytkownicy do ustawiania lub dostosowania według instrukcji, często ignorujemy to tutaj, możesz zoptymalizować ustawienia VLC, jak poniżej:
Ustawienie 1: Kiedy pomyślnie otwierasz FLV na VLC, ale ekran to Balck, jak się masz? Możesz przejść do Narzędzia, i wybierz Preferencje >Wideo, Następnie odznacz opcję „Przyspieszone wyjście wideo”. Kliknij Ratować i Tey TP odtwarzaj ponownie wideo.

Ustawienie 2: Po ustawieniu 1 możesz również spróbować wybrać Preferencje >Wideo, Na liście ustawień możesz wynosić wyjście, na liście możesz wypróbować Wyjście wideo OpenGL, Następnie ponownie zagraj flv vidoe na VLC.

Wskazówka: Dlaczego warto wybrać OpenGL jako model wyjściowy? Ponieważ gdy moduł wyjściowy wideo jest ustawiony na OpenGL, wykorzystanie procesora wynosi 100%, wówczas niepewne lub żadne problemy wideo zostaną rozwiązane.
Ustawienie 3: problem wideo jest rozwiązany, niektórzy użytkownicy nawet spełniają problem bez audio, w ten sam sposób Narzędzia, i wybierz Preferencje > Audio, Możesz dostosować objętość audio, przeciągając mysz, również chcesz uzyskać dźwięk Dolby, musisz wybrać NA Lub Automatyczny.

NOTATKA: Czy wiesz, jak VLC odtwarza wideo FLV? VLC odgrywa formaty plików FLV „poza pudełkiem” za pomocą bibliotek FFMPEG, Liike: Like Libavformat i Libavcodec. Oznacza to, że musisz zainstalować FFMPEG. Jeśli nie, możesz zawierać następujący sposób, który może być najlepszym i bezpośrednim sposobem odtwarzania dowolnego filmu na VLC.
Najlepszy sposób na odtwarzanie dowolnego FLV w VLC Media Player
Kiedy wypróbujesz powyżej operacji i nadal nie możesz grać FLV na VLC, nie smuć się, możesz w pełni korzystać Konwerter wideo dla Mac który może być profesjonalnym konwerterem wideo, w porównaniu z FLV, MP4 jest bardziej popularny i mniej problemów w VLC, więc to oprogramowanie może być doskonałym konwerterem wideo FLV do MP4. Oczywiście możesz również wybrać inne formaty wideo obsługiwane przez VLC, takie jak: MOV, MKV, AVI itp. To oprogramowanie może zapewnić dla Ciebie 250 dodatkowych formatów wideo.
Jednocześnie nie martwisz się problemem kompatybilności kompatybilności wideo i kodeksu audio, CNA dostosowujesz parametry związane z wideo przez siebie, wrogi przykład: możesz zmienić rozdzielczość wideo, możesz zmienić rozdzielczość wideo z 720p na 1080p, chcesz dostosować ramkę wideo do 30FP, bez problemu. Inne ustawienia wideo i audio można również zmienić. Co najlepsze, to oprogramowanie może obsługiwać Okna system operacyjny.
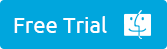
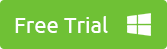
Proste kroki do konwersji FLV na VLC
Krok 1. Załaduj wideo FLV
Otwórz to oprogramowanie i kliknij “Plik” Menu, możesz wybrać “Dodaj wideo/audio” Aby dodać jeden plik wideo FLV, możesz również wybrać “Dodaj z folderu” Aby zaimportować wiele plików wideo FLV, aby wykonać konwersję wideo partii, co może zaoszczędzić dużo czasu i energii.

Krok 2. Wybierz format wideo wyjściowego
Kliknij przycisk „Format”, wszystkie formaty VIDOE obsługiwane przez VLC są wymienione tutaj, weź MP4 jako przykład, możesz wybrać wideo MP4 z „wspólnego wideo”, możesz również wybrać H.264 HD MP4 wideo z kategorii „HD Video”. Ponadto możesz również kliknąć Dostosuj i wprowadzić żądane formaty wideo, a następnie szybko znajdziesz wideo. Oczywiście możesz także chosoe avi, mov, mkv itp.

Z powodu bezpieczeństwa możesz dostosować parametry wyjściowe związane z wideo w oknie „Ustawienie”, które jest u dołu, możesz dostosować kodek wideo i audio, rozdzielczość wideo, szybkość klatek wideo, kanały audio itp. Jeśli nie znasz najlepszego ustawienia, możesz zachować oryginalne ustawienie do wyjścia.

Krok 3. Po zakończeniu opcji wideo i ustawienia, naciśnij „Konwertuj”, aby uruchomić konwersję wideo FLV na MP4 dla VLC, zaledwie kilka minut, możesz uzyskać żądany film, a następnie możesz odtwarzać konwertowane wideo FLV na VLC szczęśliwie.
Nawet VLC jest potężny, czasem nadal będziesz w kłopoty wideo. Po wybierzeniu tego konwertera wideo możesz odtwarzać dowolny film na VLC w Will. Mam nadzieję, że powyższe informacje i kroki mogą być dla Ciebie pomocne.


