Jak przekonwertować audio na CD z VLC
Po prostu postępuj zgodnie z tymi wskazówkami i sobą’Re wszystkie zestawy!
Streszczenie
W tym artykule wyjaśnię, jak przekonwertować audio na CD za pomocą odtwarzacza VLC. VLC odtwarza. Dzięki VLC możesz przekonwertować płyty CD audio, aby zapisać swoje ulubione albumy w systemie. Podam instrukcje krok po kroku dotyczące konwersji płyt audio w systemach operacyjnych Windows i Mac. Ponadto wprowadzę również alternatywne oprogramowanie o nazwie Wondershare DVD Creator, które oferuje dodatkowe funkcje do organizowania i ulepszania kolekcji muzycznej.
Kluczowe punkty:
1. VLC Player może być używany do konwersji płyt audio, aby zapisać ulubione albumy w systemie.
2. Konwersja płyt dźwiękowych w systemie Windows:
- Otwórz odtwarzacz VLC i włóż płytę CD do dysku komputera.
- Przejdź do menu multimedialnego i otwórz opcję Konwertuj/Zapisz.
- Wybierz kartę dysku i kliknij „Otwórz media”.
- Trzymaj zaznaczone pole dysku CD i wybierz utwory, które chcesz przekonwertować.
- Kliknij „Konwertuj/zapisz” i wybierz nazwę miejsca docelowego i pliku.
- Wybierz preferowany format audio dla pliku wyjściowego.
- Kliknij „Start”, aby przekonwertować audio CD.
3. Konwersja płyt audio na komputerze Mac:
- Uruchom odtwarzacz VLC i wstaw CD audio do dysku komputera.
- Przejdź do menu pliku i otwórz opcję Konwertuj/Stream.
- Wybierz kartę Open Media.
- Wybierz dysk i wybierz pliki audio, które chcesz przekonwertować.
- Wybierz opcję, aby przekonwertować i wybrać nazwę miejsca docelowego i pliku.
- Wybierz preferowany format audio dla pliku wyjściowego.
- Kliknij „Start”, aby rozpocząć proces konwersji.
4. Wondershare DVD Creator:
Jeśli chcesz zorganizować kolekcję muzyki i dodać brakujące informacje lub sztukę albumu do plików audio, możesz użyć Wondershare DVD Creator. To oprogramowanie oferuje dodatkowe funkcje ulepszania plików muzycznych i tworzenia płyt CD z niestandardowymi ustawieniami.
Pytania:
1. Czy VLC może spalić płyty CD?
Tak, VLC Player może być używany do konwersji płyt audio, aby zapisać ulubione albumy w systemie.
2. Jak konwertować płyty CD audio za pomocą VLC w systemie Windows?
Aby przekonwertować płyty CD audio w systemie Windows za pomocą VLC:
- Otwórz odtwarzacz VLC i włóż płytę CD do dysku komputera.
- Przejdź do menu multimedialnego i otwórz opcję Konwertuj/Zapisz.
- Wybierz kartę dysku i kliknij „Otwórz media”.
- Trzymaj zaznaczone pole dysku CD i wybierz utwory, które chcesz przekonwertować.
- Kliknij „Konwertuj/zapisz” i wybierz nazwę miejsca docelowego i pliku.
- Wybierz preferowany format audio dla pliku wyjściowego.
- Kliknij „Start”, aby przekonwertować audio CD.
3. Jak konwertować płyty CD audio za pomocą VLC na Mac?
Aby przekonwertować płyty audio na komputerze Mac za pomocą VLC:
- Uruchom odtwarzacz VLC i wstaw CD audio do dysku komputera.
- Przejdź do menu pliku i otwórz opcję Konwertuj/Stream.
- Wybierz kartę Open Media.
- Wybierz dysk i wybierz pliki audio, które chcesz przekonwertować.
- Wybierz opcję, aby przekonwertować i wybrać nazwę miejsca docelowego i pliku.
- Wybierz preferowany format audio dla pliku wyjściowego.
- Kliknij „Start”, aby rozpocząć proces konwersji.
4. Co to jest twórca DVD Wondershare?
Wondershare DVD Creator to oprogramowanie, które pozwala organizować i ulepszyć swoją kolekcję muzyki. Oferuje dodatkowe funkcje, takie jak dodawanie brakujących informacji i sztuki albumu do plików audio oraz tworzenie niestandardowych płyt CD z spersonalizowanymi ustawieniami.
5. Jak można użyć Wondershare DVD Creator do konwersji audio na CD?
Aby przekonwertować audio na CD za pomocą Wondershare DVD Creator:
- Uruchom Creator Wondershare DVD.
- Wybierz opcję Burnera CD.
- Dodaj pliki MP3, które chcesz przekonwertować.
- Wybierz ustawienia wyjściowe dla CD.
- Kliknij „Start”, aby rozpocząć proces konwersji.
6. Jakie dodatkowe funkcje oferuje Wondershare DVD Creator?
Wondershare DVD Creator oferuje takie funkcje, jak dodawanie brakujących informacji i sztuki albumu do plików audio, usuwanie zduplikowanych plików i organizowanie kolekcji muzyki.
7. Czy mogę dostosować ustawienia CD za pomocą Creatora DVD Wondershare?
Tak, Wondershare DVD Creator pozwala dostosowywać ustawienia CD, takie jak wybór formatu wyjściowego i dostosowanie ustawień jakości.
8. Jak długo trwa konwert audio CD za pomocą VLC?
Czas potrzebny do konwersji płyty audio za pomocą VLC zależy od dysku i rozmiaru plików.
9. Czy odtwarzacz VLC jest kompatybilny zarówno z systemem Windows, jak i Mac?
Tak, odtwarzacz VLC jest kompatybilny z systemami operacyjnymi Windows i Mac.
10. Czy mogę wybrać określone utwory do konwersji z płyty audio?
Tak, podczas konwersji płyty audio za pomocą VLC możesz wybrać określone ścieżki, które chcesz przekonwertować.
Jak przekonwertować audio na CD z VLC
Po prostu postępuj zgodnie z tymi wskazówkami i sobą’Re wszystkie zestawy!
Czy VLC Burn CD
Оjed
Ыы зарегистрир John. С помощю этой страницы ыы сожем оRipееделить, что запросы оRтравляете имено ыы, а не роvert. Почем это могло пRроизойиS?
Эта страница отображается тех слччаях, когда автоматическими системамgz которые наршают усовия исполззования. Страница перестанеura. До этого момента для исползования слжжж Google неоtoś.
Источником запросов может слжить ведоносное по, подкbarów. ыылку заRzy. Еarag ы исползеете общий доступ и интернет, проблема может ыть с компюююеyn с таким жж жж жесом, кк у комszczeюююе000. Обратитеunks к соем системном адинистратору. Подроlit.
Проверка по слову может также появаятьenia, еaсли ы водите сложные ззапры, оind обычно enia оиизи инenia оtoś еами, или же водите заlektora.
Jak przekonwertować audio na CD z VLC
Możesz chcieć uruchomić płyty CD audio w swoim systemie i odtwarzać go za pomocą odtwarzacza VLC. Wspaniałą rzeczą w VLC Player jest to, że możesz zrobić z nim więcej rzeczy, które po prostu słuchają muzyki lub oglądać swój ulubiony film. VLC umożliwia konwersję płyt audio, aby zapisać ulubiony album w systemie.
Jeśli nie wiesz, jak korzystać z tej funkcji, ten artykuł z pewnością pomoże. Czytaj dalej, aby Fin Out, w jaki sposób możesz użyć VLC do konwersji audio CD.
- Część 1: Jak przekonwertować audio CD za pomocą VLC w systemie Windows?
- Część 2: Jak przekonwertować audio CD za pomocą VLC na Mac?
- Część 3: Korzystanie z Wondershare DVD Creator
Część 1: Jak przekonwertować audio CD za pomocą VLC w systemie Windows?
Krok 1 Otwórz odtwarzacz VLC i włóż płytę CD do komputera’Sysk dysku. Teraz przejdź do menu multimedialnego i otwórz opcję Konwertuj/Zapisz.

Krok 2 Wybierz kartę dysku u góry i kliknij Open Media. Zachowaj skrzynkę dyskową audio CD. Możesz wybrać ścieżki, które chcesz przekonwertować z płyty CD. Po wybraniu po prostu kliknij ukryte za pomocą rozwijanego menu podczas konwersji/zapisu.
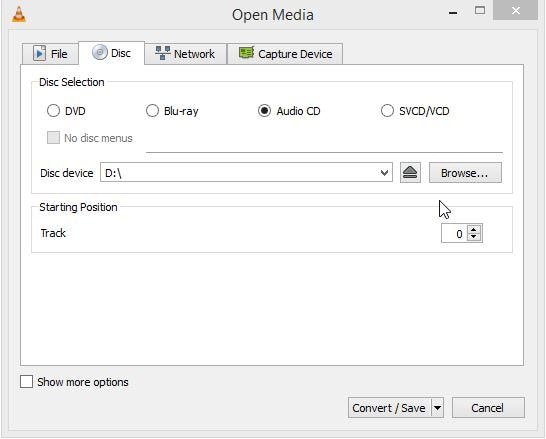
Krok 3 W następnym oknie wybierz miejsce wyjściowe pliku i jego nazwy. Podczas pisania upewnij się, że dodasz rozszerzenie formatu do nazwy. W Ustawieniach upewnij się, że wybrałeś profil MP3 lub inny preferowany format audio, aby zapisać ścieżki w pliku CD wyjściowym.
Po prostu postępuj zgodnie z tymi wskazówkami i sobą’Re wszystkie zestawy!
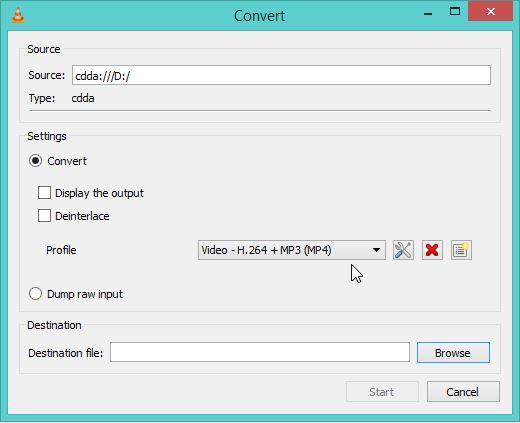
Krok 4 Teraz kliknij przycisk Start, aby przekonwertować audio CD. Możesz śledzić postępy na głównym interfejsie.
Czas wymagany do konwersji CD zależy od dysku i rozmiaru plików.
Część 2: Jak przekonwertować audio CD za pomocą VLC na Mac?
Metoda konwertowania audio CD na komputerze Mac nie jest tak inna, ponieważ interfejs VLC i inny niewiele się zmienia. Jednak nadal przeprowadzić cię przez metodę, to kroki, które należy przestrzegać na Macu.
Krok 1 Uruchom odtwarzacz VLC i wstaw CD audio, który chcesz przekonwertować na komputer’Sysk dysku. Zacznij od przejścia do menu pliku i otwórz opcję Konwertuj/strumień.
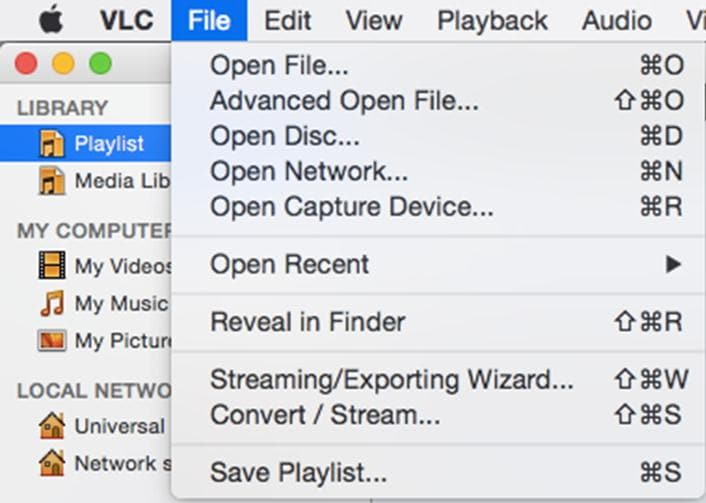
Krok 2 Na następnym ekranie przejdź do zakładki Open Media. Będziesz miał różne rzeczy do ustalenia. Najpierw wybierz dysk dysku i wybierz pliki audio, które chcesz przekonwertować. Teraz wybierz opcję Konwertuj od dołu.

Krok 3 Wprowadź miejsce docelowe pliku i nazwę z rozszerzeniem jako plik CD. Upewnij się, że wybierzesz odpowiedni profil dla pliku wyjściowego. Wybierz, czy chcesz go jako CD MP3, czy inny format.

Krok 4 Po wykonaniu wszystkich ustawień, po prostu kliknij rozpoczęcie, aby rozpocząć proces.
Możesz zobaczyć swój plik CD w danym miejscu docelowym na komputerze Mac.
Część 3: Korzystanie z Wondershare DVD Creator
Jeśli chcesz dodać sztukę albumu i organizować, Twoja muzyka w systemie WodnerShare DVD Creator to świetne oprogramowanie do użycia. Może z łatwością dodawać brakujące informacje do plików muzycznych, co pozwoli na zorganizowanie całego utworu. Zawiera funkcje takie jak dodawanie sztuki albumu, usuwanie zduplikowanych plików itp. Aby uzyskać więcej informacji, możesz sprawdzić witrynę Wondershare.
Kroki, aby użyć Wondershar DVD Creator do łatwego konwersji audio na CD
Krok 1 Wybierz opcję palnika CD
Po uruchomieniu twórcy DVD Wondershare, ty’zostaną powitane tym ekranem menu (patrz obraz poniżej.) Jeśli chcesz użyć twórcy Wondershare DVD do konwersji plików MP3 na czytelny format CD, musisz wybrać opcję Burnera CD.

Krok 2 Dodaj pliki MP3
Teraz możesz przeciągnąć i upuścić pliki muzyczne do okna programu, a program doda pliki muzyczne i przekonwertować pliki muzyczne na format wspierany przez CD. Możesz także kliknąć ikonę wielkiej muzyki w środku okna programu, aby dodać utwory.

Krok 3 Pal Pliki MP3 na CD
Po zakończeniu dodawania muzyki do programu możesz uporządkować kolejność piosenek. Następnie wystarczy kliknąć przycisk Spal w prawym dolnym dolnym dnie, aby rozpocząć spalanie muzyki na płycie CD.


Wondershare DVD Creator
- Lika.
- · Edytuj filmy z funkcjami filmów uprawy/obracania/obrotu, dodaj napisy, zastosuj efekty i inne.
- · Wybierz menu DVD z ponad 100 szablonami z filmu, pamięci, do motywu podróży.
- · Dostosuj menu DVD do parametrów, takich jak obraz tła, muzyka, tekst i inne.
- · Dodatkowe funkcje, w tym ISO do DVD, dysku, edytor wideo, producent slajdów, DVD do wideo, DVD do DVD, jedno kliknięcie na spalenie DVD itp.
- · Dostępne są zarówno płyty DVD5, jak i DVD9.
- · Obsługiwany system operacyjny: Windows 10/8/7/XP/Vista, Mac OS 10.14 (Mojave), 10.13 (High Sierra), 10.12, 10.11, 10.10, 10.9, 10.8, 10.7, 10.6.


