Streszczenie:
W tym artykule omówimy, dlaczego VirtualBox może działać bardzo powoli w systemie Windows 10/11 i jak to naprawić. Zbadamy wpływ włączania funkcji Hyper-V, zasobów dotkniętych podczas uruchamiania maszyny wirtualnej oraz potencjalne sposoby poprawy prędkości i wydajności VirtualBox.
Kluczowe punkty:
1. Hyper-V i VirtualBox: Hyper-V to produkt wirtualizacji sprzętowej wbudowany w niektóre edycje systemu Windows. Gdy funkcja Hyper-V jest włączona, wirtualne maszyny wirtualne mogą działać powoli i muszą być wyłączone.
2. Wpływ na wydajność: VirtualBox może tymczasowo wykorzystać trochę miejsca na dysku i niewielką część pamięci RAM podczas instalowania i ładowania modułów jądra. Jednak wpływ na zasoby systemowe jest obserwowane tylko wtedy, gdy działa środowisko wirtualne.
3. Miejsce na dysku i pamięć RAM: Wirtualne dyski i magazyny powiązane z maszyną wirtualną pozostaną przydzielone do momentu usunięcia maszyny wirtualnej i jej plików. RAM przypisany do maszyny wirtualnej jest zużywana tylko wtedy, gdy jest włączona i powinna zostać uwolniona po zasilaniu. Podobnie pamięć RAM używana przez samo VirtualBox powinien zostać wydany po wyjściu z aplikacji.
4. Wąskie gardła: W wielu przypadkach głównym wąskim gardłem wpływającym na wydajność VirtualBox jest HDD i/lub kontroler pamięci. HDD i kontroler pamięci muszą pracować podwójnie dla dwóch systemów operacyjnych, nawet jeśli jeden jest zwirtualizowany. Przydzielanie dodatkowych centrów dysku twardego i korzystanie z szybszych opcji przechowywania może pomóc poprawić wydajność.
5. Dysk USB: Dla gości Linuksa użycie dysku USB w gościa może znacznie poprawić prędkość. Ta opcja pozwala gościowi Linux kontrolować prawdziwy sprzęt i może prowadzić do płynniejszej wydajności. Ważne jest, aby upewnić się, że napęd USB jest szybki, a wersja USB to 3.X lub wyższy dla optymalnych wyników.
6. Prędkość pamięci RAM: Zmaksymalizować ilość pamięci RAM dostępnej zarówno dla systemów hosta, jak i gości. Korzystanie z systemów Linux Live, które działają całkowicie w pamięci RAM, może zapewnić doskonałą wydajność. Mając wystarczającą ilość pamięci RAM, najlepiej w zakresie 32GiB do 1Tib, pozwala na szybszy dostęp do dysku i gładsze operacje.
7. Osobiste doświadczenie: Autor dzieli się swoim osobistym doświadczeniem korzystania z potężnej konfiguracji składającej się z procesora AMD Threadripper 1950X z 128 GIB RAM DDR4 i wieloma SSDS w LVM2. Ta konfiguracja pozwala na błyskawiczne czasy rozruchu i umożliwia uruchamianie zarówno systemów hosta, jak i gości w całości z pamięci RAM.
8. Użycie dysku: Autor podkreśla, w jaki sposób ich dyski SSD są używane tylko podczas rozruchu i zamykania przez krótki okres, aby skopiować niezbędne pliki do pamięci RAM. Ta konfiguracja minimalizuje zużycie SSD. Wspominają, że posiadanie dużej ilości pamięci RAM jest korzystne dla optymalnej wydajności, chociaż może być kosztowne.
9. Poprawa wydajności: Autor sugeruje korzystanie z czteroosobowej płyty głównej z procesorami AMD EPYC w celu dalszego zwiększenia wydajności i zwiększenia ilości dostępnych pamięci RAM. Uznają jednak wysokie koszty związane z taką konfiguracją.
Pytania:
1. Włączanie funkcji Hyper-V w systemie Windows wpływa na wydajność VirtualBox?
Włączenie funkcji Hyper-V w systemie Windows może powodować bardzo powoli działać maszyny wirtualne i zaleca się wyłączenie jej w celu uzyskania optymalnej wydajności.
2. To zasoby systemowe, podobnie jak RAM, na stałe wpływa na korzystanie z VirtualBox?
Zasoby systemowe, takie jak RAM, są wykorzystywane tylko wtedy, gdy działa środowisko wirtualne, i powinny zostać uwolnione po jego zasilaniu.
3. Jak można rozwiązać wąskie gardła wpływające na wydajność VirtualBox?
Wąskie gardła, takie jak ograniczenia kontrolera ds. HDD i pamięci, można ulepszyć poprzez przydzielanie dodatkowych dysku twardego i używając szybszych opcji przechowywania.
4. Jaka jest zaleta używania dysku USB w gościa Linuksa?
Wykorzystanie dysku USB w gościa Linux pozwala gościowi kontrolować prawdziwy sprzęt, co prowadzi do lepszej wydajności i gładszych operacji.
5. Jak ważna jest prędkość pamięci RAM dla wydajności VirtualBox?
Prędkość pamięci RAM ma kluczowe znaczenie dla optymalnej wydajności wirtualnej pudełka. Korzystanie z systemów Linux Live, które działają całkowicie w pamięci RAM i posiadanie dużej ilości pamięci RAM może znacznie zwiększyć wydajność.
6. Czy możesz podać przykład potężnej konfiguracji dla VirtualBox?
Autor dzieli się swoim osobistym doświadczeniem w korzystaniu z procesora AMD Threadripper 1950X z 128 GIB RAM DDR4 i wieloma szybkimi dyskom SSD, osiągając błyskawiczne czasy rozruchu i uruchamiając zarówno systemy hosta, jak i gości w całości z RAM.
7. Jaka jest strategia autora do minimalizacji wykorzystania SSD?
Strategia autora polega na skopiowaniu niezbędnych plików do pamięci RAM podczas rozruchu i zamykaniu każdej nocy w celu zapisania zmian, co skutkuje minimalnym użyciem SSD.
8. W jaki sposób można jeszcze bardziej ulepszyć wydajność wirtualną?
Aby jeszcze bardziej zwiększyć wydajność VirtualBox, autor sugeruje użycie czteroosobowej płyty głównej z procesorami AMD EPYC, aby pomieścić większą ilość pamięci RAM, chociaż może to być kosztowne.
9. Czy są jakieś wady korzystania z VirtualBox?
Chociaż VirtualBox jest potężnym narzędziem wirtualizacji, może wymagać naruszenia miejsca na dysku i niewielkiej części pamięci RAM. Dodatkowo włączenie funkcji Hyper-V w systemie Windows może negatywnie wpłynąć na wydajność VirtualBox.
10. Co można zrobić, aby poprawić wydajność maszyny wirtualnej VirtualBox działającej w systemie Windows 10/11?
Wyłączenie funkcji Hyper-V w systemie Windows i przydzielanie dużych zasobów, takich jak pamięć RAM i pamięć, może znacznie poprawić wydajność maszyny wirtualnej VirtualBox działającej w systemie Windows 10/11.
11. Jest VirtualBox odpowiedni do uruchamiania aplikacji wymagających zasobów?
VirtualBox może być odpowiedni do uruchamiania aplikacji wymagających zasobów, szczególnie gdy system hosta ma wystarczające zasoby i jest zoptymalizowane do wydajności.
12. Może przydzielić więcej pamięci RAM na VirtualBox VM poprawić jego wydajność?
Przydzielenie większej liczby pamięci RAM na VirtualBox VM może poprawić jego wydajność, szczególnie podczas uruchamiania zadań związanych z pamięcią. Jednak ogólna wydajność może być nadal ograniczona innymi czynnikami, takimi jak prędkość procesora i prędkość HDD.
13. Może używać SSD jako pamięci masowej dla VirtualBox VM, zwiększyć jego wydajność?
Używanie SSD jako przechowywania dla VirtualBox VM może znacznie zwiększyć jego wydajność, ponieważ SSD oferują szybsze prędkości odczytu i zapisu w porównaniu z tradycyjnymi dyskami twardymi.
14. Czy VirtualBox może działać płynnie w systemie o ograniczonych zasobach?
VirtualBox może nie działać płynnie w systemie o ograniczonych zasobach, ponieważ wymaga wystarczającej ilości pamięci RAM, CPU i pamięci do skutecznego działania. Korzystanie z zaawansowanych funkcji i jednocześnie uruchamianie wielu maszyn wirtualnych może dodatkowo degradować wydajność.
15. W jaki sposób można zoptymalizować szybkość i wydajność VirtualBox pod kątem określonych przypadków użycia, takich jak gry lub testowanie oprogramowania?
Aby zoptymalizować VirtualBox dla konkretnych przypadków użycia, takich jak gry lub testowanie oprogramowania, zaleca się przydzielenie większej liczby zasobów, preferowanie komponentów szybkich i eksploracji opcji strojenia wydajności w ustawieniach VirtualBox.
Poprawka: VirtualBox działający bardzo wolno w systemie Windows 10/11. (Rozwiązany)
Hyper-V to produkt wirtualizacji sprzętowej wbudowany w system Windows 11/10/8.1 Edycje profesjonalne i przedsiębiorstwa oraz na Windows Server 2012 i późniejsze wersje. Ale gdy funkcja Hyper-V jest włączona, VirtualBox VM działa bardzo powoli i musi być wyłączona.
Czy VirtualBox na stałe wpływa na wydajność?
Chciałbym zainstalować VirtualBox jako środowisko testowe Ubuntu. Czy muszę na stałe poświęcić zasoby systemowe, takie jak RAM? Lub tylko wtedy, gdy środowisko działa?
66.6K 30 30 Złote odznaki 175 175 Srebrne odznaki 264 264 Brązowe odznaki
zapytał 4 lipca 2012 o 20:51
477 1 1 Złota odznaka 4 4 Srebrne odznaki 15 15 brązowych odznaki
3 Answers 3
- Musisz poświęcić trochę miejsca na dysku Po zainstalowaniu.
- I a niewielka część RAM, ponieważ ładuje dodatkowe Moduły jądra.
Nic więcej, Tak długo, jak aplikacja nie działa.
Ressources, które przypisujesz do maszyny wirtualnej, są inne:
- Oczywiście jego wirtualne dyski/magazyny Będzie tam, dopóki nie usuniesz tej maszyny wirtualnej i jej plików
- Przypisany pamięć RAM do maszyny wirtualnej będzie używana tylko wtedy, gdy wystrzelisz maszynę wirtualną i powinieneś zostać uwolniony po jej zasilaniu.
- To samo dla samego VirtualBox RAM używa do uruchomienia, co należy uwolnić po wyjściu z samej aplikacji VirtualBox.
9 021 3 3 złote odznaki 36 36 srebrnych odznak 64 64 brązowe odznaki
odpowiedział 4 lipca 2012 o 21:01
3540 4 4 złote odznaki 29 29 srebrnych odznak 58 58 brązowe odznaki
Z mojego doświadczenia wynika, że najczęstszym wąskim gardłem jest dysk twardy i/lub kontroler pamięci.
Na pewno będzie więcej przestrzeni, które w pamięci RAM, ale dużym problemem jest to, że Twój dysk twardy i kontroler pamięci muszą działać podwójnie dla 2 systemu operacyjnego, nie ma znaczenia, czy 1 OS jest wirtualizowany, nadal musi uzyskać dostęp do urządzenia phisical gdzieś, aby odczytać i zapisywać dane danych.
Jeśli masz szansę zainstalować i użyć innego dysku twardego, użyj tego do przechowywania wszystkich danych o maszynie wirtualnej, posiadanie 2 dysk twardych sprawi, że wszystko będzie płynniejsze.
odpowiedział 4 lipca 2012 o 21:18
User827992 User827992
2859 2 2 złote odznaki 17 17 srebrnych odznak 16 16 brązowych odznaki
Jeśli gościem jest Linux, istnieje jedna opcja, która nie wspomniała często, która może znacznie poprawić prędkość, jeśli spełniają wymagania.
Możesz powiedzieć, że VirtualBox używał dysku USB wewnątrz gościa, a jeśli gość jest systemem Linux, może użyć takiego dysku dla root, choć może nie do rozruchu (Vbox odmawia uruchamiania z USB).
Możesz także powiedzieć Vbox, aby użył takiego dysku, jak RAW (ostrzeżenie: z hostem dostępnym do dysku w tym samym czasie, jeśli host to okna, miałeś lepiej ustawiony dysk jako offline). Bardzo mi się nie podoba; Wolę przekazać napęd USB.
Ale upewnij się, że napęd USB jest szybki (lepszy, jeśli SSD), a USB to 3.x (lepiej, jeśli 3.1 gen2), USB 2.0 to prawdziwa szyja butelka.
W ten sposób gość Linux będzie kontrolował prawdziwy sprzęt (za pośrednictwem przepustki USB), a to może sprawić, że gość jest naprawdę gładki.
Pomyśl także o korzystaniu z systemów Linux Live (które działają pełne w pamięci RAM), ale mają dużo pamięci RAM (jak 32GiB/64GiB/128GiB/256Gib/. /1 TIB pamięci RAM na hosta).
Nic tak naprawdę nie przebije prędkości pamięci RAM.
Moja konfiguracja to 128 GIB AMD Threadripper 1950X (16 rdzeni/32 wątki) z 128 GIB DDR4 i EIGTH 120GIB SSD (każde 500 MIB/S) w LVM2 (rozebrane).
Po uruchomieniu systemu Linux kopiuje swój host 2GIB Linux w pamięci RAM (z SSD, takiego jak RAID 0 w mniej niż dwie sekundy), a następnie host jest w pełni działający z pamięci RAM, a następnie kopiuję dyski gości do RAM Drive (64GIB skopiowane w mniej niż dziewięć sekund), a następnie uruchamiam Vbox i uruchomię gościa, a dyski gości są w pełni na RAM na RAM na RAM na RAM.
Tak więc wszyscy (gospodarz i gość) działa ze wszystkimi pamięcią dysków na pamięci RAM (szybszy dostęp do dysku podczas pracy jest niemożliwy z jakimkolwiek dysku fizycznym).
Wiem, pozwalam tylko 30 gib dla gospodarza i gościa jako Ram, dla gospodarza Daję 6 gib i gościa 24 gib.
Zatem moje 128 gib są używane jako ten (liczba z * wskazuje przybliżoną):
- 2gib* dysk pamięci RAM dla hosta Linux (dysk do RAM)
- 6GiB pamięci RAM jako RAM hosta (dla systemu hosta i aplikacji)
- 64 gib RAM Drive na wirtualny dysk gościa (rozmiar)
- 128 MIB pamięci RAM dla pamięci wideo gościa
- 24 gib pamięci RAM dla gościa Ram
- Ogółem: 128 gib
Wiem, że 128 gib pozwala mi robić dobre rzeczy.
Powinienem wspomnieć, że za pomocą tej konfiguracji mój gość jest niezmienny, chyba że zapisuję z pamięci RAM, napędem obraz dysku z powrotem do SSDS.
Uwaga również SSD są używane tylko w czasie rozruchu i tylko przy zamknięciu, jeśli chcę zapisać zmiany, podczas gdy na rozruch są używane tylko przez około 12 sekund (tak, czytasz poprawnie, mniej niż ćwierć minuty), a jeśli chcę zapisać zmiany w Powerdown, są używane przez tylko dziewięć sekund.
Ponieważ mam go na mocy każdej nocy, moje dyski SSD są używane w odczytaniu tylko 12 sekund dziennie, a pisz tylko 9 sekund dziennie (nie wszystkie dni).
Należy również pamiętać, że wszystkie odczyty/zapisy dotyczące plików o rozmiarach (blisko 2GIB Host Linux .ISO, podobnie jak mały LivedVd)+(64 gib wirtualnego dysku stałego rozmiaru gościa), z wyjątkiem plików rozruchowych Grub2, jądro i initramfs. Tak więc moje główne zastosowanie dysków SSD dotyczy dwóch plików niefragmentowanych, jeden z blisko 2gib, jeden z 64 gib.
Posiadanie dużej ilości pamięci RAM jest naprawdę świetne (i taki procesor jest genialny), ale drogie (blisko 3000 USD).
Mógłbym to zrobić lepiej, gdybym był bogaty. Użyj płyty głównej Quad Socket dla procesorów AMD EPYC (każda z nich kosztuje 4000 USD, więc tylko procesory wynoszą 16000 USD). Nie mogę sobie pozwolić na tak ogromne ceny, ale taka płyta główna pozwala na 1 terabajt z DDR4 RAM. Pomyśl, co mogę zrobić z taką bestią!
Poprawka: VirtualBox działający bardzo wolno w systemie Windows 10/11. (Rozwiązany)

Po zainstalowaniu VirtualBox na komputerze hosta Windows 10 lub 11 możesz zauważyć, że gościa maszyna VM działa bardzo powoli bez wyraźnego powodu. Jeśli doświadczasz takiego problemu i chcesz sprawić, by VirtualBox działał szybciej, kontynuuj czytanie poniżej.
Ten samouczek zawiera kilka metod optymalizacji wydajności VirtualBox w systemie Windows 10 i Windows 11.
Napraw: maszyna VirtualBox działa powoli w systemie Windows 11/10.
- Wyłącz hiper-V i hiperwizor.
- Usuń i ponownie zainstaluj dodatki gości.
- Przydzielić więcej zasobów systemowych na maszynę wirtualną.
- Ustaw plan zasilania na wysoką wydajność.
- Wyłącz przyspieszenie 3D w VirtualBox.
- Zmień kontroler grafiki w VirtualBox.
- Wyłącz pamięć podręczną we/wy hosta w wirtualnym polu.
Metoda 1. Wyłącz hiperwizor Hyper-V i Windows.
Hyper-V to produkt wirtualizacji sprzętowej wbudowany w system Windows 11/10/8.1 Edycje profesjonalne i przedsiębiorstwa oraz na Windows Server 2012 i późniejsze wersje. Ale gdy funkcja Hyper-V jest włączona, VirtualBox VM działa bardzo powoli i musi być wyłączona.
1. Nawigować do Panel sterowania > Programy i funkcje > Włącz lub wyłącz funkcje systemu Windows
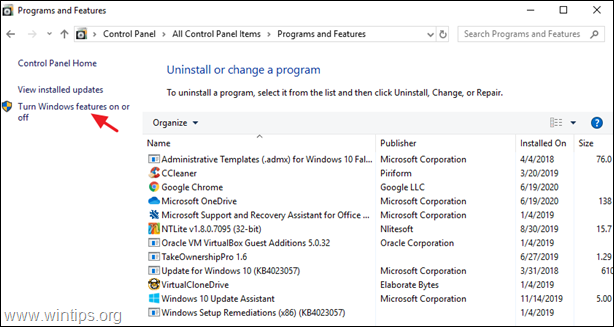
2. Odkreśnij Następujące funkcje:
- Kontenery *
- Hyper-V *
- Platforma maszyn wirtualnych
- Platforma Hipervisor Windows
- Sandbox Windows
* Uwaga: funkcje „kontenerów” i „Hyper-V” istnieją tylko w systemie Windows 10 Pro.
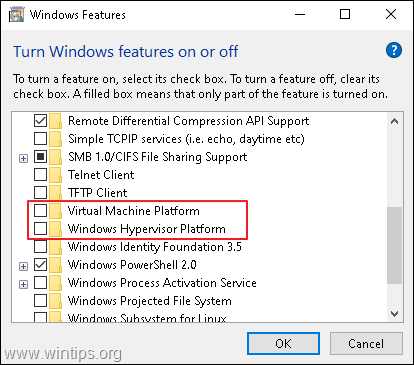
3. Uruchom ponownie komputer po odinstalowaniu.
4. otwarty Polecenie jako administrator.
5. Wpisz następujące polecenie i naciśnij Wchodzić:
- BCDEDIT /SET HIPERVISORLAUNCHTYPE
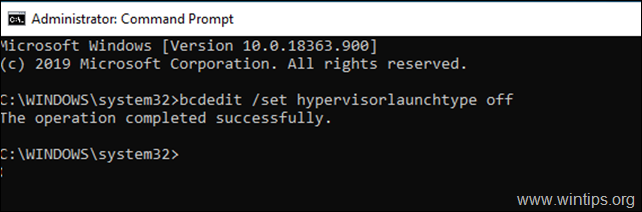
6. Ponowne uruchomienie Twój komputer.
7. Po ponownym uruchomieniu uruchom komputer VirtualBox VM i normalnie problem zostanie naprawiony. Jeśli nie, przejdź do poniższych metod odpoczynku.
Metoda 2. Usuń i ponownie zainstaluj dodatki gości VirtualBox.
Dodatki gości VirtualBox składają się z sterowników urządzeń i aplikacji systemowych, które optymalizują system operacyjny w celu lepszej wydajności i użyteczności. Ale czasami, zwłaszcza po aktualizacji systemu Windows gościa, należy go ponownie zainstalować, aby rozwiązać problemy z wydajnością.
1. Nawigować do Panel sterowania > Programy i funkcje i odinstaluj dodatki gości VirtualBox.
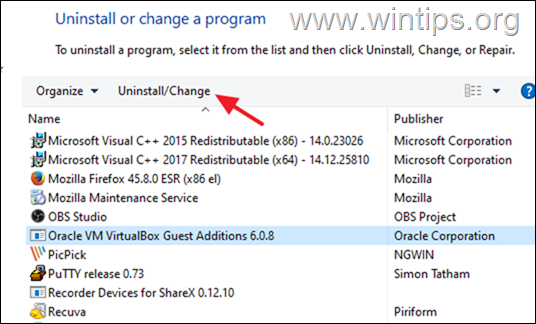
2. Po odinstalowaniu uruchom ponownie Twój komputer.
3. Na koniec kontynuuj ponownie zainstalowanie dodatków gości i sprawdź, czy problem jest naprawiony. Jeśli nie, przejdź do następnego kroku:
Metoda 3. Przydzielić więcej zasobów procesora i pamięci.
Kolejną przyczyną powolnej wydajności wirtualnej pudełka jest niskie zasoby przeznaczone na maszynę wirtualną. Na przykład system Windows 10 potrzebuje co najmniej 4 GB pamięci RAM, aby działać płynnie. Aby przydzielić więcej procesora i pamięci na maszynie VM:
1. Otwórz ustawienia VM i wybierz System po lewej.
2. Na Płyta główna Tab, przeciągnij suwak w prawo i zmaksymalizuj przydzieloną pamięć dla maszyny VM.
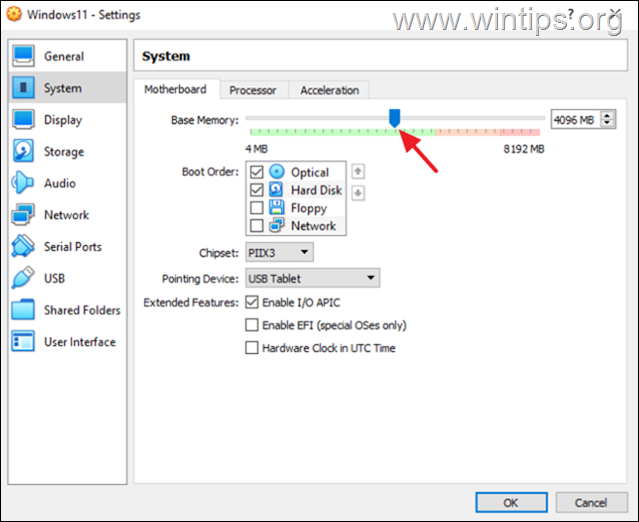
3. Na Edytor Tab, przeciągnij suwak w prawo i przydziel więcej procesorów na maszynę VM.
4. Upewnij się również, że procesor jest CAP Execution jest ustawione na 100%
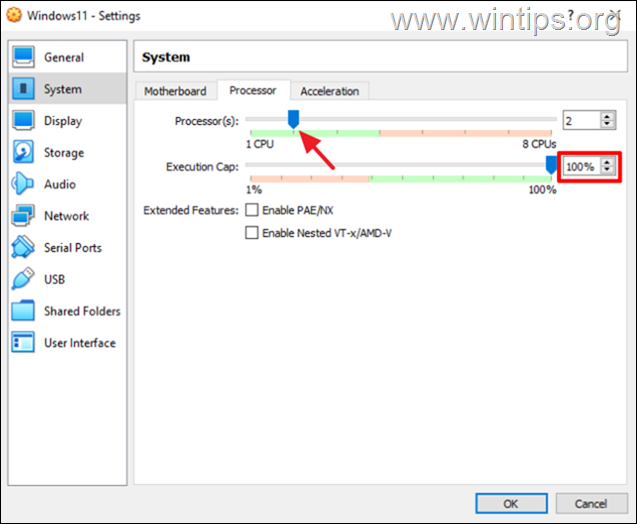
Metoda 4. Zmień plan zasilania na wysoką wydajność.
Kolejnym powodem powolnego wydajności VirtualBox, szczególnie jeśli używasz laptopa, jest plan zasilania, którego używasz do tego, jak urządzenie zużywa i oszczędza energię. Aby VirtualBox działał płynnie i bez opóźnień, plan zasilania musi być ustawiony na wysoką wydajność.
1. Nawigować do Panel sterowania > Opcje mocy.
2. Wybierać Zmień ustawienia planu.
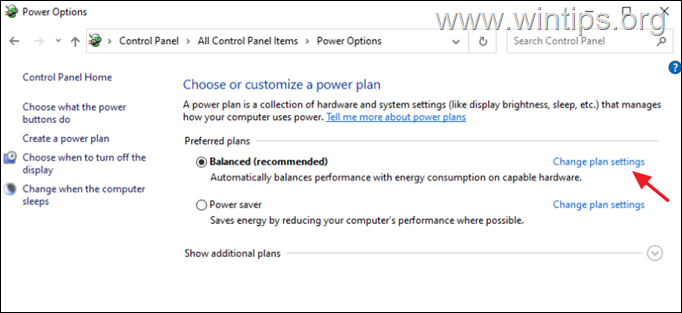
3. Kliknij Zmień zaawansowane ustawienia zasilania.
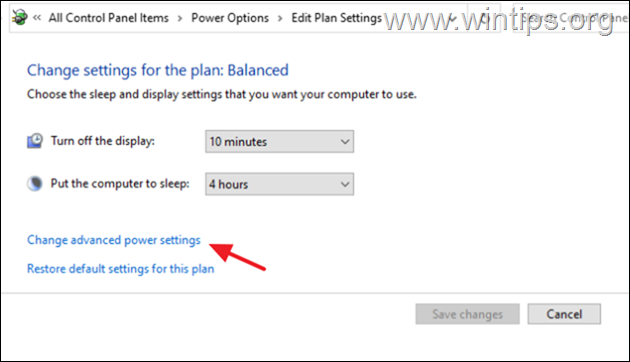
4. Zmień plan zasilania na Wysoka wydajność i kliknij OK.
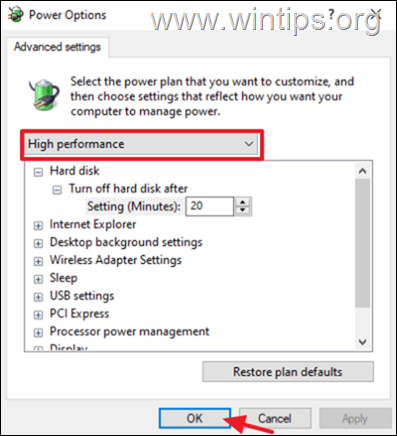
5. Uruchom maszynę VirtualBox i sprawdź, czy nadal działa powoli.
Metoda 5. Wyłącz przyspieszenie 3D w ustawieniach VM.
Innym powodem, dla którego VirtualBox działa bardzo powoli, jest włączenie przyspieszenia 3D.
1. Otwórz ustawienia VM i wybierz Wyświetlacz po lewej.
2. Odkreśnij Włącz przyspieszenie 3D pole wyboru i kliknij OK.
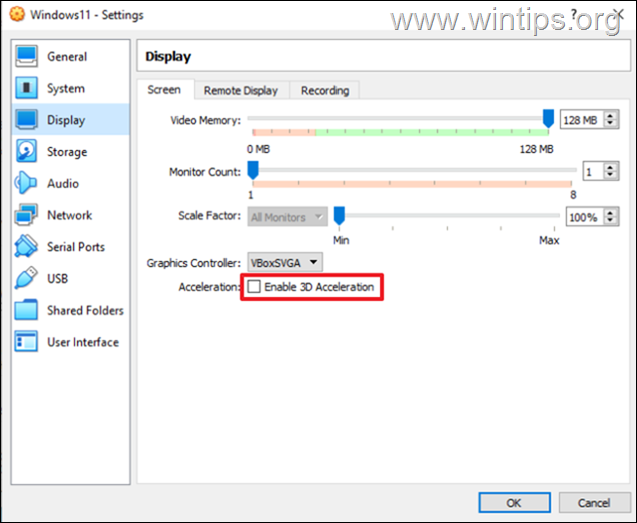
3. Teraz uruchom maszynę VM i sprawdź, czy działa szybciej.
Metoda 6. Zmień kontroler grafiki w ustawieniach VM.
Inną metodą optymalizacji wydajności VirtualBox w systemie Windows 10/11 jest użycie odstraszającego kontrolera grafiki na komputerze VirtualBox. Więc postępuj w następujący sposób:
1. Otwórz ustawienia VM i pod adresem Wyświetlacz Opcje zmieniają kontroler grafiki z VBOXSVGA Lub Vboxvga. *
* Uwaga: jeśli jest już VBoxVGA, zmień go na VBoxSVGA i sprawdź, czy to robi jakąkolwiek różnicę.
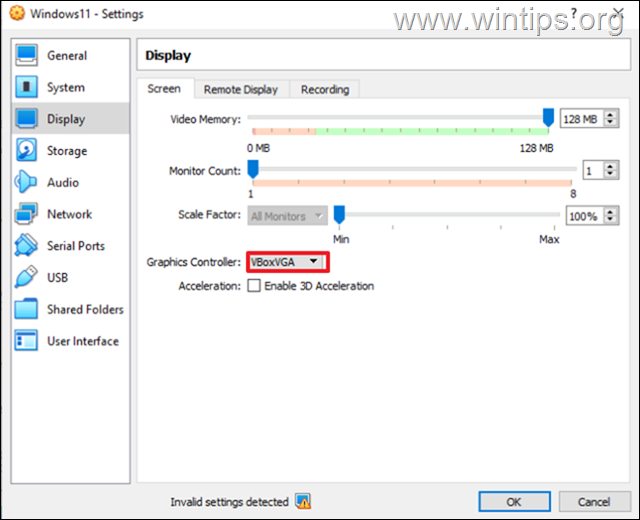
Metoda 7. Wyłącz pamięć podręczną we/wy hosta w kontrolerze SATA.
Chociaż pamięć podręczna we/wy hosta kontrolera dysku pomaga VirtualBox działać szybciej, w niektórych przypadkach nie.
1. Otwórz ustawienia VM i wybierz Składowanie po lewej.
2. Odkreśnij Użyj pamięci podręcznej hosta we/wy pole wyboru i kliknij OK. *
* Uwaga: jeśli jest już wyłączone, włącz to.
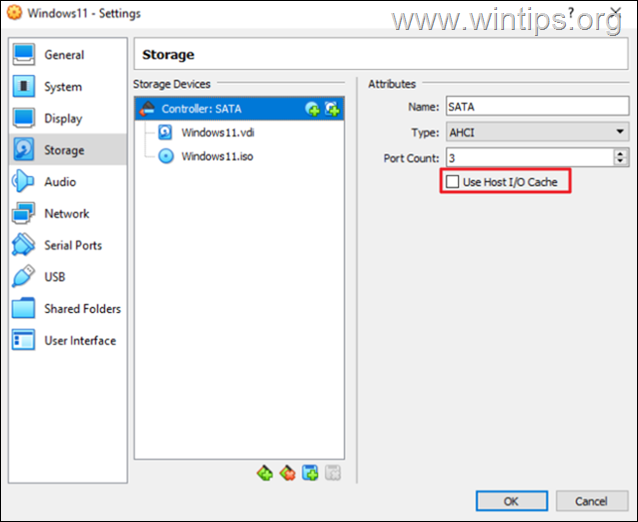
3. Rozpocznij maszynę wirtualną i sprawdź, czy teraz działa lepiej.
Otóż to! Która metoda działała dla Ciebie?
Daj mi znać, czy ten przewodnik pomógł ci, zostawiając komentarz na temat twojego doświadczenia. Polub i podziel się tym przewodnikiem, aby pomóc innym.
Jeśli ten artykuł był dla Ciebie przydatny, rozważ nas wsparcie, przekazując darowiznę. Nawet 1 USD może dla nas ogromna różnica Starając się nadal pomagać innym przy jednoczesnym utrzymaniu tej witryny za darmo:
Zatrudniamy
Poszukujemy niepełnoetatowych lub pełnoetatowych pisarzy technicznych, którzy dołączą do naszego zespołu! Chodzi o zdalne stanowisko, które mogą zastosować wykwalifikowani pisarze technologii z dowolnego miejsca na świecie. Kliknij tutaj, aby uzyskać więcej informacji.
Jeśli chcesz zostać stale chronione Z złośliwego oprogramowania, Istniejące i przyszłe, Zalecamy zainstalowanie MalwareBytes Anti-Malware Pro Klikając poniżej (zdobywamy komisję ze sprzedaży wygenerowanej z tego linku, ale bez dodatkowych kosztów. Mamy doświadczenie z tym oprogramowaniem i zalecamy je, ponieważ jest ono pomocne i przydatne):


