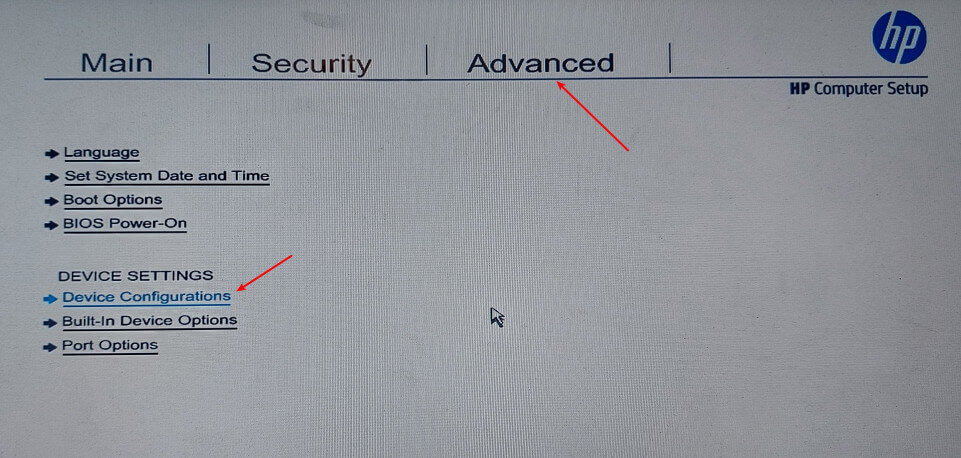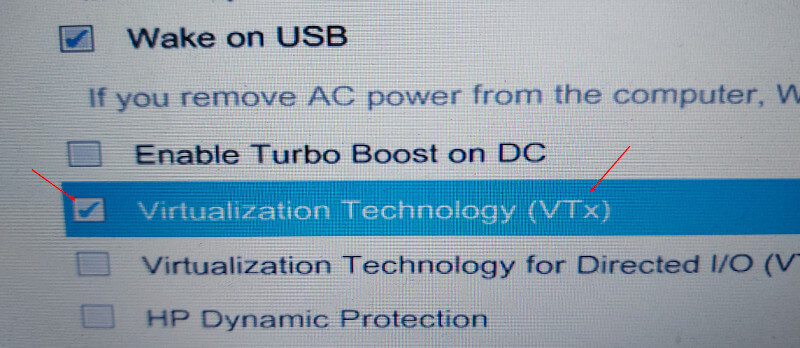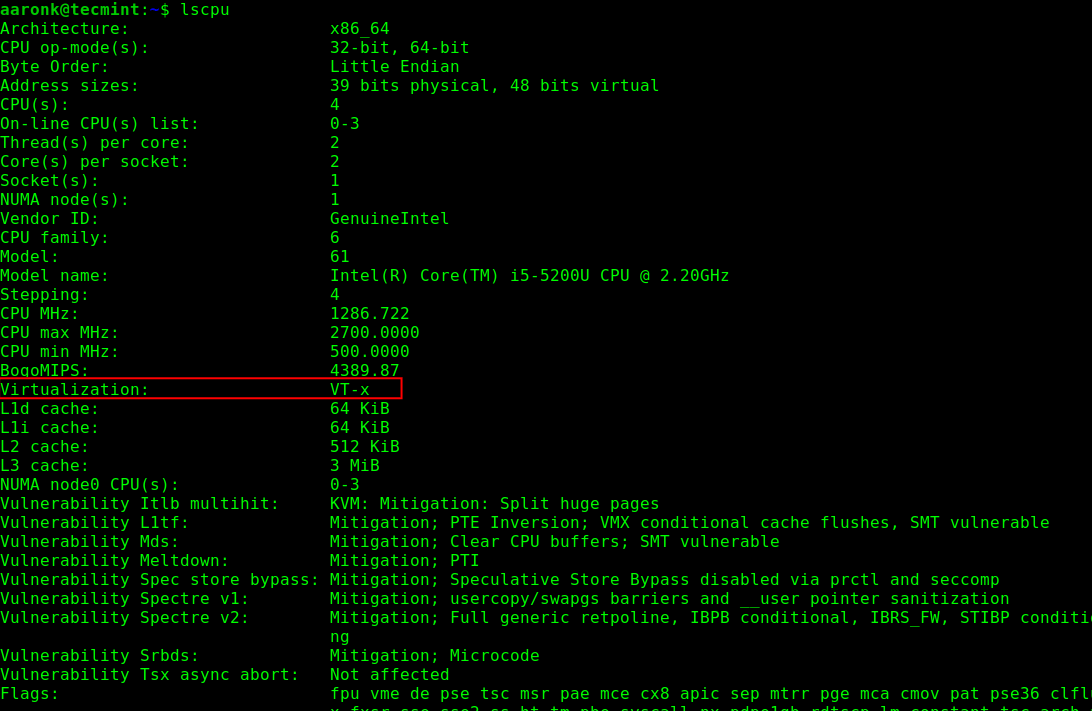Jak skonfigurować i uruchomić 64-bitowy gość w VirtualBox
VirtualBox jest bezpłatny i dość prosty w użyciu. Istnieje jednak kilka sztuczek konfiguracyjnych, które będziesz musiał wiedzieć, aby jak najlepiej z tego wyciągnąć. Jednym z nich jest konfiguracja VirtualBox do uruchomienia 64-bitowego systemu operacyjnego gości. Ładowanie 32-bitowego systemu operacyjnego jest proste, ale uruchamianie x64 wymaga trochę więcej pracy.
Streszczenie
W tym artykule wyjaśnię, jak skonfigurować i uruchomić 64-bitowy gość w Virtualbox. Zapewnię niezbędne warunki wstępne i poprowadzę Cię krok po kroku przez proces konfiguracji.
Kluczowe punkty
1. Możesz obsługiwać 64-bitowe systemy gości w VirtualBox.
2. VirtualBox obsługuje 64-bitowe systemy gości, zaczynając od wersji 2.0.
3. 64-bitowe systemy gości można uruchomić w 32-bitowym systemie operacyjnym od wersji 2.1 VirtualBox.
4. Wymagania wstępne do prowadzenia 64-bitowych gości:
- Potrzebujesz 64-bitowego procesora z obsługą wirtualizacji sprzętowej (Intel-VT lub AMD-V). Wsparcie musi być również włączone w BIOS.
- Wirtualizacja sprzętu musi być włączona dla dotkniętej maszyny wirtualnej. VirtualBox nie obsługuje wirtualizacji oprogramowania dla 64-bitowych gości.
- Jeśli chcesz użyć 64-bitowych gości w 32-bitowym systemie operacyjnym, musisz to wyraźnie potwierdzić w VirtualBox.
Pytania i odpowiedzi
1. Czy mogę uruchomić 64-bitowe systemy gości w VirtualBox?
Tak, VirtualBox obsługuje 64-bitowe systemy gości.
2. Z której wersji VirtualBox mogę uruchomić 64-bitowe systemy gości w 32-bitowym systemie operacyjnym?
Zaczynając od wersji 2.1, możesz uruchomić 64-bitowe systemy gości w 32-bitowym systemie operacyjnym z VirtualBox.
3. Jakie są warunki do prowadzenia 64-bitowych gości?
Wymagania wstępne do uruchamiania 64-bitowego gości obejmują 64-bitowy procesor z obsługą wirtualizacji sprzętowej, włączoną obsługę wirtualizacji w BIOS oraz umożliwienie wirtualizacji sprzętu dla dotkniętej maszyny wirtualnej.
4. Czy VirtualBox obsługuje wirtualizację oprogramowania dla 64-bitowych gości?
Nie, VirtualBox nie obsługuje wirtualizacji oprogramowania dla 64-bitowych gości. Wymagana jest wirtualizacja sprzętu.
5. Jak włączyć wirtualizację sprzętu w BIOS?
Aby włączyć wirtualizację sprzętu w BIOS, musisz zlokalizować opcję związaną z technologią wirtualizacji lub VT-X/AMD-V i włączyć.
6. Co określają terminy „host” i „gość” w VirtualBox?
W VirtualBox termin „host” odnosi się do komputera z VirtualBox, podczas gdy „gość” odnosi się do systemu operacyjnego działającego w maszynie wirtualnej.
7. Gdzie mogę pobrać VirtualBox?
Możesz pobrać VirtualBox z oficjalnej witryny VirtualBox.
8. Jaki jest cel dodatków do gości VirtualBox?
Dodatki gości VirtualBox zwiększają wydajność i użyteczność gości systemów operacyjnych, zapewniając dodatkowe funkcjonalność i sterowniki.
9. Ile pamięci powinienem przydzielić dla mojej maszyny wirtualnej?
Ilość pamięci, którą powinieneś przydzielić dla swojej maszyny wirtualnej, zależy od zasobów systemu. Zaleca się przydzielenie minimum 4096 MB (4 GB), jeśli na to pozwala system.
10. Czy mogę uruchomić Linux w systemie Windows lub Windows w Linux za pomocą VirtualBox?
Tak, VirtualBox umożliwia uruchamianie różnych systemów operacyjnych w sobie. Możesz uruchomić Linux w systemie Windows lub Windows w Linux za pomocą VirtualBox.
Bibliografia
- ↑ 64-bitowe goście (VirtualBox.org/instrukcja)
- ↑ sprzęt vs. wirtualizacja oprogramowania (VirtualBox.org/instrukcja)
o autorze
Thomas Niedemeier jest częścią zespołu zarządzania produktem w Thomas-Krenn, gdzie specjalizuje się w programach zapory Opnsense, Thomas-Krenn-Wiki i aktualizacji bezpieczeństwa oprogramowania układowego.
Osobiste doświadczenie
VirtualBox jest dla mnie przełomem pod względem eksperymentowania z różnymi systemami operacyjnymi i konfiguracją oprogramowania. Jego zdolność do prowadzenia 64-bitowych systemów gości jest szczególnie przydatna podczas testowania najnowszych technologii. Chociaż proces konfiguracji uruchomienia 64-bitowego gościa wymaga dodatkowych kroków, korzyści przeważają nad początkową konfiguracją. Dzięki VirtualBox mogę łatwo tworzyć i zarządzać wieloma wirtualnymi maszynami, umożliwiając mi eksplorację i uczenie się bez potrzeby osobnego sprzętu fizycznego. To wszechstronne narzędzie, które znacznie uprościło moją podróż w świecie wirtualizacji.
Jak skonfigurować i uruchomić 64-bitowy gość w VirtualBox
VirtualBox jest bezpłatny i dość prosty w użyciu. Istnieje jednak kilka sztuczek konfiguracyjnych, które będziesz musiał wiedzieć, aby jak najlepiej z tego wyciągnąć. Jednym z nich jest konfiguracja VirtualBox do uruchomienia 64-bitowego systemu operacyjnego gości. Ładowanie 32-bitowego systemu operacyjnego jest proste, ale uruchamianie x64 wymaga trochę więcej pracy.
64 -bitowe gości w Virtualbox
Możesz obsługiwać 64-bitowe systemy gości W VirtualBox. W tym artykule opisano niezbędne warunki wstępne.
64 -bitowe gości
Od wersji 2.0, VirtualBox obsługuje 64-bitowe systemy gości. Od wersji 2.1 Możesz nawet uruchomić 64 -bitowe systemy gości, jeśli VirtualBox działa w systemie operacyjnym 32 -bitowym.
Wymagania dla 64 -bitowych gości: [1]
- Potrzebujesz 64-bitowego procesora z obsługą wirtualizacji sprzętowej (Intel-VT lub AMD-V). Wsparcie musi być również włączone w BIOS – patrz Aktywacja funkcji wirtualizacji Intel VT. [2]
- Musisz włączyć wirtualizację sprzętu dla dotkniętej maszyny wirtualnej. VirtualBox nie obsługuje wirtualizacji oprogramowania dla 64 -bitowych gości.
- Jeśli chcesz użyć 64 -bitowych gości w 32 -bitowym systemie operacyjnym, musisz to wyraźnie potwierdzić w VirtualBox (ponieważ działanie 64 -bitowych gości z 32 -bitowymi systemami operacyjnymi powoduje dodatkowe koszty ogólne).
Bibliografia
- ↑ 64-bitowe goście (VirtualBox.org/instrukcja)
- ↑ sprzęt vs. wirtualizacja oprogramowania (VirtualBox.org/instrukcja)
Thomas Niedemeier pracujący w zespole zarządzania produktem w Thomas-Krenn, ukończył tytuł licencjata w zakresie informatyki biznesowej na Uniwersytecie Applisd Sciences University of Applied. Od 2013 r. Thomas jest zatrudniony w Thomas-Krenn i zajmuje się oporami ogniowymi, Thomas-Krenn-Wiki i aktualizacjami bezpieczeństwa oprogramowania układowego.
Jak skonfigurować i uruchomić 64-bitowy gość w VirtualBox
VirtualBox to bezpłatne oprogramowanie do wirtualizacji, które pozwala nam użytkownikom domowego bawić się wieloma systemami operacyjnymi w naszym głównym komputerze. Tworząc maszynę wirtualną, możemy uruchomić oprogramowanie gości, tj.mi. Kolejny system operacyjny i utrzymuj go całkowicie od tego, który działa komputer, tak jakby oprogramowanie gości było w pudełku, z dala od wszystkiego innego.
Możesz uruchomić Linux w systemie Windows lub na odwrót. Możemy również użyć różnych wersji Linux w systemie Linux lub Windows w systemie Windows. VirtualBox nie’T PARAJĄ, KTÓRYCH KONFIGURATUJE.
Wirtualizacja jest teraz ogromna. Pozwala osobom i przedsiębiorstwom na uruchamianie kilku funkcji na jednym komputerze, zamiast zmuszać kogoś do znalezienia przestrzeni i pieniędzy, aby mieć więcej niż jeden. Zamiast budować osobny komputer do uruchomienia innego systemu operacyjnego, potrzebujesz tylko jednego. Na poziomie przedsiębiorstw, zamiast uruchomić serwer kopii zapasowych, oddzielnego serwera poczty i osobnego serwera SharePoint, każdy może działać we własnej instancji wirtualnej na jednym fizycznym komputerze hosta.
Dwa terminy musisz od razu się nauczyć, aby móc pracować z VirtualBox to gospodarz i gość. Host odnosi się do komputera, na którym będziesz działać VirtualBox; Twój komputer’s Native OS. Gość odnosi się do systemu operacyjnego, w którym będziesz działać w polu. Na przykład, jeśli chcesz uruchomić Linux w systemie Windows, Windows byłby hostem, a Linux byłby gościem.
Skonfiguruj i uruchom 64-bitowy gość w VirtualBox
VirtualBox jest bezpłatny i dość prosty w użyciu. Istnieje jednak kilka sztuczek konfiguracyjnych, które będziesz musiał wiedzieć, aby jak najlepiej z tego wyciągnąć. Jednym z nich jest konfiguracja VirtualBox do uruchomienia 64-bitowego systemu operacyjnego gości. Ładowanie 32-bitowego systemu operacyjnego jest proste, ale uruchamianie x64 wymaga trochę więcej pracy.
- Pobierz i zainstaluj najnowszą wersję VirtualBox z ich strony. Host odnosi się do komputera, na którym będziesz działać VirtualBox. Będzie kilka ostrzeżeń o instalacji oprogramowania urządzeń i odłączaniu sieci; to normalne.
- Pobierz i zainstaluj najnowsze dodatki gości VirtualBox, link do pobrania znajduje się na stronie pobierania.
- Uruchom ponownie komputer na BIOS i włącz wirtualizację sprzętu. To pojawi się jako ‘Technologia wirtualizacji’ i/lub ‘VT-X lub AMD-V’ lub słowa do tego efektu. Różni producenci sformutują to inaczej.
- Teraz uruchom VirtualBox i kliknij Nowy.
- Powinieneś zobaczyć opcję 64-bitowego systemu operacyjnego. Jeśli to zrobisz, oznacza to, że jesteś gotowy do zainstalowania. Jeśli nie masz’t Zobacz opcję, może być konieczne ponowne ponowne ponowne sprawdzenie BIOS i wybrać inną opcję lub zaktualizować BIOS.
- Teraz podaj swojemu gościowi znaczącą nazwę, wybierz typ systemu operacyjnego, który planujesz zainstalować, a 64-bitowy jest wybierany.
- Przydziel pamięć dla maszyny wirtualnej, przejdź do przyrostów 1024, użyj 4096 MB, jeśli system może sobie z tym poradzić. Przywdziewać’t Przejdź do czerwonego podczas ustawiania rozmiaru pamięci.
- Następnie wybierz Utwórz teraz wirtualny dysk twardy i kliknij Tworzyć.
- Następnie wybierz typ pliku dysku twardego, wstępnie wybrany Vdi Opcja działa na większość rzeczy.
- Stąd wybierz typ pamięci. Dynamicznie przydzielone oznacza to’LL zajmuje miejsce tylko w razie potrzeby, podczas gdy Stały rozmiar podejmie całą fizyczną przestrzeń na dysku z czasów stworzenia.
- Wybierz ilość miejsca na dysku dla swojej maszyny wirtualnej, około 40+ GB to dobry początek, da ci wystarczająco dużo miejsca na system operacyjny i dodatkowe programy, które musisz pobrać.
VirtualBox powinien teraz skonfigurować gościa zgodnie z zaleceniami. Może to potrwać kilka sekund lub kilku minut w zależności od komputera i wymagane ustawienia.
Konfigurowanie 64-bitowego gościa w VirtualBox
Po utworzeniu musimy wykonać małą konfigurację, zanim zainstalujemy nasz system operacyjny gości.
- Podświetl dysk, który właśnie utworzyłeś i kliknij Ustawienia.
- Przejdź do systemu i ustaw zamówienie rozruchu.
- Wybierz kartę procesora i wybierz co najmniej dwa wirtualne procesory.
- Wybierz przyspieszenie i upewnij się, że włącz VT-X/AMD-V.
Następnie, kiedyś ty’ate wszystko skonfigurowało tak, jak chcesz, a ty’gotowe do kontynuowania, kliknij start. Pojawi się nowe okno z prośbą o wybranie dysku startowego. Wybierz DVD lub ISO systemu operacyjnego, który chcesz zainstalować, i kliknij OK.
Twój wybrany system operacyjny wykona zwykły proces instalacji i ostatecznie załaduje się na komputer stacjonarny. W zależności od komputera może to potrwać dłużej niż zwykle, ponieważ komputer nie tylko uruchamia host i wirtualbox, ale także uruchamia wirtualizowany instalator. To’robi dużo ciężkiego podnoszenia, więc bądź cierpliwy.
Po załadowaniu do nowego 64-bitowego gościa możesz instalować aplikacje, programy i cokolwiek chcesz, aby działał tak, jak chcesz. Kiedy będziesz działać idealnie, przejdź do menu maszyny u góry ekranu wirtualizacji i kliknij Zakrzcie migawek. To robi zdjęcie twojego gościa, dzięki czemu możesz szybko przywrócić działającą wersję, jeśli będziesz musiał.
VirtualBox to świetny sposób na eksplorację nowych systemów operacyjnych bez angażowania się w jeden lub rekonfigurowanie idealnie dobrego komputera. Jest bezpłatny i chociaż istnieje trochę krzywej uczenia się’t tak stromy, że nie możesz go szybko opanować. Myślę, że jest to doskonałe oprogramowanie i używaj go regularnie, aby zobaczyć, jak zniszczalne jest Windows 10.
Jak włączyć opcję wersji 64-bitowej w VirtualBox
Czy próbujesz zainstalować 64-bitowy system operacyjny w VirtualBox i możesz’Wydaje się, że widzi opcję wersji 64-bitowej na liście rozwijanej, jak pokazano na poniższym zrzucie ekranu? Rozwiązaniem tego problemu jest umożliwienie wirtualizacji sprzętu.
Ten przewodnik pokaże, jak włączyć wirtualizację sprzętu w komputerze, aby włączyć 64-bit Wersja Wsparcie w VirtualBox.
Ten przewodnik zakłada, że Twój komputer ma 64-bit procesor lub procesor i procesor obsługuje wirtualizację lub jest w stanie naśladować 64-bitowy procesor. Poza tym system operacyjny hosta musi być wersją 64-bitową. Jeśli te warunki nie zostaną spełnione, ten przewodnik nigdy nie zadziała dla Ciebie.
Włącz opcję wersji 64-bitowej w VirtualBox
Aby włączyć wirtualizację sprzętu na komputerze, otwórz BIOS Ustawienia poprzez naciśnięcie odpowiedniego klawisza podczas uruchamiania (zależy od ustawień produkcyjnych).
Na przykład na moim komputerze HP muszę nacisnąć klawisz F10, aby uzyskać dostęp do BIOS Ustawienie konfiguracji. Następnie idź do Zaawansowany Ustawienia Konfiguracje urządzeń Jak pokazano na poniższym zrzucie ekranu.
Następnie przewiń listę ustawień, aby uzyskać komputer z procesorem Intel, poszukaj Technologia wirtualizacji (VT-X) Ustawienie i upewnij się, że jest włączony, jak pokazano na poniższym zrzucie ekranu.
Notatka: W przypadku komputerów AMD x64 upewnij się, że AMD SVM (Zabezpieczyć maszynę wirtualną) Ustawienie jest włączone.
Zapisz ostatnie zmiany w BIOS Ustawienia i uruchom ponownie komputer. Po ponownym uruchomieniu zaloguj się, aby potwierdzić, że obsługa wirtualizacji procesora jest teraz włączona, sprawdź ustawienia procesora za pomocą LSCPU Komenda.
$ LSCPU lub $ LSCPU | wirtualizacja GREP
Następnie uruchom VirtualBox i spróbuj zainstalować nowy system operacyjny gościa. 64-bitowe opcje wersji powinny być teraz dostępne, jak pokazano na poniższym zrzucie ekranu.
- Jak używać maszyn wirtualnych VirtualBox na KVM w Linux
- Jak włączyć USB w VirtualBox
- Jak skonfigurować sieć między maszyną wirtualną a hostem w VirtualBox
Gratulacje! Udało Ci się włączyć wirtualizację sprzętu na komputerze, co z kolei włączyło opcję 64-bitową w VirtualBox. Możesz teraz zainstalować 64-bitowy system operacyjny w swoim VirtualBox. Skontaktuj się z nami za pośrednictwem poniższego formularza opinii, aby uzyskać pytania lub komentarze.
Dlaczego VirtualBox ma tylko opcję 32-bitową, bez 64-bitowej opcji w systemie Windows 7?
Pobrałem i zainstalowałem najnowszy VirtualBox 4.3.20 dla mojego systemu Windows 7 (64-bitowy system operacyjny), ale kiedy chcę zainstalować 64-bitowy Linux, Nowy->Utwórz maszynę wirtualną Wyświetla tylko opcję 32-bitową, nr 64-bit opcji. Czy ktoś mógłby podać jakieś wskazówki dotyczące tego problemu? Dziękuję bardzo z góry!
zapytał 20 stycznia 2015 o 5:52
4093 6 6 złote odznaki 18 18 srebrnych odznak 23 23 brązowe odznaki
Jesteś pewien, że zainstalowałeś wersję AMD64, prawda?
20 stycznia 2015 o 6:05
@RamHound: nie jest duplikat, to jest dla 64-bitowego gospodarza.
4 czerwca 2018 o 7:12
@Andreasmagnusson mój komentarz został przesłany 3.5 lat temu.
4 czerwca 2018 o 12:00
Aby rozwiązać to na moim komputerze Win10, musiałem przejść do panelu sterowania \ Wszystkie elementy panelu sterowania \ Programy i funkcje oraz włączyć lub wyłączyć system Windows. Stąd musiałem odznaczyć zainstalowaną funkcję Hyper-V. Po ponownym uruchomieniu urządzenia wyświetlono opcje 64 -bitowe
21 czerwca 2019 o 9:15
Oprócz wyłączenia funkcji Hyper-V w funkcjach systemu Windows, musiałem dodatkowo przejść do menedżera zadań i ręcznie przestać działać „Hyper-V . „Usługi i usługa hosta HV” z zakładki „Usługi”. Po ponownym uruchomieniu opcje 64 -bitowe zostały ostatecznie wyświetlone.
1 sierpnia 2019 o 9:18
7 Answers 7
Jeśli VirtualBox pokazuje tylko 32-bitowe wersje na liście wersji, upewnij się:
- Masz zainstalowany procesor x64. (Optymalnie należy również zainstalować 64-bitowy system operacyjny, aby otrzymać akceptowalną wydajność wirtualizacji.)
- Wirtualizacja sprzętu jest włączona w BIOS. (Twój procesor musi go obsługiwać.)
- Dla Intel X64: VT-X (Intel Virtualization Technology) i VT-D są włączone
- Dla AMD x64: AMD SVM (bezpieczny maszyna wirtualna) jest włączona
User477799
odpowiedział 20 stycznia 2015 o 6:05
Leo Chapiro Leo Chapiro
15.4K 5 5 Złote odznaki 42 42 Srebrne odznaki 45 45 brązowych odznaki
@Tonny na tym, o ile pamiętam, jeśli spróbujesz uruchomić coś takiego jak tryb XP, gdy będziesz działać VirtualBox, to nagle zamknie twoje wirtualne maszyny wirtualne bez ostrzeżenia.
20 stycznia 2015 o 20:49
@Dude, jak mogę jednocześnie używać Hyper-V i VirtualBox?
13 lutego 2015 o 14:29
@ user2284570: Nie, nie możesz: tylko jeden hiperwizor może działać na raz
14 lutego 2015 o 9:01
W Win7, po zainstalowaniu VB wymagane było ponowne uruchomienie, aby uzyskać 64 -bitowe opcje.
16 października 2015 o 18:48
Wszelkie techniczne powody, dlaczego Hyper-V będzie wyłączony? Mam na myśli, że Virtual Box daje opcję wirtualizacji 32-bitowej, nawet gdy jest włączony Hyper-V; Więc dlaczego nie 64 -bitowe?
23 czerwca 2016 o 20:52
Jeśli chcesz naśladować 64 -bitowe aplikacje na 64 -bitowym hoście, procesor potrzebuje do tego funkcji. Co mówi koleś, jest specyficzną dla intelektu. To samo wsparcie istnieje również na AMDS, jego nazywa się AMD -V – może zapomniał wspomnieć.
Jeśli twój procesor nie ma tego wsparcia, nigdy nie zadziała. Jeśli tak, być może musisz włączyć to w BIOS.
Istnieją złe biosy, które nie mogą włączyć tej funkcji. Czasami aktualizacja BIOS może w tym przypadku pomóc.
odpowiedział 20 stycznia 2015 o 22:46
2523 10 10 złotych odznak 31 31 Srebrnych odznak 49 49 brązowych odznaki
Miał ten sam problem, widząc tylko 32-bitowe wersje dla systemu operacyjnego gospodarza. Zacząłem pracować po aktualizacji ASUS P8Z77-V Pro BIOS do najnowszych i umożliwienie obsługi wirtualizacji. Przed aktualizacją BIOS, Virtubox pokazał tylko 32-bitowy system operacyjny.
odpowiedział 11 kwietnia 2015 o 11:37
91 1 1 Srebrna odznaka 1 1 brązowa odznaka
Aktualizacja Windows 10 Creators potrzebowała restartu, aby wyświetlić 64 -bitowe opcje systemu operacyjnego w VirtualBox 5.1.22 dla mojego zjawiska AMD (TM) II.
Problemem może być to, że musisz wyłączyć komputer po zmianie opcji wirtualizacji w BIOS, a nie tylko go ponownie uruchomić.
odpowiedział 17 lipca 2017 o 13:33
222 2 2 Srebrne odznaki 12 12 brązowe odznaki
W systemie Windows 1903 i Dell Laptop, wyłączanie ochrony urządzeń za pomocą zasad grupy pomogło włączyć 64 -bitowe systemy operacyjne w VirtualBox.
odpowiedział 25 czerwca 2019 o 16:20
138 7 7 brązowe odznaki
Korzystając z wskazówek w odpowiedzi @leo Chapiro, byłem w stanie zainstalować Debian Buster 10 z GNOME w systemie Windows 10 na Lenovo Thinkpad. Oto krok krok po kroku, który włączyłem opcję 64-bitową w VirtualBox:
- Uruchom ponownie komputer i dostęp do BIOS za pomocą F1
- Graj za pomocą klawiszy strzałek i wprowadź dostęp do sekcji „Security> Virtualization”
- Sprawdź, czy włączono następujące opcje, a następnie F10, aby zapisać i wyjść:
Gdy system Windows, klucz Windows, wpisz „Winder Windows jest włączony lub wyłączany”, otwórz go i wyłącz HyperV:
Otwórz VirtualBox, powinien teraz pozwolić na określenie wersji 64 -bitowej.
(Postępowałem zgodnie z tym przewodnikiem, aby zainstalować na VirtualBox)