Streszczenie:
W tym artykule wyjaśnię, jak usunąć zdjęcia z komputera Mac bez ich usuwania z iCloud. Zbadamy metodę tymczasową, a także alternatywne rozwiązania do skutecznego zarządzania zdjęciami. Oto kluczowe punkty:
- Aby usunąć zdjęcia z komputera Mac, ale nie iCloud, możesz tymczasowo odłączyć komputer Mac od iCloud, a następnie ponownie połączyć się po usunięciu zdjęć.
- Aby to zrobić, przejdź do preferencji systemowych komputerów Mac i odznacz aplikację „Zdjęcia” w ustawieniach iCloud. Następnie usuń niechciane zdjęcia z komputera Mac, aby zwolnić miejsce.
- Ważne jest, aby pamiętać, że jest to tymczasowa poprawka, a ponowne włączenie synchronizacji usunie zdjęcia zarówno z komputera Mac, jak i iCloud w przyszłości.
- Alternatywnym rozwiązaniem jest przeniesienie biblioteki zdjęć z dysku twardego komputera Mac do zewnętrznego urządzenia pamięci masowej. Pozwala to zwolnić miejsce na komputerze Mac bez utraty zdjęć lub wpływając na ich funkcjonalność.
- Aby to zrobić, otwórz folder zawierający bibliotekę zdjęć i przeciągnij go do żądanej lokalizacji na zewnętrznym urządzeniu pamięci masowej. Upewnij się, że pamięć zewnętrzna jest dostępna po otwarciu „zdjęć” w przyszłości.
- Możesz wyznaczyć zewnętrzną pamięć jako galerię zdjęć systemowych, aby zapewnić bezproblemową synchronizację z iCloud.
- Aby jeszcze bardziej zwolnić miejsce na komputerze Mac, możesz przenieść oryginalną bibliotekę „Zdjęcia” do kosza, a następnie opróżnić ją.
- Inną opcją jest eksploracja alternatywnych usług przechowywania w chmurze, takich jak Google Photos lub OneDrive. Usługi te zapewniają podobne funkcje do iCloud i umożliwiają tworzenie kopii zapasowych zdjęć bez wpływu na przechowywanie komputera Mac.
- Korzystając z tych alternatywnych opcji przechowywania w chmurze, możesz usunąć zdjęcia z komputera Mac, nie martwiąc się o utratę ich z konta iCloud.
Przejdźmy teraz do niektórych unikalnych pytań, które dotyczą konkretnych obaw dotyczących usuwania zdjęć z Mac, ale nie iCloud:
1. Czy mogę usunąć zdjęcia z mojego komputera Mac bez ich usuwania z iCloud?
Tak, możesz. Tymczasowe odłączenie komputera Mac od iCloud i usuwanie zdjęć, możesz zwolnić miejsce na komputerze Mac bez wpływu na pamięć iCloud.
2. Co się stanie, jeśli usunę zdjęcia z mojego komputera Mac, ale nie iCloud?
Jeśli postępujesz zgodnie z metodą tymczasową wymienioną w tym artykule, zdjęcia zostaną usunięte z dysku twardego komputera Mac, ale nadal pozostaną na koncie iCloud.
3. Czy istnieje ryzyko utraty moich zdjęć podczas usunięcia ich z mojego komputera Mac?
Nie, dopóki śledzisz instrukcje w tym artykule, nie ma ryzyka utraty zdjęć. Będą bezpiecznie przechowywane na Twoim koncie iCloud.
4. Czy mogę ponownie włączyć synchronizację po usunięciu zdjęć z mojego komputera Mac?
Tak, możesz ponownie włączyć synchronizację po usunięciu zdjęć z komputera Mac. Należy jednak pamiętać, że włączenie synchronizacji usunie również zdjęcia z iCloud, więc bądź ostrożny.
5. Czy są jakieś inne alternatywy dla usunięcia zdjęć z mojego komputera Mac, ale nie iCloud?
Tak, możesz rozważyć przeniesienie biblioteki zdjęć do zewnętrznego urządzenia pamięci lub za pomocą alternatywnych usług przechowywania w chmurze, takich jak Google Photos lub OneDrive.
6. Jakie są zalety przeniesienia mojej biblioteki zdjęć do zewnętrznego urządzenia pamięci masowej?
Przeniesienie biblioteki zdjęć do zewnętrznego urządzenia pamięci masowej umożliwia zwolnienie miejsca na komputerze Mac, zapewnia elastyczność w zarządzaniu kolekcją zdjęć i zapewnia, że Twoje zdjęcia są bezpiecznie zapasowe.
7. Czy mogę uzyskać dostęp do moich zdjęć z zewnętrznej pamięci podczas korzystania z iCloud?
Tak, możesz uzyskać dostęp do zdjęć z zewnętrznej pamięci podczas korzystania z iCloud. Wystarczy wyznaczyć zewnętrzną pamięć jako galerię zdjęć systemowych, a twoje zdjęcia będą synchronizowane na wszystkich urządzeniach.
8. Czy są jakieś wady korzystania z alternatywnych usług przechowywania w chmurze?
Podczas gdy alternatywne usługi przechowywania w chmurze oferują podobną funkcjonalność jak iCloud, mogą mieć różne ograniczenia lub funkcje przechowywania. Ważne jest, aby zbadać i wybrać usługę, która odpowiada Twoim potrzebom.
9. Usunie zdjęcia z mojego komputera Mac, wpływa na zdjęcia na moich innych urządzeniach Apple?
Jeśli postępujesz zgodnie z metodą tymczasową wymienioną w tym artykule, usunięcie zdjęć z komputera nie wpłynie na zdjęcia na innych urządzeniach Apple. Jednak włączenie synchronizacji w przyszłości zsynchronizuje usunięcie między urządzeniami.
10. Czy nadal mogę edytować i organizować moje zdjęcia podczas korzystania z alternatywnych usług przechowywania w chmurze?
Tak, alternatywne usługi przechowywania w chmurze zapewniają funkcje edycji i organizacji dla twoich zdjęć, podobnie jak iCloud. Możesz nadal skutecznie zarządzać swoimi zdjęciami.
11. Jak mogę upewnić się, że moje zdjęcia są bezpiecznie kopie zapasowe za pomocą alternatywnej pamięci chmury?
Większość alternatywnych usług przechowywania w chmurze ma solidne środki bezpieczeństwa w celu ochrony zdjęć. Zaleca się włączenie uwierzytelniania dwuskładnikowego i regularne tworzenie kopii zapasowych danych.
12. Czy mogę jednocześnie korzystać z wielu alternatywnych usług przechowywania w chmurze?
Tak, możesz jednocześnie korzystać z wielu alternatywnych usług przechowywania w chmurze. Zapewnia to dodatkowe opcje tworzenia kopii zapasowych i elastyczność w zarządzaniu zdjęciami.
13. Czy są jakieś koszty związane z korzystaniem z alternatywnych usług przechowywania w chmurze?
Niektóre alternatywne usługi przechowywania w chmurze oferują bezpłatne opcje przechowywania do określonego limitu, podczas gdy inne wymagają subskrypcji do rozszerzonej pamięci. Konieczne jest przejrzenie planów cenowych każdej usługi.
14. Czy mogę przenieść zdjęcia z iCloud na alternatywne usługi przechowywania w chmurze?
Tak, możesz przesyłać zdjęcia z iCloud na alternatywne usługi przechowywania w chmurze za pomocą narzędzi takich jak MultCloud. To pozwala na przechowywanie zdjęć w wielu lokalizacjach dla dodatkowego bezpieczeństwa.
15. Czy konieczne jest regularne tworzenie kopii zapasowych moich zdjęć podczas korzystania z alternatywnych usług przechowywania w chmurze?
Podczas gdy alternatywne usługi przechowywania w chmurze zapewniają opcje tworzenia kopii zapasowych, zawsze zaleca się dodatkową kopię zapasową zdjęć w trybie offline, aby zapewnić ich bezpieczeństwo.
Tak, jeśli usuniesz swoje zdjęcia z biblioteki zdjęć iCloud, one’ponownie usunięto wszędzie
Krok 3. Teraz idź do “Przeniesienie w chmurze„i wybierz ścieżkę w albumie iCloud Photo. Następnie kliknij “Przenieś teraz“.
Jak usunąć zdjęcia z Mac, ale nie iCloud?
Wszyscy uwielbiamy zachować wspomnienia naszych przyjaciół i rodziny, robiąc zdjęcia. Ale co, jeśli pamięć wewnętrzna twojego MacBooka jest pełna obrazów? Usuwanie zdjęć na dysku twardym MacBooka zwolni dużo miejsca, ale może również usunąć dane w iCloud. W tej chwili, jak usunąć zdjęcia na Mac, ale nie iCloud?
22 marca 2023 | Przeczytaj 5 minut
Szybkie wyszukiwanie:
- Przypadek użytkownika: Jak usunąć pliki z mojego komputera Mac bez usuwania z iCloud?
- [Tymczasowy sposób] Jak usunąć zdjęcia z Mac, ale nie iCloud
- Alternatywne sposoby usuwania zdjęć z Mac, ale nie iCloud
- Wskazówka dotycząca dodatkowych: jak przenosić zdjęcia z iCloud do innych chmur
- Streszczenie
Przypadek użytkownika: Jak usunąć pliki z mojego komputera Mac bez usuwania z iCloud?
Przypadek 1: “Jak mogę usunąć zdjęcia z mojego komputera Mac, ale trzymaj je w iCloud? Czy są jakieś szczegółowe kroki? Dziękuję bardzo!”
Przypadek 2: „Jeśli odłączę komputer Mac od iCloud, czy mogę usunąć zdjęcia i filmy z mojego komputera Mac, aby zwolnić pamięć bez usunięcia ich z iCloud?”
Ogólnie rzecz biorąc, z następującymi metodami podanymi w tym artykule, możesz to zrobić!
[Tymczasowy sposób] Jak usunąć zdjęcia z Mac, ale nie iCloud
Jeśli Twoje zdjęcia MacBooka są podłączone do konta iCloud, twoje zdjęcia zostaną utracone, jeśli usuniesz je z komputera. iCloud łączy się ze wszystkimi urządzeniami Apple, w tym iPhone’ami, iPadami, a nawet zegarkami Apple. To dlatego, że iCloud to usługa udostępniania albumów ze zdjęciami, w której można przechowywać dane i pliki.
Aby dowiedzieć się, jak usunąć wszystkie zdjęcia na komputerze Mac, ale nie iCloud, tymczasowo odłącz komputer Mac od iCloud, a następnie ponownie podłącz się po usunięciu zdjęć.
Krok 1. Wyświetl ustawienia iCloud, klikając ikonę Apple ID znajdującą się w Mac ”Preferencje systemu„(MacOS Ventura i późniejsze ustawienia systemowe).
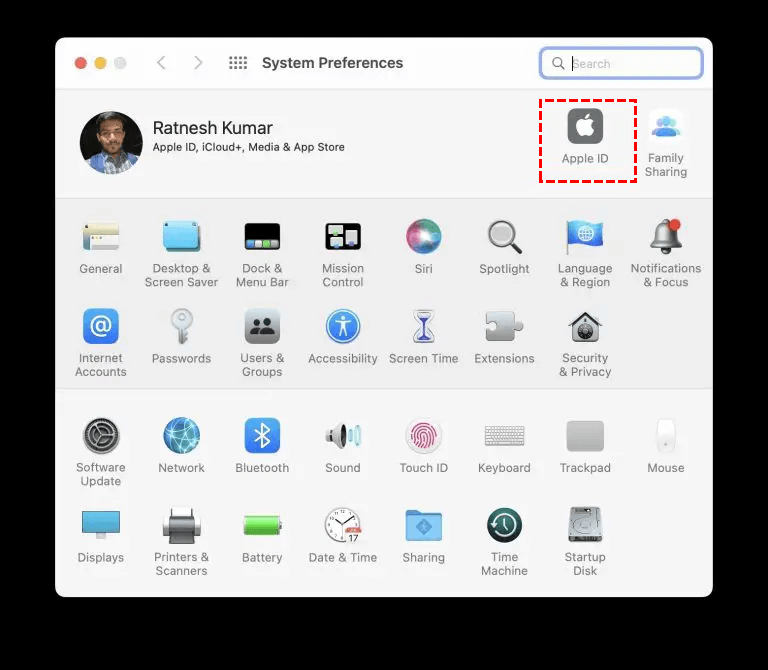
Krok 2. Odznacz “Zdjęcia„Aplikacja, aby zapobiec przesłaniu nowych zdjęć na konto iCloud i usunięcie starych zdjęć.
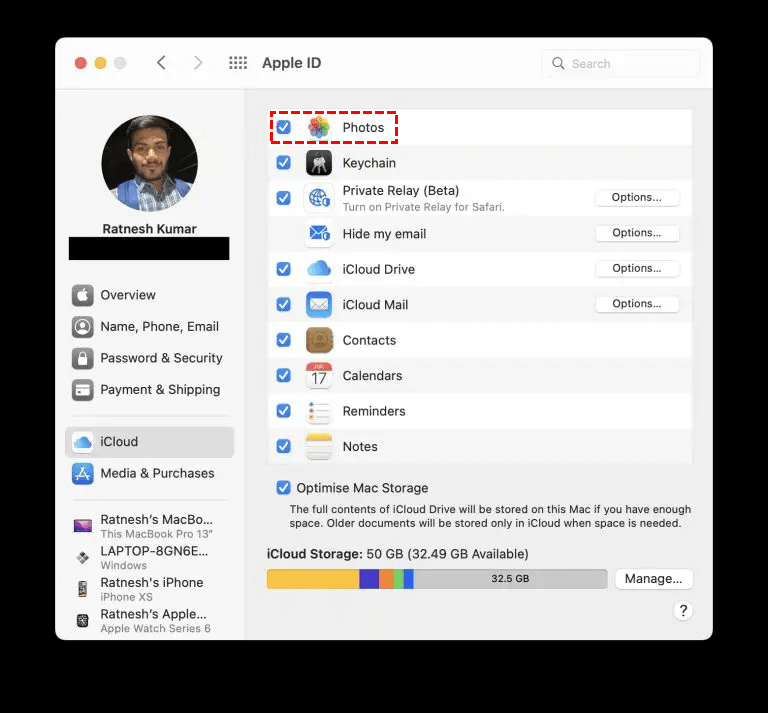
Krok 3. Usuń niechciane zdjęcia z Mac, aby zwolnić przestrzeń. Usuwanie tych zdjęć usunie je z dysku twardego komputera Mac, ale nadal będą dostępne na iCloud.
Notatka: Jest to tymczasowa poprawka, ponieważ po ponownym włączeniu synchronizacji, usuwanie zdjęć na komputerze Mac usuwa również zdjęcia z iCloud. Dlatego tylko Ty możesz użyć tej metody, jeśli jesteś absolutnie pewien, że synchronizacja iCloud nie zostanie włączona w przyszłości.
Alternatywne sposoby usuwania zdjęć z Mac, ale nie iCloud
Ale warto zauważyć, że powyższe metody mogą tylko tymczasowo rozwiązać problemy, takie jak niewystarczające przechowywanie Mac i zagrożenia wirusami. Aby całkowicie rozwiązać swoje obawy, musisz znaleźć inne bardziej praktyczne alternatywy, takie jak przesyłanie zdjęć na inne urządzenia i usługi przechowywania.
Rozwiązanie 1: Przenieś zdjęcia do nowego urządzenia pamięci masowej
Możesz przenieść bibliotekę zdjęć z dysku twardego komputera Mac do zewnętrznego urządzenia pamięci masowej. Ta metoda zapewnia większą elastyczność w zarządzaniu kolekcją zdjęć i ułatwia tworzenie kopii zapasowych danych. Możesz zwolnić przestrzeń do przechowywania na komputerze Mac i nie stracisz żadnych zdjęć ani nie zmienisz sposobu działania zdjęć. Potrzebujesz zewnętrznego dysku twardego z dużą ilością miejsca do przechowywania i upewnij się, że jest włączony i podłączony do komputera Mac, gdy otwierasz „zdjęcia” w przyszłości.
Krok 1. Kliknij dwukrotnie ikonę folderu zawierającą bibliotekę zdjęć w Finder, aby ją otworzyć.
Krok 2. Przeciągnij bibliotekę zdjęć do lokalizacji na zewnętrznym urządzeniu pamięci, abyś mógł zwolnić miejsce na wewnętrznej pamięci urządzenia. Jeśli chcesz przenieść wszystkie zdjęcia, przeciągnij cały folder fotograficzny; Jeśli chcesz tylko przenosić określone albumy lub wydarzenia, przeciągnij je indywidualnie.
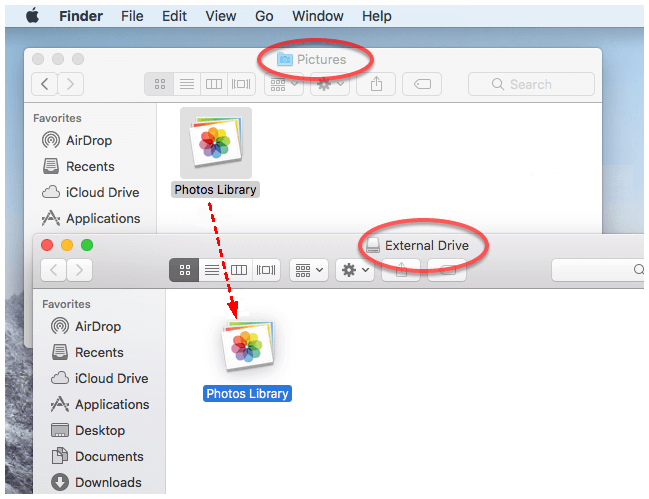
Krok 3. Po przeniesieniu biblioteki zdjęć kliknij ją dwukrotnie w nowej lokalizacji. Musisz upewnić się, że zewnętrzna pamięć jest włączona i dostępna po otwarciu ”Zdjęcia„ – jeśli nie jest dostępny”Zdjęcia„Przestanie używać biblioteki.
Krok 4. Wyznacz tę galerię jako galerię zdjęć systemowych.
Krok 5. Aby zwolnić trochę miejsca do przechowywania na komputerze Mac, możesz przenieść bibliotekę „Zdjęcia” z jej oryginalnej lokalizacji do ”Śmieci“. Po zakończeniu kliknij “Opróżnić kosz“.
Po zakończeniu wszystkich operacji możesz zsynchronizować swoje zdjęcia z iCloud, nie martw się, że komputer Mac nie ma wystarczająco dużo miejsca, aby przechowywać wszystkie zdjęcia.
Rozwiązanie 2: Wypróbuj alternatywy iCloud
iCloud nie jest jedyną usługą pamięci masowej w chmurze, której możesz użyć na MacBooku do tworzenia kopii zapasowych cennych zdjęć i filmów, dzięki czemu możesz korzystać z innych popularnych usług przechowywania w chmurze, takich jak zdjęcia Google, OneDrive itp. Jedną z wielkich zalet wyboru dowolnego przechowywania w chmurze niż iCloud do tworzenia kopii zapasowych na komputerze Mac jest to, że po usuwaniu zdjęć z urządzenia nie są one usuwane z chmury.
Na przykład możesz wybrać jedną z alternatyw dla iCloud — Zdjęcia Google do synchronizacji zdjęć na komputerze Mac. Aplikacja umożliwia użytkownikom usuwanie zdjęć z komputerów Mac innych niż zdjęcia Google. Oto dokładne kroki do synchronizacji zdjęć na komputerze Mac ze zdjęciami Google.
Krok 1. Najpierw otwórz przeglądarkę na komputerze Mac i pobierz Dysk Google dla Mac.
Krok 2. Postępuj zgodnie z instrukcjami instalacji Dysku Google na komputerze Mac, a następnie zaloguj się za pomocą konta. Dysk Google pojawi się jako folder w Finder. Tutaj możesz kopiować dane i dodać podfoldery i pliki, aby zsynchronizować je z konto Google.
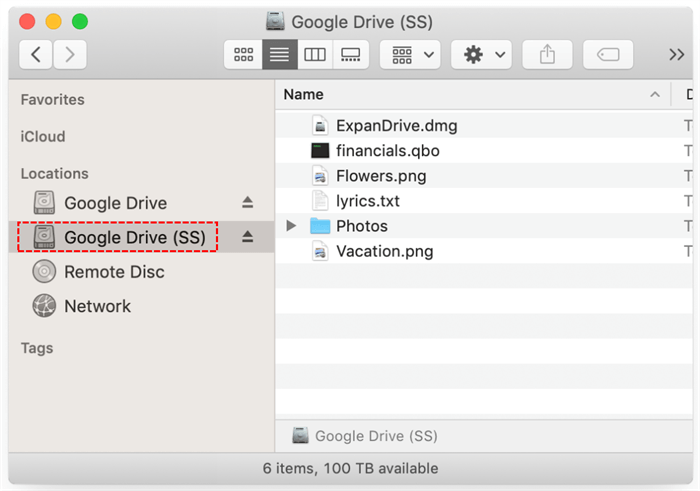
Krok 3. Kliknij ikonę Dysku Google na pasku menu u góry ekranu, a następnie kliknij ikonę Gear. Następnie wybierz “Preferencje„Z rozwijanego menu.
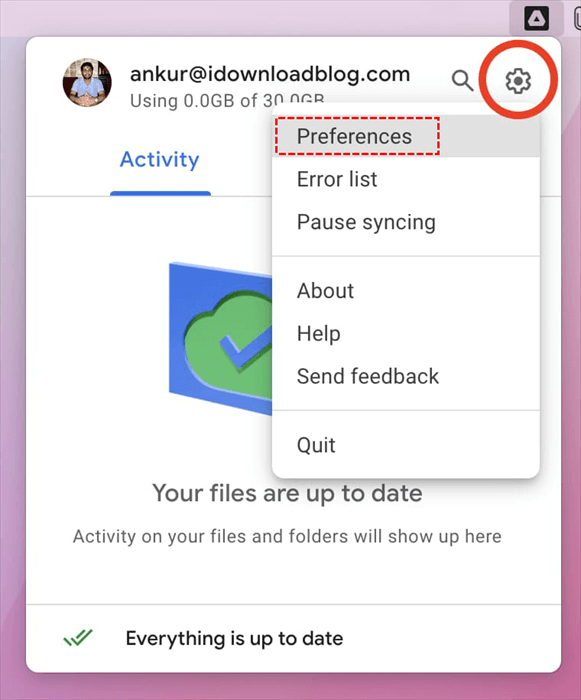
Krok 4. Teraz kliknij ikonę sprzętu w nowym oknie.
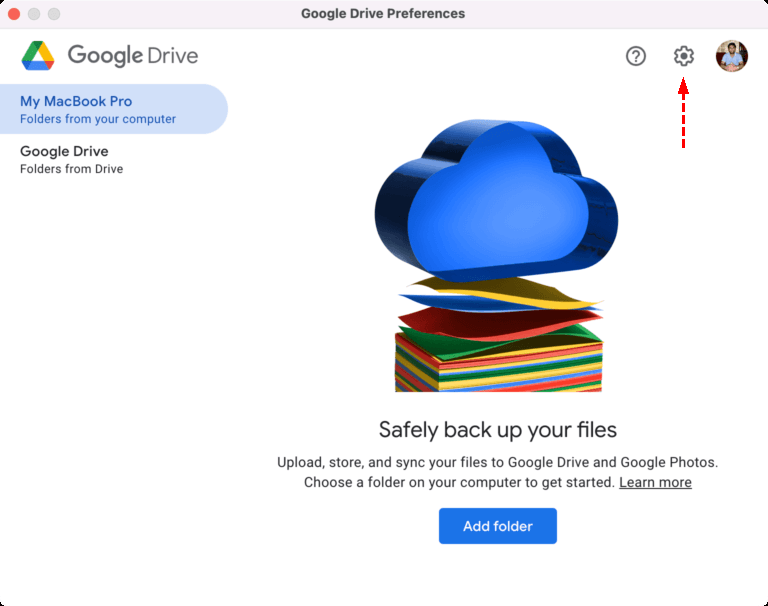
Krok 5. Przewiń w dół do “Zdjęcia Google„Sekcja, znajdź bibliotekę zdjęć systemowych i zaznacz pole przed”Prześlij zdjęcia i filmy na zdjęcia Google„Opcja i kliknij”Ratować“.
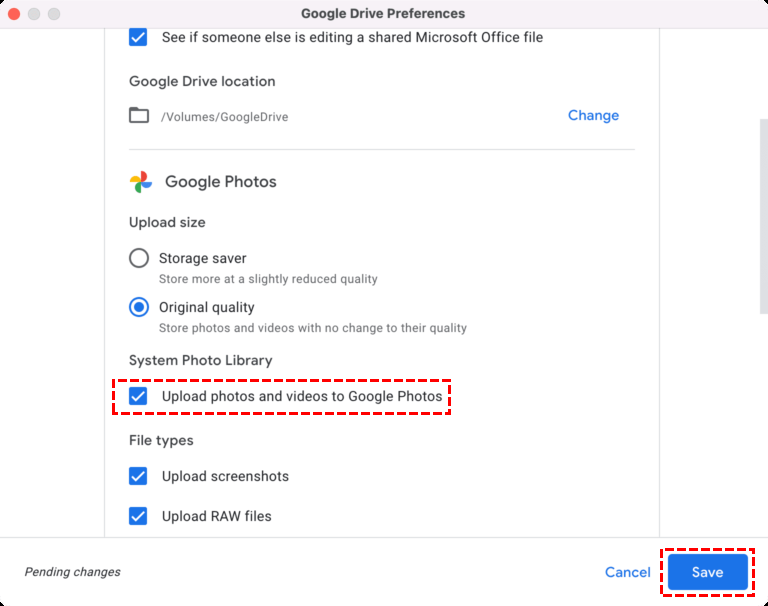
Następnie zdjęcia na urządzeniu będą automatycznie zsynchronizowane ze zdjęciami Google. Możesz także usunąć zdjęcia z iPhone’a, ale nie iCloud za pomocą powyższej metody. Musisz pobrać aplikację mobilną Google Photos z App Store i wybrać ją do przechowywania kopii zapasowych zdjęć i wideo na iPhonie.
Wskazówka dotycząca dodatkowych: jak przenosić zdjęcia z iCloud do innych chmur
Jeśli nie masz’T chcesz doświadczyć powyższych kłopotliwych kroków, możesz bezpośrednio przenieść wszystkie zdjęcia w iCloud na inne dyski w chmurze, aby uzyskać kopię zapasową. Na przykład możesz bezpośrednio przesyłać zdjęcia iCloud na zdjęcia Google, OneDrive lub Dropbox.
W tym momencie możesz zwrócić się do profesjonalnego narzędzia do transferu w chmurze – MultCloud, aby bezpośrednio migrować pliki między różnymi usługami w chmurze lub kont. MultCloud zapewnia platformę, na której użytkownicy mogą dodawać do wszystkich swoich chmur i przesyłać/tworzyć kopie zapasowe/synchronizację między kontami w chmurze bez częstych transferów, poprawiając wydajność pracy. Jako profesjonalna platforma migracji plików w chmurze MultCloud ma następujące zalety:
- Obsługa ponad 30 chmur: MultCloud obsługuje ponad 30 głównych usług w chmurze na rynku, w tym Dysek Google, zdjęcia Google, zdjęcia iCloud, OneDrive, Dropbox, NAS itp.
- Zaplanowany bezproblemowy transfer: MultCloud umożliwia zaawansowanym użytkownikom skonfigurowanie zaplanowanych zadań transferowych, aby system mógł automatycznie uruchomić zadanie na dzień, co tydzień lub miesięcznie.
- Do 10 wątków transferowych: MultCloud może dostarczyć do 10 wątków transferu, aby pomóc migrować pliki z jednej chmury do drugiej jak najszybciej.
- Powiadomienie zadań: Po włączeniu powiadomienia e -mail możesz otrzymać powiadomienie o wynikach z uruchomieniem zadania dostarczone przez MultCloud po zakończeniu zadania, co unika problemu sprawdzania postępu zadania w dowolnym momencie.
Jak więc przenieść zdjęcia iCloud do innych chmur za pomocą MultCloud? W tym artykule przesyłanie zdjęć iCloud na zdjęcia Google jako przykład.
Krok 1. Zarejestruj się na bezpłatne konto MultCloud.
Krok 2. Iść do “Dodaj chmurę„Po lewej stronie i dodaj odpowiednio swoje zdjęcia Google i zdjęcia iCloud.

Krok 3. Teraz idź do “Przeniesienie w chmurze„i wybierz ścieżkę w albumie iCloud Photo. Następnie kliknij “Przenieś teraz“.

Podobnie, jeśli chcesz wdrożyć Mega Transfer na inne konto, możesz również wykonać te same kroki. Jedyną różnicą jest to, że musisz dodać odpowiednie konto, a następnie ponownie wybrać katalog źródłowy i katalog docelowy.
Streszczenie
Mac to doskonałe urządzenie do przechowywania plików, zdjęć i filmów, ale niektórzy użytkownicy muszą usuwać zdjęcia z Mac, ale nie iCloud z powodu osobistych potrzeb. Chociaż możesz usunąć zdjęcia w iCloud w procesie usuwania zdjęć w MacBooku, nie martw się, ten przewodnik wykonuje dobrą robotę, pomagając uczyć się, jak usuwać zdjęcia tylko z MacBooka, a nie z iCloud.
Szybko przesyłać pliki, zsynchronizuj lub kopie zapasowe z jednej chmury do drugiej.
Tak, jeśli usuniesz swoje zdjęcia z biblioteki zdjęć iCloud, one’ponownie usunięto wszędzie

Apple nie może dobrze wyjaśnić ludziom biblioteki zdjęć iCloud, albo ludzie po prostu mogą’t Konceptualizuj, jak to działa. Nasz najczęściej zadawany pytanie w ostatnich miesiącach i jednym’Odpowiedział wcześniej w różnych artykułach, jest zwykle postawiony w ten sposób:
Mogę’Wydaje się, że znajdź odpowiedź na to jedno pytanie: czy mogę usunąć zdjęcia z mojego iPhone’a i chmury bez usunięcia zdjęć z biblioteki zdjęć iCloud?
Mógłbym opublikować kilkadziesiąt wariantów, które pojawiają się każdego miesiąca, ale to’s gist. (I’ve pominęło nadawcę’nazwa, aby ich nie wyróżnić!)
Gwoli ścisłości: Jeśli usuniesz zdjęcie lub wideo ze zdjęć w iOS lub macOS i iCloud Photo Library jest włączona, usunie je wszędzie, nawet jeśli masz pobieranie pełnej rozdzielczości.
Biblioteka zdjęć iCloud to zarówno magazyn, jak i synchronizacja, a zdjęcia w iOS i OS X mogą być używane jako kopia zapasowa w pełnej rozdzielczości lub podgląd tej biblioteki. Te połączone parametry są być może mylące.
Kiedy używasz zdjęć Google, to’jasne, że wszystkie zdjęcia są przechowywane w Google’Cmak serwera S, a aplikacja to portal przeglądania w tej pamięci w chmurze, nawet jeśli obrazy są tymczasowo przechowywane lokalnie w urządzeniu iOS. Jesteś skończony’T muszę pomyśleć o tym, czy obraz jest na stałe na twoim urządzeniu iOS. Na komputerze Mac używasz przeglądarki internetowej do przeglądania obrazów. Usuwanie obrazu z iOS lub przeglądarki internetowej wyraźnie go usunął z centralnego repozytorium, a komunikaty ostrzegawcze również to wyjaśniają.
Ale Apple inaczej obsługuje bibliotekę zdjęć iCloud, ponieważ aplikacja zdjęć w iOS i OS X jest punktem końcowym. Wszystko, co przesycisz na zdjęcia i każde zdjęcie, które wykonujesz na iOS, automatycznie kopie do iCloud i synchronizuje się z innymi podłączonymi urządzeniami.
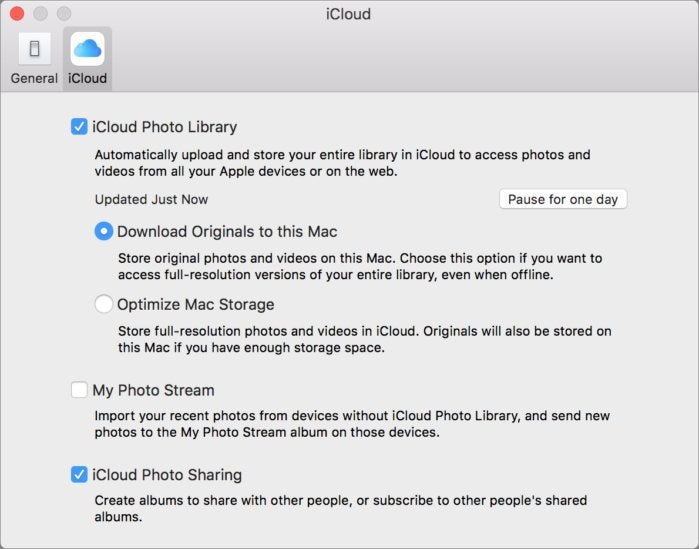
Ponadto możesz wybrać iOS i macOS, aby wyświetlać zoptymalizowane obrazy i wideo lub przechowywać kopię oryginalnego pliku multimedialnego w pełnej rozdzielczości. W trybie zoptymalizowanym aplikacje punktowe i iCloud.Witryna com działają jak portale, podobnie jak zdjęcia Google. Ale w trybie pełnej rozdzielczości masz pełną kopię na komputerze lub urządzeniu przez cały czas; to nie’T naprawdę mapuj do przechowywania w chmurze. (W trybie zoptymalizowanym plik jest pobierany tylko w razie potrzeby, aby wyświetlić lub zmodyfikować.)
To, czego ludzie naprawdę szukają, we wszystkich tych e -mailach, jest’T sposobu na usunięcie na zawsze mediów’Patrząc na. Raczej chcą zmniejszyć wymaganą pamięć lub nie mieć gdzieś obrazu, ale nie pozbyć się.
Apple nie’t Oferuj obraz do buforowania niektórych albumów lub zdjęć w wysokiej rozdzielczości – powiedzmy, przypinaj je z optymalizacji – i możesz również’T Obrazy buforowane spłukiwaniem w celu zmniejszenia tymczasowego przechowywania. To’s wszystkie obsługiwane automatycznie. Więc musisz wybrać zoptymalizowane lub pełne rozdzielczość.
W większości przypadków zoptymalizowane jest tym, czego chcesz:
- W iOS przejdź do Ustawienia> iCloud> Zdjęcia i dotknij optymalizuj pamięć iPhone’a (lub iPada).
- W macOS przełącz na zdjęcia i wybierz zdjęcia> iCloud i wybierz optymalizuj pamięć Mac Storage.
Jeśli nie masz’T chce, aby obrazy się pojawiły, możesz je ukryć. W macOS wybierz obraz lub zestaw obrazów i naciśnij Command-L lub wybierz obraz> Ukryj x zdjęcia (s). W iOS wybierz jeden lub więcej obrazów, dotknij przycisku Udostępnij i dotknij ukryj.
Ale proszę, dla nieba’s sake, przywdziewać’T usuń obraz w iOS lub macOS, jeśli’s przechowywane w bibliotece zdjęć iCloud, a ty don’Nie chcę się tego pozbyć.
Jak usunąć zdjęcia na komputerze Mac bez usuwania z iCloud

My’Wszyscy tam byli – Twój komputer przestaje pozwala pobierać nowe rzeczy, i stale przypomina ci, że masz mało przechowywania, więc zdecydujesz się Usuń kilka zdjęć zrobić miejsce. Jabłko’s iCloud wykonuje świetną robotę w ochronie zdjęć, ale musisz Uważaj, aby nie usuwać zdjęć z iCloud I Twój Mac. Aby usunąć zdjęcia z komputera Mac, ale nie iCloud, otwórz preferencje systemowe. Kliknij Apple ID, a następnie iCloud, a następnie odznacz zdjęcia, aby wyłączyć synchronizację iCloud. To odłączy zdjęcia od iCloud, umożliwiając usunięcie zdjęć z komputera, ale nie iCloud. Aby uzyskać bardziej szczegółowe instrukcje dotyczące Usuwanie zdjęć z Mac, ale nie iCloud i nauczyć się odzyskać utracone zdjęcia, przeczytaj poniższy artykuł.
Kroki, aby usunąć zdjęcia z Mac, ale nie iCloud
1. Idź do iCloud Najpierw preferencje systemowe, otwarte preferencje systemowe na komputerze Mac, a w prawym górnym rogu zostanie oznaczona ikona Apple “Apple ID.” Kliknij to, a należy zobaczyć sekcję dla iCloud. Kliknij go, aby doprowadzić Cię do ustawień iCloud. 2. Odkształcić pudełko obok zdjęć Będzie lista aplikacji, do których iCloud jest zsynchronizowany. Znajdź aplikację zdjęć i odznacz pudełko. To wyłączy synchronizację dla iPhotos. Mac może zapytać, czy chcesz usunąć zdjęcia z Mac. Jeśli chcesz usunąć wszystkie swoje zdjęcia z komputera Mac, kliknij “Tak.” 3. Usuń niechciane zdjęcia Po wyłączeniu zsynchronizacji zdjęć, zdjęcia, które usuniesz z komputera Mac. Jeśli to zrobiłeś’T już usuń wszystkie swoje zdjęcia, możesz teraz usunąć wszelkie zdjęcia’t nie chcę na komputerze Mac. Aby uzyskać więcej informacji na temat pamięci iCloud, sprawdź stronę Apple Support.
Inne opcje optymalizacji miejsca do przechowywania
Apple oferuje kilka opcji optymalizacji miejsca do przechowywania. “Przechowuj w iCloud” Zapisuje wszystko w chmurze, pobierając tylko pliki w razie potrzeby. “Optymalizacja przechowywania” Działa w ten sam sposób z AppLETV. Apple ma również “Zmniejsz bałagan” Opcja, która pomaga usunąć niechciane pliki. Oprócz wszystkich awarii Apple, zawsze dobrym pomysłem jest zapisywanie pamięci na napędu zewnętrznym. (Źródło)
Przechowuj w iCloud
Kiedy włączysz “Przechowuj w iCloud,” Wszystkie pliki, zdjęcia i wiadomości, które HAMN’zostały niedawno używane, będzie przechowywane na iCloud, dopóki nie będzie potrzebne. Możesz łatwo pobrać pliki z iCloud i używać ich, ale wygrał’T Zajmuj miejsce na komputerze Mac. Umożliwić “Przechowuj w iCloud,” Kliknij ikonę Apple po lewej stronie górnego paska menu. Następnie kliknij “O tym Mac.” To wywoła małe okno. Kliknij “Składowanie.” To pokaże, ile przechowywania obecnie używasz na komputerze Mac. Po prawej stronie jest przycisk, który mówi “Zarządzać.” Kliknij ten przycisk. Pierwszą opcją będzie to “Przechowuj w iCloud.” Kliknij to. Po zakończeniu tych kroków, plików, zdjęć i wiadomości, które Haven’T zostały użyte lub otwarte niedawno, zaoszczędzi się na iCloud.
Zoptymalizuj przechowywanie
Optymalizacja pamięci robi to samo, co przechowywanie w iCloud, ale z appleTV i najnowszymi załącznikami e -mailowymi.

Umożliwić “Zoptymalizuj przechowywanie,” iść do “O tym Mac.” Tam kliknij “Więcej informacji…”, Następnie “Składowanie,” Następnie “Ustawienia przechowywania” Stamtąd będzie opcja “Zoptymalizuj przechowywanie.” Kliknij to.
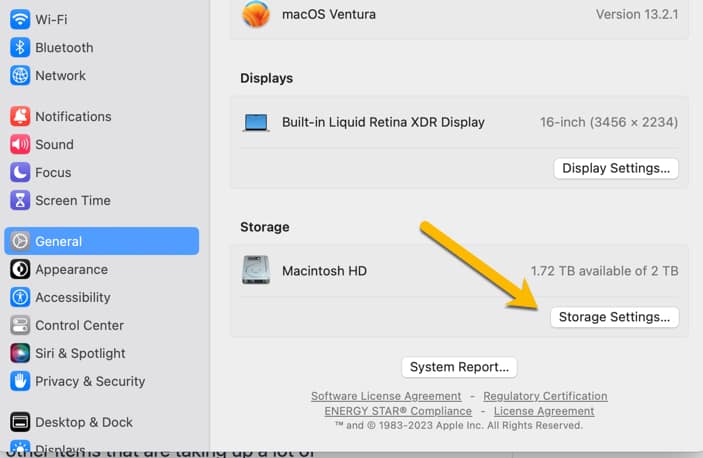
Po ukończeniu tego wszystkie wcześniej oglądane programy telewizyjne i filmy zapiszą w chmurze i zajmą mniej miejsca na komputerze Mac. To sprawi, że ci pokazuje’ve już oglądałem lub pobrano w chmurze i usuń je z urządzenia. Będziesz mógł uzyskać dostęp do dowolnych mediów na żądanie, ale wygrał’T Zajmuj miejsce na komputerze Mac.
Zmniejsz bałagan

“Zmniejsz bałagan” Pomaga uporządkować i znaleźć pliki, zdjęcia lub wiadomości, które mogą być już potrzebne, i oferować opcję ich usunięcia. Oczyszczając niechciane pliki, będziesz mieć więcej miejsca na komputerze Mac na inne elementy. Do “Zmniejsz bałagan,” przejdź do sekcji pamięci w “O tym Mac” i kliknij “Zarządzać.” Tam zobaczysz “Zmniejsz bałagan” na dole strony. Kliknij ten przycisk, a wyświetli aplikacje, dokumenty i inne elementy, które zajmują dużo miejsca. Następnie możesz wybrać, co usunąć i co zachować, aby zaoszczędzić miejsce.
Dysk zewnętrzny
Niezależnie od tego, czy masz zdjęcia zapisane na iCloud, Mac, czy jedno. Będzie to chronić Twoje zdjęcia w przypadku uszkodzenia urządzenia lub zostaniesz zablokowany z konta Apple. Jeśli nie masz’T mieć dużą liczbę zdjęć do zapisania, nie będziesz mieć problemu z użyciem dysk kciuka, aby wykonać kopię zapasową zdjęć. Jeśli potrzebujesz dużo miejsca na swoje zdjęcia, sprawdź zewnętrzny dysk twardy o dużej pojemności przechowywania.
Odnawianie synchronizacji zdjęć iCloud
Aby zsynchronizować się do zdjęć, ponownie przejdziesz do preferencji systemowych do sekcji iCloud. Sprawdź pola obok ikonę aplikacji zdjęcia i powinno ono ponownie włączyć synchronizację. Może to wymagać zalogowania się za pomocą Apple ID. Czasami po przywróceniu synchronizacji zdjęcia, które wcześniej zostały usunięte na iPhotos, mogą zostać usunięte z iCloud. Będziesz chciał sprawdzić dwukrotnie’t straciłem z tego powodu wszelkie zdjęcia. Jeśli straciłeś zdjęcia, możesz je łatwo odzyskać.
Odzyskaj usunięte zdjęcia
Apple iCloud sklepy niedawno usunęły zdjęcia w sekcji śmieci na trzydzieści dni. Jeśli poczekasz dłużej niż trzydzieści dni, Twoje zdjęcia zostaną usunięte na stałe i istnieje niewielka szansa na odzyskanie ich. Jeśli jesteś w ciągu trzydziestu dni, możesz odzyskać utracone zdjęcia, wchodząc na swoje konto iCloud na zdjęciach. Raz na zdjęciach przejdź do “Niedawno usunięto” album na pasku bocznym i otwórz. Znajdź zdjęcia’D chciałbym je zachować i wybrać. Kiedyś’Wybrałem wszystkie żądane zdjęcia, kliknij “Odzyskiwać.” Powinno to przywrócić je do zdjęć iCloud. (Źródło)
Często Zadawane Pytania
Dlaczego miałbym chcieć usunąć zdjęcia na moim komputerze Mac bez ich usuwania z iCloud?
Możesz zwolnić miejsce na komputerze Mac bez utraty zdjęć. Usuwając zdjęcia z komputera Mac, ale nie z iCloud, nadal możesz uzyskać do nich dostęp z innych urządzeń i strony iCloud.
Czy mogę usunąć zdjęcia z mojego komputera Mac bez ich usuwania z iCloud?
Tak, możesz. Istnieje kilka różnych sposobów tego, w tym korzystanie z aplikacji na Mac lub iCloud.com.
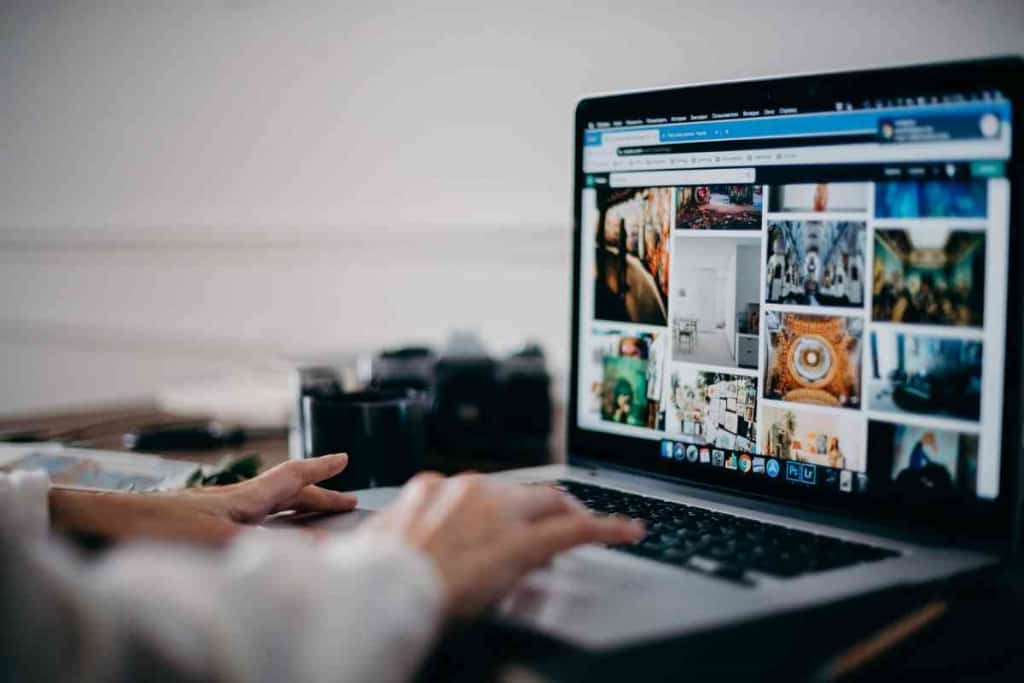
Jak usunąć zdjęcia z mojego komputera Mac bez ich usuwania z iCloud za pomocą aplikacji zdjęć?
Otwórz aplikację zdjęć na komputerze Mac i wybierz zdjęcia, które chcesz usunąć. Następnie idź do “Plik” menu i wybierz “Eksport” > “Eksportuj niezmodyfikowany oryginał.” To zapisze kopię zdjęć na komputerze Mac’S Dysk twardy, pozostawiając oryginalne zdjęcia w iCloud.
Jak usunąć zdjęcia z mojego komputera Mac bez ich usuwania z iCloud za pomocą iCloud.com?
Przejdź do iCloud.com i zaloguj się z Apple ID. Następnie kliknij “Zdjęcia” aplikacja i wybierz zdjęcia, które chcesz usunąć. Kliknij ikonę kosza na śmieci w prawym górnym rogu i wybierz “Usuwać.” To usunie zdjęcia z komputera Mac, ale nadal będą dostępne w iCloud.
Usunie zdjęcia z mojego komputera MAC usunie je ze wszystkich moich urządzeń?
Nie, usuwanie zdjęć z komputera Mac usunie je tylko z tego urządzenia. Jeśli masz włączoną bibliotekę zdjęć iCloud, zdjęcia będą nadal dostępne na innych urządzeniach i na stronie iCloud.
Czy mogę odzyskać usunięte zdjęcia z iCloud?
Tak, możesz. Usunięte zdjęcia są przechowywane w “Niedawno usunięto” Album w aplikacji Photos przez 30 dni. Następnie są na stałe usuwane z iCloud. Jeśli chcesz odzyskać usunięte zdjęcie, po prostu przejdź do “Niedawno usunięto” album i wybór “Odzyskiwać.”
Jak usunąć zdjęcia na Mac, ale nie iCloud
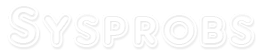
Wszyscy, przynajmniej raz w życiu, musieli stawić czoła nieznośnemu wyskakującemu wyskakowaniu, informując ich, że zabrakło im pamięci i teraz muszą usunąć niektóre elementy, aby pobrać nowe pliki lub zaktualizować oprogramowanie.
W tej sytuacji myślimy o usunięciu zdjęć z naszego urządzenia, ponieważ są już przechowywane w chmurze. Jeśli jesteś użytkownikiem komputerów Mac, planuje usunąć zdjęcia z urządzenia, biorąc pod uwagę, że zdjęcia są zapisywane na iCloud, jesteś w wielkim szoku.
Najwyraźniej Apple iCloud nie jest dążeniem do przechowywania zdjęć i filmów, ale replika komplikowania komputerów Mac lub iPhone’S Photo Library. Jeśli usuniesz zdjęcia z komputera Mac, zostaną one również usunięte z konta iCloud, pod warunkiem, że włączyłeś synchronizację między nimi.
Dlatego usunięcie zdjęć z komputera Mac, ale nie z iCloud jest trudnym manewrem i możesz stracić swoje cenne wspomnienia.
Jak usunąć zdjęcia na komputerze Mac, ale nie iCloud – warto spróbować?
Na szczęście istnieją pewne obejścia, których można użyć do usuwania zdjęć z komputera Mac bez ich usuwania z iCloud.
Jeśli chcesz wiedzieć, jak usunąć zdjęcia z komputera Mac bez ich usuwania z iCloud, wylądowałeś we właściwym miejscu i szczerze, jest to możliwe, ale poprawka jest tymczasowa.
1. Wyłącz synchronizację iCloud (Tymczasowa poprawka)
Jak wyjaśniliśmy powyżej, usuwanie zdjęć z komputera Mac pozwala je również szorować od iCloud, jeśli włączyłeś funkcję synchronizacji. Jedynym sposobem, aby upewnić się, że twoje zdjęcia nie są usuwane z przechowywania w chmurze, jest wyłączenie funkcji synchronizacji.
Tutaj’S Jak możesz to zrobić:
1. Kliknij na Jabłko logo z lewego górnego rogu ekranu i wybierz Preferencje systemu opcja.
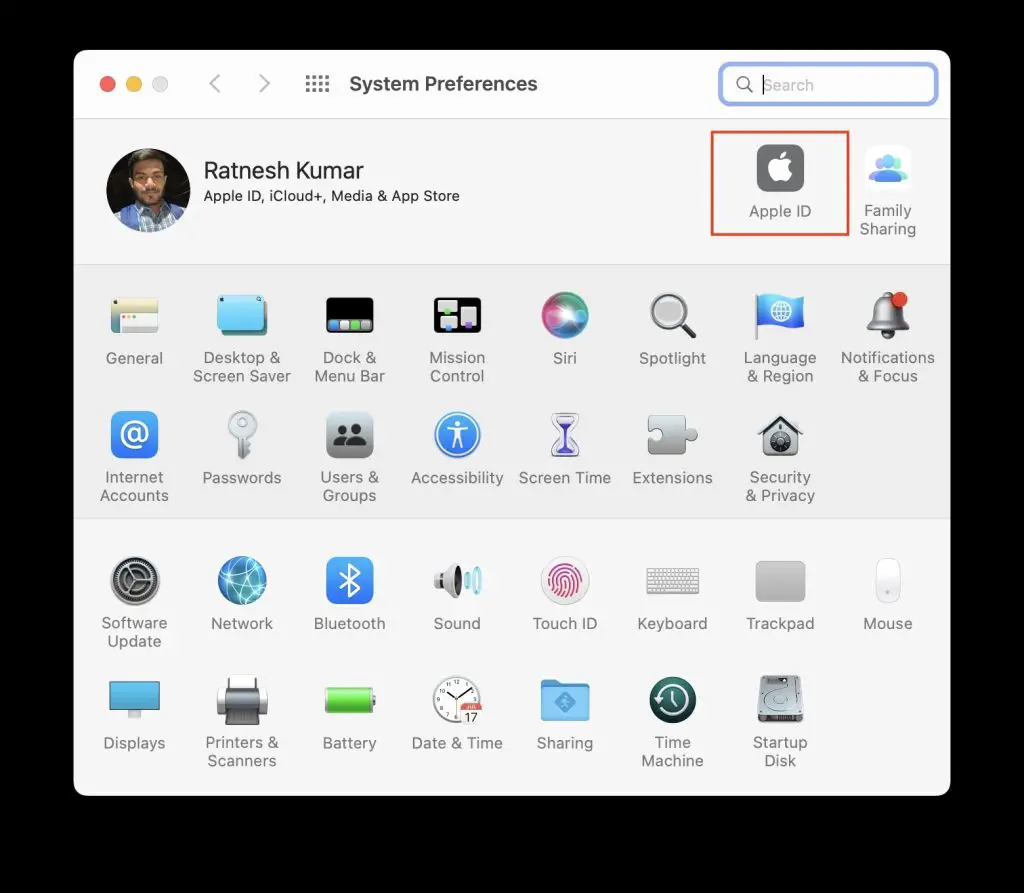
2. Kliknij przycisk Apple ID i wybierz iCloud Opcja z lewego panelu.
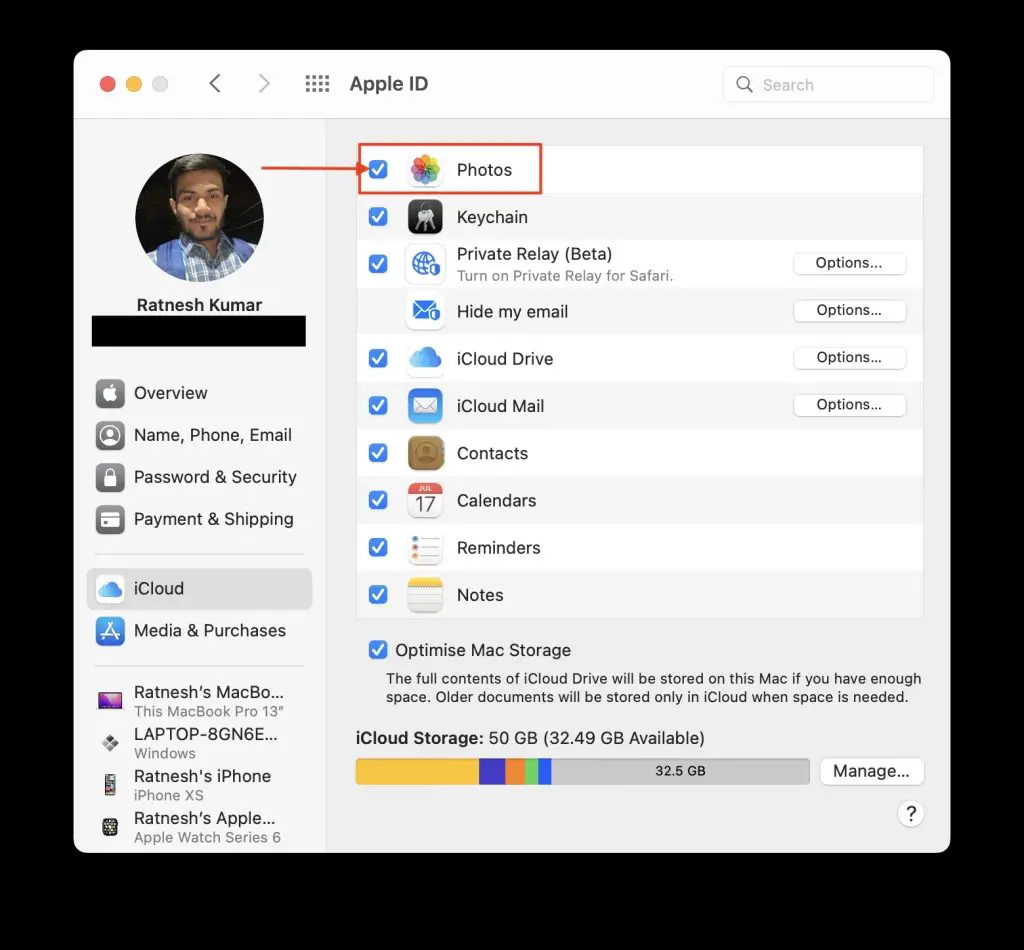
3. Odznacz pudełko przed Zdjęcia.
4. Będziesz także musiał wprowadzić komputer Mac’s hasło do weryfikacji.
W ten sposób oddzielić swoją pamięć iCloud Pamięć od biblioteki zdjęć na komputerze Mac, a teraz możesz usunąć zdjęcia z urządzenia bez usunięcia ich z przechowywania w chmurze.
Notatka: Jest to tymczasowa poprawka, ponieważ zdjęcia zostaną usunięte z iCloud po ponownym włączeniu synchronizacji. Dlatego użyj tej metody tylko wtedy, gdy jesteś absolutnie pewien, że nie włączysz ponownie funkcji synchronizacji iCloud w przyszłości.
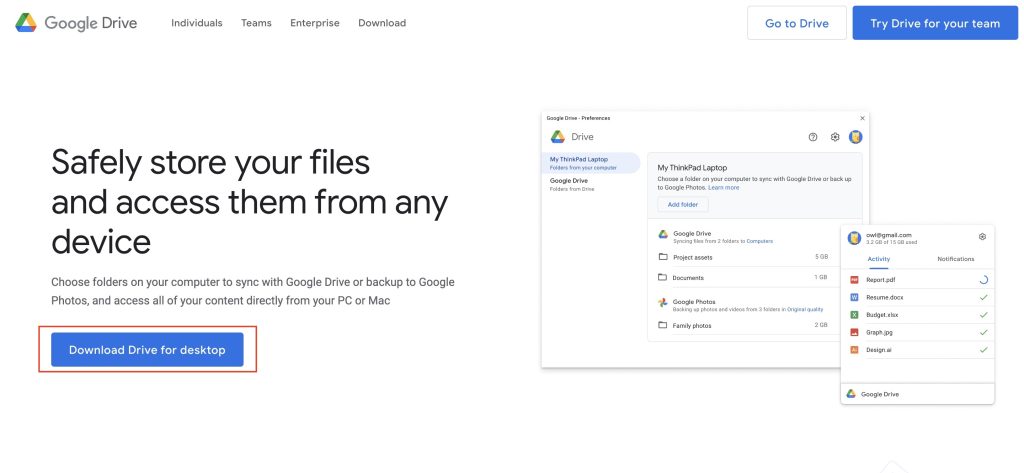
2. Postępuj zgodnie z instrukcjami na ekranie, aby zainstalować aplikację po pobraniu na komputer Mac.
3. Po instalacji zobaczysz okno z opcją logowania. Wprowadź swoje poświadczenia dla konta Google, którego chcesz użyć do tworzenia kopii zapasowych.
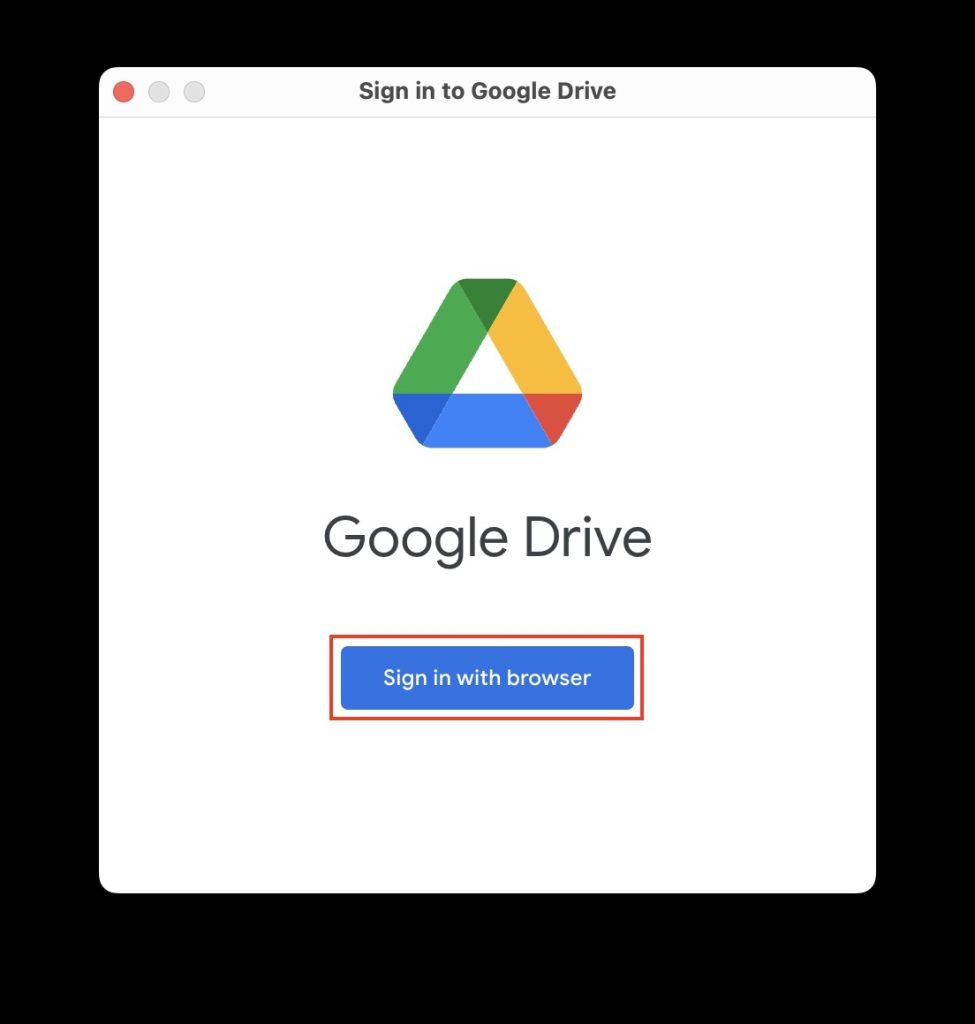
4. Po instalacji Dysk Google pojawi się jako folder w Finder. Możesz skopiować dane tutaj i dodać podfoldery i pliki, aby zsynchronizować je z konto Google.
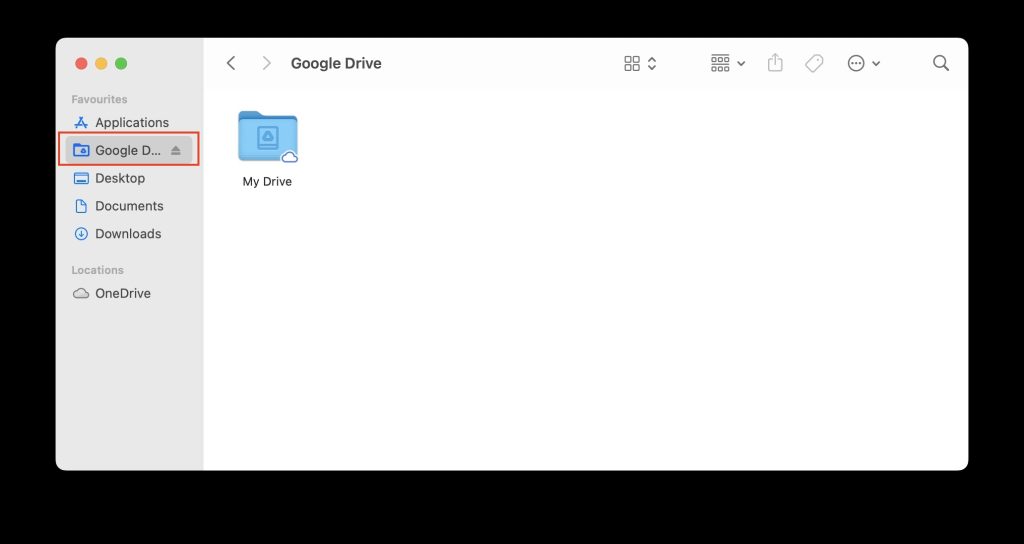
5. Kliknij ikonę Dysku Google z paska menu u góry ekranu i dotknij ikonę COG.
![]()
6. Wybierz preferencje z menu rozwijanego.
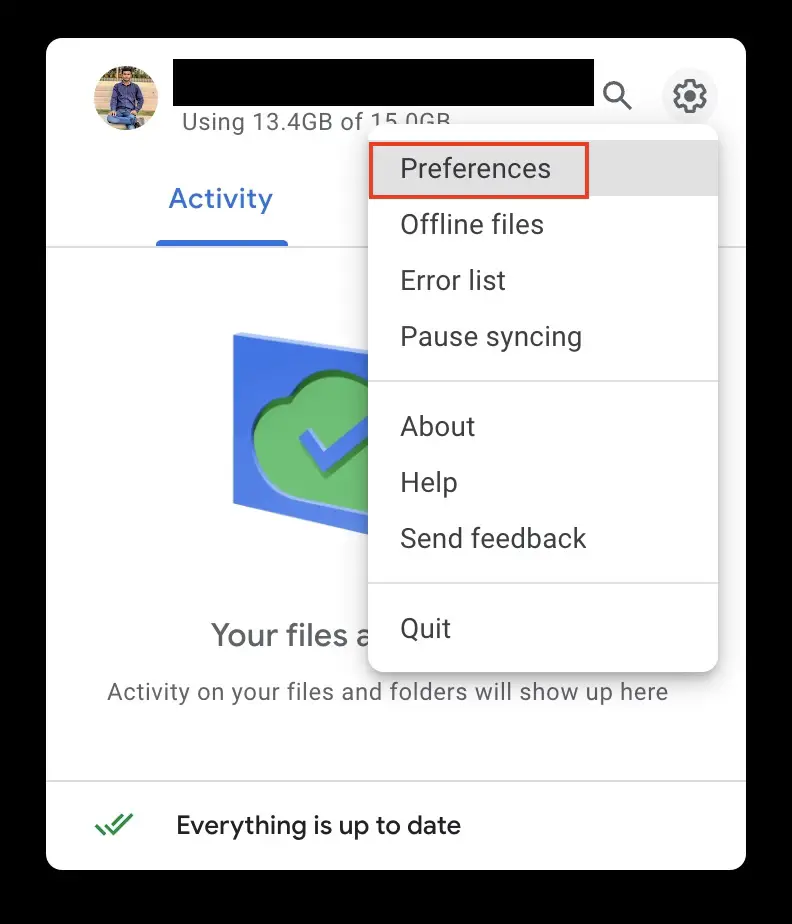
7. Teraz kliknij ikonę COG w nowym oknie i przewiń w dół do ‘Zdjęcia Google’ Sekcja.
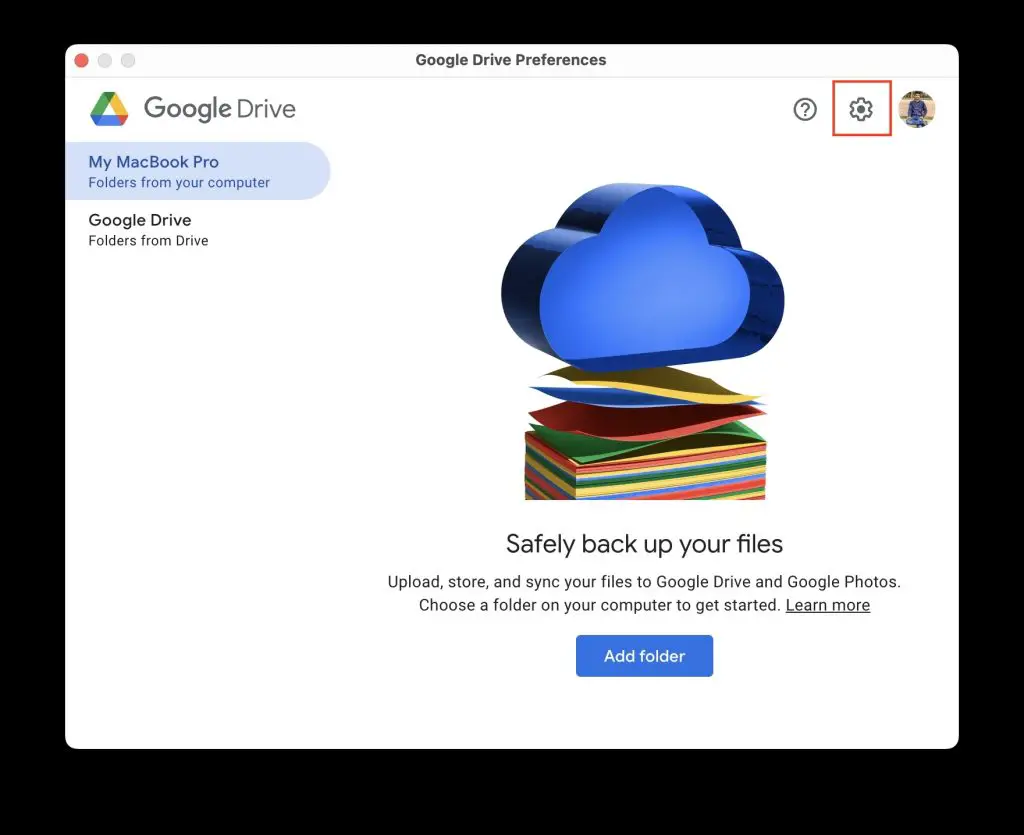
8. Znajdź Biblioteka zdjęć systemowych i włącz pole wyboru przed zdjęciami i filmami przesyłania do opcji zdjęć Google.
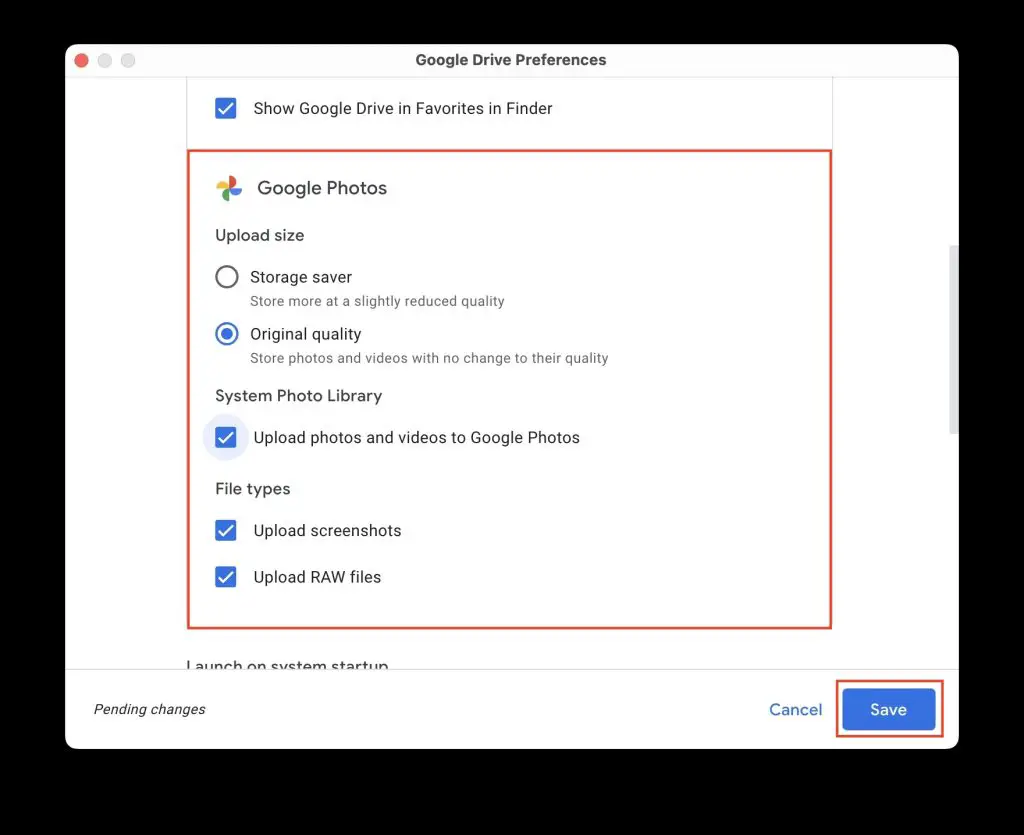
- Jeśli usuniesz zdjęcie lub wideo z komputera Mac, które wcześniej utworzyłeś kopię zapasową na zdjęcia Google, Nie zostanie usunięty ze zdjęć Google.
- Jeśli usuniesz zdjęcie ze zdjęć Google, nie zostanie ono usunięte z komputera Mac.
Możesz także użyć wyżej wymienionej metody do usuwania zdjęć i filmów z iPhone’a, ale nie z iCloud. Pobierz aplikację mobilną Drive Google z App Store i wybierz ją do przechowywania zdjęć i kopii zapasowej wideo na iPhonie.
Jak odzyskać usunięte zdjęcia z iCloud?
Jeśli przypadkowo usunąłeś zdjęcia z komputera Mac, a teraz został usunięty z iCloud, nadal istnieje sposób na odzyskanie usuniętych zdjęć. Dostajesz okno 30 dni przed na stałe usuwanie zdjęć.
1. Przejdź do iCloud.com i zaloguj się z Apple ID.
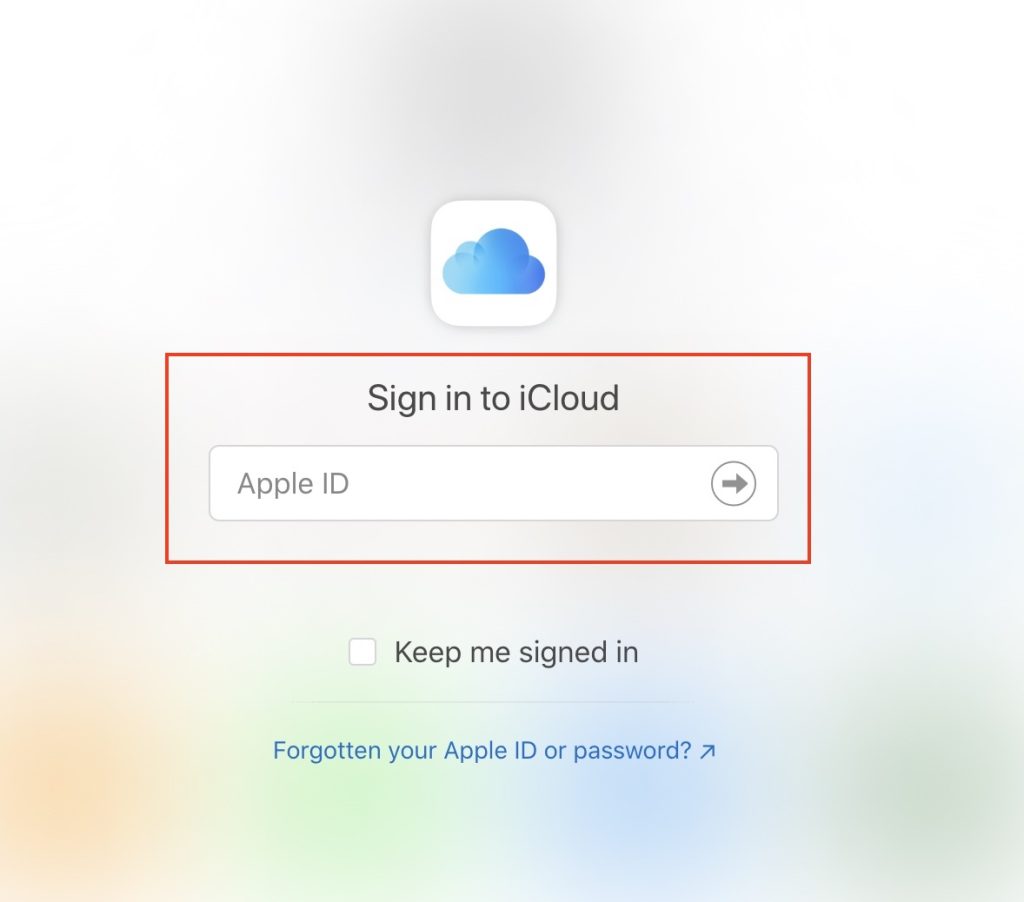
2. Teraz kliknij Zdjęcia i odwiedź Niedawno usunięto folder, aby zobaczyć zdjęcia, które ostatnio usunęłeś ze swojego komputera Mac.
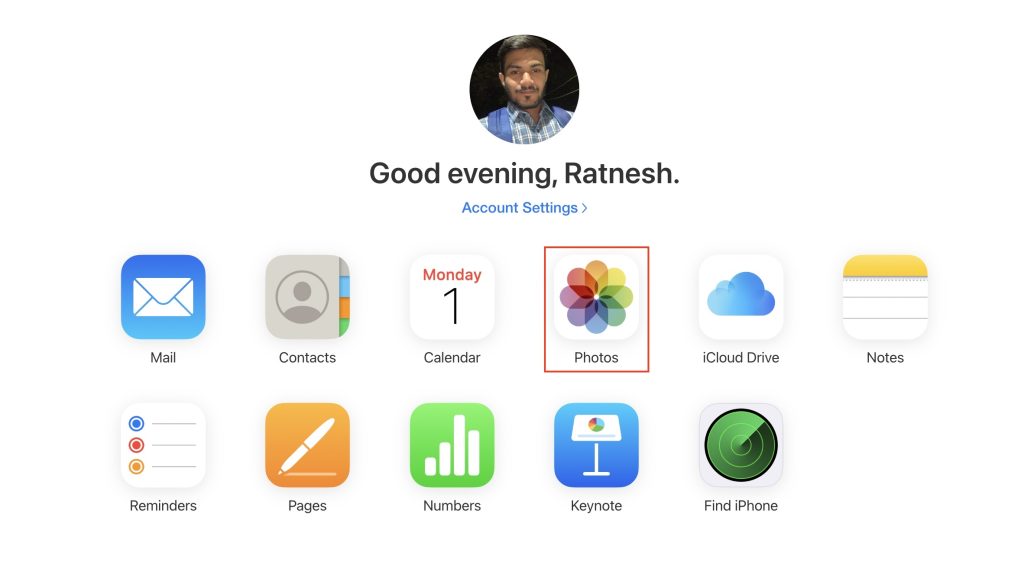
3. Kliknij na Pobierać ikona u góry ekranu, aby pobrać zdjęcie na urządzeniu.
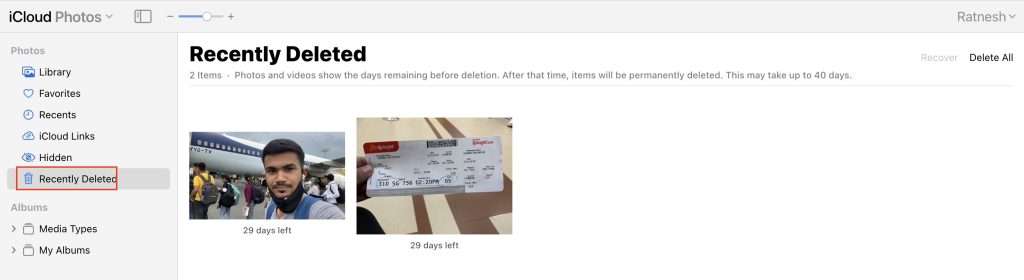
Często Zadawane Pytania
Czy usuwanie zdjęć z MAC usuwa z iCloud?
Tak, jeśli usuniesz zdjęcia z komputera Mac, zostaną one również usunięte z iCloud, jeśli włączyłeś funkcję iCloud Sync.
Jak usunąć zdjęcia tylko z mojego komputera Mac?
Nie ma możliwości usuwania zdjęć tylko z Mac bez ich usuwania z iCloud, ponieważ iCloud jest w pewnym sensie kopią biblioteki zdjęć na komputerze Mac. Możesz jednak użyć alternatywnych usług przechowywania w chmurze do przechowywania zdjęć i usuwania ich z komputera Mac.
Jak przechowywać zdjęcia na iCloud, a nie Mac?
Zdjęcia iCloud nie są pamięcią chmury sama; jest to narzędzie do synchronizacji. Dlatego niemożliwe jest przesłanie zdjęć na zdjęciach iCloud bez przechowywania ich na komputerze Mac. Alternatywnie możesz udać się na www.iCloud.com i przesyłaj zdjęcia do iCloud Drive.
Jak usunąć zdjęcia z mojego iPhone’a, ale trzymaj je w iCloud?
Jest łatwy sposób na to. Możesz wyłączyć zdjęcia iCloud Synchronizę i usunąć zdjęcia z iPhone’a, aby utrzymać je na iCloud. Jednak gdy tylko włączysz kopię zapasową zdjęć iCloud, Twoje zdjęcia zostaną również usunięte z iCloud. Alternatywnie możesz użyć innych opcji przechowywania w chmurze, takich jak Google Drive lub OneDrive do przechowywania zdjęć i filmów w chmurze.
Kategorie iPhone tagi iPhone, iPhone
Ratnesh Kumar
Ratnesh jest profesjonalnym pisarzem ds. Technologii z ponad pięcioletnim doświadczeniem. Specjalizuje się w pisaniu długoterminowych zawartości funkcji, w tym wysokiej jakości przewodników, porównań, wyjaśniających itp.


