Jak usunąć zdjęcia z iCloud na 3 sposoby, aby zwolnić miejsce do przechowywania
Chcesz zwolnić trochę miejsca, ponieważ przechowywanie iCloud jest pełne? Możesz to zrobić za pośrednictwem strony internetowej iCloud. Oto jak:
Streszczenie:
Usuwanie zdjęć z pamięci iCloud ma kluczowe znaczenie dla zwolnienia miejsca do przechowywania. Ten artykuł poprowadzi trzy różne metody usuwania zdjęć z iCloud.
Kluczowe punkty:
1. W razie potrzeby zaktualizuj przechowywanie iCloud: Jeśli bezpłatna 5 GB pamięci iCloud jest niewystarczająca, rozważ aktualizację do wyższego planu przechowywania.
2. Usuń zdjęcia z urządzenia: Jeśli urządzenie jest podłączone do konta iCloud, po prostu usunięcie zdjęcia z urządzenia usunie je również z iCloud.
3. Usuń zdjęcia z iCloud w Internecie: Jeśli urządzenie nie jest podłączone do iCloud, możesz zalogować się na koncie iCloud na iCloud.com i usuń stamtąd zdjęcia.
4. Użyj aplikacji zdjęć na iOS lub Mac: Jeśli urządzenie iOS lub Mac jest podłączone do konta iCloud, możesz usunąć zdjęcia bezpośrednio z samego urządzenia.
5. Wyłącz synchronizację zdjęć iCloud: Jeśli chcesz usunąć zdjęcia z iCloud, ale nie z urządzenia, możesz wyłączyć synchronizację zdjęć iCloud.
6. Usuń zdjęcia indywidualnie lub luzem: Aplikacja zdjęć umożliwia usuwanie jednego zdjęcia, stukając i trzymając je lub usunąć wiele zdjęć, wybierając je i stukając ikonę kosza na śmieci.
7. Wyłącz synchronizację zdjęć iCloud: Aby usunąć zdjęcia z iCloud bez wpływu na urządzenie, możesz wyłączyć synchronizację zdjęć iCloud w aplikacji Ustawienia.
8. Zarządzaj ustawieniami zdjęć iCloud: Możesz dostosować ustawienia zdjęć iCloud, aby kontrolować sposób synchronizacji i zarządzania zdjęciami.
9. Usuń wiele zdjęć od iCloud: Na iCloud.com, możesz wybrać wiele zdjęć, trzymając klawisz CTRL na komputerze lub klawisz polecenia na komputerze Mac, a następnie je usunąć.
10. Pamiętaj, aby pobrać ważne zdjęcia: Przed usunięciem zdjęć z iCloud upewnij się, że pobieraj wszelkie ważne zdjęcia do urządzenia lub lokalizacji tworzenia kopii zapasowych.
Pytania:
1. Czy mogę zaktualizować mój plan pamięci iCloud?
Tak, jeśli bezpłatna 5 GB pamięci iCloud jest niewystarczająca, możesz zaktualizować do wyższego planu przechowywania.
2. Jak mogę usunąć zdjęcia z mojego urządzenia?
Jeśli urządzenie jest podłączone do konta iCloud, po prostu usunięcie zdjęcia z urządzenia usunie je również z iCloud.
3. Co powinienem zrobić, jeśli moje urządzenie nie jest podłączone do iCloud?
Jeśli urządzenie nie jest podłączone do iCloud, możesz zalogować się na koncie iCloud na iCloud.com i usuń stamtąd zdjęcia.
4. Czy mogę usunąć zdjęcia z iCloud na urządzeniach iOS lub Mac?
Tak, jeśli urządzenie iOS lub Mac jest podłączone do konta iCloud, możesz usunąć zdjęcia bezpośrednio z samego urządzenia.
5. Jak mogę usunąć zdjęcia z iCloud bez ich usuwania z mojego urządzenia?
Możesz wyłączyć synchronizację zdjęć iCloud w aplikacji Ustawienia, aby usunąć zdjęcia z iCloud bez wpływu na urządzenie.
6. Jak mogę indywidualnie usunąć zdjęcia na iOS?
Aby usunąć pojedyncze zdjęcie na iOS, dotknij i przytrzymaj obraz, aż pojawi się podręczne menu, a następnie dotknij „Usuń”.
7. Czy mogę usunąć wiele zdjęć jednocześnie na iOS?
Tak, możesz usunąć wiele zdjęć jednocześnie na iOS, stukając „Wybierz” w prawym górnym rogu ekranu, wybierając zdjęcia i ikonę na śmieci.
8. Jak mogę wyłączyć synchronizację zdjęć iCloud?
Aby wyłączyć synchronizację zdjęć iCloud, otwórz aplikację Ustawienia, przewiń w dół i dotknij „Zdjęcia”, wyłącz „zdjęcia iCloud”.
9. Czy mogę usunąć wiele zdjęć z iCloud w Internecie?
Tak, na iCloud.com, możesz przytrzymać klawisz CTRL na komputerze lub klawisz polecenia na komputerze Mac i kliknąć każde zdjęcie, które chcesz usunąć.
10. Co powinienem zrobić przed usunięciem zdjęć z iCloud?
Przed usunięciem zdjęć z iCloud upewnij się, że pobieraj wszelkie ważne zdjęcia do urządzenia lub lokalizacji tworzenia kopii zapasowych.
11. Jak mogę zarządzać ustawieniami zdjęć iCloud?
Możesz zarządzać ustawieniami zdjęć iCloud w aplikacji zdjęcia na urządzeniu.
12. Czy mogę usunąć zdjęcia z iCloud na komputerze Windows?
Tak, możesz usunąć zdjęcia z iCloud na komputerze Windows, logując się na koncie iCloud na iCloud.com.
13. Co się stanie z usuniętymi zdjęciami w iCloud?
Usunięte zdjęcia w iCloud zostaną przeniesione na album „niedawno usunięty”, gdzie zostaną na stałe usunięte po 30 dniach.
14. Czy mogę odzyskać usunięte zdjęcia z iCloud?
Tak, możesz odzyskać usunięte zdjęcia z iCloud w ciągu 30 dni z albumu „niedawno usuniętych”.
15. Jak mogę zwolnić więcej miejsca na iCloud?
Aby zwolnić więcej miejsca na iCloud, możesz usunąć niepotrzebne zdjęcia, filmy i inne pliki lub zaktualizować do wyższego planu przechowywania.
Jak usunąć zdjęcia z iCloud na 3 sposoby, aby zwolnić miejsce do przechowywania
Chcesz zwolnić trochę miejsca, ponieważ przechowywanie iCloud jest pełne? Możesz to zrobić za pośrednictwem strony internetowej iCloud. Tutaj’pokazywać:
Jak usunąć zdjęcia z iCloud, aby zwolnić przestrzeń
O ile nie możesz zaktualizować swojej pamięci iCloud, Twój raczej żałosny bezpłatny 5 GB pamięci iCloud nie będzie trwał zbyt długo. Oznacza to, że ciągłe usuwanie będzie niezbędnym i ciągłym procesem, a ostatecznie możesz zdecydować, że wszystkie te iCloud zdjęcia twojego pysznego tostu z awokado na śniadanie Don’Nie trzeba pozostać w chmurze. Tutaj’S Jak usunąć zdjęcia z iCloud, aby pazurować tę cenną przestrzeń.
SZYBKA ODPOWIEDŹ
Jeśli urządzenie jest podłączone do konta iCloud, po prostu usuwanie zdjęć z urządzenia automatycznie usunie je z iCloud. Jeśli urządzenie nie jest podłączone do iCloud, musisz zalogować się na konto na iCloud.com i usuń stamtąd obrazy (y).
Przeskocz do kluczowych sekcji
- Jak usunąć zdjęcia z iCloud na urządzeniu iOS lub Mac
- Jak usunąć zdjęcia z iCloud w Internecie
Jak usunąć obrazy z iCloud na urządzeniu iOS lub Mac

Jeśli twoje urządzenie iOS lub MAC jest podłączone do konta iCloud za pośrednictwem Udostępnianie zdjęć, Następnie wystarczy usunąć obrazy z samego urządzenia. Następnie urządzenie zsynchronizuje się z iCloud przy następnej zaplanowanej kopii zapasowej i iCloud’s kopia zdjęć również usunie.
Jak usunąć zdjęcia z iCloud na 3 sposoby, aby zwolnić miejsce do przechowywania
E -mail ikona koperta. Wskazuje to na możliwość wysyłania wiadomości e -mail.
Udostępnij ikonę zakrzywioną strzałkę wskazującą w prawo.
Ikona Twittera stylizowany ptak z otwartymi ustami, tweetując.
Ikona LinkedIn na Twitterze słowo „in”.
Ikona Fliboard LinkedIn Stylizowana litera F.
Ikona Flipboard na Facebooku List F.
Ikona e -mail na Facebooku koperta. Wskazuje to na możliwość wysyłania wiadomości e -mail.
Ikona linku e -mail Obraz linku łańcuchowego. Symobilizuje adres URL linku witryny.
Wykonaj teraz
- Aby usunąć zdjęcia z iCloud na synchronizowanym iPhonie, po prostu otwórz aplikację i usuń je.
- Możesz także usunąć zdjęcia z iCloud na stronie internetowej iCloud.
- Aby usunąć zdjęcia na iCloud, ale nie na iPhonie, musisz wyłączyć synchronizację zdjęć iCloud.
iCloud może nie być funkcją, o której myślisz bardzo często, ale jego automatyczne twoich kopii zapasowych twoich najważniejszych danych sprawia, że jest to niezwykle potężne narzędzie.
Jeśli jest włączone, każde zdjęcie i wideo, które przyjmujesz na iPhonie lub iPadzie, jest automatycznie kopiowane do iCloud. W związku z tym może czasami konieczne jest usunięcie niektórych z tych zdjęć, aby zwolnić pamięć iCloud Storage.
Istnieją dwa sposoby usuwania zdjęć z pamięci iCloud.
Jak usunąć zdjęcia z iCloud
Jeśli chcesz usunąć jedno zdjęcie lub niewielki wybór zdjęć, które są synchronizowane z iCloud z urządzenia, możesz to łatwo zrobić za pomocą aplikacji Photos. Należy jednak pamiętać, że to również usunie je z urządzenia.
Otwórz aplikację zdjęć i znajdź zdjęcie, które chcesz usunąć, następnie:
- Aby usunąć jedno zdjęcie, Stuknij i przytrzymaj obraz, aż pojawi się podręczne menu, a następnie dotknij Usuwać.
- Aby usunąć kilka zdjęć jednocześnie, uzyskiwać Wybierać w prawym górnym rogu ekranu, a następnie dotknij każdego zdjęcia, które chcesz usunąć. Po zakończeniu dotknij ikonę kosza na dol.
Notatka: Ta metoda usunie zdjęcia z iCloud i Twojego urządzenia. Jeśli chcesz przechowywać zdjęcia na urządzeniu, zobacz następną sekcję.
Jak usunąć zdjęcia z iCloud, ale nie iPhone’a
Co jeśli chcesz usunąć zdjęcia z iCloud – tylko kilka lub wszystkich – bez usuwania ich z iPhone’a lub iPada?
Jeśli funkcja zdjęć iCloud jest włączona, nie możesz tego zrobić, ponieważ wszystko pozostaje w synchronizacji. Ale możesz usunąć zdjęcia z iCloud bez wpływu na urządzenia, jeśli wyłączysz synchronizację zdjęć iCloud.
Jak wyłączyć synchronizację zdjęć iCloud
1. Otwórz aplikację Ustawienia na jednym z urządzeń.
2. Przewiń w dół i dotknij Zdjęcia.
3. Dotknij przełącznika Zdjęcia iCloud Aby go wyłączyć – przejdzie od zielonego tła do szarego.
4. W wyskakującym okienku dotknij Wyjmij z iPhone’a Jeśli chcesz usunąć kopie zdjęć o niskiej rozdzielczości z iPhone’a-oryginały nadal pozostaną na iCloud. Jeśli chcesz przywrócić oryginalne zdjęcia do iPhone’a, dotknij Pobierz zdjęcia i filmy.
5. Powtórz to dla innych urządzeń iOS podłączonych do tego konta Apple ID. Po wyłączeniu zdjęć iCloud każdy z kolekcji zdjęć urządzeń będzie zarządzany indywidualnie.
Jak usunąć wiele zdjęć jednocześnie z iCloud
1. Otwórz iCloud.com w przeglądarce i w razie potrzeby zaloguj się za pomocą Apple ID.
2. Kliknij Zdjęcia.
3. Trzymaj klawisz kontrolny Klucz na PC albo Komenda klucz na komputerze Mac i kliknij każde zdjęcie, które chcesz usunąć. Jeśli chcesz wybrać wszystkie zdjęcia, naciśnij Ctrl + a na PC lub Polecenie + a na Mac. Pamiętaj, że możesz wybrać tylko do 1000 zdjęć jednocześnie.
Szybka wskazówka: Możesz także kliknąć puste miejsce wewnątrz panelu zdjęć i przeciągnąć kursor do pudełka Wybierz grupę zdjęć jednocześnie.
4. Kliknij Ikona kosza na śmieci w prawej górnej części strony, aby usunąć zdjęcia.
Dave Johnson
Niezależny pisarz
Dave Johnson jest dziennikarzem technologicznym, który pisze o technologii konsumenckiej i o tym, jak przemysł przekształca spekulacyjny świat science fiction we współczesne prawdziwe życie. Dave dorastał w New Jersey przed wejściem do sił powietrznych w celu obsługi satelitów, nauczania operacji kosmicznych i planowania startego przestrzeni. Następnie spędził osiem lat jako prowadzenie treści w zespole Windows w Microsoft. Jako fotograf Dave sfotografował wilki w swoim naturalnym środowisku; Jest także instruktorem Scuba i współprowadzącym kilka podcastów. Dave jest autorem ponad dwóch tuzinów książek i przyczynił się do wielu stron i publikacji, w tym CNET, Forbes, PC World, How to Geek i Insider.
Jak usunąć zdjęcia z iCloud na iPhone, iPad, Mac i PC

Zdezorientowany, jak usunąć zdjęcia z iCloud? Niezależnie od tego, czy chcesz je usunąć na zawsze, czy zatrzymać na iPhonie, ten przewodnik pokaże, jak.
Czy ty’Szukam wyczyszczenia miejsca do przechowywania lub po prostu przeszukując stare zdjęcia’ve już skopiowane lub wydrukowane nauka, jak prawidłowo usuwać zdjęcia z iCloud na iPhonie, iPadzie, Maca lub komputera, może poczuć się zastraszający.
Myśl o trwałym usunięciu zdjęć z konta iCloud – usługa pamięci wielu uważa za ich treść’S Ograniczny Bezpieczeństwo – bez żadnej szansy na wyzdrowienie może być stresujące!
Ponieważ iCloud jest wyposażony tylko w 5 GB bezpłatnej pamięci na Apple ID, ty’Prawdopodobnie trzeba ponownie ocenić opcje przechowywania online lub ostatecznie usunąć zdjęcia.
Wyłączna zniżka


Imazing Użyj linku, oszczędzaj 20%
Na szczęście istnieje wiele opcji usuwania obrazów z iCloud lub po prostu zmniejszania pamięci kopii zapasowej, umożliwiając łatwe odzyskanie usuniętych zdjęć podczas przejmowania całkowitej kontroli opcji przechowywania.
A najlepsze jest to, że każda opcja jest dość łatwa do zrobienia z telefonów i laptopów z kilkoma szybkimi krokami.
W tym artykule my’LL Cover Jak usunąć zdjęcia z iCloud na różnych urządzeniach, a także co zrobić, jeśli potrzebujesz odzyskać zdjęcia iCloud.
Spis treści
Jak usunąć zdjęcia z iCloud
Chociaż możesz usunąć zdjęcia iCloud za pomocą aplikacji zdjęć, usunie to obrazy z urządzenia Apple, a także z iCloud.
Ale Don’T martw się, jeśli chcesz tylko wyczyścić pamięć zdjęć iCloud – usuwanie obrazów z iCloud jest tak proste, jak wykonanie poniższych kroków.
Usuwanie wszystkich zdjęć z iCloud na iPhonie lub iPadzie


Aby usunąć wszystkie zdjęcia iCloud zarówno z urządzenia, jak i iCloud, możesz zacząć od przejścia do swojego Ustawienia i kliknięcie Apple ID (Twoje imię) na górze.
Następnie przejdź do iCloud, uzyskiwać Zarządzaj pamięcią, Następnie dotknij Zdjęcia. Następnie dotknij Wyłącz i usuń, które wyłączą bibliotekę zdjęć i usunie wszystkie filmy i zdjęcia zapisane na iCloud.
To znaczy ty’LL Ciesz się podwójną korzyścią z zdobycia cennej przestrzeni iCloud bez wpływu na treść przechowywaną na iPadzie lub iPhonie.
Jak usunąć zdjęcia z iCloud, ale nie iPhone’a
Zacznij od udania się do swojego Ustawienia i kliknięcie Apple ID na górze.
Następnie wyłącz zdjęcia iCloud, przesuwając przełącznik do off i voilà – ty’LL ma teraz swobodę usuwania zdjęć z iCloud, zachowując je na iPhonie lub iPadzie.
Możesz również łatwo zarządzać, które aplikacje będą synchronizować z iCloud, wracając do swojego Ustawienia aplikacja, kliknięcie Apple ID, stukający iCloud, i przełączanie kontroli włączania/wyłączania obok każdej aplikacji. Wyłączy to synchronizację w razie potrzeby i zapewni elastyczność, które aplikacje synchronizują i które aplikacje wygrały’t Synchronizowanie z iCloud.
Jak usunąć zdjęcia z iCloud na Mac
Aby usunąć zdjęcia z komputera Mac, po prostu otwórz Zdjęcia App.
Wybierz filmy i zdjęcia iCloud, które chcesz usunąć, kliknij Usuwać na klawiaturze i presto – ty’LL Doświadcz sposobu na łatwe usunięcie wybranych obrazów z komputera Mac.
Jak usunąć zdjęcia z iCloud na PC
Chociaż nie zawsze jest to przypadek aplikacji Apple, możesz uzyskać dostęp do iCloud za pośrednictwem komputera, zaczynając od Przeglądarka plików. Po otwarciu Eksploratora kliknij Zdjęcia iCloud.
Wybierz filmy i obrazy, które chcesz usunąć z biblioteki zdjęć iCloud, a następnie naciśnij klawiaturę’S Usuwać przycisk.
Jak wybrać wiele zdjęć do usunięcia z iCloud?
Aby skutecznie usunąć wiele zdjęć iCloud lub wszystkie zdjęcia na iCloud, zaloguj się do iCloud.com z Apple ID i hasłem.
Następnie kliknij Zdjęcia i wybierz Wszystkie zdjęcia. Daje to opcję usunięcia wszystkich zdjęć iCloud lub indywidualnie wybierz, które z nich do śmiecia.
Co dzieje się ze zdjęciami po ich usunięciu z iCloud?
Tak jak w przypadku większości aplikacji fotograficznych’ śmieci, zdjęcia iCloud, które usuwasz z iCloud, pozostaną w twoim śmieci przez okres do miesiąca.
To znaczy ty’LL ma 30 dni na zmianę zdania i odzyskanie ich z niedawno usuniętego folderu, zanim obrazy zostaną na stałe usunięcie.
Usuwanie zdjęć z iCloud – FAQ
Czy zdjęcia pozostają na iCloud, jeśli są usunięte z iPhone’a?
Jeśli usuniesz zdjęcia na iCloud z iPhone’a’Aplikacja zdjęć, gdy biblioteka zdjęć iCloud jest włączona, Twoje zdjęcia zostaną usunięte zarówno z telefonu, jak i iCloud. Na szczęście ty’LL ma 30 dni na odzyskanie zdjęć iCloud, które usunąłeś impulsywnie lub przypadkowo, po prostu odzyskując je przed tym miesiącem.
Dlaczego moja pamięć iCloud jest pełna po usunięciu zdjęć?
Może to być spowodowane tym, że ustawiasz iCloud na wyłączenie ustawień przed usunięciem zdjęć. Zalecamy zalogowanie się na konto iCloud i sprawdzanie zdjęć z komputera Mac lub PC. Stamtąd możesz zbadać, czy musisz usunąć zdjęcia, usunąć stare pliki i wiadomości, zmniejszyć telefon’magazynowanie lub inwestuj w więcej pamięci iCloud. Miesięczne plany są dostępne za mniej niż dolar miesięcznie, w zależności od potrzeb przechowywania.
Czy możesz wyczyścić pamięć iCloud Storage?
Tak. Aby zarządzać przechowywaniem konta iCloud lub po prostu obniżyć rozmiar kopii zapasowej, przejdź do swojego Ustawienia, Następnie kliknij Apple ID I iCloud. Następnie uderzył Zarządzaj pamięcią I idź do Kopie zapasowe, co pozwoli ci wyłączyć dowolne aplikacje’chcę lub don’T musi być poparte przez iCloud.
Ostateczne słowa
Jak widać, to nie’Wszystkie to zniechęcające do usuwania zdjęć z iCloud i można to łatwo zrobić z prawie dowolnego urządzenia.
Niezależnie od tego, czy chcesz usunąć przestrzeń, zaktualizować swój plan pamięci, czy po prostu usuń niepotrzebne lub stare pliki, ten artykuł zawiera narzędzia potrzebne do szybkiego osiągnięcia celów iCloud.
A jeśli chcesz dowiedzieć się więcej o usunięciu zdjęć z iCloud, Apple ma wiele pomocnych wskazówek i sztuczek na stronie wsparcia, możesz uzyskać dostęp do.
Jak usunąć zdjęcia z iCloud krok po kroku

Usuwanie zdjęć z iCloud jest tak łatwe jak 1-2-3 za pośrednictwem strony internetowej lub za pomocą iPhone’a.
Zawartość
- Usuń zdjęcia iCloud: szybki przewodnik
- Usuń swoje zdjęcia z iCloud i stwórz więcej miejsca
- Jak usunąć zdjęcia z iCloud za pośrednictwem strony internetowej
- Jak usunąć zdjęcia z iCloud za pomocą iPhone’a
- Za pośrednictwem aplikacji fotograficznej
- Za pośrednictwem ustawień
- Zoptymalizuj pamięć iPhone’a
- Dezaktywować zautomatyzowane przechowywanie
- Zdjęcia przechowywania na iPhonie
Hidrive Cloud Storage z jonos!
Hidrive z siedzibą w Europie zabezpiecza dane w chmurze, dzięki czemu można łatwo uzyskać do nich dostęp z dowolnego urządzenia!
Bardzo bezpieczny
Udostępniony dostęp
Dostępne w dowolnym miejscu
Usuń zdjęcia iCloud: szybki przewodnik
- Zaloguj się online za pomocą swojego Apple ID
- Wybierz zdjęcia i zdjęcia, aby usunąć
- Usuń je, naciskając ikonę śmieci
Usuń swoje zdjęcia z iCloud i stwórz więcej miejsca
Rozwiązania w chmurze są przydatne dla użytkowników smartfonów, ponieważ pomagają zwolnić przestrzeń pamięci, ułatwiają zarządzanie plikami i oferować bezpieczne opcje przechowywania plików. Oni’Również dobre rozwiązania tworzenia kopii zapasowych zdjęć. Ale nie wszystkie Twoje dane powinny być przechowywane na stałe. Jak więc usunąć zdjęcia z iCloud do Zapisz miejsce do przechowywania lub usuń zbędne dane.
Jak usunąć zdjęcia z iCloud za pośrednictwem strony internetowej
Chcesz zwolnić trochę miejsca, ponieważ przechowywanie iCloud jest pełne? Możesz to zrobić za pośrednictwem strony internetowej iCloud. Tutaj’pokazywać:
- Zaloguj się do witryny za pomocą Apple ID i hasła. Może być konieczne wykonanie 2-etapowego uwierzytelnienia, zanim możesz usunąć swoje zdjęcia z iCloud.
- Wybierz folder zawierający zdjęcia, które chcesz usunąć.
- Wybierz poszczególne obrazy, które chcesz usunąć z iCloud. Jeśli chcesz wybrać wiele plików, przytrzymaj klawisz polecenia i wybierz wszystkie odpowiednie zdjęcia.
- Kliknij ikonę śmieci, aby potwierdzić usunięcie.
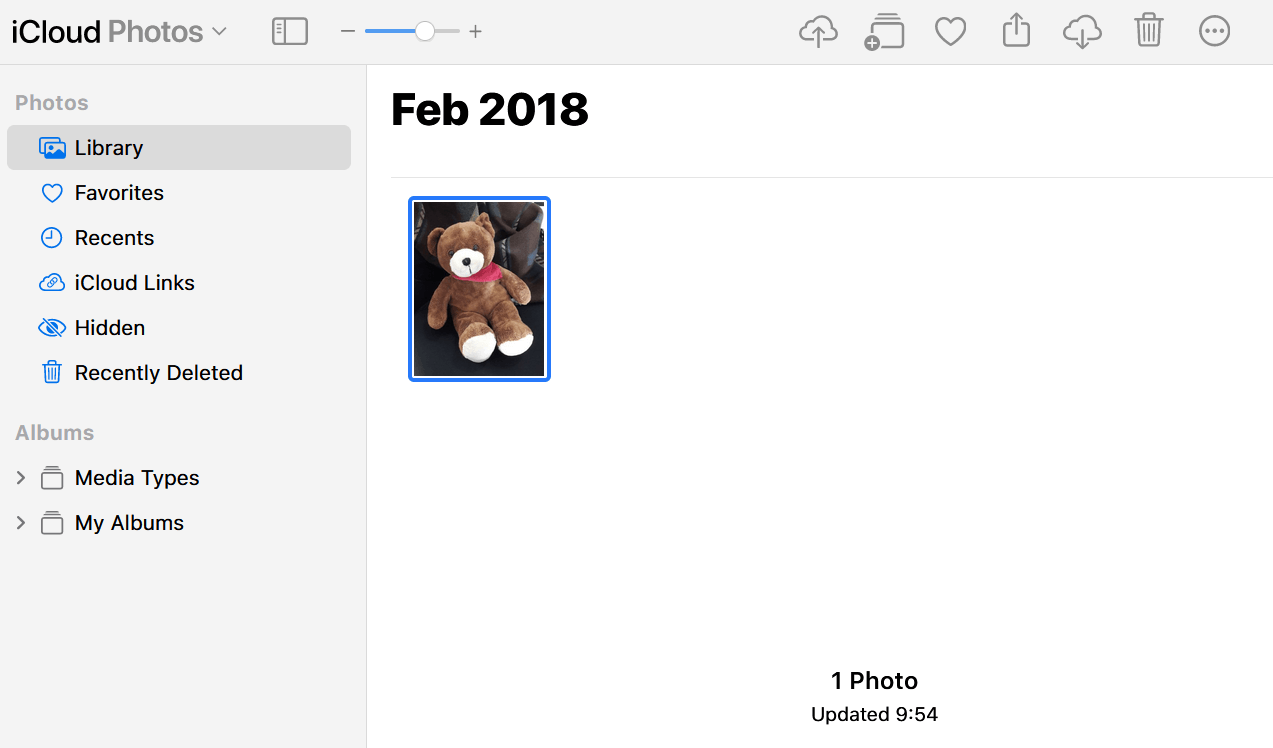
Podczas usuwania zdjęć z iCloud pamiętaj, że odpowiednie obrazy znikną nie tylko z chmury, ale wszystkie podłączone urządzenia. Możesz tego uniknąć, wykonując kroki na końcu tego samouczka. Po drugie, twoje zdjęcia nie są jeszcze w pełni usunięte, ale zostaną przeniesione do “Niedawno usunięto” teczka. Będziesz w stanie Przywróć je na 30 dni na wypadek, gdybyś zmienił zdanie. Aby usunąć obrazy na stałe, przejdź do “Niedawno usunięto” album, wybierz odpowiednie pliki i kliknij “Usunąć elementy”.
Nie jest fanem ciągłego usuwania pamięci iCloud? Ionos ma bezpieczną, tanie alternatywę. Z Hidrive Cloud Storage Możesz uzyskać dostęp do wszystkich danych w dowolnym momencie. Wybierz plan, który odpowiada Twoim potrzebom.
Jak usunąć zdjęcia z iCloud za pomocą iPhone’a
Usuwanie zdjęć iCloud jest równie łatwe podczas korzystania z iPhone’a. Ty’dostałem dwie opcje.
Za pośrednictwem aplikacji fotograficznej
Kontynuuj usunięcie za pomocą aplikacji zdjęć w następujący sposób:
- Uruchom aplikację zdjęć na iPhonie.
- Jeśli dotyczy, wybierz album, z którego chcesz usunąć zdjęcia.
- Uzyskiwać “Wybierać” i zaznacz zdjęcia, które chcesz usunąć z iCloud.
- Na koniec dotknij ikony śmieci i “Usuń zdjęcia”.
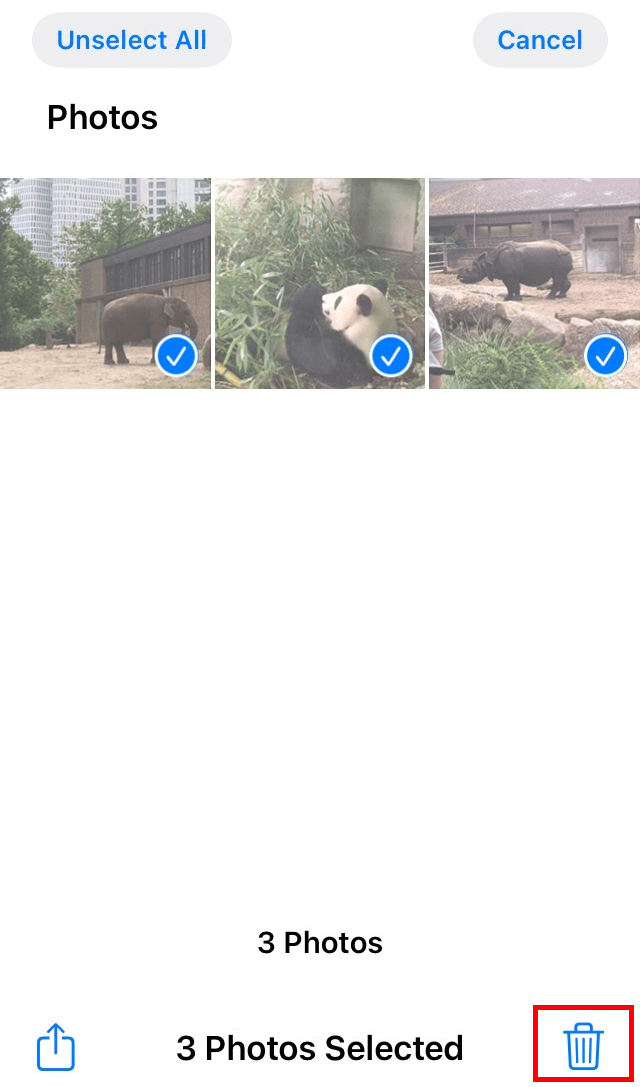
Za pośrednictwem ustawień
Alternatywnie możesz usunąć zdjęcia z iCloud, gdy uzyskujesz dostęp do iCloud za pośrednictwem smartfona. Tutaj, ty’ma opcję Usuń wszystkie obrazy z chmury od razu. Wykonaj następujące kroki:
- Uruchom ustawienia iPhone’a.
- Stuknij swoje imię i przejdź do “iCloud”.
- Wybierać “Zarządzaj pamięcią”.
- Uzyskiwać “Dezaktywuj i usuń”.
Ustaw opcje z iPhone’em
Dokonując kilku szybkich zmian w ustawieniach iPhone’a, możesz zoptymalizować synchronizację między smartfonem a przechowywaniem w chmurze.
Zoptymalizuj pamięć iPhone’a
iCloud to przydatne narzędzie do uwolnienia iPhone’a’Przestrzeń przechowywania. Korzystając z biblioteki zdjęć iCloud, możesz zapisać zdjęcia bezpośrednio w chmurze.
- Nawigować do “Ustawienia” i dotknij swojego imienia.
- Dostęp “Zdjęcia” przez “iCloud” i wybierz “Zdjęcia iCloud”.
- Wybierać “Zoptymalizuj pamięć iPhone’a”.
Dezaktywować zautomatyzowane przechowywanie
Jeśli nie masz’T chcesz, aby Twoje zdjęcia iPhone’a skończyły się w chmurze, możesz wyłączyć automatyczne przechowywanie.
- Przejdź do ustawień na iPhonie.
- Stuknij na swoje imię i potem “iCloud”.
- Nawigować do “Aplikacje za pomocą iCloud” i wybierz “Zdjęcia”.
- Dezaktywuj zautomatyzowane przechowywanie, przesuwając suwak w lewo.
Zdjęcia przechowywania na iPhonie
Aby usunąć zdjęcia z iCloud bez ich usuwania z iPhone’a, postępuj w następujący sposób:
- Przejdź do ustawień i wybierz “Zdjęcia”.
- Aktywuj opcję wyboru “Załaduj i zachowaj oryginały”.
- Sprawdź, czy wszystkie zdjęcia są przechowywane na smartfonie, aby uniknąć usuwania zdjęć, które są przechowywane tylko na iCloud.
- Wyłącz kopię zapasową do chmury jak wyżej i usuń obrazy ze zdjęć iCloud.
Nasze artykuły „Usuń tworzenie kopii zapasowych” lub Usuń konto iCloud również może Cię zainteresować.
Powiązane artykuły

Jak korzystać z iCloud z niestandardową domeną e -mail
- 01/30/2023
- Wskazówki dotyczące domeny
Nowa subskrypcja premium iCloud+ daje użytkownikom możliwość korzystania z Apple’popularna usługa w chmurze z dodatkowymi funkcjami. Między innymi płatne członkostwo pozwala połączyć iCloud z domeną osobistą, aby wysyłać e -maile w zwykłym środowisku Apple za pomocą spersonalizowanego adresu. Pokazujemy, jak połączyć iCloud i swoją domenę niestandardową.

Windows Cloud PC
- 01/02/2023
- Know-how
2 sierpnia 2021 r. Windows wprowadził Windows 365 Cloud PC. Oznacza to, że Windows oferuje teraz całkowicie wirtualne komputery. Użytkownicy mają dostęp do wszystkich aplikacji Microsoft z przeglądarki, niezależnie od urządzenia, i niezależnie od tego, czy uzyskują dostęp do komputera z domu, na drodze, czy z biura. Wszystkie procesy działają za pośrednictwem chmury. Pozwalać’S przyjrzyj się bliżej nowego komputera w chmurze.


