Stracił wszystkie dane po uruchomieniu trybu awaryjnego
Pobierz OTLPE lub dowolne inne BART (rozruchowe narzędzia antywirusowe i odzyskiwania) Dysk ISO i spal go. Komputer uruchomi środowisko z dysku, a w ten sposób będziesz mieć pełny dostęp do swoich plików. To dobra alternatywa, jeśli tryb awaryjny nie działa.
Jak usunąć pliki bez uruchamiania?
potrzebuję pomocy. Zrobiłem coś złego i zainstalowałem plik do systemu32. Teraz moje okna nie mogą uruchomić. Czy jest coś, co mogę zrobić, aby usunąć plik bez uruchamiania? Próbowałem CMD, ale nie mogłem go usunąć. Proszę możesz mi pomóc? Każdy post zostanie doceniony.
Deljo63
Spróbuj uruchomić w trybie awaryjnym (za pomocą F8 w trybie VGA).
Lobster 1979
Posty: 7 +0
Tak, po wiadomości postu, po prostu zacznij wielokrotnie zacierał się na klawisz F8. Da ci menu do uruchamiania w trybie awaryjnym, w trybie awaryjnym z siecią, tryb awaryjny z wierszem polecenia. Powinieneś być w stanie go tam usunąć/odinstalować.
Luready2
Posty: 193 +1
Jeśli powyższe metody nie działają, powiedz mi, jaki masz system operacyjny. Zawsze wymieniaj specyfikacje komputera, zadając pytania dotyczące komputera. Każdy system operacyjny ma inne narzędzia naprawcze.
Excellr8
Posty: 1797 +1
Pobierz OTLPE lub dowolne inne BART (rozruchowe narzędzia antywirusowe i odzyskiwania) Dysk ISO i spal go. Komputer uruchomi środowisko z dysku, a w ten sposób będziesz mieć pełny dostęp do swoich plików. To dobra alternatywa, jeśli tryb awaryjny nie działa.
superty 12
Posty: 401 +2
Twoje pytanie:
Odpowiedź na twoje pytanie: nie możesz usunąć plików bez uruchamiania coś (Liczę jako coś innego). Wypróbuj Linux Live CD/DVD/USB. Jeśli nie masz nic przeciwko, co zainstalowałeś w System32?
Omur
Jeśli chcesz usunąć plik bez uruchamiania, możesz zdjąć ten dysk twardy i umieścić go jako drugi dysk twardy na innym komputerze. Następnie uruchom ten system komputerowy z 2 dyskami twardych i przejdź do „mojego komputera” i otwórz drugi dysk, i znajdź plik, który chcesz usunąć.
Mam nadzieję, że będzie to pomocne.
Hellokitty [HK]
Posty: 3413 +146
Jeśli chcesz usunąć plik bez uruchamiania, możesz zdjąć ten dysk twardy i umieścić go jako drugi dysk twardy na innym komputerze. Następnie uruchom ten system komputerowy z 2 dyskami twardymi i przejdź do „mojego komputera” i otwórz drugi dysk, i znajdź plik, który chcesz usunąć.
Przynajmniej powiedziałeś ‘początek‘ zamiast ‘uruchomić‘.
Może być bardziej pomocne, jeśli byłeś bardziej szczegółowy, trochę niejasne.
Omur
Po zdejmowaniu dysku twardego z obecnego systemu i umieszczenia go na innym komputerze jako drugi dysk twardy, możesz uruchomić ten inny system z 2 dyskami twardymi.
Komputer uruchomi/uruchomi się z własnym dysku twardym, a kiedy system się uruchomi, możesz przejść do „mojego komputera” i otworzyć drugi dysk twardy (drugi dysk twardy to dysku twardowy, który usunęłeś z własnego komputera i umieścić na innym komputerze).
Mam nadzieję, że jest to teraz zrozumiałe i nie niejasne. Powodzenie!
wektorsigma32
Posty: 152 +0
Wyciągnij dysk twardy i umieść go na innym komputerze XD
Leeky
Posty: 3357 +116
Możesz pociągnąć napęd, ale wydaje się to zbyt dużo pracy, gdy możesz po prostu uruchomić na żywo CD.
Wypróbuj Bart (jeśli nie jesteś wentylatorem Linux) lub dla Linux.
Przynajmniej używając płyty CD na żywo, nie musisz się martwić o żadne inne problemy, ponieważ wszystko pozostaje takie samo, z wyjątkiem usunięcia pliku.
wektorsigma32
Posty: 152 +0
lol, ale potrzebujesz działających okien, aby zrobić płytę Bart PE
Leeky
Posty: 3357 +116
lol, ale potrzebujesz działających okien, aby zrobić płytę Bart PE
Zgaduję, że to nie jest problem, ponieważ OP wciąż publikuje na forum.
wektorsigma32
Posty: 152 +0
lol nie zdawał sobie sprawy z XD
Podobne wątki
- Theborginva
- 11 kwietnia 2023
- Dyskusja na temat oprogramowania
Odpowiedzi 5 wyświetleń 257
Odpowiedzi 0 widoków 311
- Ronnieg44
- 10 lutego 2022
- Dyskusja na temat oprogramowania
Odpowiedzi 3 wyświetlenia 1k
Najnowsze posty
- Gazeta odpowiedziała
- 8 minut temu
- Amghwk odpowiedział
- 16 minut temu
- Alfatawi Mendel odpowiedział
- 23 minuty temu
- Scottsoapbox odpowiedział
- 35 minut temu
- Scottsoapbox odpowiedział
- 50 minut temu
- M4A4 odpowiedział
- 59 minut temu
- Gastec odpowiedział
- Dziś o 18:59
- Gastec odpowiedział
- Dziś o 18:21
Zadać pytanie
Zobacz najnowsze posty
Techspot jest dedykowany dla entuzjastów komputerów i zaawansowanych użytkowników.
Zadaj pytanie i udziel wsparcia.
Dołącz do społeczności tutaj, zajmuje to tylko minutę.
Stracił wszystkie dane po uruchomieniu trybu awaryjnego
Pobierz OTLPE lub dowolne inne BART (rozruchowe narzędzia antywirusowe i odzyskiwania) Dysk ISO i spal go. Komputer uruchomi środowisko z dysku, a w ten sposób będziesz mieć pełny dostęp do swoich plików. To dobra alternatywa, jeśli tryb awaryjny nie działa.
Jak usunąć pliki bez uruchamiania?
Potrzebuję pomocy, zrobiłem coś złego i zainstalowałem plik do systemu32 Teraz moje system Windows nie może się uruchomić, czy jest coś, co mogę zrobić, aby usunąć plik bez uruchamiania, wypróbowałem CMD, ale nie mogłem go usunąć, czy możesz mi pomóc.
Deljo63
Spróbuj uruchomić w trybie awaryjnym (za pomocą F8 w trybie VGA)
Lobster 1979
Posty: 7 +0
Tak, po komunikatach postu po prostu zacznij wielokrotnie zacierniać się do klawisza F8, da menu do uruchamiania w trybie awaryjnym, w trybie awaryjnym z siecią, tryb awaryjny z wierszem polecenia. Powinieneś być w stanie go tam usunąć/odinstalować.
Luready2
Posty: 193 +1
Jeśli powyższe metody nie działają, powiedz mi, jaki masz system operacyjny. Zawsze wymieniaj specyfikacje komputera, zadając pytania dotyczące komputera. Każdy system operacyjny ma inne narzędzia naprawcze.
Excellr8
Posty: 1797 +1
Pobierz OTLPE lub dowolne inne BART (rozruchowe narzędzia antywirusowe i odzyskiwania) Dysk ISO i spal go. Komputer uruchomi środowisko z dysku, a w ten sposób będziesz mieć pełny dostęp do swoich plików. To dobra alternatywa, jeśli tryb awaryjny nie działa.
superty 12
Posty: 401 +2
Twoje pytanie.
Odpowiedź na twoje pytanie: nie możesz usunąć plików bez uruchamiania coś (Liczę jako coś innego). Wypróbuj Linux Live CD/DVD/USB. Jeśli nie masz nic przeciwko, co zainstalowałeś w System32?
Omur
Jeśli chcesz usunąć plik bez uruchamiania. Możesz zdjąć ten dysk twardy i postawić je jako drugi dysk hardowy na innym komputerze. Uruchom ten system komputerowy z 2 harddibs i przejdź do „mojego komputera” i otwórz drugi dysk. i znajdź plik, który usuniesz.
Mam nadzieję, że będzie to pomocne.
Hellokitty [HK]
Posty: 3413 +146
Jeśli chcesz usunąć plik bez uruchamiania. Możesz zdjąć ten dysk twardy i postawić je jako drugi dysk hardowy na innym komputerze. Niż uruchomić ten system komputerowy z 2 harddibs i przejdź do „mojego komputera” i otwórz drugi dysk. i znajdź plik, który usuniesz.
Przynajmniej powiedziałeś ‘początek‘ zamiast ‘uruchomić‘.
Może być bardziej pomocne, jeśli byłeś bardziej szczegółowy.], trochę niejasne.
Omur
Kiedy zdejmiesz dysk hardowy z obecnego systemu i umieszczasz je na innym komputerze jako drugi harddisk, niż możesz uruchomić ten inny system z 2 harddisk.
Komputer uruchomi/uruchamia się z własnym harddiskem, a kiedy system się uruchomi, możesz przejść do „mojego komputera” i otworzyć drugi dysk twardy (drugi układ twardy jest twardymdiskem, który usunął z własnego komputera i umieściłeś na innym komputerze)
Mam nadzieję, że jest to zrozumiałe i nie niejasne sukcesy
wektorsigma32
Posty: 152 +0
Wyciągnij dysk twardy i umieść go w prętowym komputerze XD
Leeky
Posty: 3357 +116
Możesz pociągnąć napęd, ale wydaje się to zbyt dużo pracy, gdy możesz po prostu uruchomić na żywo CD.
Wypróbuj Bart (jeśli nie jesteś wentylatorem Linux) lub dla Linux.
Przynajmniej za pomocą płyty CD na żywo nie musisz się martwić o żadne inne problemy, ponieważ wszystko pozostaje takie samo, z wyjątkiem usunięcia pliku.
wektorsigma32
Posty: 152 +0
lol, ale potrzebujesz działających okien, aby zrobić płytę Bart PE
Leeky
Posty: 3357 +116
lol, ale potrzebujesz działających okien, aby zrobić płytę Bart PE
Zgaduję, że to nie jest problem, ponieważ OP wciąż publikuje na forum.
wektorsigma32
Posty: 152 +0
lol zdał sobie sprawę z XD
Status nie jest otwarty na dalsze odpowiedzi.
Podobne wątki
- Theborginva
- 11 kwietnia 2023
- Dyskusja na temat oprogramowania
Odpowiedzi 5 wyświetleń 257
Odpowiedzi 0 widoków 311
- Ronnieg44
- 10 lutego 2022
- Dyskusja na temat oprogramowania
Odpowiedzi 3 wyświetlenia 1k
Najnowsze posty
- Gazeta odpowiedziała
- 8 minut temu
- Amghwk odpowiedział
- 16 minut temu
- Alfatawi Mendel odpowiedział
- 23 minuty temu
- Scottsoapbox odpowiedział
- 35 minut temu
- Scottsoapbox odpowiedział
- 50 minut temu
- M4A4 odpowiedział
- 59 minut temu
- Gastec odpowiedział
- Dziś o 18:59
- Gastec odpowiedział
- Dziś o 18:21
Zadać pytanie
Zobacz najnowsze posty
Techspot jest dedykowany dla entuzjastów komputerów i zaawansowanych użytkowników .
Zadaj pytanie i udziel wsparcia.
Dołącz do społeczności tutaj, zajmuje to tylko minutę.
Stracił wszystkie dane po uruchomieniu trybu awaryjnego
Mam tutaj sytuację. Mój iMac działał nieco ospały, więc ponownie uruchomiłem w trybie awaryjnym. Po tym, jak przeszedł kroki i został ponownie ponownie uruchomiony, straciłem wszystko. Wszystkie moje zdjęcia, muzyka, pliki, iPhone, iPod i iPad tworzą kopię zapasową. Dziwne jest to, że wciąż mam kilka aplikacji i programów, takich jak Office i My Adobe Suite. Nie miałem kopii zapasowej, więc skończyłem, jak to się dzieje. Moje pytanie brzmi, że to normalne, że tak się stanie, gdy uruchamiasz się w trybie awaryjnym? To był pierwszy raz, kiedy musiałem to zrobić. Mam kolejny iMac, więc poszedłem i kupiłem dysk twardy i upewniłem się, że zrobiłem kopię zapasową czasu.
Czy jest jakiś sposób na pobranie plików utraconych na drugim iMac? Nie obchodzi mnie muzyka i kopie zapasowe urządzeń, ponieważ mam te na iCloud, przynajmniej kopie zapasowe, ale niektóre z tych zdjęć, których nie mogę wymienić, a kilka z tych dokumentów były ważne. Jeśli ktoś ma jakieś sugestie dotyczące tego, co mogę spróbować przynajmniej odzyskać dokumenty, byłoby to bardzo mile widziane. Z góry dziękuję.
Pokaż mniej
Wysłany 16 stycznia 2017 9:53
Jak usunąć plik, który nie będzie usuwał w systemie Windows 11/10

William Bollson zaktualizowany na 2023-05-16 09:58:17 do ustalenia systemu Windows
- Odzyskiwanie danych systemu Windows
- Przywróć usunięte pliki w git
- Odzyskaj usunięte punkty przywracania Windows 10
- Odzyskaj utracone pliki po aktualizacji Windows 11
- Odzyskiwanie danych RAID
- Odzyskaj pliki nie w koszu recyklingu
- Jak odzyskać usunięte lub niezapisane pliki Photoshopa
- Jak naprawić nie można znaleźć urządzeń rozruchowych?
- Jak naprawić sklonowany SSD?
- Napraw losowo eksplorator plików
- Przygotowanie systemu Windows Nie wyłącz komputera
- Ogólny sterownik audio wykryty w oknie
- Napraw dysk sieciowy, który nie pokazuje
- Dysk twardy zniknął w systemie Windows 10
- CHKDSK nie może uruchomić, ponieważ wolumin jest używany przez inny proces
- CHKDSK nie może kontynuować w trybie tylko do odczytu
- Kod błędu kamery 0xA00F4244
- Odzyskaj usunięte filmy Tiktok
- Windows nie może uruchomić sprawdzania dysku w tym woluminu, ponieważ jest chroniony zapisem
- Jak naprawić cykliczny błąd danych sprawdzania redundancji?
- Napraw pojemnik z recyklingu jest uszkodzony w systemie Windows 11/10/8/7
- Odzyskiwanie danych systemu Windows
- Przywróć usunięte pliki w git
- Odzyskaj usunięte punkty przywracania Windows 10
- Odzyskaj utracone pliki po aktualizacji Windows 11
- Jak odzyskać usunięte lub niezapisane pliki Photoshopa
- Jak naprawić nie można znaleźć urządzeń rozruchowych?
- Jak naprawić sklonowany SSD?
- Napraw losowo eksplorator plików
- Przygotowanie systemu Windows Nie wyłącz komputera
- Ogólny sterownik audio wykryty w oknie
- Napraw dysk sieciowy, który nie pokazuje
- Dysk twardy zniknął w systemie Windows 10
- CHKDSK nie może uruchomić, ponieważ wolumin jest używany przez inny proces
- CHKDSK nie może kontynuować w trybie tylko do odczytu
- Kod błędu kamery 0xA00F4244
- Odzyskaj usunięte filmy Tiktok
- Windows nie może uruchomić sprawdzania dysku w tym woluminu, ponieważ jest chroniony zapisem
- Jak naprawić cykliczny błąd danych sprawdzania redundancji?
- Napraw pojemnik z recyklingu jest uszkodzony w systemie Windows 11/10/8/7
Czasami, gdy chcesz usunąć plik, ale możesz’nie rób tego. Dlaczego i jak wymusić usuwanie pliku w systemie Windows? W tym artykule wprowadzi kilka sposobów usunięcia wygranego pliku’T usuń w systemie Windows 10/11/8/7. Jeśli jednak błędnie usunąłeś pliki z systemu Windows lub innych urządzeń pamięci masowej, takich jak USB, dysku zewnętrzny itp., Tenorshare 4DDIG oferuje profesjonalne usługi odzyskiwania danych. Czytaj dalej, aby dowiedzieć się więcej.
Część 1. Dlaczego nie mogę usunąć pliku w systemie Windows 10/11?
- Może dokonano naruszenia udostępniania.
- Nie możesz usunąć plików, ponieważ dostęp jest odmowy.
- To samo źródło lub miejsce docelowe pliku jest używane.
- Może katalog pliku jest uszkodzony.
- Zeskanuj swoje urządzenie za pomocą antywirusa. Być może istnieje wirus, który może się go pozbyć.
Jeśli jesteś w Cieśninie, jak wymusić usuwanie pliku, nie trzeba się martwić, że istnieje wiele sposobów rozwiązania usuwania plików, które nie usuwają problemu. Będziemy napisać przewodnik krok po kroku poniżej.
Część 2. 3 wykonalne sposoby usunięcia plików, których nie można usunąć w systemie Windows
Postępuj zgodnie ze wszystkimi sposobami naprawy wygranych plików’T usuń w systemie Windows 10.
Sposób 1. Wymuś usuń plik lub folder za pomocą CMD
CMD oznacza monit o polecenie. Jest to bardzo korzystne narzędzie dla komputera Windows. Użytkownicy mogą próbować usunąć pliki lub foldery, których nie można usunąć w systemie Windows. Postępuj zgodnie ze wszystkimi krokami, jak usunąć pliki z wiersza polecenia.
Krok 1. Naciśnij klawisze Windows + R na klawiaturze, a następnie wpisz “CMD” W oknach polecenia monitowego i uruchom go jako administratora, naciskając klawisze Ctrl + Shift +.
Krok 2. Teraz należy wprowadzić wiersz polecenia i naciśnij przycisk ENTER, aby usunąć plik.
Wiersz poleceń jest jak poniżej:
Del C: \ Users \ PC \ Desktop \ Uwaga.tekst.
Możesz wymienić “C: \ Users \ pc \ Desktop \ notat.tekst” ze ścieżką pliku, którą chcesz usunąć.
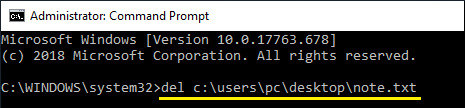
Way 2. Shift + usuń pliki niezrównane
Istnieją dwa sposoby usuwania plików w systemie Windows. Jeden to po prostu używa opcji Usuń, a drugi jest na stałe usuwanie plików. Kiedy możesz’t usuń plik normalnie, możesz usunąć pliki dolne systemu Windows 10, wybierając plik docelowy lub folder, a następnie nacisnąć klawisze Shift + Usuń na klawiaturze, aby spróbować.
Way 3. Usuń pliki, które nie będą usuwać w trybie awaryjnym Windows
Tryb awaryjny jest używany do trybu diagnostycznego. Jeśli komputer wykazuje nieistotny problem, użytkownik musi zdiagnozować lub rozwiązywać problemy z pomocą trybu awaryjnego. Za pomocą tego trybu użytkownik może przymusowo usunąć pliki. Teraz użytkownicy muszą wykonać wszystkie kroki podane poniżej.
Przejdź do panelu ustawień i wybierz Update & Security> Recovery.
Wybierz restart teraz w opcji zaawansowanej uruchamiania.
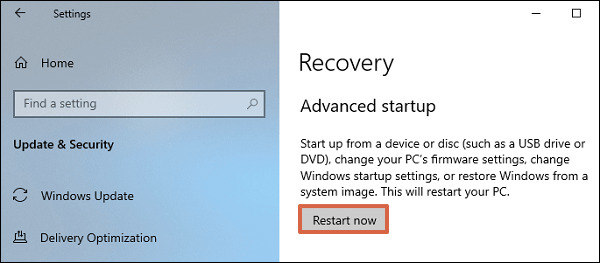
Po ponownym uruchomieniu komputera do ekranu wybierz opcję, wybierz rozwiązywanie problemów> Zaawansowane opcje> Ustawienia uruchamiania> Uruchom ponownie.
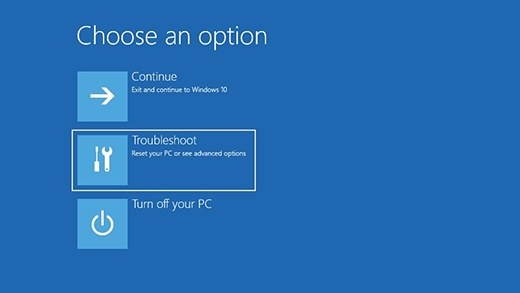
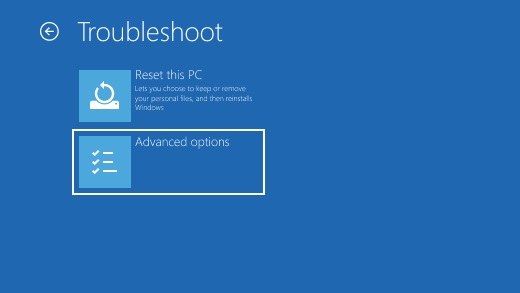
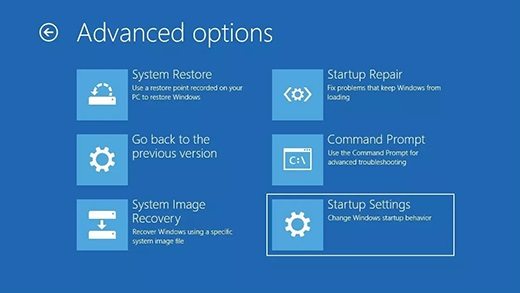
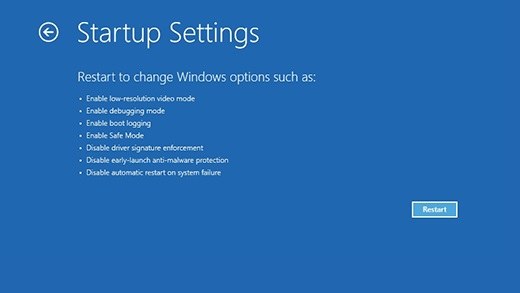
Teraz komputer uruchamia się. W tej chwili użytkownicy muszą naciskać “F4” Lub “4” Aby wejść w trybie awaryjnym.
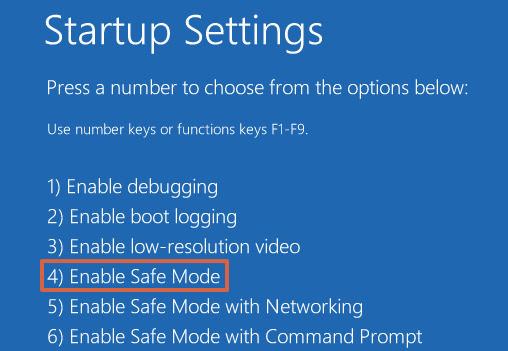
W trybie awaryjnym użytkownik może wybrać plik, który zostanie usunięty. Po usunięciu pliku użytkownik musi ponownie uruchomić komputer i wyjść z trybu awaryjnego.
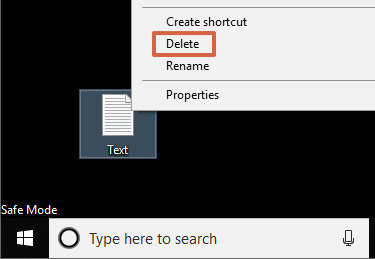
Część 3. Jak odzyskać trwale usunięte pliki w systemie Windows?
Mam nadzieję, że powyższe trzy rozwiązania pomogą pozbyć się pliku, który nie będzie usuwał w systemie Windows.
Załóżmy, że przypadkowo usunąłeś plik, który jest użyteczny z komputera z systemem Windows, możesz nieleczyć pliku za pomocą profesjonalnego oprogramowania do odzyskiwania danych, takiego jak Tenorshare 4DDIG.
4DDIG może łatwo odzyskać pliki z systemu Windows, Mac lub innych urządzeń pamięci masowej po stałym usunięciu, usunięciu wirusa, awarii komputerowej itp.
Podświetlone funkcje dotyczące oprogramowania do odzyskiwania danych 4DDIG
- Należy odzyskać ponad 550 formatów plików za pomocą oprogramowania 4DDIG Data Recovery, takich jak zdjęcia, filmy, muzyka, dokumenty, e -maile i wiele innych.
- Użytkownicy mogą odzyskać wszystkie rodzaje sformatowanych danych, uszkodzony system operacyjny systemu Windows, Mac lub dysk twardy.
- Całkowite odzyskiwanie utraconych danych z dowolnego rodzaju komputera z systemem Windows, laptopów lub urządzeń wymiennych, takich jak USB, SSD, dysk twardy itp.
- Użytkownik może również podgląd plik przed odzyskaniem.
- Wskaźnik odzysku danych jest bardzo wysoki.
- Zero utraty danych w momencie odzyskania.
- Całkowicie bezpieczne i bezpieczne w momencie użytkowania.
Jak wymusić usuwanie pliku, którego nie można usunąć Windows 10 [Minitool Tips]
Jeśli nie możesz usunąć pliku lub folderu w systemie Windows 10, sprawdź 3 sposoby w tym poście, jak usunąć pliki, których nie można usunąć na komputerze Windows 10. Podano szczegółowy przewodnik krok po kroku. Aby odzyskać błędnie usunięte pliki lub utracone dane z komputera z systemem Windows 10 lub innych urządzeń pamięci masowej, MiniTool oferuje profesjonalne bezpłatne oprogramowanie do odzyskiwania danych.
Móc’T usuń plik lub folder w systemie Windows 10?
Czasami możesz stawić czoła temu problemowi: nie możesz usunąć pliku lub folderu w systemie Windows 10 bez względu na to, ile razy przeprowadzasz operację Usuń. Jak usunąć pliki, których nie można usunąć? Jak wymusić usuwanie pliku w komputerze Windows 10?
Zasadniczo, jeśli plik jest otwierany lub używany przez inną aplikację lub program, komputer Windows 10 zaznaczy plik w stanie zablokowanym i możesz’T usuń, edytuj lub przesuń ten plik. Gdy nie będziesz używać tej płytki, zostanie ona odblokowana. Ale czasami proces odblokowania pliku może nie zostać pomyślnie zakończony, co może spowodować, że operacja usuwania pliku może’nie zostać osiągniętym, wraz z ostrzeżeniem pokazującym, że plik jest otwarty przez inny program.
Jeśli nalegasz, aby usunąć plik lub chcesz go zmusić do jego usunięcia, możesz wypróbować te trzy metody w tym poście, aby odblokować i usunąć plik.
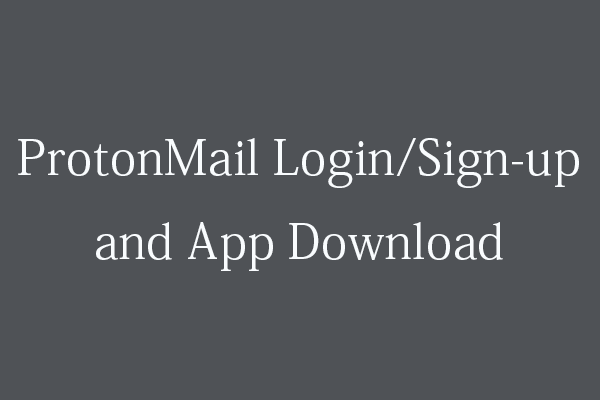
Protonmail Login/Repect-Up and App Pobieranie
Oto przewodnik logowania Protonmail. Zarejestruj się w tej bezpłatnej usłudze e -mail, aby go używać do zarządzania e -mailami. Pobierz aplikację mobilną Protonmail na Android/iOS.
Jak wymusić usuwanie pliku/folderu, którego nie można usunąć systemu Windows 10
Jak usunąć plik/folder, który nie będzie usuwał w systemie Windows 10? Zwykle na początku możesz podjąć podstawowe kroki.
- Zamknij wszystkie aplikacje i programy na komputerze Windows 10 i spróbuj ponownie usunąć plik, aby sprawdzić, czy można go usunąć.
- Zamknij eksplorator plików. Możesz kliknąć Początek -> Typ Menadżer zadań i wybierz Menedżera zadań, aby go otworzyć -> Znajdź Eksplorator Windows i kliknij go prawym przyciskiem myszy i wybierz Zadanie końcowe Aby to zamknąć.
- Ponowne uruchomienie systemu Windows 10 może czasem rozwiązać wiele problemów. Możesz spróbować ponownie uruchomić komputer z systemem Windows 10 i ponownie usunąć plik, aby sprawdzić, czy można go pomyślnie usunąć.
- Możesz także przeprowadzić skanowanie wirusów, aby sprawdzić, czy na komputerze Windows 10 jest wirus.
- Sprawdź właściwość pliku. Upewnij się, że plik lub dysk nie jest tylko do odczytu. Powiązane: Jak usunąć ochronę zapisu na karcie SD, USB, dysku dyskowego itp.
Jeśli wszystkie pięć miar powyżej Don’T Zrób każdą różnicę, a następnie możesz nadal wypróbować trzy sposoby na wymuszenie usuwania plików lub folderów, których nie można usunąć.
Metoda 1. Wymuszaj usuwanie plików/folderów za pomocą CMD
Nie można usunąć pliku? Możesz spróbować użyć wiersza polecenia do usuwania plików lub folderów, których nie można usunąć w systemie Windows 10.
Jak wymusić usuwanie pliku za pomocą polecenia „Del”:
Krok 1. Możesz nacisnąć Okna + R Klawisze na klawiaturze, wpisz CMD, i naciśnij Ctrl + Shift + Enter Aby uruchomić wiersz polecenia Windows jako administrator.
Krok 2. Następnie wprowadź wiersz poleceń i naciśnij Wchodzić Aby wymusić usuwanie pliku w systemie Windows 10 za pomocą CMD. Wiersz poleceń jest taki: Del C: \ Users \ alisa \ Desktop \ Test.tekst. Zastępować “C: \ Users \ alisa \ Desktop \ Test.tekst” ze ścieżką pliku docelowego. I pamiętaj, aby dołączyć rozszerzenie pliku do polecenia.
Aby sprawdzić ścieżkę pliku, możesz kliknąć prawym przyciskiem myszy plik i kliknąć Nieruchomości.
Fold Force Usuń w systemie Windows 10 z ““Rmdir /s /q” Komenda:
Aby usunąć folder, który nie zostanie usunięty w systemie Windows 10, możesz wpisać RMDIR /S /Q E: \ Test Polecenie w wierszu polecenia. Wymień „E: \ test” ścieżką folderu.

iCloud Mail Login/Report-Up | Jak uzyskać dostęp do iCloud Mail PC/Android
Ten post oferuje logowanie i rejestracja poczty iCloud na Mac, iPhone, iPad, iPod Touch. Sprawdź także, jak uzyskać dostęp do poczty iCloud na komputerze Windows 10/11 PC lub Android.
Metoda 2. Użyj trybu awaryjnego, aby odblokować i usuwać pliki
Aby usunąć plik, którego nie można usunąć, możesz również spróbować uruchomić system Windows 10 w trybie awaryjnym, aby odblokować i usunąć plik.
Krok 1. Kliknij Start -> Ustawienia -> Aktualizacja i bezpieczeństwo -> odzyskiwanie -> Uruchom ponownie teraz (w ramach zaawansowanego startupu), aby wejść do środowiska odzyskiwania systemu Windows.
Krok 2. Kliknij Rozwiązywanie problemów -> Zaawansowane opcje -> Ustawienia uruchamiania -> restart.
Krok 3. W oknie Ustawienia uruchamiania możesz nacisnąć F4 Lub F5 Aby uruchomić w trybie awaryjnym w systemie Windows 10.
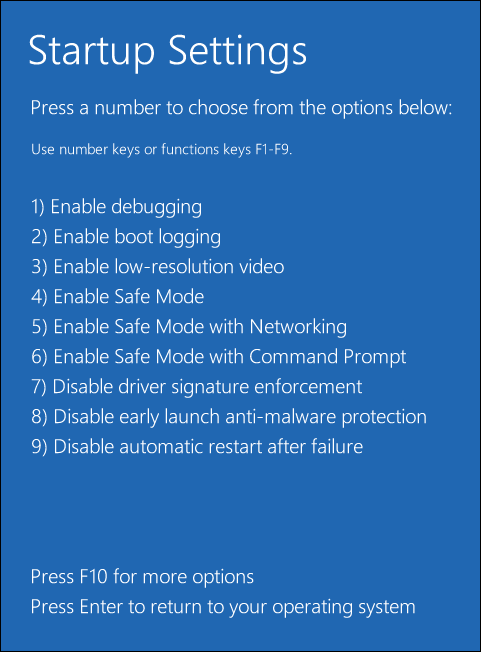
Krok 4. Usuń plik lub folder w trybie awaryjnym systemu Windows 10.
Krok 5. Uruchom ponownie system Windows 10, a komputer automatycznie wyjdzie z trybu awaryjnego.
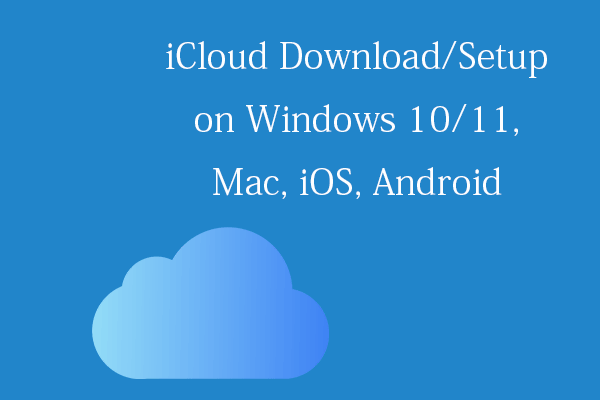
iCloud Pobierz/konfiguracja na systemie Windows 10/11 PC, Mac, iOS, Android
Dowiedz się, jak pobrać iCloud dla systemu Windows 10/11, jak skonfigurować iCloud na Mac/iPhone/iPad/Windows/Android oraz jak pobierać zdjęcia z iCloud na komputer PC lub Mac.
Metoda 3. Użyj Shift + Usuń, aby wymusić usuwanie pliku/folderu
Możesz wybrać plik docelowy lub folder i nacisnąć skrót na klawiaturę Shift +, aby trwale usunąć plik/folder. Ta metoda usuwania pliku nie przekazuje kosza Recycle.
Notatka: Trzeba wspomnieć, że ten post nie mówi o usuwaniu plików systemowych systemu Windows. Pliki systemowe systemu Windows są zwykle chronione przed usunięciem. Usuwanie plików systemowych może powodować problemy z systemem systemu komputerowego systemu Windows 10. Więc proszę nie losowo usuwać plików systemowych.
Jeśli plik jest uszkodzony lub informuje o komputerze z systemem Windows 10, że może’T Znajdź plik, możesz podjąć pewne środki w celu przeprowadzenia procesu naprawy dysku, aby sprawdzić, czy może naprawić ten błąd i naprawić uszkodzone pliki systemowe.
Szybki przewodnik wideo:
Jak odzyskać błędnie usunięte pliki z komputera Windows 10
Jeśli chodzi o jak zmusić usunąć plik/folder, którego nie można usunąć w systemie Windows 10, mam nadzieję, że powyższe rozwiązania w tym poście pomocy.
W przypadku, gdy czasami możesz błędnie usunąć potrzebny plik na komputerze systemu Windows 10, tutaj dołączamy również łatwą metodę Unletete Metodę, a mianowicie używasz oprogramowania Professional Data Recovery, aby łatwo odzyskać usunięte pliki z komputera z systemem Windows 10.
Minitool Power Recovery to łatwy program odzyskiwania danych dla systemu Windows. Pozwala łatwo odzyskać usunięte/utracone pliki z komputera z systemem Windows 10, zewnętrzny dysk twardy, SSD, dysk flash USB (odzyskiwanie danych z napędem pióra), karta SD itp. w 2 prostych krokach. Możesz użyć odzyskiwania danych Minitool Power, aby odzyskać dane w różnych sytuacjach utraty danych.
Pobierz i zainstaluj odzyskiwanie danych Power MiniTool na komputerze Windows i postępuj zgodnie z poniższą operacją, aby odzyskać błędnie usunięte pliki.
Krok 1. Uruchom odzyskiwanie danych Minitool Power i wybierz Ten komputer z lewego panelu. Następnie możesz wybrać konkretną partycję w prawym oknie, w którym znajdują się usunięte pliki. Kliknij Skanowanie przycisk.
Jeśli chcesz zeskanować i odzyskać określony typ plików, możesz kliknąć Ustawienia Aby wybrać typ pliku przed kliknięciem ze skanowania.
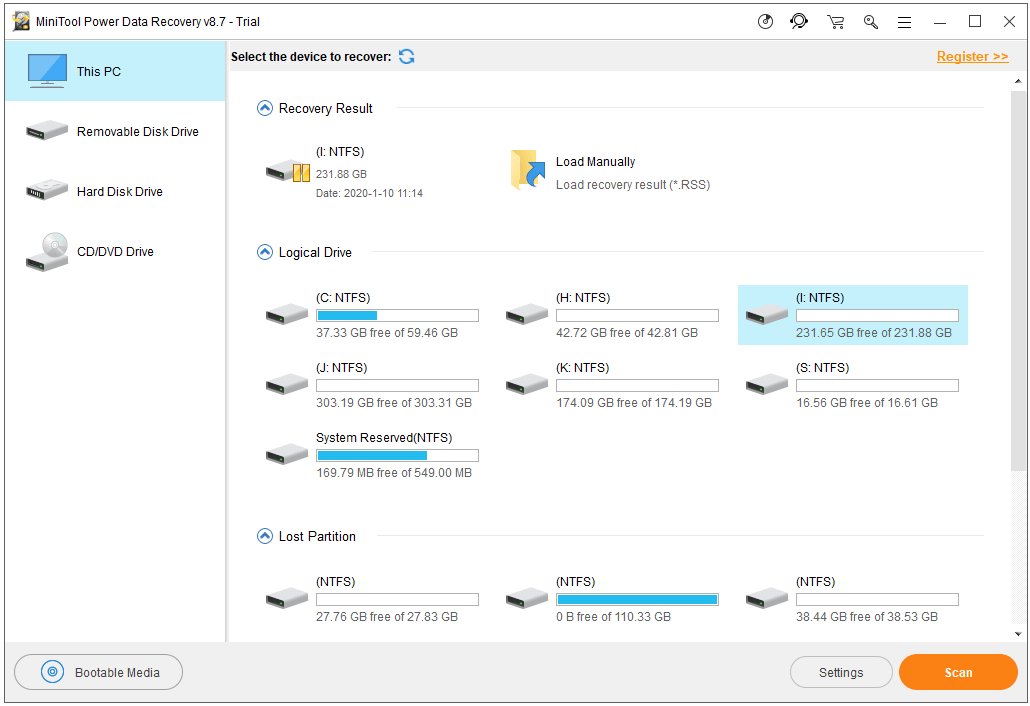
Krok 2. Po zakończeniu procesu skanowania możesz sprawdzić wynik skanowania, aby znaleźć błąd usunięte pliki, sprawdź je i kliknij Ratować przycisk, aby ustawić nową ścieżkę docelową do ich przechowywania.
Jak wymusić usuwanie pliku FAQ
Jak usunąć plik, którego nie można usunąć?
Możesz śledzić operację w tym poście, aby wymusić usuwanie pliku, którego nie można usunąć w systemie Windows 10 za pomocą wiersza polecenia.
Jak zmusić usunąć folder?
Możesz użyć del Polecenie w CMD, aby wymusić usunięcie folderu w systemie Windows 10. Szczegółowe instrukcje dotyczące folderu usuwania CMD są zawarte w tym samouczku.
Jak usunąć plik, który wygrał’T usuń system Windows 10?
Sprawdź rozwiązania w tym powyższym poście, aby usunąć podkładowe pliki lub foldery w systemie Windows 10.
Dlaczego może’t usuwam foldery?
Jeśli foldery są obecnie używane przez inne aplikacje lub są zablokowane, nie można usunąć folderów. Możesz zamknąć wszystkie aplikacje i spróbować ponownie. Jeśli to nie’t działaj, możesz wypróbować 3 metody w tym samouczku, aby wymusić usuwanie folderu w systemie Windows 10.
- Świergot
O autorze
Alisa jest profesjonalnym redaktorem angielskim z 4-letnim doświadczeniem. Uwielbia pisać i koncentruje się na udostępnianiu szczegółowych rozwiązań i przemyśleń dotyczących problemów komputerowych, odzyskiwania danych i kopii zapasowych, gadżetów cyfrowych, wiadomości technologicznych itp. Dzięki jej artykułom użytkownicy zawsze mogą łatwo rozwiązać powiązane problemy i znaleźć to, czego chcą. W wolnym czasie lubi koszykówkę, badminton, tenis, jazdę na rowerze, bieganie i śpiew. Jest bardzo zabawna i energiczna w życiu i zawsze przynosi przyjaciół dużo śmiechu.


