Streszczenie
W tym artykule poprowadzę Cię, jak zainstalować i używać powłoki Gnome na Ubuntu. Dostarczę Ci instrukcje krok po kroku i kluczowe punkty, które pomogą łatwo zainstalować rozszerzenia powłoki Gnome i zarządzać nimi. Przedawię również odpowiedzi na piętnaście unikalnych pytań na podstawie tekstu, oferując szczegółowe informacje i osobiste spostrzeżenia.
Kluczowe punkty:
1. Rozszerzenia powłoki gnome: Rozszerzenia powłoki Gnome to niewielkie kawałki kodu, które wzmacniają funkcjonalność środowiska stacjonarnego Gnome.
2. Dodatki do przeglądarki: Rozszerzenia powłoki Gnome są podobne do dodatków do przeglądarki, które dodają dodatkowe funkcje do przeglądarki.
3. Górny panel: Z górnego panelu można uzyskać do większości rozszerzeń powłoki Gnome.
4. Ukryte rozszerzenia: Istnieją również rozszerzenia GNOME, które nie są widoczne w górnym panelu, ale wciąż poprawiają zachowanie Gnome.
5. Zainstaluj narzędzie GNOME TVEAK: Instalowanie narzędzia GNOME TVEAK jest zalecane w celu lepszego zarządzania rozszerzeniami.
6. Metoda 1: Użyj pakietu Gnome-Shell-Extensions: Ten pakiet zawiera minimalny zestaw rozszerzeń GNOME, które są testowane przez dystrybucję Linuksa.
7. Metoda 2: Zainstaluj rozszerzenia z przeglądarki internetowej: GNOME ma dedykowaną stronę internetową dla rozszerzeń, w których można je znaleźć, zainstalować i zarządzać.
. Dodatek przeglądarki i natywne złącze hosta: Musisz zainstalować dodatek do przeglądarki i natywne złącze, aby zainstalować rozszerzenia z witryny GNOME.
9. Zainstaluj natywne złącze: Użyj polecenia „Sudo Apt Instal Chrome-genome-Shell”, aby zainstalować złącze hosta.
Pytania:
1. Jakie są przedłużenia powłoki gnome?
Rozszerzenia powłoki Gnome to małe kawałki kodu, które zwiększają funkcjonalność Gnome.
2. Jak zainstalować rozszerzenia powłoki Gnome?
Możesz zainstalować rozszerzenia powłoki Gnome za pomocą pakietu Gnome-Shell-Extensions lub ze strony internetowej Gnome Extensions.
3. Gdzie możesz uzyskać dostęp do rozszerzeń powłoki gnome?
Większość rozszerzeń skorupy Gnome można uzyskać z górnego panelu w środowisku komputerowym Gnome.
4. Czy są jakieś ukryte przedłużenia GNOME?
Tak, istnieją ukryte przedłużenia GNOME, które dostosowują zachowanie gnomu, ale nie są widoczne w górnym panelu.
. Jest narzędziem do ulepszenia gnome niezbędnego do używania rozszerzeń?
Narzędzie GNOME nie jest wymagane, ale zalecane do lepszego zarządzania rozszerzeniami.
6. Jaka jest pierwsza metoda instalowania rozszerzeń powłoki Gnome?
Pierwszą metodą jest użycie pakietu rozszerzenia gnome-powłokowego dostarczonego przez dystrybucję Linuksa.
7. Jaka jest druga metoda instalowania rozszerzeń?
.
8. Jakie polecenie należy użyć do instalacji natywnego złącza hosta?
Użyj polecenia „Sudo Apt Instal Chrome-genome-Shell”, aby zainstalować natywne złącze hosta.
9. Czy możesz zainstalować rozszerzenia ze strony internetowej GNOME bez natywnego złącza hosta?
Nie, musisz zainstalować zarówno dodatek do przeglądarki, jak i natywne złącze hosta, aby zainstalować rozszerzenia z witryny GNOME.
10. Czy rozszerzenia powłoki gnome są kompatybilne ze wszystkimi wersjami Gnome?
Rozszerzenia mogą nie być kompatybilne ze wszystkimi wersjami GNOME. Możesz sprawdzić kompatybilność przed instalacją.
11. Jak poradzić sobie z rozszerzeniami powłoki gnome?
Możesz zarządzać rozszerzeniami powłoki Gnome za pomocą aplikacji Gnome rozszerzenia lub strony internetowej Gnome Extensions.
12. ?
Pakiet Pakiet-rozszerzenia Gnome-Shell zapewnia minimalny zestaw testowanych rozszerzeń, ułatwiając instalację i kompatybilność.
. Czy możesz użyć rozszerzeń powłoki Gnome w innych rozkładach Linux?
Tak, rozszerzenia powłoki GNOME mogą być również używane w innych rozkładach Linux, a nie tylko Ubuntu.
14. Czy możesz zainstalować tylko rozszerzenia ze strony internetowej GNOME?
.
15. Czy wykorzystanie rozszerzeń powłoki gnome ograniczają się do Ubuntu?
Nie, rozszerzenia powłoki GNOME mogą być używane w dowolnym dystrybucji, który obsługuje środowisko stacjonarne Gnome.
Odpowiedzi:
. Rozszerzenia powłoki gnome: Rozszerzenia powłoki Gnome to małe kawałki kodu, które poprawią funkcjonalność środowiska stacjonarnego Gnome. Dodają dodatkowe funkcje i poprawki, aby dostosować twoje wrażenia gnome.
2. Instalowanie rozszerzeń powłoki Gnome: Masz wiele opcji instalacji rozszerzeń powłoki Gnome. Możesz użyć pakietu Gnome-Shell-Extensions dostarczonego przez dystrybucję Linux, zainstalować je bezpośrednio ze strony internetowej Gnome Extensions lub ręcznie pobierz i zainstaluj je.
3. Większość rozszerzeń skorupy Gnome można uzyskać z górnego panelu w środowisku komputerowym Gnome. Pojawiają się jako ikony lub wskaźniki, umożliwiając łatwą interakcję z nimi.
4. Ukryte rozszerzenia GNOME: Oprócz widocznych rozszerzeń w górnym panelu, istnieją ukryte rozszerzenia gnomu, które modyfikują zachowanie gnomu w bardziej subtelny sposób. .
5. Instalowanie narzędzia GNOME DOTEK: . .
6. Metoda 1: Korzystanie z pakietu rozszerzenia Gnome-Shell: Ta metoda jest najprostsza i najwygodniejsza dla początkujących. . .
7. Metoda 2: Instalowanie rozszerzeń ze strony internetowej Gnome Extensions: Witryna GNOME Extensions to dedykowana platforma, na której można znaleźć, zainstalować i zarządzać rozszerzeniami powłoki GNOME. Aby zainstalować rozszerzenia z tej strony, musisz zainstalować dodatek do przeglądarki i natywne złącze hosta w systemie. Te elementy umożliwiają integrację między przeglądarką a infrastrukturą rozszerzenia powłoki GNOME.
8. Instalowanie dodatku przeglądarki: Podczas wizyty witryny GNOME rozszerzenia, otrzymasz powiadomienie w celu zainstalowania wymaganego dodatku przeglądarki. . Kliknij powiadomienie i postępuj zgodnie z instrukcjami, aby je zainstalować.
9. Instalowanie natywnego złącza hosta: . Aby to rozwiązać, musisz zainstalować pakiet Chrome-Gnome-Shell. Pomimo nazwy zawierającej „Chrome”, ten pakiet nie ogranicza się do przeglądarki Chrome i działa również z Firefox i innymi przeglądarkami.
10. Kompatybilność z różnymi wersjami Gnome Shell: Nie wszystkie rozszerzenia powłoki Gnome są kompatybilne ze wszystkimi wersjami GNOME. Podczas instalowania rozszerzeń należy sprawdzić ich zgodność z wersją Gnome Shell. .
11. Zarządzanie rozszerzeniami powłoki gnome: Możesz zarządzać rozszerzeniami powłoki GNOME za pomocą aplikacji GNOME rozszerzenia lub witryny GNOME rozszerzeń. Obie opcje umożliwiają włączenie lub wyłączenie zainstalowanych rozszerzeń, konfigurację ich ustawień i wyszukiwanie nowych rozszerzeń.
. Zalety pakietu przedłużenia Gnome-Shell: Pakiet Gnome-Shell-Ferensions zapewnia wyselekcjonowany zestaw rozszerzeń testowanych przez dystrybucję Linuksa. Zapewnia to lepszą kompatybilność i stabilność. Jest to łatwy i bezproblemowy sposób szybkiego ulepszenia środowiska stacjonarnego Gnome z przydatnymi rozszerzeniami.
13. Zastosowanie w innych rozkładach Linux: Rozszerzenia powłoki gnome nie ograniczają się do Ubuntu. Mogą być używane w dowolnym rozkładowi Linuksa, który obsługuje środowisko stacjonarne Gnome. Metody instalacji mogą się nieznacznie różnić, ale funkcjonalność pozostaje taka sama.
. Źródła rozszerzeń powłoki gnome: Chociaż strona internetowa GNOME rozszerzeń jest głównym źródłem znajdowania i instalowania rozszerzeń, nie jest jedyna. Możesz także znaleźć rozszerzenia w innych repozytoriach, stronach internetowych lub forach. Zapewnij jednak kompatybilność takich rozszerzeń z wersją Gnome Shell i zachowaj ostrożność podczas instalowania ich z nieoficjalnych źródeł.
15. Rozszerzenia powłoki GNOME mogą być używane w dowolnym rozkładowi Linuksa, który obsługuje środowisko pulpitu Gnome. Ubuntu to tylko jedna z wielu dystrybucji oferujących przyjazne dla użytkownika wrażenia z rozszerzeniami powłoki Gnome.
Mam nadzieję, że ten artykuł dostarczył ci kompleksowego zrozumienia, jak zainstalować i używać rozszerzeń powłoki Gnome na Ubuntu. .
Jak zainstalować i używać powłoki Gnome na Ubuntu
Jeśli używasz Arch Linux, jest on dostępny w AUR.
Szczegółowy przewodnik krok po kroku, aby pokazać, jak zainstalować rozszerzenia skorupy GNOME ręcznie lub łatwo za pośrednictwem przeglądarki.
20 marca 2023 10 min
Na tej stronie
- Jakie są przedłużenia powłoki gnome?
- Jak zainstalować rozszerzenia powłoki Gnome?
- ?
?
. Pomyśl o tym jak o dodatku w przeglądarce. Podobnie jak dodatek do przeglądarki dodaje dodatkowe funkcje do przeglądarki, rozszerzenie GNOME dodaje dodatkowe funkcje do środowiska stacjonarnego Gnome.
. Ten dodatek jest opracowywany przez zewnętrznego dewelopera. Chociaż Twoja przeglądarka internetowa’.
Podobnie, rozszerzenia powłoki GNOME są takie jak dodatki i wtyczki innych firm, które można zainstalować na Gnome. Te rozszerzenia są tworzone w celu wykonywania określonych zadań, takich jak wyświetlanie warunków pogodowych, prędkość internetowa itp. Przeważnie możesz uzyskać do nich dostęp w górnym panelu.

. Ale wciąż poprawia gnom’. Na przykład do zamknięcia aplikacji można użyć środkowego przycisku myszy.
Teraz, gdy wiesz, jakie są rozszerzenia powłoki gnome, niech’.
Istnieją trzy sposoby korzystania z rozszerzeń GNOME:
- Użyj minimalnego zestawu rozszerzeń z Ubuntu (lub dystrybucji Linux)
- Znajdź i zainstaluj rozszerzenia w przeglądarce internetowej
- Zainstaluj rozszerzenia za pomocą aplikacji Menedżera rozszerzenia
- Pobierz i ręcznie instaluj rozszerzenia
Chociaż poprawki GNOME nie są wymagane do działania, zainstalowanie narzędzia GNOME TVEAK w Ubuntu lub dowolnej dystrybucji, której używasz, jest lepsze.
sudo apt instal gnome-tweaksCzasami musisz również znać wersję Gnome Shell, której używasz. Pomaga to ustalić, czy rozszerzenie jest kompatybilne z systemem. Możesz użyć poniższego polecenia, aby je znaleźć:
Gnome-Shell --versionMetoda 1: Użyj pakietu Gnome-Shell-Extensions
Ubuntu (i kilka innych dystrybucji Linux, takich jak Fedora) zapewnia pakiet minimalny zestaw rozszerzeń GNOME. ’.
Jeśli chcesz bez zastanowienia, po prostu weź ten pakiet i ty’LL ma zainstalowane 8-10 rozszerzeń GNOME.
sudo apt instaluj rozszerzenia gnome-powłokowePo zainstalowaniu zaloguj się i ponownie login do swojego systemu. Następnie uruchom aplikację Gnome Extensions z przeglądu. Ta aplikacja rozszerzeń zostanie zainstalowana jako część pakietu Gnome-Shell-Extensions.

Ty’Znajdź kilka zainstalowanych rozszerzeń. Możesz po prostu przełączyć przycisk, aby rozpocząć za pomocą zainstalowanego rozszerzenia.

Projekt GNOME ma całą stronę internetową poświęconą rozszerzeniom. To’nie to. Możesz znaleźć, zainstalować i zarządzać rozszerzeniami na samej tej witrynie. Nie ma potrzeby nawet do aplikacji Gnome Extensions.
Ale aby zainstalować rozszerzenia za pośrednictwem przeglądarki internetowej, potrzebujesz dodatku przeglądarki i natywnego złącza hosta w systemie.
Krok 1: Zainstaluj dodatek przeglądarki
Kiedy odwiedzasz witrynę Gnome Shell Extensions, ty’Zobacz taką wiadomość:
“.”

.
Krok 2: Zainstaluj natywne złącze
Po prostu instalowanie dodatku do przeglądarki wygrał’T Ci pomóż. Ty’nadal widzę taki błąd:
“Brak takiego natywnego aplikacji.gnom.Chrome_gnome_shell”

To dlatego, że przowisz’t Zainstalował jeszcze złącze hosta. Jest chrom-genome-powłoka, która ci pomoże. Aby go zainstalować, użyj tego polecenia:
sudo apt instaluj chrom-genome-powłokPrzywdziewać’T martw się o ‘chrom’ Prefiks w nazwie pakietu. Nie ma to nic wspólnego z Chrome. ’T muszę tutaj zainstalować osobny pakiet dla Firefox lub Opery.
Również, W przypadku użytkowników Arch Linux pakiet w AUR został zmieniony GNOME-przeglądarki. Możesz więc zainstalować go ze swoim ulubionym aurowym pomocnikiem.
Po spełnieniu tych dwóch wymagań, wszystko jest gotowe do rzucenia. Teraz, gdy przejdziesz na stronę Gnome Extension, wygrałeś’t Zobacz dowolny komunikat o błędzie.

Dobrą rzeczą byłoby uporządkowanie rozszerzeń według wersji Gnome Shell. Nie jest to jednak obowiązkowe. . Za rok będą jeszcze dwa wydania GNOME. Ale deweloper nie’T mieć czas na przetestowanie lub zaktualizowanie jego rozszerzenia.
’Nie wiem, czy to rozszerzenie jest kompatybilne z systemem, czy nie. Rozszerzenie może działać dobrze nawet w nowszej wersji Gnome Shell, mimo że rozszerzenie ma lata. Możliwe jest również, że rozszerzenie się nie’t Pracuj w nowszej skorupce gnomu.
Możesz również wyszukać rozszerzenie. Pozwalać’S, powiedzmy, że chcesz zainstalować rozszerzenie pogody. .
Kiedy odwiedzasz stronę rozszerzenia, ty’Zobacz przycisk przełączania.

Przełącz przycisk, aby włączyć lub wyłączyć rozszerzenia powłoki GNOME
Kliknij na to i ty’LL zostanie poproszony, jeśli chcesz zainstalować to rozszerzenie:

. Po zainstalowaniu ty’Zobacz, że przycisk przełączania jest teraz włączony, a obok niego dostępna jest opcja ustawienia. Możesz skonfigurować rozszerzenie za pomocą opcji ustawienia. Możesz również wyłączyć rozszerzenie stąd.

Możesz także skonfigurować ustawienia rozszerzenia, które zainstalowałeś za pośrednictwem przeglądarki internetowej w aplikacji GNOME Extensions:

Możesz zobaczyć wszystkie zainstalowane rozszerzenia na stronie internetowej w sekcji zainstalowanych rozszerzeń. Możesz także usunąć rozszerzenia, które zainstalowałeś za pośrednictwem przeglądarki internetowej tutaj.

Jedną istotną zaletą korzystania z witryny GNOME Extensions jest to, że możesz sprawdzić, czy dostępna jest aktualizacja dla rozszerzenia.
Metoda 3: Zainstaluj rozszerzenia powłoki Gnome za pomocą aplikacji Menedżera rozszerzenia
Istnieje dedykowana aplikacja o nazwie Gnome Shell Manager do przeglądania, instalowania i zarządzania rozszerzeniami. Ta aplikacja pozwala uniknąć potrzeby przeglądarki internetowej.
Domyślnie nie zostanie zainstalowany w twoim systemie. Aby możesz zainstalować tę aplikację za pośrednictwem polecenia:
sudo apt instal gnome-shell-extension-managerJeśli używasz Arch Linux, jest on dostępny w AUR.
Jest znany problem z tą aplikacją. Aktualizacje nie działają na pudełku na GNOME 40 i niektórych starszych wersjach GNOME 41 i 42 O ile nie jest również zainstalowana oficjalna aplikacja do rozszerzeń GNOME. Jest to obejście tego problemu i możesz odnieść się do ich wiki.
Teraz wyszukaj menedżera rozszerzenia w przeglądzie działań i otwórz aplikację rozszerzenia-managera.

W aplikacji możesz zobaczyć zalecane rozszerzenia na stronie przeglądania. Wyszukaj rozszerzenia na tej stronie przeglądania i zainstaluj te, które chcesz.

Metoda 4: Instaluj rozszerzenia powłoki GNOME ręcznie (dla użytkowników pośredniego do zaawansowanych)
To’nie, że musisz być zawsze online, aby zainstalować rozszerzenia powłoki gnome. Możesz pobrać i zainstalować pliki później, bez potrzeby Internetu.
. Pobieranie rozpocznie się automatycznie po wybraniu wymaganej powłoki i wersji rozszerzenia.

Wyodrębnij pobrany plik. Skopiuj folder do ~/.katalog lokalny/share/gnome-shell/rozszerzenia. Przejdź do katalogu domowego i naciśnij CRL+H, aby pokazać ukryte foldery. Znajdź .Folder lokalny, a możesz znaleźć swoją ścieżkę do katalogu rozszerzeń.

Po skopiowaniu plików do właściwego katalogu wejdź do niego i otwórz metadane.plik JSON. Poszukaj wartości UUID .
Upewnij się, że nazwa rozszerzenia’Folder S jest taki sam jak wartość UUID w metadanych.plik JSON. Jeśli nie, zmień nazwę katalogu na wartość tego UUID.

Nazwa folderu rozszerzenia powinna być taka sama jak UUID.
Prawie na miejscu! Teraz ponownie uruchom powłokę gnome. Naciśnij Alt+F2 i wprowadź R, aby ponownie uruchomić powłokę gnome.

Uruchom ponownie aplikację rozszerzeń, a teraz powinieneś zobaczyć ręcznie zainstalowane rozszerzenie GNOME. Możesz skonfigurować lub włączyć nowo zainstalowane rozszerzenie tutaj.

I to’S wszystko, co musisz wiedzieć o instalacji rozszerzeń powłoki gnome.
Usuń rozszerzenia skorupy gnome
Zrozumiałe jest, że możesz usunąć zainstalowane rozszerzenie powłoki Gnome.
Jeśli zainstalowałeś go za pośrednictwem przeglądarki internetowej, możesz przejść do sekcji zainstalowanej rozszerzenia na stronie internetowej GNOME i usunąć ją stamtąd (jak pokazano na wcześniejszym zdjęciu). Lub możesz go usunąć z aplikacji rozszerzenia lub aplikacji rozszerzenia-managera.
Należy zauważyć, że tylko rozszerzenia zainstalowane za pomocą aplikacji rozszerzenia lub za pośrednictwem przeglądarki można usunąć za pomocą przeglądarki lub aplikacji. Wszelkie rozszerzenie zainstalowane za pośrednictwem menedżerów opakowań należy usunąć, odinstalowanie go za pomocą odpowiednich menedżerów pakietów.

.katalog lokalny/share/gnome-shell/rozszerzenia.
Wskazówka dotycząca dodatkowych: Uzyskaj powiadomienie o aktualizacjach rozszerzeń powłoki gnome
. Po zalogowaniu się do systemu rozszerzenia, które mają aktualizacje do zainstalowania, wywołują powiadomienie o aktualizacjach.

Otwarcie powiadomienia doprowadzi Cię do aplikacji rozszerzenia. Przygotuje aktualizację i musisz wylogować się i ponownie login, aby zastosować aktualizacje.
Istnieje również przedłużenie powłoki gnomu o nazwie Lista rozszerzeń To pomaga zarządzać zainstalowanymi rozszerzeniami i jest dostępny z górnego panelu.

Możesz go uzyskać z poniższego linku:
Jak zarządzasz rozszerzeniami powłoki gnome?
Uważam za dziwne, że nie można zaktualizować rozszerzeń za pomocą aktualizacji systemu. To’S jakby rozszerzenia powłoki gnome nie były nawet częścią systemu.
Jeśli szukasz zaleceń, przeczytaj ten artykuł o najlepszych rozszerzeniach GNOME.
Jednocześnie podziel się swoimi doświadczeniami z rozszerzeniami Gnome Shell. Czy często ich używasz? Jeśli tak, które z nich są Twoimi ulubionymi?
Jak zainstalować i używać powłoki Gnome na Ubuntu


Chris Hoffman
Redaktor naczelny
Chris Hoffman jest redaktorem naczelnym How-To Geek. . Chris napisał dla I Reader’s Digest, Został przeprowadzony wywiad jako ekspert ds. Technologii na stacjach telewizyjnych, takich jak NBC 6 Miami, i jego praca omówiła serwis informacyjny, takie jak BBC. Od 2011 r. Chris napisał ponad 2000 artykułów, które zostały przeczytane więcej niż miliard razy-i to właśnie tutaj w hodowli maniaka. Czytaj więcej.
Zaktualizowano 13 września 2017, 11:38 EDT | Przeczytaj 2 min

Daj gnome skorupę, jeśli ty’Wyszukaj zrębne, nowe środowisko komputerowe Linux. To’Pod pewnymi względami podobne do Unity, ale bardziej elastyczne w innych – Gnome Shell obsługuje rozszerzenia, co może dodawać brakujące funkcje. Gnome Shell jest domyślnym interfejsem w Gnome 3 i to’S wyraźna przerwa od Gnome 2. Aby wypróbować powłokę Gnome bez instalowania niczego w bieżącym systemie, użyj Ubuntu Gnome Shell Remix Live CD.
Instalacja

Gnome Shell jest dostępny w centrum oprogramowania Ubuntu, więc nie’T muszę zrobić coś specjalnego, aby go zainstalować.
sudo apt-get instaluj gnome-powłok
Logowanie

Aby uzyskać dostęp do Gnome Shell, wyloguj się z obecnego pulpitu. Na ekranie logowania kliknij mały przycisk obok swojego nazwiska, aby ujawnić opcje sesji. Wybierz opcję GNOME w menu i zaloguj się za pomocą hasła.


Gnome Shell’S Desktop zawiera minimalny interfejs z tylko górnym paskiem. Domyślnie tam’. Oczywiście działa standardowy skrót klawiatury alt-tab. Przedmioty na górnym pasku działają podobnie jak te w jedności. .

W przeciwieństwie do jedności, Gnome Shell’. Pasek menu pozostaje w każdej aplikacji’okno s. .

Zajęcia
Kliknij przycisk Działania na górnym pasku, aby podnieść przegląd czynności. “gorący narożnik.” Pasek aplikacji, znany jako Dash, pojawia się tylko na ekranie czynności. Możesz także przeglądać i wyszukać aplikacje tutaj.

. Pokazuje tylko Windows w bieżącym obszarze roboczym.

. Możesz także przełączać się między przestrzeniami roboczymi za pomocą skrótów klawiatury Ctrl-Up/Down, lub użyć skrótów klawiatury z klawiatur.

Jedność’Obejmowanie obszarów roboczych w przeglądzie działań jest kluczową różnicą od jedności. Jeśli korzystasz z obszarów roboczych, możesz to docenić – ludzie, którzy Don’t Używanie przestrzeni roboczych może nie lubić znaczenia związanego z zarządzaniem okiennym przestrzenią roboczą.
. Tam, gdzie każde otwarte okno zajęło kiedyś miejsce na pasku zadań GNOME, przegląd działań teraz grupuje system Windows według aplikacji.

Rozszerzenia
Gnome Shell’S zawiera system rozszerzeń umożliwia go dostosowanie i dodawanie funkcji, których brakuje z innych komputerów stacjonarnych. Witryna Gnome Shell Extensions prowadzi różne rozszerzenia, które można zainstalować za pomocą zaledwie kilku kliknięć. Na przykład rozszerzenie menu aplikacji dodaje do górnego paska aplikacje GNOME.

Jeśli ty’Szukam bardziej tradycyjnego komputera stacjonarnego, wypróbuj cynamonowy pulpit lub partner, widelec gnome 2.
- › Zrób gnome powłoki własne: 10 rozszerzeń powłoki gnome do instalacji
- › ?
- › Użyj tych narzędzi, aby zmienić ustawienia usunięte z Ubuntu i Gnome
- › Amazon ujawnia nowy “Echo pop” i zaktualizowane inteligentne wyświetlacze
- › Jak naprawić “Coś się nie’nie idź zgodnie z planem” Błąd w systemie Windows 11
- › Co to jest silnik gry?
- › Bing Chat AI przychodzi na Twój telefon’S Ekran główny
- › Samsung Galaxy Z Fold 4 trafia nową niską cenę wszechczasów, a także więcej ofert

Chris Hoffman
Chris Hoffman jest redaktorem naczelnym How-To Geek. Od ponad dekady pisał o technologii i przez dwa lata był felietonistą PCWorld. Chris napisał dla The New York Times I Reader’s Digest, Został przeprowadzony wywiad jako ekspert ds. Technologii na stacjach telewizyjnych, takich jak NBC 6 Miami, i jego praca omówiła serwis informacyjny, takie jak BBC. Od 2011 r. Chris napisał ponad 2000 artykułów, które zostały przeczytane więcej niż miliard razy-i to właśnie tutaj w hodowli maniaka.
Przeczytaj pełną biografię »
Czy Ubuntu używa skorupy gnome

Dostarczone przez: Gnome-Shell_3.28.1-0ubuntu2_amd64
NAZWA
Gnome -Shell - graficzna powłoka dla pulpitu Gnome
STRESZCZENIE
Gnome-Shell [OPCJA.
OPIS
Gnome Shell zapewnia funkcje interfejsu użytkownika podstawowego dla komputerów stacjonarnych GNOME 3, takie jak przejście na system Windows i uruchamianie aplikacji. Gnome Shell wykorzystuje możliwości nowoczesnego sprzętu graficznego i wprowadza innowacyjne koncepcje interfejsu użytkownika, aby zapewnić atrakcyjne wizualnie i łatwe w użyciu wrażenia. Gnome-Shell jest wymaganym składnikiem pulpitu Gnome, i.mi. Jest wymieniony w polu wymaganych komponentów/usr/share/gnome-session/sessions/gnome.sesja. .
Opcje
-R, --zastępować Wymień działający menedżer okien --SM Wyłącz połączenie z menedżerem sesji --SM-client-id =ID Określ zarządzanie sesją ID -- Zainicjuj sesję z PLIK --ekran =EKRAN -D, --Wyświetl =WYŚWIETLACZ X Wyświetlacz do użycia --synchronizacja --wersja Wydrukuj wersję i wyjdź -- Wyświetl pomoc i wyjście --tryb =TRYB Użyj określonego trybu, e.G. „GDM” dla ekranu logowania --Mody listy Wymień możliwe tryby i wyjście --Busty-Display =WYŚWIETLACZ Załąuj wyświetlacz opcji (w przeciwnym razie zignorowany)
AKTA
/usr/share/gnome-session/sessions/gnome.sesja,/usr/share/applications/org.gnom.Powłoka.pulpit.
BŁĘDY
.gnom.org/lista błędów.CGI?. . Wiele błędów (główne i mniejsze) jest naprawione w każdej wersji, a jeśli twoje jest nieaktualne, problem mógł już zostać rozwiązany.
INFORMACJA
Aby uzyskać więcej informacji, odwiedź stronę internetową https: // wiki.gnom.org/projekty/gnomeshell.
© 2019 Canonical Ltd. .
15 najlepszych rozszerzeń GNOME dla Ubuntu (wydanie 2022)
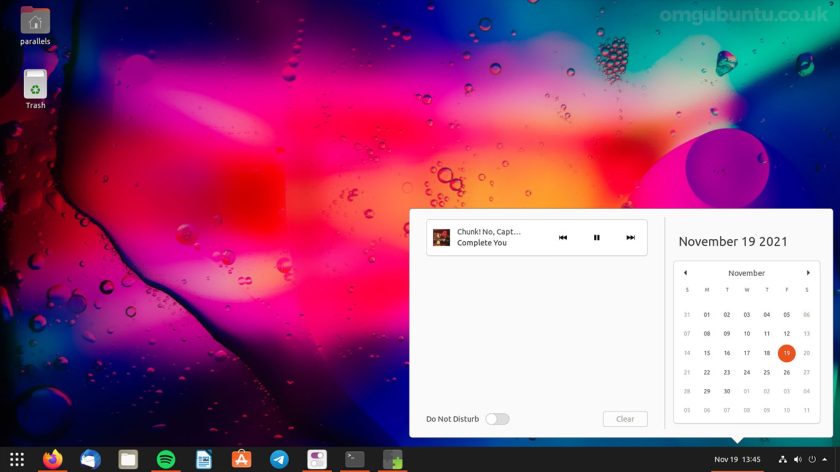
Jeśli chcesz dramatycznie zmienić wygląd i uczucie Ubuntu, spróbuj .
Więcej niż ‘Tylko’ Pozioma stacja dokująca, Dash to panelu łączy uruchamianie aplikacji, lista zadań, górny pasek i taca systemowa w jednym, zjednoczonym panelu, który bardziej przypomina konfiguracje komputerów stacjonarnych znalezione w systemie Windows 10 i KDE Plasma.
. .
Jeśli chcesz usprawnione i stylowe wrażenia z pulpitu Gnome (takie, które działa dobrze z tradycyjnym menu aplikacji Menu ARC, polecany następny), a następnie panelu do panelu rozszerzenie do wypróbowania.
. Menu ARC
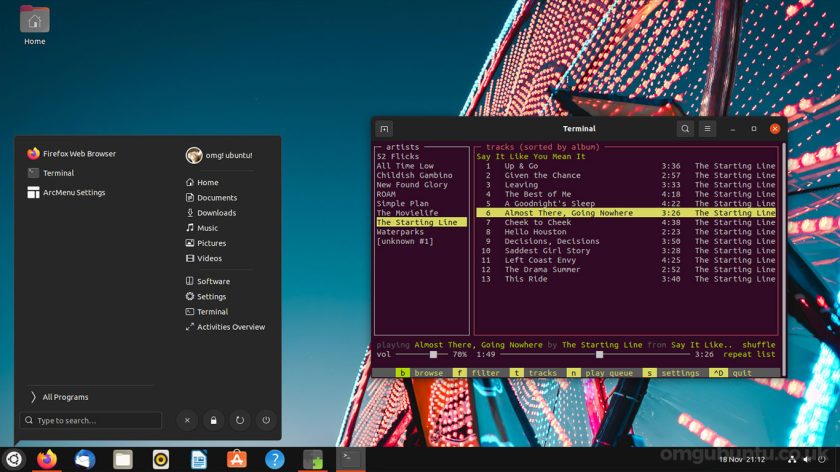
Gnome Shell’pełny program uruchamiający aplikacje jest bardzo zręczny, ale jeśli to’trochę też “na twarzy” Możesz go wymienić Menu ARC.
Menu ARC to więcej ‘tradycyjny’ Początek menu w systemie Windows. Ale w przeciwieństwie do menu Start w systemie Windows, ta rzecz jest niezwykle elastyczna.
Prawie każdy aspekt menu ARC, od miejsca, w którym pokazuje się, jak szybko się pojawia, można poprawić. Dostajesz 21 układów menu do wyboru (niektóre zainspirowane innymi systemami operacyjnymi, takie jak Windows 11’.
Jeszcze lepiej Menu ARC jest regularnie aktualizowane !
. Spal moje okna
To rozszerzenie jest całkowicie zbędne, ale jednocześnie strasznie zabawne. Jeśli ty’ ‘Spal moje okna’ .
’? Ty’Re za prawdziwą ucztę.
. Domyślnym efektem jest efekt płomienia, ale dostępnych jest kilka innych opcji (choć niektóre wymagają GNOME 40 lub nowszego).
’Szczególnie interesujące jest to, że wszystkie same animacje OTT zapewniane przez to rozszerzenie są rodzimymi shaderami; Używają tej samej technologii, co cały gnome’s Istniejące animacje interfejsu użytkowania używają.
4. Uproszczona prędkość netto

Szybki i łatwy sposób na zobaczenie prędkości sieci na Ubuntu zainstaluj Uproszczony Rozszerzenie gnomu. To’nie jedyne rozszerzenie tego typu, ale’s ten, który uważam za najłatwiejszy do użycia i najbardziej przyjazny użytkownikowi. Zainstaluj, patrz, gotowe.
Na przykład, aby jeździć między pięcioma różnymi wyświetlaczami ‘tryby’ Musisz tylko kliknąć ikonę panelu; Kliknij prawym przyciskiem myszy, aby ukryć/wyświetlić całkowitą statystyki pobierania; i kliknięcie środkowego, aby przetoczyć się przez różne rozmiary czcionek.
Mieć bardziej wymagające potrzeby? ’S Ustawienia S, który ma zaspokoić dodatkowe ustawienia, w tym opcje użycia określonej czcionki lub schematu kolorów.
5. Kofeina
’albo słyszałem Kofeina wcześniej lub użyłem go z powrotem, gdy była to samodzielna aplikacja komputerowa.
To’s cudownie proste narzędzie, które dodaje małą ikonę do górnego paska. . ’t klikniesz to ponownie.
Czy to coś wszyscy ? NIE. Ale każdy, kto’S stwierdzono, że niegrzecznie przerywano go ekran blokady podczas oglądania filmu lub czytanie (bardzo długi) artykuł doceni jego użyteczność.
6. Ulepszony wskaźnik przestrzeni roboczej
Jeśli ciężko wykorzystasz przestrzenie robocze w Gnome Shell, instalując (odpowiednio nazwany) Ulepszony wskaźnik przestrzeni roboczej rozszerzenie jest oczywiste.
Biorąc wskazówki z SWAY/i3, ten aplet bez fanarek dodaje wskaźnik obszaru roboczego do górnego paska, abyś mógł zobaczyć, które miejsce do pracy Cię’rejestruje się bez konieczności wprowadzania przeglądu.
Ale zabawa’! Ten “wskaźnik” to także obszar roboczy przełącznik. .
7. Selektor emoji
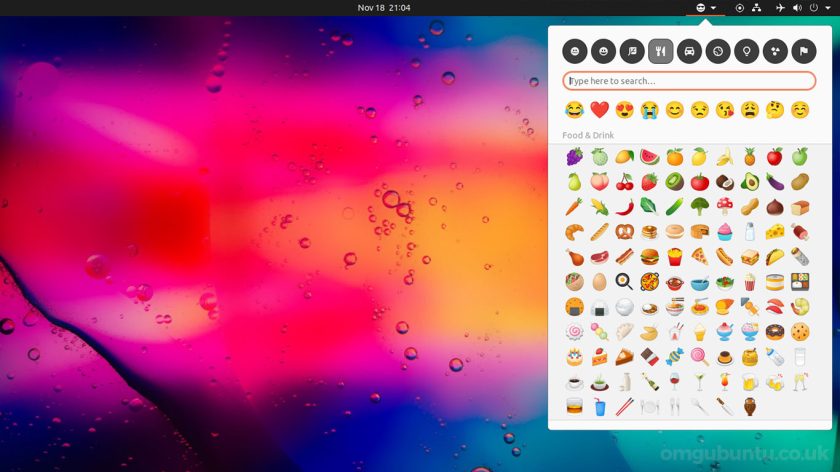
I’Pokazał ci, jak korzystać z emoji na Ubuntu (szybkie podsumowanie: naciśnij Ctrl + . w polu tekstowym aplikacji GTK), ale gnome’S Picker Emoji nie’.
Aby więc równie szybki sposób na przesiewanie, sortowanie i przeszukiwanie leksykonu ozdób obrazowych użyj poręcznych Selektor emoji Rozszerzenie gnomu.
. Kliknij ikonę, aby otworzyć Pickera, z którego możesz przeglądać emoji według kategorii lub wyszukać glif z imienia (chociaż niektóre emoji nie są nazywane tym, co myślisz). .
.
8. Ikony komputerowe ng
To rozszerzenie jest skierowane prosto do tych z was, którzy używają Ubuntu 20.’.
Dewagenci Gnome na emeryturze Nautilusa’ wsparcie w zarządzaniu “pulpit” przestrzeń kilka lat temu, pozostawiając rolę przedłużeniu stron trzecich. Podczas gdy najnowsza wersja Ubuntu jest wyposażona w rozszerzenie ulepszone ikony komputera stacjonarnego, już zainstalowała zasiedziały LTS.
Więc jeśli użyjesz Ubuntu 20.04 LTS i aktywnie używaj swojego pulpitu jako aktywnego obszaru roboczego – piątka ‘bo ja też – Ty potrzebować Aby przejść do Ikony komputerowe ng. Jeśli uruchomisz Ubuntu 21.04 lub 21.10 Nie don’nie musisz robić wszystkiego, ponieważ masz już zainstalowany ten niesamowity dodatek (i to’s domyślnie aktywowany).
9. Wintile
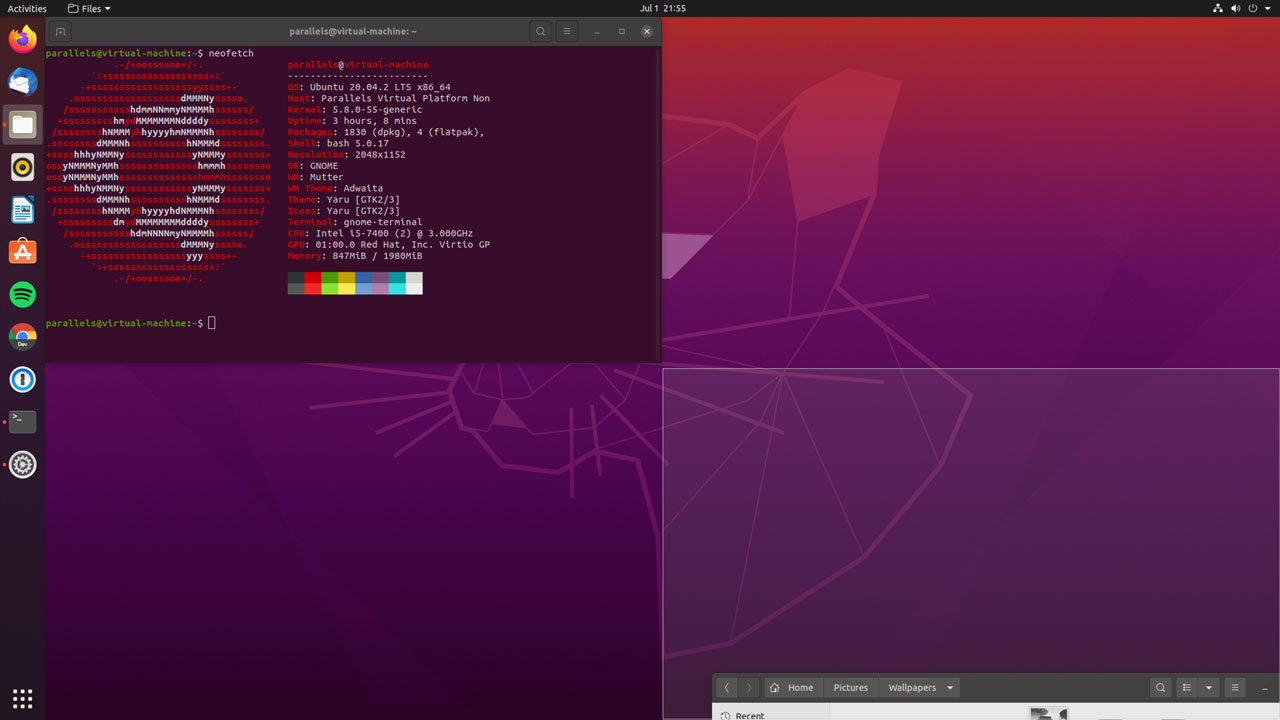
Gnome Shell nie’T Wspieraj kadencję, aby wkurzyć okna do zakrętów w Ubuntu, tak jak możesz w systemie Windows 10’LL musi użyć rozszerzenia stron trzecich.
Wintile to ten, którego używam, i ja’nie ma na to żadnych skarg. Po włączeniu Wintile masz dwa sposoby układania aplikacji: przeciągnij okna do zakątków ekranu ‘pstryknąć’ one w stylu ćwiartki kafelków; Lub użyj klawiszy super i strzałek na klawiaturze, aby natychmiast skoncentrować się na ukierunkowanej aplikacji w różnych układach.
Możesz także dostosować liczbę kolumn, włączyć obsługę minimalizacji okien i dostosować zachowanie podglądu okien (efekt ducha, który widać na zrzucie ekranu powyżej) z rozszerzenia’S Ustawienia S Sekcja.
Jeśli pracujesz z dużą ilością okien i chcesz zarządzać pewnymi funkcjami okna kafelkowego, sprawdź to rozszerzenie.
10. Blurmyshell

Większość elementów na liście koncentruje się na zapewnianiu użyteczności i praktyczności – więc tutaj’s coś całkowicie przeciwnego: rozszerzenie, które’s niezaprzeczalnie o estetyka.
Czy używasz Ubuntu 20.04 LTS lub najnowszy Ubuntu 21.10 wydanie z Gnome 40, Rozmyj moją skorupę rozszerzenie daje dokładnie to, co mówi: mroczny efekt rozmycia w całym interfejsie interfejsu powłoki gnome. Obejmuje to uruchamianie aplikacji, przegląd działań, ekran wyszukiwania i (tam, gdzie to możliwe) również inne rozszerzenia powłoki Gnome.
To jest użyteczne? Eh, możesz argumentować, że rozmycie tła elementów interfejsu użytkownika sprawia, że tekst na górze jest bardziej widoczny. Ale niech’S Bądź szczery: nikt nie instaluje tego do tego. To jest czyste, bezwstydnie bling.
’dostałem wystarczająco dobry komputer, dlaczego nie? Ty’ponownie, aby spojrzeć też na fajne rzeczy!
11. Ukryj przycisk czynności
To rozszerzenie Gnome dla Ubuntu i innych dystrybucji opartych na GNOME’ ‘zajęcia’ Etykieta z górnego paska.
Jeśli nie masz’T zwykle wchodzą do skorupy gnome’S Zajęcia Przegląd za pomocą tego przycisku i znajdź wszechobecną opcję dla niego, w rezultacie, zainstaluj to, aby zniknąć, pronto!
12. Narządy
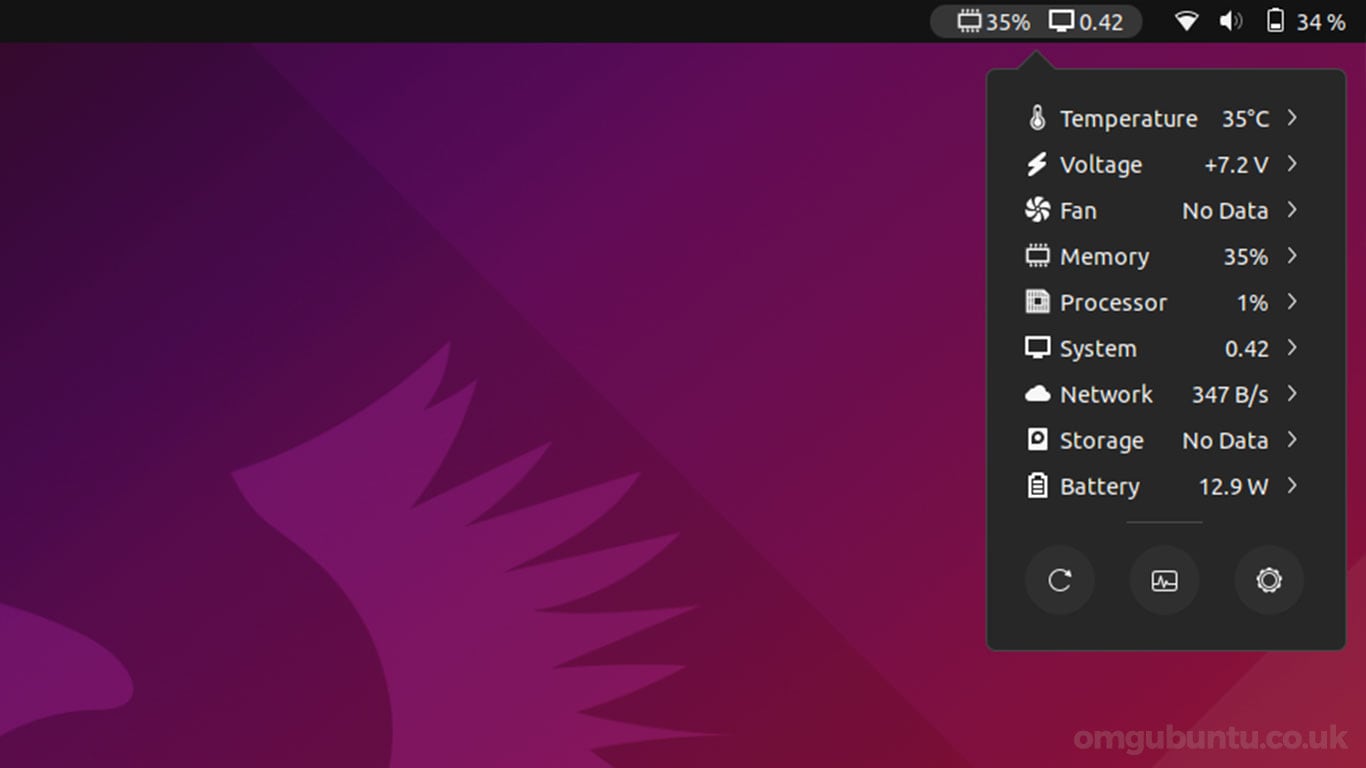
Nie zrobiłeś’T sądzę, że mógłbym skompilować listę epickich rozszerzeń GNOME i Wspomnij co najmniej jedno narzędzie do monitorowania systemu, prawda?? Narządy jest całkiem niezbędny dla tych, którzy lubią mieć oko na swój system’s zasobów.
Chociaż łatwiej jest monitorować i zarządzać zasobami systemowymi za pomocą narzędzi fajnych linii poleceń, takich jak BTOP++ Narządy doskonale nadaje się do monitorowania pasywnego. . Szybkie spojrzenie. Ten przypadek użycia.
Można go skonfigurować, aby pokazać statystyki, na których ci zależy, w tym temperatura procesora, prędkość wentylatora, zużycie pamięci, obciążenie procesora, prędkość sieci, informacje o baterii i statystyki pamięci masowej. Dodatek wykorzystuje ankietę asynchroniczną (oczywiście konfigurowalne) do szybkiego, ale stabilnego użycia.
!
13.
Możesz przyspieszyć skorupę gnome’animacje S na szybsze, bardziej responsywne wrażenia z korzystania z cierpko nazwanych Rozszerzenie gnomu.
Domyślnie niecierpliwość przyspiesza animacje w celu wprowadzenia przeglądu działań, otwierania uruchamiania aplikacji, poruszania się w przestrzeni roboczej itp. Dwa razy szybciej. Jeśli to’S Nie wystarczy, możesz je przyspieszyć, dostosowując suwak w ustawieniach rozszerzeń (gdzie możesz, odwrotnie, powolne animacje również).
Ten ulepszenie działa świetnie obok innych dodatków na tej liście, takich jak Ulepszony wskaźnik przestrzeni roboczej rozszerzenie.
14. Wskaźnik schowka
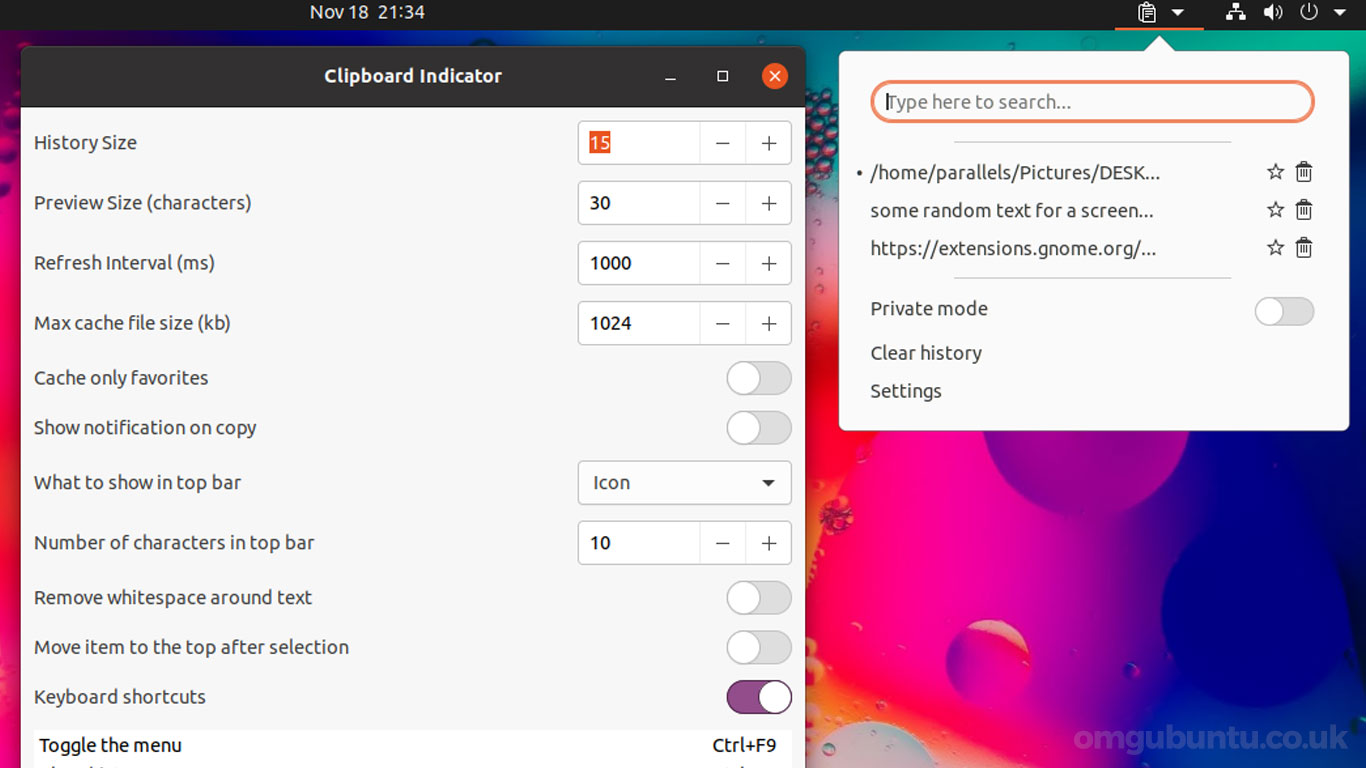
Jeśli regularnie kopiujesz/wklejesz te same fragmenty tekstu do i z różnych aplikacji, możesz rozważyć korzystanie z dedykowanej aplikacji Schoward Manager dla Ubuntu – ale podaj Wskaźnik schowka Gnome Extension a najpierw Ry.
Ten poręczny aplet umieszcza małą ikonę schowka w obszarze tacy, a zatem zachowuje historię zawartości schowka, którą można szybkie powtórzenie w późniejszym terminie. .mi. Ostatnie 10 pozycji lub ostatnie 100 pozycji) i szybko włącz/wyłącz tryb prywatny.
Jeśli Twoje potrzeby w schowku są dość podstawowe (jak moje)’Znajdź ten dodatek, który jest przydatny w mgnieniu oka. Chociaż może’T Pamiętaj Wszystko Rodzaje treści, które kopiujesz, pamięta najważniejsze: tekst, linki i emoji. !
14. Niestandardowe gorące zakątki – rozszerzone
Jeśli ty’Ponowne umożliwienie użytkownika skoncentrowanego na myszy Rozszerzyły się niestandardowe gorące rogi . Jeśli ty’Używane maco możesz je znać. Przypisujesz ‘’ do rogu, a następnie włóż kursor do jego wierzchołka, aby go uruchomić.
Domyślna wrażliwość jest dla mnie idealna; Nie mam’Przy przypadkowym uruchomienie gorącego narożnika podczas korzystania z mojego pulpitu. Ale jeśli okaże się, że możesz zwiększyć ‘ciśnienie’ .
I to tylko drapanie powierzchni. To rozszerzenie jest ładowane opcjami, ustawieniami i umiejętnościami. Chcesz uruchomić polecenie zamiast aktywności? Możesz. Chcesz przedłużyć gorącą krawędź, aby pokryć więcej ekranu? .
Streszczenie
Więc masz to: nasza lista najlepszych rozszerzeń GNOME dla Ubuntu 20.04 LTS i powyżej. Mam nadzieję, że w tej liście znalazłeś przedmioty, które pomagają ułatwić sobie doświadczenie Ubuntu, dotyk szybciej lub szczypta ładniejsza.
Jedna górna wskazówka: Zainstaluj narzędzie Gnome-Shell-Ferensions-Prefs na Ubuntu. Jest to zdecydowanie najłatwiejszy sposób zarządzać rozszerzeniami i ustawieniami dostępu i dostępu (tam, gdzie są dostępne).
Podobnie jak nasza lista najlepszych aplikacji Ubuntu Ta lista to tylko punkt wyjścia, a nie lista zakupów. Nie musisz instalować Wszystko z powyższych dodatków (bo to’. Wybierz rozszerzenia, które wydają się przydatne dla Ciebie i sposób, w jaki używasz Ubuntu i zignoruj cokolwiek nie.
Wreszcie, jeśli go potrzebujesz, mamy przewodnik pokazujący, w jaki sposób instaluj rozszerzenia powłoki Gnome na Ubuntu.
Strona główna / lista / 15 najlepszych rozszerzeń GNOME dla Ubuntu (wydanie 2022)


