Instalowanie i konfigurowanie wirtualnych obliczeń sieciowych (VNC) na Ubuntu 20.04
W repozytorium Ubuntu możesz uzyskać różne środowiska stacjonarne. Instalowanie gnome, czyli Ubuntu 20.Domyślne środowisko komputerowe 04 to jedna opcja. Instalowanie XFCE to kolejna alternatywa. Jest to lekkie, szybkie i stabilne środowisko komputerowe, które jest idealne do użytku na zdalnym serwerze.
Zainstaluj VNC na Ubuntu 20.04
Estamos traducieno nuestros guías y samouczki alspañol. Es Pozycyjne Que Usted esté viendo una traducción generada automáticamente. Estamos Trabajando con Traductores Profesicales para verificar las traducciones de nuestro sitio Web. Este Proyecto es un trabajo en curs.
Utwórz konto Linode, aby wypróbować ten przewodnik z $ kredyt .
Kredyt zostanie zastosowany do wszelkich ważnych usług używanych w pierwszych dniach.
Obliczanie sieci wirtualnej, lub VNC, to graficzny system udostępniania komputerów stacjonarnych, który umożliwia zdalne sterowanie jednym komputerem z drugiego. Serwer VNC przenosi zdarzenia klawiatury i myszy i wyświetla ekran zdalnego hosta za pomocą połączenia sieci.
W tym przewodniku wyjaśnia, jak zainstalować środowisko komputerowe na linodę z Ubuntu 20.04 i jak się z nim podłączyć z lokalnego komputera za pomocą VNC.
Zanim zaczniesz
- Jeśli jeszcze tego nie zrobiłeś, utwórz konto Linode i oblicz instancję. Zobacz nasze rozpoczęcie działalności z Linode i tworzenie przewodników instancji obliczeniowej.
- Postępuj zgodnie z naszą konfiguracją i zabezpieczeniem instancji obliczeniowej w celu aktualizacji systemu. Możesz także ustawić stref czasu, skonfigurować nazwę hosta, utworzyć ograniczone konto użytkownika i Harden SSH Access.
Ten przewodnik jest napisany dla użytkownika nie-root. Polecenia wymagające podwyższonych uprawnień są prefiksowane z sudo . Jeśli nie znasz polecenia Sudo, możesz sprawdzić nasz przewodnik użytkowników i grup.
Zainstaluj serwer stacjonarny i VNC w Linode
- Ubuntu ma kilka środowisk stacjonarnych dostępnych w swoich repozytoriach. Poniższe polecenie instaluje domyślny pulpit, Unity, a także zależności wymagane, aby interfejs graficzny działał poprawnie:
sudo apt Zainstaluj Ubuntu-Desktop Gnome-Panel-Panel Gnome-Settings-Daemon Metacity Nautilus Gnome-terminal To zainstaluje pełne środowisko stacjonarne Ubuntu, w tym narzędzia do przeglądania biur i sieci. Aby zainstalować pulpit bez tych pakietów, uruchom:
sudo apt instalacja-no-install-commendends Ubuntu-Desktop Gnome-Panel Gnome-Settings-Daemon Meemacity Nautilus gnome-terminal sudo apt instal Tigervnc-Standalone-Server Zabezpiecz swoje połączenie VNC
Serwer VNC generuje wyświetlacz, lub wyjście graficzne, zidentyfikowane przez liczbę zdefiniowaną po uruchomieniu serwera. Jeśli nie zostanie zdefiniowany numer wyświetlacza, serwer użyje najniższego dostępnego. Połączenia VNC odbywają się na wyświetlaczu portu 5900 + . W tym przewodniku użyje numeru wyświetlacza 1; Dlatego połączysz się z zdalnym portem 5901.
Domyślne połączenie VNC jest niezaszyfrowane. Aby zabezpieczyć hasła i dane, musisz tunelować ruch za pośrednictwem połączenia SSH z lokalnym portem. Możesz użyć tego samego portu lokalnego do spójności.
Mac OS X i Linux
- Z pulpitu połącz się z linodą za pomocą następującego polecenia. Pamiętaj, aby zastąpić przykład uż[email protected] ze swoją nazwą użytkownika i nazwę hosta Linode lub adres IP:
SSH -L 5901: 127.0.0.1: 5901 Użytkownik@przykład.com VNCSERVER: 1 Okna
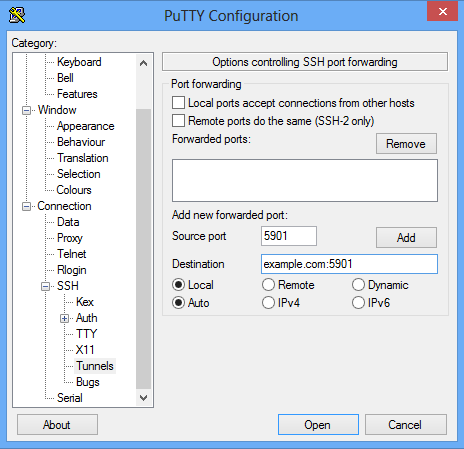
- Otwórz Putty i przejdź do tuneli w sekcji SSH w menu. Dodaj nowy przekazany port, jak pokazano poniżej, zastępując przykład.com z adresem IP Linode lub nazwa hosta:
- Kliknij Dodać, Następnie wróć do ekranu „sesji”. Wprowadź nazwę hosta lub adres IP Linode oraz tytuł do sesji. Kliknij Zapisz, aby zapisać ustawienia do użytku w przyszłości, a następnie kliknij otwórz, aby zainicjować tunel SSH.
- Uruchom serwer VNC, aby przetestować połączenie. Zostaniesz poproszony o ustawienie hasła:
VNCSERVER: 1 Połącz się z VNC z pulpitu
W tej sekcji użyjesz klienta VNC, lub widz, Aby połączyć się z serwerem zdalnym. Przeglądarka to oprogramowanie, które rysuje graficzny wyświetlacz generowany przez serwer i tworzy wyjście na komputerze lokalnym.
Mac OS X i Windows
Chociaż istnieje wiele opcji dla systemu operacyjnego i Windows, ten przewodnik będzie korzystał z przeglądarki RealVNC.
Po zainstalowaniu i otwarciu przeglądarki podłącz się do LocalHost za pośrednictwem klienta VNC. Format to LocalHost: #, gdzie # jest numerem wyświetlania, którego użyliśmy w sekcji Secure Your VNC Connection:
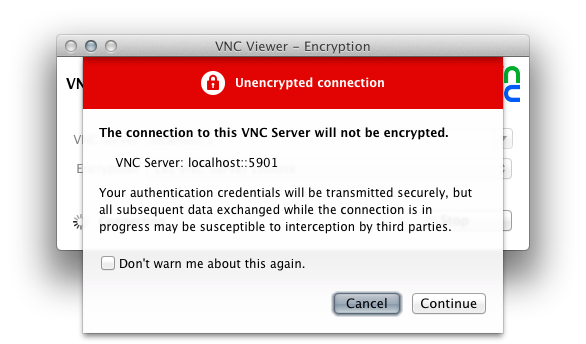
Instalowanie i konfigurowanie wirtualnych obliczeń sieciowych (VNC) na Ubuntu 20.04
W repozytorium Ubuntu możesz uzyskać różne środowiska stacjonarne. Instalowanie gnome, czyli Ubuntu 20.Domyślne środowisko komputerowe 04 to jedna opcja. Instalowanie XFCE to kolejna alternatywa. Jest to lekkie, szybkie i stabilne środowisko komputerowe, które jest idealne do użytku na zdalnym serwerze.
Zainstaluj VNC na Ubuntu 20.04
Estamos traducieno nuestros guías y samouczki alspañol. Es Pozycyjne Que Usted esté viendo una traducción generada automáticamente. Estamos Trabajando con Traductores Profesicales para verificar las traducciones de nuestro sitio Web. Este Proyecto es un trabajo en curs.
Utwórz konto Linode, aby wypróbować ten przewodnik z $ kredyt .
Kredyt zostanie zastosowany do wszelkich ważnych usług używanych w pierwszych dniach.
Obliczanie sieci wirtualnej, lub VNC, to graficzny system udostępniania komputerów stacjonarnych, który umożliwia zdalne sterowanie jednym komputerem z drugiego. Serwer VNC przenosi zdarzenia klawiatury i myszy, a wyświetla zdalny host’S. ekran za pośrednictwem połączenia sieciowego, które umożliwia obsługę pełnego środowiska stacjonarnego na linodzie.
W tym przewodniku wyjaśnia, jak zainstalować środowisko komputerowe na linodę z Ubuntu 20.04 i jak się z nim podłączyć z lokalnego komputera za pomocą VNC.
Zanim zaczniesz
- Jeśli jeszcze tego nie zrobiłeś, utwórz konto Linode i oblicz instancję. Zobacz nasze rozpoczęcie działalności z Linode i tworzenie przewodników instancji obliczeniowej.
- Postępuj zgodnie z naszą konfiguracją i zabezpieczeniem instancji obliczeniowej w celu aktualizacji systemu. Możesz także ustawić stref czasu, skonfigurować nazwę hosta, utworzyć ograniczone konto użytkownika i Harden SSH Access.
Ten przewodnik jest napisany dla użytkownika nie-root. Polecenia wymagające podwyższonych uprawnień są prefiksowane z sudo . Jeśli ty’Nie zaznajomiony z poleceniem sudo, możesz sprawdzić nasz przewodnik użytkowników i grup.
Zainstaluj serwer stacjonarny i VNC w Linode
- Ubuntu ma kilka środowisk stacjonarnych dostępnych w swoich repozytoriach. Poniższe polecenie instaluje domyślny pulpit, Unity, a także zależności wymagane, aby interfejs graficzny działał poprawnie:
sudo apt Zainstaluj Ubuntu-Desktop Gnome-Panel-Panel Gnome-Settings-Daemon Metacity Nautilus Gnome-terminal To zainstaluje pełne środowisko stacjonarne Ubuntu, w tym narzędzia do przeglądania biur i sieci. Aby zainstalować pulpit bez tych pakietów, uruchom:
sudo apt instalacja-no-install-commendends Ubuntu-Desktop Gnome-Panel Gnome-Settings-Daemon Meemacity Nautilus gnome-terminal sudo apt instal Tigervnc-Standalone-Server Zabezpiecz swoje połączenie VNC
Serwer VNC generuje wyświetlacz, lub wyjście graficzne, zidentyfikowane przez liczbę zdefiniowaną po uruchomieniu serwera. Jeśli nie zostanie zdefiniowany numer wyświetlacza, serwer użyje najniższego dostępnego. Połączenia VNC odbywają się na wyświetlaczu portu 5900 + . W tym przewodniku użyje numeru wyświetlacza 1; Dlatego połączysz się z zdalnym portem 5901.
Domyślne połączenie VNC jest niezaszyfrowane. Aby zabezpieczyć hasła i dane, musisz tunelować ruch za pośrednictwem połączenia SSH z lokalnym portem. Możesz użyć tego samego portu lokalnego do spójności.
Mac OS X i Linux
- Z pulpitu połącz się z linodą za pomocą następującego polecenia. Pamiętaj, aby zastąpić przykład uż[email protected] z Twoją nazwą użytkownika i linodą’S Nazwa hosta lub adres IP:
SSH -L 5901: 127.0.0.1: 5901 Użytkownik@przykład.com VNCSERVER: 1 Okna
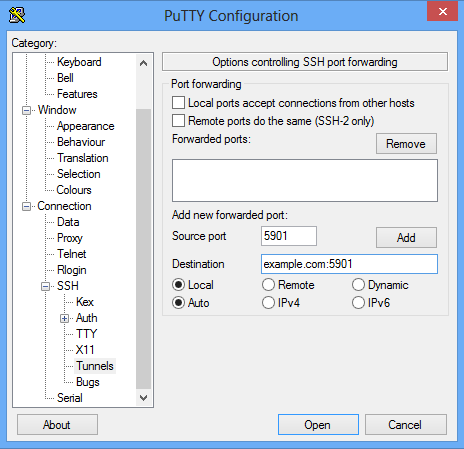
- Otwórz Putty i przejdź do tuneli w sekcji SSH w menu. Dodaj nowy przekazany port, jak pokazano poniżej, zastępując przykład.com z linodą’S adres IP lub nazwa hosta:
- Kliknij Dodać, Następnie wróć do ‘Sesja’ ekran. Wprowadź swój Linode’Snona nazwa hosta lub adres IP oraz tytuł do sesji. Kliknij Zapisz, aby zapisać ustawienia do użytku w przyszłości, a następnie kliknij otwórz, aby zainicjować tunel SSH.
- Uruchom serwer VNC, aby przetestować połączenie. Zostaniesz poproszony o ustawienie hasła:
VNCSERVER: 1 Połącz się z VNC z pulpitu
W tej sekcji użyjesz klienta VNC, lub widz, Aby połączyć się z serwerem zdalnym. Przeglądarka to oprogramowanie, które rysuje graficzny wyświetlacz generowany przez serwer i tworzy wyjście na komputerze lokalnym.
Mac OS X i Windows
Chociaż istnieje wiele opcji dla systemu operacyjnego i Windows, ten przewodnik będzie korzystał z przeglądarki RealVNC.
Po zainstalowaniu i otwarciu przeglądarki podłącz się do LocalHost za pośrednictwem klienta VNC. Format to LocalHost: #, gdzie # jest numerem wyświetlania, którego użyliśmy w sekcji Secure Your VNC Connection:
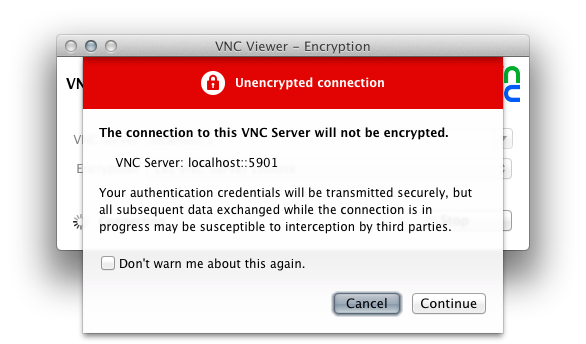
Po podłączeniu zobaczysz pusty szary ekran, ponieważ procesy komputerowe nie zostały jeszcze uruchomione. W następnej sekcji skonfigurujemy Twoją linodę, aby uruchomić pełny pulpit.
Linux
Istnieje wiele klientów VNC dostępnych na komputery Ubuntu. Możesz znaleźć listę tutaj. W tym przewodniku będzie używać Remmina, która jest domyślnie zainstalowana.
- Otwórz Remmina.
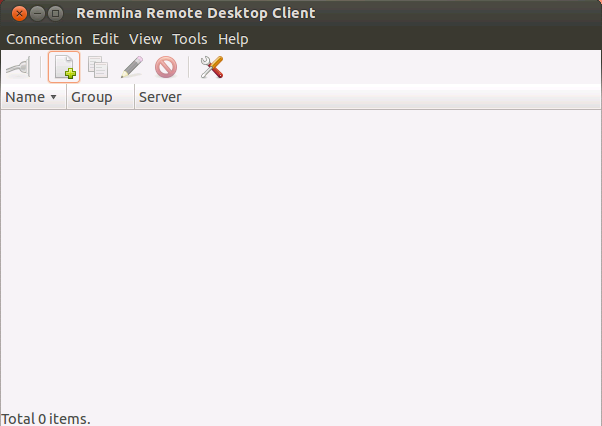
- Kliknij przycisk, aby utworzyć nowy profil zdalnego pulpitu . Nazwij swój profil, określ protokół VNC i wprowadź LocalHost: 1 w polu serwera. : 1 w polu serwera odpowiada numerowi wyświetlania. W sekcji hasła wypełnij hasło określone w bezpiecznym połączeniu VNC:
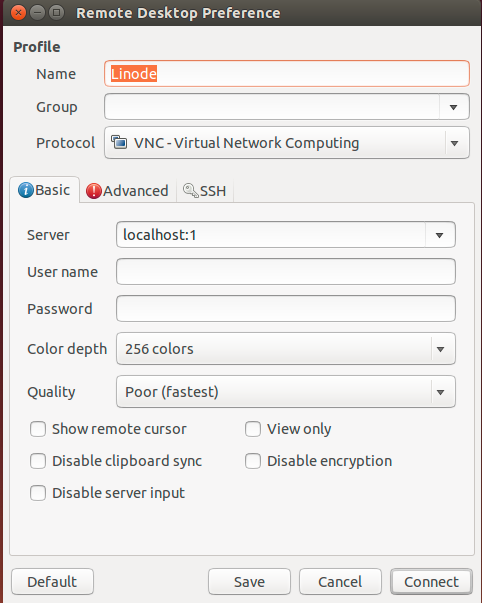
- Naciskać Łączyć.
Ty’Zobacz pusty szary ekran, ponieważ procesy stacjonarne jeszcze się nie rozpoczęły. W następnej sekcji skonfigurujemy Linode, aby uruchomić pełny pulpit.
Skonfiguruj VNC dla pełnego pulpitu
Ta sekcja skonfiguruje VNC do uruchomienia pełnego pulpitu Unity, kiedy się uruchomi.
Po tobie’ve pomyślnie połączone, wyjdź z połączenia. Zamknij serwer VNC:
vncserver -Kill: 1 Instalowanie i konfigurowanie wirtualnych obliczeń sieciowych (VNC) na Ubuntu 20.04

Virtual Network Computing (VNC) to system dzielenia ekranu używanego do zdalnego dostępu do graficznych interfejsów użytkownika. Używa protokołu buforu zdalnego ramki, umożliwiając jeden serwer (stronę użytkownika) połączyć się z inną stroną (klient). VNC jest bezpieczny, bezpieczny i działa na wszystkich systemach operacyjnych.
RealVNC, UltravNC, XFCE, TightVNC, aby wymienić kilka, są najpopularniejszymi klientami VNC używanymi dzisiaj. Wśród dostępnych alternatyw, możesz wybrać dowolny VNC według. W tym samouczku, Przeprowadzimy Cię przez kroki instalacji i konfigurowania VNC na Ubuntu 20.04. My’Zamierzam zainstalować XFCE ze względu na jego szybkość, lekkość i doskonałą wydajność.
My’Zacznij od konfigurowania serwera VNC na serwerze Ubuntu i ustanowieniu bezpiecznego połączenia za pośrednictwem tunelu SSH. Na koniec użyjemy programu klienta VNC na naszym komputerze lokalnym do interakcji z serwerem za pośrednictwem graficznego środowiska stacjonarnego.
Wymagania wstępne
Aby śledzić ten samouczek, będziesz potrzebować:
- Ubuntu 20.04 Serwer z użytkownikiem innym niż korzenie i nieskomplikowana zapora ogniowa (UFW).
- Lokalny komputer z zainstalowanym na nim klienta VNC. Ponadto klient VNC, którego będziemy korzystać, łączy się przez tunele SSH.
- Windows OS: TightVNC, RealVNC lub ULTRAVNC.
- Mac OS: RealVNC lub wbudowany program udostępniania ekranu.
- Linux OS: TightVNC, RealVNC lub XFCE.
Krok 1 – Zainstaluj środowisko stacjonarne i serwer VNC
W przeciwieństwie do poprzednich wersji Ubuntu, Ubuntu 20.04 nie jest wyposażony w wstępnie zainstalowany VNC. Jako pierwszy krok zainstalujemy niezbędne pakiety z oficjalnego repozytorium Ubuntu. Przed pójściem naprzód, niech’s Zaktualizuj istniejące pakiety:
Aktualizacja sudo apt
Teraz my’LL Zainstaluj XFCE i pakiet XFCE4 – gadżety za pomocą polecenia:
sudo apt instal xfce4 xfce4 – gadżety
Gdy pakiet się instaluje, ty’Zobacz podpowiedź ekranu, aby wybrać domyślny menedżer wyświetlania dla XFCE. Zignoruj wiadomość lub ustaw ją jako domyślną, a następnie naciśnij Enter .
Menedżer wyświetlacza to program, który umożliwia użytkownikom zalogowanie się do środowiska stacjonarnego za pośrednictwem interfejsu graficznego. W tym samouczku my’ll używa xfce podczas łączenia się z klientem VNC, w którym my’ponownie zalogował się jako użytkownik Ubuntu bez korzeni. Dlatego wybór menedżera wyświetlania nie będzie miał wpływu na naszą instalację.
Po instalacji XFCE zainstalujemy serwer TightVNC:
sudo apt instal instaluj ciasny
W następnym kroku użyj polecenia VNCServer, aby skonfigurować hasło dostępu VNC i utwórz początkowe pliki konfiguracyjne. Wpisz następujące, aby uruchomić instancję serwera VNC:
Następnie skonfiguruj hasło od 6-8 znaków długości i naciśnij Enter . Zobaczysz szybką wiadomość:
Będziesz wymagał hasła, aby uzyskać dostęp do komputerów stacjonarnych .
Po zweryfikowaniu hasła, ty’Otrzymuj opcję utworzenia hasła tylko dla widoku. Użytkownicy, którzy logują się za pomocą hasła tylko dla widoku, ograniczają się do kontrolowania VNC za pomocą myszy lub klawiatury. Znowu jest to po prostu zalecane i możesz go włączyć, jeśli go potrzebujesz, w przeciwnym razie możesz to pominąć.
W przyszłości, jeśli chcesz zmienić hasło lub dodać hasło tylko widokowe, użyj polecenia:
Już ty’LL ma wszystkie domyślne konfiguracje dla serwera, a port wyświetlacza 5901 uruchomiono jako: 1 . VNC może uruchomić wiele instancji w innych portach wyświetlania, takich jak: 2,: 3 i: 4 odnoszące się do portu 5902, 5903 i 5904 odpowiednio:
Czy chciałbyś wprowadzić widok – tylko hasło (t / n) ? N
Xauth: File / Home / Cloudsigma / . Xauthority nie istnieje
Nowy pulpit „X” to twoja_hostname: 1
Tworzenie domyślnego skryptu startowego / domu / chmury / . VNC / XSTARTUP
Uruchamianie aplikacji określonych w / Home / Cloudsigma / . VNC / XSTARTUP
Plik dziennika to / home / cloudsigma / . vnc / your_hostname: 1.dziennik
Twój serwer VNC jest teraz zainstalowany i uruchomiony pomyślnie. W następnym kroku, niech’S Skonfiguruj serwer, aby uruchamiał XFCE, aby uzyskać dostęp za pośrednictwem interfejsu graficznego.
Krok 2— Skonfiguruj serwer VNC
W katalogu domowym znajdziesz . Folder VNC, który zawiera wszystkie pliki konfiguracyjne o nazwie Startup . Początkowo znajdziesz uruchomiony plik startupowy, który został automatycznie utworzony po uruchomieniu polecenia vncserver w kroku 1. Skrypt startupu został utworzony po uruchomieniu polecenia vncserver w poprzednim kroku. Jednak teraz stworzysz swój własny, aby uruchomić pulpit XFCE. Będziemy również musieli utworzyć własny serwer, aby uruchomić pulpit XFCE, ponieważ konfiguracja VNC zmieni się.
Przed kontynuowaniem musimy zatrzymać instancję VNC Server działającą na porcie 5901:
VNCSERVER – KILL: 1
Zobaczysz wyjście:
Zabijanie Xtightvnc Process ID 17648 Nano ~ / . VNC / XSTARTUP
Zamiast 17648 r. Możesz otrzymać inną liczbę i to’S okej. Następnie my’LL zmodyfikuj plik xstartup. Przed dokonaniem modyfikacji plików, niech’s tworzenie kopii zapasowych oryginalnego pliku:
mv ~ / . vnc / xstartUp ~ / . VNC / XSTARTUP . Bak
Następnie utwórz nowy plik XStartup i otwórz go w dowolnym edytorze tekstu. W tym samouczku my’re przy użyciu Nano:
nano ~ / . VNC / XSTARTUP
Po zakończeniu dodaj następujące wiersze do pliku:
~/.VNC/XSTARTUP
xrdb $ dom / . Xresources
startxfce4 i
Kiedykolwiek ty’Ponowne uruchomienie lub ponowne uruchomienie serwera VNC, te polecenia są wykonywane automatycznie. Pierwszy wiersz to Shebang, który informuje system o informacji tłumacza do przekazania ~ / / . plik VNC / XStARtup do wykonania. Następna linia xrdb $ home / . Xresources, informuje VNC’S Framework GUI do odczytania użytkownika serwera’S Plik XResources. Wreszcie, ostatni wiersz prosi serwer o uruchomienie XFCE. Po dodaniu tych linii zapisz i zamknij plik.
Musimy uczynić plik wykonywalny, aby serwer VNC mógł użyć nowego pliku uruchamiania:
CHMOD + X ~ / . VNC / XSTARTUP
VNCSERVER – Localhost
Teraz ty’LL ma tutaj opcję – LocalHost. LocalHost wiąże serwer VNC z serwerem’S interfejs Loopback, umożliwiający połączenia tylko z zainstalowanych serwerów. Następnie my’LL Ustanowił tunel SSH między naszą maszyną lokalną a serwerem. Celem jest dodanie dodatkowej warstwy bezpieczeństwa wokół VNC. Dlaczego? Dzieje się tak, ponieważ użytkownicy, którzy będą mieli dostęp.
Ty’LL Zobacz następujące dane wyjściowe:
~/.VNC/XSTARTUP
Nowy pulpit „X” to twoja_hostname: 1
Uruchamianie aplikacji określonych w / home / sammy / . VNC / XSTARTUP
Plik dziennika to / home / cloudsigma / . vnc / your_hostname: 1.dziennik
Po skonfigurowaniu konfiguracji my’gotowy do połączenia z serwerem VNC z naszego komputera lokalnego.
Krok 3— Podłącz bezpiecznie z komputerem komputerowym VNC
Podczas łączenia się z serwerem VNC nie używa bezpiecznych protokołów. Dlatego musimy ustanowić tunel SSH i poprosić klienta VNC o nawiązanie połączenia za pomocą tunelu zamiast pozwolić mu na samodzielne nawiązanie bezpośredniego połączenia.
My’LL Utwórz połączenie SSH na naszym komputerze lokalnym za pomocą polecenia SSH, które przekazuje do połączenia LocalHost. Użyj polecenia na terminalu, aby utworzyć połączenie SSH:
SSH – L 59000: LocalHost: 5901 – C – N – L Cloudsigma Your_Server_IP
Pozwalać’S rozszyfrowanie powyższego kodu:
- – L 59000: LocalHost: 5901: Przełącznik L określa, że podany port na komputerze lokalnym (59000) przejdzie do danego hosta i portu na serwerze docelowym (LocalHost: 5901). Oznacza to, że port 5901 na serwerze docelowym zostanie zdefiniowany jako twój_server_ip). Lokalny port, który określisz, jest arbitralny. Tak długo, jak port jest’t już związany z inną usługą, ty’ponownie używać go jako portu przekazywania tunelu.
- – C: Umożliwia kompresję, która dodatkowo pomaga zminimalizować zużycie zasobów i przyspieszyć wydajność.
- – N: Przydatne do przekazywania portów. To informuje SSH, aby nie wykonywać żadnych zdalnych poleceń.
- – l Cloudsigma Your_Server_IP: Przełącznik – L umożliwia określenie użytkownika, który chcesz zalogować się jako po połączeniu z serwerem.
Powyższe polecenie jest bezpieczniejszym sposobem ustanowienia bezpiecznego połączenia niż tylko otwarcie serwera’S Firewall, aby umożliwić połączenia do portu 5901 z dowolnego miejsca. Po nawiązaniu połączenia tunel SHH przekazuje zawartość z portu 5901 na VNC do portu 59000 na komputerze lokalnym za pośrednictwem domyślnego portu SSH; Port 22 .
Możesz także użyć Putty do podłączenia serwera. Otwórz putty, idź na lewą stronę terminalu kit i znajdź Połączenie gałąź do połączenia. Następnie poszerz Ssh oddział i kliknij Tunele. Na Opcje kontrolujące przekazywanie portów SSH ekran, wprowadź 59000 jako Port źródłowy i LocalHost: 5901 jako Miejsce docelowe:

Utrzymaj wszystkie opcje niezmienione, kliknij Dodać, i wtedy Stosować Aby wdrożyć tunel. Po uruchomieniu tunelu użyj klienta VNC, aby połączyć się z Localhost: 59000 . Domyślnie ty’LL zostanie poproszony o uwierzytelnienie za pomocą hasła my’ve stworzone w kroku 1. Po połączeniu, ty’LL Zobacz domyślny pulpit XFCE:

Możesz uzyskać dostęp i zarządzać plikami w katalogu domowym. Skonfiguruj także serwer VNC, aby uruchomiła się jako usługa SystemD.
Krok 4— Uruchom VNC jako usługa SystemD
Konfigurowanie serwera VNC do uruchamiania jako usługa SystemD umożliwia zarządzanie serwerami. Możesz uruchomić, zatrzymać, ponownie uruchomić lub zakończyć, zgodnie z Twoją wygodą i potrzebami. Za każdym razem, gdy serwer się uruchamia, możesz użyć poleceń zarządzania systemem, aby sprawdzić, czy serwer jest włączony czy wyłączony .
Najpierw, my’LL Utwórz nowy plik jednostki, aby określić port wyświetlania VNC, którego chcemy użyć podczas zarządzania usługami. Zdefiniuj plik jednostki:
Zainstaluj serwer VNC na Ubuntu 20.04 | 18.04 LTS, aby uzyskać dostęp do GNOME
VNC oznacza Virtual Network Computing to bezpłatna platforma oprogramowania źródłowego do uruchamiania w systemie Linux i innych systemach operacyjnych opracowanych przez Olivetti & Oracle Research Lab. Umożliwia udostępnianie treści ekranu zdalnego komputera (na którym Serwer VNC działa) na lokalnym komputerze (na którym VNC Viewer biegnie). Wraz z możliwością wysyłania wejść z klawiatury i myszy z komputera lokalnego do zdalnego komputera lub serwera. Podobnie jak RDP Microsoft. Jednak w przeciwieństwie do RDP, sesja w VNC będzie niezależna, co oznacza, że zdalny użytkownik’T nie trzeba zalogować się, aby zapewnić dostęp do systemu przeglądarki VNC Client.
Bardziej jasne słowa, VNC działa na architekturze serwera-klienta. Część serwera VNC musi być zainstalowana na komputerze zdalnym, do którego użytkownik chce uzyskać dostęp przez sieć, nie będąc fizycznie obecnym przed nią. Podczas gdy system lokalny, z którego użytkownik lub administrator chce uzyskać dostęp do systemu zdalnego, musi mieć aplikację VNC Viewer. Następnie tworzymy jeden komputer będzie mógł uzyskać dostęp do innego komputera przez sieć, który jednak ma niewiele wspólnego z normalnym udostępnianiem plików.
To oprogramowanie do zdalnego sterowania nie tylko umożliwia udostępnianie komputerów stacjonarnych i udostępnianie aplikacji, o ile jest ustalone połączenie sieciowe i oprogramowanie VNC, ale nie trzeba również zaakceptować żadnych ograniczeń.
Kiedy używasz oprogramowania VNC?
Oprogramowanie jest odpowiednie zarówno dla osób fizycznych, jak i małych dla dużych firm. Zwykle administratorzy sieci używają VNC do rozwiązania problemów pracowników’ Komputery, przyjmując pilota za pośrednictwem VNC. Przez większość czasu odbywa się to w celu rozwiązywania problemów bez fizycznego uczestnictwa w odległym komputerze. Inną aplikacją jest instalacja oprogramowania za pośrednictwem zdalnego dostępu, dla którego pracownik albo nie ma odpowiednich praw lub po prostu nie ma czasu.
Jakie są zalety korzystania z oprogramowania VNC?
Największą zaletą korzystania z VNC jest oszczędzanie czasu. Administratorzy lub dowolny użytkownik’Trzeba przejść przez wiele piętrów do systemu, w którym albo chce zainstalować dowolne oprogramowanie, albo po prostu do konserwacji.
Jak zainstalować i skonfigurować VNC na Ubuntu 20.04
W tym samouczku zainstalujesz i skonfigurujesz VNC na Ubuntu 20.04. Virtual Network Computing (VNC) to graficzna technologia udostępniania komputerów stacjonarnych, która pozwala obsługiwać inny komputer zdalnie za pomocą klawiatury i myszy.
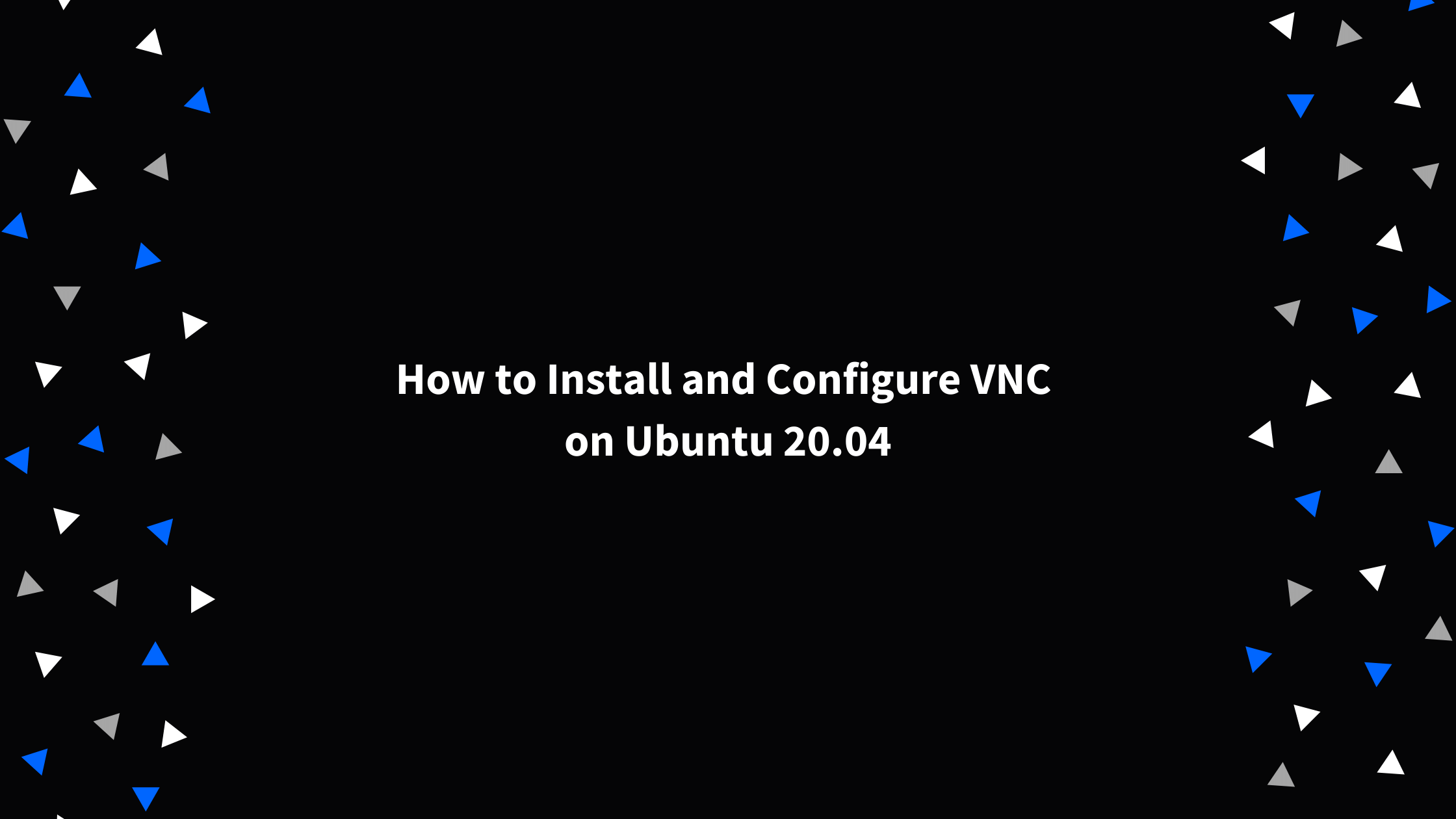
Wstęp
Zanim zaczniemy rozmawiać o tym, jak zainstalować i skonfigurować VNC na Ubuntu 20.04, krótko zrozummy – co to jest VNC?
Virtual Network Computing (VNC) to graficzna technologia udostępniania komputerów stacjonarnych, która pozwala obsługiwać inny komputer zdalnie za pomocą klawiatury i myszy. Jest to bezpłatna i open source alternatywa dla protokołu RDP Microsoft (RDP).
W tym samouczku zainstalujesz i skonfigurujesz serwer VNC na Ubuntu 20.04.
Instalowanie środowiska stacjonarnego
Serwery Ubuntu są obsługiwane za pośrednictwem wiersza poleceń i nie są wstępnie zainstalowane z środowiskiem graficznym. Jeśli używasz Ubuntu na pulpicie, możesz pominąć ten krok.
W repozytorium Ubuntu możesz uzyskać różne środowiska stacjonarne. Instalowanie gnome, czyli Ubuntu 20.Domyślne środowisko komputerowe 04 to jedna opcja. Instalowanie XFCE to kolejna alternatywa. Jest to lekkie, szybkie i stabilne środowisko komputerowe, które jest idealne do użytku na zdalnym serwerze.
Zainstalujemy XFCE w tym samouczku. Jako użytkownik z możliwościami sudo uruchom następujące polecenia:
sudo apt aktualizacja sudo apt instaluj xfce4 xfce4-GoodiesPobieranie i instalowanie pakietów XFCE może zająć trochę czasu w zależności od systemu.
Zainstaluj serwer VNC
TightVNC, Tigervnc i x11VNC to tylko niektóre z serwerów VNC dostępnych w repozytorium Ubuntu. Pod względem szybkości i bezpieczeństwa każdy serwer VNC ma swój własny zestaw mocnych i słabości.
Tigervnc zostanie zainstalowany. Jest to wysokowydajny serwer VNC, który jest aktywnie utrzymywany. Aby zainstalować pakiet, użyj następującego polecenia:
sudo apt instal Tigervnc-Standalone-ServerSkonfiguruj dostęp VNC
Następnym krokiem jest zbudowanie początkowej konfiguracji użytkownika i skonfigurowanie hasła po zainstalowaniu serwera VNC.
Polecenie VNCPassWd służy do zmiany hasła użytkownika. Podczas uruchamiania następującego polecenia nie używaj sudo:
vncpasswdZostaniesz poproszony o wprowadzenie i potwierdzenie hasła, a także tego, czy chcesz, aby było to tylko widokowe. Użytkownik nie będzie mógł wchodzić w interakcje z instancją VNC z mysią lub klawiaturą, jeśli zdecydujesz się na skonfigurowanie hasła tylko wyświetlania.
? NPlik hasła jest przechowywany w / /.katalog VNC, który jest generowany, jeśli już nie istnieje.
Następnym krokiem jest skonfigurowanie TigervNC do użycia XFCE. Utwórz następujący plik, aby to zrobić:
nano ~/.VNC/XSTARTUP#!/bin/sh unset session_manager unset dbus_session_bus_address exec startxfce4Plik należy zapisać i zamknąć. Po uruchomieniu lub ponownym uruchomieniu serwera TigervNC powyższe polecenia są automatycznie wykonywane.
Wykonanie uprawnień są również wymagane dla /.plik vnc/xstartUp. Aby zmienić uprawnienia pliku, użyj polecenia CHMOD:
chmod u+x ~/.VNC/XSTARTUPUtwórz plik o nazwie Config i dodaj jedną opcję na wiersz, jeśli musisz wysłać więcej opcji na serwer VNC. Oto ilustracja:
Geometria = 1920x1080 DPI = 96Polecenie VNCServer można teraz użyć do uruchomienia serwera VNC:
vncserverWyjdź nowy serwer22.Vegastack.com: 1 (Vegastack) „Desiktop w: 1 na maszynie 2.Vegastack.Com Uruchamianie aplikacji określonych w/home/vegastack/.Plik dziennika VNC/XSTARTUP IS/HOME/VEGASTACK/.VNC/Server2.Vegastack.com: 1.Dziennik Użyj XTigervNCViewer -SecurityTypes vncauth -passwd/home/vegastack/.VNC/PASSWD: 1 Aby połączyć się z serwerem VNC.Na powyższym wyjściu zwróć uwagę na: 1 po nazwie hosta. Wyświetlana jest liczba portu wyświetlania, na którym wykonywano serwer VNC. . Jeśli użyjesz VNCServer do utworzenia drugiej instancji, uruchomi się on na następnym dostępnym porcie, czyli: 2, co oznacza, że serwer będzie działał na porcie 5902 (5900+2).
Ważne jest, aby zrozumieć, że podczas pracy z serwerami VNC: X odnosi się do 5900+X jako portu wyświetlacza.
Możesz otrzymać listę wszystkich sesji VNC, które są obecnie aktywne, wpisując:
vncserver -listWyjście Tigervnc Server Sessions: X Display # RFB Port # Identyfikator procesu: 1 5901 5710Zatrzymaj instancję VNC za pomocą polecenia VNCServer z opcją -Kill i numerem serwera jako argumentu przed przejściem do następnego kroku. Ponieważ w tym przykładzie serwer słucha na porcie 5901: 1, zamkniemy go z:
vncserver -Kill: 1Wyjście zabijanie XTigervnc Process ID 5710. powodzenie!Utwórz plik jednostki SystemD
Zamiast rozpocząć sesję VNC ręcznie, opracujmy plik jednostki SystemD, który rozpocznie się, zatrzyma i ponownie uruchomić usługę VNC w razie potrzeby.
Skopiuj następujące ustawienia do edytora tekstu i wklej je. Upewnij się, że nazwa użytkownika w wierszu 7 jest taka sama jak twoja.
[Jednostka] Opis = usługa pulpitu zdalnego (vnc) po = syslog.Sieć docelowa.Target [Service] Type = prosty użytkownik = Vegastack PamName = login Pidfile =/home/%u/.vnc/%h%i.PID ExecStartPre =/bin/sh -c '/usr/bin/vncserver -Kill:%i>/dev/null 2> i 1 || : 'ExecStart =/usr/bin/vncserver:%i -Geometria 1440x900 -alwaysshared -fg execstop =/usr/vncserver -Kill:%i [instaluj] WANTYBY = Multi -USER.celPlik należy zapisać i zamknąć.
SystemD powinien zostać powiadomiony o utworzeniu nowego pliku jednostki:
Sudo Systemctl Demon-ReloadPozwól usługi uruchomić automatycznie, gdy komputer sięgnie:
Port wyświetlacza, na którym uruchomi się usługa VNC, jest zdefiniowany przez numer 1 po symbolu @. Oznacza to, że, jak opisaliśmy w poprzedniej sekcji, serwer VNC będzie słuchać w porcie 5901 .
Uruchom następujące polecenie, aby uruchomić usługę VNC:
Sprawdź, czy usługa została pomyślnie rozpoczęta od wykonania następujących kroków:
Wyjście ● [Protection e-mail]-Usługa zdalnego komputera stacjonarnego (VNC) Załadowana: załadowana (/etc/systemd/system/[chroniony e-mail]; włączony; dostawca wstępny: włączony) Active: Active (uruchamianie) od pt. 2021-03-26 20:00:59 UTC; 3s temu .Połącz się z serwerem VNC
VNC nie jest protokołem zaszyfrowanym, dlatego możliwe jest wąchanie pakietów. Preferowany jest tworzenie tunelu SSH i bezpieczne przekazywanie ruchu z komputera lokalnego na porcie 5901.
Skonfiguruj tunelowanie SSH na Linux i MacOS
Jeśli maszyna uruchamia Linux, MacOS lub dowolny system operacyjny oparty na UNIX, możesz szybko skonfigurować tunel SSH za pomocą polecenia:
SSH -L 5901: 127.0.0.1: 5901 -n -f -l Vagrant 192.168.33.10Zostaniesz poproszony o hasło użytkownika.
Zastąp nazwę użytkownika i serwer_ip_address swoją nazwą użytkownika i adresu IP twojego serwera.
Skonfiguruj tunelowanie SSH w systemie Windows
Jeśli używasz systemu Windows, możesz użyć klienta Putty SSH do konfiguracji tunelowania SSH.
W nazwie hosta lub polu adresu IP Putty wpisz adres IP swojego serwera.
Rozwiń SSH i wybierz tunele z pola menu połączenia. W polu portu źródłowego typu 5901 i w polu docelowym wpisz server_ip_address: 5901, a następnie kliknij przycisk Dodaj.
Wróć do strony sesji, aby zapisać opcje, aby nie musisz ich wpisać za każdym razem. Wybierz zapisaną sesję na zdalnym serwerze i kliknij przycisk Open.
Połącz za pomocą vncViewer
Teraz, gdy tunel SSH został ustanowiony, możesz uruchomić swój VNCViewer i połączyć się z serwerem VNC na LocalHost: 5901 .
Można użyć dowolnej przeglądarki VNC, w tym TigervNC, TightVNC, RealVNC, UltraVNC, Vinagre i VNC dla Google Chrome.
Tigervnc będzie używany. Otwórz przeglądarkę, wpisz LocalHost: 5901 w pasku adresu, a następnie naciśnij przycisk Połącz.
Po wyświetleniu monitu wprowadź hasło użytkownika, a domyślny pulpit XFCE powinien się pojawić.
Możesz użyć klawiatury i myszy do interakcji ze zdalnym pulpitem XFCE z lokalnej stacji roboczej.
Wniosek
Mamy nadzieję, że ten szczegółowy przewodnik pomógł Ci zainstalować VNC na Ubuntu 20.04.
Utwórz podstawową konfigurację i skonfiguruj hasło za pomocą polecenia VNCPASSWD, aby skonfigurować serwer VNC, aby uruchomić wyświetlacz dla więcej niż jednego użytkownika. Należy również utworzyć nowy plik serwisowy z innym portem.
Jeśli masz jakieś zapytania, zostaw komentarz poniżej, a my’chętnie na pewno im odpowiedzieć.


