Czy ponowna instalacja macOS w trybie odzyskiwania usuwa wszystko na Macu
Streszczenie:
Ponowna instalowanie macOS w trybie odzyskiwania nie usuwa wszystkich danych przechowywanych na komputerze Mac. Zaleca się ponowną instalację macOS na bieżącej instalacji w celu rozwiązania problemów bez utraty plików. Jednak zawsze ważne jest, aby wykonać kopię zapasową komputera przed próbą poprawek macOS.
Kluczowe punkty:
- Zawsze wykonaj kopię zapasową komputera przed próbą poprawek macOS.
- Aby niestronnie ponownie zainstalować macOS za pomocą trybu odzyskiwania, wykonaj następujące kroki:
- Uruchom ponownie komputer Mac i przytrzymaj Command-R (⌘R), aż zobaczysz logo Apple i Postępu.
- Wybierz narzędzie dysku w oknie MacOS narzędzi i uruchom pierwszą pomoc na dysku uruchamiania.
- Jeśli narzędzie dysku nie zgłasza żadnych problemów, zrezygnuj i wróć do okna MacOS narzędzi.
- Wybierz „Ponownie zainstaluj macOS” i postępuj zgodnie z instrukcjami, aby ponownie zainstalować świeżą kopię.
- Ponowna instalacja macOS nie powinna wymagać usuwania, usuwania, formatowania, partycjonowania lub zmiany dysku startowego.
Pytania:
- Czy mogę ponownie zainstalować macOS bez utraty plików?
Tak, możesz ponownie zainstalować macOS bez utraty plików, używając trybu odzyskiwania i postępując zgodnie z wyżej wymienionymi krokami. - Czy konieczne jest kopie zapasowe mojego komputera przed ponowną instalacją macOS?
Zawsze zaleca się tworzenie kopii zapasowych komputera przed próbą jakichkolwiek korekt macOS, aby uniknąć potencjalnej utraty danych. - Co powinienem zrobić, jeśli mój Mac utknie na stronie Apple Progress?
Jeśli komputer Mac utknął na stronie Apple Progress, możesz spróbować uruchomić go w trybie awaryjnym, przytrzymując klucz Shift. Jeśli to nie działa, możesz użyć Command-R do uruchamiania w trybie odzyskiwania i spróbować ponownie zainstalować macOS. - Co robi pierwsza pomoc w dysku startupowym?
Prowadzenie pierwszej pomocy na dysku uruchamiania za pomocą kontroli narzędzi dysku w poszukiwaniu problemów z napędem i objętościami. Jeśli narzędzie dysku nie zgłasza żadnych problemów, możesz kontynuować ponowną instalację macOS. - Czy mogę ponownie zainstalować maco za pomocą napędu zewnętrznego?
Tak, możesz ponownie zainstalować maco za pomocą napędu zewnętrznego. Upewnij się, że dysk jest podłączony i rozpoznawany przez komputer Mac przed wejściem do trybu odzyskiwania i przestrzeganiem procesu ponownej instalacji. - Ponownie zainstalowanie macOS rozwiąże wszystkie problemy, których doświadczam z moim komputerem Mac?
Ponowna instalacja macOS może rozwiązać wiele problemów związanych z oprogramowaniem. Może jednak nie naprawić problemów sprzętowych ani problemów spowodowanych przez oprogramowanie stron trzecich lub niekompatybilne aplikacje. - Co powinienem zrobić, jeśli ponowna instalacja macOS nie rozwiązuje mojego problemu?
Jeśli ponowna instalacja macOS nie rozwiąże problemu, może być konieczne skontaktowanie się z obsługą Apple lub rozważyć zabranie komputera MAC do autoryzowanego dostawcy usług w celu uzyskania dalszej pomocy. - Czy ponowne zainstalowanie macO usuwa moje pliki użytkowników?
Ponowna instalacja macOS nie powinna usuwać plików użytkownika. Został zaprojektowany do zainstalowania świeżej kopii systemu operacyjnego na górze istniejącej instalacji, zachowując pliki. - Czy mogę ponownie zainstalować macOS bez przewodowej klawiatury USB?
Zaleca się użycie przewodowej klawiatury USB podczas wprowadzania trybu odzyskiwania i ponownej instalacji macOS. Zapewnia to właściwą funkcjonalność podczas procesu. - Co powinienem zrobić, jeśli ponowna instalacja macOS zachęca mnie do wymazania mojego dysku startowego?
Jeśli masz monit o usunięcie dysku startowego podczas procesu ponownej instalacji, powinieneś zrezygnować z procesu, uruchomić MAC i szukać dodatkowych wskazówek z Apple Support.
Czy ponowna instalacja macOS w trybie odzyskiwania usuwa wszystko na Macu
Możesz użyć Remo Recovery Mac, aby nawet odzyskać utracone dane z nieudanego iMac, MacBooka lub dowolnego innego komputera Mac. Jest to jedno z najlepszych oprogramowania do odzyskiwania danych dla komputerów Mac, które jest dostępne we wszystkich wersjach Mac OS, w tym Catalina.
Ponownie zainstaluje macO wyczyny wszystkie inne dane, które są przechowywane na komputerze Mac?
Mój iMac powiedział, że musi zaktualizować w zeszłym tygodniu. Dałem mu to, a podczas ponownego uruchomienia utknęło na stronie Apple Progress i nie mogę tego ominąć. Próbowałem zacząć utrzymać zmianę w trybie awaryjnym, a to wygrało’t. Próbowałem poleceń r i pierwszą pomoc na wszystkich dyskach, woluminach itp.
nadal wygrał’T Przechodzę obok ekranu Apple Progress Pas. Co jeszcze mogę spróbować?
A jeśli muszę ponownie zainstalować macOS za pomocą poleceń R, czy utrata wszystkich danych przechowywanych na moim komputerze Mac?
Pokaż mniej
iMac, macOS 10.12
Wysłany 29 września 2021 6:12
Odpowiedz mi też (73) też ja też (73)
Pytanie oznaczone jako zalecane Apple
Poziom użytkownika: poziom 6
19 799 punktów
NIE. Ponowna instalacja macOS nie musi usuwać wszystkich innych danych, które przechowywałeś. Często zaleca się ponowną instalację macOS na bieżącej instalacji. Odbywa się to z partycji odzyskiwania przy użyciu tego samego ponownego uruchomienia Command-R.
Zwykłe wskazówki – Zawsze upewnij się, że wykonałeś kopię zapasową komputera przed próbą tego typu poprawek macOS.
Do Niezstrojenie ponownie zainstaluj macOS jako miara rozwiązywania problemów – bez usuwania plików użytkowników, dokumentów, zdjęć i filmów itp. -Uruchom komputer Mac w trybie odzyskiwania, ponownie uruchamiając, a kiedy usłyszysz, jak uruchamianie naciśnij klawisz. Użyj do tego przewodowej klawiatury USB.
• Gdy otrzymasz okno MacOS narzędzia, wybierz narzędzie dysku i uruchom pierwszą pomoc na dysku startowym, aby upewnić się, że nie ma problemów z napędem i objętościami. Jeśli DU donosi, że wszystko jest w porządku, rzuć DU i wróć do okna MacOS Utilities. Nie usuwaj, partycja, format, usuń lub w inny sposób zmień swój dysk uruchamiający.
• Wybierz „Ponownie zainstaluj macOS. „I przestrzegaj podpowiedzi. MacOS ponownie zainstaluje świeżą kopię na istniejącej instalacji. Po zakończeniu zadania komputer zostanie ponownie uruchomiony i możesz nadal używać komputera Mac.
Jak ponownie zainstalować macOS – obsługa Apple:
UWAGA – Nie powinieneś usuwać, usuwać, formatować, podzielić lub w inny sposób zmieniać dysk startupowy. Jeśli stanie się to opcją, wyrzuć proces i uruchom ponownie komputer Mac. Wróć tutaj, aby uzyskać dodatkowe wskazówki.
Pokaż mniej
Wysłany 29 września 2021 9:18
Podobne pytania
Czy mogę ponownie zainstalować maco za pomocą restart, przytrzymując CMD + R bez wpływu na moje pliki i dane? Czy mogę ponownie zainstalować Mac OS na górze za pomocą restartu, przytrzymując CMD + R bez wpływu na moje pliki i dane? [Ponownie zatytułowane przez moderatora]
Ponowna instalowanie macOS podczas próby ponownej instalacji macOS Nie ma dysku, na który można go pobrać.
Ponowna instalacja systemu operacyjnego Mac usuwa Twoje dane? Ponowna instalacja systemu operacyjnego Mac usuwa Twoje dane?
Wszystkie odpowiedzi pomocne odpowiedzi
Pytanie oznaczone jako ★ pomocne
Poziom użytkownika: poziom 1
ja nie’Nie wykonaj kopii zapasowej komputera Maca i przypadkowo naciśnij aktualizację i zresetował się, a potem stałem’S mówi do mnie, że był to błąd i coś, a potem go wyłączyłem i otwieram z (klawisz opcji + klawisz poleceń + r) i nacisnąłem ponowne zainstalowanie ponownego zainstalowania . Pytanie brzmi, czy usuwa całe moje dane i wszystko w moim komputerze Mac ?
Pokaż mniej
Ładowanie zawartości strony
Załadowana treść strony
Poziom użytkownika: poziom 6
10 263 punktów
Pokaż mniej
Pytanie oznaczone jako zalecane Apple
Poziom użytkownika: poziom 6
19 799 punktów
NIE. Ponowna instalacja macOS nie musi usuwać wszystkich innych danych, które przechowywałeś. Często zaleca się ponowną instalację macOS na bieżącej instalacji. Odbywa się to z partycji odzyskiwania przy użyciu tego samego ponownego uruchomienia Command-R.
Zwykłe wskazówki – Zawsze upewnij się, że wykonałeś kopię zapasową komputera przed próbą tego typu poprawek macOS.
Do Niezstrojenie ponownie zainstaluj macOS jako miara rozwiązywania problemów – bez usuwania plików użytkowników, dokumentów, zdjęć i filmów itp. -Uruchom komputer Mac w trybie odzyskiwania, ponownie uruchamiając, a kiedy usłyszysz, jak uruchamianie naciśnij klawisz. Użyj do tego przewodowej klawiatury USB.
• Gdy otrzymasz okno MacOS narzędzia, wybierz narzędzie dysku i uruchom pierwszą pomoc na dysku startowym, aby upewnić się, że nie ma problemów z napędem i objętościami. Jeśli DU donosi, że wszystko jest w porządku, rzuć DU i wróć do okna MacOS Utilities. Nie usuwaj, partycja, format, usuń lub w inny sposób zmień swój dysk uruchamiający.
• Wybierz „Ponownie zainstaluj macOS. „I przestrzegaj podpowiedzi. MacOS ponownie zainstaluje świeżą kopię na istniejącej instalacji. Po zakończeniu zadania komputer zostanie ponownie uruchomiony i możesz nadal używać komputera Mac.
Jak ponownie zainstalować macOS – obsługa Apple:
UWAGA – Nie powinieneś usuwać, usuwać, formatować, podzielić lub w inny sposób zmieniać dysk startupowy. Jeśli stanie się to opcją, wyrzuć proces i uruchom ponownie komputer Mac. Wróć tutaj, aby uzyskać dodatkowe wskazówki.
Czy ponowna instalacja macOS w trybie odzyskiwania usuwa wszystko na Macu
MacOS Recovery pomaga łatwo ponownie zainstalować system operacyjny MAC na wbudowanym napędu lub napędu zewnętrznego. Odpowiedzi na blogu „Reinstabilowanie plików MacOS usuwa pliki?„Poza tym sugeruje również użycie Kreatora odzyskiwania danych Easyus dla Maca w celu odzyskania utraconych i usuniętych plików.
![]()
Spis treści
![]()
o autorze
![]()
Recenzje i nagrody
Zaktualizowany przez Jean 22 lutego 2023
- Odzyskiwanie wideo
- Odzyskiwanie karty SD
- Odzyskiwanie pojemników z recyklingu
- Odzyskaj dane z USB
- Odzyskaj usunięte e -maile
- Dysk twardy nie pojawia się w systemie Windows
- Odzyskaj niezbawione dokumenty słowne
- Odzyskaj usunięte pliki w systemie Windows 10
- Odzyskać pliki z infekowanego wirusem dysku twardym
- Najlepsze bezpłatne oprogramowanie do odzyskiwania zdjęć
- Odzyskaj pliki z sformatowanego dysku twardego
Ta strona ilustruje szczegółowy proces odzyskiwania danych z nieudanego komputera Mac przed ponowną instalacją macOS. Jeśli masz ten sam problem, kontynuuj tę stronę, aby zobaczyć, jak uzyskać dane z nieudanego komputera Mac przed ponowną instalacją macO:
| Wykonalne rozwiązania | Rozwiązywanie problemów krok po kroku |
|---|---|
| Wyrażenie 1. Utwórz rozruch USB | Uruchom oprogramowanie do odzyskiwania danych MAC na inny komputer Mac> Utwórz rozruchowy USB. Pełne kroki |
| Wyrażenie 2. Odzyskać dane Mac | Podłącz rozruch USB do nieudanego komputera Mac> Uruchomiony komputer z USB> Odzyskaj dane. Pełne kroki |
Ponowna instalacja macO usuwa wszystko. Co mogę zrobić
„Moja macOS Catalina została uszkodzona, a ekran logowania nie pojawia się. Jeśli ponownie zainstaluję maco z menu odzyskiwania, czy moje wcześniej zainstalowane oprogramowanie i dane zostaną usunięte? A jeśli tak, jak mogę je poprzeć na dysku twardym? Dane i oprogramowanie są dla mnie bardzo ważne.”
Ponowna instalacja macOS odzyskiwania macOS może pomóc ci szybko i łatwo zastąpić bieżący problemowy system operacyjny czystą wersją. Technicznie rzecz biorąc, po prostu ponowne zainstalowanie macOS nie usunie twojego dysku ani nie usunie plików. Prawdopodobnie nie musisz usuwać, chyba że sprzedajesz lub rozdajesz komputer Mac lub masz problem, który wymaga wytarcia. Poza tym, jeśli podejrzewasz, że coś jest nie tak z dążeniem do startupu, możesz użyć narzędzia dysku, aby skanować i naprawić je z ekranu odzyskiwania, co może być szybszą i wygodniejszą alternatywą niż usuwanie i ponowne zainstalowanie systemu macOS.

Jak odzyskać dane, gdy komputer Mac musi zostać usunięty i ponownie zainstaluj maco
Jeśli napotykasz ten sam problem, co powiedziano na początku artykułu, komputer zostaje uszkodzony i musisz rozważyć pełny uruchomienie w trybie odzyskiwania. W tej chwili musisz użyć narzędzia dysku w MacOS Recovery, aby najpierw usunąć dysk twardy Mac i przejść, aby ponownie zainstalować macOS.
Ponadto wiedzą, usunięcie dysku twardego na komputerze Mac nieuchronnie spowoduje utratę danych i sprawi, że pliki będą nie do ponownego odzyskania. Jak odzyskać dane w najłatwiejszy sposób, gdy Mac nie zaczął się? Nie martw się. Oto oprogramowanie Easeus Mac Data Recovery, które umożliwia utworzenie rozruchowego dysku USB na innym komputerze Mac, który działa dobrze, a następnie ponownie uruchomić komputer Mac i kontynuuj odzyskanie plików. Zwłaszcza w celu przywrócenia danych na dysku systemowym w MacOS 10.13, bardzo bezpieczne jest odzyskanie z multimediów rozruchowych. Przydatne w każdym wypadku, brak wtórnych uszkodzeń danych!
Teraz postępuj zgodnie z poniższymi przewodami krok po kroku, aby zobaczyć, jak odzyskać dane z komputer. Samouczek zostanie podzielony na dwie części: jak utworzyć multimedia rozruchowe USB i odzyskać dane z multimediów rozruchowych.
Jak utworzyć multimedia rozruchowe USB
Krok 1. Zainstaluj i uruchom Kreator odzyskiwania danych Easyus dla Maca na innym komputerze Mac, wybierz „Plik”> „Utwórz rozruch USB”. Następnie wybierz dysk USB, aby utworzyć dysk rozruchowy.
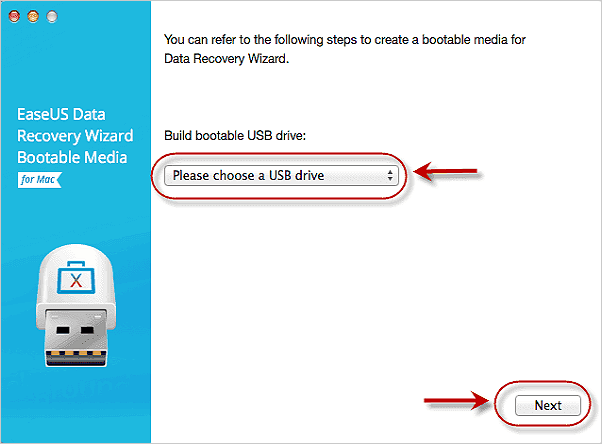
 Ostrzeżenie Stwórca zachęci do usuwania dysk, aby zrealokować przestrzeń. Następnie może zapisać pliki rozruchowe na tym dysku. Popraw zapasowy wszystkie pliki USB z tworzeniem kopii zapasowej MAC dla Mac przed przetworzeniem „gumki”.
Krok 2. Program zaczyna tworzyć miejsce 2 GB i zapisać pliki rozruchowe. Przestrzeń odpoczynku na USB może być nadal używana do przechowywania.
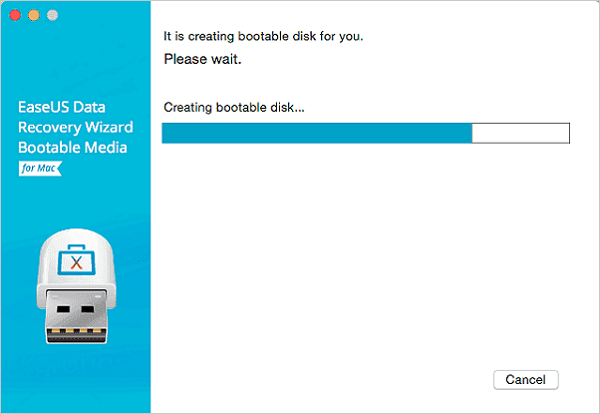
Krok 3. Po zakończeniu postępuj zgodnie z przewodnikiem, aby uruchomić uszkodzony komputer Mac z rozruchowego dysku i rozpocząć odzyskiwanie. Sugerujemy przywrócenie danych do zewnętrznego dysku twardego.
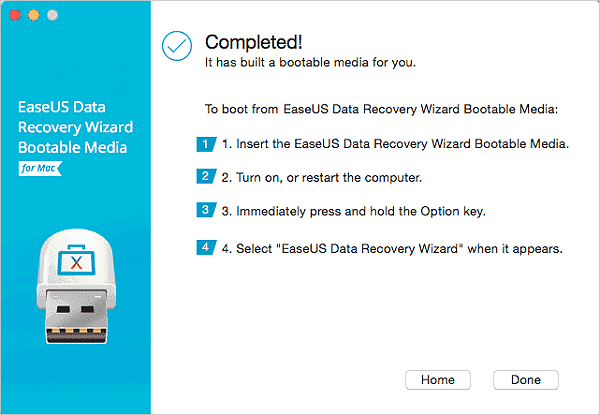
Jak odzyskać dane z dysku twardego Mac
Krok 1. Wyszukaj utracone pliki
Wybierz lokalizację dysku, aby wyszukać utracone pliki (może to być wewnętrzny dysk twardy/dysk twardy lub zewnętrzny dysk twardy), w którym straciłeś dane i pliki. Kliknij przycisk „Wyszukaj utracone pliki”.

Krok 2. Przejrzyj wyniki skanowania
To oprogramowanie natychmiast zeskanuje wybrany wolumin dysku i wyświetla zdjęcia, dokumenty, audio, filmy i e -maile na lewym panelu.

Krok 3. Wybierz pliki i odzyskaj
Kliknij dane, aby wyświetlić podgląd, i kliknij przycisk „Odzyskaj”, aby je odzyskać.

Po odzyskaniu danych możesz użyć „narzędzia dysku” do usuwania dysku Mac, a następnie wybrać „ponowne zainstalowanie macOS”, aby zakończyć ponowną instalację.
Zobacz więcej o łatwym kreator odzyskiwania danych dla Mac
Program odzyskiwania danych Easyus Mac umożliwia odzyskanie usuniętych plików z opróżnionego kosza na śmieci, wewnętrznego/zewnętrznego dysku twardego, SSD, uszkodzonej lub sformatowanej karty pamięci, w tym kijów pamięci, kart SD, kart CF, karty XD i MMC. Poza tym umożliwia także odzyskanie utraconych słów, programu Excel, PPT itp.
Czy tryb odzyskiwania usuwa wszystko na Mac?
Zastanawiasz się, czy uruchomienie komputera Mac w trybie odzyskiwania usuwa wszystko na twoim urządzeniu? Jeśli tak, ten artykuł pomoże Ci zrozumieć, jak korzystać z trybu odzyskiwania na komputerze Mac do odzyskiwania danych z Mac. Jeśli straciłeś pliki podczas dostępu do komputera Mac w trybie odzyskiwania, możesz to łatwo zrobić za pomocą potężnego oprogramowania do odzyskiwania danych.
- Napisane przez Johna Harrisa
- 27 kwietnia 2023
- Prochowiec
Zwykle nie ma szans na utratę danych podczas korzystania z trybu odzyskiwania komputera Mac. Mac Recovery Mode to wbudowana opcja odzyskiwania oferowana w komputerze Mac i zapewnia różne narzędzia do rozwiązania problemów. Możesz uruchomić komputer Mac, ponownie zainstaluj go, naprawić pewne problemy związane z oprogramowaniem lub naprawić dyski za pomocą Mac OS Recovery Utilities. Istnieje szansa na utratę danych na komputerze Mac w trybie odzyskiwania, jeśli zdecydujesz się ponownie zainstalować macOS lub użyć narzędzia dysku bez kopii zapasowej. Istnieją również pewne narzędzia macOS, które mogą spowodować, że będziesz doświadczać utraty danych na komputerze Mac w określonych okolicznościach i są one-
- Wehikuł czasu- Usuwa najstarszą kopię zapasową, gdy pamięć Mac osiągnie maksymalną pojemność.
- Narzędzie dysku- Dyski dyski dyski i istnieje szansa, że dysk startowy zostanie sformatowany przez przypadek.
- Terminal – Istnieją polecenia, które pozwalają użytkownikom Mac sformatować lub usunąć cały dysk.
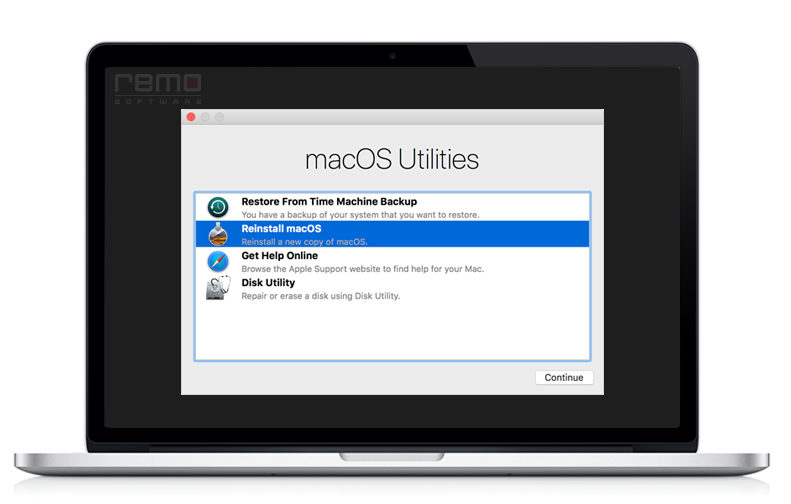
Co robi tryb odzyskiwania komputerów Mac?
Tryb odzyskiwania Mac OS oferuje różne narzędzia, takie jak –
- Przywróć z kopii zapasowej czasu
- Ponownie zainstaluj Mac OS
- Uzyskaj pomoc online
- Narzędzie dysku
Na podstawie wymogu możesz wybrać określoną opcję i kontynuować. W przypadku jakichkolwiek niefortunnych scenariuszy możesz skorzystać z MAC odzyskiwania Internetu. Jeśli normalny tryb odzyskiwania nie działa.
Jak uruchomić tryb odzyskiwania?
Jeśli chcesz ponownie uruchomić MacBooka za pomocą układu Intel w trybie odzyskiwania-
- Uruchom ponownie Mac.
- Trzymać Command + r Podczas okna uruchamiania.
- Zwolnij klawisze, gdy zobaczysz okno odzyskiwania macOS.
Jeśli chcesz zrestartować swojego MacBooka za pomocą układu M1 lub M2 w trybie odzyskiwania, wtedy-
- Wyłącz swój MacBook
- Naciśnij i przytrzymaj przycisk zasilania, aż “Ładowanie opcji uruchamiania” jest wyświetlany na ekranie,
Notatka: Nie możesz wprowadzić MAC w tryb odzyskiwania, jeśli używasz urządzeń Mac starszych niż te wymienione tutaj; MacBook Pro (13-calowy, na początku 2011 r.), MacBook Pro (15-calowy, na początku 2011 r.), MacBook Pro (17-calowy, na początku 2011 r.), IMAC (21.5-calowy, połowa 2011 r.), IMAC (27-calowy, połowa 2011 r.), MacBook (13-calowy, połowa 2010 r.), MacBook Pro (13-calowy, połowa 2010 r.), Mac Mini (połowa 2010 r.), MacBook Pro (15-calowy i 17-calowy, połowa 2010 r.), IMAC (21.5-calowy i 27-calowy, w połowie 2010 roku), MacBook Air (11-calowy i 13-calowy, pod koniec 2010 r.).
Jak ponownie zainstalować Mac OS z trybu odzyskiwania
Oto jak ponownie zainstalować macOS w trybie odzyskiwania:
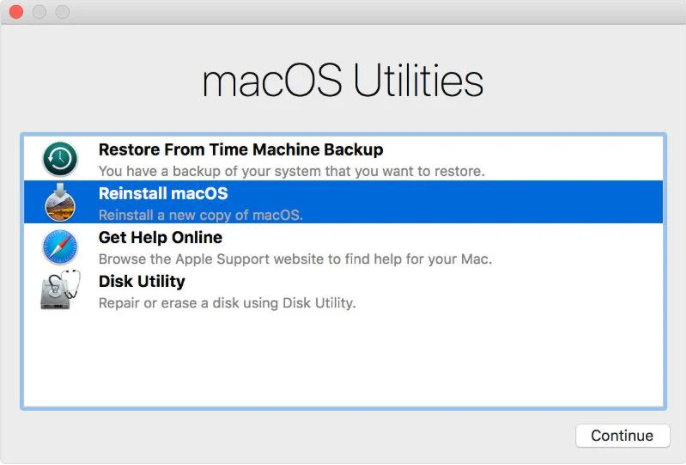
- Znowu opt Kontynuować i wybierz Zgadzać siędwa razy
- Jeśli konfiguracja instalacji poprosi o wybranie danych Macintosh HD lub Macintosh, wybierz Macintosh HD
- Podaj swoje Apple IDIhasło Jeśli otrzymasz monit
- Kliknij zainstalowaćprzycisk
Teraz Twój komputer Mac przejdzie normalną instalację macOS, a następnie ponownie uruchomić.
Wybierane kombinacje kluczowe, określ wersję macOS, które chcesz zainstalować w systemie Mac po wybraniu Ponownie zainstaluj macOS opcja.
Oto 3 różne kluczowe kombinacje:
- Command + r -> Instaluje najnowszą wersję MacOS, która została zainstalowana w systemie Mac
- Opcje + polecenie + r-> Uaktualni swój system operacyjny do najnowszej kompatybilnej wersji macOS
- Shift + opcja + polecenie + r-> Instaluje tę samą wersję OS X, którą komputer Mac ma 1. lub najbliższą wersję
Czasami użytkownik może napotkać utratę danych podczas korzystania z trybu odzyskiwania komputerów Mac do ponownej instalacji systemu operacyjnego X, z różnych powodów, takich jak niewłaściwe działania, komunikaty o błędach, niedostępność danych/plików podczas tworzenia kopii zapasowej itp. Tak więc, gdy możesz natknąć się na taki kryzys utraty danych, sprawdź kopię zapasową czasu i przywrócić z niego utracone dane.
Jak przywrócić Maca z kopii zapasowej Time Machine?
Gdy korzystasz z kopii zapasowej Time Machine w trybie odzyskiwania, otrzymasz dwie opcje
- Przywróć pliki z tworzenia kopii zapasowej maszyny czasowej
- Przywróć zarówno system operacyjny Mac, jak i pliki za pomocą kopii zapasowej maszyny czasu
Jak przywrócić z tworzenia kopii zapasowych w czasie maszyny za pomocą trybu odzyskiwania macOS?
- Kliknij Przywróć z kopii zapasowej czasu W trybie odzyskiwania macOS.
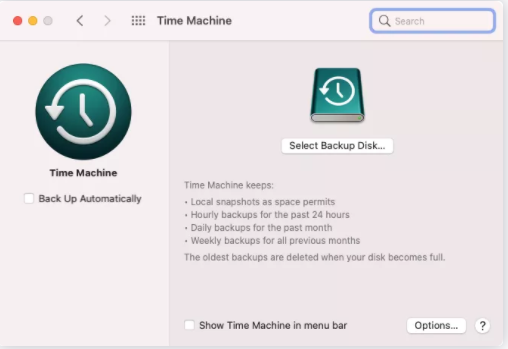
- Ostrożnie przejdź przez Przywróć swój system Strona i Kontynuować
- Podłącz i wybierz dysk kopii zapasowej w czasie i naciśnij Kontynuować przycisk
- Wybierz najnowszą kopię zapasową swojego dysku twardego wśród pokazanych kopii zapasowych i kontynuuj
Teraz komputer Mac przywróci dysk twardy z kopii zapasowej Time Machine. Po zakończeniu procesu komputer Mac zostanie ponownie uruchomiony.
W przypadku tworzenia kopii zapasowej Time Machine nie jest dostępne, a następnie skorzystaj z skutecznego narzędzia do odzyskiwania danych Remo odzyskaj (Prochowiec) który jest dostępny online i natychmiast przywróć utracone dane.
Jak odzyskać utracone dane za pomocą RESO RECER REVERIN?
- Pobierać Remo odzyskaj Oprogramuj i zainstaluj go na komputerze i uruchom go, aby rozpocząć proces odzyskiwania danych.
- Początek Remo Recovery (Mac) kreator i kliknij Odzyskać objętości/dyski przycisk. Wybierz napęd/wolumen dysku twardego z miejsca, w którym chcesz odzyskać dane i kliknij Następny.
- Oprogramowanie głębokie skanuje napęd i wyświetla z niego wszystkie odzyskane dane. Przejrzyj listę odzyskanych plików i Zapowiedź ich.
- Na koniec zaznacz swoje wymagane pliki i ratować je w wybranym przez Ciebie bezpiecznym miejscu.
Możesz użyć Remo Recovery Mac, aby nawet odzyskać utracone dane z nieudanego iMac, MacBooka lub dowolnego innego komputera Mac. Jest to jedno z najlepszych oprogramowania do odzyskiwania danych dla komputerów Mac, które jest dostępne we wszystkich wersjach Mac OS, w tym Catalina.
Jak sprawdzić dysk uruchamiania w trybie odzyskiwania komputerów Mac?
- Kliknij Narzędzie dysku z trybu odzyskiwania macOS i kliknij Kontynuować
- Wybierz swoje Dysk uruchamiania Z menu narzędzi dysku
- Wybierz pierwszą pomoc i kliknij Uruchomićprzycisk
- Pierwsza pomoc sprawdzi i zweryfikuje zdrowie twojego komputera Mac Dysk uruchamiania
- Po zakończeniu procesu kliknij Zrobione
- Wybierać Narzędzie dysku Z menu i wybierz Przestań narzędzia dysku
Są to niektóre z łatwych opcji dostarczone przez MAC, aby pomóc użytkownikom w naprawie wszelkiego rodzaju problemów, które napotykają podczas pracy na Mac. Jednak podczas ponownej instalacji komputera Mac lub podczas korzystania z narzędzia dysku w celu rozwiązania problemów, zachowaj kopię kopii zapasowej danych. W przypadku żadnej kopii zapasowej, narzędzie do odzyskiwania dysku twardego Remo pomoże odzyskać wszystkie pliki w prostych krokach.
Do jakiego trybu odzyskiwania na komputerze Mac używany?
1. Możesz użyć trybu odzyskiwania na komputerze Mac-
2. Napraw uszkodzony dysk startowy.
3. Sformatuj swój dysk startupowy poprzez ponowne zainstalowanie macOS.
4. Załaduj MacBook Pro w trybie awaryjnym, aby przywrócić kopię zapasową czasu.
Przeczytaj także:
- Dowiedz się, co to jest odzyskiwanie Internetu na komputerze Mac i jak może ci pomóc.
- Nieprzestrzegalny MacBook Recovery | Odzyskaj pliki z MacBooka, które wygrały’T BOOT
- Jak uruchomić komputer Mac w trybie dysku docelowego do przesyłania plików?
- Jak uruchomić komputer Mac w trybie odzyskiwania
John Harris
Starszy redaktor, analityk treści i fan wyjątkowej obsługi klienta. John opracowuje i publikuje treść instruktażową i informacyjną dotyczącą zarządzania partycjami, systemu Windows Hot-Fixes, Zarządzanie danymi i rozwiązywanie problemów z komputerem.
Jako specjalista ds. Odzyskiwania danych, John udostępnia wyjątkowe spostrzeżenia i posty na blogu na temat utraty danych i odzyskiwania danych w każdym urządzeniu pamięci masowej. Z ponad 8 lat’ Doświadczenie w pisaniu w celu odzyskiwania danych zarówno dla komputerów Mac OS, jak i systemu Windows OS, jest zapalonym uczniem, który zawsze chce wypolerować i uprościć proces odzyskiwania danych. John przekazuje swój wolny czas, grając w szachy i czytanie powieści science fiction.
Стирание и переустановка macos

Можно стереть Mac и иереустановить MacOS, исполззя втроенннюю системе восстано ZNACZNIKA MAC -.
Преду–ligежжение. При стираниari компююера mac вая информая с него удаляет przykład. Unkcje началом стираниala ыполните резервное копирование содержимого о омпююера MAC сщщююю.
На компютере Mac с чипом Apple или на компююере Mac с проц MINTEL OTEL и чипом безопасности Apple T2 Security Chip Chip Chip Chip Chip Chip
Ваш компююерррa -дłatę ыы подключен к интернету. При ыполнениari переустановки на ноутбуentów.
- Стирание Mac с помощю аaNAse
- Fotrраррзите компююер Mac.
- Ыберите меню «Jabłko» > «Ыключить», нажите и уерживайте кнопку питания, пока не появится надписьь «Ззрзза параметров запуска», ыберите «Fotraретры», нажите «Продолжить», затем следйте инстрrez.
- Окне приложения «Восстановление» ыберите «Fotrрстановить» д! вашей версииa MacOS, нажите «Продолжить», затем следйте инстрrez.
На компююере Mac с fot
Ваш компююерррa -дłatę ыы подключен к интернету. При ыполнениari переустановки на ноутбуentów.

Ыберите пнкт меню «Jabłko»
Еarag ы хотите стереть ве данные с Mac без последющей переееустановки MacOS с целюю вооa® нееarm сеgar воеa® м или продажей у muszę. Стирание данных с компююера Mac.


