Czy tryb gry zwiększa FPS?
Streszczenie:
Tryb gry w systemie Windows 10 został zaprojektowany w celu zwiększenia wydajności gier poprzez przydzielanie zasobów systemowych do gry, w którą grasz, zapobiegając zakłóceniu procesów w tle. Może poprawić zarówno szybkość klatek, jak i ogólną gładkość. Jednak włączenie trybu gry nie jest proste i nie działa automatycznie dla wszystkich gier. Musisz go aktywować ręcznie przez ustawienia paska gier, naciskając klawisz Windows + G. Tryb gry może mieć znaczący wpływ na wydajność, ale jego wpływ jest różny w zależności od konfiguracji systemu i konkretnej gry, w którą grasz.
Kluczowe punkty:
. FPS oznacza ramki na sekundę i mierzy, ile razy ekran odświeża się w ciągu jednej sekundy.
2. Czynniki, które przyczyniają się do FPS, obejmują ograniczenia monitorujące, rozrywanie i technologie synchronizacji.
3. Szybkość odświeżania monitorowania, mierzona w HZ, wskazuje maksymalną liczbę cykli na sekundę.
4. Łzawienie odnosi się do artefaktu wizualnego, w którym informacje z różnych ram są wyświetlane na jednym ekranie.
5. .
6. Możesz monitorować FPS za pośrednictwem zasobów w grze, aplikacji takich jak AMD Radeonpro lub NVIDIA GeForce Experience lub oprogramowanie do pobrania.
7. Poprawa wydajności lub FPS może obejmować aktualizację systemu BIOS lub sterownika graficznego, dostosowanie ustawień graficznych, włączenie trybu gry lub za pomocą komputera notebookowego podłączonego.
8. Aktualizacja BIOS jest niezbędna zarówno dla komputerów stacjonarnych, jak i notatników, aby poprawić wydajność.
9. Tryb gry w systemie Windows 10 został zaprojektowany do alokacji zasobów systemowych do gry w grę.
10. Zapobiegając zakłóceniu procesów w tle, tryb gry może poprawić prędkości szybkości klatek i ogólną gładkość.
Pytania:
1. Co to jest FPS i co mierzy?
FPS oznacza ramki na sekundę i mierzy, ile razy ekran odświeża się w ciągu jednej sekundy.
2. W jaki sposób szybkość odświeżania monitora wpływa na FPS?
Szybkość odświeżania monitora, mierzona w HZ, wskazuje maksymalną liczbę cykli na sekundę, co jest równe FPS.
. Co się rozrywa w stosunku do FPS?
Łzawienie to artefakt wizualny, w którym monitor pokazuje informacje z różnych ramek na jednym ekranie.
4. W jaki sposób technologie synchronizacji zajmują się rozrywaniem?
Technologie synchronizacji, takie jak V-Sync, AMD Free sync i Nvidia G-Sync, działają inaczej, ale starają się naprawić problemy z rozrywaniem. Synchronizują szybkość odświeżania monitora z FPS w grze.
5. Jak możesz monitorować FPS?
Możesz monitorować FPS za pośrednictwem zasobów w grze, aplikacji takich jak AMD Radeonpro lub NVIDIA GeForce Experience lub oprogramowanie do pobrania.
6. Jakie są sposoby na poprawę wydajności lub FPS?
Możesz poprawić wydajność lub FPS, aktualizując system BIOS lub sterownik graficzny, dostosowując ustawienia graficzne, włączając tryb gry lub za pomocą podłączonego komputera notebookowego.
7. Dlaczego aktualizacja BIOS jest ważna dla zwiększenia wydajności?
Aktualizacja systemu BIOS jest niezbędna, ponieważ zapewnia, że sprzęt i komponenty komputera działają z najnowszym oprogramowaniem układowym, optymalizując wydajność.
8. Jaki jest tryb gry w systemie Windows 10?
Tryb gry w systemie Windows 10 to funkcja, która przydziela zasoby systemowe do gry, w którą grasz, zapobiegając zakłóceniu procesów w tle i potencjalnie poprawiając prędkość szybkości klatek i ogólną gładkość.
9. Jak możesz włączyć tryb gry?
Aby włączyć tryb gry, otwórz grę i naciśnij klawisz Windows + G, aby wyświetlić pasek gry. Następnie kliknij COG Ustawienia po prawej stronie paska i zaznacz pole obok „Użyj trybu gry dla tej gry.”
10. Czy tryb gry działa automatycznie dla wszystkich gier?
Nie, tryb gry nie działa automatycznie dla wszystkich gier. Niektóre gry są białe i mogą włączyć tryb gry automatycznie, ale nie jest to gwarantowane. Może być konieczne włączenie go ręcznie, aby uzyskać optymalną wydajność.
11. Jaki wpływ ma tryb gry na wydajność gier?
Tryb gry może mieć znaczący wpływ na wydajność gier, poprawiając prędkości szybkości klatek i ogólną gładkość. Jednak wpływ różni się w zależności od konfiguracji systemu i konkretnej gry, w którą grasz.
12. Czy tryb gry może być używany z gier magazynowych innych niż Windows?
Tak, tryb gry może być używany z gierami nie do przechowywania, a także w grach systemowych systemu Windows. Może działać ze wszystkimi gierami zainstalowanymi na komputerze.
13. Czy tryb gry może poprawić wydajność skromnie wyznaczonych komputerów PC?
. Może to prowadzić do gładszej rozgrywki i potencjalnie ulepszonej liczby klatek na sekundę.
14. Co dzieje się z procesami w tle, gdy tryb gry jest włączony?
Gdy tryb gry jest włączony, procesy w tle są ograniczone od wykorzystywania zasobów systemowych w celu zminimalizowania wszelkich zakłóceń lub wpływu na wydajność gier. Zapewnia to, że gra otrzyma priorytet i wyłączny dostęp do potrzebnych zasobów.
15. Umożliwia tryb gry jedynym sposobem na ulepszenie FPS w systemie Windows 10?
Nie, włączanie trybu gry jest jedną z metod potencjalnej poprawy FPS w systemie Windows 10, ale istnieją również inne czynniki, takie jak aktualizacja sterowników, optymalizacja ustawień graficznych i użycie podłączonego komputera notebooka, które mogą przyczynić się do lepszej wydajności.
Czy tryb gry zwiększa FPS
Aby uzyskać więcej informacji, zapoznaj się z naszym powiadomieniem o plikach cookie i naszej polityki prywatności .
HP Consumer PC – poprawa wydajności gier wideo lub FPS (Windows 10)
Dowiedz się więcej o tym, jakie czynniki wpływają na sposób wyświetlania gry wideo na twoim komputerze i jak poprawić wydajność.
Co to jest FPS?
Ramy na sekundę (FPS) to pomiar tego, ile razy ekran wykonuje pełne odświeżenie w ciągu sekundy. FPS to pomiar płynu, który zmienia się na podstawie prędkości renderowania, złożoności obrazu, szybkości odświeżania i innych.
Następujące czynniki przyczyniają się do FPS:
- Ograniczenia monitora: szybkość odświeżania monitora, mierzona w Hertz (HZ), pokazuje maksymalną liczbę cykli na sekundę. 1 Hz jest równe 1 fps.
- Łzawienie: Termin łzawienie opisuje artefakt wizualny, w którym monitor pokazuje informacje z różnych ramek na jednym ekranie.
- Technologie synchronizacji: Istnieje kilka technologii synchronizacji, które naprawiają łzę: V-SYNC, AMD Free synchronizacja, NVIDIA G-SYNC i więcej. . Sprawdź specyfikacje sprzętowe, aby zobaczyć, które technologie, jeśli w ogóle, są kompatybilne z twoimi urządzeniami.
Zmierz FPS
Możesz monitorować FPS za pośrednictwem zasobów w grze lub za pomocą dostępnych aplikacji.
- AMD Radeonpro: Systemy wykorzystujące obsługiwaną kartę graficzną AMD mogą używać AMD Radeonpro do monitorowania FPS.
- NVIDIA GeForce Experience: Systemy korzystające z obsługiwanej karty graficznej NVIDIA mogą wykorzystywać doświadczenie GeForce do monitorowania FPS.
- W grze: większość gier ma system monitorowania FPS, który można włączyć poprzez menu gry.
- Aplikacje do pobrania: Istnieje wiele aplikacji do monitorowania FPS. Zobacz specyfikacje techniczne swojej karty graficznej, aby sprawdzić kompatybilność.
Popraw wydajność lub FPS
Możesz ulepszyć wydajność lub FPS, aktualizując BIOS lub sterownik graficzny, zmieniając ustawienia graficzne, włączając tryb gry lub podłączanie komputera notesowego.
- Zaktualizuj BIOS.
- W przypadku komputerów stacjonarnych przejdź do komputera na komputerze Consumer HP – aktualizacja systemu BIOS (podstawowy system wyjściowy wejściowych) (Windows).
- W przypadku komputerów notatników przejdź do HP Consumer Notebook PC – aktualizacja systemu BIOS (podstawowy system wyjściowy wejściowych) (Windows).
Czy tryb gry zwiększa FPS
Reddit i jego partnerzy używają plików cookie i podobnych technologii, aby zapewnić lepsze wrażenia.
Akceptując wszystkie pliki cookie, zgadzasz się na korzystanie z plików cookie w celu dostarczania i utrzymywania naszych usług i witryny, poprawy jakości Reddit, personalizowanie treści i reklam Reddit oraz mierz skuteczność reklamy.
Odrzucając nieistotne pliki cookie, Reddit może nadal używać niektórych plików cookie, aby zapewnić właściwą funkcjonalność naszej platformy.
Aby uzyskać więcej informacji, zapoznaj się z naszym powiadomieniem o plikach cookie i naszej polityki prywatności .
Testowane: Windows 10’S Tryb gry sprawia, że gry można grać – czasami
Tryb gry Windows 10 nie poprawi wydajności na każdym komputerze, ale kiedy to zrobi, może zrobić ogromną różnicę.
Brad Chacos
PCWORLD 4 kwietnia 2017 3:00 PDT

Zdjęcie: Microsoft
Obietnica nowego trybu gry czają się w aktualizacji Windows 10 Creators, jest rzeczywiście kuszące: lepsza wydajność gier komputerowych, za darmo. Rzeczywistość’jest trochę bardziej skomplikowane, ale tam’Nadal jest wiele do ekscytacji – zwłaszcza jeśli ty’Próbuję grać na skromnie wyznaczonym komputerze, a nie potęgę.
Pozwalać’nie wyprzedzaj się jednak. Windows 10 nigdy nie zwraca uwagi na tryb gry. Więc co – i gdzie – to?

Tryb gry Windows: Co to robi?
Tryb gry został zaprojektowany w celu poprawy wydajności gier na PC, zarówno prędkości RAW RAME, jak i ogólnej gładkości (które Microsoft wywołuje spójność). Robi to, poświęcając dużą część twojego systemu’S ZASOBY DO GRY’Re granie, która zapobiega procesom w tle i potencjalnie zakłócanie twojego doświadczenia. (Adios, nieoczekiwane skany antywirusowe!) Tryb gry przyznaje gry więcej cykli GPU i ustaloną liczbę wątków procesora, choć dokładne szczegóły różnią się w zależności od konfiguracji systemu.
Na szczęście tryb gry może działać Wszystko gry, nie tylko gry w systemie Windows. UnNa szczęście to’nie od razu jasne, jak ręcznie włączyć tryb gry, ponieważ nowa funkcja aktualizacji twórców jest ukryta w szczególnie ciemnym rogu paska gry. Microsoft twierdzi, że niektóre gry z białej listy włączą tryb gry automatycznie, ale my’jeszcze to się stało, nawet z opublikowanymi przez Microsoft Windows Story Gears of War 4 I Forza Horizon 3.
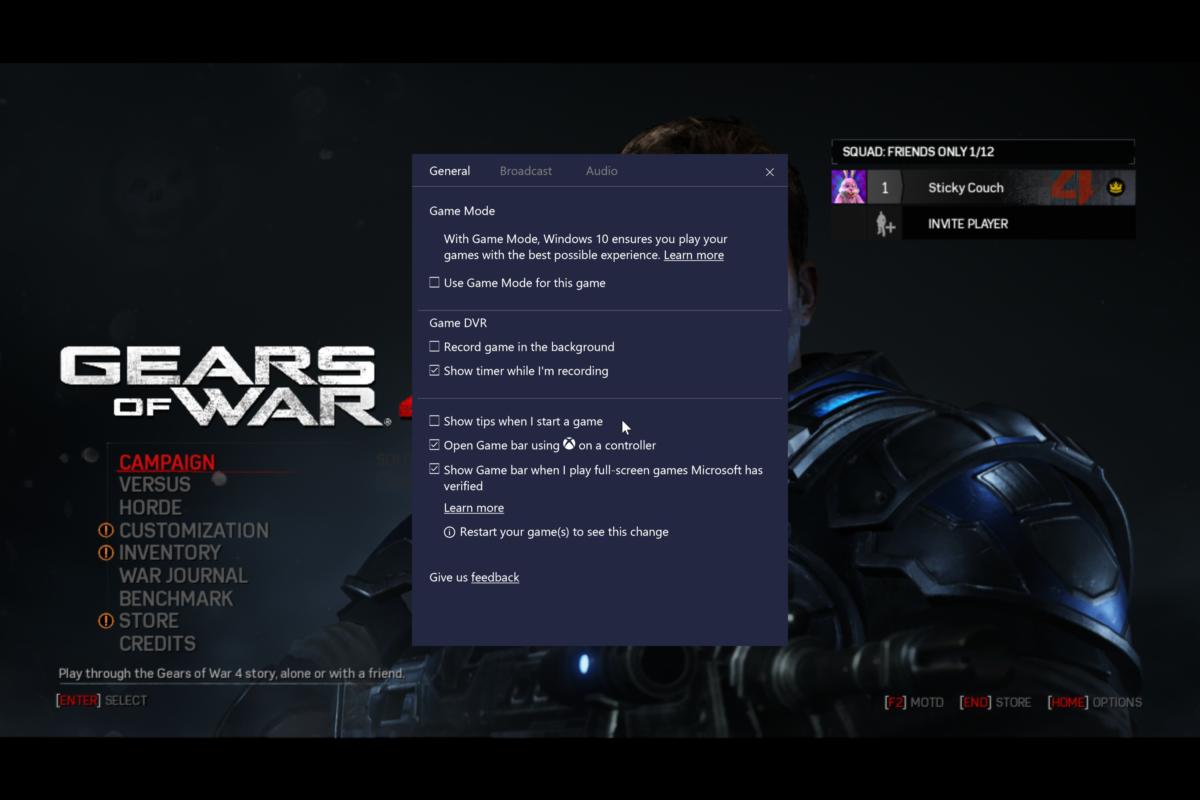
Aby aktywować tryb gry, otwórz grę, a następnie naciśnij Klucz z systemem Windows + g Aby poruszyć pasek gier Windows 10. Kliknij COG Ustawienia po prawej stronie paska, aby wyświetlić kilka opcji. Zaznacz pole obok Użyj trybu gry do tej gry u góry. Kiedyś’Zrobiłem to, po prostu zamknij okno dialogowe i pasek do gry, aby zacząć. Tam’nie trzeba ponownie uruchomić gry w trybie gry, choć ty Do Musisz ręcznie włączyć funkcję dla każdej gry, z którą chcesz jej użyć.
Ale jak to się dzieje czuć? To’s, gdzie sprawy stają się interesujące.
Testowanie systemu Windows 10’S Tryb gry
Microsoft zlekceważył tę funkcję’S Wpływ na surowe liczby klatek na sekundę, gdy ujawnił, jak działa tryb gry, mówiąc recenzentom, aby oczekiwali wzrostu wydajności o 2- do 5 procent. To jest przesunięcie zasobów systemu Windows, a nie cud. Wczesne testowanie trybu gry przez PC Gamer, PCGamesn i Laptop Mag na systemach zorientowanych. Heck, PC Gamer widział spory występ zmniejszenie W Wynajęty morderca z włączonym trybem gry.
Jeśli ty’ponownie uruchomić stosunkowo nowoczesny zestaw do gier z kartą graficzną kalibru komputerowego, Don’t Oczekuj wiele poza trybem gry. Ale co, jeśli ty’nie jest?
’S roszczenia o lepszej wydajności konsystencja Zaintrygował mnie. . Aby’s co ja’M Testowanie tutaj.

Wspomniany w tym artykule
Surface Book i7

Najlepsze ceny dzisiaj: 3299 USD.
Microsoft dostarczył PCWORLD z wcześniejszą aktualizacją twórców, instalując go w naszej biurze Surface Book. To’S Brak skromnego laptopa: nasza wersja najwyższej klasy pakuje SSD 1 TB i 16 GB pamięci RAM, a także Core I7 CPU i dyskretną grafikę NVIDIA. Mimo to te grafiki NVIDIA są skromnym GTX 965m z 2 GB na pokładzie pamięci RAM i procesorem’S ograniczony do dwóch rdzeni fizycznych. Więc podczas gdy powierzchnia książka’jest cholernie świetny przenośny komputer, to’jest skromny według gier standardów komputerów.
Windows Store Games zbudowane jako uniwersalne aplikacje systemu Windows mogą zyskać więcej z trybu gry niż tradycyjne gry, mówi Microsoft’Tryskuj dodatkowe procesy. Więc przetestowaliśmy Gears of War 4, Gra DirectX 12 zbudowana jako uniwersalna aplikacja Windows, wraz z wersją DX11 Rise of the Tomb Raider na pary. Testowaliśmy również starsze BioShock Infinite Z wyłączonym dyskretnym procesorem graficznym NVIDIA, aby zobaczyć, w jaki sposób tryb gry obsługuje zintegrowaną grafikę.
Każdy tytuł został uruchomiony przy użyciu testów porównawczych w grze, z średnią grafiką włączoną w rozdzielczości 1280 × 800. To pozwoliło wszystkim trzem wyczyścić grywalną średnią 30-ramki na sekundę. Testowaliśmy każdą grę na cztery różne sposoby.
Po pierwsze, każdy punkt odniesienia był uruchomiony bez żadnego dodatkowego działającego w tle oprócz Nvidii’S Oprogramowanie Geforce Experience.
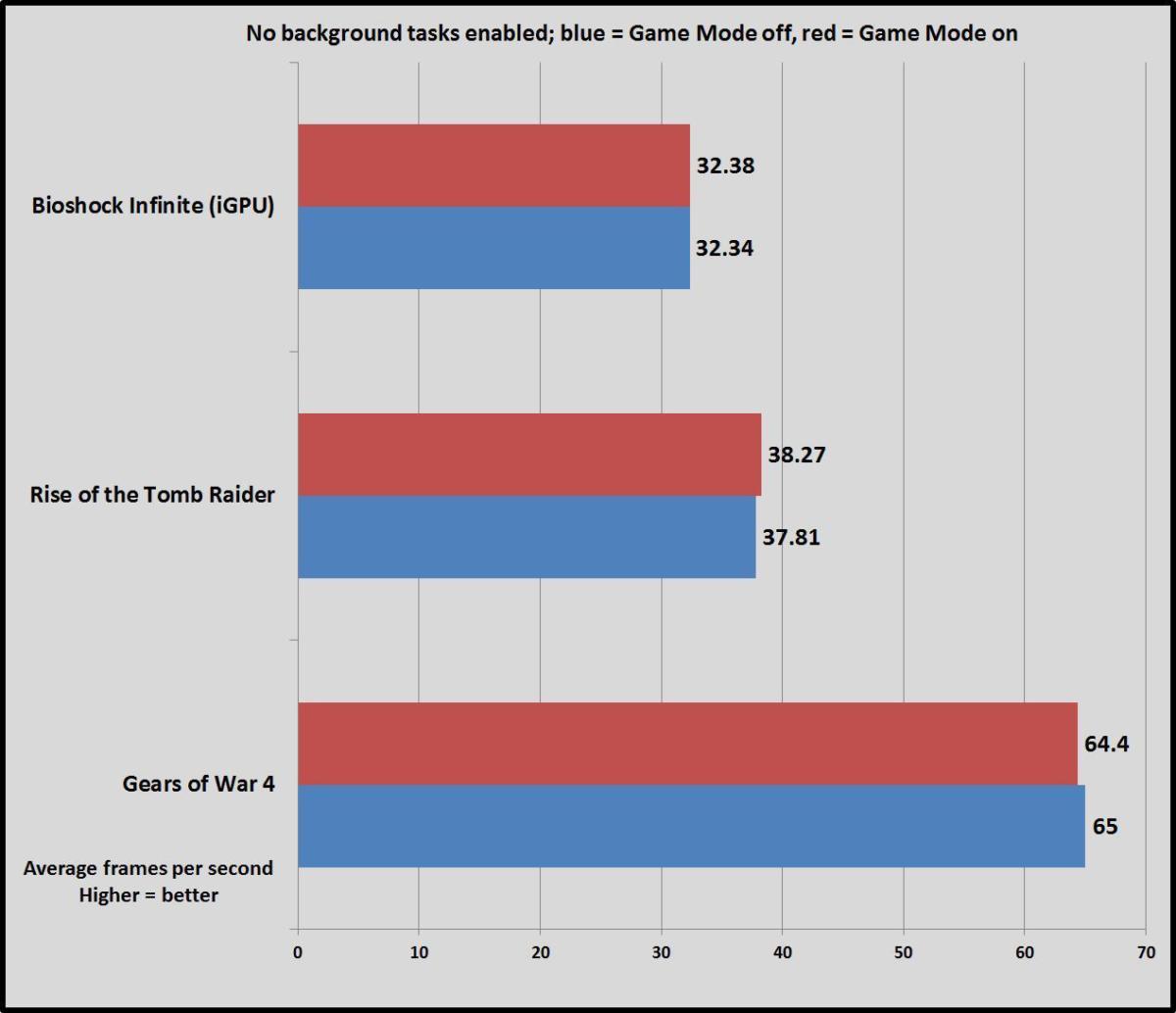
Jak widać, tryb gry prawie nie miał różnicy w trio testowanych gier. Jeśli nie masz’t mają wszelkie programy działające w tle konkurując o cenne wątki procesora, tryb gry nie oferuje praktycznie żadnej wartości.
Potem nadszedł czas, aby zambać wody za pomocą procesów w tle. Otworzyliśmy automatyczną listę odtwarzania YouTube w Edge, zaczęliśmy kręcić melodie w Spotify i aktywowane AVG’Oprogramowanie antywirusowe-rozsądna symulacja tego, co gracze w świecie rzeczywistym mogą uruchomić podczas gry-a następnie przetestowali każdą grę w trybie gry zarówno włączonej, jak i wyłączonej.
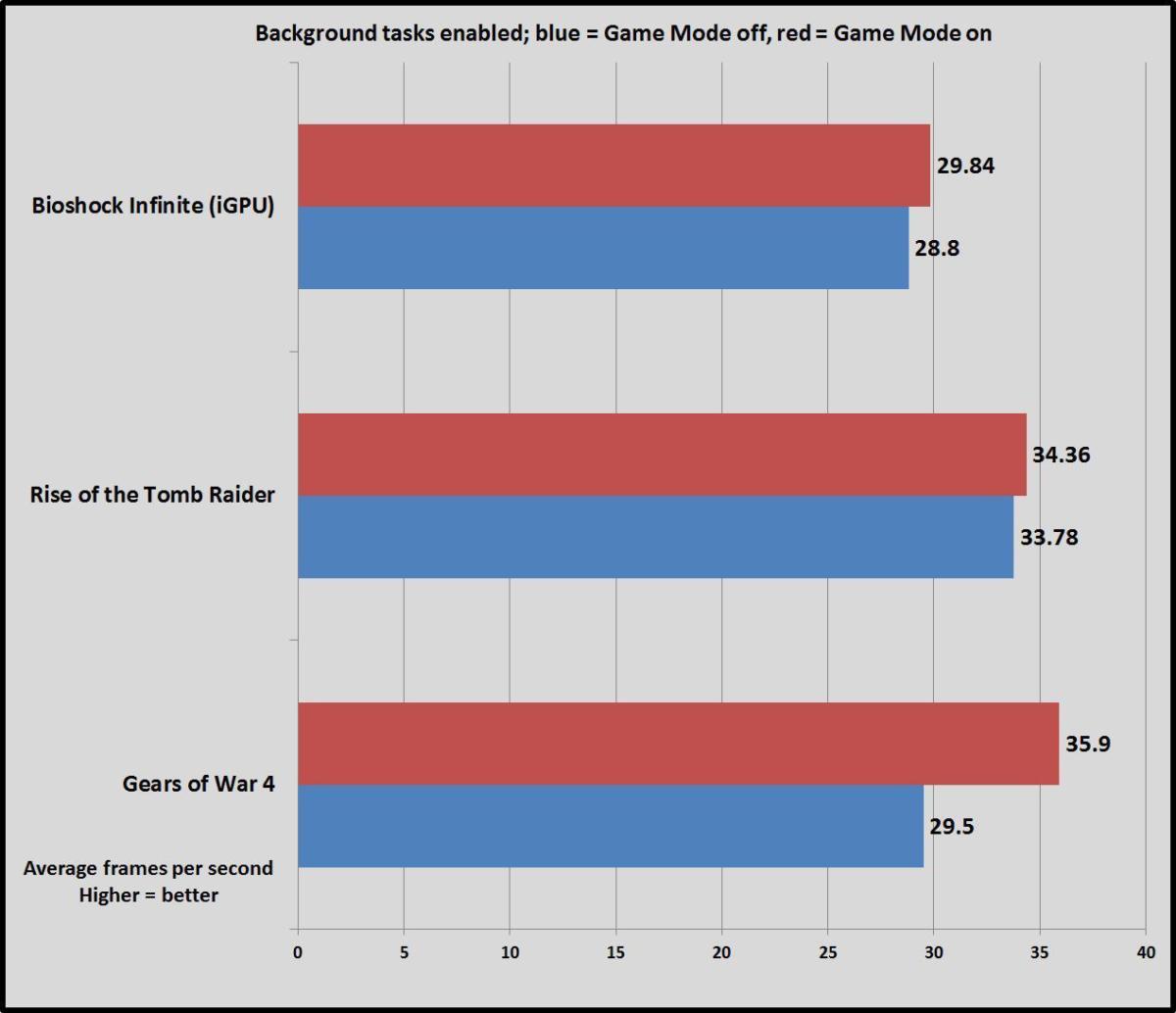
Bioshock I Tomb Raider Każdy z nich widział niewielki średni wzrost około 1 fps – nic nie wykrywałoby w prawdziwym życiu. Ale chłopcze, jest Gears of War 4 ciekawy. Po pierwsze, jego wydajność absolutnie spadł z procesami w tle, o około 50 procent ogółem. To’S dziki. Ale tryb gry okazuje się naprawdę przydatny w tym zmniejszonym stanie, zwiększając średnią liczbę klatek na sekundę o nieco więcej niż 6 fps. To może nie brzmieć dużo, ale kiedy ty’Ponowne unoszące się w ogóle około 30 fpsów, które’S wzrost o prawie 22 procent. To’S także wystarczy, aby popchnąć Przekładnie solidnie miną poziom 30 klas fps, który wielu graczy PC uważa minimalną akceptowalną szybkość klatek na sekundę. Fascynujący!
Ale to’nie jest tak fascynujący jak to, jaki tryb gry zrobił minimum Stopy klatek na sekundę, gdy zadania w tle wymagały zasobów systemowych. Po pierwsze, niech’s spójrz na minimalną liczbę klatek na sekundę z NIE Zadania tła działające, w celach informacyjnych. (BioShock Infinite I Rise of the Tomb Raider’Liczby S reprezentują bezwzględną najniższą liczbę klatek na sekundę osiągniętą podczas testu porównawczego, podczas gdy Przekładnie 4 wykorzystuje średnią dolnych 5 procent ramek.)
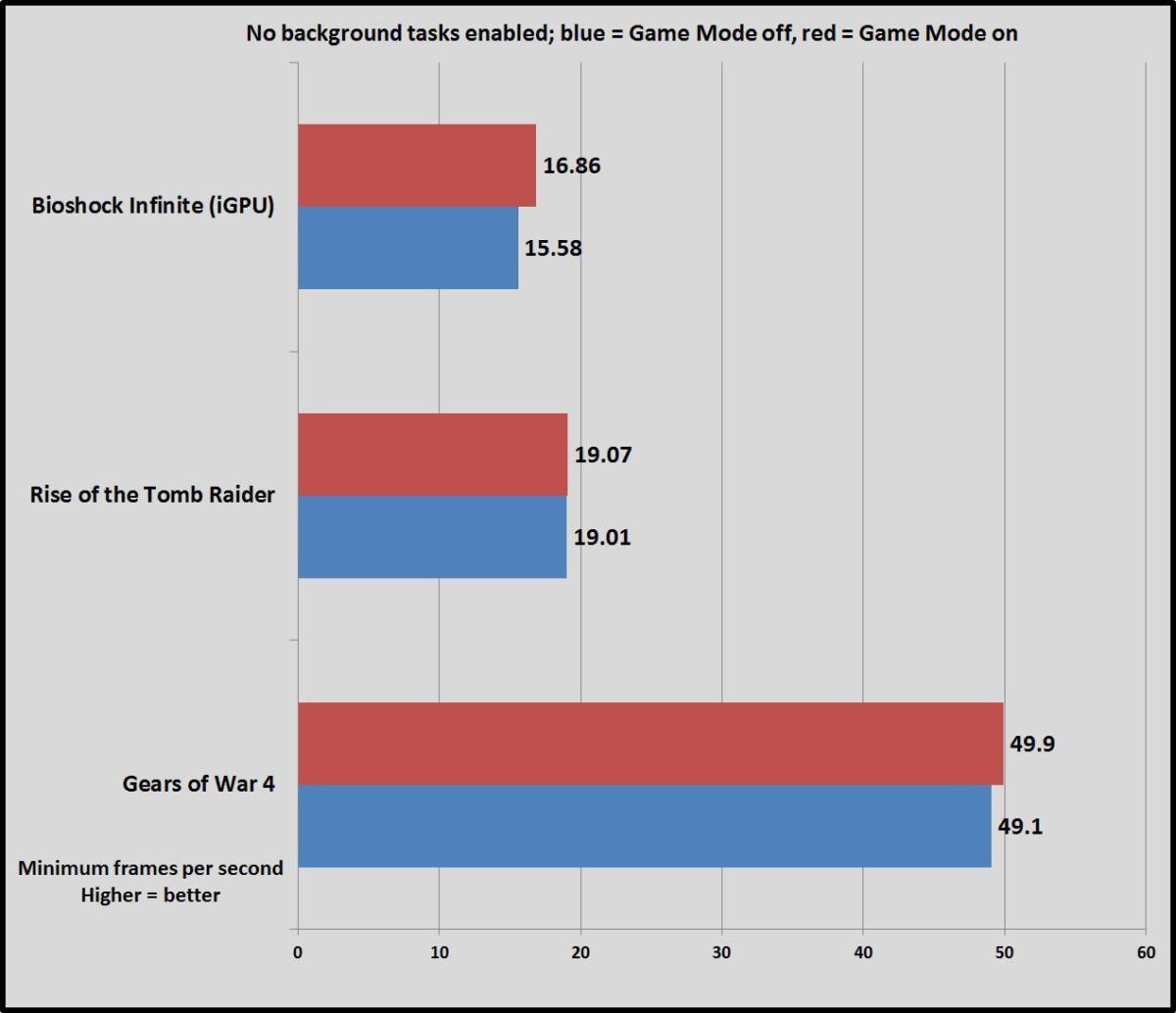
Ziewać. Podobnie jak w przypadku średniej liczby klatek’S praktycznie nie ma różnicy. Tryb gry nie’Zrób różnicę, jeśli tak’Zatknięcie komputera wieloma programami.
Ale jeśli ty Czy, Tryb gry może mieć istotne Wpływ – na to, aby oznaczać różnicę między grającym i nie do odtwarzania doświadczenia, subiektywnie. Oto minimalna liczba klatek na sekundę dla trio testowanych gier, gdy procesy w tle działają w tle.
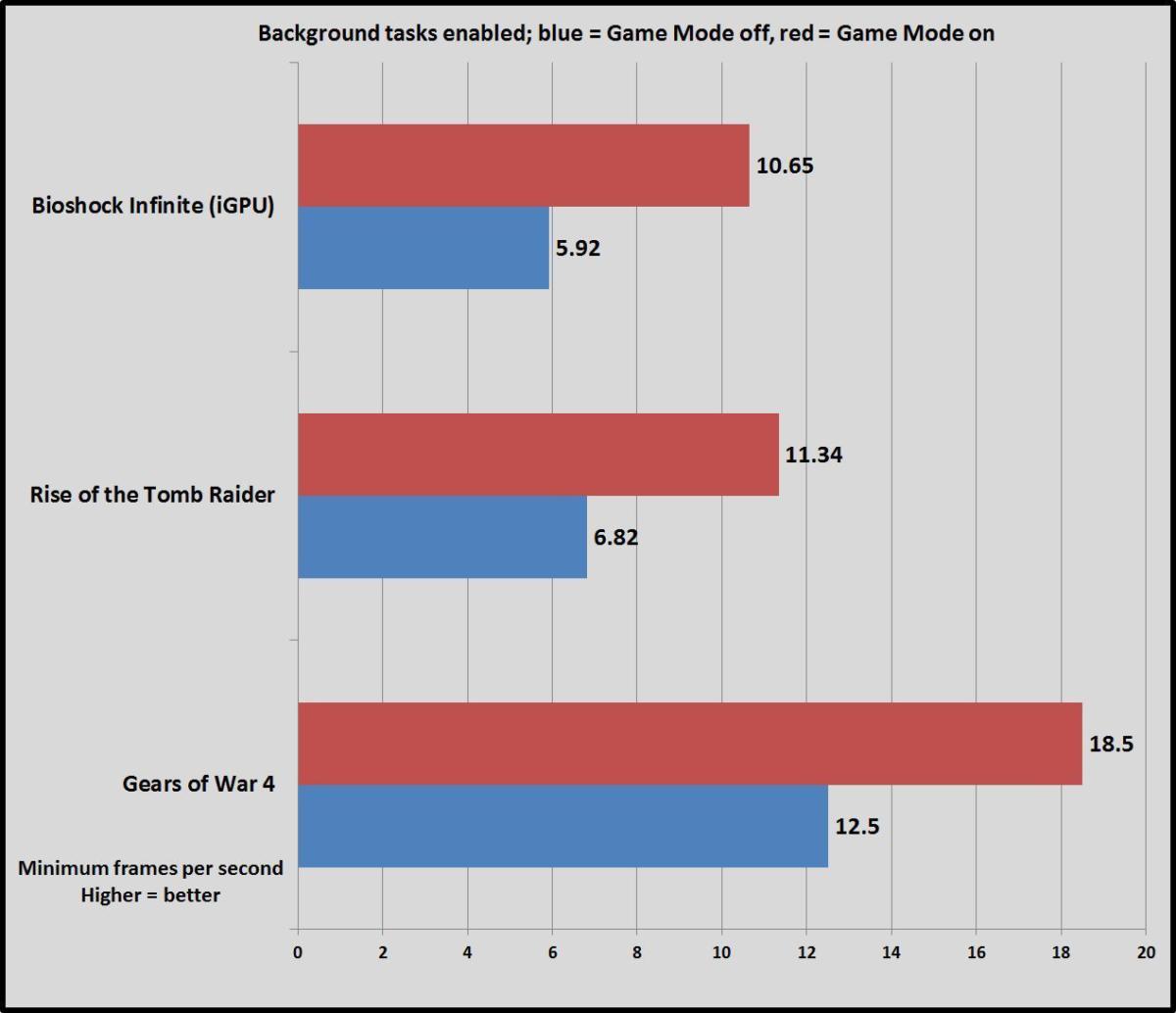
Uruchamianie trio zadań tła niszczy minimalna liczba klatek na sekundę w tych grach. Przekładnie Po raz kolejny potyka się o siebie, a minimum spada z prawie 50 fps aż do 12.5 fps z wyłączonym trybem gry. ’s paskudne 12.5 fps, z prawieustronnym jąkaniem i ciężkimi odcinkami zatrzymanego działania. Bioshock I Tomb Raider’S minimalne wskaźniki klatek na sekundę spadły o około dwie trzecie, do poniżej 10 fps. Chwila Bioshock’S wynik wygląda gorzej na papierze, Tomb Raider faktycznie działało znacznie gorsze subiektywnie, nękane tym samym kolosalnym opóźnieniem i jąkanie się jak Przekładnie, z dodatkowym bonusem znacznie dłuższych czasów ładowania między sekcjami porównawczymi.
Odkładając na bok testy i granie w rzeczywiste gry, Bioshock można było cierpieć. Przekładnie I Rise of the Tomb Raider Weren’grę w ogóle. Włączenie nawet tej niewielkiej garstki wspólnych zadań w tle podczas próby gry na tym laptopie o wartości 3200 $ była nieograniczoną katastrofą.

Ale tryb gry to złagodził – wystarczy.
wygrałem’nie posunął się tak daleko, żeby powiedzieć, że gra Przekładnie 4 I Rise of the Tomb Raider Z zadaniami tła i działaniem trybu gry były przyjemne. Tryb gry wyeliminował długie przerwy i wygładził jąkanie Tylko Wystarczająco, aby gry mogły się odtwarzać, z doświadczeniem w przybliżeniu porównywalnym do uruchamiania graficznie intensywnej, najnowocześniejszej gry na oryginalnej Xbox One. Stopa klatek na rynek unosiła się około 30 fps we wszystkich grach, z okazjonalnymi spadkami i krótkim jąkaniem.
Podczas gdy minimalna liczba klatek na sekundę nadal wciągnęła Bioshock I Tomb Raider, Podwoił się z aktywowanym trybem gry. Gracze mają obsesję na punkcie uderzenia 60 fps’T Bądź zadowolony z tego doświadczenia, ale te, które próbują uruchomić gry na skromnym sprzęcie, zdecydowanie powinni sprawdzić tryb gry.
Brak magicznej kuli, chyba że tak jest
To krótkie testy są dalekie od kompleksowych, ale pokazuje, że tryb gry ISN’t Zupełnie tak zbędne, jak wskazują wczesne raporty. Jeśli ty’ponownie grać na skromnym pulpicie lub laptopie z ograniczonym sprzętem, Windows 10’tryb gry może sprawić, że gry nie do odtwarzania będzie wystarczająco grane (choć w przypadku tego takiego, ty’lepiej po prostu zamykać te zadania w tle). Podejrzewam, że efekt byłby bardziej wyraźny na laptopach bardziej skromny niż ta elegancka rdzeniowa książka powierzchniowa.
Dedykowani gracze z mocnymi komputerami prawdopodobnie zobaczą mniej korzyści, jak pokazały poprzednie testy, choć ja’D zakłada się, że są przewagi, w których tryb gry może mieć większą różnicę. Niezwykle związane z procesorami gry, takie jak Fallout 4 może zobaczyć wzrost, jeśli ty’resztę osoby, która utrzymuje inne programy otwarte podczas gry, podobnie jak gry grane na bardzo szybkich monitorach 144 Hz, co może absolutnie młotek procesory. Ja też’T zdziw się, jeśli tryb gry zapewnił mniej korzyści dla procesorów Ryzen, ponieważ AMD’wióry S są ładowane rdzeniami i niciami. Potrzebne są więcej testów!
Wreszcie, to’Warto pamiętać, że tryb gry zasadniczo blokuje zasoby przed wszelkimi zadaniami działającymi w tle, co może zauważyć, że można wpłynąć na ich wydajność. Umożliwiając go zmniejszeniem jąkania w trio testowanych dzisiaj, ale wprowadzone Namkając się do filmu na YouTube odtwarzania w tle. Jeśli jesteś’Ponowne uruchamianie OB lub inne oprogramowanie do przesyłania strumieniowej gry, a jeśli ty’dostałem zadanie produktywności w tle, gdy zdmuchujesz parę NA Para, spodziewaj się, że potrwa to dłużej niż zwykle.
7 sposobów na zwiększenie FPS na komputerze i poprawa wydajności gier
E -mail ikona koperta. Wskazuje to na możliwość wysyłania wiadomości e -mail.
Udostępnij ikonę zakrzywioną strzałkę wskazującą w prawo.
Ikona Twittera stylizowany ptak z otwartymi ustami, tweetując.
Ikona LinkedIn na Twitterze słowo „in”.
Ikona Fliboard LinkedIn Stylizowana litera F.
Ikona Flipboard na Facebooku List F.
Ikona e -mail na Facebooku koperta. Wskazuje to na możliwość wysyłania wiadomości e -mail.
Ikona linku e -mail Obraz linku łańcuchowego. Symobilizuje adres URL linku witryny.
Wykonaj teraz
- Możesz zwiększyć FPS – ramki na sekundę – optymalizując ustawienia gry na komputerze.
- Ramka klatek jest miarą tego, jak płynne gry i graficznie intensywne wizualizacje wyświetlają na twoim komputerze.
- Jeśli FPS jest niższy niż wskaźnik odświeżania monitora, możesz poprawić wydajność.
Gracze konsoli mają to łatwe – cały ich sprzęt jest doskonale dostrojony do świetnej rozgrywki, a gry są zawsze rozwijane z myślą o granicach wydajności konsoli.
Z drugiej strony gry na PC może być znacznie mniej spójne, z niedopasowanym sprzętem, starszymi kartami graficznymi, przestarzałych sterowników oprogramowania, które prowadzą do czasami słabą wydajność gier.
Jeśli doświadczasz opóźnień wideo lub szczurów, może być konieczne dostosowanie komputera w celu poprawy liczby klatek na sekundę, mierzonym w FPS (ramki na sekundę).
Oto siedem sposobów na ulepszenie FPS:
1. Znajdź wskaźnik odświeżania monitora.
2. Znajdź swoje obecne FPS.
3. Włącz tryb gry w systemie Windows 10.
4. Upewnij się, że masz zainstalowany najnowszy sterownik wideo.
5. Zoptymalizuj ustawienia gry.
6. Zmniejsz rozdzielczość ekranu.
7. Uaktualnij swoją kartę graficzną.
Jak zwiększyć FPS na komputerze
Oto siedem wskazówek i rozwiązywania problemów z poprawą wydajności wideo komputera.
Znajdź wskaźnik odświeżania monitora
Istnieją dwie statystyki, które powinieneś wiedzieć, zanim zaczniesz poprawić komputer: Twoja obecna liczba klatek na sekundę wyrażona w ramach na sekundę (FPS) i szybkość odświeżania monitora, mierzona w Hertz (HZ).
Szybkość odświeżania jest łatwa do znalezienia, więc zaczniemy od tego. Ponieważ mierzy to liczbę razy, gdy monitor przekształca ekran co sekundę, nie ma żadnej wartości w posiadaniu FPS, który jest szybszy niż ten. Większość monitorów ma częstotliwość odświeżania 60 Hz, więc idealnie chcesz liczbę klatek na sekundę 60 klatek na sekundę.
Niektóre nowe monitory gier obsługują znacznie wyższe wskaźniki odświeżania, takie jak 144 Hz, 200 Hz lub więcej-jeśli masz jeden z tych wyświetlaczy, możesz dążyć do dopasowania liczby klatek na sekundę, ale potrzebujesz dość nowej, wysokiej klasy karty graficznej.
1. Kliknij przycisk Start, a następnie kliknij .
2. W oknie Ustawienia kliknij System.
3. Następnie kliknij Wyświetlacz a następnie kliknij Zaawansowane ustawienia wyświetlania.
4. Zwróć uwagę na szybkość odświeżania monitora.
Szybka wskazówka: Zamiast kroków 1 i 2 możesz kliknąć pusty obszar na pulpicie i wybrać Ustawienia wyświetlania, Przewiń w dół, a następnie wybierz Zaawansowane ustawienia wyświetlania.
Znajdź swoje obecne FPS
Znalezienie liczby klatek na sekundę grafiki może być znacznie trudniejsze, ale istnieje kilka różnych sposobów, aby to zrobić w zależności od gry:
- Wiele gier może wyświetlać liczbę klatek jako nakładka podczas rozgrywki. Aby to włączyć, sprawdź ustawienia wideo w menu konfiguracji lub ustawień gry.
- Jeśli używasz karty graficznej NVIDIA Geforce z oprogramowaniem GeForce Experience, możesz włączyć nakładkę w grze podczas gry. Możesz skonfigurować nakładkę, aby pokazać szybkość klatek w rogu ekranu. Aby to włączyć, uruchom aplikację GeForce Experience i kliknij „Ustawienia” w sekcji nakładki w grze, a następnie kliknij „Układ HUD” i dodaj licznik FPS do wybranego przez siebie rogu.
- Jeśli grasz w gry Steam, możesz również włączyć licznik liczby klatek na segmenty w nakładce Steam w grze. Aby to zrobić, uruchom aplikację Steam i kliknij Para menu. W menu rozwijanym kliknij Ustawienia a następnie wybierz W grze z okienka nawigacyjnego po lewej stronie. w Licznik FPS w grze sekcja, wybierz, gdzie chcesz pojawić się licznik FP, a następnie kliknij OK.
- Możesz użyć bezpłatnego narzędzia o nazwie Fraps do pomiaru swojej liczby klatek w dowolnej grze.
Po poznaniu liczby klatek na sekundę (i jak porównuje się z częstotliwością odświeżania monitora), możesz wypróbować dowolny z tych sztuczek, aby zwiększyć wydajność komputera.
Włącz tryb gry w systemie Windows 10
Tryb gry konfiguruje liczbę ustawień systemu Windows za pomocą jednego kliknięcia, aby zoptymalizować komputer do gier i zmaksymalizować liczbę klatek na sekundę.
1. Kliknij przycisk Wyszukaj, a następnie kliknij Ustawienia.
2. W oknie Ustawienia typu wyszukiwania okna gra a następnie wybierz Ustawienia trybu gry W wynikach wyszukiwania.
3. Jeśli jeszcze nie jest włączony, włącz tryb gry, przesuwając przycisk w prawo.
Szybka wskazówka: Może być konieczne ponowne uruchomienie komputera, aby ustawienia miało miejsce.
Upewnij się, że masz zainstalowany najnowszy sterownik wideo
Upewnienie, że aktualizacje systemu komputera i sterowniki urządzeń są aktualne, jest niezbędne do uzyskania najlepszej wydajności z komputera. Są dwie rzeczy, które możesz zrobić:
- Sprawdź aktualizacje systemu Windows. Kliknij przycisk Start i wybierz Ustawienia, Następnie wpisz Aktualizacje i wybierz Sprawdź aktualizacje W wynikach wyszukiwania. .
- Zaktualizuj sterowniki kart graficznych. Dzieje się tak automatycznie podczas sprawdzania aktualizacji systemu Windows, ale mogą pojawić się nowsze aktualizacje również na kartę graficzną. Jeśli korzystasz z NVIDIA GeForce, uruchom aplikację i kliknij Kierowcy u góry okna. Kliknij Sprawdź aktualizacje Aby sprawdzić, czy są jakieś nowe do zainstalowania.
Zoptymalizuj ustawienia gry
Każda gra jest inna, ale jeśli Twoja liczba klatek jest zbyt niska, możesz wprowadzić ekran ustawienia gry i wybrać jakość obrazu.
.
Zmniejsz rozdzielczość ekranu
.
Przejdź do ustawień komputera, wybierz System Następnie Zaawansowane ustawienia wyświetlania, i wybierz opcję niższej rozdzielczości z menu rozdzielczości.
Może to mieć dramatyczny wpływ na szybkość klatek.
Uaktualnij swoją kartę graficzną
Jeśli nie możesz znacząco poprawić swojej liczby klatek na podstawie tych wskazówek, możesz nie mieć innego wyboru: Uaktualnij kartę graficzną.
Może to nie być opcja, jeśli grasz na laptopie (ale są wyjątki – na przykład niektóre laptopy Alienware pozwalają dodać zewnętrzny „wzmacniacz grafiki”, aby zaktualizować jakość wyświetlania).
Ale jeśli masz komputer stacjonarny, możesz być w stanie wymienić kartę graficzną na taką, która radykalnie zwiększa liczbę klatek na sekundę i zwiększa wydajność.
Dave Johnson
Niezależny pisarz
Dave Johnson jest dziennikarzem technologicznym, który pisze o technologii konsumenckiej i o tym, jak przemysł przekształca spekulacyjny świat science fiction we współczesne prawdziwe życie. Dave dorastał w New Jersey przed wejściem do sił powietrznych w celu obsługi satelitów, nauczania operacji kosmicznych i planowania startego przestrzeni. Następnie spędził osiem lat jako prowadzenie treści w zespole Windows w Microsoft. Jako fotograf Dave sfotografował wilki w swoim naturalnym środowisku; Jest także instruktorem Scuba i współprowadzącym kilka podcastów. Dave jest autorem ponad dwóch tuzinów książek i przyczynił się do wielu stron i publikacji, w tym CNET, Forbes, PC World, How to Geek i Insider.
Przeczytaj więcej Czytaj mniej
Powiązane artykuły
Emulatorzy technologii mogą zamienić komputer w komputer Mac, pozwolić ci grać w gry z dowolnej epoki i więcej – oto co powinieneś wiedzieć o potencjalnych korzyściach i ryzyku korzystania z jednego
Tech, jak wyczyścić pamięć podręczną na komputerze systemu Windows 10 na 3 sposoby, aby pomóc mu wydajniej działać
Tech, jak aktualizować lub naprawić sterowniki w systemie Windows 10
Technologia, jak podkręcić procesor i zwiększyć wydajność komputera bez wydawania pieniędzy
TechnGey How to Gaming FPS
Zamknij ikonę dwie skrzyżowane linie, które tworzą „x”. Wskazuje sposób na zamknięcie interakcji lub odrzucenie powiadomienia.
[Gaming NB] Jak zoptymalizować swoje wrażenia z gry
Możesz sprawdzić Zalecane specyfikacje ze strony internetowej gry, aby upewnić się, że laptop osiągnie wymagania. Jeśli twój laptop nie jest zakwalifikowany do gry, możesz dostosować ustawienia gry, aby mieć lepsze wrażenia z gry. W przeciwnym razie możesz użyć innego laptopa, który spełnia zalecaną grę’S Wymagania.

Aktualizacja oprogramowania zwykle pomaga w stabilności systemu i optymalizacji, dlatego zalecamy sprawdzenie i często aktualizowanie najnowszej wersji w laptopie. Tutaj możesz dowiedzieć się więcej o tym, jak aktualizować BIOS:
W celu wykonywania aktualizacji Windows i aktualizacji sterowników możesz dowiedzieć się więcej o:
Jeśli twój laptop ma dyskretną grafikę (DGPU), DGPU ma lepszą wydajność graficzną niż zintegrowany procesor graficzny. Zalecamy ustawienie DGPU jako preferowanego procesora graficznego dla gier w celu optymalizacji wrażeń z gier.
Microsoft zmodyfikował priorytet preferowanego procesora graficznego w wersji Windows 10, 2004 i Priorytet preferowanego procesora graficznego w ustawieniach Windows niektórych aplikacji jest wyższy niż dostawca grafiki’S panel sterowania (takie jak panelu sterowania NVIDIA i oprogramowanie AMD Radeon). Zalecamy, abyś musiał dostosować oba ustawienia, bez względu na ustawienia systemu Windows lub w dostawcy grafiki’S panel sterowania. Tutaj możesz dowiedzieć się więcej o tym, jak ustawić aplikację jako używaną grafikę dyskretną.
Armory Crate to zintegrowana aplikacja opracowana dla serii ASUS ROG i serii TUF laptopów i komputerów stacjonarnych, a można szybko dostosować wydajność systemu i powiązane ustawienia za pośrednictwem zbrojowni skrzyni. Tutaj możesz dowiedzieć się więcej o wprowadzeniu zbrojowni skrzyni. Poniżej przedstawiono pewne sugestie dotyczące optymalizacji wrażeń z gier:
Tryb hiperfanu
Może zapewnić szybkie regulacje wydajności systemu, a każdy tryb ma różne domyślne ustawienia wydajności procesora i GPU 、 chłodzenie 、 Redukcja szumu i oszczędzanie energii, na przykład Windows® 、 Performance 、 Turbo 、 Turbo 、 Manual i tryb tabletu/pionowy.
Aby mieć najlepsze wrażenia z gier, zalecamy dostosowanie ustawień wentylatora tryb turbo. Ten tryb konfiguruje wydajność systemu jako najwyższy priorytet i utrzymuje wysoką wydajność.
Notatka: Tryb turbo jest dostępny tylko wtedy, gdy adapter jest podłączony.

Zwolnij zajęta pamięć
Urządzenie ⓐ> System ⓑ> Pamięć ⓒ: Możesz wybrać aplikacje i wydać te zajęte pamięć podczas gry w grze.

- Odświeżać ①: Aby wybrać “Odświeżać”, Wymienia aplikacje obecnie zajmujące pamięć.
- Aplikacje ②: Aby wyświetlić listę aplikacji, która aplikacja obecnie zajmuje pamięć.
- Uwolnić ③: Aby wybrać “Uwolnić”, Zajmowana pamięć przez wybraną aplikację zostanie zwolniona.
Oszczędzanie mocy GPU
Możesz przełączyć tryb GPU lub zamknąć aplikacje, które korzystają z GPU obecnie do zapisywania zasilania.
Aby mieć najlepsze wrażenia z gier, zalecamy dostosowanie Tryb GPU Do Ostateczny. Iść do Urządzenie Ⓐ> Oszczędzanie mocy GPU Ⓑ> Tryb GPU Ⓒ .

GameVisual
GameVisual to narzędzie do zarządzania kolorami ekranu, które zapewnia różne scenariusze kolorów ekranu, aby zapewnić najlepsze osobiste wrażenia wizualne, takie jak domyślne, wyścigi, sceneria, RTS/RPG, FPS, kino, eyecare i żywy tryb. . Tutaj możesz dowiedzieć się więcej o GameVisual Wprowadzenie.
Istnieje kilka sposobów, aby pomóc zoptymalizować wydajność systemu systemu Windows w celu poprawy wrażeń z gier:
Uruchom ponownie komputer
.
Zamknij niepotrzebne aplikacje w tle
Niektóre aplikacje mogą zajmować zasoby systemowe w tle podczas tego’Zwróć ich uwagę, abyś mógł zamknąć niepotrzebne aplikacje za pośrednictwem Menedżera zadań. Tutaj możesz dowiedzieć się więcej o tym, jak korzystać z Menedżera zadań, aby sprawdzić wydajność komputera.
Jeśli nie będziesz już korzystać z aplikacji, możesz ją usunąć. Tutaj możesz dowiedzieć się więcej o tym, jak odinstalować aplikacje.
Zainstaluj grę na SSD (napęd w stanie stałym)
. Tutaj możesz dowiedzieć się więcej o tym, jak sprawdzać aktualnie zainstalowane informacje o napędach.
Zoptymalizuj i defragmentację za pośrednictwem systemu Windows
Notatka: Optymalizacja i defragment SSD nie może poprawić wydajności, ale raczej zmniejsza jego pojemność . Dlatego zalecamy optymalizację i defragment dysk dysku twardego tylko wtedy, gdy gra jest na niej zainstalowana.
- Wpisz i wyszukaj na pasku wyszukiwania systemu Windows ①, a następnie kliknij [Otwarty] .

- W oknie eksploratora plików kliknij [Ten komputer] ③ .

- W tym oknie komputera wybierz dla [Dysk z instalowaną grą] i kliknij prawym przyciskiem myszy ikonę ④, a następnie kliknij [Nieruchomości] ⑤ .

- Wybierać [Narzędzia] Tab ⑥, a następnie kliknij [Optymalizować] W sekcji napędu optymalizowania i defragmentacji ⑦ .

- Wybierz [Dysk z instalowaną grą] ⑧, a następnie kliknij . System zacznie automatycznie optymalizować dysk.

Podczas gry zalecamy podłączenie adaptera prądu przemiennego, aby zapewnić wystarczającą wydajność i utrzymać proces procesora i procesora graficznego o wysokiej częstotliwości. I zmień tryb zasilania na Najlepsza wydajność. Tutaj możesz dowiedzieć się więcej o trybie zmiany mocy i planowaniu.
- Wpisz i wyszukaj [Ustawienia zasilania, snu i baterii] na pasku wyszukiwania systemu Windows ①, a następnie kliknij [Otwarty] ② .

- Na Tryb zasilania pole, kliknij menu przewijania, aby wybrać Najlepsza wydajność ③ .

Niektóre gry nie są przeznaczone do wysokiej rozdzielczości, a niektóre GPU don’T mieć najlepszą wydajność w wysokiej rozdzielczości, dlatego zalecamy korzystanie z domyślnych ustawień grafiki w grach. Jeśli nadal nie osiągnie twoich oczekiwań, możesz spróbować dostosować następujące ustawienia graficzne w grach, aby osiągnąć odpowiednią wydajność gier i wyświetlanie:
- Rozdzielczość: obniżając rozdzielczość ekranu, aby uzyskać lepsze FPS (ramki na sekundę).
- MSAA (Multi Sampling Antialiasing): MSAA to powszechne ustawienie do gier, aby uzyskać gładki wyświetlacz.
- FXAA (szybkie przybliżone antyaliasing): FXAA jest algorytmem przeciwzadnicowym, aby uzyskać wpływ linii aliasingowej na obiekty rozmyte.
- TXAA (czasowe antyaliasing): w celu zmniejszenia migotania wyświetlacza podczas poruszania się obiektów.
- VSync (synchronizacja pionowa): VSYNC może uniknąć problemu z rozrywaniem, który jest spowodowany innym szybkością odświeżania od gry i panelu, ale zablokuje maksymalne FPS, nie wyższą niż szybkość odświeżania panelu.
- Jakość graficzna (tekstura, cień, odbicie): Poprawa jakości graficznej przyniesie niezwykłe obrazy, ale zwiększy obliczenia systemowe i wpłynie na wydajność FPS. Zalecamy dostosowanie jakości graficznej, aby osiągnąć odpowiednie wrażenia z gier.
Problem z przegrzaniem zmniejszy wydajność systemu, możesz odwołać się do rozwiązywania problemów – zagadnienie laptopa ASUS, aby rozwiązać problem.
Jeśli to’S Gra online, możesz zapoznać się z następującymi artykułami, aby rozwiązać problem połączenia sieciowego:
- Sprawdź zalecane specyfikacje ze strony internetowej gry
- Zaktualizuj i potwierdź pakiety / sterowniki BIOS / Windows za pomocą najnowszej wersji w swoim laptopie
- Ustaw grę jako używaną grafikę dyskretną
- Ustawienia oprogramowania do skrzyni zbrojowni
- Zoptymalizuj system Windows, aby uzyskać lepszą wydajność
- Podłącz adapter AC i wybierz tryb zasilania
- Dostosuj rozdzielczość i grafikę do niskich ustawień
- Problem z przegrzaniem
- Połączenie internetowe
Możesz sprawdzić Zalecane specyfikacje ze strony internetowej gry, aby upewnić się, że laptop osiągnie wymagania. Jeśli twój laptop nie jest zakwalifikowany do gry, możesz dostosować ustawienia gry, aby mieć lepsze wrażenia z gry. W przeciwnym razie możesz użyć innego laptopa, który spełnia zalecaną grę’S Wymagania.

. Tutaj możesz dowiedzieć się więcej o tym, jak aktualizować BIOS:
W celu wykonywania aktualizacji Windows i aktualizacji sterowników możesz dowiedzieć się więcej o:
Jeśli twój laptop ma dyskretną grafikę (DGPU), DGPU ma lepszą wydajność graficzną niż zintegrowany procesor graficzny. Zalecamy ustawienie DGPU jako preferowanego procesora graficznego dla gier w celu optymalizacji wrażeń z gier.
Microsoft zmodyfikował priorytet preferowanego procesora graficznego w wersji Windows 10, 2004 i Priorytet preferowanego procesora graficznego w ustawieniach Windows niektórych aplikacji jest wyższy niż dostawca grafiki’S panel sterowania (takie jak panelu sterowania NVIDIA i oprogramowanie AMD Radeon). Zalecamy, abyś musiał dostosować oba ustawienia, bez względu na ustawienia systemu Windows lub w dostawcy grafiki’S panel sterowania. Tutaj możesz dowiedzieć się więcej o tym, jak ustawić aplikację jako używaną grafikę dyskretną.
. Tutaj możesz dowiedzieć się więcej o wprowadzeniu zbrojowni skrzyni. Poniżej przedstawiono pewne sugestie dotyczące optymalizacji wrażeń z gier:
Tryb hiperfanu
Może zapewnić szybkie regulacje wydajności systemu, a każdy tryb ma różne domyślne ustawienia wydajności procesora i GPU 、 chłodzenie 、 Redukcja szumu i oszczędzanie energii, na przykład Windows® 、 Performance 、 Turbo 、 Turbo 、 Manual i tryb tabletu/pionowy.
Aby mieć najlepsze wrażenia z gier, zalecamy dostosowanie ustawień wentylatora tryb turbo. Ten tryb konfiguruje wydajność systemu jako najwyższy priorytet i utrzymuje wysoką wydajność.
Notatka: Tryb turbo jest dostępny tylko wtedy, gdy adapter jest podłączony.

Zwolnij zajęta pamięć
Urządzenie ⓐ> System ⓑ> Pamięć ⓒ: Możesz wybrać aplikacje i wydać te zajęte pamięć podczas gry w grze.

- Odświeżać ①: Aby wybrać “Odświeżać”, Wymienia aplikacje obecnie zajmujące pamięć.
- Aplikacje ②: Aby wyświetlić listę aplikacji, która aplikacja obecnie zajmuje pamięć.
- Uwolnić ③: Aby wybrać “Uwolnić”, Zajmowana pamięć przez wybraną aplikację zostanie zwolniona.
Oszczędzanie mocy GPU
Możesz przełączyć tryb GPU lub zamknąć aplikacje, które korzystają z GPU obecnie do zapisywania zasilania.
Aby mieć najlepsze wrażenia z gier, zalecamy dostosowanie Tryb GPU Do . Iść do Urządzenie Oszczędzanie mocy GPU Ⓑ> Tryb GPU Ⓒ .

. Możesz wybrać odpowiedni tryb na podstawie gry, w którą grasz. Tutaj możesz dowiedzieć się więcej o GameVisual Wprowadzenie.
Istnieje kilka sposobów, aby pomóc zoptymalizować wydajność systemu systemu Windows w celu poprawy wrażeń z gier:
Uruchom ponownie komputer
Regularnie ponownie uruchamiaj komputer zamyka całe oprogramowanie działające na komputerze i pomaga poprawić wrażenia z gier, ponieważ niektóre uruchomione aplikacje zajmują wydajność systemu.
Zamknij niepotrzebne aplikacje w tle
Niektóre aplikacje mogą zajmować zasoby systemowe w tle podczas tego’Zwróć ich uwagę, abyś mógł zamknąć niepotrzebne aplikacje za pośrednictwem Menedżera zadań. Tutaj możesz dowiedzieć się więcej o tym, jak korzystać z Menedżera zadań, aby sprawdzić wydajność komputera.
Jeśli nie będziesz już korzystać z aplikacji, możesz ją usunąć. Tutaj możesz dowiedzieć się więcej o tym, jak odinstalować aplikacje.
Zainstaluj grę na SSD (napęd w stanie stałym)
SSD ma lepszą prędkość odczytu/zapisu niż oryginalny dysk twardy (dysk twardy), może również zoptymalizować twoje wrażenia z gier. Tutaj możesz dowiedzieć się więcej o tym, jak sprawdzać aktualnie zainstalowane informacje o napędach.
Zoptymalizuj i defragmentację za pośrednictwem systemu Windows
Notatka: Optymalizacja i defragment SSD nie może poprawić wydajności, ale raczej zmniejsza jego pojemność . Dlatego zalecamy optymalizację i defragment dysk dysku twardego tylko wtedy, gdy gra jest na niej zainstalowana.
- Wpisz i wyszukaj [Przeglądarka plików] na pasku wyszukiwania systemu Windows ①, a następnie kliknij [Otwarty] ② .

- W oknie eksploratora plików kliknij [Ten komputer] ③ .

- W tym oknie komputera wybierz dla [Dysk z instalowaną grą] [Nieruchomości] ⑤ .

- Wybierać [Narzędzia] Tab ⑥, a następnie kliknij [Optymalizować] W sekcji napędu optymalizowania i defragmentacji ⑦ .

- Wybierz [Dysk z instalowaną grą] ⑧, a następnie kliknij [Optymalizować] ⑨ . System zacznie automatycznie optymalizować dysk.

Podczas gry zalecamy podłączenie adaptera prądu przemiennego, aby zapewnić wystarczającą wydajność i utrzymać proces procesora i procesora graficznego o wysokiej częstotliwości. I kliknij [Ikona baterii] na pasku zadań ①, a następnie przeciągnij suwak, aby zmienić tryb zasilania jako [Najlepsza wydajność] ② . Tutaj możesz dowiedzieć się więcej o trybie zmiany mocy i planowaniu.

Niektóre gry nie są przeznaczone do wysokiej rozdzielczości, a niektóre GPU don’T mieć najlepszą wydajność w wysokiej rozdzielczości, dlatego zalecamy korzystanie z domyślnych ustawień grafiki w grach. Jeśli nadal nie osiągnie twoich oczekiwań, możesz spróbować dostosować następujące ustawienia graficzne w grach, aby osiągnąć odpowiednią wydajność gier i wyświetlanie:
- Rozdzielczość: obniżając rozdzielczość ekranu, aby uzyskać lepsze FPS (ramki na sekundę).
- MSAA (Multi Sampling Antialiasing): MSAA to powszechne ustawienie do gier, aby uzyskać gładki wyświetlacz.
- FXAA (szybkie przybliżone antyaliasing): FXAA jest algorytmem przeciwzadnicowym, aby uzyskać wpływ linii aliasingowej na obiekty rozmyte.
- TXAA (czasowe antyaliasing): w celu zmniejszenia migotania wyświetlacza podczas poruszania się obiektów.
- VSync (synchronizacja pionowa): VSYNC może uniknąć problemu z rozrywaniem, który jest spowodowany innym szybkością odświeżania od gry i panelu, ale zablokuje maksymalne FPS, nie wyższą niż szybkość odświeżania panelu.
- Jakość graficzna (tekstura, cień, odbicie): Poprawa jakości graficznej przyniesie niezwykłe obrazy, ale zwiększy obliczenia systemowe i wpłynie na wydajność FPS. Zalecamy dostosowanie jakości graficznej, aby osiągnąć odpowiednie wrażenia z gier.
Problem z przegrzaniem zmniejszy wydajność systemu, możesz odwołać się do rozwiązywania problemów – zagadnienie laptopa ASUS, aby rozwiązać problem.
Jeśli to’S Gra online, możesz zapoznać się z następującymi artykułami, aby rozwiązać problem połączenia sieciowego:


