Jak wyczyścić rejestr Windows i przyspieszyć komputer
Streszczenie:
Czyszczenie rejestru systemu Windows jest ważnym zadaniem poprawy wydajności komputera. Rejestr zawiera kluczowe ustawienia i informacje o twoim systemie, a z czasem może zostać zagracony niepotrzebnymi wpisami. Wspólne błędy rejestru obejmują osierocone wpisy, zduplikowane klawisze, rozdrobnione rejestr, błędy zamknięcia systemu i złośliwe oprogramowanie. Oczyszczając rejestr, możesz usunąć bezużyteczne wpisy i zwiększyć działalność systemu. Aby oczyścić rejestr, możesz użyć wbudowanego edytora rejestru systemu Windows lub oprogramowania innych firm. Zaleca się wykonanie kopii zapasowej rejestru przed wprowadzeniem jakichkolwiek zmian.
Kluczowe punkty:
- Osierocone wpisy: Po odinstalowaniu oprogramowania pozostawione są małe fragmenty wpisów rejestru. Te wpisy zajmują miejsce na dysku, ale nie są poważnym problemem.
- Duplikat kluczy: Duplikat klawiszy są tworzone podczas ponownej instalacji lub aktualizacji oprogramowania. Oprogramowanie do czyszczenia rejestru może twierdzić, że zduplikowane wpisy spowalniają system, ale to nieprawda.
- Fragmentowany rejestr: Rejestr może zostać rozdrobniony, gdy oprogramowanie jest odinstalowane lub aktualizowane.
- Błędy wyłączania systemu: Niewłaściwe wyłączenia systemowe mogą powodować problemy z rejestrem.
- Złośliwe oprogramowanie: Złośliwe oprogramowanie może zmodyfikować rejestr, aby aktywować się podczas uruchamiania. Zmiany indukowane złośliwym oprogramowaniem w rejestrze należy natychmiast zająć się.
Pytania i odpowiedzi:
- Pytanie: Jak mogę wyczyścić rejestr Windows?
- Pytanie: Dlaczego ważne jest, aby wyczyścić rejestr?
- Pytanie: Jakie są wspólne przyczyny błędów rejestru?
- Pytanie: Jak wykonać kopię zapasową rejestru systemu Windows?
- Pytanie: Jak mogę przywrócić rejestr Windows?
- Pytanie: Jak mogę edytować rejestr?
- Pytanie: Czy mogę ręcznie wyczyścić rejestr Windows?
Odpowiedź: Aby wyczyścić rejestr Windows, możesz użyć wbudowanego edytora rejestru systemu Windows lub oprogramowania innych firm. Obie metody pozwalają usunąć niepotrzebne wpisy i zoptymalizować system.
Odpowiedź: Czyszczenie rejestru pomaga usunąć niepotrzebne wpisy, które mogą spowolnić system. Eliminując te wpisy, możesz poprawić wydajność komputera i zwiększyć jego działanie szybciej.
Odpowiedź: Wspólne przyczyny błędów rejestru obejmują osierocone wpisy, zduplikowane klawisze, rozdrobnione rejestr, błędy zamknięcia systemu i złośliwe oprogramowanie.
Odpowiedź: Możesz wykonać kopię zapasową rejestru systemu Windows za pomocą narzędzia regedit, wiersza polecenia lub oprogramowania stron trzecich. Zdecydowanie zaleca się dokonanie kopii zapasowej przed wprowadzeniem jakichkolwiek zmian w rejestrze.
Odpowiedź: Istnieje kilka metod przywracania rejestru systemu Windows, w tym przywracanie z trybu awaryjnego, za pomocą wiersza polecenia, korzystania z systemu przywracania systemu, wykonywania automatycznej naprawy, za pomocą szachownika plików systemowych, resetowania komputera, za pomocą polecenia Dism lub ponownej instalacji systemu Windows od zera. Pamiętaj, aby wybrać odpowiednią metodę na podstawie swojej sytuacji.
Odpowiedź: Aby edytować klucz rejestru, musisz użyć edytora rejestru Windows. Użyj funkcji FINK, aby zlokalizować klucz, który chcesz edytować, kliknąć go dwukrotnie, zmodyfikować dane wartości i kliknij OK, aby zapisać zmiany. Niektóre edycje mogą wymagać ponownego uruchomienia systemu.
Odpowiedź: Tak, możesz ręcznie wyczyścić rejestr Windows za pomocą edytora rejestru Windows. Otwórz okno dialogowe Uruchom, wpisz „regedit” i naciśnij Enter. Znajdź i usuń wszelkie aplikacje, które zostały odinstalowane. Zachować ostrożność przy wprowadzaniu zmian w rejestrze.
Mam nadzieję, że te pytania i odpowiedzi dostarczyły pomocy wglądu w czyszczenie rejestru systemu Windows i optymalizację wydajności komputera. Pamiętaj, aby zawsze tworzyć kopię zapasową rejestru przed wprowadzeniem jakichkolwiek zmian i zachować ostrożność podczas edytowania lub usuwania wpisów rejestru.
Jak wyczyścić rejestr Windows i przyspieszyć komputer
D. Naciskać F3 Aby znaleźć następny mecz i usuń go. Powtarzaj ten krok, dopóki nie przejrzysz wszystkich wyróżnionych elementów.
Dowiedz się, jak wykonywać naprawę i naprawę rejestru systemu Windows i zobacz najlepsze bezpłatne środki czyszczące
Rejestr systemu Windows to baza danych zawierająca ważne ustawienia i informacje dotyczące maszyny i informacje dotyczące prawie wszystkiego w komputerze-preferencje, aplikacje, użytkownicy, dołączone urządzenia i tak dalej. Rejestr zawiera dwa podstawowe elementy: klucze i wartości. System operacyjny Windows nieustannie odnosi się do rejestru; Na przykład, aby otworzyć program, zainstalować nowe oprogramowanie lub zmienić sprzęt, Windows musi sprawdzić wartości niektórych klawiszy. Możesz zmienić kluczowe wartości rejestru ręcznie za pomocą wbudowanego edytora rejestru systemu Windows (RegEdit) w celu poprawy wydajności lub sprawić, że system Windows działał tak, jak chcesz, ale musisz wiedzieć, co ty’Robienie lub możesz poważnie uszkodzić swój system operacyjny.
Ręcznie dobrana powiązana treść:
Wspólne błędy rejestru
Istnieje kilka powszechnych przyczyn błędów rejestru. Niektórzy warto się martwić, a inni nie są.
- Osierocone wpisy. Osierocone wpisy występują po odinstalowaniu oprogramowania i pozostawione są małe fragmenty wpisów rejestru. Oprogramowanie do czyszczenia rejestru często twierdzi, że są to natychmiastowa kwestia, ale w rzeczywistości zużyją kilka kilobajtów wolnej przestrzeni na Twoim dysku.
- Duplikat kluczy. Duplikat klawiszy są wytwarzane podczas ponownej instalacji, aktualizacji lub aktualizacji oprogramowania na komputerze, w tym systemu operacyjnego. Oprogramowanie do czyszczenia rejestru stwierdzi, że Twoje programy będą mylone przez zduplikowane wpisy, spowalniając wydajność maszyn, ale to nie jest prawda.
- Fragmentowany rejestr. Rejestr może również fragmentować, gdy oprogramowanie jest odinstalowane, zaktualizowane lub zaktualizowane.
- Błędy wyłączania systemu. Za każdym razem, gdy komputer się wyłącza, kopia rejestru jest zapisywana na pamięć systemową. Jeśli komputer jest wyłączony, awarie lub umiera bez przechodzenia normalnej rutyny wyłączania, może to spowodować problem w przyszłości, ale jest to mało prawdopodobne.
- Złośliwe oprogramowanie. Wiele rodzajów ataku złośliwego oprogramowania i modyfikuj rejestr. W szczególności złośliwe oprogramowanie jest regularnie zaprojektowane w celu zmiany wartości klawiszy uruchamiania, aby był aktywowany za każdym razem, gdy ponownie uruchamiasz komputer. Zmiany w rejestrze według złośliwego oprogramowania wymagają natychmiastowej uwagi.
Po co czyścić rejestr?
Kiedyś’od pewnego czasu uruchamiam system systemu Windows – instalowanie i odinstalowanie programów oraz zamianę w różnych klawiaturach i myszy – kończysz z setkami lub tysiącami wpisów rejestru, które są całkowicie bezużyteczne. Każdy z nich wykorzystuje bardzo mało miejsca na dysku twardym, ale system operacyjny wciąż musi filtruj przez wszystkie z nich, co nieco spowalnia. Oczyszczając rejestr, możesz pozbyć się tych niechcianych wpisów i sprawić, że system działał nieco szybciej.
Czasami jednak naprawdę konieczne jest rozwiązanie problemów rejestru. Na przykład, jeśli kiedykolwiek spotkałeś kawałek złośliwego oprogramowania, wiesz, że może całkowicie zepsuć Twój rejestr. Więc jak naprawić zepsute elementy rejestru? Kiedy nadejdzie czas na rozwiązanie błędów rejestru, ważne jest, aby wiedzieć, co robisz – i zawsze zacznij od tworzenia kopii zapasowej rejestru.
Kopia zapasowa i przywracanie rejestru systemu Windows
Tworzenie kopii zapasowych rejestru systemu Windows
Podobnie jak w przypadku innych krytycznych ustawień systemu, zdecydowanie zaleca się wykonanie kopii zapasowej przed próbą zmiany, utworzenia lub usunięcia rekordów rejestru, abyś mógł powrócić do starej wersji, jeśli coś pójdzie nie tak.
Istnieje kilka metod tworzenia kopii zapasowych rekordów systemu Windows:
- Korzystanie z regedit
- Korzystanie z wiersza polecenia
- Korzystanie z oprogramowania stron trzecich
Przywracanie rejestru systemu Windows
Istnieje kilka różnych sposobów naprawy rejestru systemu Windows. Najczęstsze metody ustalania skorumpowanych rekordów to:
- Przywracanie rejestru systemu Windows z trybu awaryjnego
- Przywracanie rejestru z wiersza polecenia
- Naprawienie błędów rejestru systemu Windows za pomocą przywracania systemu
- Naprawa rejestru za pomocą automatycznej naprawy
- Naprawienie zepsutych elementów rejestru za pomocą systemu sprawdzania plików
- Przywracanie komputera z ‘Zresetuj ten komputer’
- Naprawa rejestru za pomocą dowództwa
- Ponowna instalowanie okien od zera
- Korzystanie z narzędzi innych firm do tworzenia kopii zapasowych i przywracania rejestru
Ręcznie dobrana powiązana treść:
Edycja rejestru
Aby edytować wartość klucza rejestru, wykonaj te kroki:
1. Najpierw znajdź klucz, który chcesz edytować. wciśnij klawisz kontrolny I F Klucze jednocześnie otwierają okno dialogowe Znajdź.
2. Wpisz nazwę klucza i kliknij Znajdź następny.
3. Kliknij dwukrotnie żądany klucz na liście.
4. Edytuj klucz’S dane wartości.
5. Kliknij OK Aby zapisać swoje ustawienia. Niektóre edycje wymagają ponownego uruchomienia systemu Windows, aby wejść.
Czyszczenie rejestru systemu Windows z edytorem rejestru
Możesz wykonać czyszczenie rejestru ręcznie za pomocą edytora rejestru systemu Windows. Wykonaj następujące kroki:
1. Kliknij Początek przycisk, a następnie wybierz Uruchomić ...
2. Typ “Regedit” w polu tekstowym i naciśnij Wchodzić.
3. Znajdź wszelkie aplikacje, które zostały już odinstalowane i usuń je:
A. Rozwiń HKEY_CURRENT_USER sekcja, a następnie rozwinąć Oprogramowanie
B. Poszukaj klawiszy na podstawie nazwy odinstalowanych aplikacji lub dostawcy i usuń je.
4. Następnie znajdź i usuń wszelkie zduplikowane klucze, które mogły pozostawić niezaznaczone aplikacje:
A. Naciskać Ctrl+f Aby otworzyć okno dialogowe Znajdź.
B. Wprowadź nazwę niezaznaczonej aplikacji i kliknij OK szukać. Każdy pasujący klucz lub wartość zostaną podświetlone.
C. Usuń podświetlony klucz.
D. Naciskać F3 Aby znaleźć następny mecz i usuń go. Powtarzaj ten krok, dopóki nie przejrzysz wszystkich wyróżnionych elementów.
5. Usuń niechciane elementy start-up z rejestru:
A. Przejdź do następującej lokalizacji: Moja wersja komputerowa_local_machinesoftwareremicrosoftWindowsCurrent
B. Kliknij Uruchomić Aby wymienić skróty do wszystkich plików wykonywalnych, które uruchomiły się w uruchomieniu.
C. Usuń wszelkie aplikacje, których nie’t chcesz uruchomić w systemie Windows Startup. Wykonaj wyszukiwanie online, aby zbadać wszystkie nieznane.
D. Powtórz to samo zadanie dla następujących kluczowych ścieżek:
• Hklmsoftwareremicrosoftactive Instalowane komponenty
• HKLMSOFTEWOW6432NODEMICrosoftactive SetupInstallowe komponenty
Najlepsze środki czyszczące rejestru systemu Windows
Oto lista najlepszych darmowych czyszków rejestru dla Microsoft Windows:
GLARYSOFT Registry naprawa
Glarysoft’SPRAWA SIĘ STRONY to świetnie bezpłatne narzędzie do naprawy rejestru. Pomaga naprawić rejestr i zoptymalizować komputer’s wydajność. Po otwarciu narzędzia proces skanowania rejestru rozpocznie się automatycznie. W kilku łatwych krokach będziesz mógł znaleźć i oczyścić nieprawidłowe wpisy, referencje i linki w rejestrze. Zapewnia listę znalezionych błędów i możesz zdecydować się na naprawę określonych elementów lub automatycznie je naprawić. Oferuje również automatyczną kopię zapasową rejestru przed wprowadzeniem jakichkolwiek zmian w rejestrze systemu Windows, co pomaga ograniczyć ryzyko. Ponadto, za każdym razem, gdy czyszczysz rejestr, wygeneruje się odpowiedni plik cofania, abyś mógł łatwo przywrócić wszelkie zmiany. To bezpłatne narzędzie można zaktualizować do GLARYSOFT Utilities, które oferują takie funkcje, jak czyszczenie rejestru, utrwalca skrótów, zmywacza szpiegowania, naprawa dysku, gumka ścieżki, tymczasowy środek do czyszczenia plików i menedżer ds. Startupów.

CCleaner Registry Cleaner
Ten piriform produkt jest prawdopodobnie najlepszym narzędziem do naprawy rejestru. Ccleaner’S Zbudowany narzędzie do czyszczenia rejestru robi większość rzeczy, które mógłby zrobić dobry czyszczenie rejestru, i oferuje schludny i czysty interfejs. Narzędzie pyta, czy utworzyć kopię zapasową rejestru przed wprowadzeniem jakichkolwiek zmian. Dzięki CCleaner możesz również przeprowadzić szybką lub dogłębną analizę swoich plików, dysku i rejestru; usuń resztki programu; i wybierz, które aplikacje do uruchomienia w systemie Windows PC STARTUP. Ponadto możesz zarządzać wszystkimi wtyczkami przeglądarki, znaleźć niepotrzebne duplikaty, wyczyścić sterowniki i więcej. Oprogramowanie CCLEALER jest również dostępne w wersji płatnej (CCLeaner Professional), ale wersja Freeware jest wystarczająca do większości zadań dotyczących czyszczenia rejestru systemu Windows. Wersja płatna zapewnia automatyczne czyszczenie przeglądarki, monitorowanie w czasie rzeczywistym i wsparcie techniczne, które mogą znacznie poprawić wydajność systemu.

Oczyszczający rejestr Auslogics
Ten czyszczący rejestr jest odświeżająco prosty; Używasz pola wyboru, aby wybrać typy wpisu rejestru, dla których należy skanować. To jest doskonałe, jeśli ty’po prostu mieć problemy z wcześniej zainstalowanym programem. Rejestr jest kopii zapasowej domyślnie przed wprowadzeniem jakichkolwiek zmian i można go przywrócić za pomocą opcji centrum ratownictwa. Możesz wywiercić się i dokładnie zobaczyć, które klucze rejestru zostaną usunięte przed zaangażowaniem. Możesz także przejrzeć raporty za pomocą znalezionych i usuniętych wpisów rejestru, otworzyć wpis’stanowisko w edytorze rejestru i użyj funkcji wyszukiwania, aby wykrywać i usuwać klucze bez kłopotów ze skanowaniem wszystkich uli. Wszelkie wpisy rejestru można dodać do listy ignorowania, aby wykluczyć je z obecnego skanowania i przyszłych skanów. Procedura konfiguracji jest trudna ze względu na komponenty innych firm i aplikację’Interfejs S jest wypełniony skrótami i reklamami związanymi z innymi produktami wykonanymi przez AusLogics. Niemniej jednak czyszczenie rejestru pozostaje solidną aplikacją do naprawy rejestru systemu Windows.

Regsofts Bezpłatna naprawa rejestru okien
To dobre narzędzie do naprawy rejestru ma minimalistyczny interfejs, który wygląda raczej przestarzały. Zawiera kilka przycisków i panelu, w którym wyświetlane są wyniki. Bezpłatna naprawa rejestru systemu Windows miała najdłuższy czas skanowania wszystkich przetestowanych rejestru, ale wyniki skanowania wyglądają przyzwoicie. To narzędzie do naprawy rejestru bezpłatnego oprogramowania automatycznie tworzy kopie zapasowe i możesz ustawić program, aby utworzyć punkt przywracania systemu przed naprawą błędów i zignorować brakujące pliki na zdejmowanych dyskach. Ten bezpłatny czyszczenie rejestru komputerowego dla systemu Windows jest dostępne do pobrania za darmo tutaj.

Narzędzie do sprawdzania rejestru systemu Windows (SCANREG.exe)
Windows Registry Checker szybko skanuje rejestr systemu w poszukiwaniu nieprawidłowych wpisów i pustych bloków danych po uruchomieniu. Jeśli wykryto nieprawidłowe wpisy rejestru, Windows Register Checker automatycznie przywraca poprzedni dzień’Scup; Jest to równoważne z uruchomieniem polecenia scanreg /autorun z wiersza polecenia. Jeśli żadne kopie zapasowe nie są dostępne, Windows Registry Checker próbuje naprawić rejestr; Jest to równoważne uruchomienie polecenia scanreg /fix z wiersza polecenia. Nie musisz pobierać tego narzędzia do sprawdzania rejestru; Jest wbudowany w system Windows.
Mądry rejestr
Wise Registry Cleaner Bezpłatne narzędzie to kolejny świetny wybór, gdy trzeba naprawić rejestr Windows. Niektóre duże plusy obejmują szybkie skany rejestru, zaplanowane skany, aktualizacje na miejscu i wyraźne oddzielenie między normalnymi problemami od tych, które są “niebezpieczny.” Nie mam’Podoba mi się fakt, że mądry rejestru sprząta cię do pobrania mądrego dysk na końcu instalacji, ale to’S łatwe do pominięcia. Wise Registry Cleaner ma również funkcję dostrojenia systemu, która może poprawić wydajność komputera, oraz funkcję defragmentu rejestru, która może defragmentować Twój rejestr, aby zwiększyć, bardziej lekki i bardziej stabilny.

Argente Registry Cleaner
Otwarcie tego rejestru sprzątającego rozpoczyna kreatora, który sprawia, że skanowanie w poszukiwaniu błędów jest dość łatwe. Jednak skan jest trochę czasu. Kopie zapasowe rejestru są tworzone automatycznie przed usunięciem jakichkolwiek elementów rejestru, a tryb automatycznego konserwacji wykonuje całe czyszczenie dla Ciebie, gdy komputer się rozpocznie, bez żadnej interwencji z twojej strony, co jest naprawdę miłe. Upływanie zmian w rejestrze jest naprawdę łatwe, ponieważ możesz przywrócić do automatycznie utworzonej kopii zapasowej lub wykonać kopię zapasową rejestru, gdy tylko chcesz, a następnie przywrócić rejestr z sekcji Und -zmianę programu programu. Program czyszczenia rejestru Argente jest częścią Argente Utilities Suite, który obejmuje Autorun, Cleaner Disk, duplikat wyszukiwarki, złośliwego oprogramowania i programów odinstalowania.

Wniosek
Edycja rejestru prawdopodobnie nie poprawia prędkości systemu lub wydajności komputera. Powinieneś jednak regularnie tworzyć kopie zapasowe, abyś mógł przywrócić, jeśli instalacja programu lub urządzenia spowoduje problemy. Ważne jest również śledzenie zmian w rejestrze. W szczególności złośliwe oprogramowanie często zmienia klawisze uruchamiania rejestru, więc uruchomi się automatycznie po każdym ponownym uruchomieniu. Możesz dowiedzieć się więcej w tym przewodniku o wykryciu modyfikacji w celu uruchamiania elementów w rejestrze systemu Windows.
Jeff jest byłym dyrektorem Global Solutions Engineering w NetWrix. Jest wieloletnim blogerem NetWrix, mówcą i prezenter. Na blogu NetWrix Jeff udostępnia LifeHacks, Wskazówki i sztuczki, które mogą radykalnie poprawić doświadczenie administracji systemu.
Jak wyczyścić rejestr Windows i przyspieszyć komputer
Pozwalać’S zacznij od małego quizu. mówię, “Duże, rozdęte i pełne błędów.” Co mówisz? Prawidłowy, “Rejestr Windows.” Jeszcze jeden: “Załąpienie się z nim jest ryzykowne.” Jeśli ponownie zgadłeś rejestr, zdajesz. Podczas gdy oszukiwanie w rejestrze systemu Windows wiąże się z pewnym ryzykiem, czyszczenie go może mieć pozytywny wpływ na komputer’S ogólna wydajność.
Rejestr Windows to repozytorium ogromnej kolekcji szczegółów na temat twojego komputera – gdzie są przechowywane programy, które programy pomocnicze (znane jako DLL) są udostępniane między różnymi aplikacjami, ofertami wszystkich skrótów menu Start i wskazówek do programów, które odpalą, gdy klikniesz ikonę. I to’S dopiero początek.
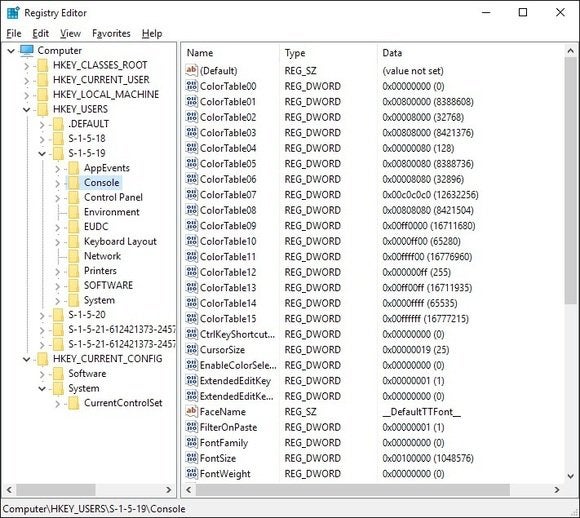
Praktycznie wszystko, co robisz w systemie Windows, jest rejestrowane w rejestrze. Na przykład adres URL tego artykułu prawdopodobnie ma gdzieś, gdzieś, gdzie. Tam też są ścieżki do ostatnich tuzinów obrazów lub dokumentów, podobnie jak szczegóły zainstalowanych lub odinstalowanych programów.
Tutaj’S Problem: jeśli otworzysz rejestr, ty’Znajdź to tak samo zagracone jak nastolatek’sypialnia S. To’s, ponieważ Windows nie’T skutecznie oczyścić się po sobie, gdy chodzi o codzienny biznes. Ciągle tworzy nowe wpisy, ale rzadko – jeśli zawsze – daje stare wpisy po one’nie potrzebuję już.
Problem z tym problemem jest fakt, że zastosowania są zwykle zbyt nieudolne, aby odinstalować wszystkie tworzone wpisy rejestru. Zdecydowanie zbyt często aktualizacje programu i instalatorzy pozostawiają niepotrzebne wskaźniki w rejestrze, więc rejestr jest rozdęty niepotrzebnymi wpisami, spowalniając system.
Oczyszczacze rejestru: Boon lub Boondoggle?
Wielkie pytanie my’W tym utworze jest to, czy czyszczak rejestru rzeczywiście przyspieszy twój komputer, dzięki czemu uruchamia się szybciej i działa szybciej. Odpowiedź brzmi, być może zdecydowanie i jednoznacznie. To’dobrze, duży, gruby być może—To wszystko zależy od stanu twojego rejestru. Zależy to również od skuteczności wybranego przez ciebie rejestru, i jest wiele do wyboru.
Aby dowiedzieć się, który czyszczenie rejestru wyłapuje najwięcej błędów, jest najbezpieczniejszy i najłatwiejszy w użyciu i (równie ważny) tworzy najmniej kłopotów, przetestowaliśmy pięć popularnych czyszków rejestru, z których wiele się zalecało Świat PC czytelnicy. Zbadaliśmy dwa bezpłatne produkty (Advanced Windows Care and Regseeker) i trzy komercyjne (JV16 Powerools, Registry First Aid i Regsupreme Pro).
Wypróbowaliśmy każde narzędzie na trzech komputerach: niechlujny komputer roboczy przy użyciu systemu Windows XP SP3, na nieskazitelnym laptopie z serii T Fujitsu Lifebook z serii T.* Przeprowadziliśmy skanowanie rejestru i moduł naprawy każdej aplikacji, ponownie uruchomiliśmy system i obserwowaliśmy problemy, które wskazują, że “czyszczenie” Proces coś złamał. Próbowaliśmy również ustalić, czy system wydawał się frishier po czyszczeniu. Po każdym teście przywróciliśmy systemy do ich pierwotnego stanu nieładu z Acronis TrueImage. (Przeczytaj recenzję Acronis True Image 2015 i pobierz demo.)
Zanim ujawnimy wyniki, oferujemy kilka ważnych wskazówek, o których należy pamiętać przed, w trakcie i po wyprawie do rejestru. Przygotowanie się na co’S zaangażowany i podejmowanie właściwych środków ostrożności mają kluczowe znaczenie dla udanego przedsięwzięcia. Jeśli chcesz przejść do wyników, możesz kliknąć wpis dla każdego programu w spisie treści po lewej stronie.
*Wszystkie programy zostały ponownie przetestowane na nowoczesnym komputerze Windows 10 w celu zweryfikowania kompatybilności.
10 najlepszych rejestru dos (i Don’TS)
Bałagan z rejestrem – i robienie tego niepoprawnego – może zniszczyć okna i powodować wielkie cierpienie. Poważnie. Jeśli coś pójdzie na boki w rejestrze, ty’Patrzy na pełną ponowną instalację twojego systemu operacyjnego; To’S Jak niebezpieczne jest majderowanie z tym. Oto 10 najlepszych wskazówek, które utrzymują system i zachować wolne od niepokoju.
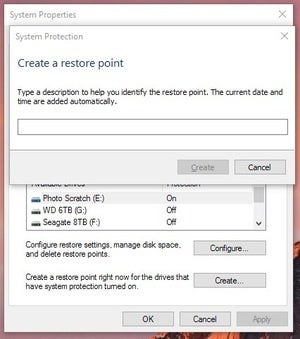
2. Popraw zapasowy rejestr. Upewnij się, że wykonaj kopię zapasową rejestru, zanim otworzysz jakikolwiek rejestr. Jest to nieco zbędne, ponieważ sprzątacz rejestru popiera wszelkie wprowadzane zmiany, ale dodatkowy poziom bezpieczeństwa nigdy nie boli i bardzo pomoże, jeśli coś pójdzie nie tak. Jeśli ty’Ponowne za pomocą starszej wersji systemu Windows, takiej jak XP, możesz użyć erunt (narzędzie do odzyskiwania awaryjnego NT). Jeśli ty’Re W systemie Windows 7/8/10 Możesz po prostu utworzyć punkt przywracania systemu, aby osiągnąć to samo.
3. Zwróć uwagę. W większości programów, które prowadzą Cię z czarodziejami’S Nikt, jeśli nie masz’Zwróć uwagę i po prostu kliknij następny przycisk. To nie jest’T sprawa z czyszczami rejestru. Pozostań czujny i przeczytaj wszystko, co ma do powiedzenia narzędzie czyszczące, zwłaszcza gdy to’Zamierza usunąć pliki.
4. Zminimalizować konflikty. Kiedy zaczynasz skanować, upewnij się, że nie’T uruchomi się innymi aplikacjami. To’S także inteligentne, aby wyłączyć/rozładowywać wszelkie programy działające w tacce systemowej, ponieważ otwarte aplikacje stale dokonują zmian w rejestrze i chcesz, aby sprzątacz rejestru wykonywał swoją pracę bez zakłóceń.
![]()
5. Zachowaj ostrożność. Po skanowaniu program pozwoli ci usunąć – lub w niektórych przypadkach naprawy – błędy rejestru. Jeśli ty’Ponownie biorąc pod uwagę opcję, ustaw czyszczenie rejestru, aby usunąć błędy tylko na poziomie najbezpieczniejszym i najmniej inwentualnym. (Możesz skanować z bardziej agresywnymi ustawieniami.) Nawet przy użyciu ostrożnego podejścia możesz nadal zobaczyć 1000 lub nawet 2000 “bezpieczna” Wpisy wymagające czyszczenia. Na przykład pierwsza pomoc w rejestrze znalazła 2161 problemów w systemie roboczym, z czego około 1900 zostało uznanych za bezpieczne do zmiany.
Cokolwiek robisz, nigdy nie wybieraj “Automatyczne oczyszczanie” opcja, taka jak ta w Regseeker. Kiedykolwiek. Nie należy im ufać.
6. Poważnie, zachowaj ostrożność. Wybór błędów do usuwania lub naprawy może dać ci migrenę. Skanujemy rzeczy, które wyglądają znajomo. Na przykład widzieliśmy prawie 100 wpisów rejestru pozostałych z pakietu sterowników Dell, które zostały odinstalowane kilka miesięcy temu, a jedna sprzątaczka rejestru zauważyła nieprawidłowe ścieżki do dziesiątek wpisów do plików MP3, które zostały przeniesione do nowej lokalizacji. Oba te połowy były dokładne i dały nam wrażenie, że program’Sugestie usunięcia S były dokładne.
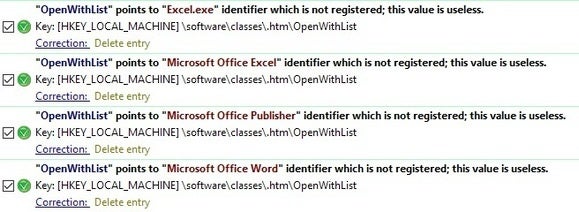
Po kilku dniach, jeśli twój komputer’T Nie rób wszystkiego dziwnego, na przykład wyświetlanie komunikatów o błędach na rozruchu lub podczas próby uruchomienia programu, wypróbuj kolejny skan, tym razem umożliwiając czystości rejestru bardziej agresywne zeskanowanie.
Zawsze badaj wpisy oznaczone “Ostrożność,” “Szczególną ostrożność,” lub jakiś inny wskaźnik ryzyka bardzo ostrożnie. Chyba że Ty’ponownie zaawansowanego użytkownika i może wyraźnie zidentyfikować zakres wpisu, zostaw to w spokoju. Powodem jest to, że nawet jeśli sprzątacz oferuje opcję przywrócenia usuniętego wpisu rejestru, przywrócenie może nie być możliwe, jeśli wpis dll, który właśnie usunięty jest niezbędny, aby system mógł uruchomić. Zawsze bądź ostrożny podczas podejmowania tych decyzji i błędów po stronie ostrożności.

7. Odejdź od komputera. Po podaniu oprogramowaniu i zacznie się usuwać wpisy rejestru, odejdź od komputera. Graj z psem, napij się kawy lub oglądaj telewizję. Jest to dla celów bezpieczeństwa: jeśli ty’Przygotowując się do komputera – poruszenie myszy, usuwanie skrótów stacjonarnych, cokolwiek – ty’Ponowne wprowadzanie zmian w rejestrze, podczas gdy działał sprzątacz rejestru. Nie jest to dobry pomysł.
8. Wsparcie na ratunek. Jeśli odkryjesz problem (na przykład, może Excel już nie uruchamia się), Don’T panika. I Don’T tak wszystko Oprócz korzystania z czyszczenia rejestru’S Funkcja przywracania, która zapewnia, że tylko zmiany, które właśnie wprowadzili program, są odwrócone. To zwykle rozwiązuje problem. Jeśli nie, następnym krokiem jest przywrócenie rejestru za pomocą Euntora za pomocą przywracania systemu (patrz wskazówka nr 2). W ostateczności przywróć komputer za pomocą programu tworzenia kopii zapasowych – co na pewno masz, prawda? Prawidłowy.
9. Konserwacja. Potrzebujesz’T wykonaj skanowanie rejestru więcej niż raz w miesiącu, zwłaszcza jeśli donisz’T często wprowadza zmiany w komputerze. Skanowanie częściej wygrał’cokolwiek rani, ale ty’mało prawdopodobne, aby zobaczyć znaczny wzrost wydajności, jeśli program ISN’T usuwanie wielu niepotrzebnych wpisów.
10. Chodź jeden, chodź. Czy jesteś fanatykiem techno, który potrzebuje rejestru, aby być piskliwym czysty, bez absolutnie żadnych bezpłatnych wpisów i przyciętych z całego tłuszczu? Tam’s bez szkody w korzystaniu z wielu czyszczących rejestru wolnych – wypowiedziane. Jeśli korzystasz z dysku twardego, możesz również wybrać sprzątacz rejestru, który zawiera defragger (taki jak JV16 Powertools lub Registry First Aid) lub wybrać bezpłatny defragacz, taki jak defragment rejestru Auslogics.
Oczyszczacze rejestru: jak radzili sobie
Jeśli ty’lubisz nas, a ty stale instalujesz i odinstaluwasz programy, przenosisz pliki i bawicie się i-Don’T-Wnow-is-This-Will-Work Freeware, szorowanie rejestru prawdopodobnie pomoże ci, choć tylko trochę. Tak było dla nas, choć zmiana była’T szarpanie ziemi. Korzystając z stopwatch z naszym systemem stacjonarnym, zobaczyliśmy 10 sekund ogolonych czasów rozruchu. Microsoft Word i edytor obrazu również załadowały się nieco szybciej. Zauważ, że ten test został wykonany przy użyciu dysku twardego obrotowego, a nie napędu w stanie stałym.
Z drugiej strony laptop, który testowaliśmy’T Pokaż wszelkie ulepszenia. To’S, ponieważ ten maszyna konsekwentnie uruchamia te same pięć programów, a kilka nowych, które kiedykolwiek dodano. Skanowanie rejestru tej lekko używanej maszyny wykazało mniej niż 50 problemów, a czyszczenie’T Zrób jakąkolwiek znaczącą różnicę.
Żaden z środków czyszczących nie udało się rozwiązać sękego problemu z Spoolsv.exe. (Spoolsv.exe od czasu do czasu powstrzymuje inne programy od ładowania na naszym komputerze.)
Twój przebieg, niewątpliwie, będzie się różnić i wygrałeś’Nie wiem, jak skuteczny jest czyszczak rejestru, dopóki nie dasz mu wiru. Ale jeśli nic więcej, programy te przynajmniej dadzą ci wrażenie, że ty’Zajmuje się swoim komputerem.
W każdej z poniższych recenzji ty’Czy przeczytał nasze curmudgeonly wrażenia na temat tego, jak wykonali sprzątacze rejestru. Skoncentrowaliśmy się na ich łatwości użytkowania, liczbie znalezionych błędów i tym, czy wprowadzili jakiekolwiek zagrożenia, takie jak brak automatycznych kopii zapasowych przed wprowadzeniem zmian.
Niektóre z testowanych narzędzi potrzebowały stałego miejsca na tacy systemowej, która jest’t konieczne, ponieważ oni’Skanery na żądanie. Ponieważ nie udajemy’T potrzebuję programu działającego niepotrzebnie w tle, gdy program próbował to zrobić, znaleźliśmy opcję wyłączenia ustawienia. I z wyjątkiem pierwszej pomocy w rejestrze, żaden z produktów nie naprawiłby wadliwych wpisów, ale zamiast tego tylko usunięte wpisy, które nie były już ważne.
Pierwsza pomoc w rejestrze
Pierwsza pomoc w rejestrze chętnie pomoże ci naprawić i uporządkować rejestr – i to również wykonuje wspaniałą robotę. Możesz’Nie robię dużo z wersją próbną, ale możesz zrozumieć, co program jest w stanie, zanim zapłacisz opłatę w wysokości 28 USD. Spośród wszystkich testowanych tutaj programów ten zainspirował największe zaufanie, zarówno z perspektywy bezpieczeństwa, jak i w sposób, w jaki rozwiązywał problemy z rejestrem. Interfejs jest czysty i łatwy w nawigacji, a program zawiera narzędzie do wyszukiwania rejestru, narzędzie kopii zapasowej i przywracania, możliwość robienia migawek rejestru oraz narzędzia kompresji. Pierwsza pomoc w rejestrze obsługuje wszystkie wersje systemu Windows.
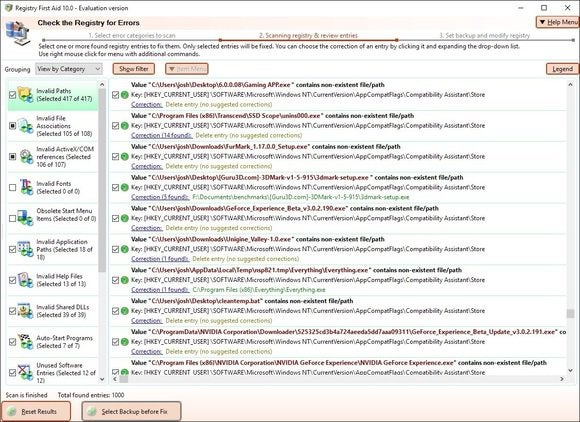
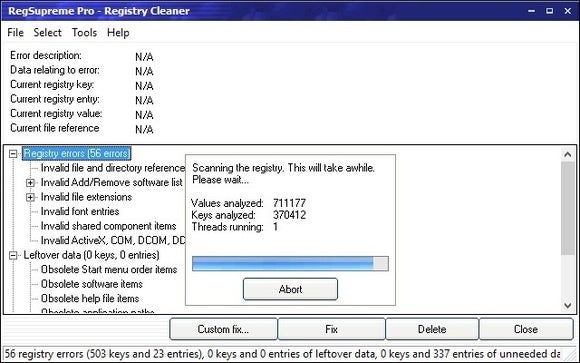
W RegsUreMe Pro możesz ustawić go tak szybko lub bezpiecznie lub gdzieś pomiędzy (przesuwasz pasek wzdłuż skali). Program nie ma również żadnych dodatków; Jedyny wartość oferuje sposób wyszukiwania określonych słów kluczowych w rejestrze (powiedzmy, “Prawdziwy gracz”). Podobnie jak JV16 PoweroTools, RegsUreMe Pro obsługuje każdą wersję systemu Window. Kiedy przetestowaliśmy to oprogramowanie w lipcu 2016’t obsługuje system Windows 10, ale firma’Witryna S wyraźnie obsługuje Windows 10, 8, 7, XP, 2000 w wariantach 32-bitowych, jak i 64-bitowych.
Regseeker
Regseeker jest bezpłatny do użytku osobistego i ma garść innych narzędzi skoncentrowanych na rejestrze. Narzędzia obejmują wyszukiwarkę słów kluczowych; narzędzie do zbadania zainstalowanych wpisów rejestru aplikacji, różnorodnych historii (na przykład elementy przeglądarki i start-menu) oraz wpisy do startupu; oraz narzędzie do dostosowania większej liczby ustawień.

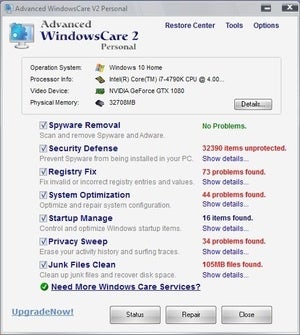
Chociaż Advanced WindowsCare znalazł 323 problemy rejestru, jego prezentacja wyników skanowania była żałosna. W przeciwieństwie do innych narzędzi, które dostarczyły szczegółowe informacje o każdym problemie, wybór poprawek lub sposób otwarcia rejestru, aby zobaczyć rzeczywisty wpis, Advanced WindowsCare właśnie pokazał nam listę. Program wykorzystuje minimalistyczne podejście: Każdy element ma symbol ostrzegawczy (bez legendy), lokalizację klucza rejestru i opis błędu (na przykład przestarzały klucz oprogramowania lub brakujące odniesienie MUI). I zamiast zapewniać wbudowany moduł kopii zapasowej, Advanced WindowsCare po prostu oferuje opcję “poprawne problemy.”
Jeszcze jeden problem: ty’Muszę zwrócić uwagę podczas instalacji zaawansowanego systemu WindowsCare’S darmowy skaner – chyba wyczyścisz pola wyboru, głupca rzecz automatycznie doda pasek narzędzi Yahoo do twojego systemu i sprawi, że Yahoo Twoja przeglądarka internetowa’S Strona główna. Niedobrze.
Program oficjalnie obsługuje system Windows 2000, XP i Vista, ale nie mieliśmy problemu z uruchomieniem go OnWindows 10, jednak zalecamy go tylko zaawansowanym użytkownikom.
JV16 PoweroTools
Za 30 USD możesz odebrać kopię JV16 PoweroTools (bardziej kompletne rodzeństwo do usprawnionego RegsUreMe Pro wymienionego powyżej). Oprócz czyszczenia i kompaktora rejestru ma inne narzędzia, które powiedzą ci wszystko, co kiedykolwiek chciałeś wiedzieć o rejestrze – ale prawdopodobnie byś tego nie zrobił’t Używaj większości z nich. Wśród narzędzi są narzędzia do zarządzania rejestrem, znajdowanie i zastępowanie wpisów, monitorowanie zmian rejestru, robienie migawek i uzyskania statystyk rejestru. Kolekcja zawiera również inne moduły, w tym wyszukiwarki plików i środki czyszczące, duplikatów i asortyment narzędzi do zarządzania systemem, takie jak menedżer ds. Startupów i sprzątacz historii. JV16 PoweroTools obsługuje każdą wersję systemu Windows i jest wyposażony w pełnoprawny, 30-dniowy proces.
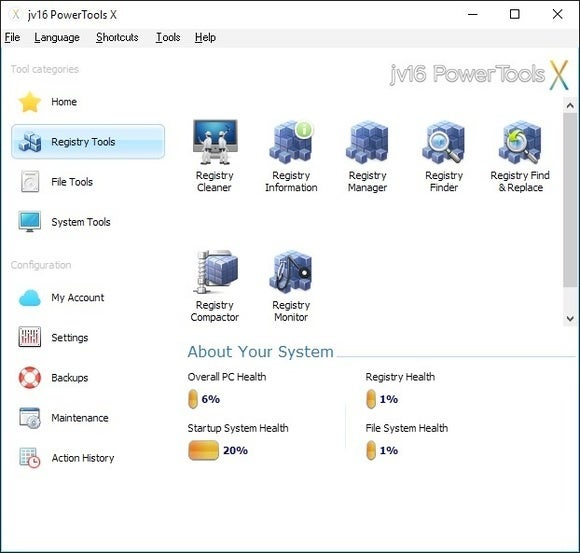
W trybie agresywnym sprzątacz rejestru w JV16 Powerools znalazł 392 problemy rejestru; W trybie normalnym wykrył 298 problemów. Program dał nam dwa sposoby rozwiązania problemów. Pierwszą opcją było utworzenie kopii zapasowej rejestru i pozwolenie JV16 wprowadziło wszystkie zmiany, których chciał – wybór, który byliśmy’T zadowolony z i nie zrobił’t. Z drugiej strony, kiedy wybraliśmy “Niestandardowa poprawka” Alternatywnie program zmusił nas do spojrzenia na każdy problem pojedynczo. Inne aplikacje, takie jak pierwsza pomoc w rejestrze, wymieniają wszystkie elementy i pozwalają wybrać określone wpisy, zaznaczając obok nich pola, co jest znacznie łatwiejsze. Żałujemy również, że program wykazał nasilenie każdego problemu, aby wiedzieć, które z nich były ważne, ale tak się nie stało’T.
JV16 PoweroTools’ Komponent czyszczący rejestru zawiera pasek suwaka, aby zdecydować, jak agresywnie chcesz skanować – SAFE, normalne, agresywne lub bardzo agresywne. Po skanowaniu raport pokazuje listę kategorii błędów, od osób z najwyższymi (błędami rejestru) po najniższe (pliki dziennika). Ta funkcja jest interesująca, ale nie strasznie cenna, ponieważ nie’t Oferuj wszelkie szczegóły dotyczące tego, jak to’S identyfikowanie problemów.
Jednak miły akcent jest to, że początkowa seria ekranów zapewnia pomocne wskazówki dotyczące korzystania z programu – zalecamy je dokładnie przeczytanie.
Ostatnia uwaga: Utrzymanie systemu bez niechcianych aplikacji z dobrym narzędziem odinstalatorem pomoże wyeliminować potrzebę dedykowanego czyszczenia rejestru. Dla programu, który’Biegły w usuwaniu aplikacji, zalecamy odinstalator Revo.


