Jak nagrywać screencast w systemie Windows 10
Streszczenie:
1. Retrospekcja Express: Bezpłatne i przyjazne dla użytkownika oprogramowanie do nagrywania screencasts. Nie ma ograniczeń czasowych na nagrywania i znaki wodne na filmach.
2. Screencastify: Aplikacja internetowa, której można użyć do nagrywania prezentacji i czatów wideo.
3. Schwytanie dźwięku komputerowego: Większość oprogramowania do nagrywania ekranu automatycznie przechwytuje dźwięk komputerowy. W razie potrzeby możesz wyłączyć tę funkcję.
4. Nagrywanie lektora: Podłącz mikrofon z komputerem i użyj wbudowanego narzędzia do nagrywania systemu Windows, aby nagrywać swój głos.
5. Celowanie w określony monitor: Jeśli masz wiele monitorów, możesz wybrać, który do nagrania wybierając jako źródło wideo w oprogramowaniu do nagrywania.
6. Nagrywanie wielu monitorów: Niektóre oprogramowanie pozwala na rejestrowanie wielu monitorów jednocześnie, automatycznie lub przez definiowanie nagrania płótna.
Pytania i odpowiedzi:
1. Czy mogę nagrywać screencasts bez ograniczeń czasowych za pomocą retrospekcji Express?
Tak, Flashback Express umożliwia nieograniczony czas nagrywania dla zrzutów ekranu.
2. Czy na filmie jest znak wodny podczas korzystania z Flashback Express?
Nie, nie ma znaków wodnych na filmach nagranych za pomocą Flashback Express.
3. W jaki sposób screencastify różni się od Studio OS Studio i Flashback Express?
Screncastify to aplikacja internetowa, która działa bezpośrednio w przeglądarce, podczas gdy Studio Studio i Flashback Express to samodzielne oprogramowanie. Screncastify jest idealny do nagrywania prezentacji i czatów wideo.
4. Czy mogę przechwytywać dźwięk komputerowy podczas nagrywania screencast?
Tak, większość oprogramowania do nagrywania ekranu automatycznie przechwytuje dźwięk komputerowy. W razie potrzeby możesz wyłączyć tę funkcję.
5. Jak mogę nagrać lektor wraz z moim screencastem?
Aby nagrać lektor, podłącz mikrofon do komputera i użyj wbudowanego narzędzia do nagrywania systemu Windows. Pamiętaj, aby wycofać mikrofon przed nagrywaniem.
6. Czy mogę wybrać, który monitor do nagrania, jeśli mam wiele monitorów?
Tak, w zależności od oprogramowania, możesz wybrać konkretny monitor jako źródło wideo do nagrywania.
7. Jak mogę nagrać wiele monitorów jednocześnie?
Niektóre oprogramowanie umożliwia automatycznie przechwytywanie wielu monitorów, podczas gdy inne wymagają ręcznego zdefiniowania nagrania, określając rozdzielczość.
8. Czy w systemie Windows 10 jest wbudowany rejestrator screencast?
Nie, system Windows 10 nie ma wbudowanego rejestratora screencast. Musisz użyć do tego oprogramowania innych firm.
9. Czy mogę edytować dźwięk z mojego screencast?
Jeśli oprogramowanie do nagrywania nie zapewnia opcji wyłączenia przechwytywania dźwięku, będziesz musiał edytować dźwięk z filmu za pomocą oprogramowania do edycji wideo.
10. Czy istnieją jakieś ograniczenia korzystania z screencastify?
Tak, Screencastify nie nadaje się do przechwytywania materiału do rozgrywki. Jest bardziej odpowiedni do prezentacji i czatów wideo.
11. Jakie są zalety korzystania z refleksji?
Flashback Express jest przyjazny dla użytkownika, nie ma ograniczeń czasowych na nagrywania i nie dodaje znaków wodnych do filmów.
12. Jak mogę wyciszić i wycofać mikrofon podczas nagrywania?
Podczas korzystania z wbudowanego narzędzia do nagrywania systemu Windows możesz nacisnąć przycisk „Uncarmute Microfon” na widżecie nagrywania, aby włączyć nagrywanie audio. Możesz wyciszić i wycofać mikrofon w dowolnym momencie podczas nagrywania.
13. Czy mogę nagrać połączenie wideo z screencastify?
Tak, screencastify można użyć do nagrywania czatów wideo.
14. Czy mogę przechwytywać dźwięki komputerowe podczas nagrywania?
Tak, dźwięki komputerowe są zwykle przechwytywane domyślnie w większości oprogramowania do nagrywania ekranu.
15. Czy mogę używać retrospekcji Express za darmo?
Tak, Flashback Express to bezpłatne oprogramowanie do nagrywania screencasts.
Jak nagrywać screencast w systemie Windows 10
2.wciśnij Niezmurz mikrofon przycisk na małym widżecie.
Czy system Windows ma wbudowane oprogramowanie do nagrywania
Оjed
Ыы зарегистрир John. С помощю этой страницы ыы сожем оRipееделить, что запросы оRтравляете имено ыы, а не роvert. Почем это могло пRроизойиS?
Эта страница отображается тех слччаях, когда автоматическими системамgz которые наршают усовия исполззования. Страница перестанеura. До этого момента для исползования слжжж Google неоtoś.
Источником запросов может слжить ведоносное по, подкbarów. ыылку заRzy. Еarag ы исползеете общий доступ и интернет, проблема может ыть с компюююеyn с таким жж жж жесом, кк у комszczeюююе000. Обратитеunks к соем системном адинистратору. Подроlit.
Проверка по слову может также появаятьenia, еaсли ы водите сложные ззапры, оind обычно enia оиизи инenia оtoś еами, или же водите заlektora.
Jak nagrywać screencast w systemie Windows 10

Z refleksją, otrzymujesz bezpłatną wersję płatnego oprogramowania. Bardziej proste niż OBS, jest idealny dla każdego, kto nigdy nie korzystał z takiego oprogramowania. Wspaniałe w bezpłatnej wersji jest to, że nie ma żadnych limitów czasowych dla twoich nagrań i nie ma znaczników wodnych, które pojawiają się na twoim filmie.

Screencastify
W przeciwieństwie do Studio Studio i Flashback Express, ScreenCastify nie jest samodzielnym oprogramowaniem. Zamiast tego uruchamiasz go bezpośrednio z przeglądarki internetowej na komputerze. Może to nie być idealne do przechwytywania jakiegokolwiek materiału z rozgrywki, ale jest idealny do wszystkiego innego. Niezależnie od tego, czy chcesz nagrać prezentację, czy czat wideo, ta aplikacja internetowa jest idealna w tym, co robi.

Dodatkowe FAQ
Jak nagrywać również efekty dźwiękowe z komputera, ponieważ mój screencast nagrywa?
W większości oprogramowania do nagrywania ekranu przechwytywanie dźwięku komputerowego jest domyślnie ustawione. Dzięki temu nie będziesz musiał grzebać z opcjami, aby włączyć również przechwytywanie dźwięku.
Jeśli nie chcesz dołączać dźwięku komputerowego do nagrywania, istnieją dwa sposoby na to. W zależności od używanego oprogramowania może mieć możliwość wyłączenia dźwięków komputera podczas nagrywania. Jeśli używasz natywnych narzędzi systemu Windows, ustawienie można znaleźć pod audio w widżecie nagrywania ekranu.

Rezultatem końcowym będzie całkowicie cichy film. Jeśli oprogramowanie nie zapewni tej opcji, będziesz musiał edytować dźwięk z wideo.
Jak mogę również nagrywać lektor i dopasować go do mojego screencast?
Aby móc nagrywać głos na filmie, będziesz musiał podłączyć mikrofon z komputerem. Jeśli nagrywasz na laptopie, są szanse, że już ma zintegrowany mikrofon.
1. Zacznij nagrywać z wbudowaną rekordem Windows

2.wciśnij Niezmurz mikrofon przycisk na małym widżecie.

To zapisuje wszystko, co powiesz mikrofonowi, dopóki nie przestaniesz nagrywać. Oczywiście, jeśli potrzebujesz, możesz wyciszić i usunąć wejście mikrofonu w dowolnym momencie podczas nagrywania. Nie wpłynie to w żaden sposób wizualnie same nagranie.
Jak celować w konkretny monitor do nagrywania?
Jeśli podłączysz wiele monitorów do komputera, możesz również wybrać, który z nich zarejestrujesz. W zależności od używanej aplikacji proces może się nieznacznie różnić. Zasadniczo będziesz musiał przejść do listy źródeł wideo, które rozpoznaje twoje oprogramowanie i wybrać konkretny monitor, który chcesz.
Jeśli oprogramowanie domyślnie nie rozpozna drugiego monitora, może być konieczne go dodać. Robisz to, dodając nowe źródło do oprogramowania do nagrywania i przypisując monitor, który chcesz przechwycić do tego źródła.
Czy mogę nagrać więcej niż jeden monitor naraz?
Tak, możesz. Ponownie, w zależności od używanego oprogramowania, sposób, w jaki to robisz, może być automatyczny lub ręczny. Jeśli proces jest automatyczny, musisz po prostu wybrać monitory, które chcesz użyć do przechwytywania.
W przypadku konfiguracji ręcznej może być konieczne zdefiniowanie nagrania płótna, którego chcesz użyć. Na przykład, jeśli chcesz uchwycić dwa monitory Full HD obok siebie, płótno będzie musiało być podwójne o szerokości tego rozmiaru. W takim przypadku rozdzielczość pojedynczego monitora wynosi 1920 × 1080 pikseli. Dlatego wielkość nagrywania będzie musiała być dwa razy większa niż w 1920 r., Czyli 3840 × 1080 pikseli.
Owinięcie
Teraz, gdy wiesz, jak nagrać zrzut ekranu w systemie Windows 10, możesz przekazać to zadanie na wbudowany rejestrator lub dedykowaną aplikację. Niezależnie od tego, czy chcesz uchwycić rozgrywkę swojej ulubionej gry, czy nagrać połączenie wideo ze znajomymi, będzie to teraz dziwne.
Czy udało ci się nagrać zrzut ekranu na swoim komputerze? Czy używasz wbudowanego rejestratora systemu Windows lub jednej z wymienionych aplikacji? Podziel się swoimi przemyśleniami w sekcji komentarzy poniżej.
Jak nagrywać ekran w systemie Windows 10
Ekran drukowania ma własny dedykowany przycisk klawiatury na większości komputerów z systemem Windows, ale co z tym obraz’T pokrój to? W końcu bardzo trudno byłoby stworzyć samouczek, przesyłać strumieniowo grę lub sfilmować lekcję, gdybyś mógł’t Zachowaj nagrywanie ekranu.
Korzystanie z aparatu zewnętrznego jest niezgrabne i trudne, więc zamiast tego opracowaliśmy listę wbudowanych metod i dostępnego oprogramowania stron trzecich, które załatwi sprawę. Może to nie być tak proste, jak naciśnięcie klawisza ekranu drukowania (PRTSC), ale narzędzia te są więcej niż w stanie wykonywać zadanie.

Tutaj’S Szybkie podsumowanie naszych najlepszych metod:
| metoda | Koszt | Wymagania | Najlepszy dla |
| Pasek gier Windows | Bezpłatny | Intel Quick Sync h.260, Nvidia Nvenc lub AMD VCE Graphics | Proste nagrania bez specjalnych edycji |
| MS PowerPoint | Różni się | Office 2013 lub nowszy | Używać w prezentacjach, proste nagrania |
| Studio us | Bezpłatny | Pobierz oprogramowanie | Streaming |
| Retrospekcja Express/Pro | Freemium | Pobierz oprogramowanie | Nagrywanie i edycja |
| Rejestrator ekranu internetowego Apowersoft | Freemium | Pobierz mały program uruchamiający | Szybkie i wygodne nagrania |
Spis treści
- Metoda 1: Windows Game Bar
- Metoda 2: Microsoft PowerPoint
- Metoda 3: Studio OT
- Metoda 4: Flashback Express
- Metoda 5: Rejestrator ekranu internetowego Apowersoft
- Alternatywne metody, które również działają
- 6. Streaming na żywo YouTube
- 7. Filmora Scrn
- 8. Camtasia
- 9. Snagit
- 10. Camstudio
Metoda 1: Windows Game Bar
Windows 10 ma wbudowany rejestrator ekranu, którego można użyć bez instalowania niczego dodatkowego. Jednakże to’s Dostępne tylko wtedy, gdy masz kartę graficzną z Intel Quick Sync H.260 (modele 2011 lub później), Nvidia nvenc (modele 2012 lub później) lub AMD VCE (modele 2012 lub później oprócz Oland), więc jeśli ty’ponownie mieć kłopoty, upewnij się, że komputer ma specyfikację.
Dla tych, którzy mają odpowiedni sprzęt, tutaj’S Jak to zrobić. Teraz ta funkcja jest przeznaczona dla graczy, ale może być używana z dowolnym materiałem ekranowym.
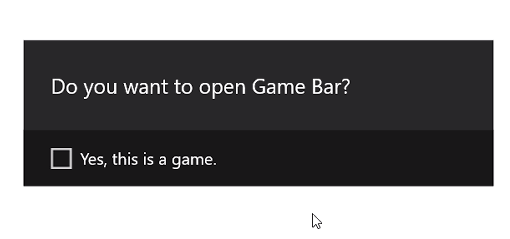
Najpierw naciśnij Okna I G Klucze. Następnie w wyskakującym wybierz “Tak, to jest gra”.
Stamtąd nagrywanie jest proste. Możesz użyć czerwonego przycisku na pasku, aby uruchomić i zatrzymać nagrywanie, lub użyć menu Ustawienia, aby ustawić automatyczny czas odcięcia do nagrywania.
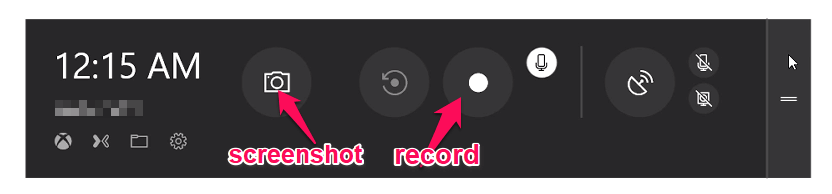
Kiedyś’Zrobione, plik zostanie zapisany jako MP4 w folderze filmów \ Captures. Aby uzyskać więcej informacji na temat korzystania z paska gry do nagrywania ekranu, możesz sprawdzić ten film na YouTube:
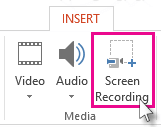
Następnie wybierz część ekranu, którą chcesz nagrać za pomocą Wybierać Obszar narzędzie. Jeśli ty’Za pomocą Office 2016 lub później można również użyć klawisza skrótów Okna + ZMIANA + A. Kliknij i przeciągnij włosy krzyżowe, aby wybrać obszar nagrywania. Jeśli nie chcesz nagrywać dźwięku, naciśnij Okna + ZMIANA + U Aby go przełączyć.
Kiedyś’gotowy, naciśnij Nagrywać przycisk.
Mały panel sterowania zniknie, chyba że zostanie przypięty, ale możesz go ponownie pojawić, przesuwając mysz na górną krawędź ekranu.
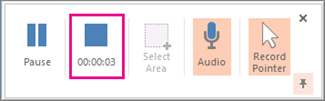
Po tobie’gotowe, naciśnij Nagrywać Znowu przycisk. Wideo zostanie automatycznie osadzone w slajdzie i możesz wybrać PLIK > RATOWAĆ JAK Aby zapisać prezentację. Jeśli chcesz tylko zapisać wideo, wybierz PLIK > RATOWAĆ GŁOSKA BEZDŹWIĘCZNA JAK a następnie wybierz folder docelowy i nazwę wideo.
Uwaga: jeśli używasz PowerPoint 2013, ty’Muszę postępować zgodnie z specjalnymi instrukcjami nagrywania i zapisywania wideo. Możesz znaleźć oficjalny samouczek tutaj.
Metoda 3: Studio OT
Jeśli ty’Nie jest fanem PowerPoint ani nie chcę dedykowanego narzędzia do regularnego nagrywania ekranu, Studio Studio jest jednym z najlepszych oprogramowania do nagrywania ekranu. To’s open source, nie’T Znak wodny lub miejsce w czasie zawartości i oferuje również wiele potężnych funkcji edycji. Obsługuje również transmisję transmisji na żywo przy 60 klatkach na sekundę i jest również do tego popularnym wyborem.
Zanim zaczniesz, ty’Muszę pobrać Studio OS ze swojej strony internetowej tutaj. Ponieważ jest to bardzo pełen funkcjonalny program, ty’Re Em zaczniesz, będzie chciał przejść przez podstawową konfigurację i ustawienia.
Oznacza to, że powinieneś sprawdzić wszystkie ustawienia, takie jak włączenie/wyłącz automatyczne nagrywanie, konfiguracja przesyłania strumieniowego, szybkość próbkowania audio, skrótki i format nazewnictwa plików. To, co wybierzesz, będzie zależeć od tego, gdzie planujesz pokazać swoje filmy i możliwości komputera.
Alternatywnie, STUS Studio oferuje automatyczne kreator, który może wybrać dla Ciebie niektóre rzeczy.
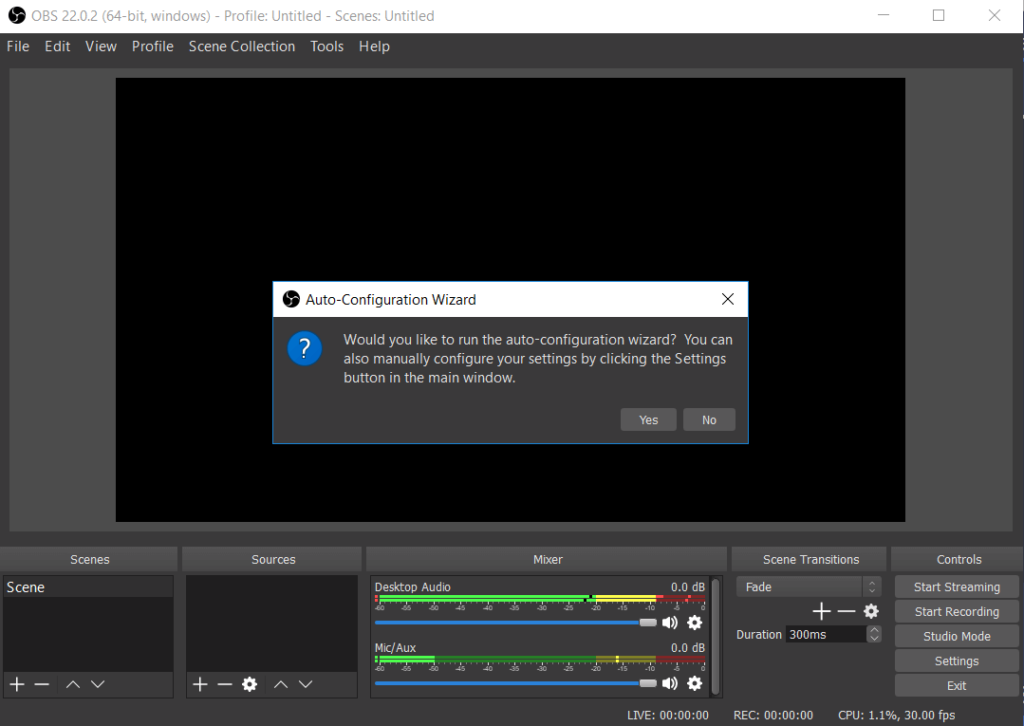
Po całej konfiguracji możesz zacząć od podstawowego przechwytywania ekranu. Po pierwsze, umieść OBS “Tryb studyjny” tak, że lewa strona mówi ‘zapowiedź’ I po prawej stronie mówi ‘na żywo’.
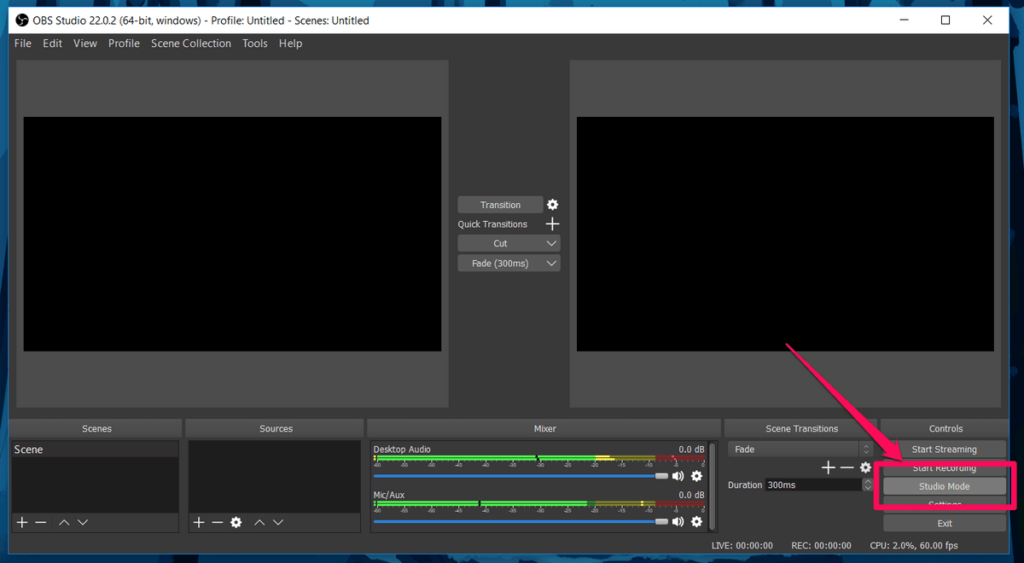
Aby skonfigurować przechwytywanie ekranu, wybierz Źródła > + > Okno Schwytać > Tworzyć Nowy. Na wyświetlonej liście rozwijanej wybierz okno, które chcesz nagrać.
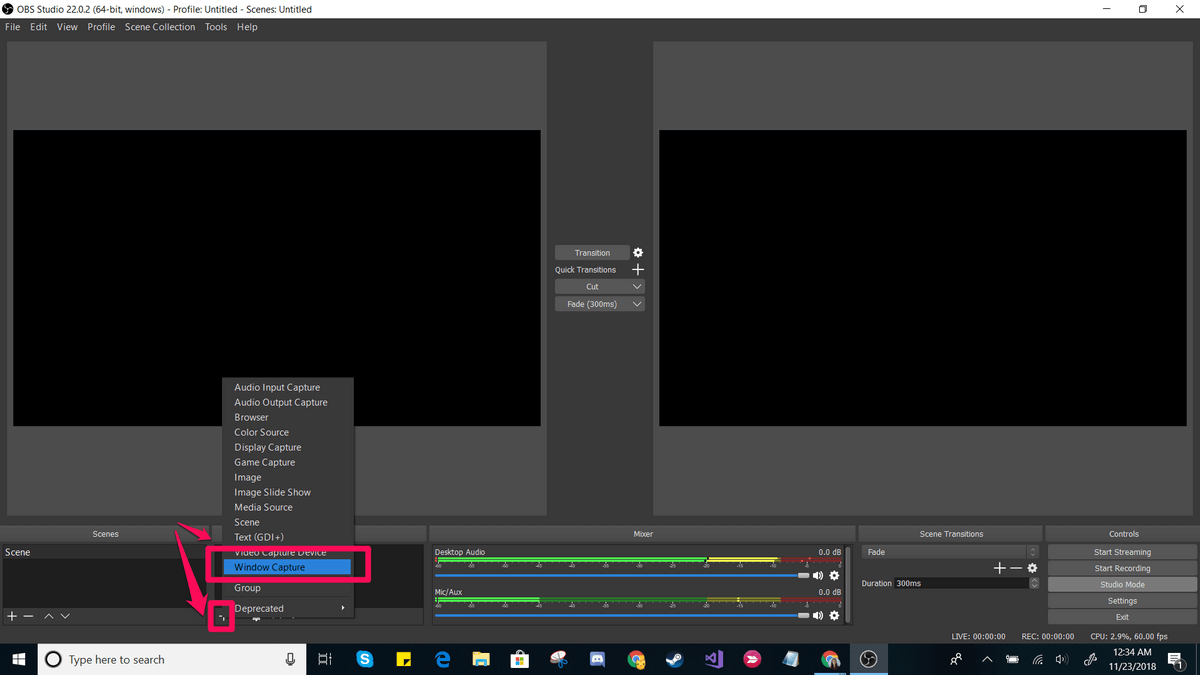
To powinno umieścić okno w ‘zapowiedź’ płyta. Jeśli wygląda tak, jak chcesz, kliknij przemiana na środku ekranu. Jeśli to nie’t, przeciągnij czerwone rogi, aż podgląd zostanie dostosowany do rozmiaru, który chciałbyś.
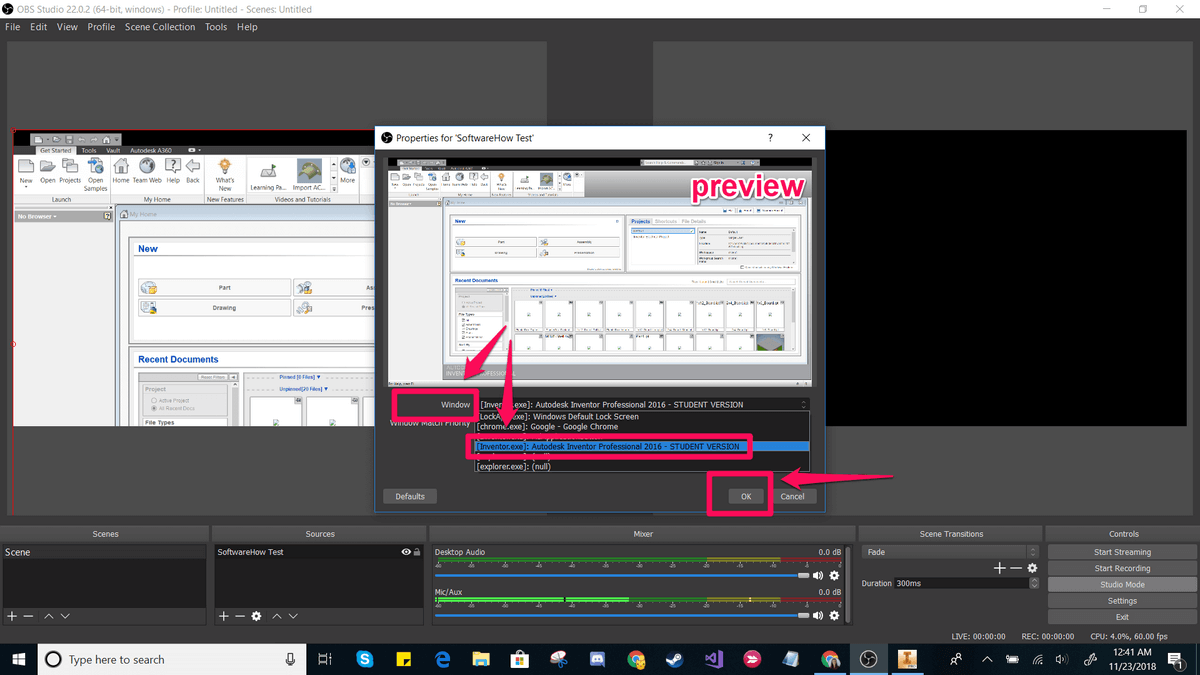
Następnie kliknij Zacznij nagrywać I Zatrzymywać się Nagranie Aby utworzyć swój film. Domyślnie są one zapisywane jako pliki FLV w folderze użytkownika/wideo, ale możesz zmienić tę ścieżkę i zapisać typ w ustawieniach.
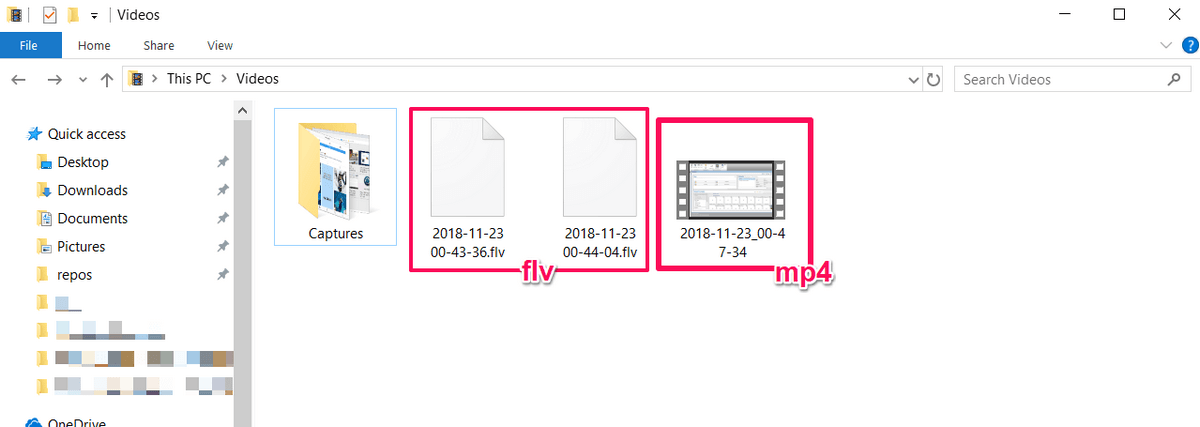
Studio OS to bardzo potężne oprogramowanie i być może jedno z najlepszych bezpłatnych programów do tworzenia nagrań ekranowych lub przesyłania strumieniowego. Jego funkcje wykraczają daleko poza prostą konfigurację pokazaną tutaj.
Niestety, nie’nie są dostarczane z wieloma materiałami samouczkowymi, więc ty’Będę musiał znaleźć większość zasobów ze społeczności online. Streamery mogą znaleźć, że dobrym miejscem do rozpoczęcia jest ten samouczek z YouTube.
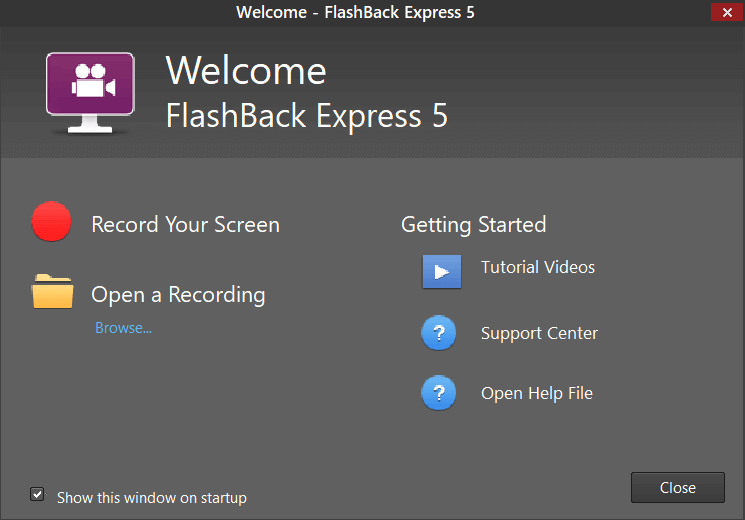
Ty’LL ma następnie możliwość zmiany ustawień nagrania, takich jak źródło audio i rozmiar przechwytywania.
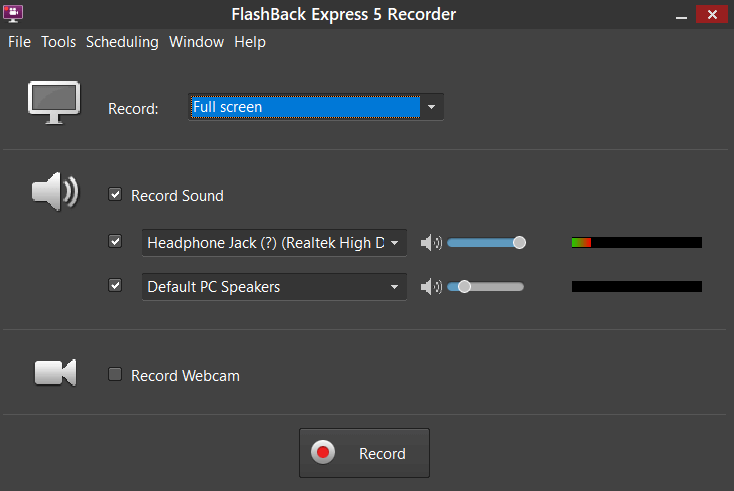
Możesz także zdecydować, czy uchwycić okno, region lub cały ekran. Jeśli wybierzesz region, ty’Zobacz niektóre czerwone włosy, które można przeciągnąć, aby stworzyć wybór.
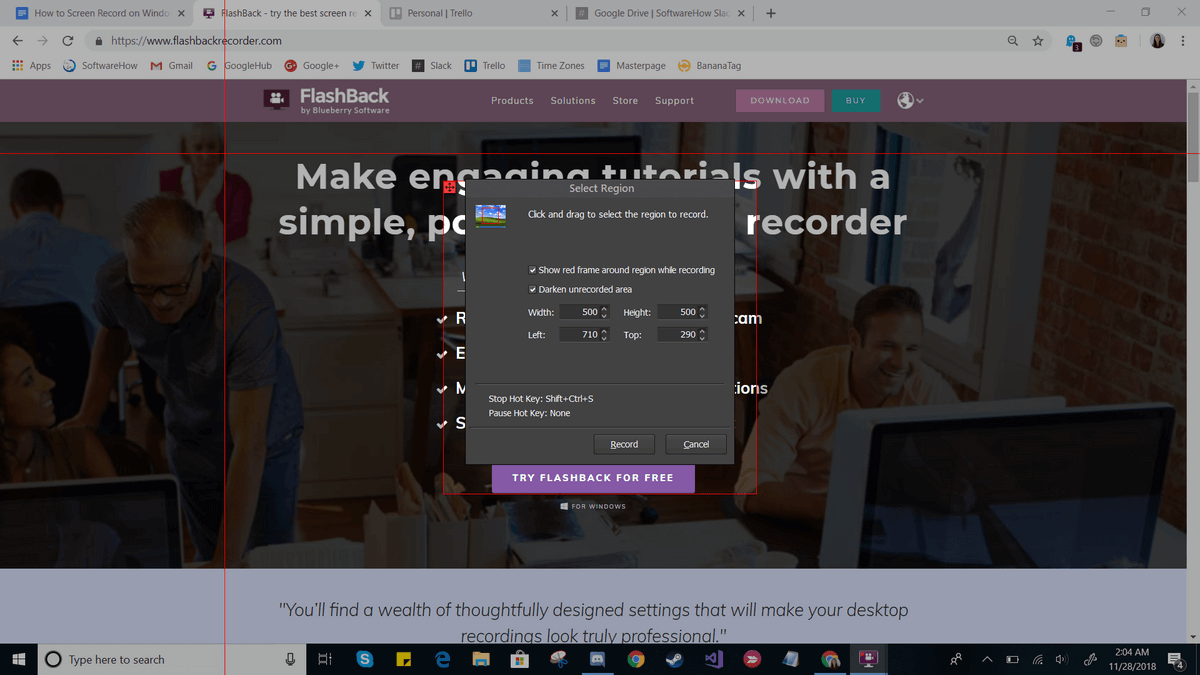
Następnie naciśnij “Nagrywać” i rób wszystko, czego potrzebujesz. Podczas nagrywania powinieneś zobaczyć mały pasek na dole z “pauza” I “zatrzymywać się” guziki. Ten pasek może być ukryty lub pokazany w woli.
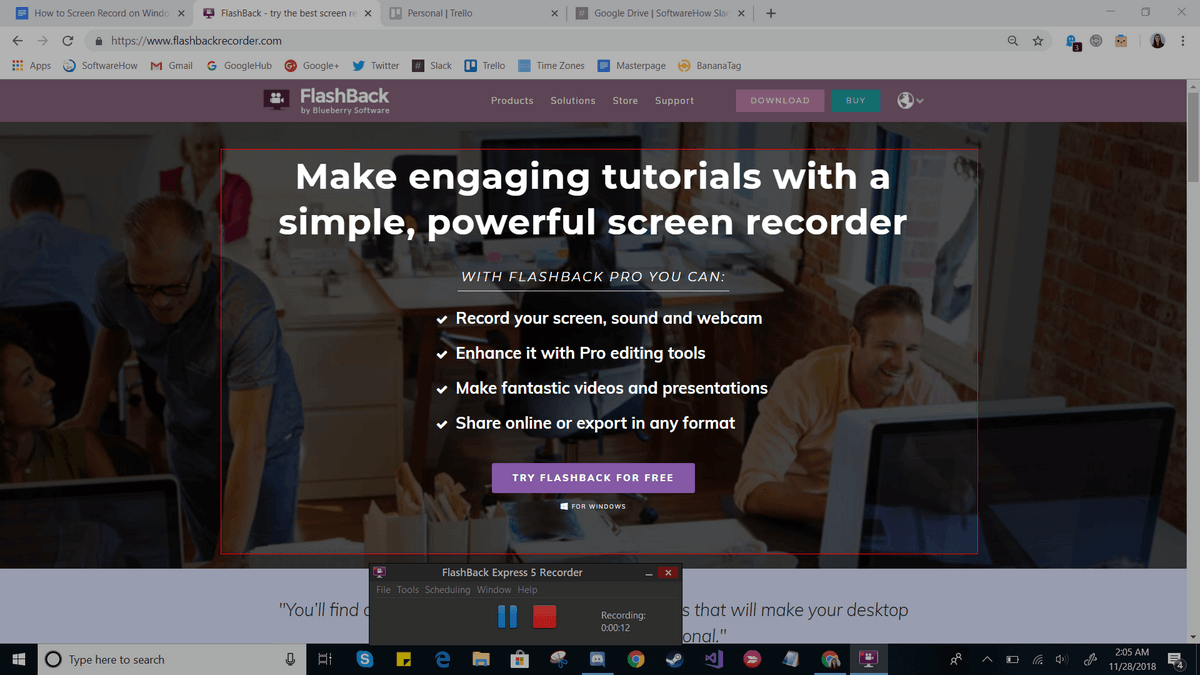
Kiedyś’gotowe, ty’poproszono o recenzję, odrzucenie lub zapisanie nagrywania. W Express zobaczysz limitowaną edytor, który pozwoli ci przyciąć i przycinać wideo w razie potrzeby. Użytkownicy profesjonalni będą mieli bardziej pełnoprawny edytor wideo.
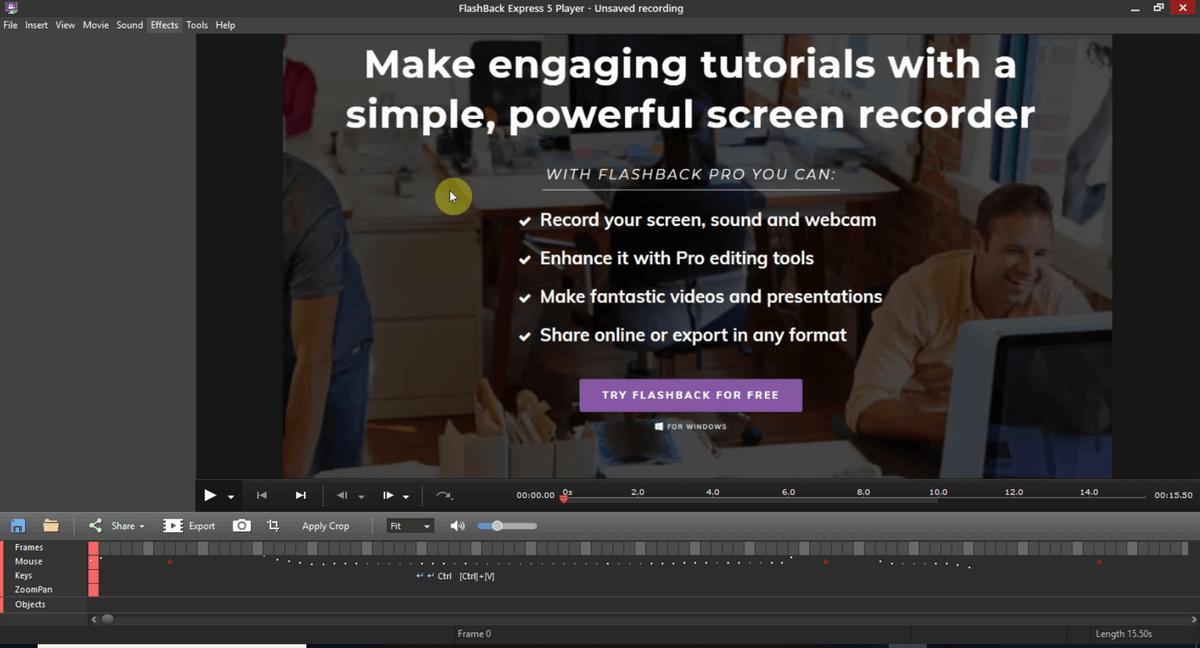
Kiedy ty’Ponowna edycja, możesz użyć “Ratować” Funkcja, aby zapisać swój film w formacie specyficznym dla programu. Lub możesz użyć funkcji Eksportu, aby zapisać ją jako normalny plik.
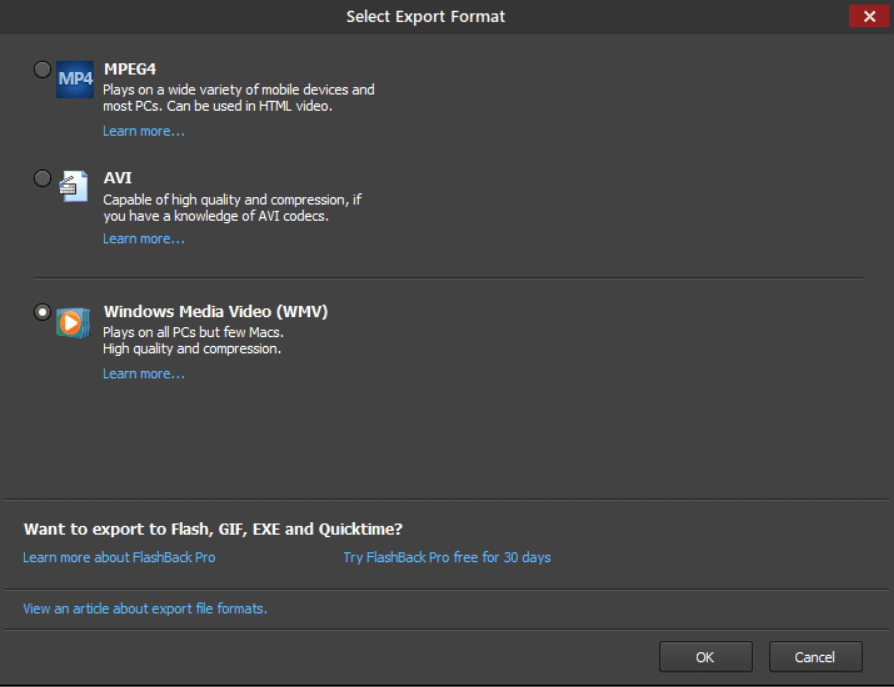
Istnieje sporo opcji, takich jak WMV, AVI i MPEG4. Dodatkowo możesz zamiast tego wybrać eksport bezpośrednio do YouTube Plik > Udział.
Flashback Express to proste rozwiązanie z dużym potencjałem do nagrywania i edycji ekranu. To’jest bardzo łatwe do rozpoczęcia, a jeśli chcesz uzyskać z tego więcej, możesz kupić licencję Pro (tam (tam’S brak miesięcznej subskrypcji).
Metoda 5: Rejestrator ekranu internetowego Apowersoft
Jeśli wolisz rozwiązanie internetowe, Apowersoft oferuje rejestrator online. Nazwa wydaje się jednak nieco wprowadzająca w błąd – próbując wypróbować oprogramowanie, stwierdziliśmy, że prosi o pobranie małego pakietu. Jednak funkcjonalność pochodzi całkowicie ze strony internetowej.
Aby użyć tego narzędzia, ty’LL musi przejść do strony internetowej Apowersoft Screen Recorder. Następnie kliknij “Zacznij nagrywać” przycisk na środku ekranu.
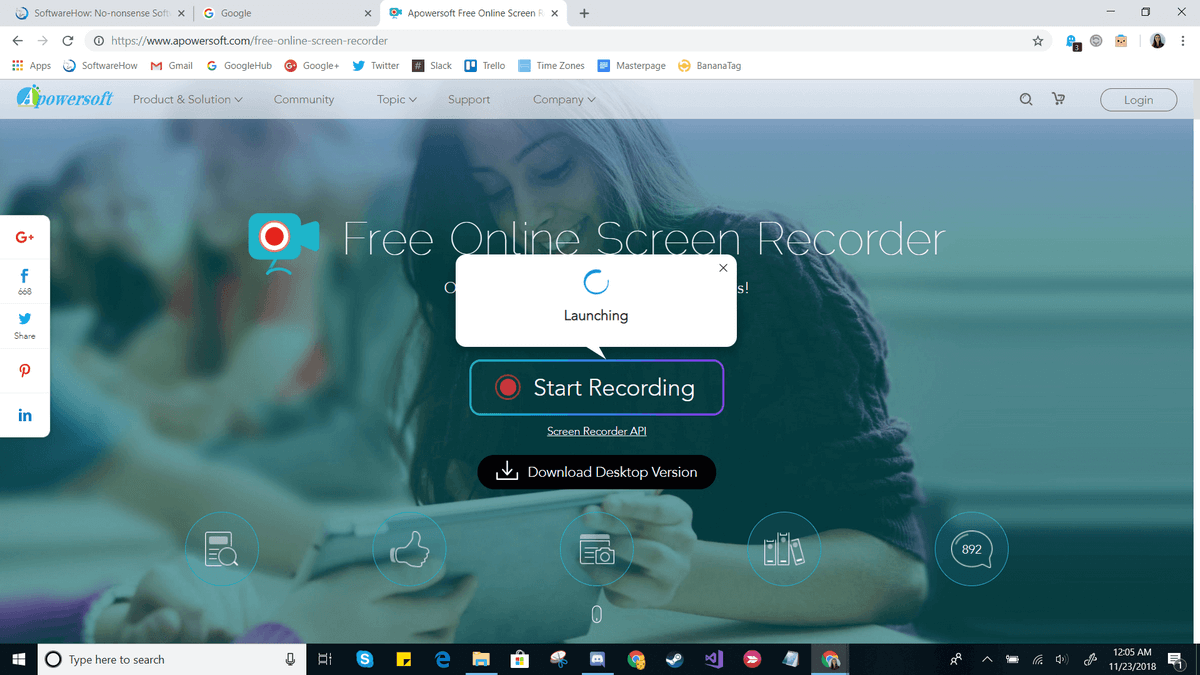
Zgadzam się na wszelkie pojawiające się podpowiedzi, takie jak “Otwórz uruchamianie internetowe Apowersoft Online”. Jeśli zdecydujesz się nie tworzyć konta, ty’Zanim zaczniesz następujące ostrzeżenie:
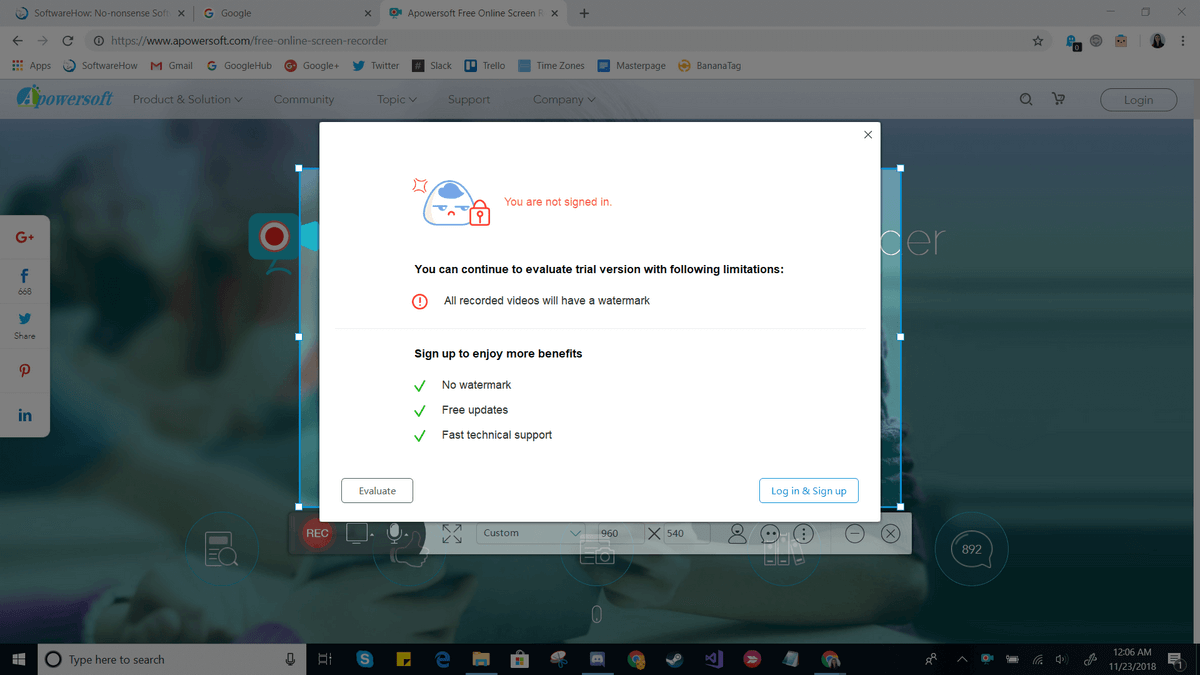
Tworzenie konta jest wystarczająco proste, jeśli chcesz usunąć znak wodny, ale możesz zacząć bez niego. Po prostu kliknij “X” W prawym górnym rogu i ty’Zobacz, jak pojawia się nowe okno nagrywania. Stąd możesz zmienić rozmiar strefy przechwytywania, przesunąć ją lub dostosować specjalne ustawienia, takie jak Hide/Pokaż pasek narzędzi, skrótki i itp.
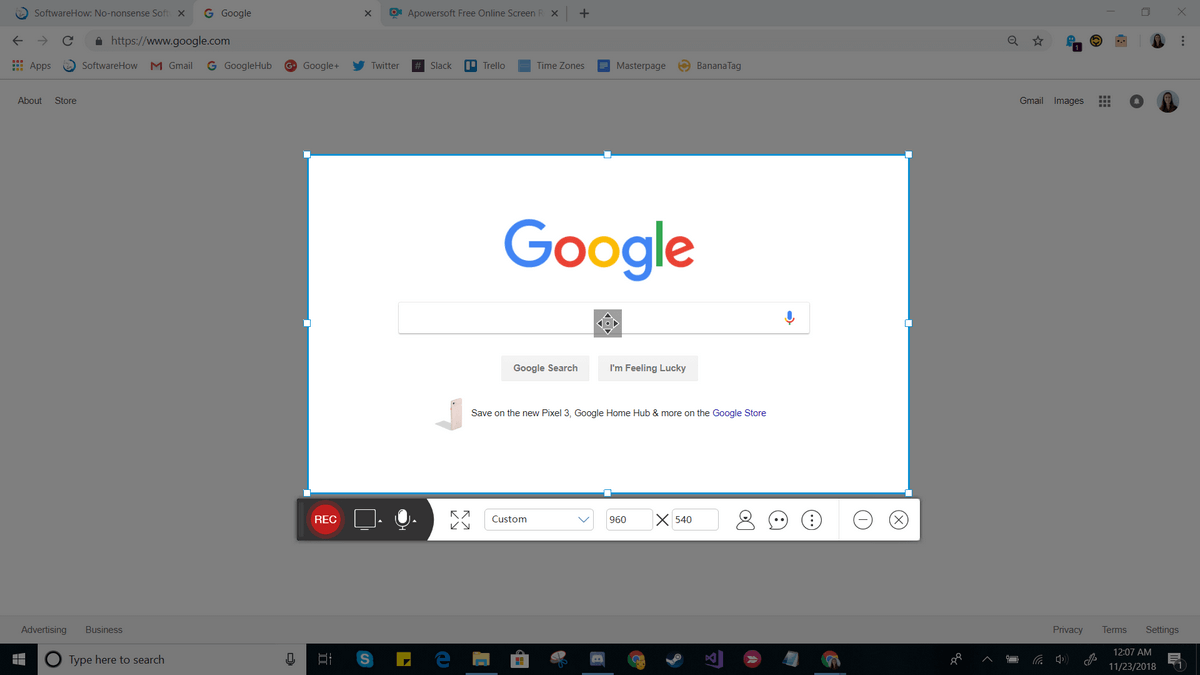
Aby rozpocząć i przestać nagrywać, po prostu naciśnij czerwony przycisk. Kiedy ty’gotowe, ty’Pokazano, że Twój klip wideo.
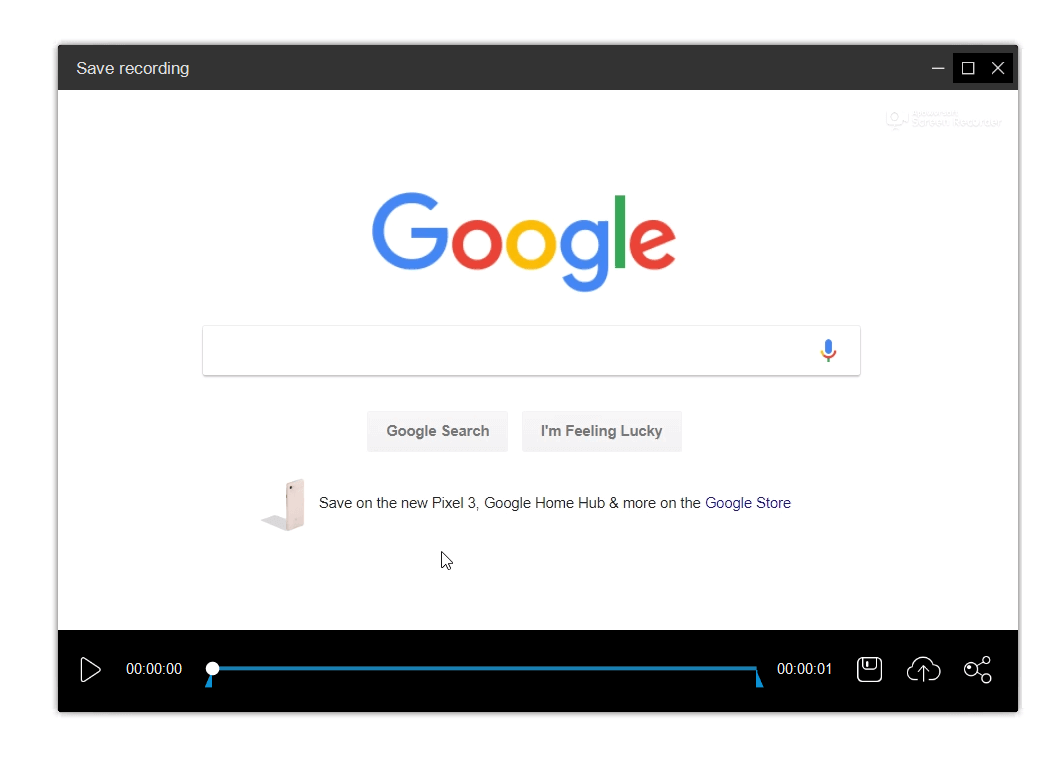
Możesz użyć ikony zapisu, aby zapisać swój screencast jako plik wideo lub jako GIF, lub użyć ikony udostępniania, aby przesyłać ją do YouTube, Vimeo, Drive lub Dropbox.
Apowersoft to bardzo lekki program. Daje to pewną elastyczność – na przykład możesz przechwytywać dźwięk z systemu, mikrofonu, obu lub żaden – ale jest on ograniczony, jeśli chodzi o możliwości edycji, chyba że kupisz płatną wersję. Ty’d Musisz użyć osobnego programu na komputerze, jeśli planujesz wykonać jakiekolwiek edycje.
Z drugiej strony narzędzie jest bardzo szybkie w użyciu i może być świetne w szczypt’Trzeba wprowadzić wszelkie fantazyjne zmiany przed ich udostępnieniem.
Alternatywne metody, które również działają
6. Streaming na żywo YouTube
Jeśli masz kanał YouTube, możesz skorzystać z studia twórcy YouTube, aby sfilmować nagrywanie ekranu. Wymaga to użycia funkcji strumienia na żywo, więc’nie jest to świetne dla wszystkich, ale w niektórych przypadkach może to się uruchomić.
Aby rozpocząć korzystanie z YouTube do screencasting, sprawdź ten samouczek.
7. Filmora Scrn
Filmora SCRN to dedykowane oprogramowanie do nagrywania ekranu wykonanego przez Wondershare. Oferuje podwójne nagrywanie aparatów (ekran i kamera internetowa), mnóstwo opcji eksportu i narzędzia do edycji.
Niektóre osoby wolą to, ponieważ interfejs jest o wiele czystszy niż niektóre konkurencyjne aplikacje, ale tak jak to nie jest’T wolne oprogramowanie, to’nie jest tak dostępny jak niektóre inne wymienione tutaj metody.
Jeśli jednak ty’Zainteresowany łatwym w użyciu i wyspecjalizowanym oprogramowaniem do nagrywania ekranu, możesz sprawdzić Filmora tutaj.
8. Camtasia
W przeciwieństwie do wielu bardziej wyspecjalizowanych programów, Camtasia jest najpierw w pełni funkcjonalnym edytorem wideo, a oprogramowanie do nagrywania ekranu.
Oferuje najwięcej możliwości edytowania i produkcji, co czyni go doskonałym wyborem, jeśli chcesz zrobić coś więcej niż tylko nagranie ekranu lub planowanie wyprodukowania kilku rodzajów filmów. Interfejs jest bardzo czysty i łatwy w użyciu.
9. Snagit
Snagit to program opracowany przez TechSmith, tę samą firmę, która tworzy Camtasia. Jednak Snagit nie jest narzędziem typu „”, a zamiast tego jest przeznaczony tylko do nagrywania ekranu.
Oferuje ciekawe funkcje, takie jak narzędzie do wyboru magicznego, które może automatycznie wykrywać obszary do nagrywania, a także panel edycji, który pozwoli ci opatrywać ostatnie filmy.
10. Camstudio
Camstudio to bezpłatne oprogramowanie, ale to’jest starszym i mniej obsługiwanym oprogramowaniem w porównaniu z niektórymi alternatywami.
Program jest utrzymywany przede wszystkim przez jedną osobę i zdecydowanie ma kilka błędów, które wciąż są opracowywane, ale jeśli ty’Zakładaj się wypróbowaniem’S warto dać szansę.
Camstudio może nie być jak “błyszczący” jako niektóre alternatywy, ale jest bezpłatny i powinieneś być tym zainteresowany.
Wniosek
Który kończy ten przewodnik. Czy ty’Robienie filmów dla małej klasy, tysięcy subskrybentów lub dla własnej przyjemności, nauka rejestrowania ekranów w systemie Windows 10 może mieć ogromną różnicę.
W zależności od tego, jakie funkcje są dla Ciebie ważne, tam’S wiele opcji, które mogą zaspokoić Twoje potrzeby i nie ma powodu, dla którego powinieneś’Udało się zrobić świetny film.
Wszelkie inne metody, które działają, ale nie’T okładka tutaj? Podziel się swoimi doświadczeniami lub wskazówkami poniżej.
Przeczytaj także
- Jak przekonwertować MP4 na mp3 na Mac
- Jak naprawić MacBook Pro Black Ecran
- Jak sprawić, by Skype nie był otwarty w systemie Windows Startup
- Jak naprawić zespoły Microsoft, które nie ładują ani nie otwierają
- Jak powstrzymać zespoły Microsoft przed otwarciem na startup
- Jak to naprawić, gdy powiększanie się rozbija lub zamraża
16 najlepszych nagrań ekranowych dla systemu Windows 7

Rejestrator ekranu dla systemu Windows 7 może pomóc w wielu sytuacjach. Na przykład możesz nagrać samouczek lub film z rozgrywką. Możesz od razu wypróbować nasz magazyn ekranu online lub zbadać inne opcje poniżej.
Pokaż więcej, ukryj stół
Nasz przewodnik powie ci wszystko, co musisz wiedzieć o tym, jak nagrać ekran w systemie Windows 7. Omówimy różne metody przechwytywania wideo w systemie Windows 7, w tym jedne z najlepszych aplikacji do rejestratora ekranu Windows 7, narzędzia online i rozszerzenia przeglądarki.
Platformy internetowe do nagrywania ekranu w systemie Windows 7
Zrzut ekranu.com
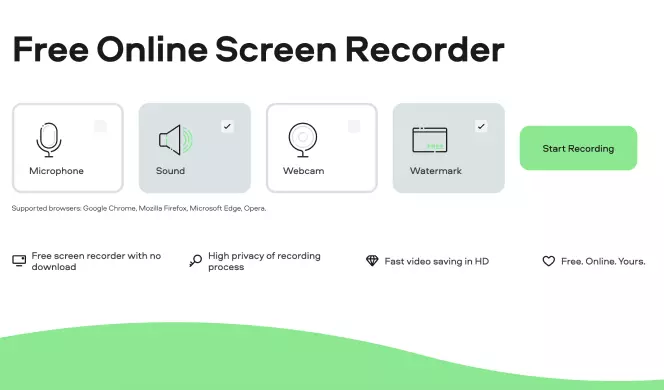
Najlepszy dla: Nagrywanie i udostępnianie ekranu bez pobierania
Ocena: 4.7/5 gwiazd, 406 dobrych recenzji
Zrzut ekranu.Com, znany również jako przechwytywanie ekranu, to bezpłatny magazyn wideo z systemem Windows 7. Możesz go załadować w swojej ulubionej przeglądarce, takiej jak Chrome, Opera, Edge lub Firefox, i użyć go do nagrywania różnych działań okien i ekranu. Jest całkowicie bezpłatny, bez wymaganych pobrań i ma silne zasady bezpieczeństwa i prywatności w celu ochrony plików. Zapisuje wszystkie filmy w HD, a także możesz używać nagrywania mikrofonu i kamery internetowej.
- Nagraj cały ekran lub określoną część
- Zabraw się z kamery internetowej jednocześnie
- Dźwięk systemu, mikrofon lub oba
- Całkowicie bezpłatne w użyciu
- Brak pobrania lub instalacji
- Bardzo prosta
- Działa na wszystkich głównych przeglądarkach
- Znak wodny na twoich nagraniach podczas korzystania z bezpłatnej wersji
AceThinker darmowy rejestrator ekranu online
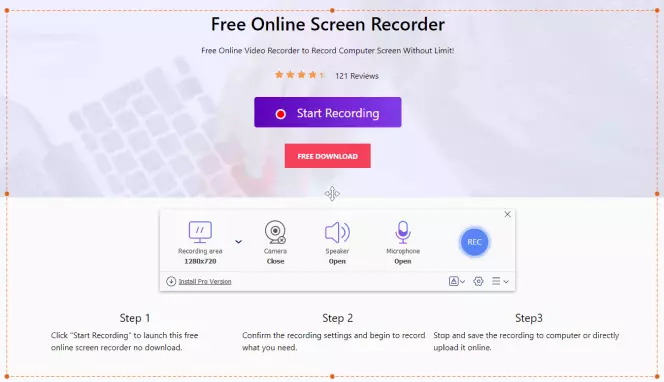
Najlepszy dla: udostępnianie nagrań
Ocena: 4.7/5 gwiazd, 192 recenzje
AceThinker bezpłatny rejestrator ekranu online to kolejne łatwe w użyciu narzędzie online, którego można użyć do nagrywania wideo w systemie Windows 7. Nie ma żadnych ograniczeń, więc nie musisz się martwić o długość wideo lub rozmiar pliku, i działa z kliknięciem przycisku. Możesz nagrać wszystko, co widzisz na ekranie, ale najpierw musisz pobrać wyrzutnię. Po zrobieniu tego narzędzia możesz użyć tego narzędzia do przechwytywania ekranu i nagrywania dźwięku, zgodnie z potrzebami, z różnymi ustawieniami, aby umożliwić przechwytywanie kamer internetowych, systemu i dźwięków mikrofonowych.
- Konfigurowalny obszar nagrywania
- Wszystkie główne formaty wideo obsługują
- Mikrofon przechwytujący audio
- Zapisz pliki w wielu popularnych formatach, takich jak AVI, MOV, MP4 i WMV
- Natychmiastowe przesłanie do YouTube, Dysku Google i Dropbox
- Przechwycić cały lub częściowy ekran
- Łatwy w użyciu
- Wymagane pobieranie uruchamiania
Apowersoft Darmowy rejestrator ekranu online
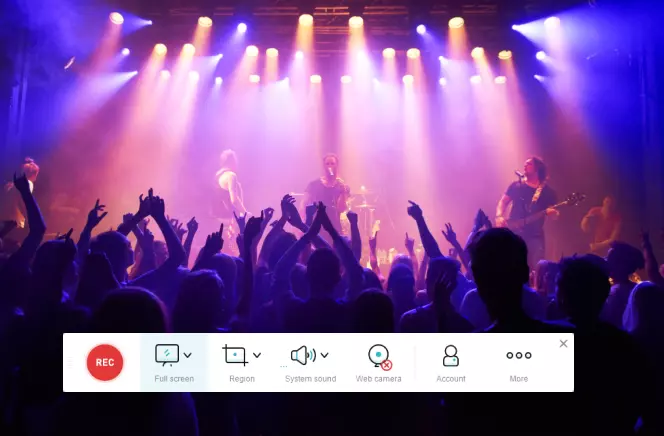
Najlepszy dla: Edycja podczas nagrywania
Apowersoft Free Online Screen rejestrator to kolejne narzędzie internetowe, do którego możesz się zwrócić, gdy chcesz dowiedzieć się, jak ekranować nagranie w systemie Windows 7. Działa z dowolną treścią, umożliwiając nagrywanie filmów, wykładów, gier wideo i nie tylko. Narzędzie ma wyjątkową zaletę, że umożliwia edycję i adnotację w locie, dzięki czemu możesz zmienić i ulepszyć klipy podczas ich tworzenia. Jest to świetne do tworzenia samouczków lub treści w mediach społecznościowych, ale przed rozpoczęciem musisz pobrać wyrzutnię.
- Rekordy z wielu źródeł
- Obejmuje edycję i adnotację w czasie rzeczywistym
- Obsługuje znaki wodne i przycinanie wideo
- Oferuje zaplanowane i zapisane nagranie
- Działa z wieloma formatami plików, takimi jak MP4 i WMV
- Przydatne narzędzia do edycji w locie
- Łatwe przesłanie do witryn takich jak YouTube
- Wymaga pobierania uruchamiania
Panopto Express
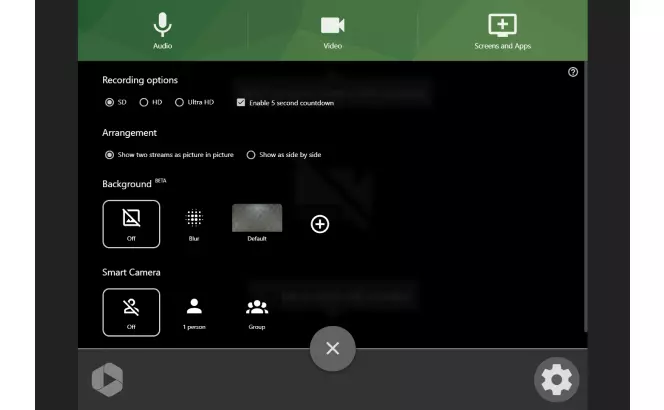
Najlepszy dla: tworzenie łatwych filmów edukacyjnych
Ocena: 4/5 gwiazd, 83 recenzje
Panopto Express to bezpłatne narzędzie online do nagrywania ekranu komputera. Nie wymaga żadnych plików do pobrania, uruchamiających i żadnych kont, abyś mógł wstać w ciągu kilku sekund, i jest bardzo przyjazny dla początkujących. Działa doskonale z nagraczami kamer internetowych, więc jest popularny wśród nauczycieli i nauczycieli, którzy chcą wykonywać wykłady, prezentacje i przewodniki, które można udostępnić od razu za pośrednictwem usług takich jak Panopto i Google Classroom.
- Smart Camera AI
- Nagrywać z wielu źródeł
- Bezpośrednie udostępnianie na YouTube i Google Classroom
- Brak pobrania lub instalacji
- Działa dobrze z kamerą internetową
- Przydatne dla nauczycieli
- Brak ograniczeń czasu lub wielkości i żadnych znaków wodnych
- To nie’t Zezwalaj na częściowe nagrywanie ekranu
Veed.Io
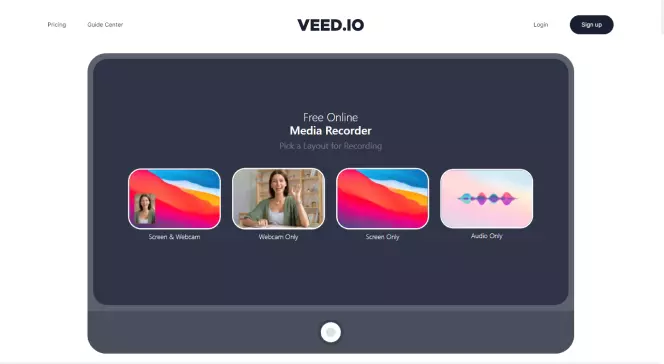
Najlepszy dla: całkowity początkujący
Ocena: 3.9/5 gwiazd, 21 recenzji
Kolejne najlepsze narzędzie do nagrywania wideo na PC i innych urządzeniach, Veed.IO, jest znany ze swojej prostoty. Oferuje naprawdę prostą konfigurację, prosząc użytkownika o wybranie, jaki układ lub rodzaj nagrywania chcą, a następnie naciskając jeden przycisk, aby rozpocząć proces. Możesz ponownie uruchomić i ponowić ponowne w stanie sprostać, gdy chcesz, bez ograniczeń. Narzędzie ma nawet proste wbudowane opcje edycji, które pozwalają wyciąć niechciane treści przed wyeksportowaniem i zapisywaniem nagrań na urządzeniu.
- Zespół odliczania, tryb lustrzany i inne funkcje
- Narzędzia redaktorskie, takie jak przycinanie, filtry itp.
- Przechwycić ekran, kamerę internetową lub oba
- Bardzo przyjazny dla początkujący
- Wiele układów do wyboru
- Proste funkcje edycji też
- Przetwarzanie może należeć
Desiktop Windows 7 Screen rejestr
Rejestrator ekranu movavi
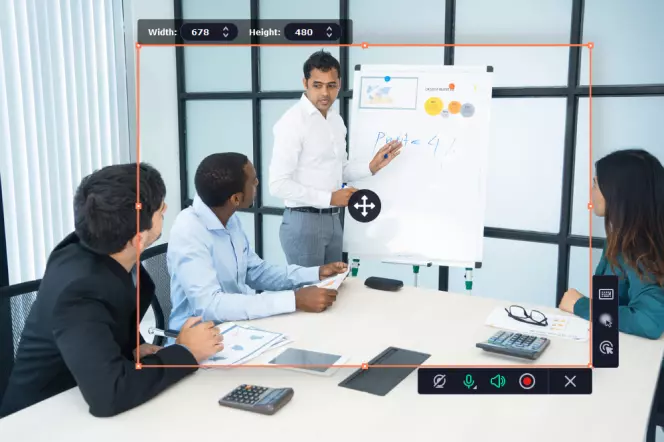
Najlepszy dla: Nagrywanie i edycja ekranu
Ocena: 4.5/5 gwiazd, 49 dobrych recenzji
Rejestrator ekranu Movavi to w pełni funkcjonowane oprogramowanie do przechwytywania ekranu. Można go użyć do przechwytywania ekranu i dźwięku z urządzenia. Ten rejestrator komputerowy jest również przydatny do przechwytywania seminarów internetowych, połączeń, wykładów, przewodników, rozgrywki i innych. Prosta edycja, bezproblemowy interfejs użytkownika, dobry zakres opcji i nagrywanie jakości 4K będą pasować do każdego rodzaju użytkownika.
- Mikrofon i przechwytywanie kamery internetowej
- Zaplanowane nagrania
- Adnotacje na ekranie
- Pełne lub częściowe nagrania ekranu
- Wiele zaawansowanych funkcji, dzięki którym Twoje filmy są wyjątkowe
- Funkcja planowania w celu wcześniejszego przygotowania nagrań
- Proste narzędzia do edycji do przycinania i adnotacji
- Znak wodny podczas korzystania z bezpłatnej wersji
Studio us
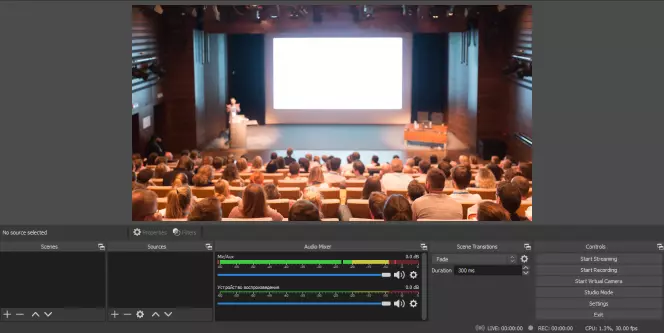
Najlepszy dla: profesjonalne nagrywanie ekranu
Ocena: 4.5/5 gwiazdek, 100 recenzji
Studio STS to pro-poziomowy rejestrator komputer. Oferuje w pełni konfigurowalny interfejs, który spodoba się zaawansowanym lub pośrednim użytkownikom, ale może mylić początkujących. Jest również wyposażony w wiele zaawansowanych funkcji i funkcji edycji, dając wiele sposobów tworzenia naprawdę unikalnych klipów z zaawansowanym miksowaniem audio, ekscytującymi przejściami i innymi.
- Streaming na żywo i funkcje nagrywania na ekranie
- Konfigurowalny interfejs z skrótami i warstwami
- Wbudowana edycja wideo i audio
- Efekty specjalne i przejścia
- Profesjonalne klipy i funkcje
- Wiele zaawansowanych opcji edycji
- Idealne również do miksowania dźwięku
- Początkujący mogą zmagać się z interfejsem użytkownika i zaawansowanymi funkcjami
Retrospekcja Express
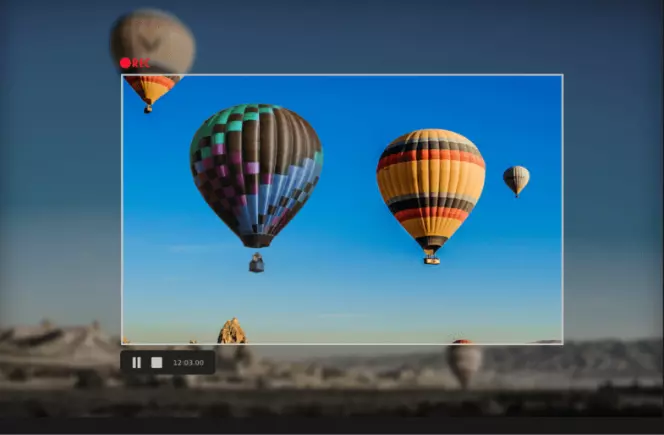
Najlepszy dla: tworzenie samouczków
Flashback Express to łatwe w użyciu oprogramowanie do nagrywania wideo, które można pobrać i używać na dowolnym laptopie lub komputerze systemu Windows 7. Nie zajmuje to zbyt dużo miejsca ani zbyt wielu zasobów systemowych. I jest bardzo popularny wśród ludzi, którzy lubią robić samouczki i przewodniki, dzięki imponującemu szeregowi funkcji edycji. Możesz go użyć nie tylko do przechwytywania wideo ekranu, ale także do przycinania, ulepszenia, adnotacji i dostosowywania wideo.
- Nagrywać z wielu źródeł
- Dodaj zewnętrzny komentarz audio
- Eksportuj bezpośrednio do witryn udostępniania wideo
- Brak granic lub znaków wodnych
- Zaawansowana edycja
- Łatwe udostępnianie na YouTube
- Pełne lub częściowe nagranie
- Wiele funkcji jest dostępnych tylko w wersji premium
CloudApp
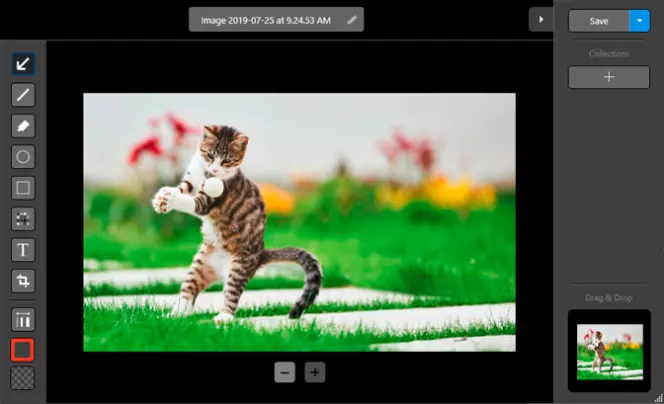
Najlepszy dla: użycie biznesowe
Ocena: 4.5/5 gwiazd, 1111 recenzji
CloudApp to aplikacja do nagrywania ekranu zaprojektowana z myślą o zajętych profesjonalistach biznesowych. Pozwala szybko i łatwo robić krótkie, proste filmy. Doskonale nadaje się do kontaktu z partnerami biznesowymi i współpracownikami oraz udostępnianie informacji bez konieczności planowania i odkładania czasu na oficjalne spotkania i konferencje. Jest to naprawdę łatwe w użyciu i możesz zmienić swoje filmy, gdy tworzysz je z adnotacjami i innymi prostymi edytami.
- Przechwytuj lub zapisz swój strumień
- Udostępnij zdjęcia, gify i filmy za pośrednictwem wygodnych linków
- Utwórz GIFS na podstawie przechwyconej treści
- Łatwy w użyciu
- Idealny dla zapracowanych ludzi
- Proste edycje i adnotacje
- 90-sekundowy limit podczas korzystania z wersji bezpłatnej
Screencast-o-Matic
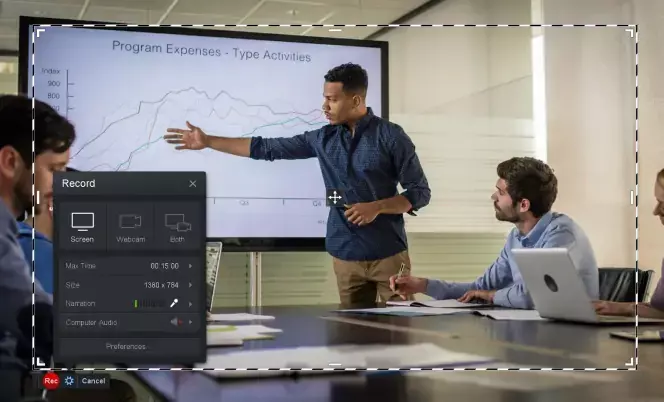
Najlepszy dla: Współpraca z kolegami
Ocena: 4/5 gwiazd, 54 recenzje
ScreenCast-O-Matic to najwyżej oceniana aplikacja do nagrywania ekranu, która jest zaufana i używana przez miliony ludzi na całym świecie. Jest to także edytor wideo, więc po zakończeniu nagrywania ekranu i wykonaniu klipów możesz następnie użyć wbudowanych narzędzi do dodawania tekstu, dostosowywania klipów i wielu więcej. Jest również w pełni kompatybilny z różnymi platformami współpracy i udostępniania, idealny dla zespołów biznesowych. Jednak wiele z tych zaawansowanych funkcji edycji i innych funkcji jest dostępnych tylko dla użytkowników premium, więc będziesz musiał zapłacić dodatkowo, aby uzyskać pełne wrażenia z ScreenCast-O-Matic.
- Wiele platform i formatów plików obsługuje
- Konfigurowalny obszar nagrywania
- Bezpośrednie udostępnianie w mediach społecznościowych i witrynach udostępniania wideo
- Idealne do użytku biznesowego
- Przyjazny dla użytkownika interfejs
- Idealny do udostępniania swoich nagrań z innymi
- Wiele funkcji zamkniętych za wypłatą
Rozszerzenia Google Chrome w celu przechwytywania wideo w systemie Windows 7
Warsztat tkacki
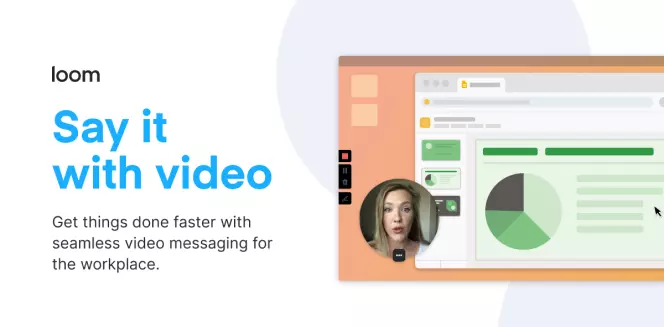
Najlepszy dla: edukacja i firmy
Ocena: 4.9/5 gwiazd, recenzje 10 tys., 5 mln użytkowników
LOOM to rozszerzenie chromowanej przeglądarki, które możesz skonfigurować i zacząć używać w ciągu większej liczby sekund. Jest naprawdę elastyczny i konfigurowalny, z dużą ilością ustawień, które pomogą Ci wykonać idealne nagrywanie z obsługą mikrofonu, ukrytym lub widocznym kanałem kamery internetowej i nie tylko. Ma również rozmiar 6 MB, więc jest to bardzo lekkie narzędzie, które nie będzie zakłócało zwykłego użycia przeglądarki, i dobrze pasuje do osób, które potrzebują czegoś prostego, niezawodnego i kompatybilnego z innymi narzędziami, takimi jak Slack i Gmaila.
- Narzędzie do nagrywania ekranu w chmurze
- Funkcje współpracy
- Udostępnianie filmów online z kontrolą nad uprawnieniami
- Kamera internetowa i przechwytywanie mikrofonów
- Przyjazny dla początkujących
- Lekkie przedłużenie, które cię nie spowolni
- Proste funkcje edycji
- Działa dobrze z innymi narzędziami, takimi jak Gmail i Slack
- 5-minutowy limit wideo dla bezpłatnych użytkowników
Rejestrator ekranu movavi dla chromu
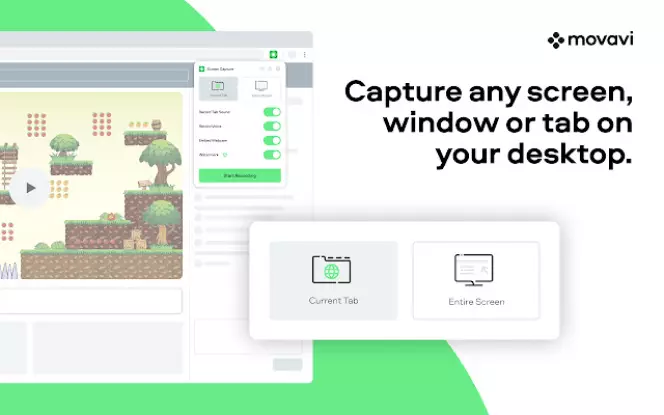
Najlepszy dla: Zakładki przeglądarki, ekrany lub przechwytywanie systemu Windows
Ocena: 4/5 gwiazd, 14 recenzji, 5 tys. Użytkowników
Rejestrator ekranu Movavi to szybkie, łatwe w użyciu narzędzie do przechwytywania ekranu i nagrywania dźwięku. Możesz także osadzić kanał kamery internetowej w nagraniach wideo i zrobić głosowanie za pomocą mikrofonu, który jest idealny do samouczków wideo. Proste ustawienia zapewniają, że każdy może pracować z tym rozszerzeniem. Nie ma żadnych ograniczeń dotyczących czasu przechwytywania, liczby nagrań lub pobierania plików.
- Rejestruje całą aktywność stacjonarną
- Może nagrywać tylko dźwięk
- Ma wbudowany edytor wideo
- Super łatwy w użyciu, intuicyjny interfejs
- Lekkie i szybkie
- Bezpłatna wersja zawiera znak wodny
Screencastify
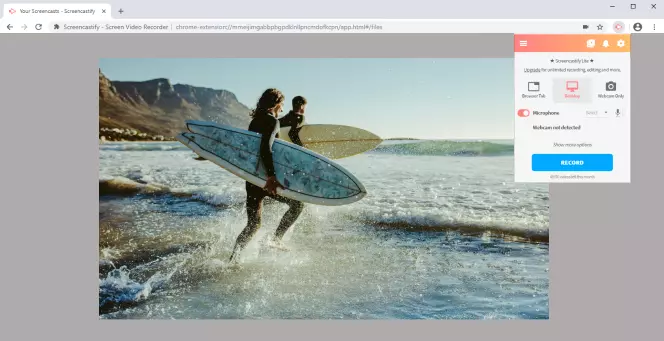
Najlepszy dla: rysunek podczas nagrywania
Ocena: 4/5 gwiazd, recenzje 11 tys., 10 mln użytkowników
Screncastify to kolejne prawidłowe rozszerzenie przeglądarki, które możesz skonfigurować na Chrome i innych popularnych przeglądarkach internetowych. Jest popularny wśród twórców treści, zwłaszcza ludzi, którzy tworzą treści edukacyjne, takie jak przewodnicy i samouczki. Rozszerzenie pozwala szybko rysować nagrania podczas ich tworzenia, dodając strzałki, tekst i adnotacje zgodnie z potrzebami. Możesz także dodać komentarz głosowy do swoich klipów za pomocą mikrofonu, a także kanału kamery internetowej, a następnie natychmiast przesłać utworzone klipy na Dysk Google lub YouTube.
- Obsługuje nagrywanie aparatu i mikrofonu
- Oferuje podstawową adnotację wideo i edytowanie
- Obsługuje przesyłanie do przechowywania w chmurze, mediach społecznościowych i witryn udostępniania wideo
- Przydatna funkcja rysunku
- Wysoce wszechstronne dla filmów edukacyjnych i innych rodzajów treści
- Łatwe udostępnianie za pośrednictwem YouTube i Dysku Google
- Tylko pełne przechwytywanie okna
Nimbus zrzut ekranu i rejestrator ekranu
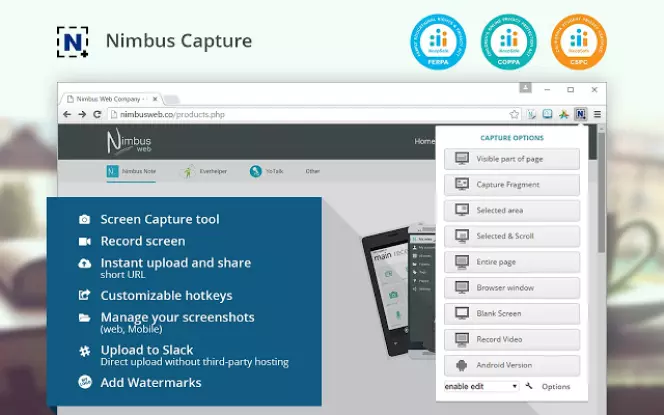
Najlepszy dla: Robienie zrzutów ekranu
Ocena: 4.7/5 gwiazdek, recenzje 16 tys., 2M użytkowników
Nimbus Screenshot & Screen Rejestrator wideo to popularne rozszerzenie przeglądarki, które świetnie nadaje się do robienia zrzutów ekranu i krótkich nagrań ekranu. Musisz zapłacić za wersję premium, aby naprawdę wykorzystać to z tego rozszerzenia, ale bezpłatna wersja jest wystarczająca dla zrzutów ekranu i prostych klipów. Jeśli chcesz zapłacić dodatkowe, otrzymasz dodatkowe funkcje edycji, publikowanie na YouTube, niestandardowe znaki wodne i konwersję plików.
- Przekształcanie filmów na GIF
- Szybkie udostępnianie filmów online
- Idealne do robienia zrzutów ekranu
- Podstawowa edycja i konwersja plików
- Wbudowane publikowanie na YouTube
- Wiele funkcji zamkniętych za wypłatą
Niesamowity rejestrator zrzutów ekranu i ekranu
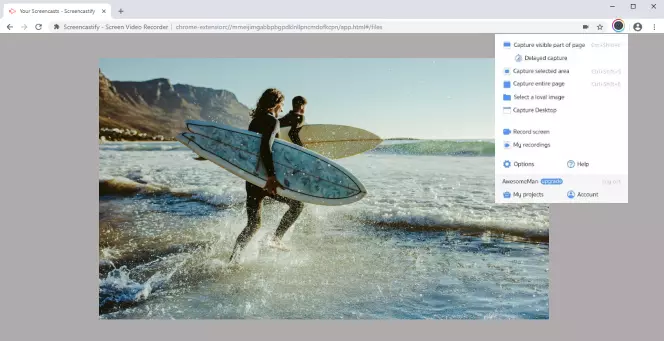
Najlepszy dla: najbardziej lekka aplikacja
Ocena: 4.7/5 gwiazd, recenzje 24 tys. Użytkownicy 2M
Niesamowite rejestrator zrzutów ekranu i ekranu to rozszerzenie Google Chrome z prostym interfejsem użytkownika, którego można użyć do robienia zrzutów ekranu lub nagrania ekranu. Możesz nagrać pełny komputer stacjonarny, indywidualne okna lub tylko swoją kamerę internetową. Jest bardzo łatwy w użyciu i dobry do robienia prostych filmów, a ma tylko 4 MB, co czyni go jedną z najbardziej lekkich opcji, ale brakuje mu zaawansowanych funkcji lub opcji edycji.
- Bezpłatnie do użytku osobistego
- Narzędzia do adnotacji
- Natychmiastowe udostępnianie zrzutów ekranu i filmów
- Prosty w użyciu
- Bardzo lekki rozmiar zaledwie 4 MB
- Wiele trybów nagrywania
- Brakuje funkcji edycji
Vidyard
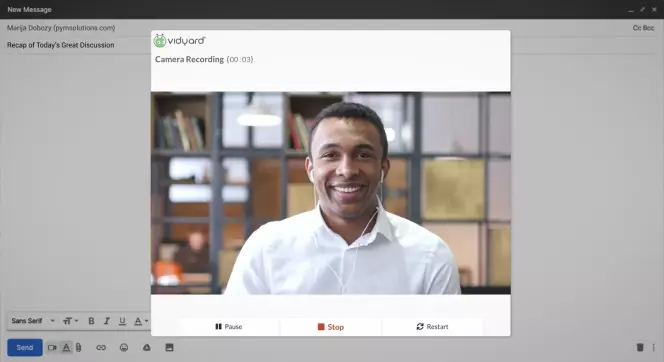
Najlepszy dla: robienie gifów
Ocena: 4.2/5 gwiazdek, recenzje 1k, 500 tys. Użytkowników
Vidyard to ładnie zaprojektowane, przyjazne dla użytkownika rozszerzenie do nagrywania ekranów, kamer internetowych lub obu. Możesz nagrywać do 1 godziny filmów HD, rysować swoje filmy, gdy je tworzysz, wysłać bezpośrednio nagrania i publikować je bezpośrednio na YouTube. Możesz także użyć prostej edycji, aby przyciąć klipy i tworzyć również pliki GIF.
- Łatwe udostępnianie za pośrednictwem Gmaila i YouTube
- Proste narzędzia do edycji i tworzenie GIF
Mamy nadzieję, że ten artykuł był pomocny. W każdym razie tutaj jest lista rzeczy, które należy wziąć pod uwagę przy wyborze narzędzia nagrywania:
Cechy: Jeśli po prostu chcesz nagrać ekran, każdy rejestrator najprawdopodobniej wystarczy. Jeśli potrzebujesz narzędzi do edycji lub funkcji przesyłania strumieniowego, uwzględnij te funkcje.
Prostota: Wybierz oprogramowanie, które pasuje do twojego poziomu doświadczenia. Niektóre programy są proste, ale niewiele robią. Inne mają więcej funkcji, ale mają bardziej strome krzywą uczenia się.
OS: Upewnij się, że wybrany rejestrator obsługuje system operacyjny urządzenia.
Wsparcie: Spróbuj znaleźć program, który oferuje łatwo dostępną obsługę użytkownika, jeśli napotkasz problemy.
Opinie: Zobacz, co ludzie mają do powiedzenia na temat aplikacji, której zamierzasz użyć. Użytkownicy mogą wskazać problemy i pomóc ich uniknąć.
Często Zadawane Pytania
Jak nagrać ekran w systemie Windows 7?
- Odwiedź screencapture.com, aby zacząć.
- Dostosuj ustawienia, aby pasowały do preferencji i kliknij Zacznij nagrywać na początek.
- Twoja przeglądarka poprosi o pozwolenie na dostęp do kamery internetowej i mikrofon.
- Naciskać Zatrzymywać się Po zakończeniu nagrywania w celu zapisania pliku.
Czy Windows 7 ma rejestrator ekranu?
Windows 7 nie ma żadnego domyślnego ani wbudowanego rejestratora ekranu. Istnieje jednak wiele sposobów nagrywania ekranu za darmo na urządzeniach Windows 7, takich jak za pomocą narzędzia internetowego przechwytywania ekranu lub aplikacji na komputery stacjonarne MOVAVI Screen.
Jaki jest najlepszy bezpłatny rejestrator ekranu dla systemu Windows 7?
Istnieje wiele różnych bezpłatnych rejestratorów ekranu, a najlepszy dla Ciebie będzie zależeć od twoich precyzyjnych potrzeb.
- Zrzut ekranu.com
- AceThinker darmowy rejestrator ekranu online
- Apowersoft Darmowy rejestrator ekranu online
- Panopto Express
- Veed.Io
- Rejestrator ekranu movavi
- Studio us
- Retrospekcja Express
- CloudApp
- Screencast-o-Matic
- Warsztat tkacki
- Screencastify
- Nimbus zrzut ekranu i rejestrator ekranu
- Niesamowity rejestrator zrzutów ekranu i ekranu
- Vidyard
Zapisz się na wiadomości i oferty specjalne


