Jak nagrywać ekran na komputerze Windows 10
Streszczenie:
W tym artykule wyjaśnię, w jaki sposób możesz nagrywać ekran na komputerze Windows 10 za pomocą wbudowanych funkcji. Podam także instrukcje krok po kroku, jak korzystać z paska gier Xbox do nagrywania ekranu i edytowania nagranych filmów za pomocą aplikacji dla zdjęć.
Kluczowe punkty:
- Windows 10 ma wbudowaną funkcję nagrywania ekranu o nazwie Xbox Game Bar. Ta funkcja umożliwia nagrywanie ekranu podczas korzystania z dowolnej aplikacji lub okna na komputerze.
- Aby użyć paska gier Xbox, otwórz aplikację lub okno, które chcesz nagrać, i naciśnij klawisze Windows + G na klawiaturze. To otworzy nakładki paska gier Xbox na ekranie.
- Jeśli skrót Windows + G nie działa, może być konieczne włączenie paska gier w ustawieniach systemu Windows. Przejdź do menu Ustawienia, wybierz grę i kliknij suwak pod paskiem gier Xbox, aby to włączyć.
- Na pasku gier Xbox kliknij przycisk nagrywania, aby rozpocząć nagrywanie ekranu. Nagrywanie rozpocznie się, a nakładki paska gier Xbox zniknie.
- Jeśli chcesz nagrać dźwięk wraz z nagrywaniem ekranu, kliknij przycisk mikrofonu w nakładkach paska gier Xbox przed rozpoczęciem nagrywania. Upewnij się, że ikona mikrofonu nie ma nad nią linii ukośnej, co wskazuje, że mikrofon jest włączony.
- Aby zatrzymać nagrywanie, kliknij przycisk Stop w małym wyskakującym oknie, które pojawia się na ekranie. Możesz także włączyć lub wyłączyć mikrofon z tego wyskakujące okno podczas nagrywania.
- Aby wyświetlić nagrane filmy, ponownie naciśnij klawisze Windows + G. To otworzy nakładki paska gier Xbox, w których możesz wybrać nagrane filmy z sekcji galerii.
- Możesz odtwarzać nagrane filmy, klikając przycisk odtwarzania. Jeśli chcesz znaleźć lokalizację pliku wideo na komputerze, kliknij otwórz lokalizację pliku.
- Nagrywanie będzie zgodne z rozmiarem okna, które nagrywasz. Nie można nagrać eksploratora komputerów stacjonarnych lub plików za pomocą paska gier Xbox.
- Jeśli potrzebujesz bardziej zaawansowanych opcji edycji wideo, możesz użyć aplikacji zdjęć. Aplikacja zdjęć umożliwia przycinanie, dodawanie tekstu, stosowanie filtrów i więcej do nagranych filmów.
Pytania:
- Czy mogę nagrać ekran na komputerze Windows 10?
- Jak włączyć pasek gier Xbox w systemie Windows 10?
- Jakiego skrótu klawiatury używam do otwarcia paska gier Xbox?
- Czy mogę nagrywać dźwięk wraz z nagrywaniem ekranu?
- Jak powstrzymać nagrywanie ekranu?
- Gdzie mogę znaleźć moje nagrane filmy?
- Czy mogę edytować nagrane filmy?
- Do czego mogę użyć paska gier Xbox?
- Czy mogę nagrać eksplorator pulpitu lub pliku za pomocą paska gier Xbox?
- Czy istnieje limit czasu na nagrania ekranu za pomocą paska gier Xbox?
- Jakie formaty wideo są obsługiwane do nagrań ekranowych za pomocą paska gier Xbox?
- Czy mogę zatrzymać i wznowić nagrywanie ekranu za pomocą paska gier Xbox?
- Jest dostępny na ekranie ekranu we wszystkich wersjach systemu Windows 10?
- Czy mogę użyć paska gier Xbox do nagrywania nagrań ekranu w trybie pełnego ekranu?
- Czy istnieje limit liczby nagrań ekranu, które mogę mieć w galerii baru Xbox Game?
Tak, możesz nagrywać ekran na komputerze Windows 10 za pomocą wbudowanej funkcji paska gier Xbox.
Możesz włączyć pasek gry Xbox, przechodząc do menu Ustawienia, wybierając grę i klikając suwak pod paskiem gier Xbox, aby to włączyć.
Możesz nacisnąć klawisze Windows + G na klawiaturze, aby otworzyć nakładki paska gier Xbox.
Tak, możesz nagrywać dźwięk wraz z nagrywaniem ekranu, klikając przycisk mikrofonu w nakładkach paska gier Xbox przed rozpoczęciem nagrywania.
Możesz zatrzymać nagrywanie ekranu, klikając przycisk Stop w małym wyskakującym oknie, które pojawia się na ekranie.
Możesz znaleźć nagrane filmy, ponownie naciskając klawisze Windows + G, aby otworzyć nakładki paska gier Xbox, wybierając nagrane filmy z sekcji galerii i klikając lokalizację Otwórz plik, aby zobaczyć lokalizację pliku wideo na komputerze.
Tak, możesz edytować nagrane filmy za pomocą aplikacji zdjęć, która umożliwia przycinanie, dodawanie tekstu, stosowania filtrów i innych.
Pasek gier Xbox może być używany do nagrywania ekranu, robienia zrzutów ekranu i dostępu do funkcji związanych z grę podczas gry na komputerze z systemem Windows 10.
Nie, nie można nagrać komputera stacjonarnego lub pliku za pomocą paska gier Xbox. Pozwala tylko na rejestrowanie aplikacji lub systemu Windows.
Nie ma konkretnego limitu czasu na nagrywania ekranu za pomocą paska gier Xbox. Możesz nagrywać tak długo, jak masz dostępne miejsce do przechowywania na komputerze.
Pasek gier Xbox może nagrywać nagrania ekranu w formacie MP4.
Nie, nie możesz zatrzymać i wznowić nagrywanie ekranu za pomocą paska gier Xbox. Po zatrzymaniu nagrywania zostanie zapisane jako osobny plik wideo.
Nie, nagrywanie ekranu za pomocą paska gier Xbox jest dostępne w Windows 10 w wersji 1809 i później.
Tak, pasek gier Xbox może nagrywać nagrania ekranu w trybie pełnego ekranu, jeśli aplikacja lub okno, które chcesz nagrać.
Nie ma określonego limitu liczby nagrań ekranu, które możesz mieć w galerii baru Xbox Game. Jednak dostępne miejsce do przechowywania na komputerze określi, ile nagrania możesz przechowywać.
Jak nagrywać ekran na komputerze Windows 10
Источником запросов может слжить ведоносное по, подкbarów. ыылку заRzy. Еarag ы исползеете общий доступ и интернет, проблема может ыть с компюююеyn с таким жж жж жесом, кк у комszczeюююе000. Обратитеunks к соем системном адинистратору. Подроlit.
Czy system Windows ma rejestrator ekranu
Оjed
Ыы зарегистрир John. С помощю этой страницы ыы сожем оRipееделить, что запросы оRтравляете имено ыы, а не роvert. Почем это могло пRроизойиS?
Эта страница отображается тех слччаях, когда автоматическими системамgz которые наршают усовия исполззования. Страница перестанеura. До этого момента для исползования слжжж Google неоtoś.
Источником запросов может слжить ведоносное по, подкbarów. ыылку заRzy. Еarag ы исползеете общий доступ и интернет, проблема может ыть с компюююеyn с таким жж жж жесом, кк у комszczeюююе000. Обратитеunks к соем системном адинистратору. Подроlit.
Проверка по слову может также появаятьenia, еaсли ы водите сложные ззапры, оind обычно enia оиизи инenia оtoś еами, или же водите заlektora.
Jak nagrywać ekran na komputerze Windows 10
Czy chcesz zapisać film na YouTube’ponownie oglądać, albo chcesz pokazać komuś grę’grałem, to’S łatwy do nagrania wideo z ekranu na komputerze Windows 10. Tutaj’S Jak nagrywać ekran na komputerze z systemem Windows 10 za pomocą paska gier Xbox i jak edytować wideo za pomocą aplikacji na zdjęcia.
Jak nagrywać ekran w systemie Windows 10 za pomocą paska gier
Aby nagrać ekran na komputerze Windows 10, otwórz aplikację, a następnie naciśnij Windows + g Klawisze na klawiaturze. Następnie kliknij Nagrywać przycisk w Schwytać okno do rozpoczęcia nagrywania. Na koniec kliknij Zatrzymywać się przycisk, aby zakończyć nagrywanie i Windows + g klucze do wyświetlenia twojego filmu.
- Otwórz okno, które chcesz nagrać. Będziesz musiał otworzyć aplikację lub okno, zanim zaczniesz nagrywać. Na twoim komputerze znajdują się pewne obszary, których nie można nagrywać za pomocą paska gier Xbox, w tym komputer stacjonarny i eksplorator plików. W celu utworzenia
- Następnie naciśnij Windows + g Klucze. Po naciśnięciu obu tych klawiszy na klawiaturze jednocześnie otworzy kilka okien paska gier Xbox na ekranie.
 Uwaga: jeśli ten skrót klawiatury’t pracuj, upewnij się, że pasek gier jest włączony. Aby to zrobić, kliknij logo Windows w lewym dolnym rogu ekranu i wybierz Ustawienia. Następnie wybierz grę na lewym pasku bocznym i kliknij suwak pod paskiem gier Xbox, aby to włączyć.
Uwaga: jeśli ten skrót klawiatury’t pracuj, upewnij się, że pasek gier jest włączony. Aby to zrobić, kliknij logo Windows w lewym dolnym rogu ekranu i wybierz Ustawienia. Następnie wybierz grę na lewym pasku bocznym i kliknij suwak pod paskiem gier Xbox, aby to włączyć. 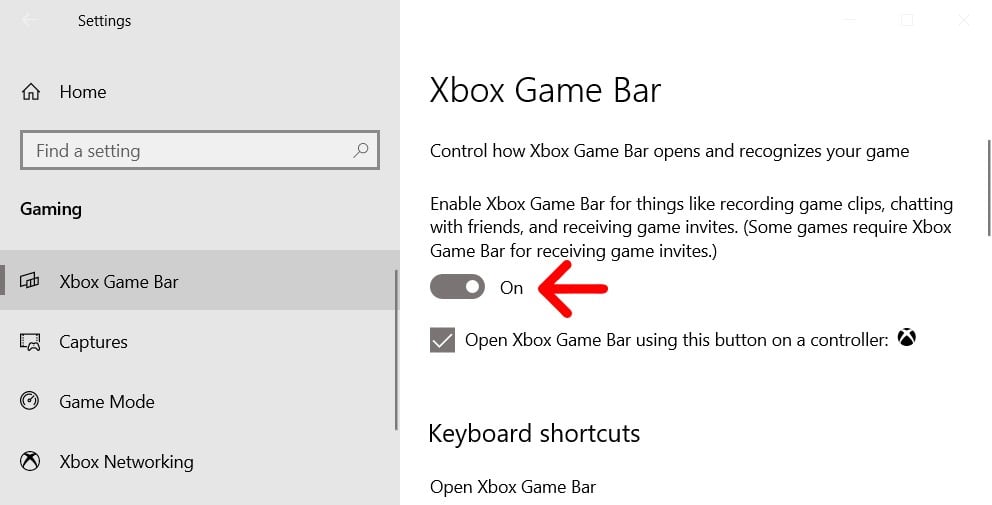
- Następnie naciśnij Zacznij nagrywać przycisk. To jest przycisk z małym okrągiem wewnątrz dużego okręgu w Schwytać okno. Po naciśnięciu tego przycisku Windows paska gier Xbox zniknie, a twoje nagrywanie rozpocznie się. Wideo będzie zgodne z rozmiarem okna, niezależnie od tego, czy jest pełny, czy nie. Uwaga: Możesz także nacisnąć klawisze Windows + Alt + R, aby natychmiast rozpocząć nagrywanie, nawet przed otwarciem paska gry.
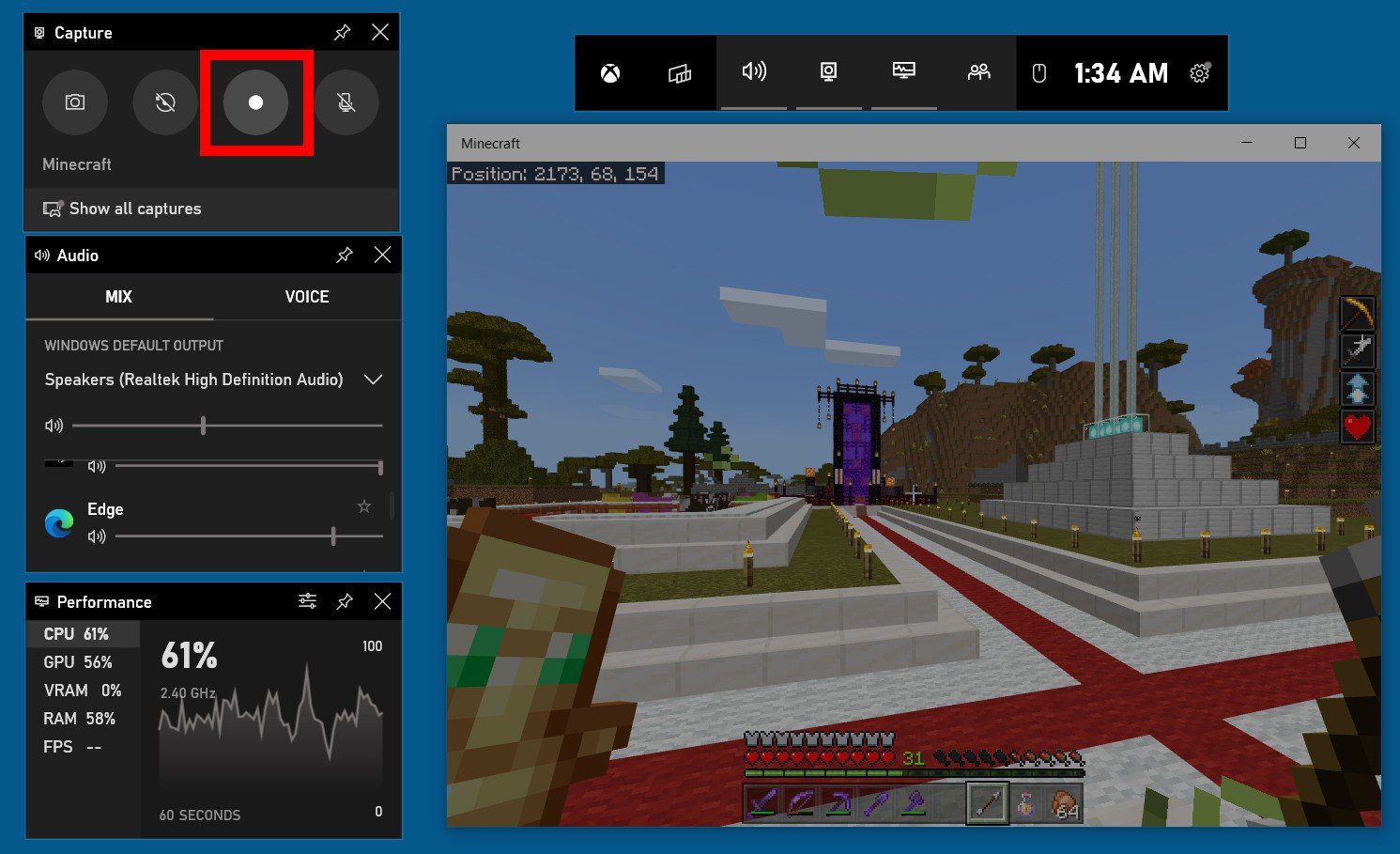 Uwaga: Jeśli chcesz również nagrać dźwięk, kliknij przycisk mikrofonu w oknie przechwytywania przed kliknięciem przycisku nagrywania. Jeśli ikona mikrofonu ma nad nim linię przekątną, oznacza to, że mikrofon jest wyłączony.
Uwaga: Jeśli chcesz również nagrać dźwięk, kliknij przycisk mikrofonu w oknie przechwytywania przed kliknięciem przycisku nagrywania. Jeśli ikona mikrofonu ma nad nim linię przekątną, oznacza to, że mikrofon jest wyłączony. 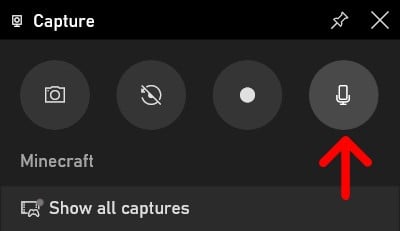 Uwaga: jeśli nie zobaczysz okna przechwytywania lub przypadkowo go zamykasz, możesz go ponownie otworzyć, klikając ikonę aparatu w menu poziomym u góry ekranu.
Uwaga: jeśli nie zobaczysz okna przechwytywania lub przypadkowo go zamykasz, możesz go ponownie otworzyć, klikając ikonę aparatu w menu poziomym u góry ekranu. 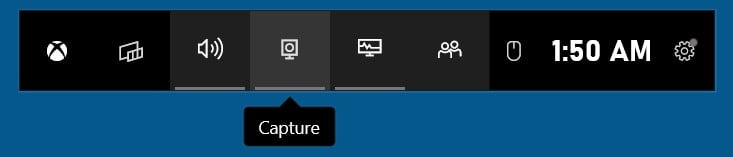
- Aby przestać nagrywać, kliknij Zatrzymywać się przycisk. To jest przycisk w małym wyskakującym oknie z kwadratem w okręgu.
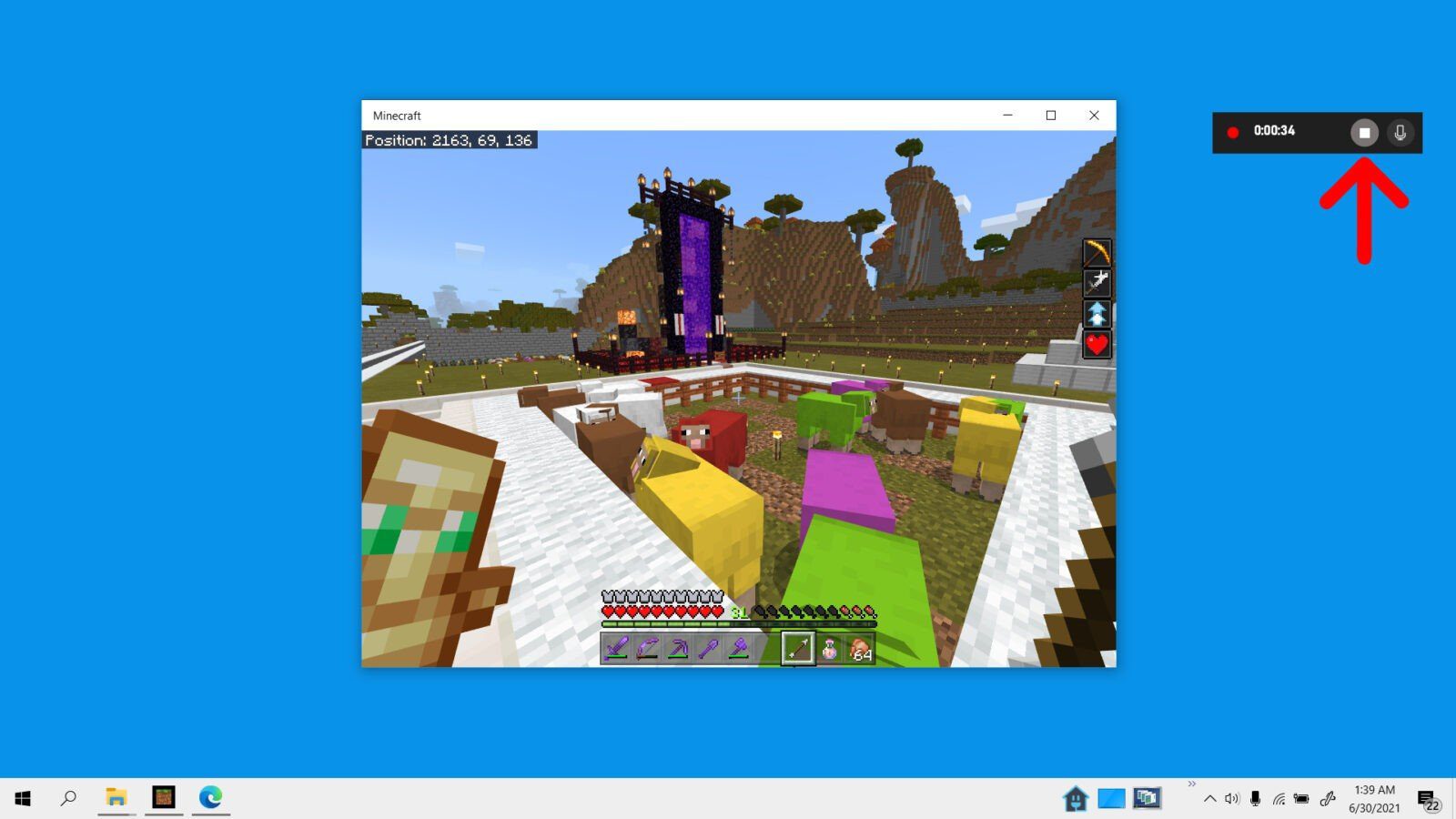 Uwaga: możesz również włączyć i wyłączać mikrofon z tego wyskakujące okno podczas nagrywania ekranu.
Uwaga: możesz również włączyć i wyłączać mikrofon z tego wyskakujące okno podczas nagrywania ekranu. 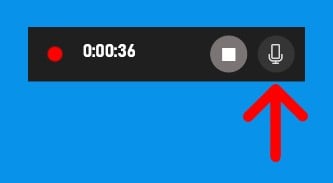
- Wreszcie naciśnij Windows + g klucze do wyświetlenia nagrania. Stąd możesz wybrać każde z nagrań wideo na lewym pasku bocznym pod Galeria. Następnie możesz obejrzeć nagrywanie, klikając Grać przycisk. I możesz znaleźć swój plik wideo, klikając Otwórz lokalizację pliku.
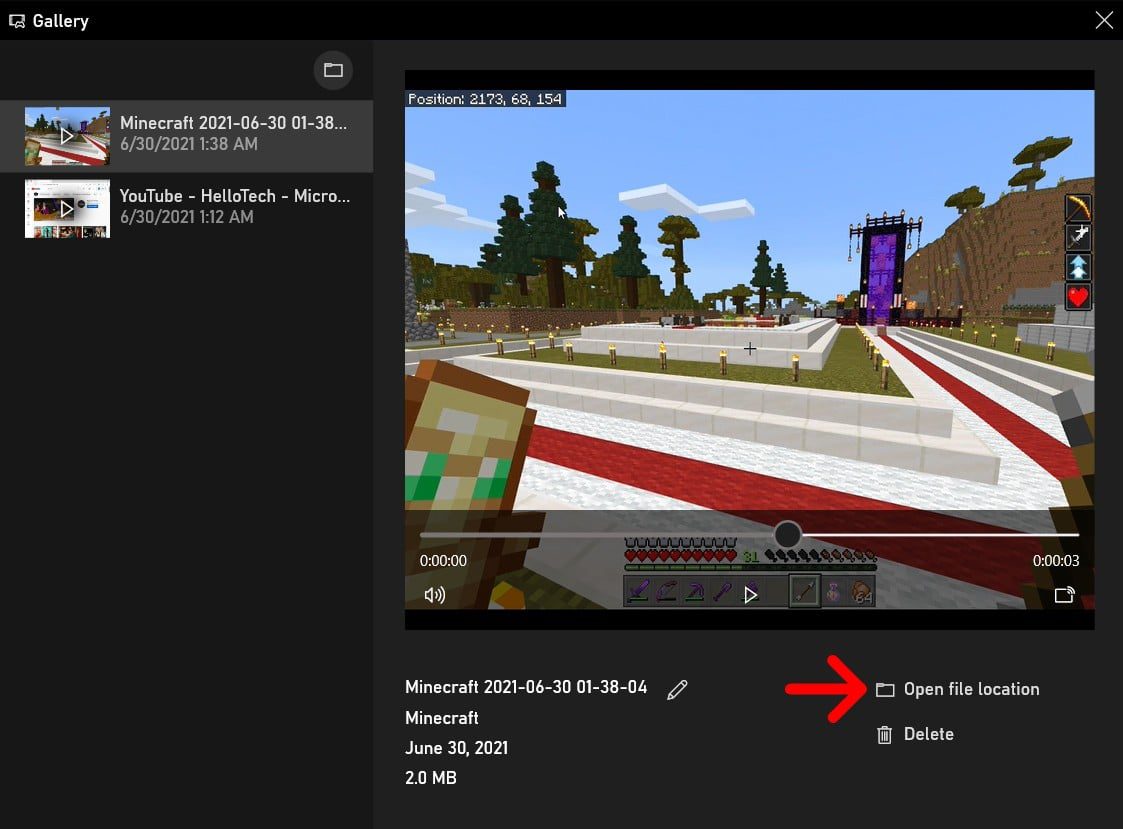
Jak edytować nagrywanie ekranu
Możesz edytować swój film nagradzający ekran lub dowolny inny film, którego masz korzystanie z Zdjęcia Aplikacja na twoim komputerze Windows 10. Następnie kliknij Edytuj i stwórz Aby zobaczyć narzędzia do edycji. Na koniec kliknij Zapisz kopie Kiedy skończysz edytować swój film.
- Kliknij prawym przyciskiem myszy wideo, które chcesz edytować.
- Następnie unoś się mysz Otwierać z.
- Następnie wybierz Zdjęcia. To otworzy Twój film w aplikacji zdjęcia.
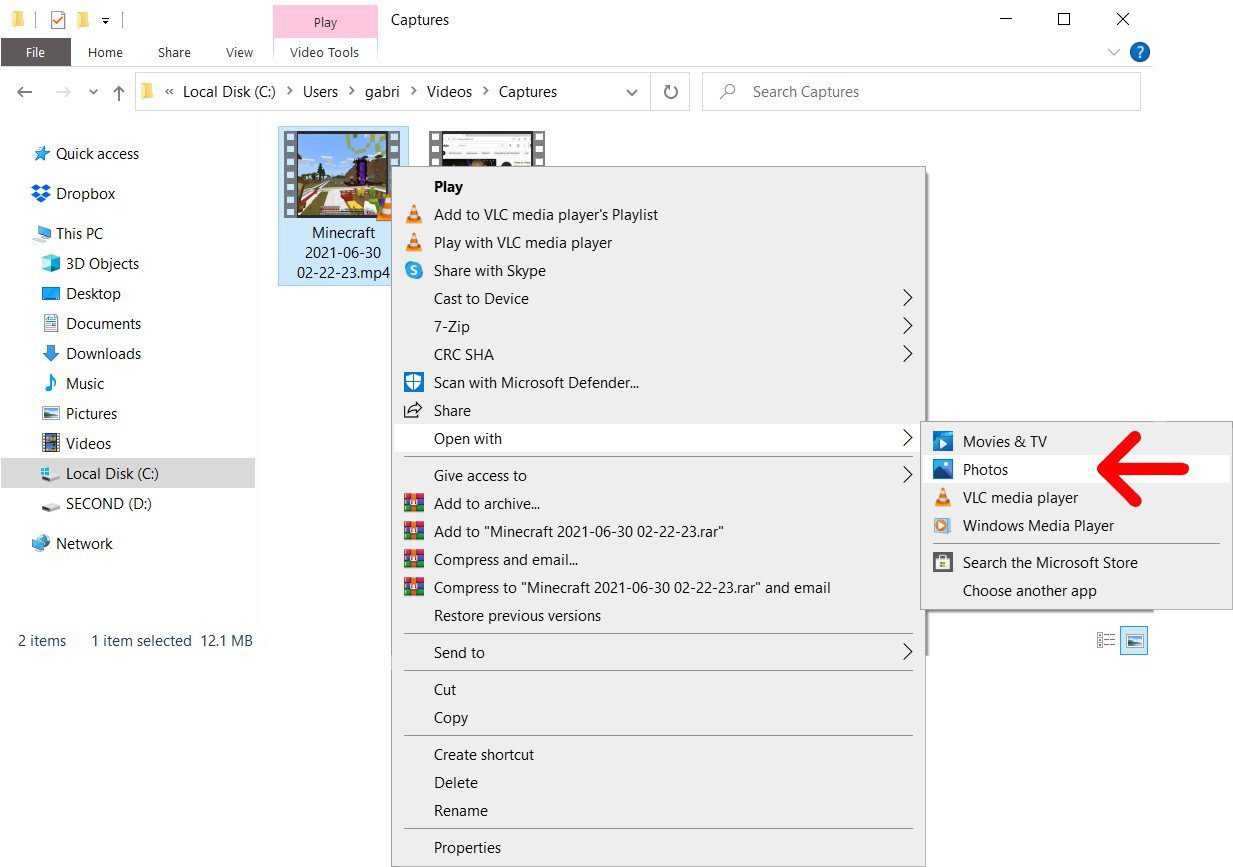
- Następnie kliknij Edytuj i stwórz. Zobaczysz to w prawym górnym rogu okna.
- Wybierz opcję edycji. Kliknij Przycinać Aby wyciąć początek i koniec filmu.
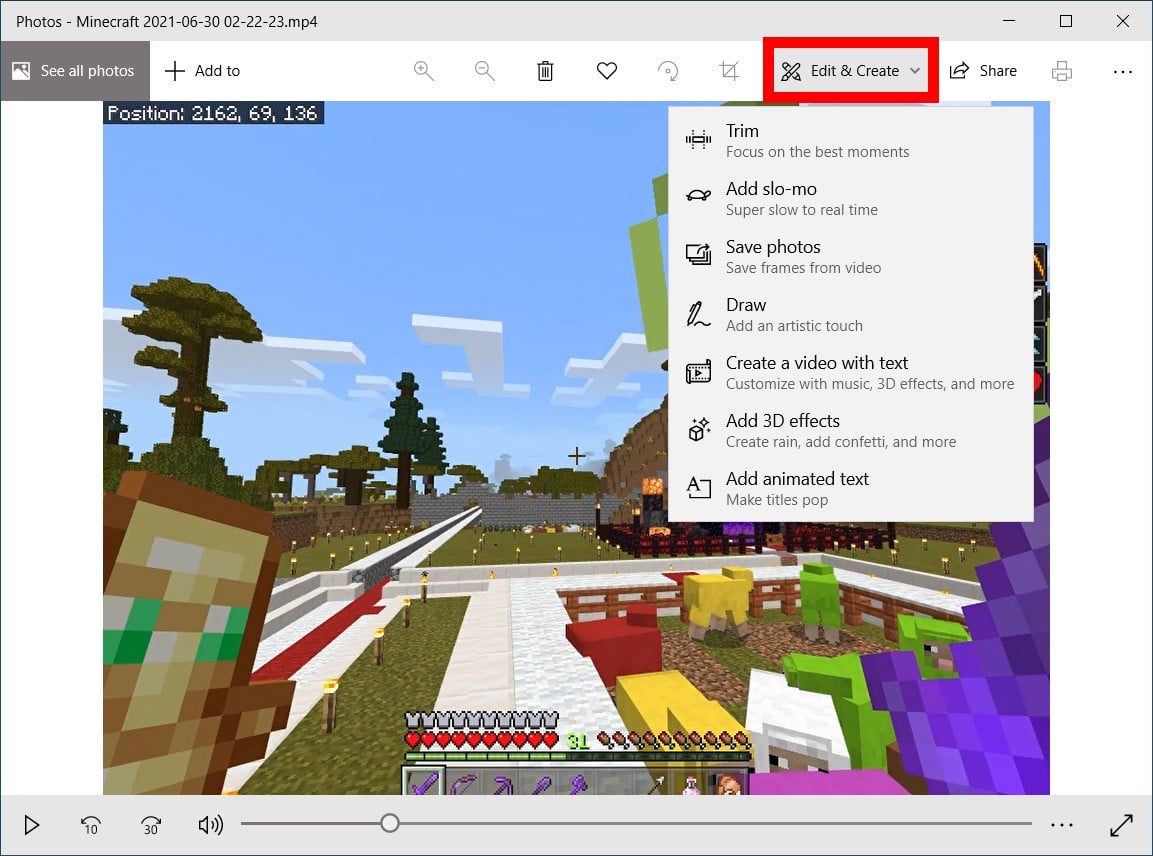
- Na koniec kliknij Zapisz kopie Aby zapisać edytowane wideo.
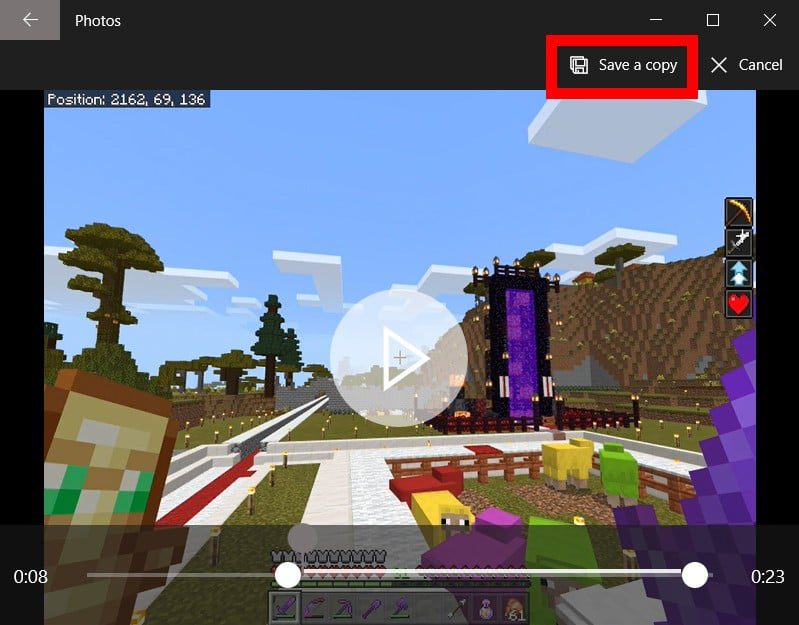
Możesz znaleźć swoje nagranie, idąc Ten komputer> filmy.
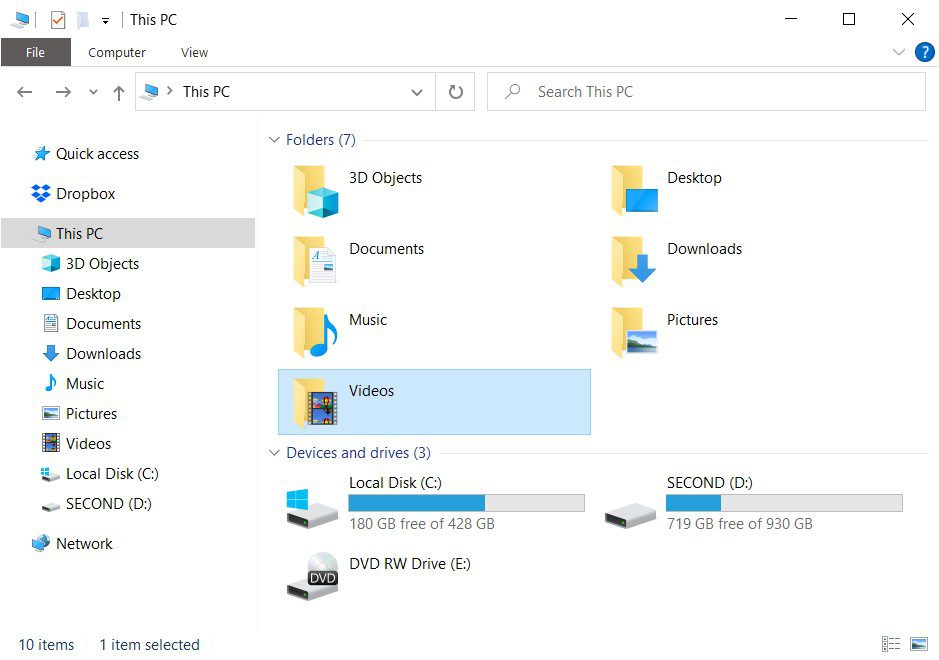
Teraz, gdy wiesz, jak nagrywać ekran na komputerze z systemem Windows 10, sprawdź nasz przewodnik krok po kroku, jak nagrywać ekran na iPhonie.
Redaktorzy Hellotech wybierają produkty i usługi, o których piszemy. Kupując nasze linki, możemy zdobyć prowizję.


