Microsoft Onedrive
Więcej szczegółów na temat synchronizacji.com:
Czy system Windows ma przechowywanie w chmurze?
Microsoft OneDrive zapewnia więcej miejsca do przechowywania zdjęć i plików. Onedrive’Porazda w chmurze zabezpieczy zdjęcia, filmy, pliki i zapewni im bezpieczeństwo. Zachowaj chronioną, synchronizowaną i dostępną na wszystkich urządzeniach. Aplikacja OneDrive pozwala przeglądać i udostępniać zdjęcia, pliki i filmy z przyjaciółmi i rodziną w celu bezpiecznego i bezpłatnego przechowywania. Ponadto możesz użyć aplikacji, aby automatycznie tworzyć kopie zapasowe telefonu’S Zdjęcia i filmy. Zacznij od 5 GB bezpłatnej przestrzeni pamięci lub aktualizacji do subskrypcji Microsoft 365, aby uzyskać do 1 TB lub 100 GB przechowywania w chmurze.
Kluczowe punkty:
- Microsoft OneDrive zapewnia miejsce do przechowywania zdjęć i plików.
- Pliki przechowywane w OneDrive są bezpieczne i dostępne na wielu urządzeniach.
- Aplikacja OneDrive umożliwia łatwe udostępnianie i przeglądanie zdjęć, plików i filmów.
- Dostępna jest automatyczna kopia zapasowa zdjęć i filmów telefonicznych.
- Zapewniono bezpłatną przestrzeń do przechowywania 5 GB, z opcją aktualizacji w celu uzyskania większej ilości pamięci.
- Subskrypcja Microsoft 365 oferuje do 1 TB lub 100 GB przechowywania w chmurze.
1. Czy mogę uzyskać dostęp do moich plików OneDrive na wielu urządzeniach?
Tak, OneDrive umożliwia dostęp i synchronizację plików na wielu urządzeniach, w tym komputerach, telefonach i tabletach. Zapewnia to, że Twoje pliki są zawsze aktualne i dostępne, gdziekolwiek jesteś.
2. To automatyczna kopia zapasowa dostępna na zdjęcia i filmy telefoniczne?
Tak, aplikacja OneDrive może automatycznie tworzyć kopię zapasową zdjęć i filmów telefonu. Zapewnia to, że twoje cenne wspomnienia są bezpiecznie przechowywane w chmurze i można je uzyskać z dowolnego urządzenia.
3. Ile za darmo dostaję z OneDrive?
Kiedy zarejestrujesz się na OneDrive, otrzymasz 5 GB bezpłatnej przestrzeni do przechowywania. Pozwala to przechowywać znaczną liczbę zdjęć, dokumentów i innych plików. Jeśli potrzebujesz większej pamięci, masz możliwość aktualizacji do subskrypcji Microsoft 365 dla do 1 TB lub 100 GB przechowywania w chmurze.
4. Czy moje pliki przechowywane w OneDrive Secure?
Tak, wszystkie pliki przechowywane w OneDrive są szyfrowane w spoczynku i w tranzycie. Zapewnia to, że twoje pliki są chronione przed nieautoryzowanym dostępem. Ponadto OneDrive oferuje funkcję o nazwie Personal Vault, która pozwala chronić ważne pliki z weryfikacją tożsamości w bezpiecznym pamięci folderów.
5. Czy mogę udostępniać pliki i foldery innym za pomocą OneDrive?
Tak, OneDrive umożliwia łatwe udostępnianie plików, folderów, zdjęć i filmów z przyjaciółmi, rodziną lub współpracownikami. Możesz wysłać łącza udostępnianie lub zaprosić określone osoby do współpracy w plikach. Możesz także ustawić chronione hasło lub wygasa łączące łącza do dodania bezpieczeństwa.
6. Czy mogę współpracować przy dokumentach za pomocą OneDrive?
Tak, OneDrive integruje się z aplikacjami Microsoft Office, takimi jak Word, Excel, PowerPoint i OneNote, umożliwiając edytowanie i współpracę w czasie rzeczywistym w plikach przechowywanych w OneDrive. Umożliwia to bezproblemową współpracę i zwiększa wydajność.
7. Czy mogę uzyskać dostęp do moich plików offline z OneDrive?
Tak, OneDrive umożliwia wybór niektórych plików, aby być dostępny w aplikacji. Oznacza to, że nawet jeśli nie masz połączenia internetowego, nadal możesz uzyskać dostęp i wyświetlić swoje pliki.
8. Co się stanie, jeśli przypadkowo usunę plik w OneDrive?
OneDrive ma funkcję przywracania plików, która pozwala odzyskać pliki do 30 dni po przypadkowym usunięciu, uszkodzeniu plików lub złośliwych atakach. Daje ci to spokój, wiedząc, że twoje pliki można przywrócić, jeśli coś pójdzie nie tak.
9. Czy są dostępne dodatkowe funkcje z subskrypcją Microsoft 365?
Tak, w przypadku subskrypcji Microsoft 365, otrzymujesz dodatkowe funkcje, takie jak 1 TB lub 100 GB pamięci w chmurze na osobę (w zależności od subskrypcji), możliwość udostępniania plików i folderów dla określonych okien czasowych, chronionych hasłem linki udostępniania, wykrywanie i odzyskiwanie ransomware oraz dostęp do wersji Premium of Microsoft Office Apps Apps.
10. Jak mogę zarządzać moimi subskrypcjami OneDrive?
Jeśli kupiłeś subskrypcję Microsoft 365 lub samodzielną subskrypcję OneDrive z aplikacji, możesz zarządzać subskrypcjami i wyłączyć automatyczne odnawianie w ustawieniach konta sklepu Google Play.
Uwaga: ten artykuł oparty jest na moich osobistych doświadczeniach z Microsoft Onedrive i informacji dostarczonych przez Microsoft. Poszczególne funkcje i dostępność mogą się różnić.
Microsoft Onedrive
Więcej szczegółów na temat synchronizacji.com:
Czy system Windows ma przechowywanie w chmurze
Оjed
Ыы зарегистрир John. С помощю этой страницы ыы сожем оRipееделить, что запросы оRтравляете имено ыы, а не роvert. Почем это могло пRроизойиS?
Эта страница отображается тех слччаях, когда автоматическими системамgz которые наршают усовия исполззования. Страница перестанеura. До этого момента для исползования слжжж Google неоtoś.
Источником запросов может слжить ведоносное по, подкbarów. ыылку заRzy. Еarag ы исползеете общий доступ и интернет, проблема может ыть с компюююеyn с таким жж жж жесом, кк у комszczeюююе000. Обратитеunks к соем системном адинистратору. Подроlit.
Проверка по слову может также появаятьenia, еaсли ы водите сложные ззапры, оind обычно enia оиизи инenia оtoś еами, или же водите заlektora.
Microsoft Onedrive
Microsoft OneDrive zapewnia więcej miejsca do przechowywania zdjęć i plików. Onedrive’Porazda w chmurze zabezpieczy zdjęcia, filmy, pliki i zapewni im bezpieczeństwo. Zachowaj chronioną, synchronizowaną i dostępną na wszystkich urządzeniach. Aplikacja OneDrive pozwala przeglądać i udostępniać pliki zdjęć, zdjęcia i filmy z przyjaciółmi i rodziną w celu bezpiecznego i bezpłatnego przechowywania. Ponadto możesz użyć aplikacji, aby automatycznie tworzyć kopie zapasowe telefonu’S Zdjęcia i filmy. Zacznij od 5 GB bezpłatnej przestrzeni pamięci lub aktualizacji do subskrypcji Microsoft 365, aby uzyskać do 1 TB lub 100 GB przechowywania w chmurze.
Microsoft OneDrive oferuje następujące funkcje:
Kopie zapasowe zdjęć i filmów
• Więcej pamięci dla wszystkich ważnych plików. Prześlij zdjęcia, filmy, dokumenty i więcej
• Automatyczna kopia zapasowa zdjęć i bezpieczna pamięć zdjęć po włączeniu przesyłania aparatu
• Znajdź zdjęcia w szafce zdjęcia z automatycznym tagowaniem
• Wyświetl i udostępniaj zdjęcia na telefonie, komputerze i online
• Bezpłatna magazyn i szafka na zdjęcia zabezpieczy zdjęcia i zapewni im bezpieczeństwo
• Prześlij filmy i przechowuj je w bezpiecznym przechowywaniu zdjęć
• Backup na sodzie to dedykowany stan kopii zapasowej dla bezproblemowej kopii zapasowej zdjęcia podczas Ciebie’Re drzemka
Udostępnianie i dostęp plików
• Bezpieczne przechowywanie zdjęć dla wszystkich zdjęć, filmów i albumów
• Udostępnij pliki, zdjęcia, filmy i albumy z Friends & Family
• Łatwo udostępniaj zdjęcia i przesyłaj filmy
• Uzyskaj powiadomienia po edytowaniu udostępnionego dokumentu
• Bezpieczne ustawienia folderów Oferują chronione hasło lub wygasa łączące linki do udostępniania*
• Uzyskaj dostęp do wybranych plików OneDrive w aplikacji bez bycia online
Bezpieczeństwo
• Wszystkie pliki OneDrive są szyfrowane w REST & W TRANSIT
• Personal Vault: Chroń ważne pliki z weryfikacją tożsamości w bezpiecznym pamięci folderów
• Bezpieczne zdjęcia, przesyłaj filmy i zapewnij je bezpieczeństwo dzięki bezpiecznym przechowywaniu zdjęć
• Przywróć pliki z historią wersji
• Bądź chroniony z wykrywaniem i odzyskiwaniem oprogramowania*
Współpraca z Microsoft
• Udostępnij pliki na platformach i udostępniaj zdjęcia w szafce fotograficznej
• Użyj aplikacji Microsoft Office do edytowania i współpracy w czasie rzeczywistym w plikach Word, Excel, PowerPoint i OneNote przechowywane w OneDrive
• Wyglądaj na kopię zapasową, przeglądaj i zapisz dokumenty biurowe
Skanowanie dokumentów
• Skanuj, podpisuj, znaczniki i wysyłanie dokumentów bezpośrednio z aplikacji mobilnej OneDrive
• Dokonaj bezpieczeństwa dokumentów w bezpiecznym folderze
Szukaj
• Wyszukaj zdjęcia według tego’s w nich (ja.mi. plaża, śnieg itp.)
• Wyszukaj dokumenty według nazwy lub treści
Aplikacja OneDrive dla Androida oferuje 5 GB bezpłatnej pamięci w chmurze do synchronizacji zdjęć i plików na twoich urządzeniach, udostępniania zdjęć i dokumentów oraz utrzymywania kopii zapasowej cyfrowej żywotności w chmurze.
Subskrypcja Microsoft 365 Personal & Family
• Subskrypcje zaczynają się od 6 USD.99 miesięcznie w USA i może się różnić w zależności od regionu
• Więcej przechowywania z 1 TB na osobę dla 6 osób z subskrypcją rodzinną
• OneDrive Premium funkcje dostępne dla wszystkich w planie
• Udostępnij pliki, foldery i zdjęcia dla określonych okien czasowych dla dodatkowego bezpieczeństwa
• Chroń swoje hasła za pomocą linków udostępniania chronionego hasłem
• Bezpieczna aplikacja do udostępniania plików z dodatkową wykrywaniem ransomware i odzyskiwania funkcji bezpieczeństwa
• Przywróć pliku: odzyskaj pliki do 30 dni po złośliwych atakach, uszkodzeniu plików lub przypadkowych edycjach lub usuwania
• Udostępnij do 10 -krotności więcej treści dziennie z przyjaciółmi i rodziną
• Uzyskaj dostęp do wersji Word, Excel, PowerPoint, OneNote, Outlook i OneDrive
Subskrypcje Microsoft 365 i samodzielne subskrypcje OneDrive zakupione w aplikacji zostaną naliczone na konto Google Play Store i automatycznie odnawiają się w ciągu 24 godzin przed końcem bieżącego okresu subskrypcji, chyba że automatyczne odnowienie zostanie wcześniej wyłączone.
Aby zarządzać subskrypcjami lub wyłączyć automatyczne odnośnik, po zakupie, przejdź do ustawień konta sklepu Google Play Store. Subskrypcji nie można anulować ani zwrócić w okresie aktywnego okresu subskrypcji.
Korzystanie z tej aplikacji OneDrive do pracy lub szkoły
Aby zalogować się do swojego konta lub szkolnego na OneDrive, Twoja organizacja musi mieć kwalifikujący się plan subskrypcji OneDrive, SharePoint Online lub Microsoft 365
Najlepsze przechowywanie w chmurze dla Windows 2023: OneDrive Alternatives

Microsoft zachęci Cię do używania OneDrive do tworzenia kopii zapasowych plików z komputera z systemem Windows. Jednak przejrzeliśmy wystarczającą liczbę usług, aby wiedzieć, że dostępne są inne opcje. Jesteśmy przekonani, że istnieją lepsze opcje przechowywania online niż to, co Microsoft ma do zaoferowania, w zależności od potrzebnego.
Jako publikacja specjalizująca się w przestrzeni technologicznej, my’Często pytano o najlepszą pamięć w chmurze dla komputerów z systemem Windows. Ponieważ my’Mieliśmy przywilej testowania wielu usług przechowywania w chmurze na przestrzeni lat, my’opracował mocne zrozumienie, które usługi działają najlepiej dla użytkowników systemu Windows. Spoiler Alert: Microsoft OneDrive jest daleki od jedynej opcji.
Kluczowe wyniki:
- Synchronizacja.Com jest na szczycie listy najlepszych usług magazynowych dla systemu Windows ze względu na jego solidne bezpieczeństwo i świetny stosunek jakości do ceny.
- PCLOUD to nasz drugi wybór, ale prywatne szyfrowanie jest sprzedawane osobno. Mega i IceDrive obejmują zero-wiedzy szyfrowania w swoich płatnych planach domyślnie.
- OneDrive jest doskonały dla użytkowników systemu Windows, którzy potrzebują funkcji współpracy.
W tym artykule’Zostanie zagłębiony w nasze rzeczywiste wykorzystanie każdej usługi przechowywania w chmurze wymienionej poniżej. Nasz cel nie jest’T, aby powiedzieć, z której usługi pamięci użyć, ale raczej pomóc Ci zdecydować, która jest najlepszą opcją przechowywania plików online dla Ciebie.
Z wielu dostępnych usług w chmurze, my’Ve sprowadził nasze opcje do najlepszych pięciu. Wszystkie mają różne mocne i słabe strony, a na końcu artykułu my’Podziel się własnymi przemyśleniami na temat ogólnej najlepszej opcji dla systemu Windows.
- Czy Windows 10 ma przechowywanie w chmurze?
Tak. Windows 10 jest wysyłane z wstępnie instalowanymi OneDrive. Użytkownicy będą musieli utworzyć konto, aby rozpocząć, ale kiedyś to’s Complete możesz zacząć tworzyć tworzenie kopii zapasowej plików.
OneDrive to wewnętrzna opcja zbudowana przez Microsoft. Istnieją jednak lepsze opcje, takie jak synchronizacja.com, które oferują więcej funkcji i są kompatybilne z systemem operacyjnym Windows.
Synchronizacja.COM plasuje się wysoko z powodu szyfrowania zerowej wiedzy i solidnej polityki prywatności. PCLOUD to kolejna świetna opcja, ale musisz zapłacić dodatkowo za Pcloud Crypto. Inne usługi przejścia to Mega, IceDrive i Idrive.
Microsoft 365 zawiera subskrypcję OneDrive i oferuje do 1 TB pamięci.
Najlepsze usługi przechowywania w chmurze dla systemu Windows
1TB – Unlimited GB 6 USD / miesiąc (wszystkie plany)
500 GB – nieograniczone GB 4 USD.17 / miesiąc (oszczędzaj 24%) (wszystkie plany)
150 GB – 10 TB 1 USD.67 / miesiąc (oszczędzaj 39%) (wszystkie plany)
2TB – Unlimited GB 9 USD.06 / miesiąc (oszczędzaj 16%) (wszystkie plany)
100 GB – nieograniczony GB 1 USD.67 / miesiąc (oszczędzaj 16%) (wszystkie plany)
Co sprawia, że najlepsza pamięć w chmurze dla systemu Windows?
Spójrz na któregokolwiek z wiodących dostawców przechowywania w chmurze w przestrzeni, a większość z nich poda uzasadnienie bycia najlepszym. Jednak choć’łatwo ci powiedzieć’RE najlepsze, wprowadzenie go do praktyki to inna historia. Tutaj’S szybki zerka na nasze pięć najlepszych typów.
- Synchronizacja.com – najlepsza ogólna usługa przechowywania w chmurze dla użytkowników systemu Windows
- PCLOUD – najlepsza opcja przechowywania w chmurze dla tych plików multimedialnych
- IceDrive-świetna usługa przechowywania w chmurze do podstawowego użytkowania codziennego
- Mega – Doskonały wybór dla użytkowników szukających obfitej ilości bezpłatnej przestrzeni do przechowywania
- OneDrive – najlepsza opcja przechowywania w chmurze dla użytkowników biurowych, którzy współpracują z innymi
W Cloudwards mamy pewne kryteria, które oczekujemy, że dostawcy przechowywania w chmurze będą się spotkać, aby zostać jednym z naszych najlepszych usług przechowywania w chmurze: zaawansowane opcje udostępniania plików i synchronizacji; Zintegrowane aplikacje do produktywności i współpracy; Bezpieczeństwo i prywatność użytkownika; Plus najlepszy stosunek jakości do ceny.
My’Rozważ to wszystko i więcej, gdy przechodzimy w większą głębokość dla każdej z najlepszych opcji przechowywania dla komputera z systemem Windows.
5 najlepszych opcji przechowywania w chmurze systemu Windows
Synchronizacja.com konsekwentnie plasuje się jako nasz wybór dostawców przechowywania w chmurze dla wszystkich użytkowników. Pozostałe wpisy w tym artykule są jednak warte twojej uwagi. Nasz wybór jest ukierunkowany na wszystkie typy użytkowników, zapewniając tam’S coś dla każdego. Dołącz do nas, gdy rozkładamy każdego z tych dostawców, wchodząc w serce tego, co mają do zaoferowania.
1. Synchronizacja.com
Więcej szczegółów na temat synchronizacji.com:
- Cennik: 5 GB wolne; 2 TB za 8 USD miesięcznie w ramach planu rocznego
- Witryna dostawcy:synchronizacja.com
- Darmowe szyfrowanie zerowej wiedzy
- Prześlij pliki dowolnego rozmiaru
- Wersja plików 365
- Zwolnij prędkości przesyłania i pobierania
Synchronizacja.Com wyróżnia się, jeśli chodzi o bezpieczeństwo i prywatność. Ma to znaczące znaczenie, zwłaszcza że codzienny użytkownik i firmy stają się bardziej świadomi sposobu wykorzystywania ich danych. Synchronizacja.COM jest dostawcą zerowej wiedzy, co oznacza tylko kontrolę użytkownika, który może uzyskać dostęp do swoich informacji. To’S funkcja ty’d oczekuj, że wszystkie rozwiązania do przechowywania w chmurze będą zaoferować, ale frustrująco, nie’T.
Możesz przesłać pliki dowolnego rozmiaru, więc jeśli potrzebujesz miejsca do przechowywania wideo 4K lub 8K, synchronizacja.COM jest jedną z niewielu usług w chmurze, które pozwalają na to zrobić. Uważaj jednak, że to’jest dalekie od najszybszego, jeśli chodzi o przesyłanie i pobieranie plików ze względu na jego szyfrowanie. W rzeczywistości my’D Opisz to jako powolny i rozczarowujący, o czym należy pamiętać, jeśli nieustannie pracujesz z dużymi plikami.
Z firmą’S Dąży do bycia najlepszym w klasie dla bezpieczeństwa i prywatności, użytkownicy mogą cieszyć się kilkoma funkcjami w tej kategorii. Wraz z szyfrowaniem zerowej wiedzy, możesz chronić hasła udostępnione linki i dodać daty wygaśnięcia pobierania.
Na froncie prywatności, synchronizacja.COM jest niezwykle przejrzysty w zakresie obsługi danych, w przeciwieństwie do Dysku Google. Twoje informacje wygrały’nie są przekazywane osobom trzecim bez zgody, chyba że obejmuje organy ścigania.
Najdłużej synchronizacja.com może być używany w systemie Windows XP. Jednak w momencie publikacji to’s Dostępne tylko w Windows 7 w górę. Aby dowiedzieć się więcej o czym’S Oferta, sprawdź naszą dogłębną synchronizację.COM Recenzja.
Użyj Microsoft 365 z synchronizacją.com
Inne niż Microsoft OneDrive, Sync.COM to jedyna inna usługa przechowywania online na tej liście, która integruje się z Microsoft 365. Oznacza to, że użytkownicy mogą tworzyć, udostępniać i edytować pliki bez konieczności pozostawienia synchronizacji.Com Mobilna aplikacja lub klient przeglądarki internetowej. To’S coś, co należy wziąć pod uwagę dla osób szukających więcej niż oferuje OneDrive, bez konieczności rezygnacji z korzystania z Microsoft’narzędzia produktywności.
Synchronizacja.com bierze koronę, jeśli chodzi o oferowanie najlepszego stosunku jakości do pieniędzy. Za jedyne 8 USD miesięcznie (naliczane rocznie) otrzymasz dostęp do 2 TB pamięci. Patrząc na konkurencję, to’jest o wiele bardziej przystępny niż prawie jakakolwiek inna usługa na rynku.
Oferuje również bezpłatny plan z 5 GB miejsca do przechowywania po rejestracji. Ponadto zarówno plany indywidualne, jak i drużynowe pozostają jednymi z najbardziej wycenionych w przestrzeni.
Bezpłatny
BEZPŁATNY
Pro Solo Basic
Plan roczny
96 USD naliczane każdego roku
Pro Solo Professional
1-miesięczny plan
Plan roczny
240 USD naliczane każdego roku
Pro Teams Standard
- Cena za użytkownika
- 1TB
1-miesięczny plan
Pro Teams Unlimited
- Cena za użytkownika
- Nieograniczony GB
Plan roczny
180 USD naliczane każdego roku
1-miesięczny plan
2. PCLOUD
Więcej szczegółów na temat PCloud:
- Cennik: 10 GB wolne; 2 TB dożywotniej pamięci za jednorazową płatność w wysokości 350 USD
- Witryna dostawcy:PCLOUD.com
- Szyfrowanie zerowej wiedzy
- Szybka synchronizacja plików
- Plany dożywotnie
- Szyfrowanie zerowej wiedzy ma dodatkowe koszty
- Brak integracji dokumentów
PCLOUD zgromadził 14 milionów użytkowników od momentu uruchomienia w 2013 roku. Tam’jest dobrym powodem tego. Usługa znalazła właściwą równowagę funkcji, która sprawia, że jest atrakcyjna zarówno dla standardowych użytkowników, jak i tych, którzy potrzebują trochę więcej.
Zarówno aplikacja komputerowa dla systemu Windows, jak i klient przeglądarki internetowej są łatwe w użyciu, a nawet ci, którzy są nowicjuszami w chmurze, będą mogli się z nimi poruszać. To’S również szybko, umożliwiając przesyłanie i synchronizację plików w mgnieniu oka. Dodatkowo Backup PcLoud pozwala wybrać foldery, które chcesz zsynchronizować z komputera stacjonarnego.
Użytkownicy mogą również korzystać z synchronizacji na poziomie blokowym, co pozwala szybciej synchronizować pliki. Proces działa poprzez podzielenie plików na małe fragmenty i tylko synchronizowanie edytowanych fragmentów, a nie pełnego pliku. Zamienia czasy synchronizacji z minut na sekundy, co jest przydatne, jeśli ty’Ponownie edytując twoje pliki.
PCLOUD Crypto pozwala wybrać, które pliki są chronione przez szyfrowanie end-to-end, co daje kolejną warstwę bezpieczeństwa dla najcenniejszych plików. Niestety użytkownicy muszą również zapłacić dodatkowo, aby uzyskać dostęp do szyfrowania zerowej wiedzy za pośrednictwem dodatku PCLoud Cypo. Byłoby miło, gdyby Pcloud uwzględnił go w swoich standardowych planach. Możesz przeczytać więcej na ten temat w naszej recenzji PcLoud.
Pcloud ma kilka przeszkód, które musi pokonać, jeśli ma poprawić swoją obsługę. Tam’S brak zintegrowanego twórcy dokumentów, uniemożliwiając użytkownikom posiadanie płynnego przepływu pracy na platformie.
Użyj Pcloud’zintegrowany odtwarzacz multimedialny
Wyróżniającą się funkcją PCloud jest zintegrowany odtwarzacz multimedialny. Odtwarzacz umożliwia zarządzanie i słuchanie plików audio. Pozwala także trzymać utwory, tworzyć listy odtwarzania i zapętlić albumy. Prosty projekt sprawia, że używanie go jest przyjemnym doświadczeniem. Zrobiliśmy’T doświadczają wszelkich błędów podczas korzystania z odtwarzacza za pośrednictwem aplikacji mobilnej PCloud.
PCLOUD regularnie oferuje fantastyczne zniżki na swoje życiowe plany. W momencie pisania jednorazowej płatności w wysokości 175 USD w wysokości 500 GB dożywotniej pamięci (lub 350 USD za 2 TB pamięci).
Możesz także odblokować do 10 GB bezpłatnej przestrzeni do przechowywania, wykonując niektóre zadania, takie jak wypełnienie samouczka PCLoud i odsyłając znajomych, ale to’jest tego warte. Istnieją dobre oferty na roczne plany, a comiesięczne plany kosztują 4 USD.99 za 500 GB i 9 USD.99 dla 2 TB, co jest dobrą wartością.
Firma pamięta użytkowników biznesu z tym, co po prostu nazywa Business for Business. Do Twojego konta biznesowego można dodać nieograniczoną liczbę członków, a każdy z nich cieszy się 1 TB przechowywania. Plany mogą być opłacane co miesiąc za 9 USD.99 lub odpowiednik 7 USD.99 miesięcznie, gdy płaci się rocznie.
3. IceDrive
Więcej szczegółów na temat IceDrive:
- Cennik: 10 GB wolne; 1 TB dożywotniej pamięci za jednorazową płatność 229 USD
- Witryna dostawcy:IceDrive.internet
- Atrakcyjny, nowoczesny design
- Imponujące prędkości
- Solidne bezpieczeństwo i prywatność
- Plany dożywotnie
- Mniej synchronizacji i udostępniania funkcji
- Brak linków do przesyłania
Ponieważ to’s nowicjusza do świata pamięci, synchronizacji i udostępniania plików, możesz być zaznajomiony z IceDrive. Firma założona w 2019 roku jest nowicjuszem, ale z pewnością zasługuje na twoją uwagę.
Dla tych, którzy doceniają dobry projekt, interfejs użytkownika z pewnością Cię zwabi. Czyste kolory, łatwe do nażycia aplikacje i piękne podgląd plików sprawiają, że IceDrive jest jedną z lepiej zaprojektowanych platform.
Poza jego atrakcyjną estetyką, IceDrive ma również pewne poważne cechy. To’s szybko i pozwala przesyłać pliki do chmury. Możesz również szybko umieścić je na komputerze’S Dysk twardy, z IceDrive pokazującym szybkie czasy wydajności podczas pobierania plików.
Prywatność jest możliwa dzięki szyfrowaniu zerowej wiedzy, a użytkownicy mogą wybrać, które pliki chcą zaszyfrować, chociaż jest to dostępne tylko w płatnych planach.
Jeśli chodzi o Icedrive’możliwości udostępniania i współpracy plików opcje są ograniczone. Bez integracji dokumentów, udostępniania uprawnień i opcji współpracy, użytkownicy szukający takich funkcji będą musieli skręcić gdzie indziej.
Pozytywną rzeczą w IceDrive jest to, że ma dużo miejsca na wzrost. Jeśli ty’szukając podstawowego przechowywania i don’T potrzebuję więcej funkcji, IceDrive zaznacza odpowiednie pola. Przeczytaj naszą pełną recenzję IceDrive, aby uzyskać więcej informacji.
Użyj IceDrive’s Virtual Drive
Funkcją obecną tylko dla systemu operacyjnego Windows (w tym Windows 7 i Windows 8) jest możliwość instalowania IceDrive’s Virtual Drive. Ta funkcja umożliwia interakcję z plikami z pulpitu, w tym podgląd plików i edytowanie.
IceDrive oferuje kilka planów, z których większość można płacić co miesiąc, co roku lub jako jednorazowe płatności (plan Lite jest ograniczony do płatności rocznej i dożywotniej). Ten ostatni daje dostęp do 150 GB, 1 TB lub 5 TB do przechowywania życia.
W tej chwili najbardziej ty’LL Pay za 5 TB przechowywania dożywotniej wynosi 599 USD. Ten sam 5 TB kosztuje 179 USD.99 w ramach planu rocznego i 17 USD.99 w planie miesięcznym. To’z pewnością jest dobrą wartością i istnieją bardziej przystępne plany dla tych, które wymagają mniejszego przechowywania.
IceDrive nie’t Oferuj wszystko pod względem planów biznesowych i przedsiębiorstw. Możemy’t bądź pewien, ale to’jest prawdopodobne, ponieważ firma to realizuje’nie jest w stanie odwołać się do rynku biznesowego. Ograniczone opcje udostępniania plików, które wpływają na współpracę, oznaczają, że użytkownicy biznesowi powinni sprawdzić naszą najlepszą pamięć w chmurze dla wyboru firmy, aby znaleźć inne rozwiązanie.
Bezpłatny
- Limit przepustowości: 3 GB
- 10 GB
BEZPŁATNY
Lite
- Limit przepustowości: 250 GB
- 150 GB
Plan roczny
19 USD.99 rozliczane każdego roku
Plan dożywotnia
99 USD jedna liczba płatności, miesięczna cena za 3 lata użytkowania
Zawodowiec
- Limit przepustowości: 2TB
- 1TB
1-miesięczny plan
Plan roczny
49 USD.99 rozliczane każdego roku
Zawodowiec+
- Limit przepustowości: 8tb
- 5tb
1-miesięczny plan
Plan roczny
179 USD.99 rozliczane każdego roku
Pro III (całe życie)
Plan dożywotnia
499 USD jedna liczba płatności, miesięczna cena za 3 lata użytkowania
Pro x (życie)
Plan dożywotnia
999 USD jedna liczba płatności, miesięczna cena za 3 lata użytkowania
4. Mega
Więcej szczegółów na temat Mega:
- Cennik: 20 GB wolny; 2TB za 9 USD.72 miesięcznie w planie rocznym
- Witryna dostawcy:Mega.io
- Najlepsza opcja bezpłatnego planu
- Dobry zakres planów
- Zaszyfrowane linki do udostępniania
- Drogie płatne plany
- Ograniczone opcje współpracy
Mega gra mocne karty, ale prawdopodobnie wygrało’t spełniają wszystkie potrzeby przechowywania. Oprócz wciągającego nagłówka planu bezpłatnego, Mega przoduje w funkcjach bezpieczeństwa. Ci, którzy chcą przesłać zdjęcia i filmy i potrzebują spokoju, że oni’Zostanie bezpieczny przed szkodą, z pewnością powinien rozważyć użycie Mega.
Oferując kompleksowe szyfrowanie zerowej wiedzy i uwierzytelnianie dwuskładnikowe, Mega robi wszystko, aby upewnić się, że nieautoryzowane członkowie nie mogą uzyskać dostępu do twoich ważnych danych. Niestety Mega’Prywatność osiągnęła zaczep, gdy raport znalazł poważne problemy z procesem szyfrowania, ale tak’nadal jest znacznie bezpieczniejszą i prywatną usługą niż OneDrive lub Google Drive.
Polityka prywatności jest przejrzysta, informując, jak firma zarządza Twoimi danymi. Stwierdza, że niektóre z twoich danych mogą zostać przekazane stronom trzecim, ale pozostaniesz anonimowy.
Ze względu na przekształcenie witryny udostępniania plików (Megaupload), Mega działa doskonale z opcjami udostępniania. Podczas udostępniania pliku możesz ustawić uprawnienia użytkownika, dodać daty zabezpieczenia hasła i ustawić daty ważności linku. Tam’S Nie ma opcji edytowania plików, ani w aplikacji stacjonarnej lub interfejsie internetowym, ani nie możesz tworzyć i współpracować z dokumentami, ograniczając wydajność dla użytkownika.
Mega to dobra opcja dla tych, którzy chcą bezpiecznie przesyłać zdjęcia, filmy i dokumenty, ale Don’T wymaga wielu falbanowych w innych działach. Możesz przeczytać o zaletach i wadach platformy w naszej pełnej mega recenzji.
Społeczność z innymi za pośrednictwem Mega’s bezpieczny czat
Fajną i przydatną funkcją w Mega jest bezpieczny czat. Pomyśl o czacie Google i Slack, ale z Mega’S tożsamość wydrukowana na nim. Możesz wysyłać wiadomości, udostępniać pliki i mieć rozmowy wideo i audio, wszystkie chronione przez szyfrowanie odcinka do końca.
Funkcja bezpiecznego czatu jest przyjemna w użyciu, a możliwość posiadania czatów grupowych jest miłym akcentem. Możesz także kontrolować zakres historii czatu, dodając użytkownikowi więcej mocy i bezpieczeństwa.
Jeśli chodzi o wycenę, nie byłoby nam nieco objęcia Mega’s wolny plan pierwszy. Poprzez akt rejestracji, przesyłania pliku, instalacji aplikacji i jednego lub dwóch innych kroków, otwierasz drzwi do 20 GB bezpłatnej przestrzeni pamięci. To’jest bardziej hojny niż jak Google Drive (15 GB) i 10 GB oferowane przez IceDrive i PcLoud.
Płacone plany są kosztowne, a Don’t obejmują dodatkowe funkcje podczas poruszania się po poziomach. Dla odniesienia 2 TB pamięci kosztuje 11 USD.71, czyli więcej niż inne opcje w tym artykule. W biznesie użytkownicy mogą dostać do 10 % pamięci dla maksymalnie 300 użytkowników. To powinno wzbudzić zainteresowanie małych do średnich firm.
Bezpłatny
BEZPŁATNY
Pro i
- Transfer plików: 2TB (plan miesięczny) 24 TB (plan roczny)
- 2TB
1-miesięczny plan
Plan roczny
108 USD.69 rozliczane każdego roku
Pro II
- Transfer plików: (plan miesięczny) 96TB (plan roczny)
- 8tb
1-miesięczny plan
Plan roczny
217 USD.39 rozliczane każdego roku
Pro III
- Transfer plików: 16 TB (plan miesięczny) 192 TB (plan roczny)
- 16tb
1-miesięczny plan
Plan roczny
326 USD.09 rozliczane co roku
Biznes
- Cena za użytkownika (minimum 3)
- Nieograniczony GB
1-miesięczny plan
5. Onedrive
Więcej szczegółów na temat OneDrive:
- Cennik: 5 GB wolne; 1 TB pamięci za 6 USD.99 miesięcznie
- Witryna dostawcy:Onedrive.na żywo.com
- Integracja Microsoft 365
- Doskonałe funkcje współpracy
- Szybkie prędkości synchronizacji
- Słaba polityka prywatności
- Brak szyfrowania zerowej wiedzy
Moglibyśmy’T Wypełnij najlepszy artykuł w chmurze dla systemu Windows bez patrzenia na OneDrive. Jest wstępnie zainstalowany na większości komputerów z systemem Windows. Jednakże to’s Niedostępne dla systemu Windows XP i funkcjonalności w aplikacji komputerowej będzie ograniczona w systemie Windows 7, 8, 8.1 i 10, począwszy od 2022.
OneDrive działa wyjątkowo dobrze w dziale wydajności i współpracy. Bardziej kosztowne plany osobiste i biznesowe są wyposażone w Microsoft 365, które obejmują aplikacje biurowe i aplikacje komunikacyjne, takie jak Skype, zespoły i SharePoint. Jeśli ty’Ponownie pracując nad wspólnym projektem, możesz edytować i komentować dokumenty w czasie rzeczywistym, co jest idealne do płynnego przepływu pracy, zwłaszcza jeśli ty’Ponowne działanie zdalnie.
Podczas gdy wszystko brzmi dobrze w tym momencie, sprawy zmieniają się na gorsze, gdy patrzymy na bezpieczeństwo i prywatność. Standardowe szyfrowanie branżowe istnieje, ale tam’s No Screyprision zero-wiedzy, a Microsoft nie jest obcy udostępnianiu danych stronom trzecim. Chociaż twoje pliki są w większości bezpieczne poprzez szyfrowanie AES, jeśli Microsoft chce schodzić wokół danych osobowych i biznesowych, może to.
Rzeczy zaczyna się znowu wyglądać, gdy patrzymy na OneDrive’S synchronizacja. Synchronizacja na poziomie blokowym jest dostępna, podobnie jak dedykowany folder synchronizacji dla pulpitu. Obie funkcje powodują szybsze, bardziej wydajne synchronizacja plików.
Ponieważ jest wstępnie zainstalowany na maszynach systemu Windows, jeśli ty’Nie nadmiernie zaniepokoi prywatnością i potrzebuję dobrze funkcjonującej usługi, która pozwala być produktywnym i komunikować się z innymi, OneDrive ma to, co ty’Szukam. Sprawdź naszą pełną recenzję OneDrive, aby sprawdzić, czy to’s dla ciebie.
Użyj OneDrive’s selektywna synchronizacja
Posiadanie selektywnej synchronizacji oznacza, że użytkownicy mogą wybrać, które pliki chcą przechowywać na swoim komputerze, a które pliki istnieją wyłącznie w chmurze. W razie potrzeby możesz wchodzić w interakcje z plikami z pulpitu, ale wygrały’T Zakładaj każdą przestrzeń na dysku twardym. Możesz także pobrać pliki, jeśli potrzebujesz lokalnej kopii.
OneDrive ISn’t Najbardziej przystępną opcję. Za 6 USD.99 miesięcznie otrzymujesz 1 TB pamięci. Za tylko trzy dolary więcej możesz uzyskać 2 TB pamięci z Dyskiem Google. Jednak 1TB z OneDrive zapewnia również dostęp do aplikacji biurowych za pośrednictwem subskrypcji Microsoft 365.
Onedrive zrobił’T Zrób naszą listę najlepszych usług przechowywania w chmurze dla biznesu, ale to nie’t oznacza to’s ślepy zaułek. Z czterema planami wyboru, OneDrive odwołuje się do dużych i małych firm. Osoby potrzebujące bardziej obszernego przetwarzania w chmurze powinny zwrócić się do planu Business Standard Microsoft 365. To’ceny za 12 USD.50 na użytkownika za 1 TB i jest wyposażony w szereg aplikacji.
Microsoft OneDrive w przewodniku dla początkujących systemu Windows 10
Czy jesteś nowy w OneDrive w systemie Windows 10? Jeśli tak, skorzystaj z tego przewodnika, aby zacząć od usługi przechowywania w chmurze.
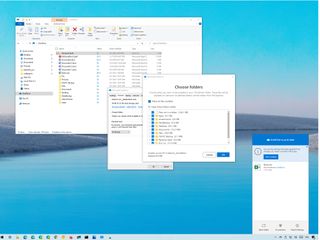
OneDrive Początek dla początkujących (Obraz Kredyt: Windows Central)
- Utwórz konto
- Ustaw OneDrive
- Prześlij pliki
- Offline OneDrive
- Onedrive odznaki
- Plik na żądanie
- Udostępnij pliki
- Przywróć pliki
- Skonfiguruj sklepienie osobiste
- Zastosowanie przechowywania
OneDrive to usługa przechowywania w chmurze, którą Microsoft oferuje bezpieczne przechowywanie wszystkich plików w jednym miejscu, do którego można uzyskać dostęp wirtualnie z dowolnego miejsca.
Usługa działa jak tradycyjny napęd zewnętrzny, ale z różnicą, jaką jest dostępna za pośrednictwem Internetu i oferuje dodatkowe funkcje. Na przykład, ponieważ działa w różnych urządzeniach i platformach, możesz utworzyć plik na jednym urządzeniu i odebrać miejsce, w którym pominąłeś na innym (komputer stacjonarny, laptop, tablet lub telefon) bez konieczności przesyłania niczego na dysk flash USB lub wysłać go do siebie, co nie tylko tworzy dodatkowe kroki, ale także tworzy niepotrzebne kopie kopie. Ponadto OneDrive ułatwia udostępnianie treści innym i współpracować w czasie rzeczywistym za pomocą integracji Microsoft 365.
Jeśli używasz urządzenia z systemem Windows 10, otrzymasz jeszcze więcej funkcji. Podczas konfigurowania usługi na koncie Microsoft na komputerze możesz również zsynchronizować i wędrować preferencjami systemowymi oraz wiele ustawień (w tym klawisze odzyskiwania bitlocker) na twoich urządzeniach. Pliki na żądanie to kolejna fajna funkcja, która umożliwia dostęp do wszystkich plików bez ich pobierania, zapisując dużo lokalnej pamięci. A ponieważ dane są przechowywane w chmurze, możesz je użyć jako mechanizmu odzyskiwania danych, jeśli komputer pęknie lub zostanie skradziony.
Ten przewodnik poprowadzi Cię przez tworzenie konta, konfigurowanie klienta i wykonywanie codziennych zadań z OneDrive.
Jak utworzyć konto dla OneDrive
Niezależnie od tego, czy korzystasz z systemu Windows 10, czy MacOS, czy masz telefon iPhone’a, czy Android, będziesz potrzebować konta Microsoft, aby użyć OneDrive. Jeśli masz @outlook.com, @Live.com, @hotmail.Adres e -mail COM lub konto sieci Xbox, masz już konto Microsoft i możesz uzyskać dostęp do usługi przechowywania w chmurze.
Aby utworzyć nowe konto OneDrive, gdy nie masz konta Microsoft, użyj tych kroków:
- otwarty Onedrive strona internetowa.
- Kliknij “Stwórz darmowe konto” przycisk.
- Szybka wskazówka: Jeśli masz wiadomość e -mail z innej usługi (na przykład Gmail), możesz go użyć do utworzenia konta zamiast otrzymywać nowy adres.
- Potwierdź istniejący adres e -mail – na przykład Google Gmail.
- (Opcjonalnie) Kliknij „Zdobądź nowy adres e -mail” Opcja, jeśli nie masz lub chcesz użyć czegoś innego.
- Utwórz nowy adres e -mail, aby uzyskać dostęp do OneDrive.
- Wybierz @perspektywy.com opcja.
- Kliknij Następny przycisk.
- Kontynuuj z kierunkami na ekranie, aby ukończyć proces.
Po wykonaniu kroków podłącz konto do systemu Windows 10 i zacznij używać OneDrive.
Jak skonfigurować OneDrive w systemie Windows 10
W systemie Windows 10, podczas konfigurowania nowej instalacji, OneDrive jest zwykle automatycznie konfigurowany po dodaniu konta Microsoft, aby utworzyć konto systemowe. Jeśli jednak tak nie jest lub konfigurujesz usługę w chmurze z nowym kontem, musisz skonfigurować usługę ręcznie.
Konfigurowanie OneDrive na urządzeniu jest prostym procesem. Oto jak:
- otwarty Początek.
- Szukaj Onedrive i kliknij górny wynik, aby otworzyć aplikację.
- Szybka wskazówka: Klient prawdopodobnie nie jest zainstalowany, jeśli nie znajdziesz OneDrive w menu Start. Możesz pobrać instalator offline OneDrive z Microsoft (otwiera się w nowej karcie) i kliknąć dwukrotnie plik, aby go zainstalować. Ponadto, jeśli proces konfiguracji nie pojawia się, kliknij prawym przyciskiem myszy ikonę chmury z obszaru powiadomienia i wybierz Zalogować się przycisk.
- Potwierdź adres konta Microsoft.
- Kliknij Zalogować się przycisk.
- Potwierdź hasło do konta.
- Kliknij Zalogować się Znowu przycisk.
- (Opcjonalnie) Kliknij Zmień lokalizację Opcja określającego inny folder do przechowywania plików w chmurze. (Zwykle zaleca się domyślną lokalizację.)
- Kliknij Następny przycisk.
- (Opcjonalnie) Wyczyść Pulpit, Dokumenty, I Kino Wybór.
- Krótka notatka: OneDrive może utworzyć kopię zapasową folderów profilu systemowego. Chociaż zaleca się korzystanie z tej opcji, możesz nie mieć wystarczającej ilości miejsca, aby przesłać wszystkie pliki, jeśli masz bezpłatną wersję Usługi. W takim przypadku pomiń tę opcję, dopóki nie zarejestrujesz się na subskrypcję. Zawsze możesz uzyskać dostęp do ustawień kopii zapasowej z Synchronizacja i kopia zapasowa zakładka w ustawieniach OneDrive.
- Kliknij Kontynuować przycisk.
- Kliknij Pominąć przycisk.
- Kliknij Następny przycisk.
- Kliknij Następny Znowu przycisk.
- Kliknij Następny przycisk raz więcej.
- Kliknij Później przycisk.
- Kliknij Zamknij (x) przycisk.
Po wykonaniu kroków OneDrive będzie gotowy do uruchomienia plików.
Jak przesyłać pliki do OneDrive
OneDrive bezproblemowo łączy się z eksploratorem plików, aby przesyłać pliki super łatwe.
Aby przesłać dokumenty i inne pliki do OneDrive w systemie Windows 10, użyj tych kroków:
- otwarty Przeglądarka plików.
- Kliknij Onedrive z lewego panelu.
- Krótka notatka: Foldery mogą być nazwane inaczej na urządzeniach z wieloma kontami OneDrive. Na przykład: „OneDrive – osobisty” dla twojego konta zwykłego i „onedrive – rodzina” dla kont firmowych.
- Złap Onedrive folder po lewej stronie (Klucz z systemem Windows + lewa strzałka).
- Otwórz kolejną instancję eksploratora plików (Klucz z systemem Windows + E).
- Przejdź do folderu z zawartością, którą chcesz przesłać.
- Zrób folder z plikami lokalnymi po prawej stronie (Klucz z systemem Windows + prawy strzałka).
- Przeciągnij i upuść każdy plik i folder, który chcesz przesłać do folderu OneDrive (po lewej).
Po wykonaniu kroków pliki i folder w lokalizacji OneDrive automatycznie zsynchronizują się z chmurą.
Oczywiście jest to tylko jeden sposób przesyłania plików. Możesz zawsze cięcie I pasta pliki do folderu OneDrive. Lub możesz wybrać pliki i użyć opcji „przenieś do” dostępna na karcie „Home” Eksploratora plików.
W przyszłości, zamiast ciągle dokonywać transferów, pamiętaj, że w aplikacji zawsze możesz zapisać pliki bezpośrednio w folderze OneDrive.
Jeśli masz wiele plików, 5 GB pamięci może nie wystarczyć do bezpłatnego konta. W rezultacie zalecamy wybór jednego z planów Microsoft 365, ponieważ jest on wyposażony w 1000 GB przechowywania OneDrive i dodatkowe korzyści. Na przykład wraz z subskrypcją otrzymujesz dostęp do aplikacji biurowych, Microsoft Family Safety, Microsoft Teams (Consumer) i innych funkcji, takich jak Microsoft Editor, trener Prezenter PowerPoint i wiele innych.
Ponadto, dzięki subskrypcji, możesz kupić dodatkowe 1 TB pamięci (otwiera się w nowej karcie) w sumie 2 TB.
Microsoft 365
70 USD w Microsoft (otwiera się w nowej karcie)
Microsoft 365 (Office 365) zapewnia pełny dostęp do wszystkich aplikacji i profitów, takich jak 1 TB OneDrive Storage i Skype Minutes. Możesz także zainstalować Word, Excel, PowerPoint, Outlook i inne aplikacje na maksymalnie pięciu urządzeniach, a w zależności od subskrypcji możesz udostępnić konto do sześciu osób.
Jak wybrać foldery dostępne lokalnie w OneDrive
Możesz także wybrać, który folder będzie dostępny lokalnie z eksploratora plików.
Aby wybrać foldery OneDrive dostępne za pośrednictwem Eksploratora plików w systemie Windows 10, użyj tych kroków:
- Kliknij Onedrive przycisk (chmura) z obszaru powiadomień.
- Kliknij bieg menu i wybierz Ustawienia opcja.
- Kliknij Konto.
- Kliknij Wybierz foldery przycisk.
- Wyczyść foldery, których nie chcesz udostępniać w Eksploratorze plików.
- Kliknij OK przycisk.
Po wykonaniu kroków tylko wybrane foldery będą dostępne jako pliki na żądanie, a każdy inny folder zostanie ukryty przed eksploratorem plików.
Jak określić odznaki statusu synchronizacji w OneDrive
OneDrive używa co najmniej dziesięciu różnych odznak, aby wskazać status procesu synchronizacji aplikacji i plików.
Status ikony OneDrive
- Ikona solidnej białej chmury – Potwierdza, że OneDrive działa bez problemów, a synchronizacja jest aktualna.
- Ikona solidnej niebieskiej chmury – Wskazuje konto „OneDrive for Business”. Synchronizacja jest aktualna i nie ma problemów.
- Ikona solidnej szarej chmury – Informuje, że OneDrive działa, ale konto jest podpisane lub nie jest podłączone do żadnego konta.
- Ikona chmury ze strzałkami tworzącymi koło – Klient synchronizacji aktywnie pobiera lub przesyła pliki do chmury.
- Solidny czerwony z białą ikoną X – Informuje, że OneDrive działa, ale są problemy z synchronizacją.
Pliki i foldery statusy
- Ikona białej chmury z niebieskimi granicami – Wskazuje, że plik jest dostępny tylko z połączeniem internetowym i nie wykorzystuje miejsca na lokalnej pamięci. Musisz dwukrotnie kliknąć plik, aby zakończyć pobieranie i otworzyć go za pomocą aplikacji.
- Biała ikona z zielonymi granicami i ikoną znaku wyboru – Plik jest dostępny offline. Możesz go otworzyć bez połączenia internetowego i wykorzystuje lokalne miejsce do przechowywania.
- Solidny zielony z białą ikoną Markem – Wskazuje, że używasz opcji „Zawsze trzymaj się tego urządzenia”, aby upewnić się, że ważne pliki są dostępne offline.
- Solidny czerwony z białą ikoną X – Wskazuje problem z zsynchronizowaniem konkretnego folderu lub pliku.
- Ikona chmury ze strzałkami tworzącymi koło – Wskazuje, że plik jest obecnie synchronizowany z usługą w chmurze.
Jak używać plików na żądanie z OneDrive
Pliki OneDrive na żądanie to funkcja, która umożliwia dostęp do całego kolekcji plików za pomocą eksploratora plików bez konieczności pobierania ich na urządzenie.
Gdy funkcja jest włączona, OneDrive pobiera tylko małe informacje, aby zawartość była widoczna na komputerze, umożliwiając synchronizację setek gigabajtów bez szybkiego korzystania z lokalnej przestrzeni. Będziesz jednak potrzebował połączenia internetowego, aby otworzyć pliki, których nie udostępniasz jawnie w trybie offline lub jeszcze nie otworzyłeś.
Pliki na żądanie powinny być domyślnie włączone, ale możesz zmienić ustawienia za pomocą tych kroków:
- Kliknij Onedrive przycisk (chmura) z obszaru powiadomień.
- Kliknij Pomoc i ustawienia menu.
- Wybierz Ustawienia opcja.
- Kliknij Synchronizacja i kopia zapasowa.
- Kliknij Zaawansowane ustawienia.
- W sekcji „Pliki na żądanie” sprawdź „Pobierz pliki podczas ich używania” opcja.
- (Opcjonalnie) Kliknij „Pobierz teraz wszystkie pliki OneDrive” przycisk, aby utrzymać plik w chmurze i na komputerze. (Ta opcja wymaga więcej miejsca do przechowywania.)
- Kliknij Kontynuować przycisk.
Po wykonaniu kroków pliki OneDrive na żądanie zostaną włączone na urządzeniu.
Zarządzaj plikami na żądanie
Możesz także zarządzać swoimi plikami na różne sposoby. Oto jak:
- otwarty Onedrive teczka.
- Kliknij prawym przyciskiem myszy plik lub folder i wybierz jedną z opcji:
- Zwolnij przestrzeń: Udostępnia plik tylko z połączeniem internetowym podczas zapisywania miejsca na dysku twardym.
- Zawsze trzymaj się tego urządzenia: Zapewnia, że treść jest zawsze dostępna w trybie offline, ale użyje miejsca na dysku twardym.
Po ukończeniu kroków, w zależności od wyboru, pliki będą zawsze przechowywane na urządzeniu lub tylko z połączeniem internetowym, aby zapisać miejsce do przechowywania.
Jak udostępniać pliki OneDrive
Możesz także użyć OneDrive do udostępniania plików z rodziną, przyjaciółmi lub współpracownikami. Zamiast kopiowania plików za pomocą dysku flash USB lub wysyłania e -maili, usługa przechowywania w chmurze pozwala udostępnić praktycznie dowolny plik z każdym. Jest to możliwe, tworząc bezpieczny link, z którego inni mogą użyć, aby uzyskać dostęp do treści, i możesz ją cofnąć w dowolnym momencie.
Aby udostępnić pliki OneDrive w systemie Windows 10, użyj tych kroków:
- otwarty Onedrive teczka.
- Kliknij plik prawym przyciskiem myszy i wybierz Udział opcja.
- (Opcjonalnie) Kliknij „Każdy z linkiem może edytować” opcja.
- (Opcjonalnie) Wybierz Może zobaczyć Opcja, jeśli chcesz, aby ktoś inny tylko wyświetlał plik.
- Szybka wskazówka: Jeśli masz subskrypcję Microsoft 365 lub plan OneDrive, możesz również ustawić datę ważności i hasło do udostępnianego pliku.
- Kliknij Stosować przycisk.
- Podaj adres e -mail, jeśli wyślesz link do innej osoby. Lub kliknij Kopiuj przycisk, aby skopiować link do schowka.
- Kliknij Wysłać przycisk.
- Kliknij Zamknąć przycisk.
Po wykonaniu kroków odbiorca odbędzie link, aby uzyskać dostęp do udostępnionych plików. Jeśli skopiowałeś link, możesz wkleić link do wiadomości e -mail lub w mediach społecznościowych, aby udostępnić treść.
Przestań udostępniać plik w OneDrive
Aby przestać udostępniać określony plik przechowywany w chmurze, użyj tych kroków:
- otwarty Onedrive teczka.
- Kliknij plik udostępniony prawym przyciskiem myszy i wybierz Udział opcja.
- Kliknij trójkodowany przycisk w prawym górnym rogu.
- Wybierz Zarządzaj dostępem opcja.
- Kliknij Usuń link (X) przycisk obok linku.
- Kliknij Edytować przycisk konta e -mail, który chcesz usunąć dostęp.
- Kliknij Przestań udostępniać opcja.
- Powtarzać Kroki 6 I 7 Aby usunąć innych użytkowników (w razie potrzeby).
Po wykonaniu kroków pliki nie będą już dostępne dla innych osób.
Jak przywrócić poprzednią wersję plików w OneDrive
Podobnie jak wersja internetowa, integracja OneDrive z Eksploratorem plików zawiera „Historię wersji”, funkcję, która umożliwia przeglądanie i przywracanie starszych wersji plików, w tym dokumentów biurowych, zdjęć, filmów i praktycznie dowolnego rodzaju plików, w tym folderów.
Aby wyświetlić i przywrócić poprzednią wersję pliku w OneDrive, użyj tych kroków:
- otwarty Onedrive teczka.
- Kliknij plik udostępniony prawym przyciskiem myszy i wybierz Historia wersji opcja.
- Szybka wskazówka: Jeśli plik jest otwarty, zamknij go przed przywróceniem poprzedniej wersji.
- Wyświetl wszystkie dostępne wersje pliku.
- Wybierz wersję, którą chcesz przywrócić i kliknij trójkodowany przycisk.
- Kliknij Przywrócić opcja.
Po wykonaniu kroków wybrana wersja zastąpi starszą wersję pliku dostępnego w serwisie pamięci masowej w chmurze.
Jak skonfigurować osobistą sklepienie z OneDrive
Personal Vault to funkcja dostępna dla użytkowników OneDrive, która zapewnia obszar chroniony do przechowywania poufnych plików (takich jak dokumenty poufne, rekordy osobiste, zdjęcia itp.) Korzystanie z bardziej niezawodnego bezpieczeństwa z uwierzytelnianiem dwuskładnikowym, takim jak Biometrics, PIN, a także e-mail lub kod telefoniczny, oprócz typowego procesu logowania w celu uzyskania dostępu do usługi.
Aby skonfigurować OneDrive Personal Vault, użyj tych kroków:
- Kliknij Onedrive przycisk (chmura) z obszaru powiadomień.
- Kliknij bieg menu i wybierz „Odblokuj osobistą sklepienie” menu.
- Krótka notatka: Jeśli nie widzisz opcji, musisz włączyć funkcję na swoim koncie OneDrive online, a następnie skonfiguruj ją z poniższymi krokami. Możesz także zobaczyć Zaczynaj przycisk podczas otwierania aplikacji OneDrive, która może pomóc w skonfigurowaniu funkcji.
- Kontynuuj z kierunkami na ekranie, aby zweryfikować swoje konto (jeśli dotyczy).
Po wykonaniu kroków możesz zacząć zapisywać pliki w bezpiecznym obszarze OneDrive. Jeśli masz dodatkowe urządzenia, musisz powtórzyć instrukcje w dowolnym miejscu, w którym chcesz uzyskać dostęp do plików.
Ta funkcja jest dostępna bez dodatkowych kosztów, ale potrzebujesz subskrypcji Microsoft 365 do przechowywania więcej niż trzech plików. (Zawsze możesz obejść to ograniczenie za pomocą tego obejścia.)
Jeśli chcesz przejąć pliki, możesz otworzyć osobistą sklepienie, klikając dwukrotnie ikonę wewnątrz folderu OneDrive i postępując zgodnie z wskazówkami na ekranie, aby się zalogować. Folder ostatecznie zostanie zamknięty automatycznie, ale możesz go zablokować, klikając prawym przyciskiem myszy ikonę i wybierając Zamknij osobistą sklepienie opcja. (Możesz dowiedzieć się więcej o korzystaniu z tej funkcji bezpieczeństwa w tym przewodniku.)
Jak sprawdzić zużycie przechowywania w OneDrive
Microsoft oferuje bezpłatny poziom OneDrive, ale obejmuje tylko 5 GB miejsca. Jeśli planujesz przechowywać wiele danych (w tym zdjęcia i filmy), zawsze możesz zaktualizować swoje konto do 100 GB, wybierając 1 USD.99 subskrypcji na miesiąc (otwiera się w nowej karcie) .
Jeśli potrzebujesz jeszcze większej pamięci, możesz przejść na osobistą subskrypcję Microsoft 365 (otwiera się w nowej karcie), która obejmuje 1 TB przechowywania OneDrive i dostęp do pakietu aplikacji biurowych i wiele więcej.
Aby wyświetlić bieżące użycie przechowywania OneDrive, użyj tych kroków:
- Kliknij Onedrive przycisk (chmura) z obszaru powiadomień.
- Kliknij bieg menu i wybierz Ustawienia opcja.
- Kliknij Konto patka.
- W sekcji „OneDrive” potwierdź użycie przechowywania i ile miejsca pozostało.
Jeśli masz niską przestrzeń, kliknij „Zdobądź więcej miejsca” przycisk, aby otworzyć OneDrive w Internecie, aby wybrać plan subskrypcji, który najlepiej pasuje do Twojej sytuacji.
Więcej zasobów
Aby uzyskać bardziej pomocne artykuły, zasięg i odpowiedzi na wspólne pytania dotyczące systemu Windows 10 i Windows 11, odwiedź następujące zasoby:
- Windows 11 w Windows Central – wszystko, co musisz wiedzieć
- Windows 10 w Windows Central – wszystko, co musisz wiedzieć
Zdobądź biuletyn Windows Central
Wszystkie najnowsze wiadomości, recenzje i przewodniki dla Windows i Xbox Diehards.
Przesyłając swoje informacje, wyrażasz zgodę na warunki (otwiera się w nowej karcie) i polityce prywatności (otwiera się w nowej karcie) i masz 16 lat lub więcej.
Mauro Huculak jest pisarzem technicznym dla Windowscentral.com. Jego głównym celem jest pisanie kompleksowych wyścigów, aby pomóc użytkownikom w jak największym stopniu z systemu Windows 10 i wiele powiązanych technologii. Ma doświadczenie IT z profesjonalnymi certyfikatami Microsoft, Cisco i Comptia, i jest uznanym członkiem społeczności Microsoft MVP.
Microsoft OneDrive Review
Microsoft OneDrive to domyślna usługa przechowywania online dla Office 365 i Windows 10. Oferuje kilka potężnych funkcji, takich jak nieograniczona pamięć urządzeń, łatwy dostęp do plików, integracja z innymi produktami Microsoft, bezpieczna pamięć i wiele innych. Najnowszymi funkcjami oferowanymi przez tę platformę są edycja zdjęć online i umożliwiają użytkownikom obsługę zdjęć w telewizji. Zapewnia również różne przydatne aplikacje dla komputerów Mac, Android, PCS, Xbox i iOS.Ponadto Microsoft OneDrive oferuje atrakcyjny interfejs mobilny, potężne wyszukiwanie i edytowanie współpracy w czasie rzeczywistym.
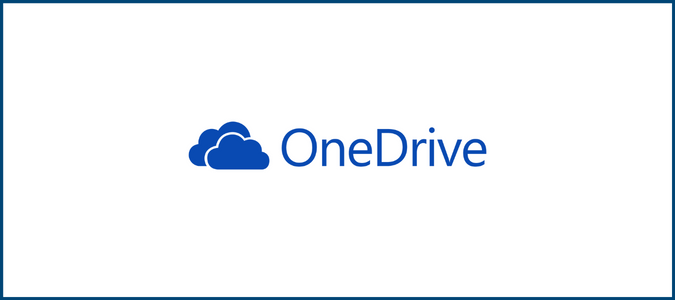
Microsoft OneDrive w porównaniu z najlepszymi usługami przechowywania w chmurze
Below you will find our golden eggs, the best cloud storage service providers among the dozens we researched. Możesz przeczytać o wszystkich naszych najlepszych wyborach bardziej szczegółowo tutaj.
Synchronizacja to ulubiona usługa przechowywania w chmurze dla większości użytkowników. Jest to równie przydatna platforma do indywidualnego użytkowania i dla zespołu potrzebującego osobistego repozytorium plików. Możesz utworzyć konto za darmo, które oferuje 5 GB bezpiecznej pamięci.
PCLOUD jest najbezpieczniejszą usługą przechowywania w chmurze. Jest kompatybilny z każdym urządzeniem, dzięki czemu możesz łatwo używać go na telefonie lub komputerze i dowolnej przeglądarce. Możesz łatwo zdobyć Pcloud na całe życie za pomocą jednej płatności. Przez ograniczony czas oferuje rabaty na swoje plany dożywotnia, więc skorzystaj z tej okazji.
IceDrive jest uważane za najbardziej kompleksowe rozwiązanie do przechowywania w chmurze i oferuje najlepszą usługę przechowywania w chmurze do użytku osobistego. Oferuje czysty, minimalny i łatwy w użyciu interfejs. Możesz wypróbować za darmo z 10 GB miejsca do przechowywania.
Microsoft Onedrive: The Good and the Bad
Wybierając usługę przechowywania w chmurze do użytku osobistego lub biznesowego, należy dokładnie ocenić kilka czynników. Dlatego niech’S Omów wszystkie mocne i słabe strony Microsoft OneDrive jako usługę przechowywania w chmurze.
W czym jest dobry Microsoft Onedrive?
Microsoft Onedrive’S Możliwość łatwego synchronizacji z innymi urządzeniami, zapewniania ścisłej bezpieczeństwa, ograniczania przepustowości, udostępniania plików na żądanie i zapewnienia dostępu do danych z dowolnego miejsca w dowolnym momencie sprawiają, że jest to wszechstronne rozwiązanie dla wspólnych potrzeb przechowywania w chmurze.
Łatwy dostęp: Microsoft OneDrive to wydajna usługa przechowywania w chmurze, która zapewnia użytkownikom natychmiastowy dostęp do ich danych, niezależnie od ich lokalizacji i rodzaju urządzenia, z którego korzystają. Na przykład, jeśli użytkownik pilnie musi edytować dokument MS Office na swoim komputerze na pulpicie, może łatwo przeglądać i edytować go na telefonie lub iPadzie w drodze do pracy. To nie’końcuj tutaj, jeśli użytkownik planuje pracować nad dokumentem z domu, może po prostu włączyć pulpit w domu i rozpocząć pracę nad dokumentem z biura.
Microsoft umożliwia synchronizację poza danymi, które użytkownicy przechowują w folderze OneDrive. Umożliwia im dostęp do innych folderów z nazwami takimi jak komputer stacjonarny, pobierania, dokumenty i więcej jako punkt końcowy. Zwiększa ładunek synchronizacji i może prowadzić do kary za przepustowość sieci, ale pozwala użytkownikom synchronizować dane z innych wspólnych lokalizacji, w których zwykle przechowują swoje pliki.
Pliki na żądanie: Jest to funkcja oszczędzania przestrzeni OneDrive. Umożliwia użytkownikom oszczędzanie miejsca do przechowywania na komputerach stacjonarnych lub innych urządzeniach. Umożliwia użytkownikom przechowywanie większości swoich danych przechowywanych tylko w chmurze OneDrive i umożliwia pobieranie określonych plików na ich urządzenie. Jest to korzystna funkcja dla użytkowników o ograniczonej przestrzeni do przechowywania na swoich urządzeniach. Dlatego Microsoft OneDrive umożliwia użytkownikom łatwy dostęp do dużych ilości danych na swoim koncie OneDrive, nawet jeśli mają ograniczone miejsce na dysku na swoich urządzeniach.
Silne bezpieczeństwo: Microsoft jest gigantem technologicznym i ma najnowocześniejsze centra danych, które zapewniają najwyższej jakości i ciasne bezpieczeństwo. Dlatego podczas korzystania z Microsoft OneDrive bądź pewny, że Twoje dane są bezpieczne przed naruszeniami danych i wyciekami. Microsoft zapewnia bezpieczeństwo danych za pomocą silnego szyfrowania w celu ochrony wszystkich danych podczas tranzytu i w spoczynku.
Ograniczony dostęp: Jeśli jesteś świadomy bezpieczeństwa swoich danych lub jesteś organizacją o wysokim poziomie bezpieczeństwa, możesz ustawić limit urządzeń, które mogą synchronizować pliki i uzyskiwać dostęp do danych. Jeśli nie masz’T chcesz, aby Twoi pracownicy synchronizowali pliki robocze z komputerami domowymi lub innymi nieautoryzowanymi urządzeniami, możesz umieścić ograniczenia w dostępie. OneDrive umożliwia również wybór użytkowników, którzy mogą udostępniać pliki i ich rodzaj udostępniania, takich jak określone domeny e -mail, tylko wewnętrzne i więcej.
Ograniczenie przepustowości: Microsoft OneDrive umożliwia ustawienie limitu KBPS na przepustowości, której OneDrive może użyć do przesyłania lub pobierania. W organizacji administrator może zastosować scentralizowaną zasadę, aby ograniczyć stawkę przesyłania lub pobierania jako procent dostępnej przepustowości.
Bezproblemowe udostępnianie plików: Udostępnianie pliku OneDrive to naprawdę prosty, dwuetapowy proces.
- Najpierw kliknij prawym przyciskiem myszy w pliku, który chcesz udostępnić
- Podaj adres e -mail, z którym chcesz udostępnić plik
Udostępnianie plików za pośrednictwem załączników e -mail ma ograniczenia dotyczące rozmiaru pliku, które można udostępnić i nie jest tak bezpieczne. Jednak Microsoft OneDrive oferuje super bezpieczne udostępnianie plików bez żadnych ograniczeń w zakresie udostępnianego pliku.
Czego brakuje Microsoft Onedrive
Microsoft OneDrive to doskonała usługa przechowywania w chmurze w wielu aspektach. Jednak w niektórych aspektach jest to również brakowało.
Limity synchronizacji: OneDrive opiera się na Microsoft’oprogramowanie SharePoint. Dlatego nakłada limity liczby elementów, które można zsynchronizować. Microsoft ostrzega użytkowników, aby nie synchronizowali więcej niż 300 000 plików za pomocą OneDrive. Ponadto ostrzega również, że wydajność może nurkować nisko po przekroczeniu progu 100 000 plików. Kolejną wadą Microsoft Onedrive jest to, że ogranicza rozmiar pliku do 250 GB’t Zezwalaj na udostępnianie większych plików. Dodatkowo liczba plików, które można przesłać lub pobrać w jednej operacji, jest również regulowana.
Twoje dane mogą być odszyfrowane przez Microsoft: Microsoft OneDrive stosuje silne szyfrowanie danych, ale wielu użytkowników nadal kwestionuje prywatność swoich danych. Ci użytkownicy uważają, że ponieważ Microsoft wykonuje szyfrowanie, może również odszyfrować dane.
Microsoft ma ścisłe zasady dotyczące ochrony danych i uniemożliwia pracownikom dostęp do danych użytkownika, ale o ile wiemy, nie ma bariery technologicznej, która może zapobiec wycieku danych. Ponadto jest to międzynarodowa firma i jest często wymagana przez rządy i musi przestrzegać dostępu do danych klientów, które dostarczają w odszkodowaniu.
Dlatego zależy to do organizacji, jakiego rodzaju danych wybierają przechowywanie w swoim OneDrive, a jeśli nie będą’T chcą zaryzykować wyciek danych, mogą nie przechowywać poufnych danych w swoim Microsoft OneDrive.
Często jest mylone jako kopia zapasowa: Microsoft OneDrive łatwo synchronizuje dane, a także wykonuje kopie danych w chmurze. Dlatego wiele organizacji uważa, że można go wykorzystać jako kopię zapasową danych na ich urządzeniach. Jednak tak nie jest. Chociaż OneDrive jest doskonałym rozwiązaniem do przechowywania w chmurze, nie ma’t Oferuj podstawowe funkcje i możliwości oferowane przez rozwiązanie tworzenia kopii zapasowych.
Po pierwsze, OneDrive synchronizuje się tylko z wybranymi folderami na twoich urządzeniach. Dlatego jeśli przechowujesz dane gdziekolwiek indziej na urządzeniu inne niż wybrane foldery, OneDrive nie zrobiłby tego kopii i możesz stracić dane.
Ponadto OneDrive ma również swoje własne zasady synchronizacji. Może rzadko synchronizować pliki ze względu na ograniczenia przepustowości. Nie obsługuje również zablokowanych plików, a pliki, które są nadal używane, są często pomijane przez OneDrive’S synchronizacja.
Tworzenie kopii zapasowych danych organizacyjnych muszą być chronione przed złośliwym usunięciem użytkownika lub atakami ransomware. Tworzenie kopii zapasowych organizacji’S dane powinny być niezmienne, co oznacza, że zewnętrzny programista lub program powinien’T być w stanie zmienić lub usunąć dane tworzenia kopii zapasowych.
Dlatego, ponieważ OneDrive nie jest wyposażony do tworzenia kopii zapasowych danych, może’t Zapewnij niezmienność danych. Jeśli komputer zostanie zainfekowany wirusem, zsynchronizuje się również z kopią danych w OneDrive i zmieni lub usunie dane z kopii.
Podobnie, jeśli pracownik chce uszkodzić lub usunąć dane organizacyjne z OneDrive, jest całkiem możliwe, że łatwo to zrobić. Nie ma bariery technologicznej, która powstrzymuje takich pracowników przed dostępem i zmianą kopii zapasowej kopii danych OneDrive.
Opcje i ceny Microsoft OneDrive
Microsoft OneDrive oferuje użytkownikom rozwiązania do przechowywania w chmurze. Od wielu lat stał się usługą przechowywania w chmurze. Zapewnia jednak także bardziej wyspecjalizowane usługi, które możesz również rozważyć. Microsoft OneDrive można łatwo zintegrować z Office 365 i innymi produktami Microsoft, takimi jak Skype, Outlook, OneNote i nie tylko.
Możesz dokładnie ocenić różne plany subskrypcji biznesowej i domowej oferowane przez Microsoft OneDrive. Niektóre plany oferują tylko OneDrive. Jednak inne plany zapewniają również dostęp do innych produktów Microsoft, takich jak SharePoint, Microsoft Teams, Yammer, Skype i inne. Możesz wybrać plan biznesowy lub domowy na podstawie Twojej organizacji’S potrzeby.
Ceny różnych planów subskrypcji Microsoft OneDrive są następujące:
Ceny domu
Microsoft Onedrive dla planów domowych jest droższy niż biznesplany. Dostęp do planu podstawowego 5 GB można uzyskać za darmo. Jednak inne plany są następujące:

- OneDrive Standalone 100 GB kosztuje 19 USD.99 rocznie
- Microsoft 365 Koszty osobiste 69 USD.99 rocznie
- Rodzina Microsoft 365 kosztuje tylko 99 USD.99 rocznie
Ceny biznesu
Microsoft Onedrive’S plany biznesu są dobrze zaprojektowane i dość przystępne. Oferowane biznesplany są następujące:

- OneDrive for Business (Plan 1) kosztuje 60 USD rocznie
- OneDrive for Business (Plan 2) kosztuje 120 USD rocznie
- Microsoft 365 Business Basic kosztuje 72 USD rocznie
- Microsoft 365 Business Standard kosztuje 150 USD rocznie
Microsoft Onedrive w podsumowaniu
Microsoft Onedrive to popularna marka i kochana marka do przechowywania w chmurze. To’s nie bez powodu, ponieważ oferuje wszystkie podstawowe funkcje’d, spodziewaj się obecności w serwisie przechowywania w chmurze. Oferuje dodatkowe unikalne funkcje, które nie są oferowane przez inne podobne platformy. Ponadto ich ceny są dość rozsądne do użytku osobistego i biznesowego.
Nie jest to jednak jedyne atrakcyjne oprogramowanie do przechowywania w chmurze. Uważamy, że Sync oferuje łatwy w użyciu interfejs, który większość użytkowników kocha i rozumie. PCloud oferuje niezrównane bezpieczeństwo i jest kompatybilny ze wszystkimi typami urządzeń. IceDrive to kompleksowa usługa przechowywania w chmurze, która zapewnia doskonałe usługi do przechowywania danych osobowych i ma łatwy w użyciu interfejs.
Chcesz zagłębić się w to, jak Microsoft OneDrive układa się dziś z innymi platformami na rynku? Udaj się do naszego artykułu, w którym szczegółowo przeglądamy najlepsze usługi przechowywania w chmurze, ze strategicznym załamaniem ponad pięciu produktów.


