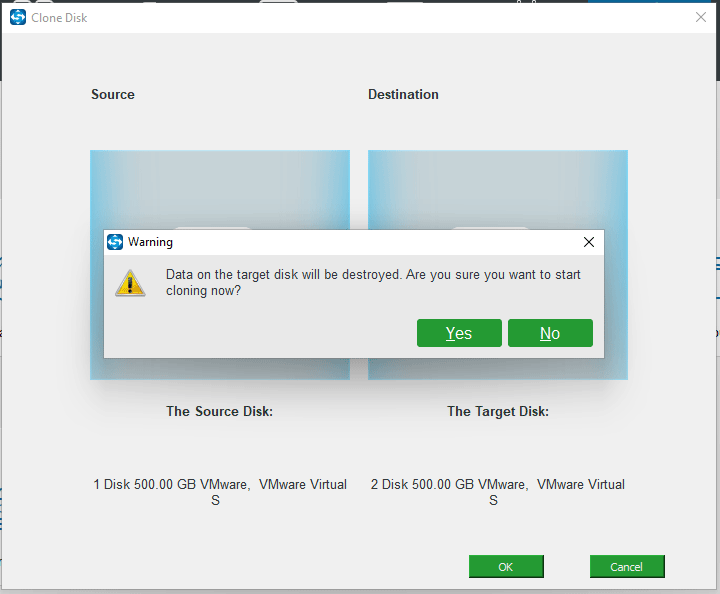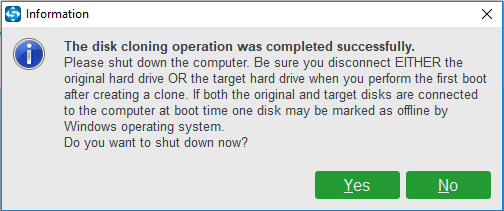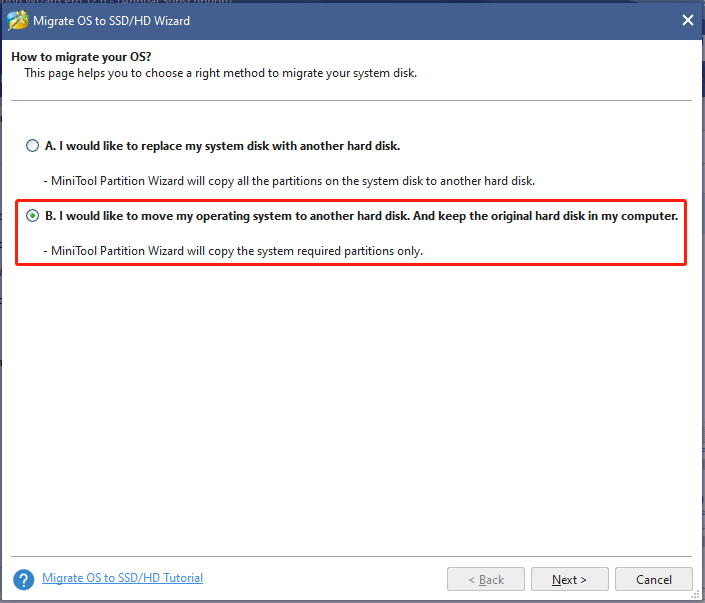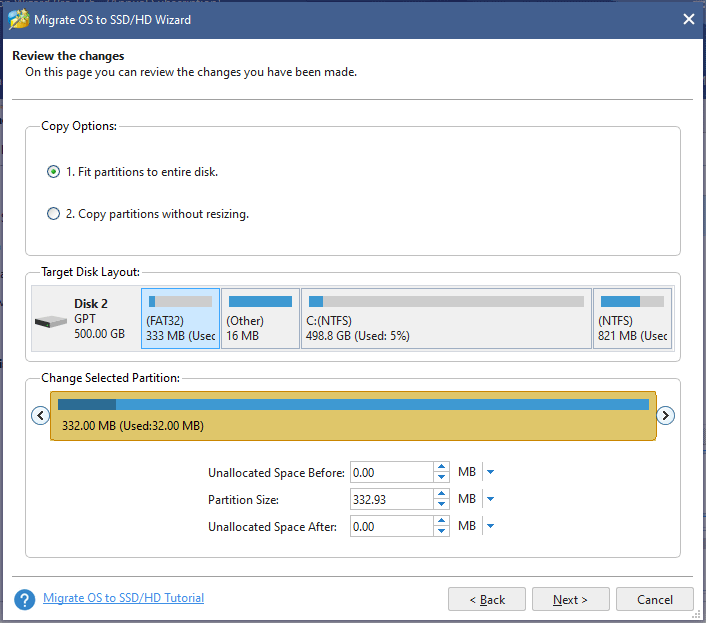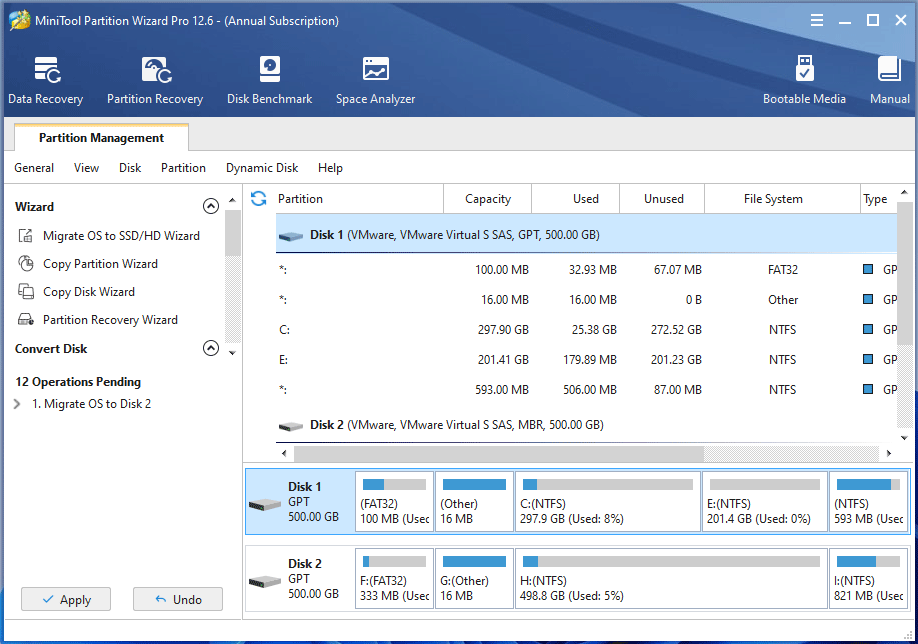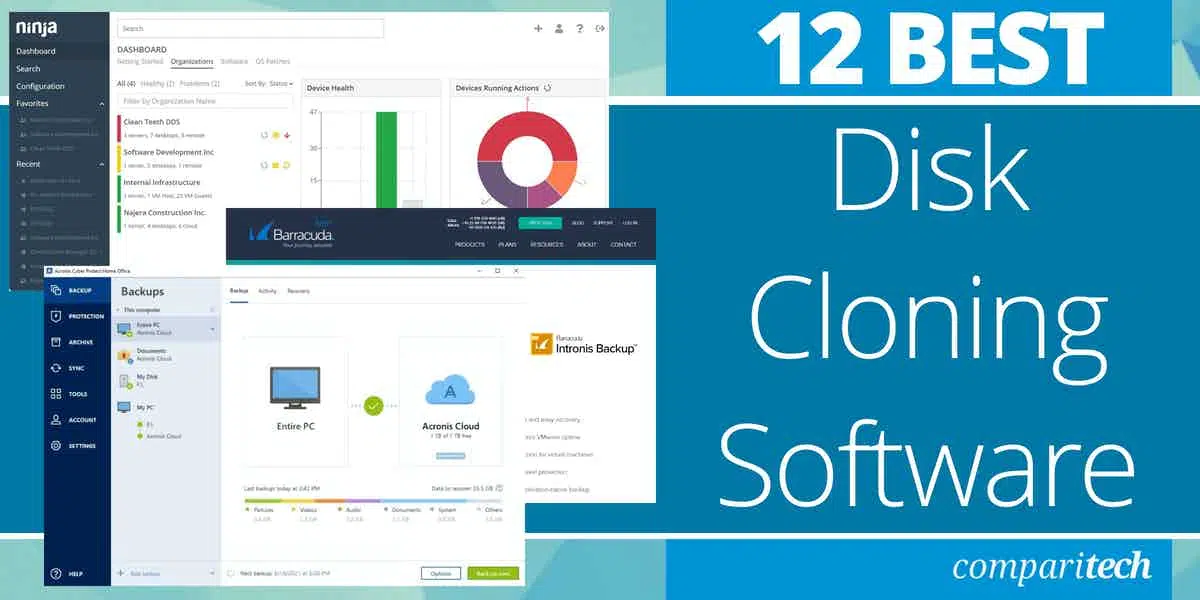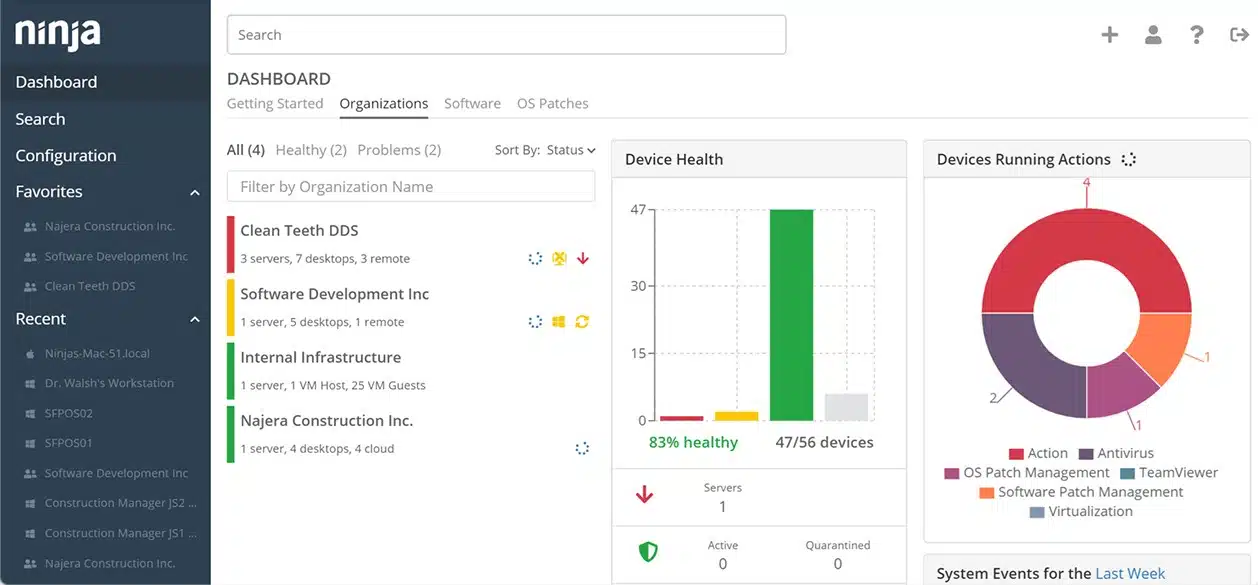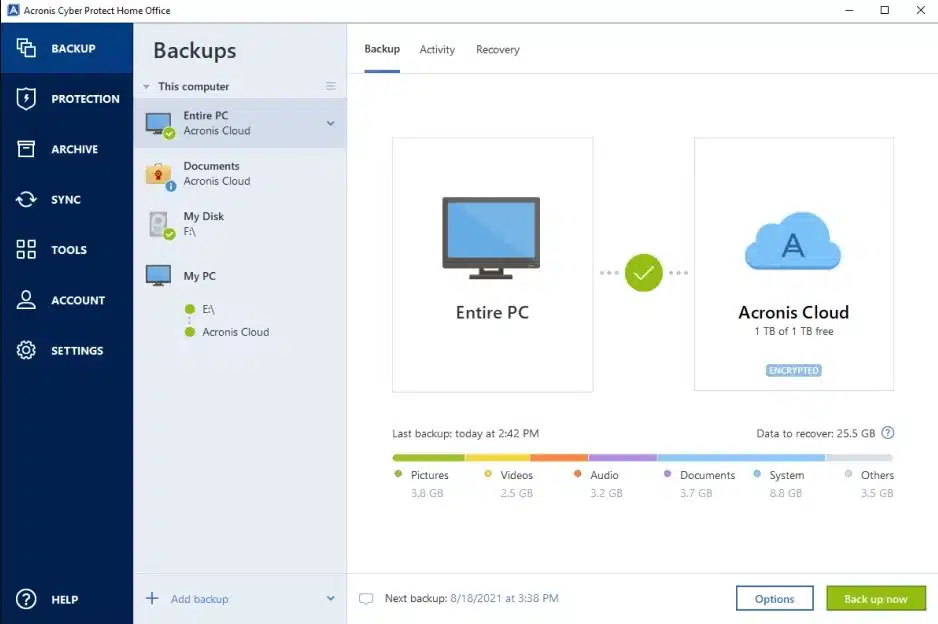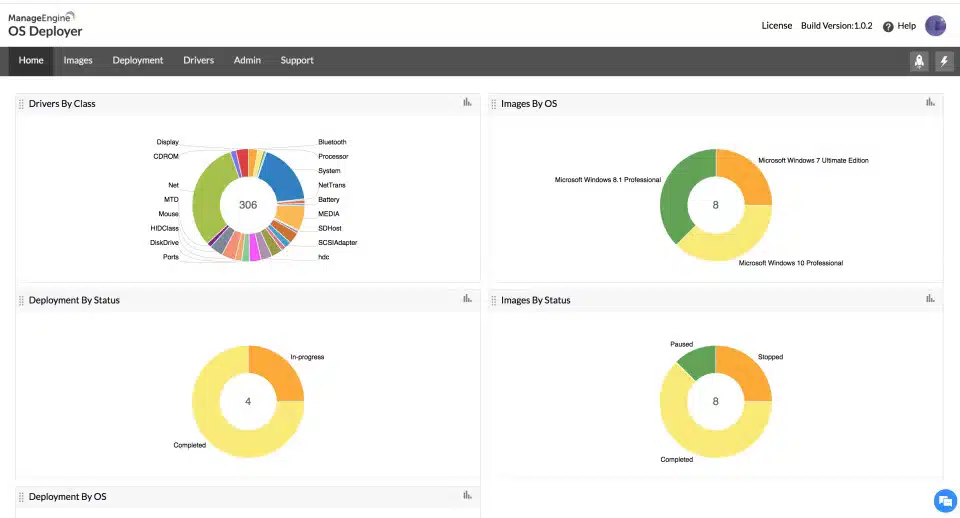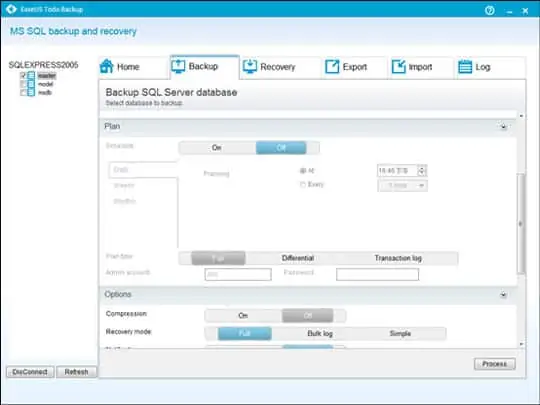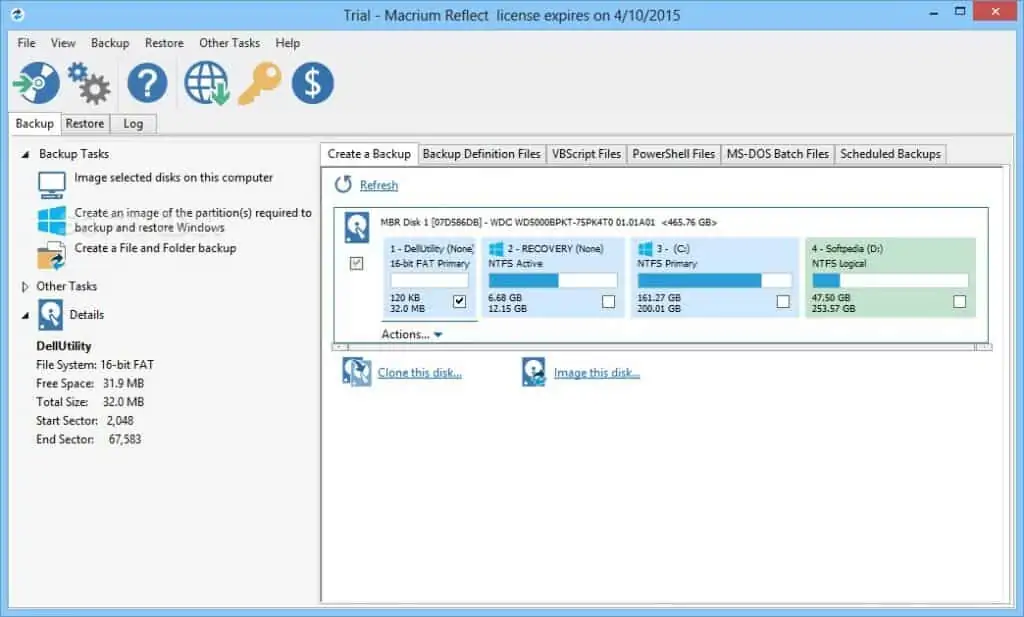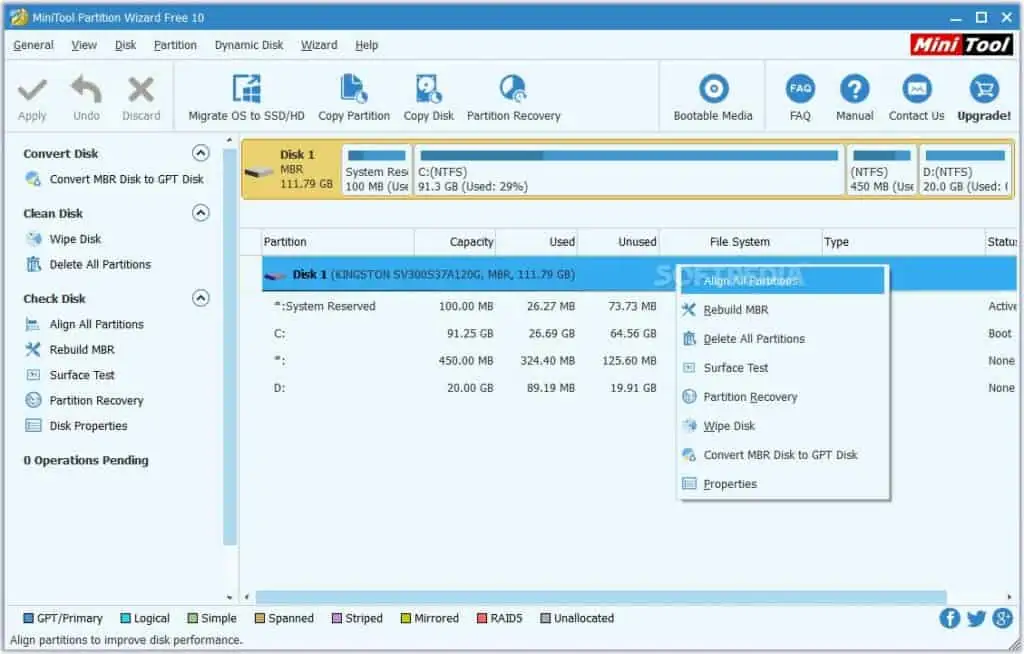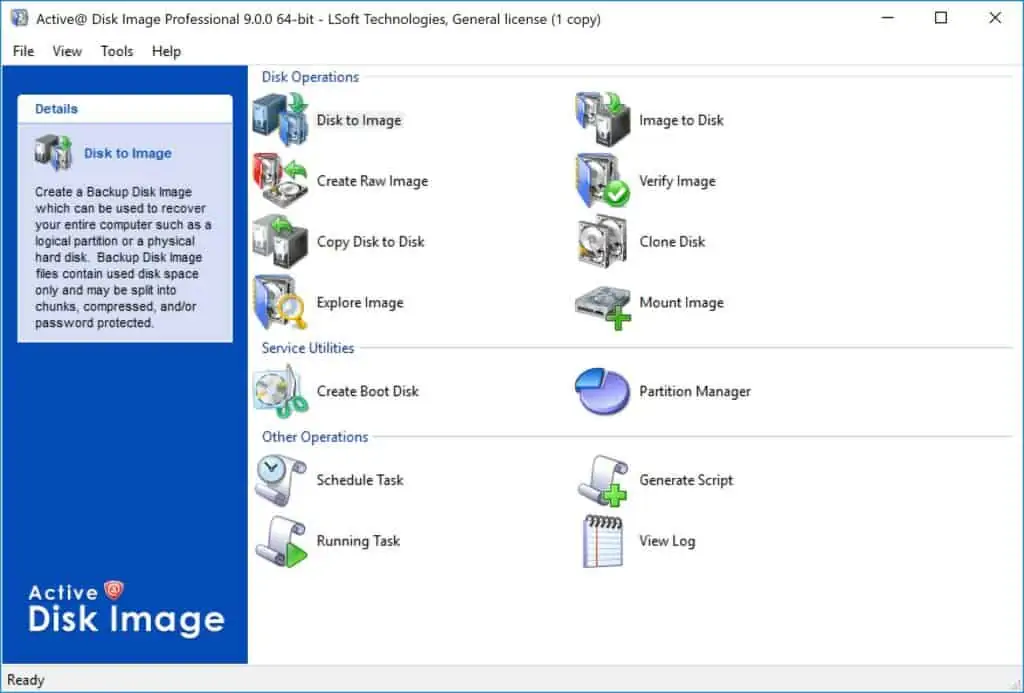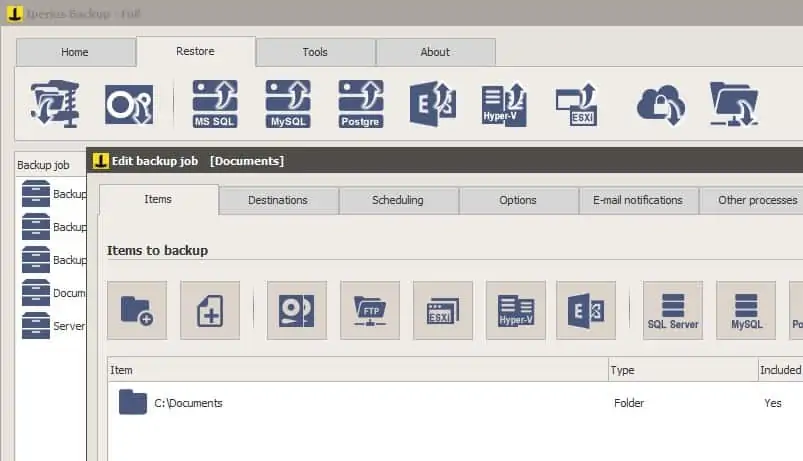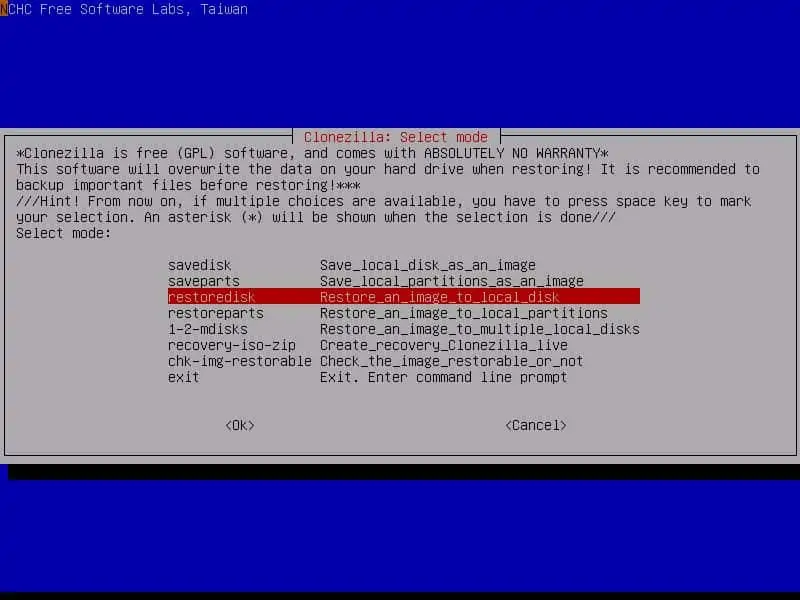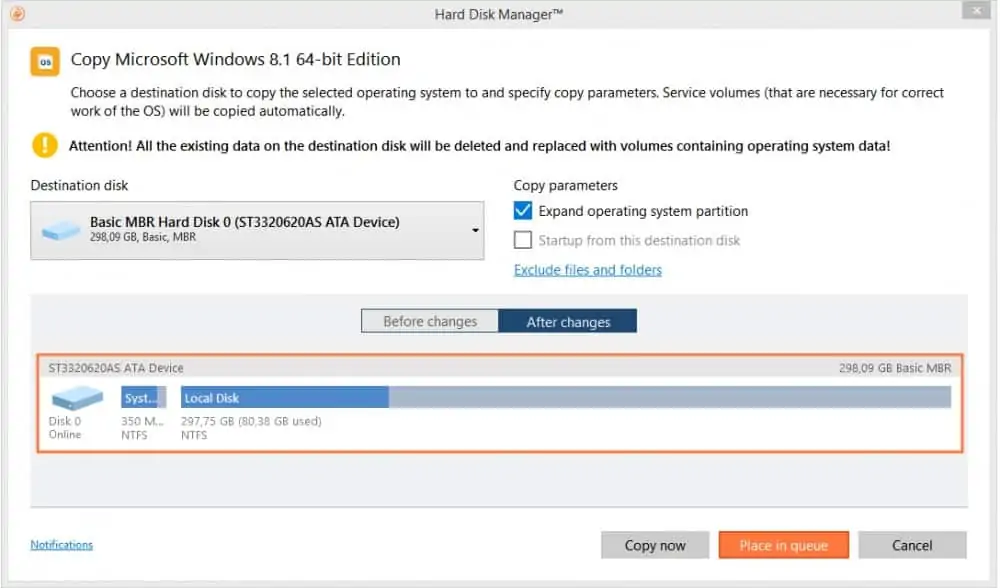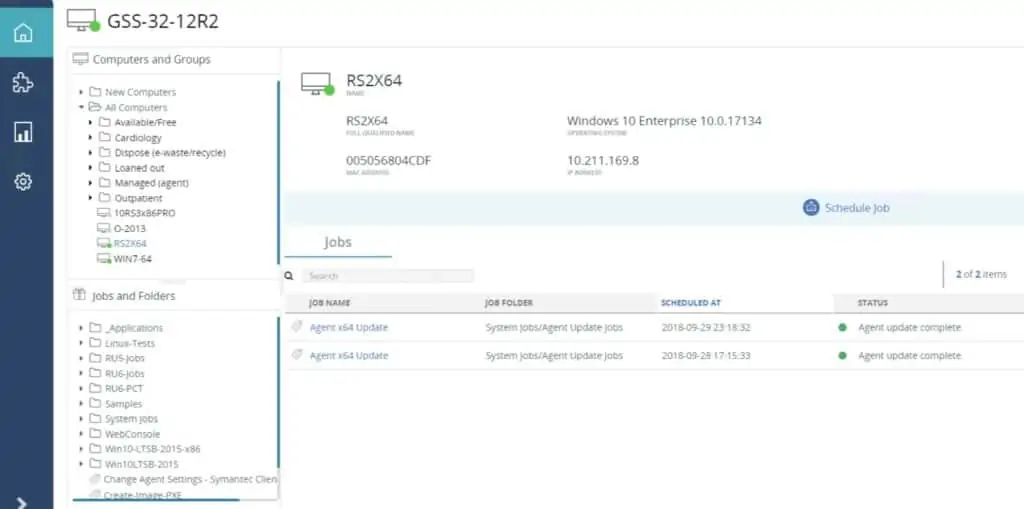Najlepszy przewodnik po najlepszym oprogramowaniu do klonowania dla 2023
Streszczenie:
1. Kompatybilność Windows 11: Wielu użytkowników zaktualizowało do systemu Windows 11 w celu uzyskania nowego interfejsu, funkcji i ulepszeń.
2. Potrzeba oprogramowania do klonowania: Uaktualnienie dysku, kopia zapasowa dysku i migracja systemu operacyjnego do SSD są powszechnymi przyczynami potrzebowania oprogramowania do klonowania.
3. Windows 11 nie ma wbudowanego oprogramowania do klonowania: Oprogramowanie stron trzecich jest wymagane do klonowania w systemie Windows 11.
4. Minitool Shadowmaker: Niezawodne i bezpłatne oprogramowanie do klonowania kompatybilne z systemem Windows 11.
5. Funkcje Minitool Shadowmaker: Oprócz klonowania oferuje także kopię zapasową i odzyskiwanie, synchroniza.
6. Praca przygotowawcza: Przed klonowaniem upewnij się, że masz odpowiedni dysk twardy, kabel SATA-to-USB i zainicjuj dysk.
7. Czyszczenie i tworzenie kopii zapasowych: Oczyść stary dysk twardy i tworzyć kopię zapasową ważne pliki przed klonowaniem.
8. Proces klonowania: Pobierz i zainstaluj MiniTool ShadowMaker, uruchom oprogramowanie, wybierz dyski źródłowe i docelowe oraz uruchom proces klonowania.
9. Korzyści z Minitool Shadowmaker: Zapewnia klon rozruchowy bez problemów z rozruchem i utraty danych.
10. Inne funkcje: Minitool Shadowmaker obsługuje również tworzenie kopii zapasowych i odzyskiwania dysku i jest kompatybilny z różnymi typami dysku twardego i markami.
Pytania:
1. Jakie są niektóre powody potrzebowania oprogramowania do klonowania w systemie Windows 11?
Oprogramowanie do klonowania jest potrzebne do aktualizacji dysku, kopii zapasowej dysku i migracji systemu operacyjnego do SSD.
2. Czy system Windows 11 jest wyposażony w wbudowane oprogramowanie do klonowania?
Nie, Windows 11 nie ma wbudowanego oprogramowania do klonowania.
3. Co to jest Minitool Shadowmaker?
MiniTool ShadowMaker to bezpłatne oprogramowanie do klonowania kompatybilne z systemem Windows 11 i oferuje dodatkowe funkcje, takie jak tworzenie kopii zapasowych i odzyskiwania.
4. Jakie rodzaje dysków twardych są obsługiwane przez Minitool Shadowmaker?
Minitool ShadowMaker obsługuje różne typy dysku twardego, w tym HDD, SSD, NVME i M.2.
5. Can MiniTool ShadowMaker klon USB Drives i karty SD?
Tak, MiniTool ShadowMaker może sklonować dyski flash USB, karty SD i inne.
6. Jakie prace przygotowawcze należy wykonać przed klonowaniem w systemie Windows 11?
Przed klonowaniem upewnij się, że masz odpowiedni dysk twardy, kabel SATA-to-USB i zainicjuj dysk.
7. Co należy zrobić z ważnymi plikami na dysku docelowym przed klonowaniem?
Ważne pliki na dysku.
8. Jak można uratować czas klonowania?
Aby zaoszczędzić czas klonowania, zaleca się czyszczenie starego dysku twardego i usuwanie niepotrzebnych plików.
9. Jak można pobrać minitool Shadowmaker?
Kliknij przycisk Pobierz podany w artykule, aby uzyskać edycję próbną Minitool Shadowmaker.
10. Czy MiniTool ShadowMaker gwarantuje klon rozruchowy bez problemów z rozruchem i utratą danych?
Tak, Minitool ShadowMaker zapewnia klon rozruchowy bez problemów z rozruchem i utraty danych.
11. Jakie inne funkcje oferuje Minitool ShadowMaker?
Oprócz klonowania, minitool ShadowMaker oferuje kopię zapasową i odzyskiwanie, synchronizację plików oraz tworzenie kopii zapasowych przyrostowych/różnicowych/.
12. W jaki sposób MiniTool ShadowMaker zapewnia integralność danych podczas procesu klonowania?
MiniTool ShadowMaker zapewnia integralność danych poprzez przesyłanie danych dysku na inny dysk, jednocześnie zachowując integralność danych.
13. Czy minitool shadowmaker może być używany z innymi wersjami Windows?
Tak, MiniTool ShadowMaker jest kompatybilny z Windows 10, 8 i 7, oprócz Windows 11.
14. Czy istnieją jakieś ograniczenia w wersji próbnej Minitool Shadowmaker?
Edycja próbna Minitool Shadowmaker ma pewne ograniczenia, ale pełna wersja oferuje bardziej zaawansowane funkcje.
15. Jakie marki dysków twardych są wspierane przez Minitool Shadowmaker?
Minitool Shadowmaker obsługuje dyski twarde od wielu marek, takich jak Kingston, Samsung, WD, Seagate i więcej.
Najlepszy przewodnik po najlepszym oprogramowaniu do klonowania dla 2023
Krok 2: Musisz wybrać metodę migracji. Jeśli chcesz tylko migrować system operacyjny do SSD w systemie Windows 11, wybierz opcję B które mogą skopiować tylko wymagane partycje.
2 najlepsze oprogramowanie do klonowania w systemie Windows 11 do łatwego klonowania dysku twardego [MINITOOL TIPS]
Czy Windows 11 ma oprogramowanie do klonowania, aby sklonować dysk twardy do aktualizacji dysku lub kopii zapasowej, klon Windows 11 do SSD dla optymalnej wydajności? Jak przenieść Windows 11 na inny dysk lub jak wykonać klon Windows 11? Przeczytaj ten post, aby uzyskać odpowiedzi, a można znaleźć 2 oprogramowanie do klonowania systemu Windows 11 z MiniTool.
Konieczność: dysk twardy w systemie Windows 11
Oficjalna edycja systemu Windows 11 została wydana od pewnego czasu, a wielu kwalifikujących się użytkowników mogło zdecydować się na aktualizację systemu Windows 10 do Windows 11 po wykonaniu kontroli kompatybilności Windows 11 z powodu nowego interfejsu użytkownika, nowych funkcji i ulepszeń. Jeśli Twój komputer jest również kompatybilny z tym nowym systemem operacyjnym, możesz również uaktualnić do systemu Windows 11, aby uzyskać dobre wrażenia użytkownika.
W systemie Windows 11 możesz potrzebować oprogramowania do klonowania do klonowania dysku, a następujące powody:
- Ulepszenie dysku: Zastąpienie dysku twardego na SSD w celu szybkiej prędkości i wydajności lub aktualizację do większego dysku twardego, aby uzyskać więcej miejsca do przechowywania.
- Kopia zapasowa dysku: Klonowanie dysku twardego na inny dysk to dobry sposób na kopię zapasową danych dysku, aby uniknąć nieprzewidzianych katastrof lub wypadków.
- Migruj system OS do SSD w celu uzyskania najlepszej wydajności: Ponowna instalowanie systemu Windows, Ustawienia systemu i niezbędne aplikacje są czasochłonne, a klonowanie systemu Windows 11 do SSD może zaoszczędzić czas i wysiłek.
Cóż, oto pytanie: czy system Windows 11 ma oprogramowanie do klonowania? Nie ma wbudowanej użyteczności dla klonu Windows 11. Na szczęście możesz poprosić oprogramowanie do klonowania zewnętrznego o pomoc.
Przewodnik – Jak sklonować zły dysk twardy, aby uniknąć utraty danych
Jeśli masz dysk twardy, który ma złe sektory, jak go sklonować? Zobacz ten przewodnik, aby łatwo sklonować zły dysk twardy do nowego, aby zapobiec utratę danych.
MiniTool Shadowmaker – najlepsze bezpłatne oprogramowanie do klonowania Windows 11
Ponieważ w systemie nie jest wbudowane żadne narzędzie do klonowania, ważne jest, aby znaleźć wiarygodne oprogramowanie do klonowania systemu Windows 11. Oprogramowanie powinno być w stanie pomóc w przesyłaniu danych dysku na inny dysku, klon Windows 11 do SSD lub klonować dysk twardy do innego w celu uzyskania kopii zapasowej lub aktualizacji dysku, upewniając się, że dane’S integralność. Poza tym zapewnia również normalne uruchomienie komputera ze sklonowanego dysku twardego.
Minitool ShadowMaker to takie bezpłatne oprogramowanie do klonowania dysku twardego, które jest kompatybilne z systemem Windows 11/10/8/7. Ten program obsługuje klonowanie różnych rodzajów dysków twardych, w tym HDD, SSD, NVME i M.2 i może również pomóc w klonowym dysk flash USB, karcie SD i innych. Poza tym obsługuje dyski twarde od wielu marek, na przykład Kingston, Samsung, WD, Seagate itp.
Oczywiście, oprócz tych funkcji, MiniTool ShadowMaker ma inne doskonałe funkcje, takie jak system/plik/folder/partycja/kopia zapasowa i odzyskiwanie dysku, synchronizacja plików, tworzenie kopii zapasowych przyrostowych/różnicowych/automatycznych.
W skrócie, MiniTool ShadowMaker to najlepsze bezpłatne oprogramowanie do klonowania dla systemu Windows 11, a także oprogramowanie do tworzenia kopii zapasowych. Aby przenieść system Windows 11 do nowego dysku twardego lub klon Windows 11 do SSD, możesz kliknąć następujący przycisk pobierania, aby uzyskać edycję próbną MiniTool Shadowmaker.
Przewodnik po dysku twardym w systemie Windows 11 za pośrednictwem MiniTool ShadowMaker
Przed klonowaniem dysku twardego w systemie Windows 11 powinieneś wykonać pracę przygotowawczą.
- Przygotuj dysk twardy. Jeśli jest mniejszy niż dysku źródłowy, jest OK, pod warunkiem, że jest wystarczająco duży, aby utrzymać całą zawartość dysku źródłowego.
- Przygotuj kabel SATA-USB, aby podłączyć dysk twardy lub dysk SSD do laptopa lub podłączyć dysk do komputera stacjonarnego za pomocą złącza SATA. Upewnij się, że komputer może wykryć dysk.
- Jeśli twój dysk się’T został użyty, otwarte zarządzanie dysku i zainicjuj go do MBR lub GPT.
- Jeśli dysk docelowy zawiera niektóre ważne dane, powinieneś wcześniej utworzyć kopię zapasową tych plików, ponieważ klonowanie dysku może wymazać całą zawartość na nim podczas procesu.
- Zaleca się wyczyszczenie starego dysku twardego i usunięcie niepotrzebnych plików, aby zaoszczędzić czas klonowania. (Powiązany artykuł:Co zajmuje miejsce na dysku twardym i jak zwolnić miejsce)
Następnie to’czas na klon Windows 11. Jak przenieść system Windows 11 na inny dysk lub sklonuj dysk twardy do SSD w systemie Windows 11? Postępuj zgodnie z poniższymi czynami, aby uruchomić klon rozruchowy bez problemów z rozruchem i utraty danych.
Krok 1: Po pobraniu edycji próbnej minitool Shadowmaker kliknij dwukrotnie .plik exe i zainstaluj oprogramowanie do klonowania systemu Windows 11 na komputerze, śledząc podpowiedzi na ekranie.
Krok 2: Kliknij dwukrotnie skrót komputerowy tego oprogramowania, aby.
Krok 3: Kliknij Prowadzić próbę kontynuować.
Krok 4: Przejdź do Narzędzia Tab, możesz zobaczyć Dysk klonów funkcja. Po prostu kliknij, aby kontynuować.
Krok 5: W nowym interfejsie kliknij Źródło Aby wybrać dysk twardy jako dysk źródłowy – tutaj możesz wybrać dysk systemowy. Poza tym kliknij Miejsce docelowe Aby wybrać dysk twardy jako dysk docelowy – zaleca się SSD.
Wskazówka: Podczas otrzymywania ostrzeżenia informujące, że dane na dysku.
Krok 6: MiniTool ShadowMaker rozpoczyna klonowanie dysku systemowego Windows 11 do SSD. Po klonowaniu otrzymasz następujące okno informacji.
Z powodu tego samego podpisu dysku, jeden dysk jest oznaczony jako offline. Aby uruchomić komputer ze sklonowanego dysku twardego, takiego jak SSD, powinieneś go wyłączyć, otworzyć obudowę, usunąć oryginalny dysk i umieścić nowy dysk w oryginalnym miejscu. Jeśli sklonujesz dysk twardy do tworzenia kopii zapasowych, możesz odłączyć dysk docelowy i umieścić go w bezpiecznej lokalizacji.
Podsumowując, Minitool ShadowMaker to doskonałe oprogramowanie do klonowania systemu Windows 11. Jego jasny i łatwy interfejs użytkownika sprawia, że łatwo sklonujesz dysk twardy do innego. Jeśli jesteś zainteresowany tym oprogramowaniem, pobierz go, aby spróbować.
Najlepsze oprogramowanie do tworzenia kopii zapasowych systemu PC i ochrony danych
Czy chcesz wykonać kopię zapasową komputera Windows 11 w celu ochrony systemu i danych? Jak utworzyć kopię zapasową? Korzystanie z oprogramowania do tworzenia kopii zapasowych systemu Windows 11, aby to zrobić.
Minitool Partition Wizard – Kolejne najlepsze oprogramowanie do klonowania systemu Windows 11
Oprócz Minitool ShadowMaker, istnieje inne oprogramowanie do klonowania podane przez MiniTool Solution i jest to Minitool Partition Wizard. Oferuje trzy metody klonowe – pozwala klonizować Windows 11 do SSD, klonować cały dysk i klon. Poza tym to oprogramowanie obsługuje klonowanie zewnętrznego dysku twardego, SSD, Dysk Flash USB, karty SD itp.
Jako najlepsze oprogramowanie do klonowania dla systemu Windows 11, obsługuje różne style partycji dysku – pozwala migracji dysku systemowego z MBR do MBR, MBR do GPT i GPT do GPT. Jeśli chodzi o klonowanie dysku, jest bezpłatny. Ale jeśli chcesz skopiować dysk systemowy lub migrację systemu operacyjnego do SSD/HDD, musisz uzyskać pełną edycję, taką jak Pro lub zaawansowane za pośrednictwem MiniTool Store.
Jak przenieść system Windows 11 na inny dysk za pośrednictwem Minitool Partition Wizard
Podczas uruchamiania Kreatora partycji MiniTool do jego głównego interfejsu można zobaczyć trzech czarodziejów:
- Migruj system operacyjny do SSD/HD Wizard – Można go używać do klonowania systemu Windows 11 do SSD lub klonowania całego dysku twardego systemu Windows 11 na inny dysk twardy.
- Kopiuj Kreator partycji – Jeśli chcesz tylko przesyłać dane na partycji, możesz sklonować partycję, aby nie do zorganizowanej przestrzeni za pomocą tej funkcji.
- Kreator dysku kopiowania – Ta funkcja może pomóc w sklonowaniu całego dysku systemowego do innego dysku twardego, a także klonowanie dysku danych do innego dysku.
Tutaj pokazujemy przewodnik o tym, jak migrować Windows 11 za pomocą tego najlepszego oprogramowania do klonowania dysku dla systemu Windows 11:
Krok 1: W głównym interfejsie tego oprogramowania kliknij Migruj system operacyjny do SSD/HD Wizard.
Krok 2: Musisz wybrać metodę migracji. Jeśli chcesz tylko migrować system operacyjny do SSD w systemie Windows 11, wybierz opcję B które mogą skopiować tylko wymagane partycje.
Krok 3: Wybierz dysk docelowy do migracji systemu Windows 11 do. Tutaj zaleca się SSD.
Krok 4: Wybierz opcję kopiowania na podstawie potrzeb – Dopasuj partycje do całego dysku Lub Kopiuj partycje bez zmiany rozmiaru.
Zaawansowane ustawienia:
- W przypadku dysku zaawansowanego formatu lub SSD możesz wyrównać partycje do 1 MB, aby poprawić wydajność.
- Jeśli chcesz migrować system do GPT, zaznacz pole Użyj tabeli partycji GUD dla dysku docelowego. (Powiązany artykuł:Najlepszy sposób na klonowanie MBR do GPT bez problemu z rozruchem)
- Jeśli migrujesz Windows, który jest zainstalowany na dysku GPT, zignoruj powyższe dwa punkty, ponieważ nie ma żadnych opcji.
Krok 5: Po otrzymaniu okna notatki kliknij Skończyć.
Krok 6: Kliknij Stosować Aby wykonać oczekujące operacje i kliknij Tak. Następnie system Windows 11 ponownie uruchomi się, aby wykonać proces klonowania.
Po zakończeniu operacji Windows 11 został migrowany do SSD. Jeśli chcesz zachować zarówno oryginalny dysk twardy, jak i dysku. Następnie zmień kolejność rozruchu w menu BIOS, aby uruchomić Windows 11 z SSD. Następnie usuń oryginalną partycję systemową i odtworzyć ją, aby zapisać dane.
Wskazówka: Jeśli chcesz wymienić oryginalny dysk twardy na nowy dysk twardy, taki jak SSD, możesz wybrać kopiowanie dysku lub wybrać opcję A migracyjnego systemu operacyjnego do SSD/HD Wizard. Po klonowaniu zamknij komputer, wyjmij oryginalny dysk i umieść docelowy dysk w oryginalnym miejscu. (Powiązany artykuł: Tutorial Kreatora dysku kopiowania | Minitool Partition Wizard)
Minitool Shadowmaker vs Minitool Partition Wizard
To są dwa najlepsze oprogramowanie do klonowania systemu Windows 11. Oto ich porównanie.
Minitool ShadowMaker może pomóc tylko sklonować dysk systemowy i dysk danych do SSD, HDD, SD lub napędu USB. Ale Kreator partycji Minitool może obsługiwać klon dysku, partycji i systemu. Tak więc, jeśli chcesz klonizować tylko system Windows 11 do SSD, użyj MIGRATE OS do SSD/HD Wizard of Partition Wizard.
MiniTool ShadowMaker jest w pełni bezpłatny, a jego edycja próbna pozwala korzystać z pełnych funkcji w ciągu 30 dni. Ale jeśli chodzi o klonowanie dysku systemowego lub systemowego z Minitool Partition Wizard, musisz zapłacić trochę pieniędzy.
Którego należy użyć? Po przeczytaniu tych słów odpowiedź jest łatwa. To zależy od twoich rzeczywistych potrzeb. Bez względu na to, którego używasz, możesz łatwo sklonować dysk twardy do nowego dysku twardego lub SSD.
Dolna linia
Kiedy powinieneś sklonować dysk twardy w systemie Windows 11? Jak sklonować Windows 11 do SSD lub sklonować dysk twardy do innego dysku twardego? Czy Windows 11 ma oprogramowanie do klonowania? Po przeczytaniu tego postu znasz odpowiedzi. Wprowadzono tutaj dwa najlepsze oprogramowanie do klonowania w systemie Windows 11 – MiniTool Shadowmaker i Minitool Partition Wizard. Po prostu wybierz odpowiedni dla klonu Windows 11.
Jeśli masz jakieś problemy podczas korzystania z oprogramowania do MiniTool, zostaw komentarz poniżej, aby nas poinformować. Poza tym możesz wysłać wiadomość e -mail na [chroniony e -mail] . Odpowiemy na Ciebie tak szybko, jak to możliwe.
- Świergot
O autorze
Vera jest redaktorem zespołu Minitool od 2016 roku, który ma ponad 5 lat’ Pisanie doświadczeń w dziedzinie artykułów technicznych. Jej artykuły koncentrują się głównie na zarządzaniu dyskami i partycjach, odzyskiwaniu danych komputerowych, konwersji wideo, a także na tworzeniu kopii zapasowych i przywracania komputerów, pomagając użytkownikom w rozwiązywaniu niektórych błędów i problemów podczas korzystania z komputerów. W wolnych czasach lubi robić zakupy, grać w gry i czytać kilka artykułów.
Najlepszy przewodnik po najlepszym oprogramowaniu do klonowania dla 2023
Klon to identyczna kopia. Owce zostały sklonowane, a może pewnego dnia nawet ludzie zostaną sklonowani, ale klonowanie dysku (wykonywane przez oprogramowanie do klonowania dysku twardego) to istotne narzędzie używane do zarządzania i ochrony danych i ochrony danych. Przyjrzyjmy się uważnie, jakie oprogramowanie do klonowania dysku twardego może zrobić, zaczynając od podstaw.
Zasadniczo klonowanie dysku to proces doskonale kopiowania każdej informacji z dysku twardego jednego komputera na inny dysk. Pierwsza zawartość dysku jest często zapisywana w pliku obrazu jako krok pośredni. Drugi dysk jest następnie tworzony z zawartością obrazu.
Co to jest oprogramowanie do klonowania?
Oprogramowanie do klonowania dysku twardego replikuje system operacyjny komputera, dyski, oprogramowanie i łatki. Eliminuje czasochłonny proces techniczny ręcznej instalacji i rekonfigurowania systemu, abyś mógł wykonać jedną lub więcej z poniższych:
- Uruchom ponownie i przywróć komputer do wcześniejszej wersji
- Skonfiguruj wiele komputerów z zduplikowanymi konfiguracją
- Uaktualnij dyski twarde do większych zdolności lub wymień uszkodzony dysk twardy
- Pełne odzyskiwanie systemu w przypadku problemów z oprogramowaniem lub niepowodzeniem komputera
Do czego jest używane oprogramowanie do klonowania?
Niektórzy użytkownicy postrzegają, że przesyłanie danych można wykonać za pośrednictwem kopiowania, aby dopasować się do wyniku oprogramowania do klonowania dysku. Jednak pudowanie kopiowania jest często niewystarczające. Istnieje kilka powodów:
- Złe wsparcie podczas kopiowania miękkich/twardych linków
- Pliki chronionego systemem nie można przenosić, odczytać ani pisać przez oprogramowanie kontrolowane przez użytkownika
- Dysk docelowy powinien pasować do partycji dysku źródłowego
Oprogramowanie do klonowania dysku omija powyższe problemy, ponieważ klonuje całość twojego dysku twardego i umożliwia różne opcje przechowywania klonów. Możesz zatrzymać dysk klonów w tym samym komputerze, laptopie lub serwerze. Bezpieczniejszą opcją jest przechowywanie obrazu dysku na urządzeniu zewnętrznym, serwerze poza siedzibą lub chmurze.
Główne przypadki użycia oprogramowania do klonowania dysku są następujące:
- Przesuwanie danych z komputera na laptop poprzez migrację dysku klonu na nową platformę
- Uaktualnianie dysku twardego do SSD na tym samym laptopie
- Odzyskiwanie i reaktywacja napędów
- Tworzenie kopii zapasowych i odzyskiwania systemu
Oprogramowanie do klonowania dysków ułatwia zarządzanie danymi i migrowaniem, nawet dla przypadkowych użytkowników.
Zabiera potrzebę aktualizacji nowego systemu ręcznego. Ponieważ dysk klonowy przechowuje wszystkie dane, preferencje, łatki i specyfikacje systemowe, musisz tylko przenieść klon na nowy dysk twardy (lub SSD) i kontynuować dzień.
Uwaga: Dedykowane oprogramowanie do klonowania oferuje intuicyjny interfejs i uważne powiadomienia dla początkujących użytkowników. Jednak nawet jeśli jesteś doświadczonym „klonrem”, najlepiej stworzyć tradycyjną kopię zapasową jazdy przed klonowaniem.
Czy system Windows 10 jest wyposażony w oprogramowanie do klonowania?
Windows 10 jest wyposażony w bezpłatną funkcję oprogramowania do obrazowania dysku o nazwie „obraz systemowy”. Opcja pozwala sklonować swój dysk twardy (lub SSD) do zewnętrznego dysk multimedialnego – HDD, NAS, USB Flash Drive, DVD itp.
Disk klonu będzie zawierać pliki instalacyjne systemu systemu Windows, aplikacje, pliki multimedialne i ustawienia. Jednak kopia zapasowa zostanie skompresowana jako plik obrazu.
Różnica między klonowaniem dysku a obrazowaniem dysku leży w objętości i dostępności produktu. Z klonowaniem dysku otrzymujesz dokładną kopię dowolnego dysku twardego, gotowy do użycia natychmiast na tej samej lub innej maszynie.
(Możesz także użyć oprogramowania do klonowania dysku bezpośredniego do migracji całej zawartości dysku twardego do aktywnego dysku
Z drugiej strony obrazowanie dysku tworzy dokładną kopię dysku twardego, ale kompresuje go, aby zajmować mniej miejsca do przechowywania. Jeśli chcesz użyć obrazu dysku, musisz poczekać na dekompresję. (Zazwyczaj proces trwa do 40 minut)
Jeśli chcesz wypróbować oprogramowanie do obrazowania w systemie Windows, wykonaj poniższe czynności.
Po skonfigurowaniu systemu Windows, jak chcesz, możesz utworzyć obraz systemu Windows i dysk odzyskiwania w przypadku, gdy system operacyjny odmówił uruchomienia lub uszkodzonego lub upadek sprzętu.
Jak korzystać z obrazowania dysku z wbudowanego obrazu systemu Windows?
- Otwórz panel sterowania (Możesz nacisnąć Windows + X, a następnie kliknij menu CP)
- Z okien panelu sterowania wybierz „Tworzenie kopii zapasowych i przywracania (Windows 7)”
- Pod „Dom panelu sterowania” Linia, kliknij „Utwórz obraz systemowy”
- Wybierz dysk docelowy dla swojego obrazu dysku – „Na dysku twardym”, „Na jednym lub więcej płyt DVD”, Lub „W lokalizacji sieci”.
- Jeśli używasz zewnętrznego dysku twardego (lub rozruchowego USB), upewnij się, że jest podłączony i włączony. Windows powinien go automatycznie wykryć. Kliknij “Następny“
- Kliknij “Rozpocząć tworzenie kopii zapasowych„Aby rozpocząć proces klonowania dysku. To może zająć trochę czasu, aby zakończyć w zależności od rozmiaru twoich kopii zapasowej.
- Po zakończeniu obrazowania dysku możesz zamknąć kreatora i utworzyć dysku naprawowy systemu. Ostatni krok jest szczególnie pomocny, jeśli nie masz fizycznej kopii systemu Windows 10 do ponownej instalacji.
Jaka jest różnica między bezpłatnym oprogramowaniem do klonowania systemu Windows 10 a oprogramowaniem do klonowania premium?
Bezpłatne oprogramowanie do klonowania dysku nie daje użytkownikom wielu opcji tworzenia kopii zapasowych danych. Na przykład Windows pozwoli ci wybrać dysk do kopii zapasowej i gdzie przechowywać obraz.
Ponadto „tworzenie kopii zapasowych i przywracania” oferuje tylko dwa podejścia do tworzenia kopii zapasowych – „Pozwól mi wybrać” lub „Pozwól Windows wybrać”.
Jeśli wybierzesz to drugie, będzie tworzyć kopię zapasową danych ze wszystkich domyślnych folderów do obrazu kopii zapasowej. Jeśli zakłócasz, system Windows nie pozwala tworzyć kopii zapasowych następujących czynności:
- Pliki przebywające na dysku twardym z tłuszczu
- Plik w „Koszach recyklingu”
- Pliki tymczasowe na mniejszych dyskach (poniżej 1 GB)
- Plik w folderach systemowych Windows
- Dyski i partycje pozbawione listu napędowego
Dodatkowo wiele obrazów z dysku Windows nie może znajdować. Jeśli chcesz być w stanie przywrócić obrazy dysków różnych migawek systemowych, potrzebujesz wielu dysków magazynowych.
Wreszcie „tworzenie kopii zapasowych i odzyskiwania” nie obsługuje kopii zapasowych w chmurze, więc nie będziesz mógł używać chmury jako pamięci. Teraz przejdźmy do tego, co najlepsze oprogramowanie do klonowania przedstawia użytkownikom.
Kompleksowe oprogramowanie do zarządzania dysku
Dedykowane oprogramowanie do klonowania dysku twardego jest zbudowane w celu uzupełnienia pełnego procesu tworzenia kopii zapasowych.
Dedykowane rozwiązania do klonowania dysku wykonują bezproblemowo procesy podstawowe i obrazowe, ale oferują wiele zaawansowanych funkcji.
Zyskujesz większą kontrolę nad klonowaniem dysku, oszczędzając czas i wysiłek, a ostatecznie korzystasz z lepszych narzędzi do ochrony danych.
- Zdalne zarządzanie
Zarządzanie klonowaniem dysku dla jednego komputera jest dość proste dla przypadkowych użytkowników. Jednak bezpłatne oprogramowanie do klonowania dysków rzadko byłoby pomocne, jeśli potrzebujesz klonizowania dysków na wielu urządzeniach.
Można wykonać wyjątek dla platform klonowania open source, takich jak Clonezilla Lite Server. Jednak narzędzie może być trudne do skonfigurowania i nie obsługuje zaawansowanych opcji tworzenia kopii zapasowych.
Oprogramowanie do klonowania na dysku twardym oferuje zdalne zarządzanie setkami maszyn. Wszystko, co musisz zrobić, to zainstalować agenta kopii zapasowej na każdym komputerze lub laptopie, którego potrzebujesz, aby sklonować i kontrolować proces kopii zapasowej z interfejsu użytkownika administratora rozwiązania.
(Biorąc pod uwagę, że każda z maszyn ma odpowiedni napęd do przechowywania klonów lub używasz przechowywania chmur dla dysków klonów)
Najlepsze oprogramowanie do klonowania dysku umożliwia pełną kontrolę nad harmonogramem tworzenia kopii zapasowych danych. Możesz wybrać, jak często klonizować dyski, gdzie je przechowywać, które tworzą kopie zapasowe, aby zachować i jak długo i więcej.
Większość nowoczesnych rozwiązań przedstawia wszystkie opcje tworzenia kopii zapasowych z głównej konsoli, dzięki czemu możesz łatwo dostosować proces.
Klony dysku są cenne tylko wtedy, gdy możesz uzyskać dostęp do nich i skutecznie zarządzać. Jeśli często używałeś bezpłatnego oprogramowania do klonowania dysku, prawdopodobnie natknąłeś się na uszkodzony obraz lub klon od czasu do czasu.
Dedykowane rozwiązania dążą do testowania i weryfikacji integralności danych kopii zapasowych, aby upewnić się, że zawsze jest dostępna do przywracania zdjęć kopii zapasowych. Większość bezpłatnych narzędzi brakuje tej opcji.
- Opcje oprogramowania do odzyskiwania
Dedykowane oprogramowanie do klonowania dysku twardego umożliwia więcej opcji odzyskiwania.
Możesz odzyskać całe dyski twarde, określony obraz kopii zapasowej systemu lub poszczególne pliki lub foldery. Możesz zamontować obrazy dysku lub odkrywać klon-HDD, aby przeglądać je jak zwykły jazda. Następnie możesz skopiować dowolne pliki, których potrzebujesz i przenieść je z dysku źródłowego na wybrany komputer.
Czy istnieje różnica między oprogramowaniem do tworzenia kopii zapasowych i klonowania dysku?
Okej, więc oczywiście chcę chronić moje dane. Czy nie jest to, do czego służy oprogramowanie tworzenia kopii zapasowych?
Oprogramowanie do tworzenia kopii zapasowych w pełnym obrazie oraz oprogramowanie do tworzenia kopii zapasowych plików i folderów nie są tym samym jak oprogramowanie do klonowania dysku, chociaż przyczyny ich używania mogą się nakładać. Oto kilka dobrych wskazówek na temat tego, kiedy korzystać z każdego:
Użyj oprogramowania do tworzenia kopii zapasowych, gdy chcesz:
- Utwórz kopię zapasową poszczególnych plików lub folderów do chmury w celu ochrony poza siedzibą i zdalnym dostępem.
- Okresowo tworzony kopię zapasową całego komputera. Kopia zapasowa obrazu Disk-Image zawiera wszystkie informacje o rekordach rozruchu, aplikacje, ustawienia i dane utworzone przez użytkownika i przechowuje wszystkie lokalne, zewnętrzne dysk twardy lub chmurę.Kiedy dane i aplikacje zmieniają się, oprogramowanie kopii zapasowej zapisuje te „przyrostowe” zmiany. Przyrostowe kopie zapasowe zajmują znacznie mniej czasu niż nowa kopia zapasowa (lub obraz dysku) całego napędu źródłowego. I pozwalają ci odzyskać wszystko, co wydarzyło się od czasu konfiguracji dysku twardego.
- Możesz zaplanować przyrostowe kopie zapasowe, aby pasowały do nawyków tworzenia danych.
- Możesz także ustawić wskaźnik retencji dla przyrostowych kopii zapasowych, aby zoptymalizować miejsce na dyskach na dyskach magazynowych.
Po utworzeniu kopii zapasowych danych krytycznych możesz przechowywać je bezpiecznie zgodnie z regułą tworzenia kopii zapasowych 3-2-1. (Link do miejsca)
Możesz także zainicjować automatyczne kopie zapasowe do wszystkich lokalizacji pamięci, aby upewnić się, że bieżące dane operacyjne są zawsze dostępne do odzyskiwania. Jeśli wystąpi katastrofa lub cyberatak, możesz szybko przywrócić kopie zapasowe i wznowić normalne operacje.
Użyj oprogramowania do klonowania, gdy chcesz:
- Zduplikuj konfiguracje wielu komputerów, aby każdy komputer był identycznie skonfigurowany.
Skonfiguruj jeden komputer tak, jak chcesz, sklonuj dysk twardy i zainstaluj klon na każdym kolejnym komputerze.
Pamiętaj, że jeśli chcesz zaktualizować sprzęt komputerowy, po prostu wpadanie w sklonowany dysku w sprzęcie może nie działać.
Musisz użyć niektórych funkcji konfiguracji systemu operacyjnego, aby upewnić się, że wszystkie najnowsze sprzęt są obsługiwane, lub użyć narzędzia do tworzenia kopii zapasowych i odzyskiwania, takiego jak akronis cybernetyczne biuro z Acronis Universal Restore, aby obsługiwać przywrócenie dysku na komputerze z innym sprzętem niż oryginalny komputerowy komputer.
Jakie są zalety najlepszego oprogramowania do klonowania dysku?
W porównaniu z oprogramowaniem do tworzenia kopii zapasowych, najważniejszą zaletą oprogramowania do klonowania dla większości użytkowników komputerów domowych jest to, że masz pełny obraz komputera w jednym punkcie.
Na przykład możesz chcieć „idealnej konfiguracji” dla swojej rodziny lub biura, ze wszystkimi aplikacjami i ustawieniami, których możesz użyć ponownie w dowolnym momencie.
Pliki danych (takie jak dokumenty Microsoft Word, zdjęcia i filmy) mogą znajdować się na osobnym dysku twardym lub woluminu. W ten sposób wszystkie komputery są zsynchronizowane; Mają te same programy, a użytkownicy będą mieli takie samo wrażenia, niezależnie od tego, którego maszyny używają. Ale każdy komputer może przechowywać inne dane.
Tak więc na każdym komputerze mogą znajdować się różne dokumenty Word i Excel, ale wersje Word i Excel oraz interfejs użytkownika – w jaki sposób te programy są dostępne – są takie same na każdym komputerze.
Kolejną zaletą klonowania dysku twardego jest natychmiastowa dostępność. Ponieważ Clone-HDD nie jest kompresowany, możesz go używać natychmiast na dowolnym komputerze. Chociaż może to nie wydawać się znaczące dla użytkowników domowych, małe i małżonki mogą znacznie skrócić przestoje.
Oprócz ostatniej korzyści klonowanie dysku jest często szybsze niż obrazowanie dysku, ponieważ dane są bezpośrednio przesyłane z jednego dysku do drugiego.
Jakie są wady oprogramowania do klonów dysku twardego?
Klonowanie dysku twardego ma określone przypadki użycia. Jakkolwiek wygodne, ma kilka wad. Zbadajmy je poniżej.
- Klony wymagają większej ilości miejsca do przechowywania, ponieważ dysk docelowy natychmiast kopiuje partycje dysku źródłowego. Dlatego niemożliwe jest kompresowanie lub zaszyfrowanie sklonowanych danych.
- Nie możesz utworzyć klonu przyrostowego lub różnicowego.
- O ile nie używasz przechowywania w chmurze, potrzebujesz kolejnego dysku twardego, aby sklonować swój obecny.
- Każdy napęd może utrzymać tylko jeden klon na raz.
Jakich funkcji należy szukać w najlepszym oprogramowaniu do klonowania dysku?
Najlepsze oprogramowanie do klonowania dysku to:
Proste – wykorzystuje migrację danych do przesyłania danych. Zazwyczaj oferuje najłatwiejszy sposób na tworzenie kopii zapasowych i przywrócenia systemu. Upewnij się, że oprogramowanie do klonowania napędu jest przyjazne dla użytkownika i intuicyjne.
Wydajny – pozwala przywrócić wiele komputerów jednocześnie zamiast spędzać godziny na konfiguracji każdego komputera indywidualnie.
Elastyczne – oferuje opcje zdefiniowania, kiedy, co i gdzie tworzyć kopię zapasową danych.
Secure – Zapewnia ochronę danych za pomocą najbardziej rygorystycznego dostępnego bezpieczeństwa.
Najlepsze z obu światów: Acronis Cyber Protect Home Office
Większość użytkowników wymaga rozwiązań tworzenia kopii zapasowych i klonowania.
Acronis Cyber Protect Home Office (wcześniej Acronis True Image) skutecznie i bezpiecznie zapewnia ciągłą ochronę cybernetyczną, jednocześnie maksymalizując wydajność komputera podczas tworzenia kopii zapasowych i minimalizując wymagania dotyczące miejsca przechowywania.
Skorzystasz z narzędzi do tworzenia kopii zapasowych dysku i dysku twardego, w tym elastyczne opcje planowania, tworzenie kopii zapasowych obrazowania przyrostowego, możliwość wyboru twoich plików i programów, oraz wielu wyborów dotyczących przechowywania sklonowanego obrazu dysku – wszystko to i proste w użyciu również używane.
Nawet nowicjusze komputerowe mogą korzystać z łatwego do naśladowania przewodnika kreatora przez proces konfiguracji. Po zakończeniu początkowej konfiguracji oprogramowanie do klonowania napędu działa automatycznie, dzięki czemu możesz skupić.
Oprogramowanie do klonowania dysków to idealny sposób na ochronę i zarządzanie cennymi danymi. Niezależnie od tego, czy masz jeden komputer domowy, czy też małą firmę z wieloma komputerami i systemami operacyjnymi, Acronis chroni wszystkie dane na wszystkich systemach za pomocą jednego rozwiązania. Kopia lokalna i w chmurze pełna obraz i na poziomie plików ma sens.
Skorzystaj i odpoczywaj łatwo, wiedząc, że komputer i dane są w pełni chronione.
Klonowanie systemu z akronisem
Aby utworzyć kopie zapasowe klonów całego dysku twardego na komputerze Windows lub laptopie, wykonaj poniższe czynności. (Pamiętaj, że nie możesz sklonować jednej partycji, tylko cały dysk)
- Rozpocznij rozwiązanie Acronis -> Wybierz „Narzędzia” -> Wybierz „Dysk klonów”
- Wybierz „Tryb automatyczny”, aby rozmiar starych partycji dysku automatycznie i proporcjonalnie, aby dopasować się do docelowego napędu
- Wybierz stary dysk twardy jako „Dysk źródłowy” -> Kliknij „Dalej”
- Wybierz nowy dysk twardy jako „dysk docelowy” -> kliknij „Dalej”
- Jeśli dysk docelowy jest poprawnie podzielony, kliknij „OK”, aby umożliwić usunięcie wszystkich danych z niego (wymagane dla procesu klonowania)
- Przejrzyj proces w oknie „sumarry” -> kliknij „postępuj”, aby rozpocząć klonowanie
- Pamiętaj, że jeśli klonujesz dyski z obecnie aktywnymi systemami operacyjnymi, program może wymagać ponownego uruchomienia; Naciśnij „Ponowne uruchomienie”, aby kontynuować (naciśnięcie „Anuluj” przerwie operację)
- Po zakończeniu klonowania zostaniesz zaoferowany „naciśnięcie dowolnego przycisku, aby wyłączyć komputer”; Wyłącz system i usuń wybrany napęd
Acronis to szwajcarska firma, założona w Singapurze. Świętując dwie dekady innowacji, Acronis ma ponad 2000 pracowników w 45 lokalizacjach. Rozwiązanie Acronis Cyber Protect jest dostępne w 26 językach w ponad 150 krajach i jest używane przez 18 000 dostawców usług w celu ochrony ponad 750 000 firm.
12 Najlepsze oprogramowanie do klonowania dysku dla 2023
Przejrzenie procesu instalacji po awarii dysku twardego ISN’t najbardziej produktywne wykorzystanie czasu. Pokazujemy najlepsze oprogramowanie do klonowania dysku do tworzenia kopii zapasowych komputerów.
Ekspert ds. Administracji sieci Tim Keary
Zaktualizowano: 3 listopada 2022
Planowanie z wyprzedzeniem i korzystanie z oprogramowania do klonowania dysku umożliwia zapisywanie zawartości dysku na innym dysku twardym, usłudze tworzenia kopii zapasowych w chmurze, kij USB lub inny napęd zewnętrzny. Może to zaoszczędzić czas, jeśli natkniesz się na wszelkie awarie systemu, aby szybko przygotować się do szybkiego przywracania urządzeń.
Przywracanie z wcześniej znanego dobrego wsparcia oznacza, że nie’T muszę ponownie zainstalować system operacyjny, oprogramowanie i aplikacje, jeśli dysk się nie powiedzie.
Administratorzy sieci używają również oprogramowania do klonowania dysku podczas konfigurowania wielu identycznych stacji roboczych na maszynach klienckich.
Oto nasza lista najlepszego oprogramowania do klonowania dysku:
- Ninjaone Backup Editor’S wybór Oparty na chmurze system kopii zapasowej, który umożliwia kopie dysku blokowego lub obrazowanie systemu operacyjnego, a także strategie tworzenia kopii zapasowych plików i aplikacji. Przechowuj repozytoria lokalnie lub w chmurze. Rozpocznij 14-dniowy bezpłatny proces.
- Acronis Cyber Protect Home Office (bezpłatny proces) Ten pakiet systemów bezpieczeństwa dla komputerów stacjonarnych i laptopów obejmuje system kopii zapasowych, który może być używany do replikacji i migracji, a także ma system antymalware. Instaluje na systemie Windows Server i macOS. Rozpocznij 30-dniowy bezpłatny proces.
- Barracuda Intrronis Backup (bezpłatna próba) Do replikacji serwerów można również użyć tego systemu tworzenia kopii zapasowych i odzyskiwania po awarii dla MSP. To jest system SaaS.
- Zarządzanie wdrażnikiem systemu operacyjnego (bezpłatny próba) Skopiuj, edytuj, przechowuj i zastosuj system operacyjny dysku z profilem użytkowników i ustawienia. Działa na systemie Windows Server.
- Backup Easyus Todo Bezpłatne oprogramowanie do klonowania dysku twardego dla systemu Windows, które obsługuje pełne, przyrostowe i różnicowe kopie zapasowe.
- Macrium odzwierciedla stacja robocza Oprogramowanie do obrazowania dysków dla systemu Windows, które mogą tworzyć kopie zapasowe obrazów na wirtualne maszyny Microsoft Hyper-V.
- Minitool Partition Wizard Bezpłatne rozwiązanie partycji dysku dla Windows z analizatorem kosmicznym.
- Active@ Disk Image Oprogramowanie do obrazowania dysków dla systemu Windows’S dostępny jako darmowe lub jako narzędzie płatne.
- Backup Iperius Oprogramowanie do tworzenia kopii zapasowych obrazu dysku dla systemu Windows 10, które obsługuje automatyczne kopie zapasowe w chmurze.
- Clonezilla Oprogramowanie do obrazowania dysków typu open source dla Linux z szyfrowaniem.
- Paragon Drive Copy Professional Oprogramowanie do klonowania dysku, które można użyć do tworzenia kopii zapasowych i partycji.
- Symantec Ghost Solution Oprogramowanie do obrazowania dysków, które może wdrażać systemy operacyjne systemu Windows, Mac i Linux.
Powiązane posty:
- Najlepsze oprogramowanie do klonowania dysku twardego
- Najlepsze oprogramowanie do obrazowania dysku
Najlepsze oprogramowanie do klonowania dysku
Nasza metodologia wyboru narzędzia do klonowania dysku dla Twojej sieci
Przeanalizowaliśmy rynek systemów klonowania dysku i przeanalizowaliśmy narzędzia na podstawie następujących kryteriów:
- Wybór miejsca do przechowywania obrazów
- Opcje platform między systemami lokalizacyjnymi i chmurowymi
- System zarządzania biblioteką obrazu
- Możliwość zdalnego i luzem instalowania obrazu dysku
- Niewielki wpływ na procesory serwerów
- Bezpłatny proces lub konto demonstracyjne, które umożliwia ocenę braku ryzyka
- Warto za pieniądze, które są tworzone przez rozsądną cenę za świadczone usługi
Mając to na uwadze te kryteria wyboru, szukaliśmy niezawodnych systemów obrazowania dysków, które zapewnią sposób na tworzenie kopii zapasowych, standaryzacji i na pokładzie dysków urządzeń.
Uszeregowaliśmy te produkty pod względem ich łatwości użytkowania, jak potężne były ich funkcje oraz ich ogólna użyteczność i niezawodność.
1. Ninjaone Backup (bezpłatna próba)
Backup ninjaone jest usługą opartą na chmurze i jedną z jednostek na platformie zaprojektowanej do obsługi zarządzani dostawcy usług (MSP). System ma architekturę wielozadaniową, która utrzymuje rozdzielone ustawienia i dane klientów. Narzędzie może jednocześnie zarządzać strategią ochrony danych wielu witryn.
Kluczowe cechy
- Klon dysk lub tylko system operacyjny
- Pliki kopii zapasowej i aplikacje
- Przechowywać lokalnie lub w chmurze
Dlaczego to polecamy?
Backup ninjaone jest łatwą sprzedaż dla każdego zarządzanego dostawcy usług. Podstawowa umowa o wsparcie techniczne może nie obejmować środków bezpieczeństwa cybernetycznego, ale wartość tworzenia kopii zapasowej danych powinna być bardzo łatwa do zrozumienia dla każdego klienta, który słyszał o ransomware.
Możesz dołączyć wiele witryn na jednym koncie z Ninjaone Backup System. Usługa jest również zaprojektowana, aby zaspokoić zdalne pracownicy. Te urządzenia zlokalizowane w domu mogą być zapasowe do chmury, a użytkownicy mogą uzyskać dostęp do Portal samoobsługowy uruchomić odzyskiwanie danych na żądanie. Administratorzy mogą zautomatyzować procesy tworzenia kopii zapasowych, a także używać systemu do pobrania obrazu dysku, aby automatycznie skonfigurować nowe urządzenia.
Do kogo jest zalecane?
Wielozadaniowa architektura kopii zapasowej ninjaone oznacza, że jest specjalnie zbudowana dla zarządzanych dostawców usług. Fakt, że ninjaone’Główny produkt to platforma RMM, na którą ta obsługa zapasowa, wzmacnia zalecenie, aby to narzędzie jest przeznaczone do użytku przez MSPS.
Profesjonaliści:
- Zautomatyzuj procesy odzyskiwania danych
- Zarządzaj wieloma stronami
- Przydatne w przypadku tworzenia kopii zapasowych lub usług MSP
Cons:
- Brak cen
Ninjaone Backup to usługa subskrypcji. Musisz umówić się na zamówienie, abyś nie’t płacić za więcej niż potrzebujesz. Najlepszym sposobem na otwarcie dialogu z działem sprzedaży Ninjaone jest dostęp do 14-dniowego bezpłatnego procesu.
WYBÓR REDAKTORÓW
Backup ninjaone jest naszym najlepszym wyborem oprogramowania do klonowania dysku, ponieważ oferuje szereg opcji nad obrazowaniem dysku, które zawierają cały dysk ze wszystkimi jego danymi lub tylko systemem operacyjnym z jego ustawieniami. Te różne usługi mogą być wykorzystywane do tworzenia kopii zapasowych lub do wprowadzania urządzeń. Na przykład zrobienie obrazu całego dysku zachowuje całą jego zawartość i można go szybko przywrócić do oryginalnego urządzenia. Obrazowanie systemu operacyjnego umożliwia tworzenie i przechowywanie standardowej konfiguracji, aby można je było zastosować do nowych urządzeń, aby szybko udostępnić je do użytku z autoryzowanymi konfiguracjami, a także w systemie operacyjnym. Ten pakiet jest platformą SaaS w chmurze i zawiera miejsce do przechowywania obrazów dysku. Usługa jest wielozadaniowa do użytku przez zarządzanych dostawców usług.
OS: Oparte na chmurze
2. Acronis Cyber Protect Home Office (bezpłatny proces)
Acronis Cyber Protect Home Office to pakiet oprogramowania na urządzeniu dla komputerów stacjonarnych i laptopów, który wywołuje również usługi z platformy chmurowej Acronis. Jest to połączony pakiet, który obejmuje system przeciwbrabia oraz usług tworzenia kopii zapasowych i odzyskiwania. System kopii zapasowej może być używany do migracji i replikacji.
Kluczowe cechy
- Oprogramowanie na urządzenie dla systemu Windows i MacOS
- Wsparcie z platformy chmurowej
- Anty-malware, które jest bardzo skuteczne przeciwko oprogramowaniu ransomware
- Kopii zapasowych i odzyskiwania
- Migracja danych i replikacja dysku
Dlaczego to polecamy?
Acronis Cyber Protect Home Office to pakiet kombinacji usług antymalware i tworzenia kopii zapasowych. To menu usług jest idealne do ochrony przed ransomware. Usługa tworzenia kopii zapasowych obejmuje przechowywanie w chmurze repozytoriów, umożliwiając łatwe zastąpienie i ożywienie zniszczonych punktów końcowych.
Dostępne są trzy plany dotyczące domowego biura domowego Acronis Cyber Protect: Niezbędniki, Zaawansowany, I Premia. Możesz użyć dowolnej platformy chmurowej lub zdalnego serwera wewnętrznego do przechowywania tworzenia kopii zapasowych, ale dwa najlepsze plany obejmują również wolne miejsce na Cloud Acronis serwer. Plan zaawansowany zapewnia 500 GB miejsca, a pakiet premium zapewnia 1 TB miejsca za darmo, z więcej dostępnych za opłatą.
Połączenie zapasów anty-malarskich i danych oferuje doskonałą ochronę przed oprogramowanie ransomware. System skanuje wszystkie pliki przed ich dodaniem do repozytorium, co zapobiega infekowaniu pamięci ransomware. Dane są ponownie skanowane, ponieważ są przywrócone.
Do kogo jest zalecane?
Chociaż jest to przeznaczone do użytku z biurami domowymi’t oznacza, że jest to tylko do użytku osobistego. Małe firmy mogą rosnąć z biura domowego, a dzięki wirtualnym biurom i rozwiązaniom zawodowym z Covid, nawet duże firmy mogą mieć pracowników domowych.
Profesjonaliści:
- Pozostaje bardzo łatwy w użyciu bez poświęcania zaawansowanych funkcji
- Dostępne dla systemu Windows i Mac, świetne rozwiązanie międzyplatformowe
- Obsługuje zarówno lokalne, jak i zdalne rozwiązania tworzenia kopii zapasowych
- Może tworzyć tworzenie kopii zapasowych urządzeń mobilnych za pośrednictwem aplikacji iOS i Android
- Tworzenie harmonogramu kopii zapasowych zajmuje zaledwie kilka minut
- Świetna opcja zarówno dla użytkowników domowych, jak i uznanych firm
Cons:
- Zaawansowane funkcje mogą zająć czas na pełne uczenie się i wykorzystanie
Acronis Cyber Protect Home Office doskonale nadaje się do oprogramowania do klonowania dysku, ponieważ ten system może być używany do tworzenia kopii zapasowych, migracji i replikacji. Oprócz tych funkcji usługa Acronis zawiera również system anty-malware. Ta kombinacja usług stanowi dobry stosunek jakości do ceny. Upraszcza również bezpieczeństwo komputera stacjonarnego lub laptopa, zapewniając pojedynczy pulpit nawigacyjny dla szeregu usług. Usługa tworzenia kopii zapasowych i odzyskiwania, w połączeniu z systemem anty-malware, zapewnia solidną ochronę przed ransomware. Jeśli chcesz powtórzyć standardową konfigurację i zainstalować ją na flocie komputerów stacjonarnych, możesz użyć tego oprogramowania do wykonania tego zadania.
Ceny zaczynają się od 49 USD.99 (36 £.47). Możesz zacząć 30 dniowy okres próbny.
3. Barracuda Intrronis Backup (bezpłatna próba)
Backup intrronis jest produktem Barracuda Msp i dlatego jest skierowana jako usługa dla zarządzanych dostawców usług. To narzędzie jest specjalnie dostosowane do MSP, które obsługują małe i średnie przedsiębiorstwa.
Kluczowe cechy
- Zbudowany dla MSP
- Oparte na chmurze
- Biały oznaczony
- Opcja kopii zapasowej na gołe metal
Dlaczego to polecamy?
Backup Barracuda Intronis jest dobrą opcją dla MSP i jest bardzo bliskim konkurentem kopii zapasowej Ninjaone, ponieważ ten system jest również częścią platformy RMM. Pakiet obejmuje przestrzeń do przechowywania w chmurze, ale MSP może również wybrać magazyn kopii na własnych serwerach lub na serwerach swoich klientów.
Intrronis oferuje szereg sposobów tworzenia kopii zapasowych aplikacji lub maszyn wirtualnych. Jeśli jednak chcesz sklonować dysk, to jest to Gołe przywrócenie metalu i usługi obrazowania serwerów, które Cię interesują. Opcje przywracania tego narzędzia pozwalają zainstalować kopię zapasową w nowej lokalizacji, które replikują oryginalny dysk. Usługa może być znakowany biały a jego usługi są wielozadaniowe, aby utrzymywać działanie różnych klientów.
Do kogo jest zalecane?
Barracuda oferuje platformę usług RMM i PSA dla MSP i chociaż można ją zasubskrybować jako samodzielny produkt, istniejący subskrybenci usług Barracuda uznają to narzędzie za bardziej atrakcyjne, ponieważ wkłada się na deskę rozdzielczą, z którą już są znane.
Profesjonaliści:
- Wybór planów, które odpowiadają klientom różnej wielkości
- Pełna platforma SaaS, która obejmuje miejsce do przechowywania tworzenia kopii zapasowych
- Integruje się z pakietami RMM i PSA
Cons:
- Miejsce do przechowywania kopii zapasowej jest ustalane przez wybór planu
Nazywane są trzy plany tworzenia kopii zapasowych Podstawowy, Premia, I Elita – Wszystkie są naliczane na klienta końcowego. System jest w stanie przechowywać kopie zapasowe lokalnie, a także na dostarczonej pamięci w chmurze. Usługa tworzenia kopii zapasowych intronis jest dostępna na 14-dniowy bezpłatny proces.
4. Zarządzanie wdrażnikiem systemu operacyjnego (bezpłatny próba)
Zarządzaj wdrożeniem systemu operacyjnego Może być używany do bezpieczeństwa systemu, migracji urządzeń, wdrażania i standaryzacji konfiguracji. Narzędzie robi zdjęcie systemu operacyjnego dla urządzeń Windows, MacOS i Linux i przechowuje z nim wszystkie profile użytkowników, sterowniki i konfigurację systemu. Możesz zaktualizować obraz systemu operacyjnego przed przechowywaniem go jako ostateczne ustawienia urządzenia.
Kluczowe cechy
- Bierze system operacyjny z sterownikami i konfiguracją
- Ponownie złożył na nieautoryzowane zmiany
- Użyć do migracji lub replikacji
Dlaczego to polecamy?
Zarządzaj wdrożeniem systemu operacyjnego to korporacyjne rozwiązanie dla zespołów rozproszonych. Usługa musi być hostowana na systemie Windows Server, więc musisz samodzielnie uporządkować lokalizację pamięci dla repozytoriów. To świetna opcja dla firm, które Don’T chcą powierzyć swoje dane korporacyjne usługom w chmurze.
Możesz użyć systemu do tworzenia biblioteki standardowych konfiguracji systemu, a następnie użyć tego obrazu do pokładania nowych urządzeń. Usługa będzie również monitorować konfiguracje punktu końcowego i podniesie ostrzeżenie, jeśli ktoś odbiega od przechowywanego obrazu.
Do kogo jest zalecane?
Jeśli masz zasady uruchamiania swoich usług na własnych serwerach i unikania dostawców chmur, to narzędzie jest twoim pierwszym wyborem. System ManageEngine został zaprojektowany do korzystania z bezpiecznych połączeń internetowych w celu zapewnienia usługi tworzenia kopii zapasowych dla zdalnych pracowników. To oznacza, że nie masz’T musi polegać na każdej osobie, aby zapewnić ochronę danych przed utratą lub zepsuciem. Bezpłatny plan pozwala SMBS zarządzać tworzeniem kopii zapasowych dla czterech urządzeń.
Profesjonaliści:
- Bezpłatna wersja dla czterech stacji roboczych i jednego serwera
- Może działać dla wielu witryn i zdalnych urządzeń pracowniczych
- Zarządzanie kierowcą
Cons:
- Brak wersji w chmurze
Zarządzaj pakietami OS Employer w trzech planach: bezpłatny, standardowy i profesjonalny. Free Edition ogranicza się do zarządzania czterema stacji roboczych i jednego serwera. Standardowa edycja jest odpowiednia do użytku w jednej sieci, a Professional Edition rozszerzy zasięg do odległych lokalizacji. Wdrożenie systemu operacyjnego instaluje na systemie Windows Server i możesz go ocenić za pomocą 30-dniowej bezpłatnej próby.
5. Backup Easyus Todo
Backup Easyus Todo jest Bezpłatne narzędzie do klonowania dysku To pozwala na kopię zapasową danych w jednym kliknięciu. To wspiera Pełny, przyrostowy, I Różnicowe kopie zapasowe dla urządzeń Windows. Kopie zapasowe mogą być zaplanowany A w przypadku katastrofy możesz natychmiast odzyskać swoje dane.
Kluczowe cechy
- Darmowa wersja
- Opcja tworzenia kopii zapasowych aplikacji
- Działa w systemie Windows
Dlaczego to polecamy?
Nie wszyscy czytają tę recenzję, jest menedżerem biznesowym, a użytkownicy domowi powinni wybrać bezpłatną edycję Backup Easyus Todo Aby uzyskać ochronę najwyższej jakości bez pieniędzy. Wyższe plany świadczą usługi korporacyjne, więc jeśli jesteś administratorem systemów, badaj opcje biznesowe Easyus.
W przypadku upadku systemu możesz go przywrócić bez konieczności ponownego zainstalowania. Oprogramowanie obsługuje szereg urządzeń pamięci, w tym HDD, SSD, RAID, Dysk USB, taśma, serwer FTP, NAS, DVD, i więcej. Innymi słowy, możesz tworzyć kopie zapasowe plików do miejsca, w którym jest najwygodniejsze dla swojego środowiska.
Do kogo jest zalecane?
Komputery domowe są często wykorzystywane do celów biznesowych. Jeśli zaczynasz własną firmę w domu lub jeśli jesteś niezależny dla dużych firm, Twoje dane biznesowe są zagrożone, jeśli nie masz’T. To narzędzie jest również bardzo dobrą opcją dla prywatnych domów bez celów biznesowych – nie’Nie chcę stracić wszystkich przechowywanych zdjęć.
Profesjonaliści:
- Darmowe narzędzie z opcjami płatnymi
- Obsługuje zarówno kopie zapasowe przyrostowe, jak i różnicowe
- Obsługuje wiele mediów odzyskiwania, w tym RAID, USB i NAS
Cons:
- Dostępne tylko dla systemu Windows, bez obsługi międzyplatformowej
- Interfejs może czasami czuć się niezgrabny
- Może nie być najlepszą opcją do replikacji na poziomie przedsiębiorstw
Kopia zapasowa Easyus Todo jest idealna dla użytkowników, którzy chcą bezpłatnego narzędzia do kopii zapasowej dysku twardego. To’jest łatwy w użyciu i sprawia, że proces tworzenia kopii zapasowych jest tak szybki, jak to możliwe. To’s Dostępne dla systemu Windows 10, 8.1, 8, 7, Vista i XP. Możesz pobrać oprogramowanie za darmo.
6. Macrium odzwierciedla stacja robocza
Macrium odzwierciedla stacja robocza to platforma tworzenia kopii zapasowych dysku dla dysku Okna Zaprojektowany do obsługi użytkowników korporacyjnych. Możesz tworzyć kopie zapasowe komputerów i laptopów do Skompresowany plik obrazu. Kiedy przychodzi czas na przywrócenie systemu, Rapid Delta Restore odzyskuje obraz dysku w ciągu kilku minut.
Kluczowe cechy
- Działa w systemie Windows
- Wybór strategii tworzenia kopii zapasowych
- Kompresuje obrazy dysku
Dlaczego to polecamy?
Macrium odzwierciedla stacja robocza przechowuje kopię dysku jako obraz VM. Możesz więc bardzo szybko odzyskać całkowitą utratę danych, uruchamiając obraz i używając go takim, jakim jest. Ta strategia działa lepiej, jeśli wdrażasz Hyper-V, aby zarządzać procesem dla Ciebie.
Obrazowanie na żywo twojego komputera upewnia się, że Twoje zdjęcia dysku są aktualne. Oprogramowanie również obsługuje Wirtualizacja za pomocą Hyper-V. Użytkownik może uruchamiać obrazy tworzenia kopii zapasowych wirtualnie za pomocą Microsoft Hyper-V wirtualne maszyny. Możliwość uruchamiania tworzenia kopii zapasowych obrazów za pomocą Hyper-V zapewnia więcej opcji, jeśli chodzi o przywrócenie urządzenia.
Do kogo jest zalecane?
System MacRium zależy od procesów hiperwizora, więc jest to szczególnie dobre rozwiązanie dla firm, które już dostarczają stacje robocze poprzez wirtualizację w modelu cienkiego klienta.
Profesjonaliści:
- Może szybko kompresować dane maszynowe w plikach obrazów, aby ułatwić dostęp lub ponowne zainstalowanie
- Obsługuje obrazowanie na żywo, pozwalając na tworzenie kopii zapasowych w godzinach pracy
- Może tworzyć kopie zapasowe dysków wirtualnych w Hyper-V
Cons:
- Ceny korporacyjne są nieco wysokie w porównaniu z podobnymi narzędziami
- Zaprojektowany dla użytkowników technicznych, nie jest idealny dla nowych oprogramowania do tworzenia kopii zapasowych
Macrium Reflect Workstation to solidne rozwiązanie dla środowisk korporacyjnych, które wymagają niezawodnego rozwiązania tworzenia kopii zapasowych. Ceny zaczynają się od 75 USD (58 £.50) na stacja robocza dla wiecznej licencji, która nigdy nie wygasa. Istnieją również zniżki dotyczące wolumenu na ponad 10 stacji roboczych. Możesz rozpocząć 30-dniową bezpłatną próbę.
7. Minitool Partition Wizard
Minitool Partition Wizard jest Bezpłatne oprogramowanie do partycji dysku W przypadku systemu Windows, które mogą migrować systemy operacyjne do szeregu urządzeń pamięci masowej. Obsługiwane urządzenia obejmują HDD, SSD, SSHD, Dysk Flash USB, zewnętrzny dysk twardy, karta SD, RAID sprzętowy, I Dynowy dysk. Użytkownik może tworzyć, usuwać, przenosić i zmienić rozmiar partycji.
Kluczowe cechy
- Wersje bezpłatne i płatne
- Przydatne do migracji
- Działa w tle
Dlaczego to polecamy?
Minitool Partition Wizard jest bezpłatny do użytku domowego i płatnego pakietu dla firm. To narzędzie jest bardzo łatwe do zrozumienia, ponieważ kopiuje kopie zapasowe na USB. Oferuje również dobry sposób na zwolnienie przestrzeni, archiwizując duże i rzadko używane pliki.
Analizator przestrzeni dysku Funkcja jest szczególnie przydatna do zarządzania przestrzenią dysku, ponieważ pozwala na to Zobacz, jakie pliki wypełniają przestrzeń na dysku twardym. Analizator przestrzeni może pomóc w skuteczniejszym zarządzaniu dyskami twardych i wyeliminowaniu lub przeniesieniu plików, które zajmują niepotrzebną przestrzeń.
Do kogo jest zalecane?
Ten system jest dostępny tylko dla systemu Windows, więc użytkownicy Mac i Linux wygrali’Nie chcę tego. Jest to bardzo dobry pakiet dla użytkowników domowych i małych firm. Większe korporacje potrzebują bardziej kompleksowego systemu niż ten.
Profesjonaliści:
- Obsługuje pełne migracje systemu operacyjnego do nowego sprzętu
- Może przywrócić do wielu mediów, takich jak karta RAID, USB lub SD, zapewniając więcej opcji odzyskiwania
- Może pomóc w analizie przestrzeni dysku przed kopią zapasową
Cons:
- Jest przeznaczony do użytku domowego, a nie idealny dla większych firm
- Sprzedawane w kierunku użytku domowego, ale może być skomplikowane dla użytkowników nietechnicznych
Minitool Partition Wizard to produkt, który’jest skierowany do zastosowań w domu na rynku do rozwiązania partycji dysku. Dostępne są bezpłatne i płatne wersje. Wersje płatne dodają dodatkowe funkcje, takie jak odzyskiwanie partycji i odzyskiwanie danych. Ceny zaczynają się od 59 USD (46 £) za licencję. Oprogramowanie jest dostępne w systemie Windows 10, 8.1, 8, 7, Vista i XP. Możesz pobrać oprogramowanie za darmo.
8. Active@ Disk Image
Active@ Disk Image jest narzędzie obrazu dysku dla systemu Windows które można użyć do kopiowania i odzyskiwania obrazów dysku. Obsługuje urządzenia pamięci, w tym HDD, SDD, USB, CD, DVD, Blu-ray, i więcej. Obsługa oprogramowaniaS Windows XP, 7, 8, 8.1, Server 2003, Server 2008, Server 2012, Server 2016, Linux, FreeBSD, I Solaris.
Kluczowe cechy
- Działa w systemie Windows, Linux i Unix
- Tworzenie kopii zapasowych do zdejmowanego przechowywania
- Oferuje szyfrowanie pamięci
Dlaczego to polecamy?
Active@ Disk Image jest bardzo bliskim konkurentem Minitool Partition Wizard. Niesprawiedliwe byłoby polecenie jednego bez wspomnień z drugiego i tak’S Dlaczego oba te narzędzia znajdują się na tej liście. Użytkownicy domów mogą dostać się do wersji darmowej oprogramowania.
Produkt jest bardzo łatwy w użyciu, z czarodziejem menu głównego, który rozkłada wszystkie operacje dysku, które można przeprowadzić. Operacje, które możesz ukończyć Dysk do obrazu, obraz na dysk, tworzenie surowego obrazu, weryfikuj obraz, kopiuj dysk na dysk, dysk klonów, montaż obraz, i więcej. Posiadanie wszystkich tych informacji w jednym miejscu ułatwia wykonywanie zadań, których potrzebujesz bez pomieszania.
Do kogo jest zalecane?
Użytkownicy domów bez działalności gospodarczej i małych firm, czy to w domu, czy działający w sklepie lub biura, skorzystaliby z tego narzędzia. Oprogramowanie musi być zainstalowane na każdym komputerze, co czyni go mniej atrakcyjnym systemem dla firm z dużą flotą punktów końcowych. Acrive@ Disk Image System działa na komputerach z systemem Windows. Inne systemy operacyjne, takie jak macOS i Linux, można wykonać kopię zapasową i przywrócenie, uruchamiając komputer z przenośnej wersji narzędzia – który ISN’t bardzo wygodne.
Profesjonaliści:
- Jest wyposażony w darmową wersję do testowania
- Obsługuje szyfrowanie obrazów w celu bezpiecznego przechowywania
- Może odzyskać i przywrócić systemy RAID
- Obsługa międzyplatformowa z systemem Windows, Linux i FreeBSD
Cons:
- Trochę przestarzały
- Nieco wyższa krzywa uczenia się w porównaniu do narzędzi takich jak Acronis Cyber Protect
Active@ Disk Image to tanie oprogramowanie do klonowania dysku. Jest dostępny jako wersja darmowa, która umożliwia tworzenie i przywracanie obrazów dysku, kompresję obrazów i montażu obrazów jako dysków wirtualnych. Wersje płatne obsługują dodatkowe funkcje, w tym obsługę RAID i szyfrowanie obrazów. Ceny zaczynają się od 39 USD.00 (30 £.42). Możesz pobrać bezpłatną próbę.
9. Backup Iperius
Backup Iperius jest Narzędzie do tworzenia kopii zapasowych obrazu Do Windows 10 To pozwala tworzyć obrazy dysku. Iperius Backup może klonować obrazy napędowe i Wyślij je do chmury automatycznie. Oprogramowanie obsługuje usługi w chmurze, takie jak Dysk Google, OneDrive, Dropbox, Amazon S3, Azure Storage, i więcej. Kopie zapasowe w chmurze są zabezpieczone szyfrowaniem 256-bitowym AES, aby zapewnić bezpieczeństwo danych.
Kluczowe cechy
- Opcje obejmują kopię zapasową gołego metalu i na poziomie aplikacji
- Tworzenie kopii zapasowych systemów fizycznych i wirtualnych
- Szyfrowanie wyodrębnionych obrazów
Dlaczego to polecamy?
Backup Iperius jest przykładem typu narzędzia, które większe firmy powinny uzyskać zamiast aktywnego obrazu@ Disk lub Minitool Partition Wizard. Jest to rozwiązanie w sieci i utworzy kopię zapasową komputerów Windows dla repozytoriów w chmurze i wyodrębnia dane w celu odzyskania. Wszystko można zarządzać centralnie.
Jedna z głównych mocnych stron Backup Iperius jest to, że może obsługiwać szereg baz danych i usług wirtualnych. Narzędzie może tworzyć kopie zapasowe baz danych, w tym Oracle, MySQL, SQL Server, PostgreSQL, I Mariadb.
Osoby korzystające z maszyn wirtualnych mogą kopie zapasowe maszyny VMware ESXI i Hyper-V Nie wyłączając ich. Podczas odzyskiwania systemu możesz ponownie zainstalować obraz dysku za pomocą kilku kliknięć.
Do kogo jest zalecane?
Oprócz oferowania usługi klonowania dysku, inne wydania systemu kopii zapasowych Iperius zapewniają kopie zapasowe skoncentrowane na aplikacja. Jest to kompleksowy pakiet usług, którego potrzebują administratorzy dużych organizacji.
Profesjonaliści:
- Obsługuje integracje z usługami chmurowymi, takimi jak Google Drive, OneDrive i Amazon S3
- Automatycznie szyfruje kopie zapasowe za pomocą szyfrowania AES-256
- Obsługuje formaty bazy danych, takie jak MySQL i PostgreSQL, co czyni go solidnym wyborem wśród DBA
Cons:
- Dostępne tylko dla systemów operacyjnych Windows
- Interfejs może być czasami mylący, z wieloma zagnieżdżonymi zakładkami
- Zbudowany dla użytkowników technicznych, a nie najlepsza opcja dla kopii zapasowych domowych
Iperius Backup to najlepsze narzędzie do obrazowania dysku dla użytkowników korporacyjnych, które zapewnia centralną perspektywę do monitorowania kopii zapasowych, czy to’pliki S, bazy danych lub maszyny wirtualne. Istnieje wiele rodzajów licencji na kopię zapasową Iperius, zaczynając od wersji komputerowej za 32 USD (24 £.96). Możesz pobrać bezpłatną próbę.
10. Clonezilla
Clonezilla jest Narzędzie do obrazowania dysków na otwartym poziomie Do Linux To pozwala na tworzenie kopii zapasowych i regeneracji do gołowych metalowych urządzeń. Clonezilla se Wersja lub edycja programu może Klonuj ponad 40 komputerów jednocześnie. Aby zainstalować program, musisz wstępnie zbudować program, a następnie załadować go na płycie CD, dysk flash USB lub dysku twardego.
Kluczowe cechy
- Darmowe i open source
- Backu i przywracanie metalowego metalowego
- Szyfruje obrazy
Dlaczego to polecamy?
Bezpłatne oprogramowanie do tworzenia kopii zapasowych, które będzie działać w Linux, jest trudne do znalezienia i Clonezilla to najlepsze z dostępnych ograniczonych opcji. Interfejs dla klonezilli jest trochę przestarzały. Jednak jego długa rekord obsługi oznacza, że wszystkie błędy zostały wyprane z tego systemu i jest to solidna i niezawodna usługa tworzenia kopii zapasowych.
Aby zapewnić bezpieczeństwo danych systemu, Clonezilla ma wiele opcji szyfrowania. Możesz Zaszypuj obrazy dysku za pomocą ecryptfs albo użyj AES 256-bit szyfrowanie do kontrolowania dostępu do danych.
Do kogo jest zalecane?
Clonezilla jest odpowiednia dla firm każdej wielkości. Jednak firmy, które mają strategię korzystania tylko z oprogramowania, które zawiera umowę wsparcia dostarczanego przez producenta, musiałyby przyjrzeć się jednej z innych opcji na tej liście.
Profesjonaliści:
- Przezroczyste oprogramowanie typu open source
- Może odzyskać i przywrócić na serwerach gołego metalowego
- Wersja serwerowa może klonować do 40 maszyn jednocześnie, co czyni ją przyzwoitą opcją dla większych sieci
Cons:
- Użytkownicy są zależni od społeczności typu open source w celu uzyskania wsparcia i poprawek błędów
- Musi zainstalować na USB lub CD po konfiguracji w celu wdrożenia
- Barebones i nie intuicyjne dla nowych użytkowników
Clonezilla jest idealny dla małych firm i większych przedsiębiorstw, które chcą taniego rozwiązania do obrazowania dysku otwartego. Do pobrania dostępne są trzy wersje Clonezilla: Clonezilla Live, Clonezilla Lite Server i Clonezilla SE. Możesz przeczytać więcej o tym, jak zainstalować program tutaj.
11. Paragon Drive Copy Professional
Paragon Drive Copy Professional to narzędzie do klonowania dysku, które może Utwórz kopie zapasowe i partycje. Użytkownicy mogą tworzyć kopię zapasową swoich systemów operacyjnych i migracji do nowych komputerów. Możesz zdecydować między skopiowaniem całego dysku twardego lub partycjonowania. Szybkie odzyskiwanie umożliwia użytkownikowi powrót do normalnych operacji po wydaniu systemowym.
Kluczowe cechy
- System zarządzania dyskiem
- Działa w systemie Windows
- Dobry do migracji
Dlaczego to polecamy?
Paragon Drive Copy Professional jest świetnym narzędziem dla prywatnych użytkowników i małych firm, ponieważ nie’t Wystarczy zaoferować usługę tworzenia kopii zapasowych i przywracania, ale zapewnia również zarządzanie dysku, które oczyszcza pliki tymczasowe i reorganizuje pamięć, aby zoptymalizować wydajność. Użyj tego narzędzia do migracji lub powtórzenia konfiguracji, a także do odzyskania utraconych danych.
Aby przyspieszyć proces odzyskiwania, jest wyposażony w czarodziej Aby pomóc użytkownikowi w przywracaniu obrazów tworzenia kopii zapasowych. Podobnie Builder Media Builder narzędzie umożliwia użytkownikom tworzenie własnego środowiska odzyskiwania.
Do kogo jest zalecane?
Kopia Paragon Drive jest skierowana do małych firm i jest wyposażona w funkcje przewodnie, które umożliwiają właścicielom zachowanie kilku komputerów, które mają w swoich przedsiębiorstwach. Ten system jest również bardzo dobry dla osób prywatnych.
Profesjonaliści:
- Pozwala na migracje systemów operacyjnych, co czyni go dobrym narzędziem do aktualizacji sprzętu
- Używa prostego czarodzieja do stworzenia środowiska odzyskiwania do przyszłego odzyskiwania mediów
- Łatwy w użyciu interfejs
Cons:
- Wyższa cena, bardziej nastawiona na zużycie przedsiębiorstw
- Brakuje opcji poboru w chmurze
Paragon Drive Copy Professional jest zalecany dla przedsiębiorstw, które chcą narzędzia do klonowania dysku do tworzenia kopii zapasowej i organizowania zawartości dysku. Ceny zaczynają się od 79 USD.95 (62 £.36). Oprogramowanie obsługuje systemy operacyjne od Windows 7 w górę. Możesz go pobrać tutaj.
12. Symantec Ghost Solution
Symantec Ghost Solution to oprogramowanie do obrazowania dysku i narzędzie do wdrażania, które pozwala użytkownikom wdrażać Windows, Mac, I Linux system operacyjny. Jest wyposażony w Interfejs użytkownika internetowego wyposażone w czarodzieje, aby pomóc użytkownikowi w tworzeniu kopii zapasowych obrazów.
Kluczowe cechy
- Klonowe systemy Windows, MacOS i Linux
- Dobry do wdrażania urządzeń
- Łatwy w instalacji i obsłudze
Dlaczego to polecamy?
Symantec Ghost Solution to korporacyjne rozwiązanie dla tworzenia kopii zapasowych dużej floty punktów końcowych. Łatwa w użyciu konsola dla usługi można udostępnić użytkownikom końcowym, aby umożliwić im odzyskanie danych po tworzeniu kopii zapasowej bez konieczności polegania na centralnym zespole techników wsparcia.
Symantec Ghost Solution Suite to narzędzie, które’S zaprojektowany dla przedsiębiorstw, które chcą najwyższej klasy narzędzie do obrazowania dysku’S łatwe w użyciu.
Do kogo jest zalecane?
Pakiet Symantec Ghost Solution Suite jest przeznaczony dla dużych korporacji, które chcą świadczyć usługi, w które angażują się technicy stażystów. Tak więc, chociaż jest to wielostronne rozwiązanie do sieci tworzenia kopii zapasowych, które jest idealne dla dużych firm, czarodzieje przewodnie do zadań tworzenia kopii zapasowych i odzyskiwania mają bardziej typ pakietu, który jest skierowany do małych firm i prywatnych użytkowników.
Profesjonaliści:
- Dobrze równoważy użyteczność z dogłębnymi funkcjami tworzenia kopii zapasowych
- Używa pomocnych czarodziejów podczas procesów odzyskiwania i tworzenia kopii zapasowych
- Obsługa międzyplatformowa dla systemu Windows, Linux i Mac
- Korzysta z interfejsu internetowego do dostępu z dowolnego miejsca w sieci
Cons:
- Ceny nie są przejrzyste, musi skontaktować się z sprzedażą
- Jest zbudowany dla sysadmin, a nie najlepszą opcją dla użytkowników domowych
Możesz dowiedzieć się więcej o tym, jak kupić oprogramowanie od firmy bezpośrednio z tego linku tutaj.
Wybór oprogramowania do klonowania dysku
Wykonanie kopii zapasowej systemów i kopiowanie zdjęć dysku to najlepsza praktyka, która zapewnia plan awaryjny na wypadek, gdyby komputer spadł. Posiadanie kopii zapasowej obrazu dysku, które możesz odzyskać, pozwala na powrót do normalnych operacji znacznie szybciej i upewnia się, że twoje dane są chronione przed utratą.
Oprogramowanie do klonowania dysku twardego jest nieocenione, ponieważ zapewnia narzędzia do tworzenia kopii zapasowych systemu operacyjnego i plików. Teraz, gdy więcej firm szuka oprogramowania do klonowania dysku odzyskiwania roztworów. Nasz redaktor’Wybór S Acronis Cyber Protect, ponieważ oferuje przedsiębiorstwa niedrogie i niezawodne rozwiązanie klonowania dysku.
FAQ oprogramowania do klonowania dysku
Czy klonowanie dysku sprawia, że jest on rozruchowy?
Sklonowany dysk to dokładna kopia wszystkich zawartości do systemu operacyjnego i włączania systemu operacyjnego. Nie spada jednak to do BIOS, w którym zarządzane są czynniki, które tworzą rozruchowy dysk. Niektóre systemy klonowania dysków oferują możliwość odzwierciedlenia ustawień BIOS w nowej lokalizacji po klonowaniu. W takim przypadku oprogramowanie sprawi, że sklonowany napęd będzie możliwy do rozruchu, jeśli był oryginał.
Czy Windows 10 ma oprogramowanie do klonowania?
W systemie Windows 10 nie ma wbudowanego oprogramowania do klonowania. Istnieje jednak wiele pakietów oprogramowania do klonowania zewnętrznych, które można zainstalować w systemie operacyjnym.
Czy lepiej jest klonować lub wyobrazić sobie dysk twardy?
Klonowanie dysku twardego jest najlepszą opcją dla jednorazowego ruchu treści. Obrazowanie jest częściej używane do tworzenia kopii zapasowych lub często aktualizowanych replikacji. Klonowanie wymaga czasu i wykonuje pełną kopię dysku’treści za każdym razem; Obrazowanie ma więcej opcji i może być używane do przyrostowych kopii zapasowych, które są znacznie szybsze.
Co jest w tym artykule?
- Najlepsze oprogramowanie do klonowania dysku
- Wybór oprogramowania do klonowania dysku
- FAQ oprogramowania do klonowania dysku
- Czy klonowanie dysku sprawia, że jest on rozruchowy?
- Czy Windows 10 ma oprogramowanie do klonowania?
- Czy lepiej jest klonować lub wyobrazić sobie dysk twardy?
5 Bezpłatne i niezawodne narzędzia do klonowania i obrazowania dysku twardego
Obraz lub klon swoje dyski twarde za darmo za pomocą jednego z tych niezawodnych narzędzi.
Możemy otrzymywać wynagrodzenie przez dostawców, którzy pojawiają się na tej stronie za pomocą metod takich jak linki partnerskie lub sponsorowane partnerstwa. Może to wpłynąć na to, jak i gdzie ich produkty pojawiają się na naszej stronie, ale dostawcy nie mogą zapłacić za wpływ na treść naszych recenzji. Aby uzyskać więcej informacji, odwiedź naszą stronę Warunki użytkowania.
Co jest gorące w Techrepublic
- Chatgpt ściągający: Kompletny przewodnik dla 2023
- Najlepsze certyfikaty dla inżynierów DevOps
- 6 Najlepszy poniedziałek.Com Alternatives dla 2023 r. (bezpłatnie i płatne)
- Chatgpt to najszybciej rozwijający się obszar zainteresowania profesjonalnych uczniów, informuje Udemy
To’S nieuniknione: w pewnym momencie ty’Będę musiał wyzdrowieć po katastrofie. Ty’LL ma stary dysk twardy i albo ty’LL straci cenne dane lub urządzenie odmówi uruchomienia. Kiedy to nastąpi, jeśli zdarzy się, że masz obraz zapasowy lub klon uszkodzonego lub skorumpowanego napędu źródłowego, odzyskanie danych na nowy dysk będzie znacznie łatwiejsze.
Niestety, oprogramowanie do obrazowania detalicznego dysku twardego, takie jak kopia zapasowa i przywracanie Acronis, może nie być u wszystkich’s budżet. Kiedy nie masz’T mieć budżet, co robisz? Ty wymieniony tutaj narzędzie do obrazowania dysku, z których wszystkie wykonują godną podziwu robotę klonowania dysku twardego w bezkonkurencyjnej cenie… darmowe.
Niektóre z tych aplikacji klonowania dysku twardego są silniejsze niż inne. Podczas gdy niektórzy wykonują kopię za bit za bit, inni tworzą pełny obraz ISO systemu działającego. Niektóre są specyficzne dla systemu Windows, a inne Don’T PARAJĄ SYSTEM OPERACJI’ponowne uruchomienie. W końcu co’ważne jest to, że korzystasz z narzędzia, które najlepiej pasuje do twoich umiejętności i potrzeb.
Zobacz: Polityka użytkowania oprogramowania (Premia Techrepublic)
1. Clonezilla
Clonezilla jest jednym z moich ulubionych narzędzi do klonowania dysku twardego. To szczególne podejście do procesu klonowania przypomina bardziej rozruchowy rozkład Linuksa, który może wykonywać kopiowanie bit-bit, i obsługuje tonę systemów plików (w tym FAT32, NTFS, HFS+, UFS, NETBSD, OpenBSD, XFS, JFS, BTRFS, F2FS, NILFS2 i nawet LVM2). Tam’s wbudowany tryb bez opieki i multiemisja, a także możliwość ponownej instalacji bootloadera Gruba. Clonezilla może być jednym najsilniejszym dostępnym narzędziem kopiowania dysku’t mam cenę. I jeśli ty’Poszukując szybkiego klonowania wielu maszyn, Clonezilla SE może klonować 40 maszyn jednocześnie. Clonezilla używa interfejsu opartego na przekleństwach, więc niektórzy mogą na początku uważać za nieco trudne.
2. Macrium Reflect Free Edition
Macrium Refreft Free Edition reklamuje się jako jedno z najszybszych dostępnych narzędzi do klonowania dysku. To oprogramowanie do klonowania dysku twardego obsługuje tylko systemy plików Windows, ale robi to całkiem dobrze i ma dość prosty interfejs użytkownika. To oprogramowanie wykonuje obrazowanie dysku i klonowanie dysku, umożliwia dostęp do obrazów z menedżera plików, tworzy płytę CD Linux Rescue i jest kompatybilne z systemem Windows. Macrium Free Edition jest również w stanie tworzyć różnicowe obrazy, wykonywać klonowanie bezpośredniego, zapasowe uruchamianie w wirtualnej maszynie Hyper-V, uruchamianie zaplanowanych kopii zapasowych, regeneruje się na gołej metalu, a nawet szyfrować kopie zapasowe szyfrowania kopii zapasowych.
3. DriveImage XML
DriveImage XML używa Microsoft VSS do tworzenia obrazów i robi to z niezawodnością, której możesz nie spodziewać się w bezpłatnym narzędziu. Z DriveImage XML możesz utworzyć “gorący” obrazy z dysku twardego już w użyciu. Obrazy są przechowywane w plikach XML, dzięki. DriveImage XML może również przywrócić obraz na maszynie bez potrzeby ponownego uruchomienia. To oprogramowanie do obrazowania działa w systemie Windows XP, 2003, Vista, Windows 7, Windows 8 i Windows 10. To’jest ważne, aby pamiętać, że nie można używać komercyjnego DriveImage XML. Aby użyć tego produktu do celów biznesowych, musisz uzyskać licencję. Możesz kupić komercyjną licencję XML za 5 (100 USD), 10 (150 USD), 20 (200 USD), 50 (400 USD) i 100 (500 USD) użytkowników.
4. Mondo Rescue
Mondo Rescue to rozwiązanie do odzyskiwania po awarii open source, które obsługuje większość dystrybucji Linux, a także FreeBSD. Mondo Rescue może współpracować z taśmami, dyskami, sieciami tworzenia kopii zapasowych sieci i CD/DVD. Ty’Znajdź obsługę wielu systemów plików (takich jak Ext2, Ext3, Ext4, JFS, XFS, Reiserfs, NTFS i VFAT), LVM (zarówno V1, jak i V2), RAID oprogramowania/sprzętu oraz zarówno systemy Bio i UEFI. Korzystając z tego bezpłatnego oprogramowania do tworzenia kopii zapasowych, możesz tworzyć kopię zapasową i przywrócić dane, a nawet przywrócić do Bare Metal. Mondo Rescue są używane przez organizacje na poziomie przedsiębiorstw, takie jak Lockheed Martin, Nortel Networks, Siemens, HP, IBM, NASA’s jpl i u.S. Departament Rolnictwa.
5. Bezpłatna kopia zapasowa i regenerację Paragon
Paragon Backup & Recovery Free jest dla samodzielnych maszyn z systemem Windows i świetnie sobie radzi z obsługą zaplanowanego obrazowania. Community Edition of Paragon jest w stanie zaplanować kopie zapasowe (plików, woluminów i/lub dysków), definicja strategii kopii zapasowej, zarządzanie dyskami, kontrola wersji, oglądanie zawartości kopii zapasowych, a nawet odzyskiwać za pomocą Winpe. Bezpłatna wersja jest oparta na potężnej wersji pro, ale’S wyłącznie do użytku osobistego. Gorąco polecam użycie bezpłatnej wersji do wypróbowania oprogramowania. Jeśli pasuje do rachunku, kucyk do pełnej wersji (lub nawet wersji serwera). Paragon będzie działał na dowolnej wersji systemu Windows, wersja 7 SP1 i nowsza.
W razie czego
Ty’Szukałem bezpłatnego rozwiązania do tworzenia kopii zapasowych, które pomoże klonizować dyski. Z jedną z tych pięciu powinieneś teraz mieć to rozwiązanie w ręku. Tak, niektóre z nich mogą być nieco trudne do użycia, a niektóre mogą nie mieć wszystkich funkcji’Szukam. Ale każdy z nich powinien pozwolić ci sklonować dysku źródłowy do celu, aby Twój plan odzyskiwania po awarii ożył. Przy szczęściu wygrałeś’T potrzebuję dowolnego z tych tytułów – ale tam’małe prawo nazwane na cześć mężczyzny o imieniu Murphy, które może mieć coś do powiedzenia na ten temat.
Wyróżnienie: Linux Dd Komenda
Jako freebie pomyślałem, że warto wspomnieć o Linuksie Dd Dowództwo, które świetnie klonują dyski. A co najważniejsze, to’s już wbudowane w system operacyjny.
Możesz użyć DD do utworzenia obrazu dysku lub bajtu do kopii bajtowej. Notatka: Jesteś skończony’t nie chcę uruchomić tego na zamontowanym napędu’s w użyciu. Najlepszym rozwiązaniem jest uruchomienie maszyny, w której napęd z dystrybucją na żywo Linux, znaleźć nazwę dysku, który ma być sklonowany i wydać polecenie takie jak:
dd if =/dev/sdx o =/obraz.img
Gdzie x jest literą przypisaną do dysku, który ma zostać sklonowany.
Możesz także zrobić bezpośrednią kopię dysku:
dd if =/dev/sdx o =/dev/sdy
Gdzie x jest nazwą napędu do sklonowania, a y to nazwa jazdy do pomieszczenia klonu.
Inne dobre rozwiązania?
Jakie narzędzia do klonowania uratowały cię, gdy rzeczy, gdy nie są? Podziel się swoimi wyborami z innymi członkami Techrepublic.
Biuletyn Daily Tech Insider
Bądź na bieżąco z najnowszymi technologiami z Daily Tech Insider. Przekazujemy Ci wiadomości na temat wiodących w branży firm, produktów i ludzi, a także wyróżnionych artykułów, pobierania i najlepszych zasobów. Ty’LL Otrzymuj podkłady na tematy Hot Tech, które pomogą Ci wyprzedzić grę.
Redaktor’S Uwaga: Ten artykuł został zaktualizowany, aby odzwierciedlić obecne obsługiwane systemy operacyjne, a także obejmują Mondo Rescue i Linux DD Command.
Opublikowano: 6 kwietnia 2021, 8:48 PDT Zmodyfikowany: 1 listopada 2022, 7:55 PDT Zobacz więcej oprogramowania
Zobacz także
- Odzyskiwanie po awarii: jak przygotować się na najgorsze (bezpłatny pdf) (TechRepublic)
- Zasady dotyczące odzyskiwania zasobów i danych (Techrepublic Premium)
- Powrót do podstaw #1 – Klonowanie dysku twardego (ZDNET)
- Jak używać Clonezilla do klonowania dysku twardego (TechRepublic)
- Funkcje zabójców systemu plików Apple: klony i migawki (ZDNET)
- Odzyskiwanie po awarii: porady techniczne i porady dotyczące przywództwa (Techrepublic on Flipboard)