Jak zmienić domyślną przeglądarkę PDF na komputerze Windows 10
Streszczenie:
Microsoft Edge to domyślny program otwierania plików PDF w systemie Windows 10. W czterech łatwych krokach możesz ustawić czytnik Acrobat lub Acrobat jako domyślny program PDF.
Kluczowe punkty:
1. Kliknij miniaturę pliku PDF i wybierz „Właściwości”.
2. W oknie dialogowym Właściwości pliku kliknij „Zmień”.
3. Wybierz Adobe Acrobat lub Adobe Acrobat Reader i kliknij „OK”.
4. Kliknij „OK” w oknie dialogowym Właściwości.
Teraz pliki PDF będą otwarte w Acrobat Reader lub Acrobat.
15 często zadawane pytania:
- Jak zmienić domyślną przeglądarkę PDF w systemie Windows 10?
Aby zmienić domyślną przeglądarkę PDF w systemie Windows 10, wykonaj następujące kroki:- Kliknij miniaturę pliku PDF i wybierz „Właściwości”.
- W oknie dialogowym Właściwości pliku kliknij „Zmień”.
- Wybierz Adobe Acrobat lub Adobe Acrobat Reader i kliknij „OK”.
- Kliknij „OK” w oknie dialogowym Właściwości.
- Co to jest Microsoft Edge?
Microsoft Edge to domyślny program otwierania plików PDF w systemie Windows 10. - Jakie są korzyści z korzystania z Adobe Acrobat Reader?
Adobe Acrobat Reader to bezpłatny i zaufany standard do oglądania, drukowania, podpisywania i adnotowania plików PDF. Może otwierać i wchodzić w interakcje ze wszystkimi rodzajami zawartości PDF, w tym formularzami i multimediami. - Jakie są zalety korzystania z Adobe Acrobat?
Adobe Acrobat to pełne rozwiązanie PDF do pracy z ważnymi dokumentami. Zapewnia proste i spójne wrażenia użytkownika na urządzeniach komputerowych, internetowych i mobilnych. - Gdzie mogę pobrać czytnik Acrobat?
Możesz pobrać czytnik Acrobat ze strony internetowej Adobe. - Gdzie mogę pobrać Acrobat?
Możesz pobrać Acrobat ze strony internetowej Adobe. - Czy powinienem używać czytnika Acrobat lub Acrobat jako domyślnego programu PDF?
Jeśli masz zainstalowany czytnik Acrobat, jak i Acrobat, Adobe zaleca ustawienie Acrobat jako domyślnego programu otwierania plików PDF. - Czy mogę wybrać instalowaną wersję Reader lub Acrobat jako domyślny program otwierania plików PDF?
Tak, możesz wybrać zainstalowaną wersję Reader lub Acrobat jako program domyślny. Adobe zaleca aktualizowanie poprzednich wersji do najnowszej wersji. - Czy mogę zmienić domyślną przeglądarkę PDF w systemie Windows 10?
Tak, możesz zmienić domyślną przeglądarkę PDF w systemie Windows 10, wykonując wyżej wymienione kroki. - Jakie są inni przeglądnicy PDF, których mogę użyć?
Oprócz Microsoft Edge, możesz użyć innych przeglądarków PDF, takich jak Adobe Acrobat Reader lub Foxit. - Czy mogę ustawić dedykowany program PDF jako mój domyślny przeglądarka?
Tak, możesz ustawić dedykowany program PDF, taki jak Adobe Acrobat, jako domyślny przeglądarka PDF. - Gdzie mogę znaleźć więcej informacji?
Aby uzyskać więcej informacji, możesz odwiedzić stronę główną Business Insider. - Jaki jest domyślny przeglądarka pdf w systemie Windows 10?
Domyślną przeglądarką PDF w systemie Windows 10 to Microsoft Edge, ale inne główne przeglądarki mogą mieć własną przeglądarkę. - Jak mogę się skontaktować z administratorem systemu, jeśli zarządzane są moje ustawienia komputera?
Jeśli ustawienia komputera są zarządzane przez administratora systemu i nie widzisz przycisku „Zmień”, możesz zalogować się za pomocą konta administratora lub skontaktować się z administratorem, aby włączyć przycisk. - Czy istnieje samouczek wideo do ustawiania czytnika Acrobat jako programu domyślnego?
Tak, możesz obejrzeć krótki samouczek wideo do ustawiania czytnika Acrobat jako domyślny program do otwarcia plików PDF w systemie Windows 10.
Jak zmienić domyślną przeglądarkę PDF na komputerze Windows 10
4. W „Domyślne aplikacje„ kliknij ”Wybierz Domyślne aplikacje według typu pliku.”
Ustaw czytnik Acrobat lub Acrobat swój domyślny program PDF w systemie Windows 10
Microsoft Edge to domyślny program otwierania plików PDF w systemie Windows 10. W czterech łatwych krokach możesz ustawić czytnik Acrobat lub Acrobat swój domyślny program PDF.
Jak ustawić czytnik Acrobat lub Acrobat swój domyślny program PDF
Obejrzyj krótki samouczek wideo na temat ustawienia czytnika Acrobat jako domyślnego programu otwierania plików PDF w systemie Windows. Alternatywnie, wykonaj kroki poniżej filmu, aby zrobić to samo.
Kroki, aby uczynić czytnik Acrobat lub Acrobat Twój domyślny program PDF:
Kliknij miniaturę pliku PDF, a następnie wybierz Nieruchomości.
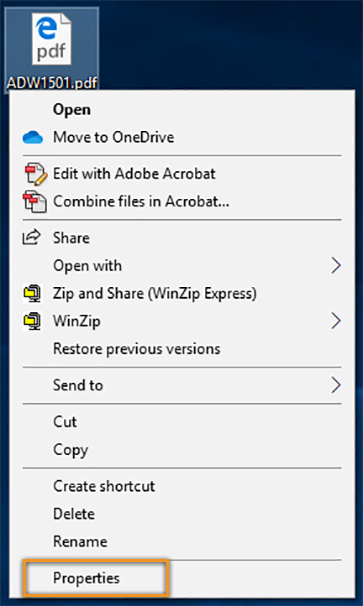
W oknie dialogowym Właściwości pliku kliknij Zmiana.
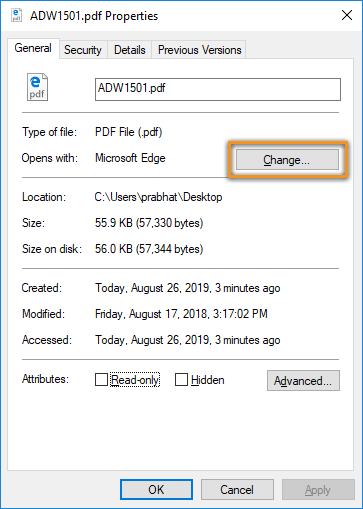
Jeśli ustawienia komputera są zarządzane przez administratora systemu, możesz nie zobaczyć przycisku zmiany. Zaloguj się za pomocą konta administratora lub skontaktuj się z administratorem, aby włączyć przycisk.
Wykonaj jedną z następujących czynności:
Jeśli masz Acrobat lub zarówno Acrobat, jak i Acrobat Reader, wybierz Adobe Acrobat i kliknij OK.

Jeśli masz tylko czytnik Acrobat, wybierz Adobe Acrobat Reader i kliknij OK.
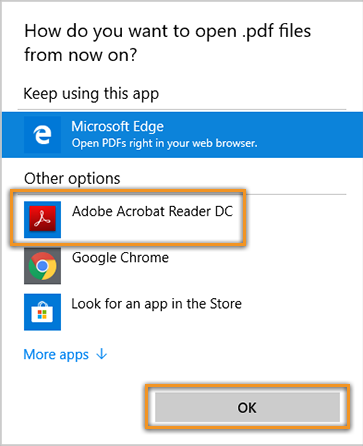
W oknie dialogowym Właściwości kliknij OK.
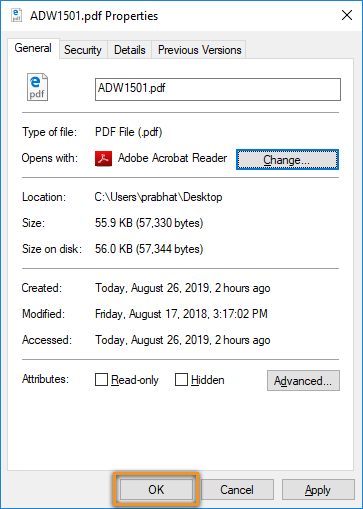
Teraz pliki PDF są otwarte w czytniku Acrobat lub Acrobat.
Często Zadawane Pytania
Microsoft Edge to domyślny program otwierania plików PDF w systemie Windows 10. Możesz zmienić domyślny program dla plików PDF, aby otworzyć go w programie, który’jest bardziej odpowiednie i bogate w funkcje, takie jak Acrobat Reader lub Acrobat.
Cegła suszona na słońcu Acrobat Reader oprogramowanie jest bezpłatny, Zaufany standard oglądania, drukowania, podpisywania i adnotacji PDFS. To jedyny przeglądarka PDF, która może otwierać i wchodzić w interakcje ze wszystkimi rodzajami zawartości PDF – w tym formularzami i multimediami.
Cegła suszona na słońcu Akrobata Oprogramowanie jest kompletnym rozwiązaniem PDF do pracy w dowolnym miejscu z najważniejszymi dokumentami. Zapewnia proste i spójne wrażenia użytkownika w urządzeniach komputerowych, internetowych, internetowych i mobilnych.
Kliknij poniższe linki, aby uzyskać czytnik Acrobat lub Acrobat:
- Pobierz zupełnie nowy czytnik Acrobat
- Pobierz próbę Acrobat
Potrzebujesz czytnika Acrobat lub Acrobat. Jeśli masz oba, Adobe zaleca tworzenie akrobatu domyślnym programem otwierania plików PDF.
Możesz wybrać zainstalowaną wersję Reader lub Acrobat jako domyślny program otwierania plików PDF. Adobe zaleca aktualizację poprzednich wersji Adobe Reader i Adobe Acrobat do najnowszej wersji – Acrobat Reader | Akrobata.
Jak zmienić domyślną przeglądarkę PDF na komputerze Windows 10
E -mail ikona koperta. Wskazuje to na możliwość wysyłania wiadomości e -mail.
Udostępnij ikonę zakrzywioną strzałkę wskazującą w prawo.
Ikona Twittera stylizowany ptak z otwartymi ustami, tweetując.
Ikona LinkedIn na Twitterze słowo „in”.
Ikona Fliboard LinkedIn Stylizowana litera F.
Ikona Flipboard na Facebooku List F.
Ikona e -mail na Facebooku koperta. Wskazuje to na możliwość wysyłania wiadomości e -mail.
Ikona linku e -mail Obraz linku łańcuchowego. Symobilizuje adres URL linku witryny.
Wykonaj teraz
- Aby zmienić domyślną przeglądarkę PDF w systemie Windows 10, musisz udać się do panelu sterowania, w którym przechowywane jest większość ustawień całego systemu.
- Domyślną przeglądarką PDF w systemie Windows 10 to Microsoft Edge, a większość głównych przeglądarek ma własną przeglądarkę.
- Możesz także ustawić dedykowany program PDF, taki jak Adobe Acrobat, aby być domyślnym przeglądarką PDF.
- Odwiedź stronę główną Business Insider, aby uzyskać więcej.
Prawie każdy komputer jest obecnie wyposażony w przeglądarkę PDF, program, który umożliwia czytanie, drukowanie, a czasem edytowanie pliku PDF.
W najnowszych wersjach systemu Windows 10 domyślnym przeglądarką PDF to Microsoft Edge, przeglądarka internetowa. Wiele osób korzysta z przeglądarki internetowej – czy to przewagi, chromu, czy coś innego – jako widza.
Inni mogą korzystać z dedykowanego programu PDF, takiego jak Adobe Acrobat Reader lub Foxit.
W każdym razie Windows 10 zawsze ustawia jeden z tych programów jako domyślny, co oznacza, że każdy posiadany plik PDF zostanie otwarty za pomocą tego programu.
Jeśli chcesz zmienić domyślną przeglądarkę PDF, zajmie to chwilę. Oto jak to zrobić.
Sprawdź produkty wymienione w tym artykule:
Windows 10 (od 139 USD.99 w Best Buy)
Lenovo IdeaPad 130 (od 299 USD.99 w Best Buy)
Jak zmienić domyślną przeglądarkę PDF w systemie Windows 10
1. Uruchom komputer z systemem Windows 10 i otwórz pasek wyszukiwania w dolnej lewicy ekranu.
2. Na pasku wyszukiwania wpisz „Panel sterowania” i uruchom aplikację panelu sterowania, gdy pojawi się w wynikach wyszukiwania.
3. W panelu sterowania kliknij „Programy”, a następnie wyszukaj sekcję, która odczytuje „Programy domyślne” i kliknij ją. To uruchomi stronę, która odczytuje „Domyślne aplikacje” u góry.
4. W „Domyślne aplikacje„ kliknij ”Wybierz Domyślne aplikacje według typu pliku.”
5. Przewiń w dół i poszukaj .Typ pliku PDF, znajdujący się w sekcji „rozszerzenia”. Typy plików są alfabetyczne.
6. Kliknij bieżący domyślny program powiązany z PDFS. Otwarte małe okno, prosząc o wybranie nowego domyślnego przeglądarki PDF. Tam możesz wybierać spośród tych, które już są dostępne na komputerze lub przeglądać sklep Microsoft dla nowego.
Po wybraniu nowego przeglądarki wszystkie pliki PDF na komputerze będą domyślnie otworzyć się z tym programem. Ich ikony mogą również zmienić się w celu dopasowania do ikony tego nowego programu.
Jak porzucić Microsoft Edge jako domyślny czytnik PDF w systemie Windows 10
Możesz porzucić Microsoft Edge i ustawić inną aplikację jako domyślny czytnik PDF, aw tym przewodniku pokażemy Ci, jak w systemie Windows 10.
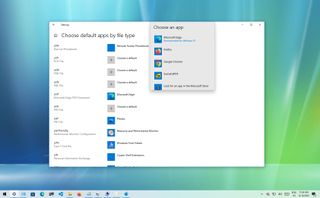
Zmień ustawienie domyślne czytnika PDF (kredyt obrazu: przyszłość)
- Ustawienia
- Menu kontekstowe
W systemie Windows 10 Microsoft Edge to domyślne wrażenia z przeglądania internetowego, które działa również jako domyślny czytnik PDF systemu przy każdej instalacji.
Chociaż przeglądanie i edytowanie dokumentów PDF jest wygodną funkcją, doświadczenie oferuje ograniczone funkcje w porównaniu z innymi aplikacjami. Jeśli jednak wolisz bardziej zdolny program, taki jak Adobe Acrobat Reader (otwiera się w nowej karcie), xodo lub sumatrapdf, zawsze możesz zmienić ustawienia systemu Windows 10, aby wyłączyć Microsoft Edge i ustawić inną aplikację jako domyślny czytnik PDF za każdym razem, gdy otwierasz tego rodzaju format plików na komputerze.
Ten przewodnik poprowadzi Cię przez zmianę domyślnych ustawień systemu, aby przestać ładować dokumenty PDF za pomocą Microsoft Edge.
Jak zmienić domyślny czytnik PDF z ustawień
Aby wyłączyć Microsoft Edge jako domyślny czytnik PDF w systemie Windows 10, użyj tych kroków:
- otwarty Ustawienia.
- Kliknij Aplikacje.
- Kliknij Domyślne aplikacje.
- Kliknij „Wybierz domyślną aplikację według typu pliku” opcja.
- Szybka wskazówka: Możesz także użyć „Ustaw domyślnie według aplikacji” Opcja zmiany domyślnej aplikacji na otwarcie dokumentów PDF.
- Kliknij aktualną domyślną aplikację dla “.Format pliku pdf „Wybierz aplikację, którą chcesz stworzyć nową domyślną.
Po wykonaniu kroków dokumenty PDF otworzą określoną aplikację zamiast Microsoft Edge.
Jak zmienić domyślny czytnik PDF z menu kontekstowego
Alternatywnie możesz ustawić inny czytnik PDF jako domyślnie z opcją menu kontekstowego za pomocą tych kroków:
- otwarty Przeglądarka plików.
- Przejrzyj do folderu z dokumentem PDF.
- Kliknij prawym przyciskiem myszy .plik PDF.
- Wybierz Otwierać z podmenu i kliknij „Wybierz inną aplikację” opcja.
- Wybierz nową domyślną aplikację, aby otworzyć pliki PDF.
- Szybka wskazówka: Jeśli aplikacji, którą chcesz, nie ma na liście, kliknij Więcej aplikacji opcja. Lub kliknij „Poszukaj innej aplikacji na tym komputerze” Aby zlokalizować aplikację ręcznie. Jeśli tak jest, musisz wybrać .plik EXE dla aplikacji PDF.
- Sprawdź „Zawsze używaj tej aplikacji, aby otworzyć .Pliki PDF “ opcja.
Po wykonaniu kroków Microsoft Edge nie będzie już domyślnie otwierać pliki PDF. Zamiast tego dokument zostanie otwarty z określoną aplikacją.
Jak zmienić domyślny czytnik PDF w systemie Windows 10

Rahul Saigal

Rahul Saigal
Pisarz
Rahul Saigal jest pisarzem technologicznym z pół dekadą wrażeń obejmującą wszystko, od wskazówek oprogramowania po rozwiązania produktywności. Napisał wiele przystępnych artykułów, dogłębnych samouczków, a nawet ebooków. Czytaj więcej.
Zaktualizowano 30 lipca 2016, 12:10 EDT | 1 min Czytaj

Microsoft Edge to nie tylko domyślna przeglądarka internetowa w systemie Windows 10, ale także domyślny czytnik PDF. To zdecydowanie dobra rzecz, ponieważ możemy wreszcie wyświetlić pliki PDF bez konieczności instalowania aplikacji innych firm, ale to’S bardziej podstawowy czytnik PDF. Jeśli wolisz mieć aplikację bogatą w funkcje jako domyślny czytnik PDF zamiast krawędzi, masz wiele opcji do wyboru. W tym artykule my’Pokazuj, jak zmienić domyślny czytnik PDF w systemie Windows 10.
Zmień domyślnie, używając otwartego za pomocą Eksploratora plików

Otwórz eksplorator plików i przejdź do folderu zawierającego plik PDF. Kliknij plik prawym przyciskiem myszy i wybierz “Otwórz za pomocą> Wybierz inną aplikację”. Pojawi się wyskakujące okienko, które pozwoli ci wybrać program tylko raz. Lub możesz również wybrać “Zawsze używaj tej aplikacji” link, aby było to trwałe. Z tego okna wybierz domyślny czytnik PDF.

Jeśli domyślna aplikacja nie jest wymieniona w tym oknie, możesz wybrać inny program znajdujący się na komputerze. Kliknij “Więcej aplikacji”, Wybierz aplikację lub przewiń w dół, aby zobaczyć “Poszukaj innej aplikacji na tym komputerze” połączyć. Kliknij ten link, aby przeglądać program, który chcesz ustawić jako domyślny czytnik PDF, i wybierz “otwarty” przycisk, aby ustawić go jako domyślne.

Zmień wartość domyślną, używając domyślnych programów w panelu sterowania

Otwórz panel sterowania (widok ikon) i wybierz “Programy domyślne”. Kliknij link oznaczony “Powiązaj typ lub protokół z programem”, i poczekaj na kilka sekund, aby załadować wszystkie typy plików. Przewiń w dół listę, aby zobaczyć .Wpis PDF. Kliknij “.PDF” wpis, a następnie kliknij “Program zmiany” przycisk.

Pojawi się wyskakujące okienko, które pozwoli ci wybrać aplikację z listy.

Jeśli domyślna aplikacja nie jest wymieniona w tym oknie, możesz wybrać inny program znajdujący się na komputerze. Kliknij “Więcej aplikacji”, i wybierz aplikację lub przewiń w dół, aby zobaczyć “Poszukaj innej aplikacji na tym komputerze” połączyć. Kliknij ten link, aby przeglądać program, który chcesz ustawić jako domyślny czytnik PDF, i wybierz “otwarty” przycisk, aby ustawić go jako domyślne.

Zmiana domyślnej aplikacji czytnika PDF w systemie Windows jest prostą procedurą, która’S wszystko, co w tym jest.
- › Jak wyłączyć “Zainstalowana nowa aplikacja” Powiadomienie w systemie Windows 8 i 10
- › Jak używać polecenia Linux TR
- › Jak naprawić video_dxgkrnl_fatal_error w systemie Windows
- › T-Mobile pozwoli ci streamować MLB lub MLS Sports za darmo
- › Bluetti’S Nowy system kopii zapasowej zasilacza EP900 może pomóc Ci zaoszczędzić i zarabiać pieniądze
- › Gboard’S Podzielona klawiatura przychodzi na tabletki
- › To wtedy powinieneś zmienić swoje hasła

Rahul Saigal
Rahul Saigal jest pisarzem technologicznym z pół dekadą wrażeń obejmującą wszystko, od wskazówek oprogramowania po rozwiązania produktywności. Napisał wiele przystępnych artykułów, dogłębnych samouczków, a nawet ebooków.
Przeczytaj pełną biografię »


