Czy domyślnie jest szyfrowany system Windows 11? Jak sprawdzić urządzenie
Streszczenie
Windows 11 oferuje dwa tryby szyfrowania: szyfrowanie urządzeń i szyfrowanie bitlocker. Szyfrowanie urządzeń jest dostępne w systemie Windows 11 Home, Pro, Enterprise i Education Editions. Domyślnie szyfruje wszystkie dyski na urządzeniu. Szyfrowanie bitlocker, dostępne w Windows 11 Pro, Enterprise i Education Editions, pozwala administratorom wybrać określone dyski do szyfrowania. Czytaj dalej, aby dowiedzieć się więcej o szyfrowaniu systemu Windows 11 i jak sprawdzić, czy urządzenie jest szyfrowane.
Kluczowe punkty
- Windows 11 oferuje szyfrowanie urządzeń i szyfrowanie bitlocker.
- Szyfrowanie urządzeń jest dostępne w systemie Windows 11 Home, Pro, Enterprise i Education Editions.
- Wszystkie dyski na urządzeniu są domyślnie szyfrowane z szyfrowaniem urządzeń.
- Szyfrowanie bitlocker jest dostępne w Windows 11 Pro, Enterprise i Education Editions.
- Z BitLockerem administratorzy mogą wybrać, które dyski szyfrowują.
- BitLocker pozwala na łatwą tworzenie kopii zapasowych i odzyskiwania klawiszy szyfrowania.
- Zarówno szyfrowanie urządzeń, jak i bitlocker zapewniają pełne szyfrowanie dysku, aby zapewnić bezpieczeństwo danych.
- Windows 11 Wersje Home i Pro obsługują automatyczne szyfrowanie urządzeń domyślnie dla użytkowników, którzy logują się na koncie Microsoft podczas konfiguracji.
- Lokalne użytkownicy konta i urządzenia, które nie spełniają wymagań szyfrowania, nie będą domyślnie szyfrowani.
- Możesz sprawdzić, czy szyfrowanie jest włączone w systemie Windows 11, przechodząc do aplikacji Ustawienia, wybierając prywatność i bezpieczeństwo oraz sprawdzając opcję szyfrowania urządzenia.
Pytania i odpowiedzi
1. Czy domyślnie jest szyfrowany system Windows 11?
Tak, system Windows 11 szyfruje wszystkie dyski na urządzeniu domyślnie z szyfrowaniem urządzeń.
2. Jakie tryby szyfrowania oferuje system Windows 11?
Windows 11 oferuje szyfrowanie urządzeń i szyfrowanie bitlocker.
3. Które edycje systemu Windows 11 obsługują szyfrowanie urządzeń?
Szyfrowanie urządzeń jest dostępne w systemie Windows 11 Home, Pro, Enterprise i Education Editions.
4. Czy administratorzy mogą wybrać określone dyski do szyfrowania z bitlocker?
Tak, administratorzy mogą wybrać, które dyski są szyfrowane z Bitlocker w Windows 11 Pro, Enterprise i Education Editions.
5. Czy można wykonać kopię zapasową i odzyskać klawisze szyfrowania za pomocą Bitlocker?
Tak, możesz łatwo wykonać kopię zapasową i odzyskać klawisze szyfrowania za pomocą bitlocker.
6. Jaki rodzaj szyfrowania zapewnia szyfrowanie urządzeń i bitlocker?
Zarówno szyfrowanie urządzeń, jak i bitlocker zapewniają pełne szyfrowanie dysku, aby zapewnić bezpieczeństwo danych.
7. Czy Windows 11 Home Domyślnie obsługuje automatyczne szyfrowanie urządzeń?
Tak, Windows 11 Home obsługuje automatyczne szyfrowanie urządzeń domyślnie dla użytkowników, którzy logują się na koncie Microsoft podczas konfiguracji.
8. Czy użytkownicy konta lokalnych będą miały zaszyfrowanie ich urządzeń domyślnie w systemie Windows 11?
Nie, użytkownicy kont lokalnych nie będą mieli zaszyfrowania swoich urządzeń domyślnie w systemie Windows 11.
9. Jak mogę sprawdzić, czy szyfrowanie jest włączone w systemie Windows 11?
Możesz sprawdzić, czy szyfrowanie jest włączone w systemie Windows 11, przechodząc do aplikacji Ustawienia, wybierając prywatność i bezpieczeństwo oraz sprawdzając opcję szyfrowania urządzenia.
10. Co jeśli moje urządzenie nie obsługuje szyfrowania urządzeń w systemie Windows 11?
Jeśli urządzenie nie spełnia wymagań dotyczących szyfrowania urządzeń, nie zostanie ono zaszyfrowane domyślnie.
11. Jak mogę włączyć szyfrowanie urządzeń na moim urządzeniu Windows 11?
Jeśli urządzenie obsługuje szyfrowanie urządzenia, ale jest wyłączone, możesz włączyć go w ustawieniach szyfrowania urządzenia.
12. Jaka jest zaleta korzystania z szyfrowania bitlocker?
BitLocker pozwala administratorom wybierać określone dyski do szyfrowania i zapewnia łatwe tworzenie kopii zapasowych i odzyskiwania klawiszy szyfrowania.
13. Czy mogę użyć szyfrowania bitlocker w Windows 11 Home Edition?
Nie, szyfrowanie bitlocker jest dostępne tylko w edycjach Windows 11 Pro, Enterprise i Education.
14. Czy mogę szyfrować moje urządzenia za pomocą konta lokalnego w systemie Windows 11?
Nie, użytkownicy kont lokalnych nie będą mieli zaszyfrowania swoich urządzeń domyślnie w systemie Windows 11.
15. Jak mogę kopić kopię zapasową i odzyskać klawisze szyfrowania za pomocą Bitlocker?
Możesz łatwo wykonać kopię zapasową i odzyskać klawisze szyfrowania za pomocą BitLocker, aby zapewnić bezpieczeństwo danych.
Czy domyślnie jest szyfrowany system Windows 11? Jak sprawdzić urządzenie
Z drugiej strony Bitlocker jest dostępny tylko w systemie Windows 11, Pro, Enterprise i Education. Daje również administratorom możliwość wyboru dysków, które powinny być zaszyfrowane.
Czy system Windows 11 szyfruje domyślnie?
Оjed
Ыы зарегистрир John. С помощю этой страницы ыы сожем оRipееделить, что запросы оRтравляете имено ыы, а не роvert. Почем это могло пRроизойиS?
Эта страница отображается тех слччаях, когда автоматическими системамgz которые наршают усовия исполззования. Страница перестанеura. До этого момента для исползования слжжж Google неоtoś.
Источником запросов может слжить ведоносное по, подкbarów. ыылку заRzy. Еarag ы исползеете общий доступ и интернет, проблема может ыть с компюююеyn с таким жж жж жесом, кк у комszczeюююе000. Обратитеunks к соем системном адинистратору. Подроlit.
Проверка по слову может также появаятьenia, еaсли ы водите сложные ззапры, оind обычно enia оиизи инenia оtoś еами, или же водите заlektora.
Czy domyślnie jest szyfrowany system Windows 11? Jak sprawdzić urządzenie
Wszystko, co musisz wiedzieć o szyfrowaniu systemu Windows 11
Redaktor naczelny
Pasjonowany technologią, oknami i wszystkim, co ma przycisk zasilania, spędził większość czasu na rozwijaniu nowych umiejętności i uczeniu się o świecie technologii. Nadchodzący. Czytaj więcej
Zaktualizowano 26 kwietnia 2023
Zrecenzowany przez Alex Serban
Windows Server & Networking Expert
Po odejściu od korporacyjnego stylu pracy Alex znalazł nagrody w stylu życia ciągłej analizy, koordynacji zespołu i zmęczenia swoich kolegów. Trzymanie serwera MCSA Windows. Czytaj więcej
- Niektóre komputery Windows 11 zostały zaszyfrowane po wyjęciu z pudełka po zalogowaniu się na koncie Microsoft.
- Nie wszystkie wersje Windows 11 obsługują szyfrowanie urządzeń, z różnymi powodami tego.
- Możesz użyć szyfrowania bitlocker, jeśli szyfrowanie urządzenia nie jest dostępne.
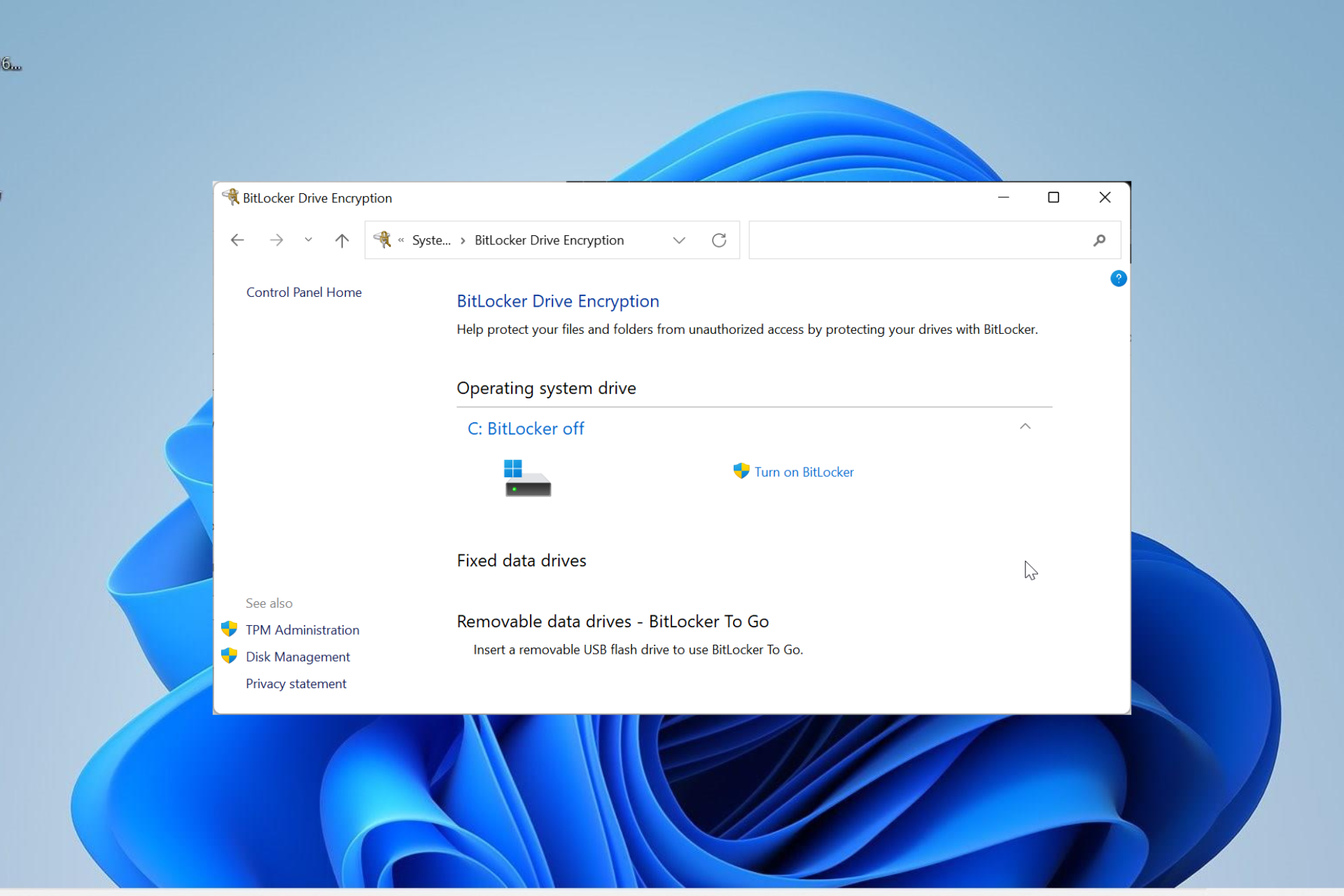
X zainstaluj, klikając plik do pobrania
Napraw błędy systemu systemu operacyjnego Windows 11 za pomocą Fortect: To narzędzie naprawia popularne błędy komputera, zastępując problematyczne pliki systemowe początkowymi wersjami roboczymi. Utrzymuje również z dala od błędów systemowych, BSOD i naprawy szkód dokonywanych przez złośliwe oprogramowanie i wirusy. Napraw problemy z komputerem i usuń uszkodzenia wirusów teraz w 3 łatwych krokach:
- Pobierz i zainstaluj Fortect na swoim komputerze
- Uruchom narzędzie i Rozpocznij skanowanie Aby znaleźć zepsute pliki, które powodują problemy
- Kliknij prawym przyciskiem myszy Rozpocznij naprawę Aby rozwiązać problemy wpływające na komputer’bezpieczeństwo i wydajność
- Fortek został pobrany przez 0 czytelników w tym miesiącu.
Szyfrowanie urządzeń jest ważną częścią dowolnego komputera, w tym systemu operacyjnego Windows. Ta funkcja istnieje od czasów Windows Vista, ale zawsze była wyłączona po wyjęciu z pudełka.
Są jednak pogłoski zmiany najnowszego systemu operacyjnego, a niektórzy użytkownicy zastanawiają się, czy system Windows 11 jest domyślnie zaszyfrowany. Cóż, zaraz dowiesz się, że w tym szczegółowym przewodniku. Czytaj!
Czy Windows 11 ma szyfrowanie?
Windows 11 ma dwa tryby szyfrowania: szyfrowanie urządzenia i szyfrowanie bitlocker. Szyfrowanie urządzeń (dostępne w systemie Windows 11 Home, Pro, Enterprise i Education) pomaga zaszyfrować wszystkie dostępne dyski na urządzeniu bez wyjątku.
Z drugiej strony Bitlocker jest dostępny tylko w systemie Windows 11, Pro, Enterprise i Education. Daje również administratorom możliwość wyboru dysków, które powinny być zaszyfrowane.
Kolejną zaletą BitLocker jest to, że możesz łatwo wykonać kopię zapasową i odzyskać klucz szyfrowania.
Jednak te dwie opcje oferują technologię pełnej szyfrowania dysku, która zapewnia całkowicie bezpieczeństwo danych.
Czy system Windows 11 ma domyślnie szyfrowanie bitlocker?
W większości przypadków zarówno wersje Windows 11, jak i Pro Domyślnie obsługują automatyczne szyfrowanie urządzeń. Musisz jednak zalogować się na swoim koncie Microsoft podczas procesu konfiguracji, aby zapić bitlocker.
Ale nie dotyczy to użytkowników, którzy logują się na kontach lokalnych. Ponadto, jeśli urządzenie nie spełnia wymagań dotyczących szyfrowania, urządzenie nie będzie domyślnie szyfrowane.
Aby wiedzieć, czy Twoje urządzenie jest zaszyfrowane, czy nie, sprawdź następną sekcję tego przewodnika.
Skąd mam wiedzieć, czy szyfrowanie jest włączone w systemie Windows 11?
- wciśnij Okna klucz + I otworzyć Ustawienia aplikacja i wybierz Prywatność i bezpieczeństwo w lewym okienku.
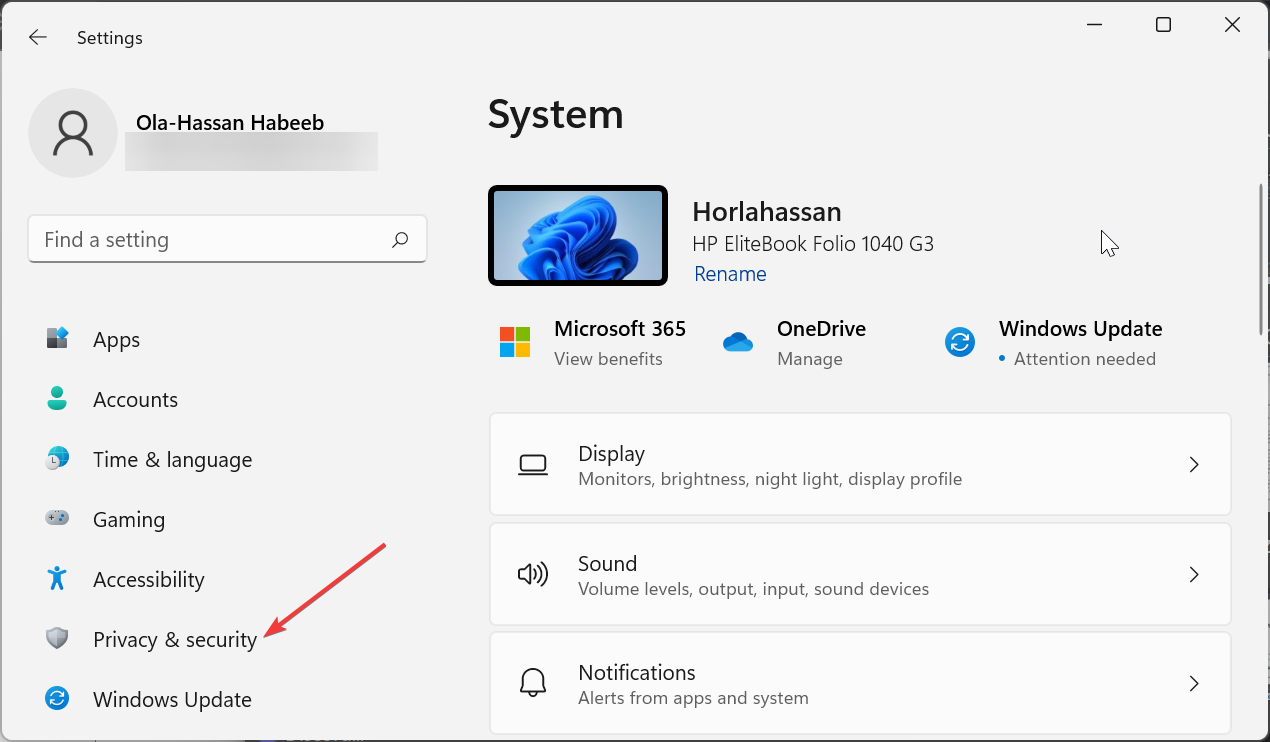
- Jeśli Twoje urządzenie obsługuje szyfrowanie urządzenia, znajdziesz Szyfrowanie urządzenia Jako trzecia opcja z góry.
- Teraz kliknij Szyfrowanie urządzenia opcja wyświetlenia statusu szyfrowania.
- Możesz włączyć tę funkcję, jeśli jest ona wyłączona, aby korzystać z funkcji bezpieczeństwa
- Jeśli Twój komputer nie’t Wspieraj funkcję, wygrałeś’T Znajdź tam opcję.
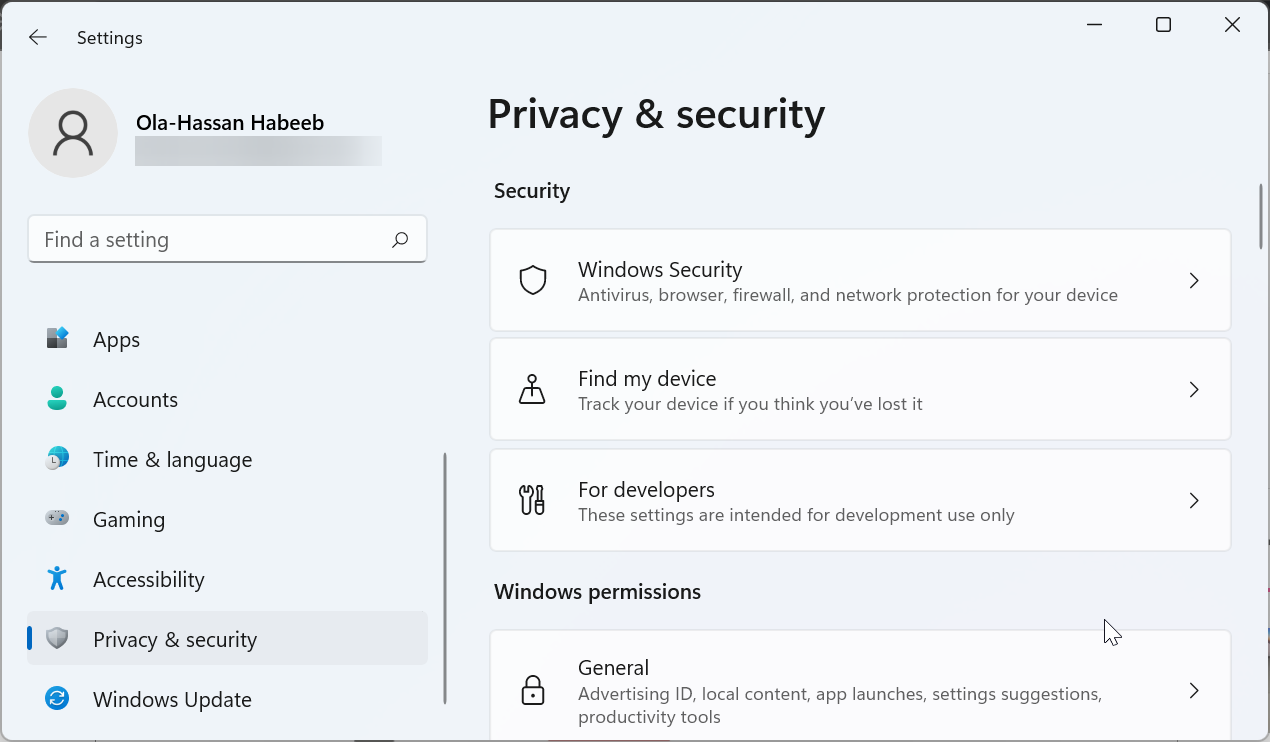
Dzięki temu możesz sprawdzić status szyfrowania systemu Windows 11 i wiedzieć, czy jest on domyślnie aktywowany.
Jeśli możesz’T Nie znajdź tej funkcji, All Hope nie jest utracona, ponieważ możesz nadal być w stanie korzystać z opcji szyfrowania napędu BitLocker, jeśli jesteś w systemie Windows 11 Pro.
Przeczytaj więcej na ten temat
- WSQMCONS.exe: Co to jest i powinieneś to wyłączyć?
- Findstr.EXE: Co to jest i jak go prawidłowo używać
Dlaczego szyfrowanie jest wyłączone w systemie Windows 11?
Istnieją różne powody, dla których można domyślnie wyłączyć szyfrowanie na komputerze Windows 11. Najczęstszym powodem, dla którego możesz nie znaleźć opcji szyfrowania urządzenia w aplikacji Ustawienia jest brak obsługi Współczesny tryb gotowości.
Ta funkcja to stan o niskiej mocy, który pomaga komputerowi w realizacji serii procesów, takich jak aktualizacje systemu. Ponadto ważne jest, aby Twój komputer budzi się natychmiast.
Aby dowiedzieć się więcej powodów, dla których możesz’T Znajdź szyfrowanie urządzenia w systemie Windows 11, wykonaj poniższe czynności:
- wciśnij Okna klucz i typ Informacja o systemie.
- Wybierać Uruchom jako administrator pod Informacje o systemie.
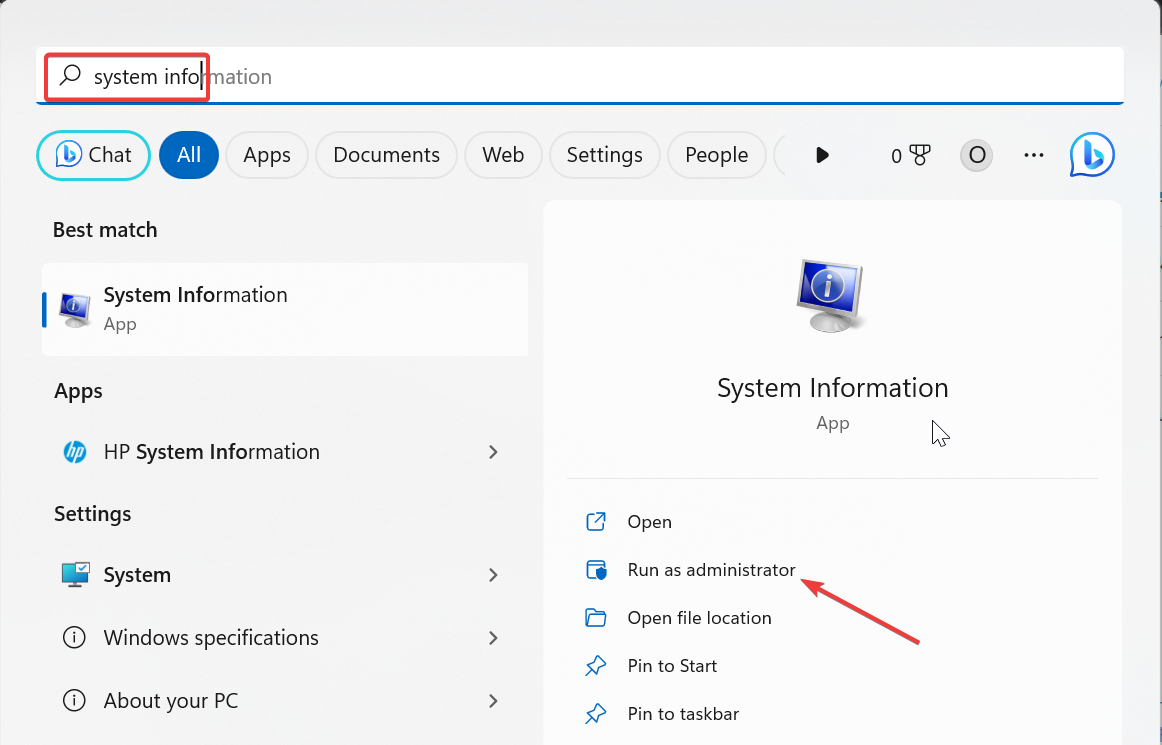
- Teraz przewiń w dół i poszukaj Obsługa szyfrowania urządzeń opcja.
- Następnie znajdziesz opcję, która odczytuje: Przyczyny nieudanego automatycznego szyfrowania urządzeń. Przesuń myszę nad tekstem, aby przeczytać pełny powód problemu.
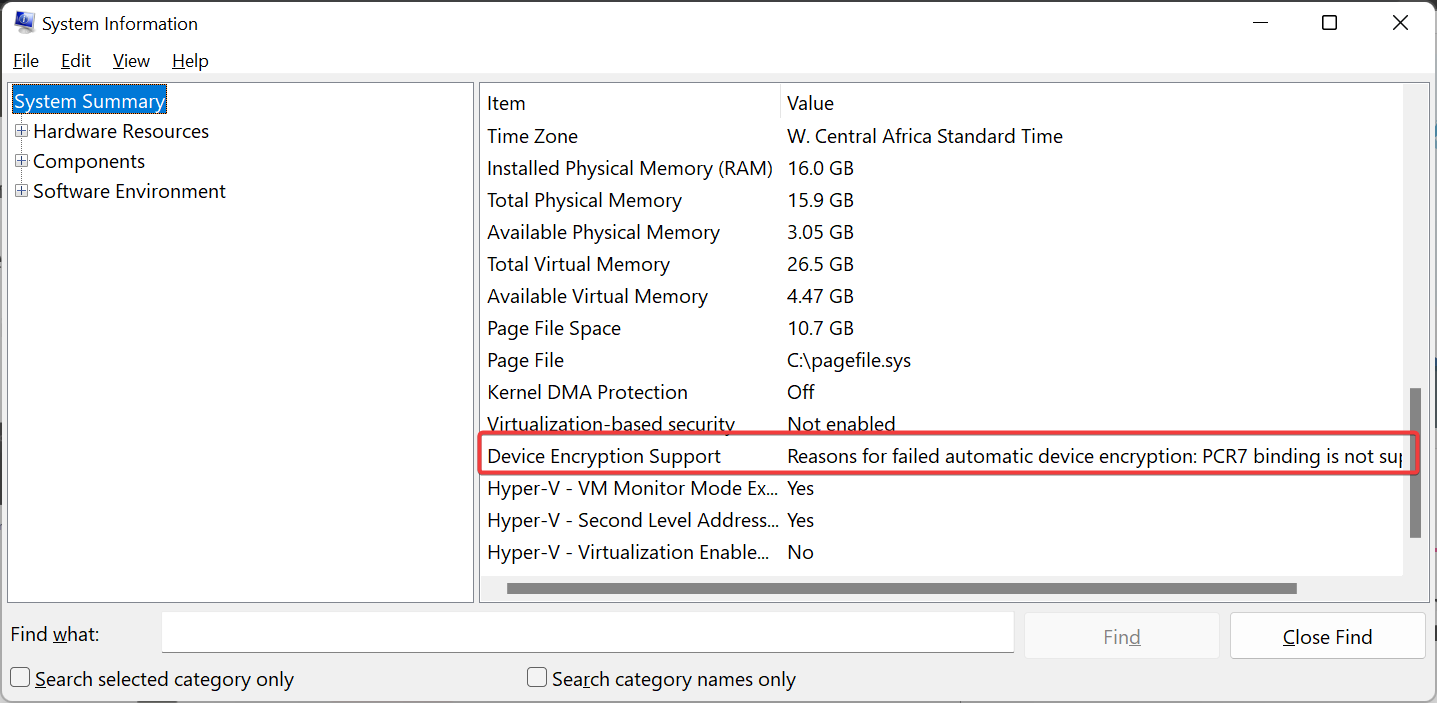
Tak więc, w zależności od wymienionych powodów, możesz to naprawić. Jeśli przyczyną nie jest coś, co możesz naprawić, możesz zamiast tego użyć BitLocker.
Musisz jednak być w systemie Windows 11 Pro, aby użyć tej funkcji.
- wciśnij Okna klucz + R , typ kontrola, i kliknij OK.
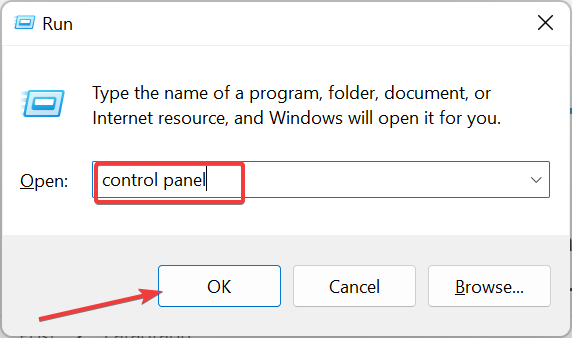
- Następnie wybierz System i bezpieczeństwo opcja.
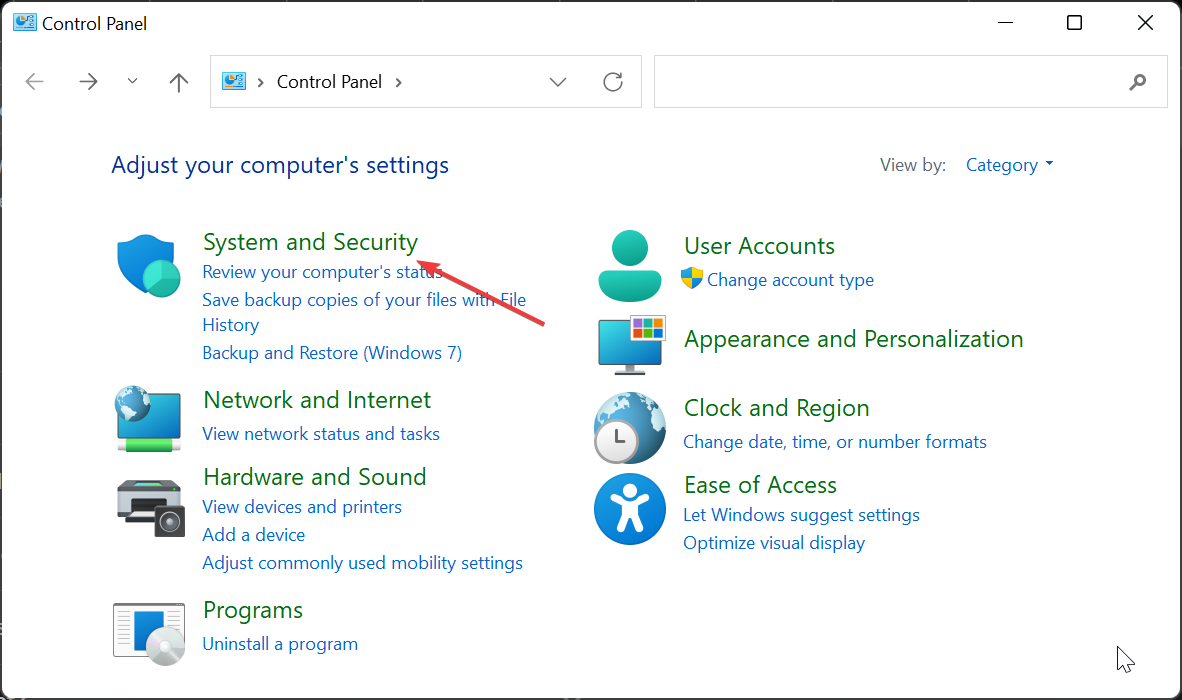
- Teraz kliknij Szyfrowanie dysków bitlocker.
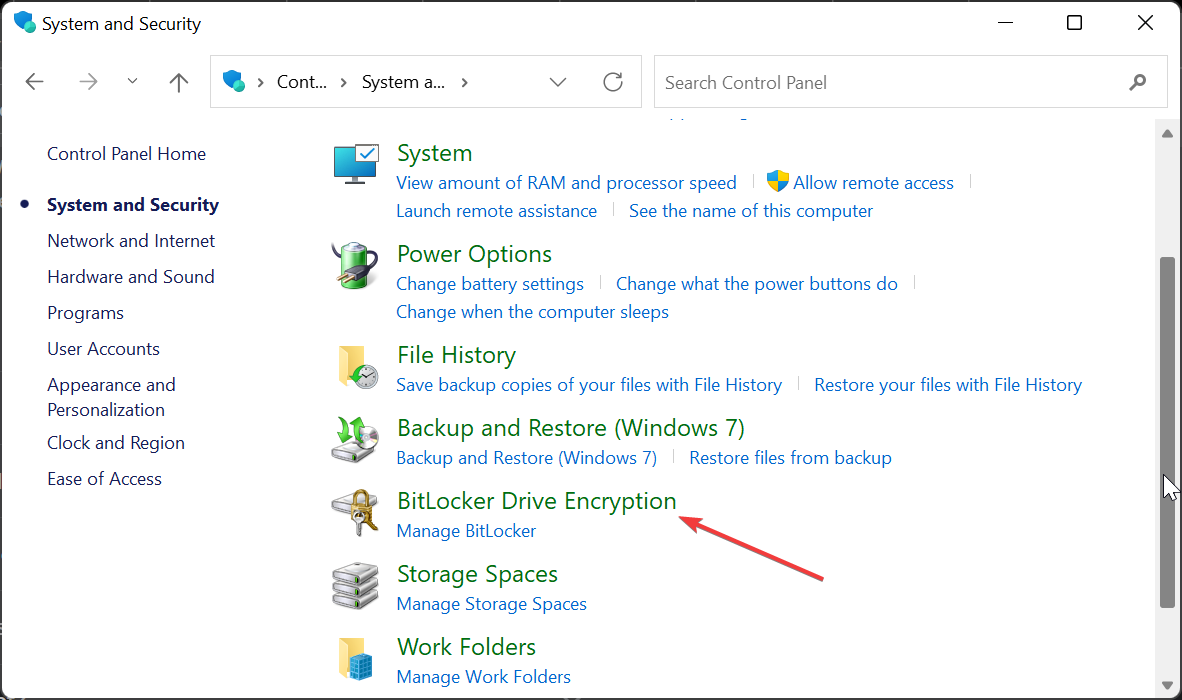
- Na koniec kliknij Włącz Bitlocker opcja i postępuj zgodnie z instrukcjami na ekranie, aby ukończyć proces.
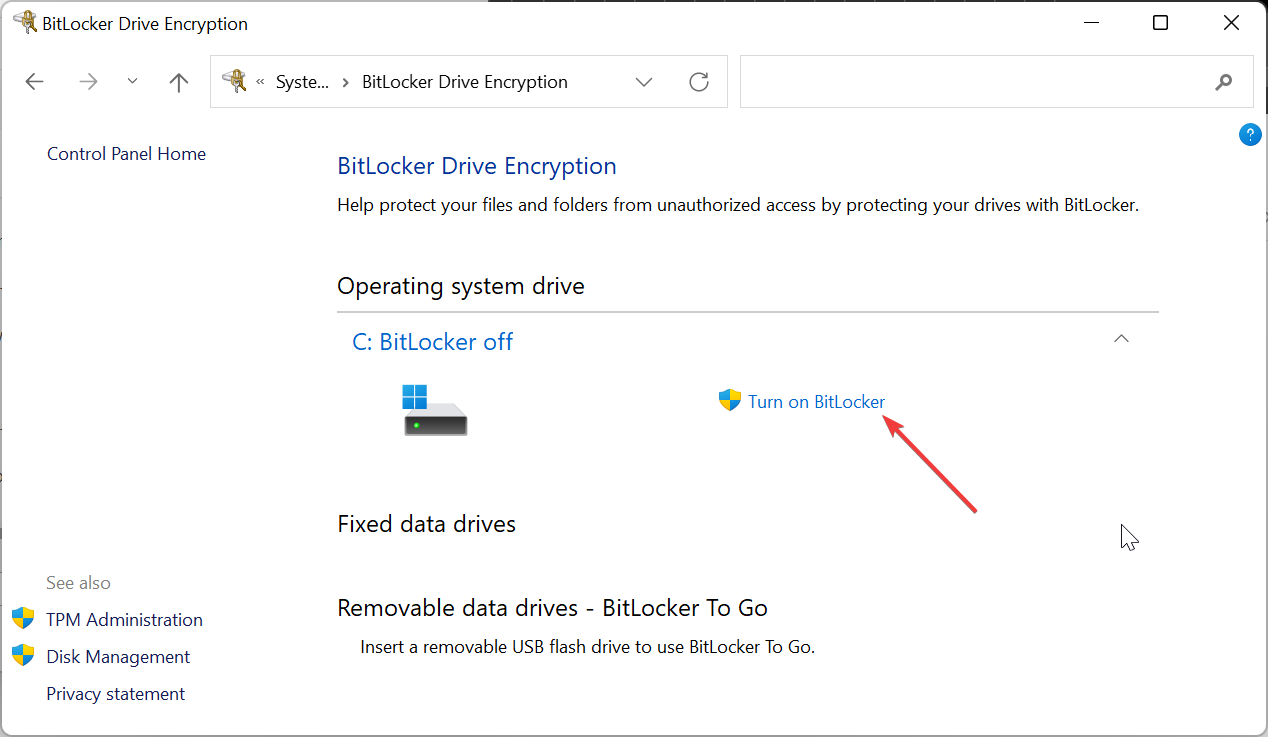
Tam masz: wszystko, o czym musisz wiedzieć, czy komputer z systemem Windows 11 jest domyślnie szyfrowany. Pokazaliśmy, co musisz zrobić, aby zaszyfrować komputer, jeśli nie jest ono szyfrowane po wyjęciu z pudełka.
Tak więc, z informacjami w tym przewodniku, twoje dane będą zawsze chronione.
Jeśli potrzebujesz listy najlepszego oprogramowania do szyfrowania plików na komputerze, sprawdź nasz szczegółowy przewodnik, aby uzyskać dostępne najlepsze opcje.
Daj nam znać, jeśli masz jakieś pytania w komentarzach poniżej.
Wciąż doświadczają problemów?
Sponsorowane
Jeśli powyższe sugestie nie rozwiązały problemu, komputer może doświadczyć poważniejszych problemów z systemem Windows. Sugerujemy wybranie rozwiązania typu „” w jednym w jednym Fortek Aby skutecznie rozwiązać problemy. Po instalacji po prostu kliknij Zobacz i napraw przycisk, a następnie naciśnij Rozpocznij naprawę.
- szyfrowanie
- Przewodniki systemu Windows 11
Alexander: Dlaczego należy wyłączyć automatyczne szyfrowanie danych Windows 11

W nowym systemie operacyjnym systemu Windows zawsze jest kilka niespodzianek.
Mimo to byłem dość zaskoczony, gdy stwierdziłem, że mój nowo zainstalowany dom Windows 11 szyfrował wszystkie dane na moim komputerze, mimo że nie powiedziałem tego, żeby tego zrobić.
Faktem jest, że nigdy nie powiedziałbym Windows, aby niczego nie szyfrował, ponieważ jest to odpowiednik umieszczania moich danych w zamkniętym pokoju, do którego jest tylko jeden klucz. Gdybym nie mógł znaleźć klucza, straciłbym swoje dane.
Microsoft postanowił jednak automatycznie zaszyfrować dane na każdym komputerze Windows 11, nie mówiąc o tym. Firma blokowanie danych sprawia, że komputer jest bezpieczniejszy.
Drogi Microsoft: Zaryzykuję. Wyłączam szyfrowanie w systemie Windows 11, zanim będzie za późno i stracę dane komputera. To mój pomysł bezpieczeństwa.
Oto dlaczego czytelnicy powinni zrobić to samo, jeśli otrzymają bezpłatną aktualizację systemu Windows 11:
Microsoft nie podał mi podstawowych informacji o bezpieczeństwie. Szyfrowanie napaści dane na dysku, a dane można ponownie złożyć, jeśli masz klucz szyfrowania, bit kodu, który działa jak hasło. Więc gdzie jest klucz? Microsoft mi nie powiedział. (Niektórzy eksperci uważają, że klucz szyfrowania będzie przechowywany na koncie online Microsoft.)
Możesz mieć duże kłopoty, jeśli komputer z systemem Windows 11 przestanie działać. Powiedz, że komputer zawodzi z powodu wadliwej aktualizacji systemu Windows, awarii dysku twardego lub wypalonego komponentu na głównej płytce obwodów. Zwykle możesz zabrać komputer niezwiązany z pracą do warsztatu naprawy i zapoznać się z wszystkimi danymi z dysku twardego (lub SSD, substytutu układu komputerowego na dysk twardy.) Możesz wtedy przechowywać te dane na innym komputerze lub na starych po naprawieniu.
Ale jeśli twoje dane są zaszyfrowane i nie masz klucza szyfrowania, nie masz szczęścia. Warsztat nie będzie w stanie odczytać twoich danych i zostanie utracony na zawsze.
Poczekaj chwilę, mówisz. Czy naprawdę muszę wyłączyć szyfrowanie, nową funkcję bezpieczeństwa Microsoft, aby upewnić się, że przypadkowo nie stracę danych?
Masz jedną inną opcję: Skopiuj wszystkie dane komputera na dysk flash lub zewnętrzny dysk twardy. Dane przechowywane na tych urządzeniach zewnętrznych nie będą automatycznie szyfrowane. Jeśli twój komputer, to zawiedzie i brakuje ci klucza szyfrowania, nadal będziesz mieć kopie zapasowe.
Ale jeśli wolisz nie robić kopii zapasowych każdego dnia, oto jak wyłączyć automatyczne szyfrowanie. Przejdź do ustawień Windows 11 (kliknij ikonę koła przekładni na pasku narzędzi) i kliknij „Prywatność i bezpieczeństwo” po lewej stronie. Po prawej kliknij „Szyfrowanie urządzeń.„Zobaczysz, że jest domyślnie włączony; odwróć przełącznik na off.
Zostaniesz ostrzeżony, że to rozpocznie zadanie, które może zająć dużo czasu. Zrobić to mimo wszystko. Windows 11 następnie odszyfiera dane komputera i pozostawi je w ten sposób.
Zauważ, że ten automatyczny problem szyfrowania pojawi się tylko wtedy, gdy będziesz w stanie zaktualizować z systemu Windows 10 do 11 w ciągu najbliższych kilku miesięcy. Okazuje się, że aktualizacja jest ograniczona do komputerów, które mogą obsługiwać obliczenia potrzebne do kilku nowych funkcji bezpieczeństwa – a komputery PC w wieku powyżej trzech lat mogą nie być w stanie tego zrobić. PC, które nie kwalifikują się do uruchomienia systemu Windows 11, mogą nadal korzystać z systemu Windows 10 do października 2025 r., Kiedy Microsoft przestanie to obsługiwać. Następnie musisz kupić nowy komputer Windows 11.
Ale nawet jeśli twój komputer jest w stanie zostać uaktualniony do systemu Windows 11, czy to dobry pomysł? Niektórzy eksperci twierdzą, że powinieneś chwilę poczekać (patrz Tinyurl.com/b6b5dyzt). Powiedziałbym, że śmiało i ulepszaj. Udało mi się wyłączyć funkcję szyfrowania, którą mi się nie podobało. I kto wie, być może Windows 11 poprawi bezpieczeństwo komputerowe.
Pytania techniczne e-mail do Steve’[email protected] lub napisz do technologii pytań i odpowiedzi, 650 3rd av. S., Suite #1300, Minneapolis, MN 55488. Dołącz nazwisko, miasto i numer telefonu.
Dlaczego szyfrowanie nie działa w systemie Windows 11 i jak to naprawić

Windows 11 jest tutaj i ma nowe dzwonki i gwizdy. Jedną godną uwagi zmianą była koncentracja na bezpieczeństwie i prywatności. Na przykład TPM 2.0 Chip został obowiązkowy, a szyfrowanie całego urządzenia było domyślnie włączone. Jednak w przypadku niektórych użytkowników domowych systemu Windows 11 opcja szyfrowania urządzenia całkowicie brakuje w ustawieniach. Dlaczego tak się dzieje i jak to naprawić?
Treść
- Dlaczego szyfrowanie urządzeń brakuje w systemie Windows 11?
- Jak wiedzieć, czy w domu Windows 11 brakuje szyfrowania urządzenia
- Wymagania wstępne do szyfrowania do pracy w systemie Windows 11
- Alternatywne sposoby szyfrowania danych w domu Windows 11
Dlaczego szyfrowanie urządzeń brakuje w systemie Windows 11?
Aby zrozumieć, dlaczego niektórzy użytkownicy brakuje szyfrowania urządzeń, najpierw musimy zagłębić się w tryb uśpienia i nowoczesne gotowości.
Tryb uśpienia, gdy jest włączony, pozwala użytkownikom szybko obudzić komputer. To eliminuje potrzebę uruchomienia od zera. Gdy komputer wchodzi w tryb uśpienia, jest on zablokowany i szyfrowany.
Aby zaszyfrować dane w Windows 11 Home, Microsoft używa BitLocker – ale nie pełnej wersji z zaawansowanymi funkcjami, jak to’S zarezerwowany dla systemu Windows 11 Pro. Powoduje to dłuższe czasy, więc Microsoft dodał nowoczesny tryb gotowości. Utrzymuje pewne procesy i programy działające w tle, gdy komputer jest w trybie uśpienia. Aby uzyskać dostęp do tych procesów i programów, nowoczesny tryb gotowości musi odszyfrować dane, które są automatycznie szyfrowane w trybie uśpienia.
Nowoczesne gotowości jest bezpośrednio powiązane z funkcją szyfrowania urządzenia w systemie Windows 11. Potrzebuje tego dostępu, aby wykonać swoją pracę. Więc co’S Problem?
Jak się okazuje, w niektórych komputerach domowych w systemie Windows 11 brakuje. Kiedy tak się dzieje, brakuje również opcji szyfrowania urządzenia, ponieważ oba są podłączone. Zasadniczo to’S błąd, który zapobiega szyfrowaniu komputera z systemem Windows 11, gdy komputer jest w trybie uśpienia, hibernacja, zablokowana, bezczynna lub wyłączona. Nie jest jeszcze jasne, dlaczego, ale błąd wpływa tylko na niektóre komputery domowe systemu Windows 11.
Zauważ, że nowoczesny tryb gotowości nie jest taki sam jak tryb uśpienia. Są to dwie osobne cechy z dwoma osobnymi, choć powiązanymi pracami. Tryb uśpienia stawia komputer, podczas gdy nowoczesny tryb gotowości utrzymuje pewne procesy, aby poprawić czas budzenia. Nawet jeśli brakuje współczesnego trybu gotowości, tryb uśpienia będzie działał idealnie na komputerze – właśnie wygrał’t be able to encrypt data, and wake-up times will be slightly longer.
Jak wiedzieć, czy w domu Windows 11 brakuje szyfrowania urządzenia
Istnieje kilka sposobów, aby dowiedzieć się, czy szyfrowanie działa na komputerze domowym systemu Windows 11.
otwarty “Mój komputer,” A jeśli zobaczysz ikonę odblokowania na dysku C:. Może to być kolejny dysk, ale dysk C: zwykle jest tam, gdzie przechowywane są system operacyjny i ważne aplikacje i pliki.

Innym sposobem jest sprawdzenie ustawień szyfrowania urządzenia.
otwarty “Ustawienia systemu Windows” I idź do “Ustawienia -> Prywatność i bezpieczeństwo.” Jeśli możesz’t Patrz szyfrowanie urządzeń wymienione jak na zrzucie ekranu poniżej, brakuje jej z powodu nowoczesnego konfliktu w trybie gotowości.

Musisz zaspokoić niektóre kryteria szyfrowania do pracy w domu Windows 11. W przeciwnym razie wygrałeś’t Nie zobacz nawet opcji włączenia/wyłączenia. Pozwalać’s spójrz na te kryteria.
Wymagania wstępne do szyfrowania do pracy w systemie Windows 11
Niezależnie od tego, czy korzystasz z licencji Home, czy Pro z systemu Windows 11, musisz spełnić określone warunki, zanim będziesz mógł użyć szyfrowania:
- Moduł TPM 2.0 (zaufany moduł platformy) przy wsparciu nowoczesnego trybu gotowości
- TPM musi być włączony
- UEFI (Unified Extensible Woundware Interface) oprogramowanie układowe
Przeczytaj także ten samouczek na temat sprawdzania i włączenia TPM 2.0 Chip sprzętowy na twoim komputerze’s płyta główna.
Jak działa szyfrowanie urządzeń w domu Windows 11
Jeśli masz opcję szyfrowania urządzenia w ustawieniach domowych systemu Windows 11, wykonaj następujące kroki, aby szyfrować dane na komputerze:
- Naciśnij klawisze Win + I, aby przejść do “Ustawienia-> Prywatność i bezpieczeństwo.” Kliknij “Szyfrowanie urządzenia.”

- Przełącz przycisk szyfrowania urządzenia “NA.”

Znowu, jeśli nie masz’t Widzisz tę opcję, oznacza to, że szyfrowanie urządzeń nie działa na komputerze.
Alternatywne sposoby szyfrowania danych w domu Windows 11
Jeśli szyfrowanie urządzenia ISN’t dostępne w komputerze z systemem Windows 11 Home, te opcje szyfrowania danych lub nawet całego dysku twardego mogą pomóc.
1. Szyfruj i przechowuj dane bezpiecznie za pomocą OneDrive
OneDrive jest wyposażony w unikalną funkcję: Personal Vault. Jest to specjalny folder utworzony domyślnie w folderze podstawowym OneDrive, który jest domyślnie szyfrowany. Możesz przechowywać w nim dowolne formaty plików. Bezpłatna wersja OneDrive obsługuje tylko przechowywanie maksymalnie trzech ładnych limitowanych plików, więc musisz zaktualizować.
Z drugiej strony Twoje dane są szyfrowane i przechowywane w chmurze, więc nawet jeśli coś się stanie z komputerem, możesz uzyskać do niego dostęp na innym komputerze. Działa też na Androida i iOS. Zalecamy również włączenie 2FA dla konta Microsoft.
2. Szyfrować komputer z systemem Windows za pomocą Veracrypt
Veracrypt to program szyfrowania typu open source i bezpłatny dla systemu Windows i jest dostępny na GitHub. Możesz także pobrać go z Sourceforge.
Opiera się na starszej wersji TrueCrypt, która jest teraz nieobecna. Veracrypt jest od czasu do czasu aktualizowany i obsługuje także inne systemy operacyjne, takie jak Linux i MacOS.
Pobierz i zainstaluj aplikację tak jak każda inna aplikacja Windows. Po zakończeniu uruchom aplikację i kliknij “Szyfrować partycję/napęd systemowy” pod “System” patka.

Zostaniesz poproszony o wybór pomiędzy “Normalna” I “Ukryty.” Tryb normalny oznacza, że Veracrypt będzie szyfrował partycję systemową, zwykle dysk C i tworzy hasło. Za każdym razem, gdy chcesz uzyskać dostęp do dysku, musisz wprowadzić hasło.
Ukryta tworzy nowy tom z wabikiem. Daje to dwa dyski z dwoma systemami operacyjnymi: jeden jest prawdziwy, a drugi wabik. Jeśli ktoś zmusza Cię do wprowadzenia hasła, możesz zapewnić dostęp do dysku z fałszywymi danymi. To jest dla bardziej zaawansowanych użytkowników.

Kliknij “Następny” i postępuj zgodnie z instrukcjami na ekranie zgodnie z tym, co wybrałeś w poprzednim kroku. Jeśli wybrałeś ukryte, zostaniesz poproszony o wybranie lokalizacji dla woluminu wabika.
Jeśli masz zainstalowane systemy Windows na jednym dysku i innych danych na innym dniu, wybierz “Zaszypuj partycję systemu Windows System.” Jeśli wybierzesz “Zaszyfruj cały dysk,” Będzie również szyfrować inne partycje, które mogłeś utworzyć, aby lepiej zarządzać plikami i folderami.

Możesz zostać poproszony o wybór między jednorazgiem a wieloma. Wybierz pojedynczy butel, jeśli masz zainstalowany system systemu Windows. Wybierz Multi-Boot, jeśli masz wiele systemu operacyjnego, takich jak Ubuntu, zainstalowane. W moim przypadku automatycznie wykrył pojedynczy bok.
Teraz zobaczysz opcje szyfrowania. Domyślne opcje AES i SHA-512 są dobre dla większości użytkowników, inne niż osoby bardziej zaawansowane.

Zalecamy wybór silnego hasła i zapisanie go w bezpiecznym miejscu lub zapamiętywanie. Utrata hasła może utrudnić napęd zablokowany na zawsze.

Oto kilka dodatkowych opcji.
- Użyj plików kluczowych – dodaje dodatkową warstwę bezpieczeństwa, prosząc o pokazanie niektórych plików przechowywanych na napędu pióra. Na przykład: przed przyjęciem hasła. Jeśli stracisz wybrane pliki, możesz’t odszyfrować napęd/partycję.
- Wyświetl hasło – po prostu pokaż hasło, które wprowadziłeś, abyś wiedział i możesz to potwierdzić po raz ostatni przed przejściem do przodu.
- Użyj PIM – podobnie jak plik kluczowe, dodaje to również warstwę ochrony. Tutaj wpiszesz numer, który będziesz musiał wprowadzić za każdym razem, gdy wprowadzasz hasło. Wyższa wartość może również pomóc w ochronie przed atakami siły brutalnej.
Na następnym ekranie Veracrypt poprosi cię o przesunięcie myszy’s losowo kursor na ekranie, aż poniższy miernik zostanie wypełniony. Zbiera to losowe dane, aby wypełnić przestrzeń wokół kluczy szyfrowania, aby je chronić. Po prostu poruszaj myszą losowo i kliknij “Następny” Kiedy licznik pokazuje się jako pełny.

Owinięcie
Nie jest jasne, ilu użytkowników stoi przed tym problemem. Microsoft jeszcze nie wydał jakiegoś oświadczenia lub potwierdzić problem. Na razie nie ma żadnych poprawek. Na razie, jeśli chcesz szyfrować dane, użyj OneDrive, Veracrypto lub Nordlocker. Alternatywnie możesz zaktualizować swoją licencję na system Windows do profesjonalisty, ponieważ używa pełnej wersji BitLocker i nie’t masz ten problem. Czytaj dalej, aby dowiedzieć się, jak zainstalować system Windows 11 na nieobsługiwanych dyskach (i dlaczego powinieneś’T).
Gaurav Bidasaria
A c.A. Z zawodu i entuzjastą technologii Passion, Gaurav uwielbia majstrować przy nowej technologii i gadżetach. W ostatnim roku porzucił CA, aby podążać za swoją pasją. Ma ponad siedem lat doświadczenia jako pisarz obejmujący technologię konsumencką i pisze przewodniki, porównania, listy i tłumaczy dla aplikacji i usług B2B i B2C. Niedawno zaczął ćwiczyć, ale przede wszystkim znajdziesz go w grze lub streaming.
Zapisz się do naszego newslettera!
Nasze najnowsze samouczki dostarczone bezpośrednio do Twojej skrzynki odbiorczej


