9 Najlepsze oprogramowanie do tworzenia kopii zapasowych systemu Windows dla 2023
Streszczenie:
W tym artykule będziemy omawiać najlepsze opcje oprogramowania do tworzenia kopii zapasowych systemu Windows dla 2023. Przetestowaliśmy i dokonaliśmy przeglądu różnych rozwiązań oprogramowania do tworzenia kopii zapasowych i zawęziliśmy je do 9 najlepszych. Te opcje oprogramowania oferują różne funkcje i funkcje, aby zaspokoić różne potrzeby użytkowników. Niezależnie od tego, czy szukasz bezpłatnego, czy płatnego oprogramowania, rozwiązań w chmurze, czy lokalnych, zawarliśmy szereg opcji, które pomogą Ci znaleźć najlepsze dopasowanie do twoich potrzeb twoich twoich twoich twoich twoich twoich.
Kluczowe punkty:
1. Aomei Backupper Professional: Potężne i łatwe w użyciu oprogramowanie do tworzenia kopii zapasowych, które obsługuje pełne, różnicowe i przyrostowe kopie zapasowe. Zawiera także funkcję synchronizacji plików.
2. FATEUS TODO Backup Bezpłatnie: Najlepsze bezpłatne oprogramowanie do tworzenia kopii zapasowych systemu Windows z przyjaznym interfejsem. Umożliwia pełne, różnicowe lub przyrostowe kopie zapasowe i zawiera funkcję przed-OS.
3. Acronis Cyber Protect Home Office: Wydajne narzędzie, które może wykonać kopię zapasową całego dysku do chmury. Oferuje wiele opcji tworzenia kopii zapasowych i szeroką gamę funkcji.
4. Prowadzę: To oprogramowanie umożliwia tworzenie kopii zapasowych nieograniczonych komputerów, a nawet urządzeń mobilnych. Oferuje szybkie prędkości przesyłania i jest na rynku od 25 lat.
5. Backblaze: Niedrogie oprogramowanie do tworzenia kopii zapasowych, które zapewnia nieograniczone przechowywanie w chmurze. Zawiera przydatne funkcje, takie jak łatwy w użyciu interfejs i tracker zagubiony.
6. MSP360: Zamiast zapewnić własną pamięć w chmurze, MSP360 umożliwia użytkownikom podłączenie preferowanego dostawcy przechowywania w chmurze do tworzenia kopii zapasowych.
…
Pytania:
1. Czy system Windows 10 ma wbudowane oprogramowanie tworzenia kopii zapasowych?
Windows 10 nie ma wbudowanego oprogramowania do tworzenia kopii zapasowych, ale dostępne są różne opcje innych firm, które oferują bardziej zaawansowane funkcje i funkcje.
2. Czy mogę wykonać kopię zapasową całego mojego systemu za pomocą Aomei Backupper Professional?
Tak, Aomei Backupper Professional umożliwia tworzenie kopii zapasowych całego systemu, w tym dysków twardych, partycji i poszczególnych plików lub folderów.
3. Jakie opcje tworzenia kopii zapasowych są dostępne w łatwiejszej kopii zapasowej?
FATEUS TODO Backup Free oferuje pełne, różnicowe i przyrostowe opcje tworzenia kopii zapasowych. Możesz wybrać ten, który najbardziej odpowiada Twoim potrzebom.
4. Czy Acronis Cyber Protect Home Office Backup całe dyski twarde do chmury?
Tak, domowe biuro Home Protect Acronis może tworzyć kopie zapasowe całego dyski twardej do chmury, a także tworzyć kopie zapasowe na lokalnych dyskach lub dyskach zewnętrznych.
5. Ile komputerów mogę tworzyć kopię zapasową z Idrive?
Idrive umożliwia tworzenie kopii zapasowych nieograniczonej liczby komputerów, dzięki czemu jest to świetna opcja do użytku osobistego lub małego.
…
…
9 Najlepsze oprogramowanie do tworzenia kopii zapasowych systemu Windows dla 2023
Kompatybilny z:
Czy system Windows 10 ma wbudowane oprogramowanie tworzenia kopii zapasowych
Оjed
Ыы зарегистрир John. С помощю этой страницы ыы сожем оRipееделить, что запросы оRтравляете имено ыы, а не роvert. Почем это могло пRроизойиS?
Эта страница отображается тех слччаях, когда автоматическими системамgz которые наршают усовия исполззования. Страница перестанеura. До этого момента для исползования слжжж Google неоtoś.
Источником запросов может слжить ведоносное по, подкbarów. ыылку заRzy. Еarag ы исползеете общий доступ и интернет, проблема может ыть с компюююеyn с таким жж жж жесом, кк у комszczeюююе000. Обратитеunks к соем системном адинистратору. Подроlit.
Проверка по слову может также появаятьenia, еaсли ы водите сложные ззапры, оind обычно enia оиизи инenia оtoś еами, или же водите заlektora.
9 Najlepsze oprogramowanie do tworzenia kopii zapasowych systemu Windows dla 2023

TechJury jest wspierany przez jego publiczność. Kupując za pośrednictwem linków na naszej stronie, możemy zdobyć komisję partnerską. Ucz się więcej.
Ujawnienie reklamodawcy
Ta strona może zawierać linki do naszych partnerów’ Produkty i usługi, które pozwalają nam utrzymać naszą stronę internetową zrównoważoną. Тchjury.net może otrzymać rekompensatę po rejestracji i / lub zakupu produktu lub usługi za pomocą naszych linków. Jako współpracownik Amazon zdobywamy prowizje z kwalifikowanych zakupów. To nie jest dla Ciebie bez dodatkowych kosztów. Przeciwnie, te partnerstwa często pozwalają nam udzielić rabatów i niższych cen. Jednak wszystkie opinie wyrażone na naszej stronie są wyłącznie nasze, a ta treść nie jest w żaden sposób podana ani pod wpływem żadnego z naszych partnerów.
Znaleźliśmy i przetestowaliśmy najlepsze oprogramowanie do tworzenia kopii zapasowych systemu Windows.
Nie tylko to, ale także przeglądaliśmy każdy z nich.
W ten sposób, to’łatwo znaleźć to, co najlepsze Ty.
Testowaliśmy rozwiązania oparte na chmurze, hybrydowej i lokalnej.
Następnie oceniliśmy je na podstawie:
W ten sposób możesz łatwo wybrać między Najlepsze bezpłatne i płatne rozwiązania w sklepie.


1. Aomei Backupper Professional
Aomei Backupper Professional może tworzyć kopię zapasową całego systemu, dysków twardych, partycji i poszczególnych plików lub folderów. Pełna recenzja
- • Obsługuje pełne, różnicowe i przyrostowe kopie zapasowe
- • Mocne i łatwe w użyciu
- • Obejmuje synchroniowanie plików


2. FATEUS TODO BACKUP za darmo
Najlepsze bezpłatne oprogramowanie do tworzenia kopii zapasowych systemu Windows ma najbardziej przyjazny dla użytkownika interfejs. Oprogramowanie może wykonać kopię zapasową całego systemu, całego dysków lub partycji oraz poszczególnych plików i folderów. Pełna recenzja
- • tworzy pełne, różnicowe lub przyrostowe kopie zapasowe
- • Zawiera bardzo przydatną funkcję przed-OS
- • Automatyczne “mądry” kopie zapasowe
3. Acronis Cyber Protect Home Office
Acronis Cyber Protect Home Office to wydajne narzędzie, które może tworzyć kopię zapasową całego dysku w chmurze. Ponadto możesz tworzyć kopie zapasowe na lokalnym dysku lub na dysku zewnętrznym. Pełna recenzja
- • Wycofuje całe dyski twarde do chmury
- • Wiele opcji tworzenia kopii zapasowych
- • Szeroka gama funkcji

Uzyskaj 90% zniżki na swój pierwszy rok

4. Prowadzę
Idrive to przydatne oprogramowanie do tworzenia kopii zapasowych systemu Windows, które jest na rynku od 25 lat. Jednym z jego najlepszych punktów sprzedaży jest to, że umożliwia tworzenie kopii zapasowych tyle komputerów, ile chcesz. Pełna recenzja
- • Wycofuje nieograniczone komputery
- • Tworzy tworzenie kopii zapasowych urządzeń mobilnych
- • Szybkie prędkości przesyłania
Uzyskaj 90% zniżki na swój pierwszy rok


5. Wstecz
Backblaze to doskonałe tanie oprogramowanie do tworzenia kopii zapasowych systemu Windows, które zawiera poręczne funkcje. Po pierwsze, to’S jedno z niewielu narzędzi na rynku, które zapewnia nieograniczoną masę chmury. Pełna recenzja
- • Nieograniczone przechowywanie w chmurze
- • Łatwy w użyciu
- • Tracker zagubiony
6. MSP360
Zamiast zapewnić własną pamięć w chmurze, MSP360 pozwala przechowywać pliki i foldery w 65 różnych miejscach. To sprawia, że jest to idealna opcja, jeśli chcesz mieć większą kontrolę nad tym, jak i gdzie tworzysz kopię zapasową danych. Pełna recenzja
- • Wiele opcji tworzenia kopii zapasowych
- • Wiele zaawansowanych funkcji
- • Obsługuje wielu dostawców chmury


7. O & o Diskimage
O&O Diskimage to najlepsze oprogramowanie do tworzenia kopii zapasowych systemu Windows, jeśli szukasz rozwiązania bogatego w funkcje. Pełna recenzja
- • Łatwy w użyciu
- • Obsługuje wiele rodzajów kopii zapasowych
- • Opcja kopii zapasowej jednego kliknięcia


8. Bezpłatna kopia zapasowa i regenerację Paragon
Paragon Backup & Recovery Free to szybkie, niezawodne i bezpłatne oprogramowanie do tworzenia kopii zapasowych systemu Windows. Może wykonać kopię zapasową całego komputera, poszczególnych dysków i objętości lub określonych plików lub folderów. Pełna recenzja
- • Oferuje przyrostowe i różnicowe kopie zapasowe
- • Obejmuje harmonogram oparty na zdarzeniach
- • Obsługuje szyfrowanie danych


9. Fbackup
Chociaż FBACUP to bezpłatne oprogramowanie do tworzenia kopii zapasowych systemu Windows, obejmuje wszystkie niezbędne rzeczy i oferuje również zaawansowane funkcje. Pełna recenzja
- • Łatwy w użyciu
- • Wycofuje się do chmury
- • nie’T szyfrową dane
Owinięcie
Teraz, gdy znasz 9 najlepszych oprogramowania do tworzenia kopii zapasowych systemu Windows, wybierz opcję’jest dla Ciebie najlepszy. Dzięki tym narzędziom możesz zapewnić bezpieczeństwo danych i pokonać wszelkie niefortunne incydenty dotyczące utraty danych.
Najważniejsze zalecenia i recenzje
Najlepsze dla: użytkownicy systemu Windows szukają bezpłatnego rozwiązania.
1. Aomei Backupper Professional


Obsługuje pełne, różnicowe i przyrostowe kopie zapasowe
Potężny i łatwy w użyciu
Brak harmonogramu opartego na wydarzeniach
Przegląd
To oprogramowanie do tworzenia kopii zapasowych na komputerze twierdzi, że ponad 93 miliony ludzi użyło swojego produktu, co jest imponujące. Uważają również, że ich narzędzie stanowi najbardziej niezawodny sposób utrzymania bezpieczeństwa danych.
To tak? Pozwalać’S zagłęb w to, aby znaleźć prawdę.
Łatwość użycia
Aomei Backupper ma dość duży instalator (104 MB). Niezależnie od tego, pobranie i zainstalowanie i zainstalowanie zajęło mi mniej niż 5 minut.
Interfejs użytkownika z jego wyglądem retro’T zaimponuj mi dużo. Na szczęście układ i przepływ pracy są intuicyjne, więc nawet początkujący będą łatwe w użyciu.
Cechy
Aomei Backupper Pro umożliwia tworzenie kopii zapasowych całego systemu, dysków twardych, partycji oraz poszczególnych plików i folderów.
Możesz tworzyć kopie zapasowe danych na dysk lokalnym, napędu zewnętrznym i urządzeniu do przechowywania sieci – i mieć możliwość tworzenia kopii zapasowych pełnych, różnicowych lub przyrostowych.
Narzędzie obsługuje synchroniowanie plików, które zapewnia Don’t stracić ważne pliki.
Dostępne są różne opcje tworzenia kopii zapasowych, takie jak godzinę i codzienne. Jednak tam’S Brak przepisów dotyczących zaplanowania kopii zapasowych opartych na zdarzeniach. Brakuje również opcji ochrony hasła danych.
Funkcje takie jak kompresja i podział (który dzieli duże pliki na mniejsze) ułatwiają zapisywanie miejsca na dysku lub przesyłanie plików na urządzenie przenośne.
W wersji pro są różne przydatne narzędzia, które umożliwiają utworzenie rozruchowego dysku USB lub CD, sprawdź kopie zapasowe pod kątem błędów, otwieranie plików obrazu i scalanie wielu plików obrazu w jeden.
Tam’S Bezpłatna wersja, ale brakuje jej wyżej wymienionych narzędzi i niektórych innych funkcji, takich jak klon systemu i zapas.
Aomei Backupper Pro jest kompatybilny z Windows 10, 8.1, 8, Vista i XP.
Wsparcie
Aomei nie’T Oferuj wsparcie telefoniczne, ani nie ma forum pomocy technicznej. To powiedziawszy, bogata baza wiedzy i pomoc w archiwizacji archiwizacji nadrabiają brak forum społeczności – a jego zespół wsparcia e -mail jest pomocny i wydajny. Skontaktowałem się z tym kilka razy i otrzymałem zadowalającą odpowiedź w ciągu 24 godzin za każdym razem.
Wydajność
Aomei Backupper Pro Performance była mieszaną torbą. Podczas gdy tworzył kopie zapasowe dysku i partycji szybciej niż jakiekolwiek inne lokalne narzędzie kopii zapasowych, które recenzowałem, było to najwolniejsze w tworzeniu kopii zapasowej poszczególnych plików. Ponieważ jednak działa w tle i ma lekkie użycie procesora, brak prędkości’naprawdę ma znaczenie.
Cena
Aomei Backupper Pro ma 30-dniowy okres próbny. Więc baw się nim tak samo, jak chcesz.
Jeśli ci się spodoba, będziesz musiał wydać 49 USD.95. Jedna licencja dotyczy 2 komputerów.
Werdykt
Aomei Backupper Pro to przyzwoite lokalne narzędzie do tworzenia kopii zapasowych. Oferuje kilka przydatnych funkcji, takich jak synchronizacja plików, i jest wyposażony w niedrogą cenę.
To powiedziawszy, bezpłatna wersja obejmuje prawie wszystkie ważne podstawy. Możesz więc najpierw spróbować – chyba, że naprawdę potrzebujesz tych ekskluzywnych funkcji wersji pro.
Najlepsze dla: nowych użytkowników.
2. FATEUS TODO BACKUP za darmo


Tworzy pełne, różnicowe lub przyrostowe kopie zapasowe
Zawiera bardzo przydatną funkcję przed-OS
Przegląd
Założona w 2004 r., Faseus to najlepsza nazwa w niszach tworzenia kopii zapasowych i odzyskiwania danych, a wielu uważa swoje bezpłatne oprogramowanie, aby być najlepszym w branży.
Cóż, my’Muszę o tym zobaczyć, wygrał’t my?
Łatwość użycia
Rejestrując się w wersji bezpłatnej, nie zajmuje kilku sekund – ale instalacja jej może potrwać kilka minut, ponieważ plik instalatora jest dość nieporęczny (około 100 MB).
Jednak później było płynne żeglowanie.
Easeus Todo ma najbardziej przyjazny dla użytkownika interfejs spośród wszystkich bezpłatnych oprogramowania tworzenia kopii zapasowych, które sprawdziłem. Wszystko jest starannie ułożone, co sprawia, że nawigacja jest gładka i łatwa.
Cechy
Easyus todo może tworzyć kopię zapasową całego systemu, całego napędu lub partycji oraz poszczególnych plików i folderów.
Tam’s także a “Inteligentna kopia zapasowa” opcja, która monitoruje wybrane pliki pod kątem zmian i automatycznie je popiera. Pozwala przywrócić pliki do dwóch tygodni w przeszłości – a nawet pozwala tworzyć kopie zapasowe plików do chmury. Możesz wybrać kopię zapasową danych w Dropbox, GoogleDrive lub OneDrive.
Narzędzie pozwala wybrać harmonogram kopii zapasowej i typ kopii zapasowej (pełny, różnicowy lub przyrostowy) zgodnie z Twoimi wymaganiami. Backup różnicowa i przyrostowa są mniejsze niż pełne kopie zapasowe – a zatem szybciej – ale poświęć więcej czasu na przywrócenie.
Easyus todo może kompresować Twoje dane, aby zaoszczędzić miejsce na dysku. Jeśli chcesz, możesz również chronić hasła.
Jedną z najbardziej znaczących funkcji tego bezpłatnego oprogramowania do tworzenia kopii zapasowych systemu jest Pre-OS. Pozwala uruchomić oprogramowanie, zanim system Windows uruchomi się bez konieczności korzystania z dysku flash lub dysku, aby go uruchomić.
Z drugiej strony, Easyus Todo’T Daj Ci transfer PC-PC, kopie zapasowe napędzane wierszem poleceń i kopie zapasowe programu Outlook. Nie będziesz mógł zaplanować kopii zapasowych opartych na wydarzeniach. Jednak te funkcje – choć przydatne – nie są czymś, czego większość użytkowników będzie dużo tęsknić.
Easyus todo jest kompatybilny z Windows 10, 8.1, 8, 7, Vista i XP.
Wsparcie
Bezpłatni użytkownicy lubią wsparcie e -mail, a także dostęp do bazy wiedzy i forum Easyus.
Wydajność
Zrobiłem kilka kopii zapasowych, aby sprawdzić, w jaki sposób Easeus todo wpływa na wydajność komputera i chętnie informuję, że program działa spokojnie w tle, bez wpływu na inne procesy.
Werdykt
Easyus Todo ma wszystkie ważne bazy i wiele do zaoferowania. Zapewnia wszystkie regularne funkcje i więcej, takich jak inteligentne kopie zapasowe i oprogramowanie Pre-OS. Jego wydajność zależy od obsługi znaku i e -maili satysfakcjonujące. Możesz bezpiecznie spróbować, jeśli nie’Nie chcę iść na płatne oprogramowanie do tworzenia kopii zapasowych.
Najlepsze na: bezpieczne tworzenie kopii zapasowych całego napędu.
3. Acronis Cyber Protect Home Office


Tworzy kopie zapasowe całego dyski twardych do chmury
Szeroki zakres funkcji
Przegląd
Acronis Cyber Protect Home Office to stary gracz w grze zapasowej. Zaczął się jako program obrazowania dysków-ale teraz jest najlepszy zestaw kopii zapasowych wszechwiazu i jest wyposażony w kilka zaawansowanych funkcji, takich jak ochrona ransomware.
Brzmi imponująco – ale jak wygląda pod maską? Pozwalać’S Dowiedz się.
Łatwość użycia
Proces rejestracji i instalacji jest łatwy, prosty i szybki.
Kiedy uruchamiasz oprogramowanie po raz pierwszy, a “Skrócona instrukcja obsługi” pokazuje się. Mówi ci, co może zrobić oprogramowanie i jak z niego korzystać.
Interfejs użytkownika jest czysty i intuicyjny, zawiera siedem dużych zakładek w lewym panelu, które obejmują wszystkie podstawowe funkcje i ustawienia.
Cechy
Najlepszą rzeczą w Home Office Acronis Cyber Protect jest to, że tworzy to kopię zapasową całego dysku w chmurze (ale nie na napędu zewnętrznym lub lokalnie sieciowym).
Jest to również kompletne rozwiązanie do tworzenia kopii zapasowych systemu Windows w prawdziwym sensie, umożliwiając tworzenie kopii zapasowych na dniu lokalnym, dysku zewnętrznym i w chmurze.
Oferuje również więcej opcji zaplanowania kopii zapasowej niż większość innych narzędzi, w tym unikalna opcja CALE On Event. Możesz go użyć do tworzenia kopii zapasowych w specjalnych instancjach, na przykład po podłączeniu zewnętrznego dysku twardego.
Kolejną funkcją unikalną w Acronis jest Ochrona Ransomware, która monitoruje Twoje dane pod kątem nietypowych modyfikacji plików.
W przeciwieństwie do Backblaze, to oprogramowanie do tworzenia kopii zapasowych danych oferuje również kopie zapasowe na Facebooku i Instagramie, aby nigdy nie stracić tej treści.
Dzięki Acronis możesz nawet zdalnie zarządzać i modyfikować system za pomocą urządzenia mobilnego. Cool, eh?
Omówił cię również, jeśli chcesz dodatkowej ochrony prywatnego klucza szyfrowania. Po prostu Don’t stracić klucz.
Aby to wszystko się udało, tam’S Próbuj narzędzie, które pozwala wprowadzić potencjalnie niebezpieczne zmiany w swoim systemie, takie jak instalacja nowego programu, bez martwienia. W przypadku wystąpienia problemu możesz szybko wrócić do poprzedniego stanu.
Jedynym minusem jest to, że podstawowy plan roczny oferuje bezpłatne przechowywanie w chmurze 250 GB, co może nie wystarczyć na dłuższą metę, jeśli masz obszerną kolekcję filmów i zdjęć. Ale dobra wiadomość jest taka, że możesz podwoić przestrzeń, płacąc dodatkowo 10 USD.
Acronis Cyber Protect Home Office jest kompatybilny z systemem Windows 10, 8.1, 8, 7 i XP.
Wsparcie
Zarejestrowani użytkownicy cieszą się dostępem do 24-godzinnej wsparcia technicznego przez telefon. Jeśli ty’Re W okresie próbnym udaj się na Forum Acronis.
Wydajność
Przesłałem różne typy danych do akronis’serwery S i przywróciło je, aby sprawdzić jego wydajność.
Zastosowało całe moje SSD 110 GB w 35 minut, co jest całkiem niezłe. Jego wydajność była równie imponująca podczas odbudowy, pobierając 1 GB plików wideo i zdjęć w dziewięć minut.
Cena
Możesz wypróbować Acronis Cyber Protect Home Office za darmo przez 30 dni. Jeśli ci się spodoba, możesz kupić dowolny z tych trzech planów:
- Standardowy plan zawiera jednorazową opłatę w wysokości 59 USD.99. Pamiętaj, że ten plan nie’t Oferuj kopie zapasowe w chmurze.
- Plan zaawansowany kosztuje 49 USD.99/rok. Obejmuje masę w chmurze o pojemności 250 GB, którą można podnieść do 500 GB.
- Plan premium ma cenę 99 USD.99/rok. Oferuje 1 TB Free Cloud Storage, które można zwiększyć do 5 TB za cenę.
Werdykt
Acronis Cyber Protect Home Office to najlepsze oprogramowanie do tworzenia kopii zapasowych dla użytkowników, którzy chcą wielu opcji tworzenia kopii zapasowych i szerokiej gamy zaawansowanych funkcji – i Don’Nie mam za nie płacić za nie.
Najlepsze do: przesyłanie z wielu komputerów.
4. Prowadzę


Uzyskaj 90% zniżki na swój pierwszy rok
Tworzy kopię zapasową nieograniczonej liczby komputerów
Tworzy kopie zapasowe urządzeń mobilnych
Szybkie prędkości przesyłania
Przegląd
Z siedzibą w Kalifornii Idrive działa w branży zapasowej od 1995 roku. Podczas gdy jego plan tworzenia kopii zapasowych dla osób osobistych nie jest najtańszym ani najbardziej wyróżnionym, trafia do wysokich ocen we wszystkich ważnych kategoriach – cenach, zaawansowanych funkcjach tworzenia kopii zapasowych i wydajności.
Pozwalać’S Dowiedz się więcej.
Łatwość użycia
Byłem w stanie zainstalować oprogramowanie w jiffy, a interfejs użytkownika jest prosty, ale skuteczny. W lewym okienku znajduje się sześć przycisków, które między sobą obejmują wszystkie podstawowe funkcje i funkcje.
Cechy
Chcesz wykonać kopię zapasową wielu komputerów do chmury?
Idrive czy cię objęci. Umożliwia tworzenie kopii zapasowych tyle komputerów, ile chcesz, w tym napędy zewnętrzne lub lokalnie sieciowe.
Możesz jednak to zrobić trochę łatwo, ponieważ oferowana przestrzeń jest ograniczona (2 TB w planie osobistym).
Podobnie jak większość programów tworzenia kopii zapasowych w chmurze, IDrive tworzy kopie zapasowe tylko pliki użytkowników – nie pliki systemowe lub aplikacji.
To powiedziawszy, tam’S A Way-choć czasochłonny-aby stworzyć kopie zapasowe w chmurze pełnego obrazu:
Idrive oferuje usługę kurierską, IDrive Express, która pozwala poprosić o fizyczny dysk twardy, aby wykonać początkową kopię zapasową. Po zwróceniu dysku, firma przesyła twoje pliki do swoich serwerów chmurowych. Możesz stworzyć jedną z takich kopii zapasowych rocznie za darmo.
Ponadto Idrive pozwala korzystać z tej usługi raz w roku za darmo do przywracania dużych ilości plików z istniejącej kopii zapasowej.
Jeśli jednak chcesz stworzyć lokalną kopię zapasową swojego dysku, to’S łatwy. Po prostu załącz napęd zewnętrzny i kliknij przycisk kopii zapasowej obrazu dysku.
W przeciwieństwie do większości oprogramowania do tworzenia kopii zapasowych, obsługuje niekończące się wersje, utrzymywanie do 10 starszych wersji usuniętych lub zaktualizowanych plików na zawsze.
Podobnie jak Acronis, to narzędzie tworzy kopie zapasowe zdjęć i filmów na Instagramie.
Jednak w przeciwieństwie do akronis i backblaze, Idrive wykonuje ciągłe kopie zapasowe. To może być ogromny, jeśli ty’szuka “ustaw i zapomnij o tym” Oprogramowanie do tworzenia kopii zapasowych komputera.
Ale dużą częścią jest to, że oferuje niektóre zaawansowane funkcje, takie jak synchronizacja plików. Możesz zsynchronizować wybrane pliki na różnych komputerach za pomocą jednego kliknięcia.
Kolejną przydatną, ale nieco ograniczoną funkcją jest udostępnianie plików, co pozwala udostępniać pliki innym użytkownikom IDrive.
Podobnie jak Backblaze i Acronis, IDrive szyfruje dane na stronie klienta, ale także obsługuje kluczowy klucz szyfrowania. Możesz użyć domyślnego szyfrowania lub dodać prywatne szyfrowanie podczas konfiguracji konta Idrive.
Idrive jest nie tylko odpowiedni dla użytkowników osobistych-ale także dostosowany do małych firm. Wspieranie MS SQL, MS Exchange, Oracle Servers i MS SharePoint Servers, oprócz oferowania kopii zapasowych Office 365.
Idrive jest kompatybilny z systemem Windows 10, 8.1, 8 i 7. Wśród serwerów Windows obsługuje system Windows Server 2016, 2012, 2008.Wsparcie
Wsparcie
Możesz skontaktować się z zespołem pomocy technicznej przez telefon od poniedziałku do piątku (od 6 rano do 18:00 PST). Idrive oferuje również e -mail i obsługę czatu 24/7.
Wydajność
Przesłane dane Idrive szybciej niż inne rozwiązania tworzenia kopii zapasowych dla systemu Windows, które testowałem. Wypełnienie mojego początkowego przesłania 16 GB zajęło 1 godzinę i 28 minut.
Jednak jego prędkość pobierania nie jest niczym, o co można się zachwycić. Przywrócenie 1 GB plików wideo i zdjęć zajęło około 17 minut – to’jest około 10 minut więcej niż akronis i backblaze.
Cena
Idrive oferuje bezpłatny podstawowy plan-ale może to działać jako rozwiązanie do synchronizacji online, ponieważ otrzymujesz tylko 5 GB miejsca.
Istnieją dwa płatne plany: Idrive Personal and Idrive Business.
- Idrive Personal oferuje 2 łyżki przestrzeni (które można zwiększyć do 5 TB) i kosztuje 69 USD.50 za rok i 139 USD za dwa lata. Mimo to, w chwili pisania, plan roczny jest dostępny za 52 USD.12 i dwuletni plan za 104 USD.25
- Idrive Business zapewnia 250 TB w chmurze (które można zwiększyć do 12.5 TB) i ma cenę 99 USD.50 za rok i 199 USD za dwa lata. Mimo to, w chwili pisania pisania, roczny plan jest dostępny za 74 USD.62 i dwuletni plan za 149 USD.25.
Werdykt
Idrive oferuje świetny stosunek jakości do ceny wszystkim, którzy chcą tworzyć kopię zapasową wielu komputerów, ale Don’t mają ogromne potrzeby przechowywania. Jest w rozsądnej cenie, stawia dobrą wydajność, oferuje wsparcie techniczne przez telefon i zapewnia zaawansowane funkcje, takie jak synchronizacja plików.
Jak zrobić kopię zapasową Windows 10

Jeśli regularnie używasz komputera lub laptopa do pracy lub użytku osobistego, ty’Będę świadomy ogromnej ilości danych, które mogą szybko się gromadzić.
Czy to’jest ważnym dokumentem, zdjęciem rodzinnym lub kluczowym oprogramowaniem, nasze urządzenia mogą stać się centrum cennych danych’D raczej nie stracić.
Jednak przechowywanie wszystkich tych informacji na jednym urządzeniu sprawia, że jest to wyjątkowo wrażliwe. Wpływy na sprzęt, ataki złośliwego oprogramowania, a nawet powódź, ogień i kradzież oznaczają tam’jest znaczącym ryzykiem, że może zostać utracone na zawsze, jeśli coś pójdzie nie tak.
Twoim najlepszym mechanizmem obronnym jest regularne tworzenie kopii zapasowych plików. Pomimo tego, że większość z nas wiedziała o znaczeniu tworzenia kopii zapasowej, niewielu mogłoby uzyskać dostęp do wszystkiego, jeśli ich komputer lub laptop znikną jutro.
Znaczenie regularnej kopii zapasowej może’nie być niedoceniane i na szczęście istnieje wiele sposobów na zrobienie tego w systemie Windows.
My’LL skupia się przede wszystkim na systemie Windows 10, ale istnieją również opcje dla systemu Windows 7, a nawet w systemie Windows 7. Nie, istnieją alternatywy – lub dodatkowe metody – takie jak usługi przechowywania w chmurze. Nigdy nie możesz mieć Zbyt wiele kopii zapasowych. Tylko za mało.
Jaki rodzaj kopii zapasowej powinienem zrobić?
Zasadniczo istnieją dwie główne opcje: jedna koncentruje się tylko na plikach danych osobowych, podczas gdy drugi dotyczy kompletnego systemu.
Kopia zapasowa pliku
Pierwszy to ‘kopia zapasowa pliku’, co pozwala tworzyć kopie indywidualnych, a także grup plików, które przechowywałeś na komputerze.
Mogą to być ważne dokumenty, których potrzebujesz do pracy lub osobisty kolekcja zdjęć, muzyki i filmów.
Zdecydowanie zalecamy, aby każdy, kto jest właścicielem komputera, kupił jakiś przenośny dysk twardy i kopiował na nim niezastąpione pliki. Dyski twarde o dużej pojemności, a nawet patyki USB są obecnie stosunkowo tanie, a na pewno warte inwestycji w celu ochrony twoich zdjęć i dokumentów.
Na przykład ten dysk 1 TB kosztuje 52 £.80/ US 52 USD.49 i ma wystarczająco dużo miejsca, aby wykonać kopię zapasową zdjęć, filmów, dokumentów i wielu.
Możesz również użyć przenośnego dysku, aby skopiować pliki ze starego komputera na nowy.
Kopia zapasowa systemu
Drugi rodzaj kopii zapasowej jest znany jako ‘kopia zapasowa systemu’ lub ‘obraz systemu’. Jest to nieco bardziej skomplikowane, ponieważ obejmuje tworzenie kopii zapasowej całego systemu operacyjnego systemu Windows, który działa na komputerze, a także wszystkie programy, pliki i ustawienia.
Następnie możesz użyć tej kopii zapasowej, aby naprawić komputer, jeśli zachowuje się nieregularnie lub jeśli całkowicie przestanie działać.
Ten typ może napotykać setki gigabajtów – nawet wiele terabajtów – ale niektóre oprogramowanie tworzenia kopii zapasowych może wykonać coś o nazwie ‘przyrostowe’ kopia zapasowa. Obejmuje to tylko dane, które zmieniły się od ostatniej kopii zapasowej, co oszczędza czas i przestrzeń do przechowywania.
Jak zrobić kopię zapasową Windows 10
Windows 10 – podobnie jak wszystkie poprzednie wersje systemu Windows – ma wbudowane wiele funkcji, które pozwalają wykonywać zarówno poszczególne kopie zapasowe plików, jak i bardziej kompleksowe kopie zapasowe systemu.
My’Zacznij od prostych funkcji tworzenia kopii zapasowych plików, których można użyć do tworzenia kopii ważnych plików osobistych.
Historia plików
Historia plików to funkcja, która pozwala tworzyć regularne, zaplanowane kopie danych osobowych na komputerze i przechowywać je na napędu zewnętrznym.
Możliwe jest przechowywanie twoich kopii zapasowych na komputerze’S również wewnętrzny dysk twardy, ale to’jest nieco ryzykowne, ponieważ wszystko, co pójdzie nie tak z komputerem lub dysk twardy, również zabierze z nim tę kopię zapasową.Jeśli jednak masz dwa lub więcej dysków twardych (dyski fizyczne, ani jeden napęd nie podzielił na wiele ‘partycje’) Następnie możesz cofnąć się do jednego z nich i nie potrzebować napędu zewnętrznego.
Mimo to zawsze upewnij się, że masz co najmniej jedna zewnętrzna kopia zapasowa dla ważnych plików i trzymaj je w osobnej lokalizacji do komputera lub laptopa.
Mantra warta pamiętania jest taka, że jeśli to’s cofał się tylko raz, a potem nie’w ogóle potwierdził. Oczywiście możesz połączyć pamięć chmur z napędami zewnętrznymi, więc nie’T muszę kupić wiele urządzeń.
Aby skonfigurować historię plików’najpierw trzeba otworzyć menu Start i kliknąć Ustawienia.
W wyświetlonym menu Wybierz Aktualizacja i bezpieczeństwo a następnie kliknij Kopia zapasowa Sekcja do wyświetlenia odpowiednich opcji.

W prawym panelu’Zobacz sekcję uprawnioną Kopia zapasowa za pomocą historii plików, i pod tym jest opcja Dodaj napęd.
Kliknij obok tego symbolu Plus (+)’Zobacz listę wszelkich zewnętrznych dysków twardych, które są podłączone do twojego komputera. Jeśli masz wiele podłączeń, możesz po prostu kliknąć ten, którego chcesz użyć.

Po powrocie do sekcji kopii zapasowej teraz ty’Zobacz, że opcja zmieniła się z Dodaj napęd Do Automatycznie utworz kopię zapasową moich plików, i że ta opcja jest domyślnie włączona.
Możesz wyłączyć tę opcję lub za każdym razem, gdy chcesz, ale’najlepiej zostawić go, aby przyszłe kopie zapasowe automatycznie odbywały się w regularnych odstępach czasu.
Możesz także określić, jak często odbywają się tworzenie kopii zapasowych historii plików i które pliki i foldery są dołączone.
Kliknij nagłówek oznaczony Więcej możliwości A ty’zostaną zabrane do nowego okna, które zawiera kilka przydatnych funkcji.

Domyślnie historia plików tworzy kopie zapasowe plików raz na godzinę, ale jeśli chcesz, aby zaczęło się od razu, możesz po prostu kliknąć oznaczony przycisk Cofnij się teraz.
Tuż poniżej jest menu rozwinięte, które pozwala określić, jak często odbywają się twoich kopii zapasowych. Może to wahać się od co 10 minut do tylko raz dziennie, ale domyślne kopie zapasowe są prawdopodobnie w porządku dla większości ludzi.
Regularne tworzenie kopii zapasowych wszystkich plików może zająć dużo miejsca na zewnętrznym dysku twardym, więc tam’S Drugie menu rozwinięte, które mówi historię plików, jak długo powinno zachować wszystkie te kopie zapasowe.
Domyślną opcją jest utrzymanie ich na zawsze – w końcu lepiej bezpieczne niż przepraszam – ale możesz to różnić od jednego miesiąca do dwóch lat, jeśli chcesz.
Możesz także powiedzieć Windows 10, aby automatycznie usunął starsze kopie zapasowe, co zapobiegnie zbyt szybkim napełnieniu dysku twardego.
Kiedy to’S tworzenie kopii zapasowej, historia plików automatycznie kopie wszystkie foldery, które są częścią głównego konta użytkownika na komputerze, takich jak muzyka, zdjęcia i filmy.
Aby wyświetlić foldery na koncie użytkownika, po prostu przejdź do folderu użytkowników w głównym dniu C: Kliknij folder, który ma nazwę konta osobistego – tj. C:/Użytkownicy/Peter.
Możesz także dokonywać kopii zapasowych plików, które są również przechowywane w innych folderach. Po prostu kliknij Dodaj folder Aby otworzyć okno przeglądarki plików, które pozwala wybrać żądane foldery.
Jakiś Wykluczać przycisk pozwala usunąć foldery z harmonogramu tworzenia kopii zapasowych, takie jak folder zapisanych gier, który prawdopodobnie nie jest’t Niezbędne, chyba że ty’Re około 50 godzin w najnowszej grze w The Witcher 3: Wild Hunt.
Przywracanie kopii zapasowych plików
Jeśli kiedykolwiek chcesz zlokalizować plik z dysku tworzenia kopii zapasowych, możesz po prostu kliknąć menu Start na pasku zadań Windows 10 i wpisz Historia plików do paska wyszukiwania.
Na liście wyników wyszukiwania’Zobacz opcję oznaczoną ‘Przywróć swoje pliki za pomocą historii plików’, A po kliknięciu tego’Otwórz okno, które wyświetla wszystkie foldery, które są kopie zapasowe na zewnętrznym dysku twardym.
Należy jednak zwrócić uwagę na to, że tam tam’s zestaw kontrolek do przodu i do tyłu na dole tego okna, podobnie jak sterowanie odtwarzaniem, które Ty’Znajdź na dowolnym odtwarzaczu muzyki lub wideo.
Pozwalają one cofnąć się do tyłu i do przodu przez wszystkie kopie zapasowe’Wykonane w ostatnich tygodniach i miesiącach. Jest to bardzo przydatne, ponieważ oznacza to, że możesz cofnąć się i zlokalizować pliki, które mogłeś usunąć wiele miesięcy temu.
Możesz również użyć go do odzyskania i porównania różnych wersji pliku, nad którymi mogłeś pracować i edytować przez pewien czas.
Istnieją oczywiście dziesiątki programów tworzenia kopii zapasowych i oprogramowania-zarówno bezpłatne, jak i płatne-które mogą pomóc w tworzeniu kopii zapasowych plików, ale te opcje, które są wbudowane w historię plików w systemie Windows 10, powinny być całkowicie odpowiednie do ogólnego użytku w ciągu dnia.
Większość dysków twardych ma również własne oprogramowanie do tworzenia kopii zapasowych, które jest uwzględnione w cenie napędu. Więc ogólnie nie’T Nie trzeba martwić się o znalezienie lub zakup innych aplikacji do tego typu prostej kopii zapasowej pliku.
Jeśli ty’D nadal chciałbym sprawdzić niektóre alternatywne opcje tworzenia kopii zapasowych, a my’VE recenzował kilka najpopularniejszych programów w naszym podsumowaniu najlepszego oprogramowania do tworzenia kopii zapasowych.
Usługi przechowywania w chmurze
Tam’jest inny sposób, aby upewnić się, że nigdy nie stracisz żadnych ważnych plików ani danych, i tak’s do przeniesienia lub synchronizacji z chmurą.
Jest już tak wiele doskonałych usług przechowywania w chmurze – wszystkie za darmo lub przynajmniej niskie koszty miesięczne – że naprawdę powinieneś to robić, nawet jeśli ty’ponownie używa historii plików lub innego oprogramowania do tworzenia kopii zapasowych.
Microsoft’własna usługa OneDrive jest już wbudowana w Windows 10, co czyni ją łatwą opcją.

Istnieje wiele innych usług, które zapewniają również pamięć internetową, takich jak Google Drive, PCloud, Tresorit i tam’S nawet wersja Apple w systemie Windows’s iCloud, który będzie przydatny dla użytkowników iPhone.
Większość tych usług zapewnia od 5 GB do 10 GB pamięci internetowej całkowicie bezpłatnie. Obejmujemy te usługi bardziej szczegółowo w naszym porównaniu usług przechowywania w chmurze.
To’Warto jednak wskazać, że większość tych usług przechowywania w chmurze jest faktycznie zaprojektowana ‘Synchronizacja pliku’ zamiast prostych kopii zapasowych plików.
Kiedy zarejestrujesz się na usługi przechowywania w chmurze, masz monit o utworzenie specjalnego folderu przesyłania na komputerze, tak jak folder OneDrive’s już obecny w systemie Windows 10.
Wszelkie pliki, które umieszczasz w tych folderach, są następnie automatycznie przesyłane do przechowywania w chmurze online i kopiowane do dowolnego innego komputera lub urządzenia mobilnego, które jest również zalogowane na konto.
To’Oczywiście bardzo przydatne, a miliony ludzi używają tych funkcji synchronizacji plików każdego dnia. Ale synchronizacja plików między urządzeniami oznacza, że jeśli przypadkowo usuniesz plik z jednego urządzenia, ten plik będzie być również usunięte z przechowywania w chmurze online, a także ze wszystkich innych urządzeń.
Większość nowoczesnych usług ma ‘Undlete’ opcja i oferta wersja (wiele kopii zapasowych wracających o kilka pokoleń), ale należy sprawdzić, czy te funkcje są dostępne przed zaufaniem cennymi plikami w chmurze.
Aby uzyskać bardzo bezpieczne bezpieczeństwo, nadal zalecamy przechowywanie głównych kopii zapasowych plików na zewnętrznym dysku twardym jako pierwsza linia obrony, z opcją przechowywania w chmurze jako dodatkowej kopii.
Istnieją oczywiście usługi tworzenia kopii zapasowych w chmurze, które specjalizują się w synchronizacji, ale faktyczne kopie zapasowe. Opcje obejmują LiveDrive i brytyjską mazy.
Jak wykonać kopię zapasową systemu w systemie Windows 10
Kopie zapasowe plików są stosunkowo proste, ale kopie zapasowe systemowe są zupełnie innym czajnikiem ryb.
System operacyjny, taki jak Windows ISN’t a single piece of software that you can quickly copy onto an external hard drive or upload into the cloud. Składa się z setek powiązanych ze sobą oprogramowania, które wykonują wiele różnych zadań.
Wykonanie kopii zapasowej całego systemu operacyjnego jest znacznie bardziej skomplikowane niż tylko tworzenie kopii zapasowej folderu pełnego świątecznych snapów.
Na szczęście Windows 10 zawiera szereg funkcji tworzenia kopii zapasowych systemu. Być może najbardziej znaną opcją jest przywrócenie systemu, który był częścią Windows wracającą do Windows Me.
Korzystanie z punktu przywracania
Microsoft’Przywracanie systemu S’t mają tyle funkcjonalności, ile kiedyś, a tak naprawdę działa teraz przede wszystkim jako narzędzie do rozwiązywania problemów. Mimo to, to’S wciąż bardzo przydatne do zrozumienia i często jest najszybszym sposobem rozwiązania problemów z systemem Windows i innymi aplikacjami na komputerze.
Narzędzie do przywracania systemu jest zakopane głęboko w panelu sterowania Windows – i myląco jest również określane jako ochrona systemu w niektórych miejscach – ale najszybszym sposobem na znalezienie go w systemie Windows 10 jest po prostu kliknięcie menu Start i wpisz punkt przywracania.
Funkcja jest domyślnie wyłączona w systemie Windows 10, więc ty’Muszę kliknąć główny c: napęd na liście napędów, które Ty’Patrz tutaj, kliknij Skonfiguruj, a następnie kliknij Włącz ochronę systemu.

Dzięki temu możesz teraz kliknąć Tworzyć przycisk, aby zrobić swój pierwszy punkt przywracania.
Każdy punkt przywracania jest rodzajem migawki sposobu, w jaki system Windows jest skonfigurowany na komputerze w określonej dacie i godzinie.
Wraz z samym systemem Windows obejmuje również wszystkie Twoje aplikacje, takie jak Microsoft Office, a także oprogramowanie do sterowników dla urządzeń takich jak drukarka lub karta graficzna.
Windows automatycznie tworzy punkt przywracania za każdym razem, gdy instalujesz nowy program lub sterownik na komputerze lub pobierz wszelkie ważne aktualizacje systemu Windows. Możesz także użyć tego przycisku Utwórz, aby uzyskać własne punkty przywracania, kiedy tylko chcesz.
Jeśli następnie okaże się, że komputer zachowuje się nieregularnie lub określony program ISN’t działając prawidłowo, możesz wybrać jeden z punktów przywracania zapisanego na komputerze i powrócić do komputera z powrotem do stanu, w którym był w tym konkretnym terminie.
Aplikacja, której używamy do odtwarzania DVD na jednym z naszych komputerów stacjonarnych, jest nieco płatkowa i przestaje działać od czasu do czasu. Ale ponieważ mamy punkt przywracania, gdy po raz pierwszy zainstalowaliśmy aplikację, ilekroć odtwarzacz DVD nie będzie się myli, po prostu używamy przywracania systemu, aby cofać się do oryginalnej wersji działającej.
Pamiętaj tylko, że chociaż przywróci system Windows i inne aplikacje na komputerze, system systemu pozostawia zwykłe pliki, zdjęcia i inne dokumenty w sam. To ograniczenie oznacza, że przywracanie systemu ISN’t pełne rozwiązanie dla regularnych kopii zapasowych plików, mimo że to’S nadal bardzo przydatne do naprawy innych rodzajów problemów, które wpływają na system Windows i inne aplikacje.
Aby to skonfigurować, postępuj zgodnie z naszym przewodnikiem na temat korzystania z systemu w systemie Windows 10.
Tworzenie obrazu systemu
Główna opcja tworzenia kopii zapasowej samego systemu Windows 10 nazywa się obrazem systemu. Korzystanie z obrazu systemu może być nieco mylące, nie tylko dlatego, że to’jest dość trudny do znalezienia.
otwarty Panel sterowania I spójrz pod System i bezpieczeństwo Do Przytłacz i przywróć (Windows 7).I tak, to’naprawdę to nazywane, nawet w systemie Windows 10.
Odniesienie do systemu Windows 7 jest tam, ponieważ niektóre opcje obrazów systemowych są przenoszone z systemu Windows 7, a Windows 10 nadal pozwala korzystać z starych kopii zapasowych z Windows 7 (co jest przydatne dla wielu osób, które po prostu zignorowały Windows 8 i mogły całkowicie skakać z systemu Windows 7 do Windows 10 w ostatnich miesiącach).

Kiedy otworzysz Kopia zapasowa i przywracanie okno’Zobacz opcję Utwórz obraz systemowy w panelu po lewej stronie okna. Ta opcja tworzy dokładny duplikat twojego komputera’S dysk twardy – czasami nazywany ‘Klon dysku’ – w tym sam Windows 10, wraz z wszelkimi innymi programami i wszystkimi osobistymi plikami, które przechowywał na komputerze.
Obraz systemowy jest przechowywany na zewnętrznym dysku twardym, więc jeśli masz jakieś problemy z komputerem, możesz po prostu skopiować obraz systemu z powrotem na komputer’własny wewnętrzny dysk twardy w celu przywrócenia w pełni roboczej kopii systemu Windows 10 na komputerze, wraz ze wszystkimi innymi programami i plikami.
Możesz to zrobić, idąc Menu Start> Ustawienia> Aktualizacja i bezpieczeństwo, a następnie kliknięcie Powrót do zdrowia w lewym panelu (alternatywnie, jeśli komputer jest’T Pracując normalnie, możesz ponownie uruchomić komputer za pomocą partycji odzyskiwania znalezionych na większości komputerów, które korzystają z systemu Windows 10, a to zapyta, czy chcesz przywrócić komputer za pomocą obrazu systemowego).
To’S naprawdę przydatne narzędzie do rozwiązywania problemów z komputerem, ale jedyną wadą z użyciem obrazu jest to’S It’jest bardzo opcją dla wszystkich lub nic. Cały obraz systemu jest kopiowany z powrotem na komputer od razu i nie ma’T pozwala na selektywne zlokalizowanie poszczególnych plików lub innych danych, które mogłeś stracić – tak jak w przypadku historii plików.
Tak więc, jeśli chcesz naprawić komputer za pomocą pliku obrazu systemowego, który zrobiłeś w zeszłym tygodniu, ty’Uważam, że wszelkie nowe pliki lub inne zmiany, które wprowadziłeś na komputerze w ostatnim tygodniu.
My’D Zdecydowanie zalecaj nadal korzystanie z historii plików do regularnych kopii zapasowych swoich ważnych plików, a następnie używać obrazu systemu jako opcji ostatniej realizacji w rzeczywistych sytuacjach kryzysowych.
Jeśli zagłębisz się w okna’Zobacz, że możesz tworzyć różne typy obrazów systemowych, które mogą przechowywać pliki lub sam w systemie Windows. Ale oczywiście sprawia, że wszystko jest jeszcze bardziej skomplikowane, a natura tworzenia kopii zapasowych obrazu w całości lub nic’nie jest najlepszym sposobem na odzyskanie określonych plików lub danych w nagłych wypadkach.
Inne oprogramowanie do tworzenia kopii zapasowych
Z powodu tych ograniczeń wiele osób woli korzystać z aplikacji stron trzecich, aby pomóc w pełnych kopii zapasowych systemu na komputerze. Dostępne są dziesiątki bezpłatnych programów tworzenia kopii zapasowych, w tym stare ulubione, takie jak Easeus Todo Backup Free.
Programy te działają dobrze, chociaż mogą być trochę zastraszające dla mniej doświadczonych użytkowników. Często mają słowo ‘bezpłatny’ W swoich tytułach, ale te programy są naprawdę zaprojektowane, aby kusić cię do aktualizacji do pełnej płatnej wersji programu.
Easyus obsługuje pełne kopie zapasowe systemu, kopie zapasowe przyrostowe i różnicowe, a także tworzenie kopii zapasowych do popularnych usług chmurowych.
Jeśli ty’Zamierzam zapłacić za komercyjne oprogramowanie do tworzenia kopii zapasowych, a następnie wypróbowanie wypróbowanego i przetestowanego Acronis TrueImage 2020.
Ale na drugim końcu spektrum tam’S AOMEI BACKUPPER, który ma atrakcyjny interfejs graficzny’jest dość łatwy dla początkujących. Tam’S bezpłatna wersja programu, która zapewnia podstawowe funkcje zarówno tworzenia kopii zapasowych plików, jak i tworzenia kopii zapasowej systemu, a tam’jest też bardziej zaawansowaną płatną wersją.
To samo oprogramowanie do tworzenia kopii zapasowych można również użyć do przeniesienia systemu Windows 10 do SSD, co jest szczególnie przydatne, jeśli ty’Ponownie aktualizowanie komputera lub Don’T chcę ponownie zapłacić za system Windows.
Czy wiedziałeś? Możesz zainstalować inną wersję systemu Windows (lub inny system operacyjny) w systemie Windows 10. Tutaj’S Jak zainstalować maszynę wirtualną w systemie Windows 10.
Jak wykonać kopię zapasową systemu Windows 10/11 do wszystkich urządzeń NAS na 3 sposoby?
Wykonanie kopii zapasowej systemu operacyjnego systemu Windows jest kluczowe, ponieważ zapewnia, że masz kopię ważnych danych i plików na wypadek, gdyby system doświadczył krytycznej awarii lub jest zarażony przez złośliwe oprogramowanie.
Istnieje kilka sposobów kopii zapasowej systemu operacyjnego systemu Windows, w tym korzystanie z wbudowanych narzędzi tworzenia kopii zapasowych, takich jak Windows Backup and Restore. Możesz także korzystać z różnych lokalizacji, takich jak usługi przechowywania w chmurze (Dysk Google, Dropbox lub OneDrive), napędy zewnętrzne i przechowywanie sieciowe (NAS) do przechowywania ważnych plików i dokumentów.
W tym artykule nauczysz się tworzenia kopii zapasowych Windows 10/11 z NAS, który dotyczy wszystkich marek, takich jak Synology, QNAP, Asustor i inne.
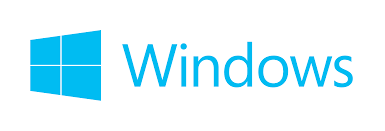
Way1: Windows Backup za pomocą kopii zapasowej i przywracania systemu Windows
Windows Backup and Restore to wbudowane oprogramowanie tworzenia kopii zapasowych zawartych z systemu Windows 7 i odziedziczone przez system Windows 10/11. Możesz utworzyć kopię zapasową i przywrócenie systemu Windows Server z nim i skopiować systemy operacyjne, pliki systemowe, pliki, aplikacje i wiele więcej.
1. W systemie Windows 10: Wpisz kopię zapasową na pasku wyszukiwania i kliknij Kopia zapasowa i przywracanie (Windows 7) z wyników.
W systemie Windows 11: Wpisz panel sterowania W polu wyszukiwania kliknij System i bezpieczeństwo, i wybierz Kopia zapasowa i przywracanie (Windows 7).
2. Kliknij Stworzyć kopię zapasową Po prawej stronie panelu i kliknij Zapisz w sieci….
3. Kliknij Przeglądać… Dodaj lokalizację sieci urządzeń NAS, wprowadź jego poświadczenia i kliknij OK.
Uwaga: zmapuj NAS do systemu lokalnego i przypisz literę dysku, jeśli nie możesz wykonać kopii zapasowej do NAS, wprowadzając bezpośrednio ścieżkę sieciową. Potem ty’poproszono o utworzenie płyty naprawczej systemu, czy nie, kliknij Tak Jeśli masz napęd zewnętrzny, którego można użyć do przywracania plików/folderów i obrazu systemu.
4. Wybierać Niech Windows wybierze, Lub Pozwól mi wybrać (Sprawdź, czy dołączono obraz systemu dysków dla tej opcji), aby zdecydować o elementach kopii zapasowej.
5. W oknie recenzji opcjonalnie kliknij Zmień harmonogram> Uruchom kopię zapasową zgodnie z harmonogramem> Ustaw harmonogram, aby zautomatyzować kopię zapasową.
6. Kliknij Zapisz ustawienia i uruchom kopię zapasową zacząć.
Way 2: Windows tworzenie kopii zapasowych za pomocą historii plików
Historia plików to aplikacja kopii zapasowej wprowadzona w systemie Windows 8, która tworzy kopię zapasową wszystkich plików w bibliotekach, komputerach stacjonarnych, ulubionych i folderach kontaktów. Możesz zapisywać wersje kopii zapasowych plików lokalnych na dysku twardych NAS lub zewnętrznym USB za pomocą tego narzędzia.
W systemie Windows 10:
1. Kliknij Początek> Ustawienia> Aktualizacja i bezpieczeństwo> Kopia zapasowa> Więcej możliwości. Lub naciśnij klawisz Windows +Q> Wpisz kopię zapasową.
2. Kliknij + Dodaj napęd Aby wybrać lokalizację sieci dla kopii zapasowych.
3. Włączyć coś Automatycznie tworzenie kopii zapasowych plików> Więcej możliwości> Wybierz źródła kopii zapasowej i wyklucz niepożądane elementy, wybierając je i klikając Usunąć.
4. Przewiń w dół i kliknij Dodaj folder Aby filtrować określone foldery pod Wyklucz te foldery, i rób odwrotnie pod Kopii zapasowe te foldery.
5. Dostosuj interwały tworzenia kopii zapasowych.
6. Kliknij Kopia zapasowa teraz.
W systemie Windows 11:
1. otwarty Ustawienia> Typ Historia plików w polu wyszukiwania.
Lub naciśnij klawisz Windows + R> Wprowadź kontrola> Wybierz Zapisz kopie kopii zapasowych plików za pomocą historii plików pod System i bezpieczeństwo.
2. Kliknij Wybierz dysk po lewej i kliknij Dodaj lokalizację sieci Aby dodać NAS podłączone do komputera.
3. Skonfiguruj harmonogram kopii zapasowej w Zaawansowane ustawienia i filtruj foldery w Wyklucz foldery.
4. Włącz historię plików i uruchomienie zadania.
Way 3: Używanie kopii zapasowej systemu Windows Backup & Recovery Vinchin
Wykonanie kopii zapasowej systemu Windows 10/11 to nie tylko kopiowanie wszystkich plików systemowych, dotyczy pełnego pliku obrazu ze wszystkimi plikami, konfiguracją i strukturą dysku w miejscu tworzenia kopii zapasowych. Użytkownicy systemu Windows mogą polegać na tworzeniu kopii zapasowych i przywracania systemu Windows lub historii plików, aby wykonać niezbędną kopię zapasową.
Ale jeśli chodzi o wygodę, może być konieczne znalezienie profesjonalnego rozwiązania do tworzenia kopii zapasowych innych firm. Vinchin Backup & Recovery to niezawodne oprogramowanie do tworzenia kopii zapasowych dla systemu Linux i Windows, 10+ wirtualnych platform, 6 baz danych, NAS i masywnych plików nieustrukturyzowanych.
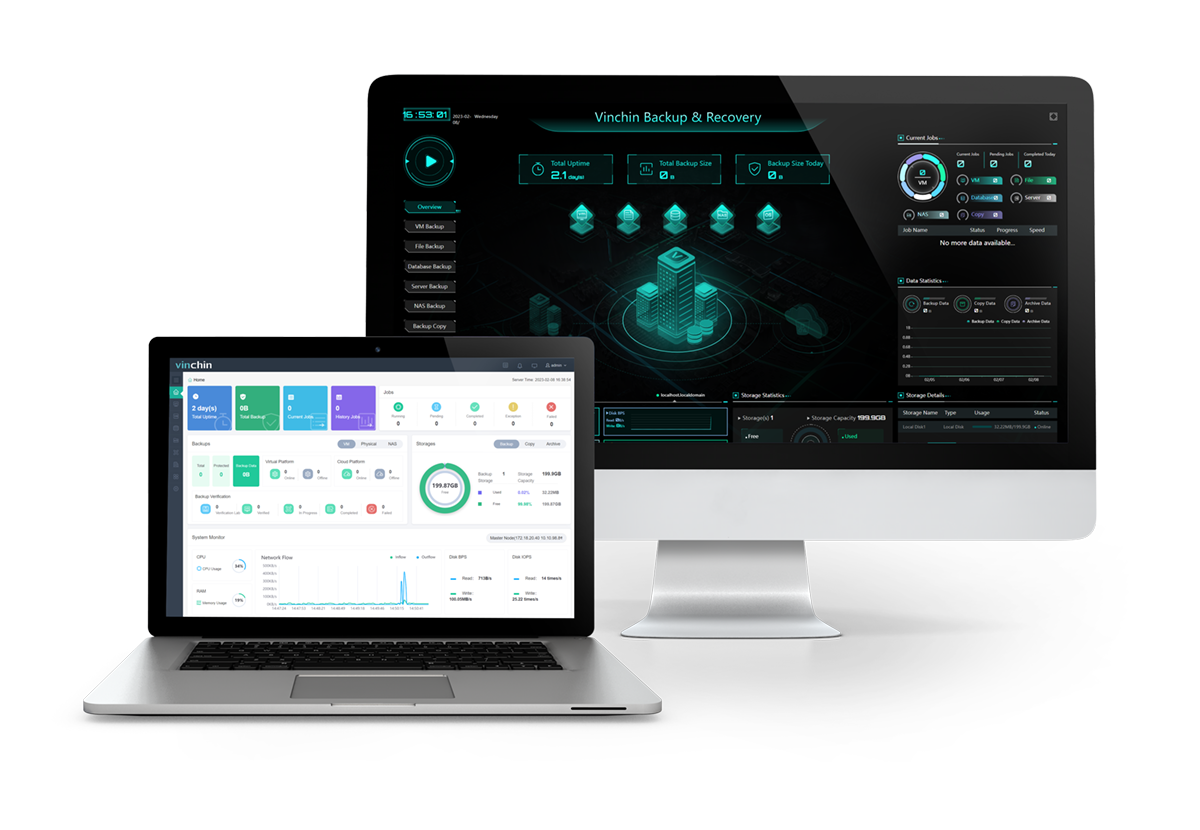
Kompatybilny z:
- Deska Windows (64-bit): 7, 8, 10, 11 i XP.
- Windows Server (64-bit): 2003, 2008, 2012, 2016, 2019, 2022.
- Centos Linux (64-bit): 6, 7, 8.
Inteligentne strategie tworzenia kopii zapasowych:
- Automatyczna kopia zapasowa systemu operacyjnego w ramach harmonogramu.
- Wybierz z pełnej, przyrostowej, różnicowej i na zawsze przyrostowej kopii zapasowej.
- Włącz deduplikację danych i kompresję oraz prawidłowa ekstrakcja danych, aby zmniejszyć rozmiar danych.
- Dostosuj linie transferowe wielowymiarowe dla prędkości.
Pełna ochrona danych:
- Zaszypuj dane, aby ustawić hasła do odzyskiwania za pomocą algorytmu AES-256.
- Zaszypuj transmisję danych za pomocą SSL, aby zabezpieczyć transfer.
- Odrzuć wszelkie nieautoryzowane wizyty, aby zapobiec oprogramowaniu ransomware z monitorem we/wy w czasie rzeczywistym.
- Zapisz kopię kopii zapasowej poza siedzibą do innej lokalizacji w przypadku sytuacji kryzysowych.
- Archiwum danych do chmur publicznych w celu uzyskania dodatkowego ubezpieczenia.
Pobierz 60-dniowy pełny bezpłatny proces nowego wydania V7.0, aby odkryć więcej.
Bezpieczne pobieranie
1. Iść do Fizyczna kopia zapasowa> Kopia zapasowa serwera> Kopia zapasowa i wybierz host Windows. Możesz zaznaczyć na polu napędu pod wybranym hostem, aby wybrać określone.
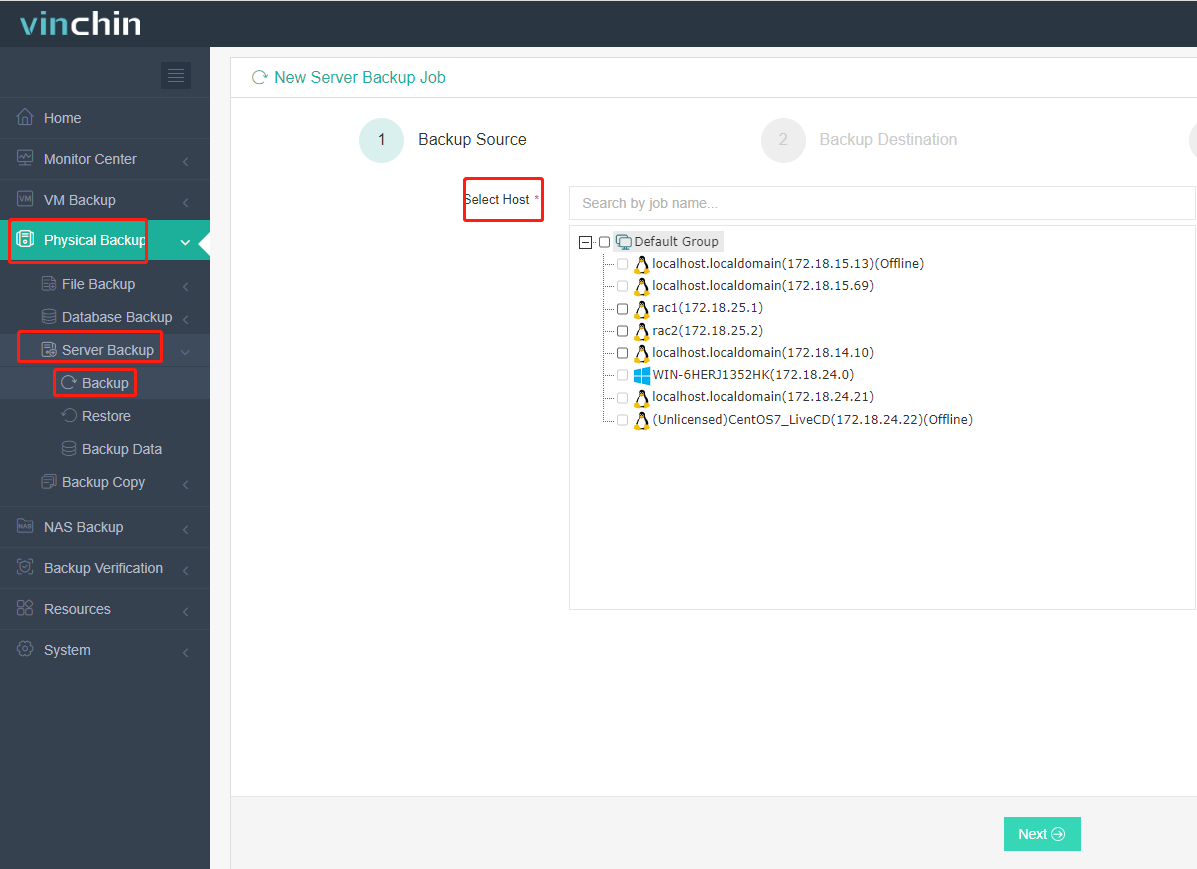
2. Wybierz węzeł kopii zapasowej NAS i przechowywanie na zadaniu.
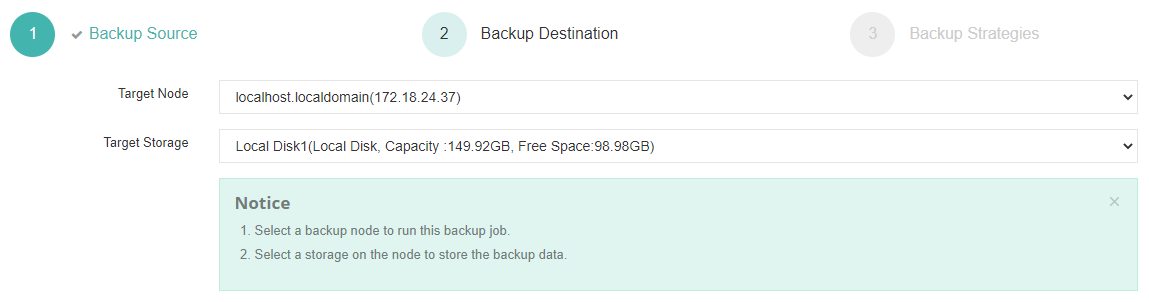
3. Dostosuj wspomniane powyżej strategie tworzenia kopii zapasowych.
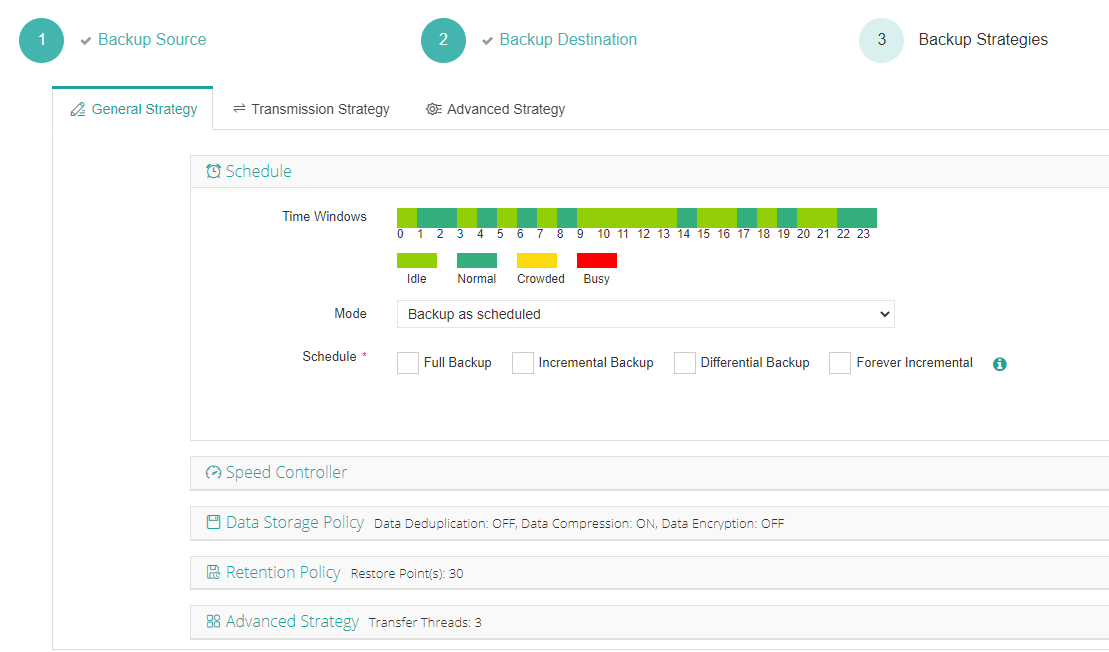
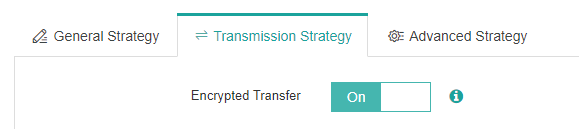
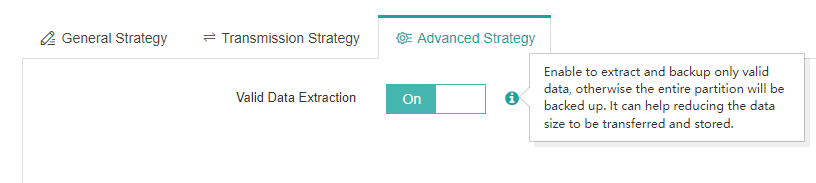
4. Przejrzyj i prześlij zadanie. Będzie działał na podstawie ustawienia czasu.
Wniosek
Możesz dowiedzieć się, jak tworzyć kopię zapasową systemu Windows 10/11 na urządzenia NAS w tym poście z 3 najłatwiejszymi sposobami, które są tworzeniem kopii zapasowej i przywracania systemu Windows, historią plików oraz wszechstronnego oprogramowania kopii zapasowej Vinchin Backup & Recovery, które nie tylko automatyzuje kopie zapasowe, i zapewniają różne opcje tworzenia kopii zapasowych, ale także przywrócić system operacyjny do statusu punktu w czasach, więc nie masz statusu punktu w czasach, tak’T muszę wszystko złożyć konfigurację.
Subskrybuj aktualizacje:
Zgadzam się, że Vinchin może skontaktować się ze mną pocztą elektroniczną, aby promować swoje produkty i usługi. Mogę zrezygnować z subskrypcji w dowolnym momencie.
Dzięki za subskrypcję! Poczta potwierdzająca została wysłana do Twojej skrzynki pocztowej, sprawdź w ciągu 48 godzin.


