Zaufany zdalny komputer stacjonarny Windows 10
Administratorzy systemu i personel techniczny nie mogą wykonywać instalacji oprogramowania i rozwiązywania problemów niezbędnych do dostarczania zdalnego wsparcia dla rozproszonego środowiska obliczeniowego za pomocą tych ograniczonych narzędzi. Na szczęście dostępne są bardziej kompletne rozwiązania, takie jak TeamViewer. Aplikacja jest dostępna w sklepie z systemem Windows i oferuje pewne ulepszone funkcje, które mogą być ważne dla scenariusza użytkowania.
Zdalny pulpit dla Windows 10/11 Home Edition
Protokół pulpitu zdalnego (RDP) w systemie Windows 10 daje użytkownikom przyjazny dla użytkownika interfejs graficzny, który ma być używany podczas tworzenia połączeń z komputerami z siecią za pomocą telefonicznej aplikacji klienta komputerów komputerowych zdalnych komputerów stacjonarnych. Zdalny komputer, do którego się łączysz, musi mieć uruchomione oprogramowanie serwera usług stacjonarnych.
Po instalacji oprogramowania Windows Remote Desktop Connections komputery Windows można podłączyć, o ile znajdują się w tej samej sieci. Istnieje wiele korzyści dla organizacji, które wdrażają zdalny pulpit. Pojemność do łączenia się z zdalnymi komputerami pomaga administratorowi systemu lub wsparcie zespołowi wykonywać swoje zadania bardziej wydajnie.
Uzyskanie dostępu do pliku lub folderu i zdalnej maszyny’S Desktop przyczynia się do zdolności firm do skutecznego rozwijania zdalnej siły roboczej. Okazało się, że jest to bardzo ważne podczas pandemii Covid-19.
Ograniczenia Microsoft Remote Desktop w systemie Windows 10 Home
Różne edycje systemu operacyjnego Windows mają różne zestawy funkcji i właściwości. Przykładem ważnej różnicy między Windows 10 Professional i Home Editions jest funkcja zdalnego pulpitu.
Korzystając z wersji domowej systemu operacyjnego, nie można użyć zdalnego pulpitu. Może to powodować problemy dla pracowników próbujących zdalnie pracować z maszynami z systemem Windows 10 Home Editions.
Pokazamy potencjalne obejście tych problemów, które umożliwią zdalne pulpit w Windows 10 Home Edition, abyś mógł połączyć się ze zdalnymi komputerami. Jeśli wolisz nie korzystać z tego zdalnego pulpitu Windows 10 Home Hack, zaoferujemy również alternatywę, którą możesz uznać za przydatne do ustanowienia zdalnych połączeń.
Komponenty niezbędne do umożliwienia zdalnego pulpitu w Windows 10 Home Edition są zawarte w ramach systemu operacyjnego’s instalacja. Microsoft wyłączył możliwość korzystania z usług niezbędnych do wdrożenia serwera RDP w domu Windows 10.
Mamy obejście, które umożliwi komputery domowe Windows 10 połączenie z profesjonalnymi maszynami Windows 10, które umożliwiły zdalne sesje komputerowe. Skorzystaj z następujących instrukcji, aby zobaczyć, jak skonfigurować Sesje Pulpit zdalnych dostępu z systemów Windows 10 Home Systems.
Jak włączyć zdalny pulpit w domu Windows 10/11
- Pobierz najnowszą bibliotekę opakowania RDP z Github.
- Uruchom plik instalacyjny, aby zainstalować bibliotekę Dynamic Link RDPWRAP (DLL). To oprogramowanie zapewnia niezbędną funkcjonalność, aby umożliwić zdalny pulpit z systemu domowego systemu Windows 10.
- Wyszukaj komputer na zdalny pulpit, a wyniki powinny wyświetlić oprogramowanie RDP, które musisz podłączyć do zdalnego urządzenia. Rozpocznij aplikację, aby zainicjować zdalne połączenie.
- Wprowadź nazwę lub adres IP zdalnego komputera i poświadczenia logowania, aby spełnić wymagania uwierzytelniania. Komputer docelowy, do którego chcesz się połączyć, musi mieć włączone połączenia pulpitu zdalnego.

Przetestowaliśmy tę metodę łączności z laptopa z wersją domową systemu Windows 10 na komputer stacjonarny z zainstalowanym systemem Windows 10 Professional. Po uwierzytelnianiu z odpowiednimi poświadczeniami logowania oprogramowanie nawiązało niezawodne połączenie z komputerem komputerowym.
To rozwiązanie nie zmienia właściwości systemu operacyjnego systemu Windows 10. Po zainstalowaniu oprogramowania RDPWRAP Windows 10 nadal będzie wskazywać, że nie można używać zdalnego pulpitu z komputera. Możesz to zweryfikować, sprawdzając ustawienia → System → Zdalny pulpit . Mimo tego możesz ustanowić zdalne połączenia stacjonarne za pomocą obejścia tego oprogramowania.
Jak działa biblioteka opakowania RDP
Być może zastanawiasz się, jak to działa. Oprogramowanie korzysta z faktu, że Microsoft zachował usługi wymagane do korzystania z zdalnych połączeń komputerowych w edycji Home Windows 10. Dokonali tego wyboru, ponieważ te usługi i funkcjonalność, które zapewniają, są niezbędne do działań wsparcia i mogą być konieczne w przypadku korzystania z oprogramowania zewnętrznego.
Firma postanowiła ograniczyć korzystanie z tych usług w systemie Windows 10 w celu zapewnienia dodatkowego bezpieczeństwa użytkownikom domowym. Po włączeniu zdalnych połączeń komputerowych, zawsze istnieje możliwość, że usługa będzie używana przez osoby nieautoryzowane do naruszenia systemu komputerowego. Wystarczy kilka skradzionych poświadczeń logowania, aby umożliwić hakerom wejście do komputera domowego.
Zasadniczo oprogramowanie RDPWRAP podnosi bezpieczeństwo Home Windows 10, aby włączyć połączenia stacjonarne zdalnego. Chociaż jest to tańsza alternatywa niż aktualizacja z systemu Windows 10 Home do Windows 10 Professional, otwiera potencjalną podatność na system operacyjny. Może to nie być akceptowalne dla niektórych użytkowników i może być niemożliwe do wdrożenia w niektórych środowiskach pracy, które priorytetują bezpieczeństwo przed wygodą.
Zaufany zdalny komputer stacjonarny Windows 10
Administratorzy systemu i personel techniczny nie mogą wykonywać instalacji oprogramowania i rozwiązywania problemów niezbędnych do dostarczania zdalnego wsparcia dla rozproszonego środowiska obliczeniowego za pomocą tych ograniczonych narzędzi. Na szczęście dostępne są bardziej kompletne rozwiązania, takie jak TeamViewer. Aplikacja jest dostępna w sklepie z systemem Windows i oferuje pewne ulepszone funkcje, które mogą być ważne dla scenariusza użytkowania.
Zdalny pulpit dla Windows 10/11 Home Edition
Protokół pulpitu zdalnego (RDP) w systemie Windows 10 daje użytkownikom przyjazny dla użytkownika interfejs graficzny, który ma być używany podczas tworzenia połączeń z komputerami z siecią za pomocą telefonicznej aplikacji klienta komputerów komputerowych zdalnych komputerów stacjonarnych. Zdalny komputer, do którego się łączysz, musi mieć uruchomione oprogramowanie serwera usług stacjonarnych.
Po instalacji oprogramowania Windows Remote Desktop Connections komputery Windows można podłączyć, o ile znajdują się w tej samej sieci. Istnieje wiele korzyści dla organizacji, które wdrażają zdalny pulpit. Pojemność do łączenia się z zdalnymi komputerami pomaga administratorowi systemu lub wsparcie zespołowi wykonywać swoje zadania bardziej wydajnie.
Uzyskanie dostępu do pliku lub folderu i zdalnej maszyny’S Desktop przyczynia się do zdolności firm do skutecznego rozwijania zdalnej siły roboczej. Okazało się, że jest to bardzo ważne podczas pandemii Covid-19.
Uwaga: ten artykuł został napisany, aby pomóc użytkownikom uruchamiającym Windows 10 Home Edition w konfigurowaniu łączności zdalnej pulpitu za pomocą biblioteki opakowania RDP. Ze względu na podobieństwa między systemem Windows 10 i Windows 11 podane poniżej będą działać z dowolną wersją popularnego systemu operacyjnego.
Ograniczenia Microsoft Remote Desktop w systemie Windows 10 Home
Różne edycje systemu operacyjnego Windows mają różne zestawy funkcji i właściwości. Przykładem ważnej różnicy między Windows 10 Professional i Home Editions jest funkcja zdalnego pulpitu.
Korzystając z wersji domowej systemu operacyjnego, nie można użyć zdalnego pulpitu. Może to powodować problemy dla pracowników próbujących zdalnie pracować z maszynami z systemem Windows 10 Home Editions.
Pokazamy potencjalne obejście tych problemów, które umożliwią zdalne pulpit w Windows 10 Home Edition, abyś mógł połączyć się ze zdalnymi komputerami. Jeśli wolisz nie korzystać z tego zdalnego pulpitu Windows 10 Home Hack, zaoferujemy również alternatywę, którą możesz uznać za przydatne do ustanowienia zdalnych połączeń.
Komponenty niezbędne do umożliwienia zdalnego pulpitu w Windows 10 Home Edition są zawarte w ramach systemu operacyjnego’s instalacja. Microsoft wyłączył możliwość korzystania z usług niezbędnych do wdrożenia serwera RDP w domu Windows 10.
Mamy obejście, które umożliwi komputery domowe Windows 10 połączenie z profesjonalnymi maszynami Windows 10, które umożliwiły zdalne sesje komputerowe. Skorzystaj z następujących instrukcji, aby zobaczyć, jak skonfigurować Sesje Pulpit zdalnych dostępu z systemów Windows 10 Home Systems.
Jak włączyć zdalny pulpit w domu Windows 10/11
- Pobierz najnowszą bibliotekę opakowania RDP z Github.
- Uruchom plik instalacyjny, aby zainstalować bibliotekę Dynamic Link RDPWRAP (DLL). To oprogramowanie zapewnia niezbędną funkcjonalność, aby umożliwić zdalny pulpit z systemu domowego systemu Windows 10.
- Wyszukaj komputer na zdalny pulpit, a wyniki powinny wyświetlić oprogramowanie RDP, które musisz podłączyć do zdalnego urządzenia. Rozpocznij aplikację, aby zainicjować zdalne połączenie.
- Wprowadź nazwę lub adres IP zdalnego komputera i poświadczenia logowania, aby spełnić wymagania uwierzytelniania. Komputer docelowy, do którego chcesz się połączyć, musi mieć włączone połączenia pulpitu zdalnego.

Przetestowaliśmy tę metodę łączności z laptopa z wersją domową systemu Windows 10 na komputer stacjonarny z zainstalowanym systemem Windows 10 Professional. Po uwierzytelnianiu z odpowiednimi poświadczeniami logowania oprogramowanie nawiązało niezawodne połączenie z komputerem komputerowym.
To rozwiązanie nie zmienia właściwości systemu operacyjnego systemu Windows 10. Po zainstalowaniu oprogramowania RDPWRAP Windows 10 nadal będzie wskazywać, że nie można używać zdalnego pulpitu z komputera. Możesz to zweryfikować, sprawdzając ustawienia → System → Zdalny pulpit . Mimo tego możesz ustanowić zdalne połączenia stacjonarne za pomocą obejścia tego oprogramowania.
Jak działa biblioteka opakowania RDP
Być może zastanawiasz się, jak to działa. Oprogramowanie korzysta z faktu, że Microsoft zachował usługi wymagane do korzystania z zdalnych połączeń komputerowych w edycji Home Windows 10. Dokonali tego wyboru, ponieważ te usługi i funkcjonalność, które zapewniają, są niezbędne do działań wsparcia i mogą być konieczne w przypadku korzystania z oprogramowania zewnętrznego.
Firma postanowiła ograniczyć korzystanie z tych usług w systemie Windows 10 w celu zapewnienia dodatkowego bezpieczeństwa użytkownikom domowym. Po włączeniu zdalnych połączeń komputerowych, zawsze istnieje możliwość, że usługa będzie używana przez osoby nieautoryzowane do naruszenia systemu komputerowego. Wystarczy kilka skradzionych poświadczeń logowania, aby umożliwić hakerom wejście do komputera domowego.
Zasadniczo oprogramowanie RDPWRAP podnosi bezpieczeństwo Home Windows 10, aby włączyć połączenia stacjonarne zdalnego. Chociaż jest to tańsza alternatywa niż aktualizacja z systemu Windows 10 Home do Windows 10 Professional, otwiera potencjalną podatność na system operacyjny. Może to nie być akceptowalne dla niektórych użytkowników i może być niemożliwe do wdrożenia w niektórych środowiskach pracy, które zabraniają instalacji tego typu oprogramowania. W takich przypadkach będziesz musiał użyć alternatywnych metod do replikacji funkcjonalności połączeń zdalnych komputerów stacjonarnych systemu Windows.

ZAPEWNIOWE ZAPESOWANIA DESKTOP ZWRÓWNOŚCI
Jeśli nie czujesz się komfortowo z opisanym powyżej obejściem, na rynku znajdują się inne rozwiązania stron trzeci. Niektóre oferują więcej funkcji niż inne i są bardziej odpowiednie dla konkretnej sytuacji biznesowej lub współpracy.
Proste potrzeby w zakresie komunikacji i połączeń wideo można zaspokoić z produktami takimi jak Zoom, Gotomeeting, Microsoft Teams lub Google Hangouts . Produkty te pozwalają użytkownikom współpracować i udostępniać wyświetlacz na swoim komputerze’S. ekran, ale nie włącz tej samej funkcjonalności połączenia RDP. Ograniczona funkcjonalność tych rozwiązań czyni je raczej słabymi alternatywami dla połączeń zdalnych pulpitu, gdy pożądana jest komunikacja interpersonalna.
Administratorzy systemu i personel techniczny nie mogą wykonywać instalacji oprogramowania i rozwiązywania problemów niezbędnych do dostarczania zdalnego wsparcia dla rozproszonego środowiska obliczeniowego za pomocą tych ograniczonych narzędzi. Na szczęście dostępne są bardziej kompletne rozwiązania, takie jak TeamViewer. Aplikacja jest dostępna w sklepie z systemem Windows i oferuje pewne ulepszone funkcje, które mogą być ważne dla scenariusza użytkowania.
TeamViewer umożliwia zdalny dostęp do platformy, dzięki czemu jest bardziej wszechstronny niż zdalne połączenia komputerowe. Możesz podłączyć się do zdalnego komputera z systemem Windows, którym jesteś zainteresowany z urządzenia z systemami operacyjnymi iOS, Linux lub MacOS. Aplikacja zapewnia silną komunikację bezpieczeństwa i szyfruje, aby zapewnić bezpieczeństwo sesji zdalnych. Jest to dobra alternatywa, gdy nie możesz używać zdalnych połączeń komputerowych.
- ↗ Jak zatrzymać zdalny dostęp do mojego komputera w systemie Windows 10/11
- ↗ Windows 10/11: Skonfiguruj wiele zdalnych sesji komputerów stacjonarnych
- ↗ Jak zezwolić na pulpit zdalny w systemie Windows 10/11
- ↗ Jak kopiować pliki z pulpitów zdalnych na maszyny lokalne
Zaufany zdalny komputer stacjonarny Windows 10
Remote Desktop Connection (RDC) to technologia, która umożliwia komputerowi podłączenie, uzyskiwanie dostępu i przejęcie kontroli nad zdalnym komputerem przez sieć. Wdraża protokół pulpitu zdalnego (RDP) za pośrednictwem serwisu terminalowego lub Zdalny komputer stacjonarny Windows 10 Home Usługa w celu uzyskania zdalnego dostępu do komputera lub sieci.
Jak korzystać z zdalnego połączenia komputerowego Windows 10 Services?
Usługi pulpitu zdalnego (RDS) obejmują różne elementy, aby umożliwić użytkownikom zdalne dostęp do aplikacji i komputerów graficznych
Komponenty zdalnego okna pulpitu 10
- Broker połączenia: To próbuje utrzymać nieprzerwane połączenie ze zdalnymi komputerami stacjonarnymi. Umożliwia użytkownikowi przywrócenie połączenia z szansą, że istnieje jakakolwiek przerwa bez utraty widoku wirtualnego pulpitu.
- Wejście: Ten komponent ustanawia połączenie z programami zdalnego i wirtualne komputery stacjonarne przez Internet.
- Koncesjonowanie: Pomaga to śledzić wykorzystanie licencji podczas wdrażania RDS.
- Host sesji: Host sesji uprawnia serwer do hosta programów zdalnych lub komputerów stacjonarnych związanych z hostem.
- Host wirtualizacji: To jest komponent uprawniony do hostowania wirtualnych komputerów stacjonarnych.
- Dostęp do sieci: Ten komponent ustanawia połączenie zdalnego dostępu do aplikacji zdalnej lub programów stacjonarnych za pośrednictwem menu początkowego lub przeglądarki internetowej.
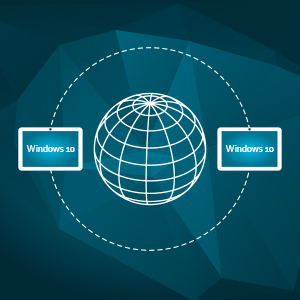
Próbuje to utrzymać nieprzerwane połączenie ze zdalnymi komputerami stacjonarnymi. Pozwala użytkownikowi na przywrócenie połączenia na wypadek, gdyby istniało jakiekolwiek przerwy bez utraty widoku wirtualnego pulpitu.
Jak zdalnie wykorzystać komputer z systemem Windows 10

My’WSZYSTKO DOBRE TEGO SMSKIE LUB TELEFONALNE, PROSZĘ o pomoc z komputerem z systemem Windows. A czasem osobistą wizytę wsparcia technicznego ISN’t w kartach, dzięki czemu zdalny dostęp do komputera jest jedyną realną opcją.
Problem polega na tym, że w większości przypadków wygrałeś’Nie mogę używać zdalnego pulpitu, systemu Windows’ w tym celu wbudowana opcja. PC jest podłączony do (a.k.A. Osoba potrzebująca pomocy) musi mieć licencję na system Windows 10 Pro, a zdecydowana większość osób ma na swoim komputerze Windows 10.
Możesz wydać 100 USD za aktualizację w locie, aby odblokować tę funkcję, ale to’nie jest konieczne. Zamiast tego użyj jednej z tych usług innych firm.
UWAGA: W przypadku całego oprogramowania wymienionego poniżej, ty’Muszę zainstalować go zarówno na komputerze, jak i na osoby’Ponowna pomoc.
Chrome zdalny pulpit
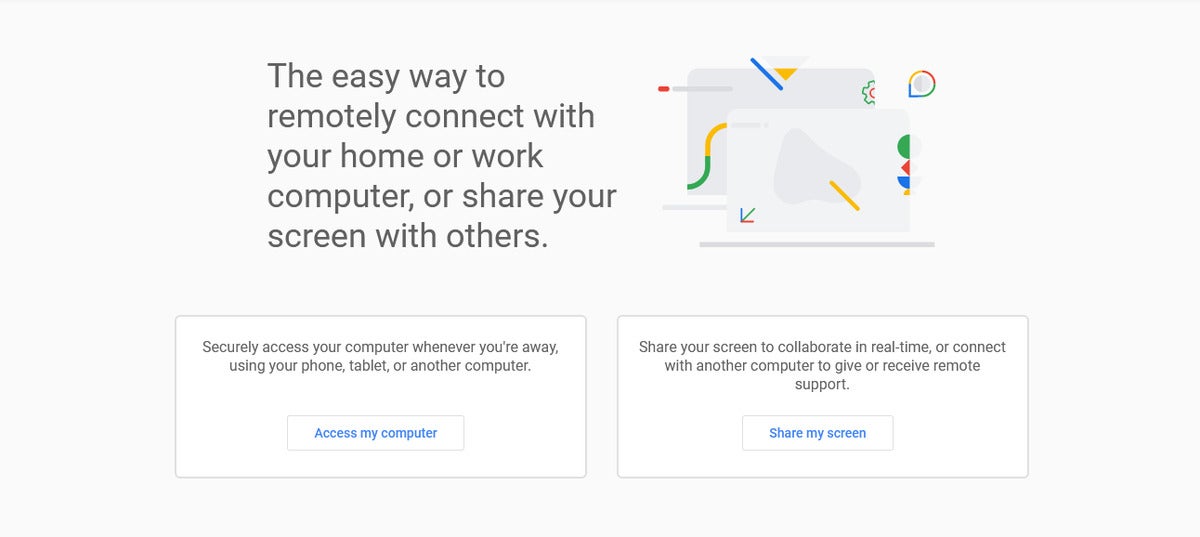
Google’Rozwiązanie dla zdalnego dostępu jest jedną z najbardziej martwych opcji. (Jeśli ty’D Wciąż jak przewodnik, sprawdź naszą siostrzaną witrynę komputerową’S Walcz instalacji i konfiguracji.) I jako dodatkowa korzyść, tym bardziej TechPhobic prawdopodobnie uzna, że jest to mniej mylący lub zastraszający interfejs – większość wszystkich używa Chrome jako domyślnej przeglądarki. Sesje są szyfrowane, a także wymagają zalogowania się na konto Google w celu uzyskania dostępu.
To rozwiązanie faktycznie działa w różnych systemach operacyjnych, więc jeśli one’re na komputerze z systemem Windows i ty’RE na macOS lub Linux (lub do cholery, nawet smartfona), nadal możesz im pomóc.
- Koszt: bezpłatny
- Strona internetowa: https: // remotedesktop.Google.com/dom
TeamViewer
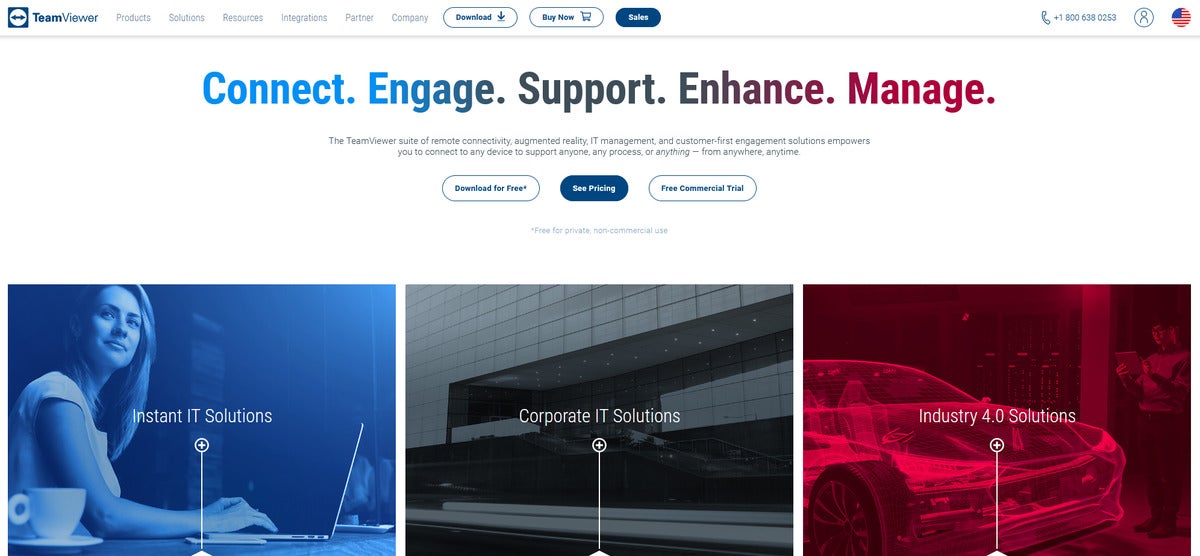
Jedną z najpopularniejszych opcji dostępu do zdalnego pulpitu jest TeamViewer, który jest bezpłatny do użytku osobistego. Dzięki nowoczesnemu, przyjaznemu użytkownikowi interfejsie sprawia, że proces konfiguracji i połączenia jest prosty. (Możesz przeczytać o tym, jak nawiązać zdalne połączenie i wiele więcej w TeamViewer’s własne jasne instrukcje.) Ale ponieważ ten program jest przeznaczony dla profesjonalistów IT, otrzymujesz więcej funkcji i ziarnistej kontroli nad ustawieniami.
Jedyna wada TeamViewer wynika z głośnych luk, które wyszły na jaw, ostatnio zeszłego lata. Firma natychmiast rozwiązała te problemy i opublikowała łatki, ale jeśli masz duże obawy dotyczące bezpieczeństwa, możesz czuć się bardziej komfortowo z alternatywnym rozwiązaniem.
- Koszt: bezpłatny do użytku osobistego
- Strona internetowa: TeamViewer.com
Tightvnc
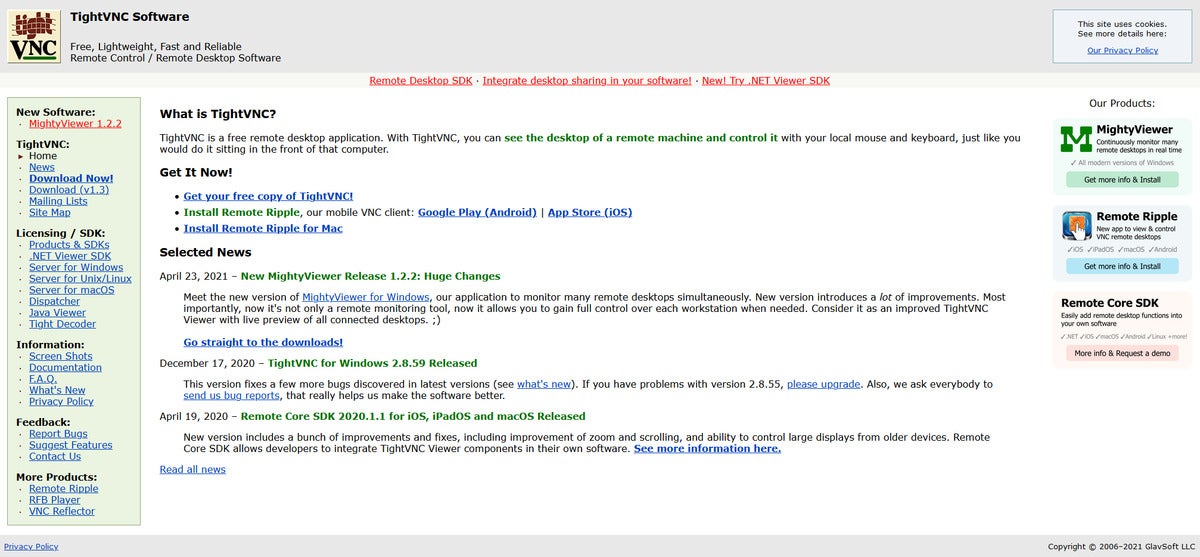
Jego strona internetowa może wyglądać jak relikt z początku XXI wieku, ale możesz’T kłócą się z ciasnym’niezawodność lub jej reputacja. Jako oprogramowanie typu open source, to’społeczność wspierana i sprawdzona. Dostosowanie ustawień w programie jest również przezroczystym i dość prostym procesem, który jest zarówno jego największą siłą, jak i słabością. Osoby o przynajmniej przechodzącej znajomości sieci (lub gotowości do Google w locie) prawdopodobnie będą miały wygodny czas podczas instalowania, konfiguracji i korzystania z programu.
Ale ta większa kontrola podnosi ją jako opcję dla tych, którzy chcą więcej powiedzieć o tym, jak funkcjonuje ich oprogramowanie zdalnego dostępu – i bez bloku na jego pozycji, jaką ma TeamViewer, ze względu na poprzednie problemy z bezpieczeństwem. A jeśli ciasne’T całkiem ci odpowiadają, istnieją inne warianty VNC, które możesz wypróbować, takie jak UltravNC.
- Koszt: bezpłatny
- Strona internetowa: https: // www.Tightvnc.com/
Dostęp do zdalnego Windows 10:
Ostateczny przewodnik po zdalnym dostępie
Przy stałej potrzebie lepszej technologii i wszystkich ulepszeń pojawiających się każdego dnia, jest całkiem normalne, że masz 3 lub 5 różnych urządzeń komputerowych jednocześnie. Jak można się spodziewać, to sprawia, że niezwykle trudno jest uzyskać dostęp do danych lub śledzić dane. Ale co, jeśli był sposób, w jaki możesz uzyskać dostęp do wszystkich urządzeń i użyć ich, jakbyś siedział przed nimi?
Cóż, jest – wprowadź PC zdalny dostęp.
W tym przewodniku zagłębimy się nieco w to, co oznacza dostęp zdalny i zobaczymy, jak możesz go użyć, aby uzyskać dostęp do dowolnego komputerów z systemem Windows 10 z dowolnego miejsca, za pomocą dowolnego urządzenia (w tym Mac).
Co to znaczy zdalny dostęp do komputera
Jak sama nazwa wskazuje, zdalny dostęp oznacza podłączenie do komputera z innej lokalizacji geograficznej za pośrednictwem innego komputera (lub urządzenia mobilnego). Zwykle do tego będziesz potrzebować dwóch rzeczy; Internet i niezawodne zdalne narzędzie do połączenia komputerowego.
Teraz prawdopodobnie już wiesz, co robi Internet, więc czym dokładnie są te zdalne połączenia komputerowe i gdzie one wchodzą?
Aby go rozbić, połączenia pulpitu zdalnego to narzędzia zaprojektowane w celu uzyskania dostępu i kontrolowania urządzeń Microsoft podłączonych do Internetu lub sieci lokalnej. Dopóki urządzenie jest włączone i podłączone do Internetu, możesz rozwiązać problemy, uruchomić aplikację, pracować zdalnie lub wysyłać pliki na urządzenie.
Pierwotnie było to możliwe tylko przy użyciu wbudowanej funkcji stacjonarnej stacjonarnej w systemie Windows. Mamy jednak teraz aplikacje zewnętrzne, takie jak Parallels zdalny serwer aplikacji (RAS) i aplikacja Microsoft Remote Desktop, która umożliwia dostęp do komputera Microsoft z innych urządzeń, w tym macOS, iOS i Android.
Parallels RAS jest szczególnie wydajny do pracy zdalnej, ponieważ umożliwia łatwy dostęp do wirtualnych komputerów stacjonarnych i aplikacji z dowolnego miejsca. Ponadto, zarządzając dostępem do danych, pomaga zwiększyć bezpieczeństwo danych, co jest kluczowe dla każdej organizacji.
Jak zdalnie uzyskać dostęp do komputera Windows 10
Zdalny dostęp do komputera Windows 10 jest dość prosty. Po prostu musisz wykonać te kilka kroków i będziesz gotowy.
Włącz połączenie pulpitu zdalnego na urządzeniu Windows
Pierwszym krokiem jest skonfigurowanie urządzenia Windows, z którym chcesz się połączyć, i upewnienie się, że umożliwia zdalne połączenia. Jeśli urządzeniem jest Windows 10, możesz wykonać poniższe kroki. Jeśli nie, najpierw musisz zaktualizować do Windows 10 Pro.
- Nawigować do Początek w lewym dolnym rogu ekranu.
- Wpisz ustawienia na pasku wyszukiwania i kliknij.
- Wybierać Systemy (Pierwsza opcja na stronie Ustawienia).
- Kliknij Zdalny ekran.
- Włącz pulpit zdalny.
Przed przejściem do następnego kroku zanotuj adres IP komputera i nazwę w „Jak podłączyć się do tego komputera.’
Uzyskaj dostęp do komputera z systemem Windows z innego urządzenia
Po zrobieniu tego następnym krokiem jest ustalenie dostępu do komputera z drugiego urządzenia. Może to pochodzić z innego komputera Windows lub Mac.
Jeśli używasz komputera z systemem Windows:
Używasz zdalnego pulpitu do podłączenia się do komputera, który właśnie skonfigurowałeś. Zrobić to:
- Przejdź do pola wyszukiwania na pasku zadań.
- Wyszukaj połączenie zdalnego pulpitu i wybierz je.
- Następnie klucz w nazwie komputera, z którym zamierzasz się połączyć i kliknąć Łączyć.
Jeśli jesteś na komputerze Mac, Android lub iOS:
Musisz najpierw zainstalować aplikację zewnętrzną. Zrobić to:
- Zacznij od pobrania i Instalowanie Microsoft Remote Desktop App który jest dostępny za darmo; Microsoft Store, Google Play i Mac App Store.
- Uruchom aplikację i postępuj zgodnie z instrukcjami do końca. Pamiętaj, aby udzielić aplikacji każdy dostęp do aparatu i mikrofonu komputera Mac.
- Po otwarciu aplikacji dalej dodaj komputer Microsoft do aplikacji, naciskającDodaj PC ‘ przycisk.
- Włóż adres IP lub nazwę hosta Windows 10 PC.
- Na wyskakującym okienku konta użytkownika poniżej nazwy użytkownika wprowadź nazwa użytkownika i odpowiednie hasło dla komputera z systemem Windows 10 i kliknijDodać„Aby uratować poświadczenia.
- Teraz twoje zdalne połączenie powinno zostać skonfigurowane i wyświetlane na stronie głównej aplikacji.
- Aby podłączyć, po prostu kliknij go i kliknij ‘łączyć’.
- Kliknij ‘Kontynuować’ na wszelkich podpowiedzi, które pojawiają się w celu ukończenia połączenia.
- Powinieneś teraz być w stanie zobaczyć ekran zdalnego komputera z systemem Windows.
Ważne jest, aby upewnić się, że oba komputery mają Silne połączenie internetowe Kiedy to robisz. Ponadto, jeśli wydaje się to zbyt skomplikowane, możesz to zrobić za pomocą aplikacji zewnętrznej, takiej jak RAS Parallels, która nie wymaga tylu konfiguracji.
Wniosek
Jak widziałeś, dzięki zdalnym połączeniu komputerowym, teraz łatwiej jest uzyskać dostęp do wszystkich urządzeń bez fizycznego. Aby uzyskać najlepsze wyniki, gorąco polecamy Parallels RAS. Dzięki bezpiecznym konto RAS możesz nawiązać to połączenie z dowolnego komputera za pośrednictwem przeglądarki.
Oprócz dostępu zdalnego, aplikacja umożliwia również łatwą instalację i uruchamianie systemu Windows na komputerze Mac bez konieczności ponownego uruchomienia. Sprawdź ich stronę internetową, aby uzyskać bezpłatne pobieranie próbne.


