Jak przechwytywać klipy wideo w systemie Windows
Bar Game został zaprojektowany do nagrywania gier, które grasz bezpośrednio na komputerze lub te, które przesyłasz strumieniowo z konsoli Xbox. Ale może równie łatwo przechwycić wideo z działalności ekranu z przeglądarki internetowej, aplikacji Windows i innych programów. Wszelkie zapisane czynności są automatycznie zapisywane jako plik wideo MP4.
Podsumowanie artykułu
1. Bar Game może uchwycić wideo z aktywności ekranu z różnych programów. Nie ogranicza się to tylko do nagrywania gier, ale może również nagrywać działania w przeglądarce internetowej, aplikacjach Windows i innych.
2. Nagrane wideo jest automatycznie zapisywane jako plik MP4. Zapewnia to kompatybilność i łatwość odtwarzania na różnych urządzeniach i platformach.
3. Istnieje wiele sposobów nagrywania wideo w systemie Windows 10. W tym artykule zbadamy dwie metody: korzystanie z RecExperts Easyus i korzystanie z wbudowanego paska gier Xbox.
4. Recexperts Easyus to w pełni funkcjonalne oprogramowanie do rejestratora wideo dla systemu Windows 10. Oferuje trzy poziomy opcji jakości wideo i pozwala na zaplanowane zadania nagrywania. Zapewnia także odtwarzacz multimedialny do podglądu nagrań i narzędzie do przycinania do edycji.
5. Recexperts Easyus ma prosty i przyjazny dla użytkownika interfejs. Obsługuje eksport nagrań w ponad 10 formatach, nie ma znaku wodnego ani limitu czasu na nagrywanie, a także może przechwytywać czaty audio i streaming audio.
6. Pasek gier Xbox to wbudowany rejestrator wideo w systemie Windows 10. Jest przeznaczony przede wszystkim do przechwytywania klipów rozgrywki, ale może być używany do rejestrowania innych działań ekranowych.
7. Aby nagrywać wideo za pomocą paska gier Xbox, musisz włączyć go w menu Ustawienia. Po włączeniu możesz otworzyć pasek gry, naciskając „Windows” + „G” i rozpocząć nagrywanie.
8. Xbox Game pasek monituje o potwierdzenie, czy podświetlona aplikacja to gra. Zapewnia to prawidłowe korzystanie z paska gry do nagrywania.
9. Xbox Game Bar to bezpłatne oprogramowanie do nagrywania wideo. Jest wstępnie zainstalowany z systemem Windows 10, eliminując potrzebę znalezienia i pobierania oprogramowania stron trzecich.
10. Zarówno RecExperts Easyus, jak i Xbox Game to niezawodne opcje przechwytywania wideo w systemie Windows 10. Oferują różne funkcje i funkcje, umożliwiając użytkownikom wybór metody, która najlepiej odpowiada ich potrzebom.
Pytania dotyczące przechwytywania klipów wideo w systemie Windows
1. Co może przechwytywać bar gier oprócz gier?
Bar Game może przechwytywać wideo z działalności ekranu z przeglądarki internetowej, aplikacji Windows i innych programów.
2. W jakim formacie pliku jest zapisany wideo?
Nagrane wideo jest automatycznie zapisywane jako plik MP4.
3. Ile sposobów na nagrywanie wideo w systemie Windows 10?
W tym artykule omówiono dwie główne metody: Korzystanie z RecExperts Easyus i użycie paska gier Xbox.
4. Jakie funkcje oferują Recexperts Easyus?
Recexperts Easyus to w pełni funkcjonalne oprogramowanie do rejestratora wideo, które oferuje wiele opcji jakości wideo, zaplanowane zadania nagrywające, odtwarzacz multimedialny do podglądu nagrania oraz narzędzie do edycji do edycji.
5. Czy Recexperts Easyus ma interfejs przyjazny dla użytkownika?
Tak, Recexperts Easyus ma prosty i przyjazny interfejs użytkownika.
6. Jakie formaty można wyeksportować w użyciu Recexperts Easyus?
Nagrania można eksportować w ponad 10 formatach, w tym MP4, MOV i AVI.
7. Czy działalność Xbox Game Bar może inna niż gry?
Tak, bar Xbox Game może nagrywać prawie wszystkie działania ekranowe, a nie tylko gry.
8. Jak włączyć pasek gier Xbox?
Możesz włączyć pasek gier Xbox, przechodząc do baru „Ustawienia”> „gier”> „.”
9. Co się stanie, gdy naciśniesz „Windows” + „G”, aby otworzyć pasek gry?
Po naciśnięciu „Windows” + „G” pasek gry otwiera się i możesz zacząć nagrywać.
10. To pasek gier Xbox to bezpłatne oprogramowanie do nagrywania wideo?
Tak, pasek gier Xbox to bezpłatne oprogramowanie do nagrywania wideo, które jest wstępnie zainstalowane z systemem Windows 10.
11. Czy Recexperts Easyus i Xbox Game Finanse opcje nagrywania filmów?
Tak, zarówno RecExperts Easyus, jak i pasek gier Xbox są niezawodnymi opcjami przechwytywania wideo w systemie Windows 10. Oferują różne funkcje i funkcje, umożliwiając użytkownikom wybór metody, która najlepiej odpowiada ich potrzebom.
12. Może Embeus rexexperts przechwytywanie dźwięku?
Tak, Recexperts Easyus może przechwytywać czaty dźwiękowe, przesyłanie strumieniowego dźwięku i inne źródła audio.
13. Czy recexperts Easyus ma znak wodny lub limit czasowy do nagrywania?
Nie, Recexperts Easyus nie ma znaku wodnego ani limitu czasu do nagrywania.
14. Ile poziomów jakości wideo oferuje Recexperts Easyus?
Recexperts Easyus oferuje trzy poziomy jakości wideo: 720p, 1080p i 4K.
15. Czy nagrania można edytować za pomocą Recexperts Easyus?
Tak, Recexperts Easyus zapewnia narzędzie do przycinania niepotrzebnych części w nagrań.
Jak przechwytywać klipy wideo w systemie Windows
Bar Game został zaprojektowany do nagrywania gier, które grasz bezpośrednio na komputerze lub te, które przesyłasz strumieniowo z konsoli Xbox. Ale może równie łatwo przechwycić wideo z działalności ekranu z przeglądarki internetowej, aplikacji Windows i innych programów. Wszelkie zapisane czynności są automatycznie zapisywane jako plik wideo MP4.
Jak nagrywać wideo w systemie Windows 10 (8 łatwych sposobów)
Jak nagrywać wideo na komputerze Windows 10 PC? Ten post pokaże Ci najlepsze oprogramowanie do rejestratora wideo Windows 10 i przeprowadzi Cię przez kroki, aby przechwycić wideo w systemie Windows 10. Recexperts Easyus może nagrywać wideo na systemie Windows 10 bez znaku wodnego lub limitu czasu. Pobierz go teraz!

 Pobierać Rejestrator ekranu Easyus 
 Pobierać Rejestrator ekranu Easyus  Ocena TrustPilot 4.7
Przywdziewać’Nie zapomnij udostępnić tego postu!
Spis treści
![]()
Jane Zhou zaktualizowana w dniu 06 kwietnia 2023
0 widoków | 0 min Przeczytaj
Chcesz zapisać swoje ulubione filmy przesyłania strumieniowego na komputerze Windows 10 do oglądania offline? Najłatwiejszym sposobem jest znalezienie bezpłatnego oprogramowania do nagrywania wideo do przechwytywania treści wideo. Tutaj, na tej stronie, nauczysz się najlepszego bezpłatnego rejestratora wideo Windows 10, a także szczegółowych samouczków Nagraj wideo Windows 10 bez kłopotów. Teraz zagłębimy się w to!
Jak nagrywać wideo na Windows 10 PC (bez znaku wodnego)
Recexperts Easyus to pełna, ale lekka rejestrator wideo Windows 10. Pomaga nagrywać to, co dzieje się na pełnym ekranie lub w części ekranu. Ten rejestrator ekranu Mac i Windows oferuje trzy poziomy jakości wideo do wyboru, i.mi., 720p, 1080p i 4k. Niezależnie od tego, czy chcesz obniżyć jakość wideo, aby zaoszczędzić przestrzeń do przechowywania lub poprawić jakość obrazu, aby uzyskać jasność wideo, to narzędzie może zaspokoić Twoje potrzeby. Jeśli chcesz nagrać niektóre rzeczy okresowo, na przykład zajęcia online, możesz ustawić zadanie nagrywania harmonogramu, które może automatycznie uruchomić/zatrzymać nagrywanie. RecExperts zapewnia nawet odtwarzacz multimedialny do podglądu nagrania i narzędzia do przycinania do odcięcia niepotrzebnych części w nagraach.
Recexperts Easyus
- Prosty i przyjazny interfejs użytkownika
- Nagrania eksportowe w ponad 10 formatach, takich jak MP4, MOV, AVI itp.
- Brak znaku wodnego i limitu czasu do nagrywania
- Oprogramowanie do nagrywania audio do przechwytywania czatów audio, przesyłania strumieniowego dźwięku itp.
 Ocena TrustPilot 4.7
Oto jak nagrać wideo w systemie Windows 10:
Krok 1. Uruchom recexperts na urządzeniu, a zobaczysz dwa tryby nagrywania. Możesz wybrać “Pełny ekran”Aby nagrać cały ekran lub wybrać “Region” Aby wybrać obszar nagrywania ręcznie przed nagraniem.

Krok 2. Następnie możesz nagrać kamerka internetowa, Dźwięk systemowy, mikrofon lub nie zapisuj żadnego z nich tak, jak chcesz. Możesz także ustawić automatyczne podział, automatyczne nagrywanie z różnymi funkcjami na interfejsie.

Krok 3. Następnie możesz kliknąć czerwony „Rec” przycisk, aby rozpocząć nagrywanie. Oto pasek menu na ekranie. Aby zatrzymać nagranie, kliknij biały podwójny pionowy pasek; Aby zakończyć nagranie, kliknij znak na Czerwony kwadrat.
![]()
Krok 4. Po nagraniu zostaniesz doprowadzony do interfejsu listy. Tutaj możesz wyświetlić lub edytować swoje nagrania. Aby rozpocząć nowe nagranie, po prostu kliknij „Rec” przycisk na górze interfejsu.

Możesz także obejrzeć prosty samouczek wideo tutaj:
- 00:00 – 00:16 Intro
- 00:17 – 01:44 Przygotowanie
- 01:45 – 02:38 Nagrywanie
Jak nagrywać wideo w systemie Windows 10 z paskiem gier (bezpłatny)
Nagrywanie filmów na PC z systemem systemu Windows 10 jest prostym zadaniem, jeśli nie musisz spędzać czasu na znalezieniu oprogramowania do nagrywania wideo. Czy Windows 10 ma wcześniej zainstalowany rejestrator ekranu na komputerze? Oczywiście system systemu Windows 10 zapewnia wbudowany rejestrator wideo o nazwie Xbox Game Bar.
Game Bar to wstępnie zainstalowane narzędzie dla graczy Xbox do przechwytywania zrzutów ekranu gry, filmów z gier itp., za darmo. Chociaż jego nazwa może wskazywać, że ten najlepszy rejestrator gry został zaprojektowany do przechwytywania klipów rozgrywki, może nagrywać prawie wszystkie działania ekranowe. Teraz sprawdźmy, jak działa to bezpłatne oprogramowanie do nagrywania wideo w celu nagrywania wideo w systemie Windows 10.
Jak nagrywać wideo na laptopie w systemie Windows 10 za pomocą paska gier Xbox:
Krok 1. Iść do „Ustawienia” > “Hazard” > „Bar Game” Aby to obrócić. Kiedy musisz go użyć, naciśnij „Windows” + “G” Aby otworzyć bar gier. Kliknij „Tak”, jeśli zobaczysz monit z pytaniem, czy podświetlona aplikacja na ekranie to gra.

Krok 2. Kliknij Zacząć zakończyć Przycisk nagrywania lub naciśnij „Windows” + „Alt” + “R” klucze do rozpoczęcia lub zatrzymania procesu nagrywania. Jeśli chcesz włączyć mikrofon, kliknij przycisk „Mikrofon on”.

Krok 3. Po zakończeniu nagrywania, na „Pokaż wszystkie przechwyty” W widżecie „Capture”. Następnie zobaczysz listę nagranych klipów wideo i możesz kliknąć wideo, aby go odtworzyć.

 Ogłoszenie: Pasek gier jest bezpłatny dla użytkowników systemu Windows 10, ale oferuje tylko podstawowe funkcje nagrywania ekranu. Jeśli chcesz bardziej zaawansowanego narzędzi do edycji narzędzi do nagrywania, możesz wypróbować doskonałe rejestratorów ekranu innych firm.
6 Doskonałych rejestrator wideo Windows 10 (z przewodami instruktażowymi)
Oprócz Recexperts i paska gier, istnieje wiele innych oprogramowania do przechwytywania wideo dla systemu Windows 10. Ta część udostępni inne oprogramowanie do rejestratora wideo Windows 10.
1. Nagraj wideo na komputerze Windows 10 za pomocą rejestratora ekranu IceCream
Icecream Screen Recorder to innowacyjne oprogramowanie do przechwytywania wideo z systemem Windows 10, które obsługuje użytkowników do nagrywania wszystkiego na komputerze lub MacBooku. Pomaga elastycznie dostosować rozmiar okna i rozdzielczość wideo bez większego wysiłku. Poza tym może również nagrywać połączenie Skype, filmy z gier, samouczki wideo, strumienie na żywo i więcej za darmo.
Kroki do przechwytywania wideo na Windows 10 PC:
Krok 1. Zainstaluj i uruchom rejestrator ekranu IceCream. Kliknij „Capture Video” przycisk i ustaw rozmiar okna, który chcesz nagrać na komputerze.

Krok 2. Przeciągnij środek okna nagrywania do żądanego regionu na komputerze. Kliknij „Rec” Aby rozpocząć nagrywanie ruchów ekranu na komputerze. Możesz także zresetować ramkę nagrywania do innych rozmiarów, takich jak pełny ekran 1920×1080, 1366×768 itp.
Krok 3. Po zakończeniu nagrywania naciśnij F8 lub Kliknij przycisk „Stop” Aby zapisać klipy wideo.
2. Przechwytywanie wideo w systemie Windows 10 za pomocą rejestratora ekranu MOVAVI
Rejestrator ekranu MOVAVI to wspaniały rejestrator wideo z systemem Windows 10, który może szybko nagrywać filmy za jednym kliknięciem. Ze względu na potężne funkcje możesz użyć tego narzędzia nagrywania do nagrywania spotkania WebEx, seminaria internetowych i zajęcia online. Można również uchwycić różne inne wydarzenia na ekranie, aby można było używać tych materiałów do swobodnego tworzenia filmów.
Ponieważ to oprogramowanie obsługuje wiele formatów audio i wideo, więc wygodne jest przesyłanie filmów na wiele platform, takich jak YouTube i Google Drive, a następnie łatwo je udostępniać innym. Jak przypiąć komputer z tym narzędziem? Oto samouczek dla Ciebie.
Kroki, aby rozpocząć nagrywanie wideo w systemie Windows 10:
Krok 1. Uruchom rejestrator ekranu Movavi, a będzie „Record Region” przycisk na głównym interfejsie. Następnie wybierz okno odtwarzane wideo, które chcesz nagrać jako obszar nagrywania.

Krok 2. Kliknij czerwony „Rec” przycisk po prawej stronie, aby rozpocząć nagrywanie. Trzy sekundy później potrzebne wideo zostanie nagrane.
Krok 3. Kliknij na “Zatrzymywać się” przycisk, gdy chcesz zapisać nagrany film. Możesz wybrać format wyjściowy, nazwę pliku i lokalizację, jeśli jest to konieczne. Wreszcie możesz pobierać wideo do twojego komputera.
3. Nagraj wideo w systemie Windows 10 z retrospekcją Express
Flashback Express został zaprojektowany, aby pomóc użytkownikom w łatwym nagrywanie wideo z systemu Windows 10. Nawet ty nie wiesz, jak przechwytywać wideo na komputerze, jego intuicyjny interfejs poprowadzi Cię do wykonania zadania nagrywania. Ponadto ten rejestrator ekranu dla systemu Windows 10 pozwala użytkownikom dodawać materiał z kamery internetowej do nagrywania ekranu i nagrywać filmy bez znaku wodnego. Nagrane wideo można również łatwo udostępnić na YouTube.
Jak nagrywać wideo w systemie Windows 10 z Flashback Express:
Krok 1. Zainstaluj i uruchamiaj rejestrator reaspresji na swoim komputerze. Wybierz tryb rekordu – Pełny ekran, region, okno.

Krok 2. Dostosuj rozmiar i lokalizację okna oraz Kliknij „RECE”, aby rozpocząć.
Krok 3. Po zakończeniu nagrywania kliknij przycisk Red Square, aby zatrzymać. Kliknij „Zapisz”, aby zapisać nagrany film. Następnie możesz odtworzyć nagrany film na swoim komputerze za pomocą odtwarzacza retrospekcji Express.
4. Nagraj wideo na laptopie Windows 10 za pomocą Camtasia
TechSmith produkuje Camtasia dla profesjonalnych użytkowników do nagrywania filmów na ekranie i edytowania filmów z adnotacją, zachowaniami, animacje, efekty kursorów itp. Dzięki wbudowanemu rejestratorowi możesz łatwo z łatwością nagrywać filmy na systemie Windows 10.
Sprawdź, jak nagrywać wideo w systemie Windows 10 za pomocą Camtasia:
Krok 1. Zainstaluj i uruchom camtasia. Kliknij „Nowe nagranie” kontynuować.

Krok 2. Przeciągnij środek okien do żądanego regionu i Dostosuj rozmiar okna, i wymiary z panelu poniżej. Kliknij czerwony „Rec” przycisk, aby rozpocząć nagrywanie.

Krok 3. Po zakończeniu nagrywania kliknij “Zatrzymywać się” przycisk do zakończenia.
Następnie Camtasia załaduje nagrany film i możesz odtwarzać film lub dodać więcej efektów do filmu.
5. Nagraj wideo w systemie Windows 10 z aplikacją ekranową
To narzędzie do nagrywania ekranu online jest łatwe w użyciu. Jak wskazują ikony na głównym interfejsie, możesz użyć tylko tych trzech przeglądarek, aby go wykorzystać: Google Chrome, Firefox i Opera. Nawet nie tworzysz konta i nie logujesz się na tej stronie; Wszystkie operacje na miejscu są wystarczająco łatwe dla początkujących.
Jak nagrywać wideo Windows 10 za pomocą rejestratora online:
Krok 1. Kliknij“Zaczynaj” przycisk na głównym interfejsie.
Krok 2. Wybierz źródło dźwięku Z trzech opcji „Mikrofon dźwięk”, „Audio przeglądarki” i „Bez audio.”
Krok 3. Kliknij „Uruchom ekran”, wtedy będzie czerwony przycisk „Zacznij nagrywać” Wybierz go, aby kontynuować. Następnie kliknij “Zatrzymaj nagrywanie” Kiedy uchwyciłeś wszystkie potrzebne treści.
Krok 4. Pod słowami „Twój film jest gotowy”, istnieje ikona, do której możesz kliknąć Pobierz swój film Po lewej stronie. Warto zauważyć, że możesz zapisać tylko wideo w formacie webm.
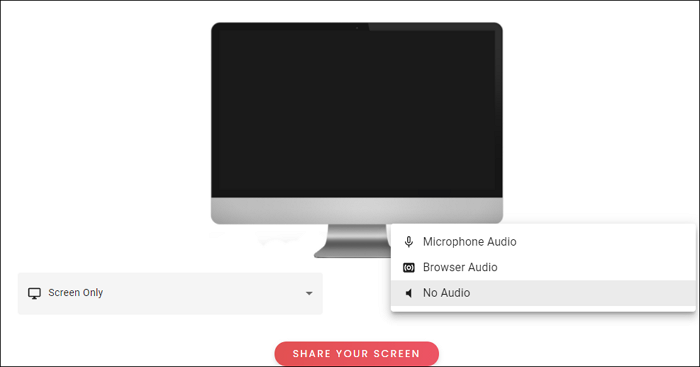
6. Nagraj wideo w systemie Windows 10 z Clipchamp
Chociaż może mieć mniej funkcji niż najlepsze bezpłatne oprogramowanie do nagrywania wideo na komputerze Windows 10, Clipchamp można uznać za jedno z najbardziej wszechstronnych narzędzi online rejestratora wideo. Na przykład możesz użyć go do nagrywania wideo na komputerze w rozdzielczości 360p, 480p, 720p lub 1080p. Natomiast większość bezpłatnych rejestratorów wideo online może nagrywać tylko 720p filmów. Clipchamp może w pełni zaspokoić potrzeby ludzi, którzy mają wysokie oczekiwania dotyczące rozwiązania wideo.
Jak nagrać wideo w systemie Windows 10:
Krok 1. Otwórz stronę i kliknij „Nagraj teraz wideo.”
Krok 2. Musisz się zalogować, aby kontynuować następujące kroki. Następnie kliknij „Utwórz wideo” i wybierz najbardziej odpowiedni rozmiar nagrywania.
Krok 3. Po wprowadzeniu interfejsu edytowania wideo dostępne są dwie opcje: ekran rekordu „nagrywać kamerę internetową” i „.„Jeśli chcesz uchwycić wideo na ekranie, wybierz „Ekran rekordu.”
Krok 4. Naciśnij przycisk nagrywania i udostępnij okno i dźwięk, które chcesz przechwycić. Kiedy przestaniesz udostępniać i kliknij „Dodaj do projektu”, możesz Pobierz nagranie W formacie webm.

FAQ o tym, jak nagrywać wideo w systemie Windows 10
Sprawdź często zadawane pytania związane z tym tematem.
1. Czy Windows 10 ma rejestrator wideo?
Tak, Windows 10 i Windows 11 mają wbudowaną funkcję nagrywania ekranu, która może nagrywać wideo z ekranu. To się nazywa Xbox Game Bar.
2. Jak nagrywać wideo na moim komputerze?
Jeśli nie chcesz korzystać z aplikacji zewnętrznej, po prostu użyj domyślnego rejestratora wideo na komputerze. Aby rozpocząć nagrywanie, użyj kombinacji „Windows + Alt + R” lub naciśnij przycisk „Rozpocznij nagrywanie” na pasku gry.
 Notatka: Pasek gier jest uważany za najprostszy narzędzie do nagrywania ekranu. Jeśli chcesz nagrywać z większą liczbą wyborów, wypróbuj Restexperts Easyus. Może nagrywać bez znaku wodnego, bez limitu czasu, ekranu nagrania z kamerą internetową i audio i wiele innych!
Wniosek
Ta strona jest dla osób, które nie wiedzą Jak nagrywać wideo w systemie Windows 10, i obejmuje 8 programów rejestratora wideo Windows 10. Jeśli chcesz znaleźć najlepsze oprogramowanie do przechwytywania wideo systemu Windows 10, nie przegap Recexperts Easyus, ponieważ umożliwia nagrywanie wszystkiego na ekranie jako wideo. Jeśli chcesz nagrać kamerę internetową, nagranie kamery jako wideo lub użycie kamery internetowej jako nakładki wideo w nagrach.
 Ocena TrustPilot 4.7
Jak przechwytywać klipy wideo w systemie Windows
Potrzebujesz bezpłatnego rejestratora ekranu? Narzędzie do przecinania systemu Windows Game i narzędzie do wycinania systemu Windows 11 może nagrywać sesje gier i aktywność ekranu.
Zaktualizowano 10 marca 2023
https: // www.PCMAG.COM/How-to/How-to-Capture-Video-Clips-in Windows-10

Robienie zrzutu ekranu w systemie Windows jest dość szybkie i proste, ale przechwytywanie wideo z działalności ekranu jest trudniejsze. Istnieje wiele aplikacji innych firm, które mogą obsługiwać oba zadania, ale jeśli nie chcesz dodawać nowego oprogramowania, system Windows zawiera wbudowane narzędzia do przechwytywania wideo. Dla tych w systemie Windows 10 pasek gier Xbox jest jak można nagrywać wideo. W systemie Windows 11 możesz użyć paska gry lub narzędzia docinania. Oto jak korzystać z obu funkcji.
Pasek do gry Xbox
Bar Game został zaprojektowany do nagrywania gier, które grasz bezpośrednio na komputerze lub te, które przesyłasz strumieniowo z konsoli Xbox. Ale może równie łatwo przechwycić wideo z działalności ekranu z przeglądarki internetowej, aplikacji Windows i innych programów. Wszelkie zapisane czynności są automatycznie zapisywane jako plik wideo MP4.
Włącz pasek do gry
(Kredyt: Lance Whitney/Microsoft)
Zanim będziesz mógł użyć tego narzędzia, najpierw upewnij się, że funkcja została włączona. W systemie Windows 10 przejdź do Ustawienia> Gry> pasek gier Xbox i włącz przełącznik dla Włącz pasek gier Xbox. Możesz także włączyć Otwórz pasek gry Xbox za pomocą tego przycisku na kontrolerze Aby wyzwolić pasek gry za pomocą przycisku Xbox na kontrolerze Xbox (lub kontrolerze Xbox 360 z odpowiednim sterownikiem).
Z tego ekranu możesz również zmienić dowolny domyślne skróty klawiatury powiązane z otwieraniem paska gry, robieniem zrzutu ekranu i nagrywaniem wideo.
(Kredyt: Lance Whitney/PCMag)
W systemie Windows 11 przejdź do Ustawienia> Gry> pasek gier Xbox i włącz Otwórz pasek gier Xbox za pomocą tego przycisku jako kontrolera Aby użyć Xbox Gamepad do aktywowania paska gier. Aby zmienić dowolny skrót klawiatury, musisz przejść przez ustawienia w samej aplikacji Xbox Game Bar.
Nagraj swój ekran z paskiem gier
(Kredyt: Lance Whitney/PCMag)
Otwórz aplikację, którą chcesz nagrać. Możesz rozpocząć nagrywanie z większości aplikacji i systemu Windows, ale nie możesz rozpocząć przechwytywania z komputera z systemem Windows, Eksploratorem plików lub niektórych aplikacji Windows, takich jak pogoda. Naciskać Win + g Aby otworzyć bar gier.
Kilka widżetów barów gier pojawia się z opcjami przechwytywania zrzutów ekranu, kontrolowania wideo i dźwięku oraz przeglądania konta społecznościowego Xbox. Panel wyświetla również nazwę bieżącej aplikacji, pliku lub okna jako źródła przechwytywania wideo.
(Kredyt: Lance Whitney/PCMag)
Kliknij ikonę aparatu, aby zrobić prosty zrzut ekranu lub kliknąć Zacznij nagrywać przycisk do przechwytywania aktywności ekranu. Zamiast następnego razu przejść przez okienko baru, możesz po prostu nacisnąć Win + alt + r Aby natychmiast rozpocząć nagrywanie.
Za pierwszym razem, gdy zdecydujesz się na rejestrowanie aktywności ekranu, pasek gier potrzebuje Twojej zgody. Kliknij pole wyboru obok Włącz funkcje gier tej aplikacji, aby nagrywać rozgrywkę. Możesz teraz wykonywać wszystkie akcje na ekranie, które chcesz przechwycić. Widżety barów gier znikają, zastąpione małym pływającym paskiem w prawym górnym rogu ekranu, przez który można kontrolować nagrywanie.
Aby zatrzymać nagrywanie, kliknij Przycisk nagrywania na pływającym barze. Wygląda na powiadomienie informujące, że klip z gry został nagrany. Kliknij powiadomienie, a okno pojawia się pokazujące Twój film. Możesz także wyświetlić swoje przechwytywanie z widżetu przechwytywania.
(Kredyt: Lance Whitney/PCMag)
Kliknij Pokaż wszystkie schwytania Link, aby zobaczyć listę wszystkich przechwyconych filmów. Wybierz wideo, które chcesz wyświetlić, a następnie kliknij Grać przycisk, aby to obejrzeć. Stąd możesz również usunąć klip lub uzyskać do niego dostęp z jego lokalizacji w eksploratorze plików.
Domyślna lokalizacja to C: \ Użytkownicy \ [nazwa użytkownika] \ Videos \ przechwytuje, Ale jeśli chcesz zmienić tam, gdzie zapisane są filmy, otwórz Ustawienia> Gry > Przechwytuje i kliknij Otwórz folder przycisk, a następnie wybierz inny folder.
Włącz nagrywanie w tle
(Kredyt: Lance Whitney/PCMag)
Czy kiedykolwiek zrobiłeś coś na swoim komputerze, a potem nagle żałowałeś, że uchwyciłeś chwilę? Z paskiem gier Xbox możesz nagrać ostatnie kilka sekund lub minut aktywności ekranu po fakcie. Aby to zrobić, najpierw musisz udzielić komputera na rejestrowanie swoich działań w tle.
W systemie Windows 10 przejdź do Ustawienia> Gry> przechwytywania i włącz przełącznik dla Nagrywać w tle podczas gry. Podczas pobytu tutaj kliknij menu rozwijane dla Nagraj ostatni Aby zmienić interwał na dowolną drogę na 15 sekund na 10 minut.
(Kredyt: Lance Whitney/PCMag)
W systemie Windows 11 przejdź do Ustawienia> Gry> przechwytywania i włącz przełącznik dla Nagraj, co się stało. Tutaj możesz ustawić maksymalną długość nagrywania na 30 minut, 1 godzinę, 2 godziny lub 4 godziny.
(Kredyt: Lance Whitney/PCMag)
Teraz, kiedy coś się dzieje i żałujesz, że nie nagrywałeś, po prostu kliknij Rekord ostatnie 30 sekund przycisk w pasku gier, a wideo jest generowane na podstawie wybranej długości nagrywania. Możesz także użyć Win + Alt + G skrót.
Dostosuj pasek gier Xbox
(Kredyt: Lance Whitney/PCMag)
Windows pozwala ustawić, co wyskakuje widżety, gdy pasek gier jest aktywowany. Możesz to zrobić, otwierając bar z Win + g, następnie zamykanie okna dla dowolnego widżetu, którego nie ma’Nie chcę widzieć. Po ponownym otwarciu paska gry te widżety pozostaną zamknięte.
Możesz usunąć widżety z górnego paska narzędzi Widget, jeśli klikniesz ikonę menu widżetu, a następnie wybierz i odznacz widżety, których chcesz użyć z listy. Widżety można następnie otworzyć i zamykać, klikając ikonę na pasku narzędzi Widget.
(Kredyt: Lance Whitney/PCMag)
Kliknij Ustawienia sprzęt na prawym końcu górnego paska narzędzi widżetu, aby zmienić określone opcje dla paska gry. Tutaj możesz wyświetlić dostosowywanie skrótów, link konta gier, zmienić opcje nagrywania audio, włączyć lub wyłączyć powiadomienia oraz kontrolować inne ustawienia. To jedyna lokalizacja, w której użytkownicy systemu Windows 11 mogą dostosować skróty paska gier.


