ng na prawej dolnej ikonie zabierze Cię do Rolka aparatu folder w Kino folder, w którym możesz wyświetlić zapisane media.
15 pytań dotyczących korzystania z aplikacji aparatu Windows 10
- Czy mogę użyć aplikacji aparatu Windows 10 z wbudowaną kamerą internetową?
- Co powinienem zrobić, jeśli aplikacja aparatu nie może znaleźć mojej kamery internetowej?
- Jak udzielić zezwolenia aplikacji aparatu na korzystanie z mojej kamery internetowej?
- Gdzie mogę znaleźć zdjęcia i filmy, które przechwytuję w aplikacji aparatu?
- Czy mogę dodać filtry lub edytować moje zdjęcia w aplikacji aparatu?
- Jak zrobić zdjęcie za pomocą aplikacji aparatu?
- Jak mogę zacząć nagrywać wideo z aplikacją aparatu?
- Czy mogę robić panoramiczne zdjęcia z aplikacją aparatu?
- Jak zmienić ustawienia aparatu w aplikacji aparatu?
- Jaka jest funkcja timera w aplikacji aparatu?
- Jak dostosować jasność w aplikacji aparatu?
- Czy mogę nagrywać filmy z stabilizacją za pomocą aplikacji aparatu?
- Gdzie mogę zmienić domyślną lokalizację zapisu dla zdjęć i filmów?
- Czy aplikacja aparatu ma dodatkowe funkcje?
- Czy aplikacja z aparatem Windows 10 jest kompatybilna ze wszystkimi kamerami internetowymi?
Tak, możesz użyć aplikacji Windows 10 Camera z wbudowaną kamerą internetową na urządzeniu.
Jeśli aplikacja aparatu nie może znaleźć kamery internetowej, upewnij się, że jest podłączona do komputera i spróbuj ponownie uruchomić aplikację. Jeśli problem będzie się utrzymywał, sprawdź, czy są dostępne aktualizacje sterowników dla Twojej kamery internetowej.
Kiedy po raz pierwszy podłączysz kamerę internetową, aplikacja aparatu poprosi o pozwolenie na dostęp do niej. Po prostu kliknij lub dotknij „Zezwalaj” na przyznanie pozwolenia.
Zdjęcia i filmy, które przechwytujesz za pomocą aplikacji aparatu, są zapisane w Rolka aparatu folder, który znajduje się w obrębie Kino folder na twoim komputerze.
Nie, aplikacja aparatu nie ma wbudowanych funkcji edytowania. Jeśli chcesz dodać filtry, edytować, przycinać lub rysować na zdjęciach, powinieneś użyć Zdjęcia Aplikacja, która jest wstępnie zainstalowana z systemem Windows 10.
Aby zrobić zdjęcie za pomocą aplikacji aparatu, po prostu kliknij lub dotknij ikonę aparatu. Aplikacja przechwyci obraz i zapisze go w folderze rolki aparatu.
Aby rozpocząć nagrywanie filmu z aplikacją aparatu, kliknij lub dotknij ikonę kamery wideo. Aplikacja rozpocznie nagrywanie i zapisz film w folderze Roll kamery, gdy przestaniesz nagrywać.
Tak, jeśli używasz urządzenia tabletu, aplikacja aparatu oferuje dodatkową ikonę do robienia panoramicznych zdjęć. Po prostu kliknij lub dotknij panoramicznej ikony zdjęcia, aby uchwycić szerszy ujęcie.
Aby zmienić ustawienia aparatu, kliknij lub dotknij ikonę małej biegów znajdującej się w prawym górnym rogu aplikacji aparatu. Stamtąd możesz dostosować opcje, takie jak tryb przechwytywania, rozdzielczość, siatka kadrowania i wiele innych.
Funkcja timera umożliwia ustawienie opóźnienia, zanim aplikacja aparatu uchwyci zdjęcie. Możesz wybrać od interwałów 2 sekund, 5 sekund lub 10 sekund.
Aby dostosować jasność, kliknij lub dotknij ikonę strzałki obok ustawień timera. Pojawi się półkola i możesz przeciągnąć palcem lub myszą wzdłuż okręgu, aby zwiększyć lub zmniejszyć jasność.
Tak, jeśli masz tablet podłączony do komputera, możesz włączyć Cyfrowa stabilizacja wideo W aplikacji aparatu w celu zmniejszenia migotania podczas nagrywania filmów.
Możesz zmienić domyślną lokalizację zapisu dla zdjęć i filmów przechwyconych za pomocą aplikacji aparatu, klikając lub stukając linki podane w aplikacji. Spowoduje to przekierowanie do odpowiednich ustawień w systemie Windows 10.
Oprócz podstawowych funkcji przechwytywania i nagrywania, aplikacja kamery nie oferuje szeroko zakrojonych dodatkowych funkcji. Zapewnia jednak prosty i przyjazny dla użytkownika interfejs do przechwytywania mediów.
Kompatybilność aplikacji aparatu Windows 10 z różnymi kamerami internetowymi może się różnić. Jeśli Twoja kamera internetowa nie działa z aplikacją aparatu, sprawdź stronę producenta, aby uzyskać dostępne aktualizacje sterowników specyficzne dla systemu Windows 10.
To kończy nasz przegląd aplikacji aparatu Windows 10. Z prostym interfejsem i wygodnymi funkcjami, zapewnia niezawodne rozwiązanie do robienia zdjęć i filmów za pomocą kamery internetowej. Niezależnie od tego, czy używasz wbudowanej kamery internetowej, czy zewnętrznej, aplikacja aparatu oferuje przyjazne dla użytkownika wrażenia dla wszystkich potrzeb multimedialnych w systemie Windows 10.
Najlepsze oprogramowanie do kamery internetowej dla systemu Windows 10 w 2023
System operacyjny: Windows 10/8/1.8/7
Jak korzystać z aplikacji aparatu Windows 10
Windows 10 ma aplikację o nazwie Kamera To pozwala korzystać z kamery internetowej do nagrywania filmów i robienia zdjęć. To’jest zdecydowanie lepszy niż pobieranie oprogramowania do nagrywania kamery internetowej spyware/złośliwego oprogramowania. W tym artykule ja’Przejrzy Cię przez proces korzystania z aplikacji i dostosowywania różnych ustawień.
Jednym z problemów z nowym gładkim interfejsem w aplikacjach Windows 10 jest to, że czasami to’jest zbyt uproszczone i czyste. Dosłownie usunęli przyciski i inne elementy wizualne, których inaczej się spodziewasz. Na przykład, oprócz przycisków obrazowych i wideo są dosłownie trzy inne przyciski.
Spis treści
Zauważ, że jeśli chcesz dodać filtry, edytować, uprawić lub narysować na zdjęciu, powinieneś użyć towarzyszącego Zdjęcia Aplikacja w systemie Windows 10.
Korzystanie z aplikacji aparatu Windows 10
Zanim do tego dojdziemy, przejdźmy przez podstawy. Najpierw otwórz aplikację i jeśli nie masz’T mieć już wbudowaną lub podłączoną kamerę internetową, ty’Zobacz prosty czarny ekran, który mówi Możemy’T Znajdź aparat.
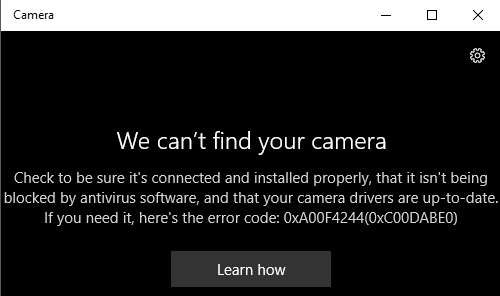
Po podłączeniu aparatu poprosi Cię o pozwolenie na korzystanie z kamery internetowej w aplikacji aparatu.
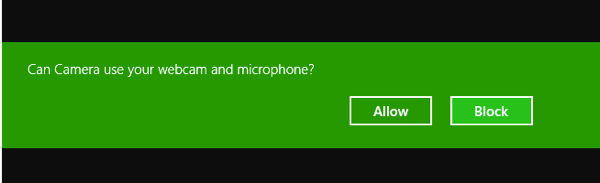
Gdy to zrobisz, powinieneś być w stanie zobaczyć swoją kamerę internetową w oknie pełnego ekranu z kilkoma przyciskami na górze i boku:
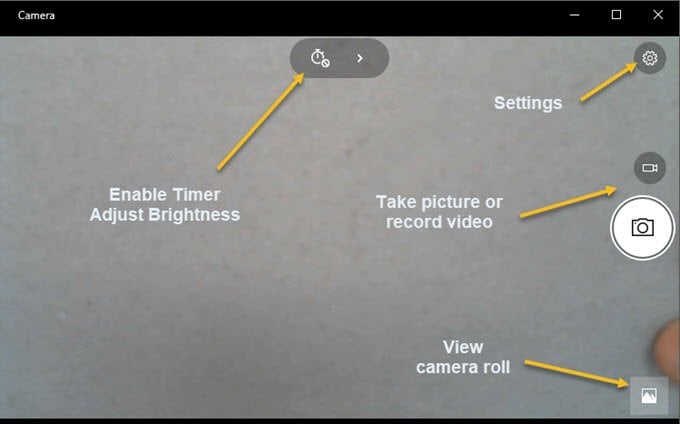
Pamiętaj, że jeśli Twoja kamera internetowa nie działa z aplikacją aparatu Windows 10, prawdopodobnie oznacza to, że Windows 10 nie rozpoznaje kamery internetowej. Wynika to prawdopodobnie z tego, że sterownik nie jest kompatybilny z systemem Windows 10. Ty’Muszę udać się do producenta’S strona internetowa i sprawdź, czy mają wersję sterownika dla systemu Windows 10. Jeśli nie, ty’Muszę tylko poczekać, aż jeden zostanie zwolniony.
Teraz tutaj’S FUND PART! Jak zrobić zdjęcie lub wideo za pomocą aplikacji aparatu w Widows 10? Po prostu kliknij lub dotknij ikonę aparatu, aby zrobić zdjęcie i kliknij lub dotknij ikonę kamery wideo, aby uruchomić wideo. Domyślnie zrobi zdjęcie lub wideo, a następnie przechowuje je w Rolka aparatu folder w Kino teczka. Po kliknięciu spowoduje, że zdjęcie pstrykające zdjęcie, a następnie obraz ześlizgnie się z ekranu do prawej dolnej ikony.
Zauważ, że na urządzeniu tabletu, ty’LL ma trzecią ikonę, która pozwoli ci zrobić panoramiczne zdjęcie. Być może będziesz musiał przesunąć w górę od dołu ekranu, aby wyświetlić pasek aplikacji, co pozwoli ci zmienić aparat (jeśli jest więcej niż jeden), ustaw czas, zmienić ekspozycję itp.
Aby zrobić film, musisz kliknąć Tryb wideo przycisk, aby stał się biały, a następnie ponownie kliknij przycisk.
![]()
Timer rozpocznie się u dołu ekranu i wszystko, co musisz zrobić, to kliknąć ponownie przycisk, aby zatrzymać nagrywanie.

Jeśli klikniesz ikonę małego biegu w prawym górnym rogu, możesz dostosować ustawienia. Pierwszą opcją jest to, co dzieje się po naciśnięciu i przytrzymaniu przycisku aparatu. Domyślnie robi to tylko jedno zdjęcie. Możesz to zmienić na Zdjęcie wybuchowe Lub Wideo.
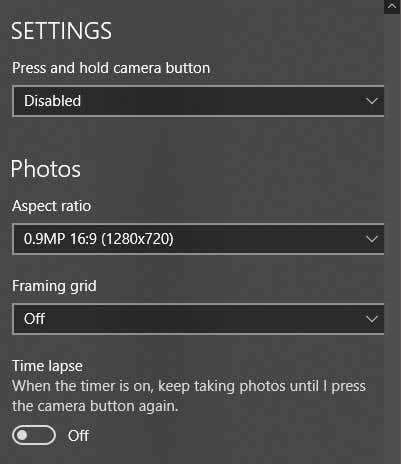
Następnie, w oparciu o aparat, możesz wybrać rozdzielczość, którą należy uchwycić. Następnie możesz dodać sieć kadrowania jako nakładkę w kamerze. Wybory są Zasada trzeciego, Złoty współczynnik, Celowniki I Kwadrat. Jest to przydatne, jeśli używasz aplikacji aparatu na tablecie, takim jak Surface Pro.
Następnie, jeśli ustawisz liczbę czasu w aplikacji aparatu, co wyjaśniam poniżej, możesz automatycznie poprosić aplikację aparatu. Więc jeśli ustawisz timer na co 5 sekund, będzie on robić zdjęcia, dopóki nie naciśniesz przycisku aparatu.
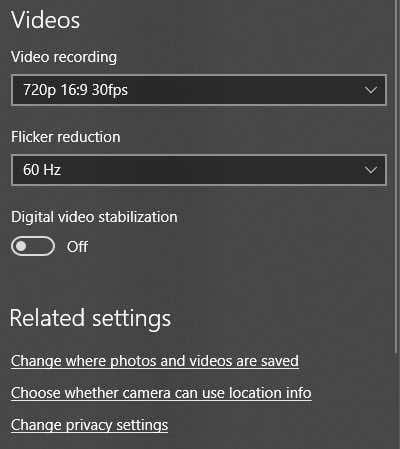
W przypadku filmów możesz wybrać jakość nagrywania, która ponownie będzie zależeć od aparatu podłączonego do komputera lub wbudowanego w urządzenie. Aby zmniejszyć migotanie podczas nagrywania filmów, wybierz najwyższą wymienioną szybkość odświeżania. Ponadto, jeśli masz tablet, należy włączyć Cyfrowa stabilizacja wideo Podczas robienia filmów.
Na koniec istnieją kilka linków poniżej, w których możesz zmienić domyślną lokalizację, w której zapisywane są zdjęcia i filmy, a także wybrać, czy aparat może korzystać z informacji o lokalizacji, czy nie.
Z powrotem na ekranie głównym kliknij mały zegar, aby dostosować licznik czasu. Pojawi się to tylko wtedy, gdy będziesz w trybie obrazu. Odstępy, które możesz wybrać, to wyłączenie czasu, 2 sekundy, 5 sekund i 10 sekund.
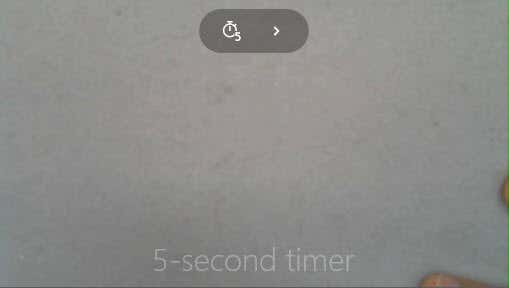
Kliknij strzałkę, aby rozwinąć listę i ty’zobaczę jeszcze jedną ikonę, która pozwala dostosować jasność. Pojawia się półkola i możesz po prostu kliknąć i przeciągnąć wzdłuż okręgu, aby dokonać regulacji.
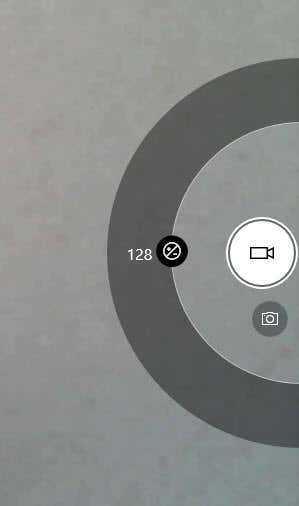
Po zrobieniu zdjęcia lub filmu kliknięcie małej ikony w prawym dolnym rogu wyświetli aplikację zdjęć do wyświetlania. Również zarówno zdjęcia, jak i filmy są przechowywane w Rolka aparatu folder pod Kino.
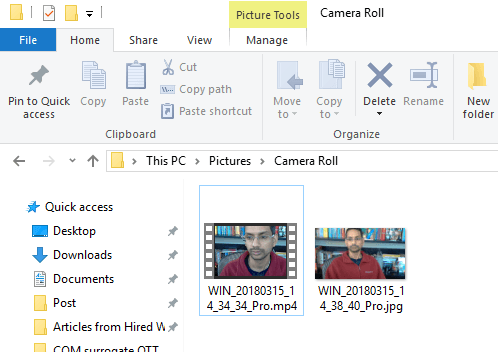
To’S prawie wszystko w aplikacji aparatu. Pamiętaj, aby edytować swoje zdjęcia lub filmy, musisz przejść do aplikacji. Cieszyć się!
Założyciel internetowych wskazówek technologicznych i redaktor naczelny. Zaczął blogować w 2007 roku i zrezygnował z pracy w 2010 roku, aby blogować w pełnym wymiarze godzin. Ma ponad 15 -letnie doświadczenie w branży i posiada kilka certyfikatów technicznych. Przeczytaj pełną biografię Aseema
Subskrybuj na YouTube!
Czy podobała ci się ta wskazówka? Jeśli tak, sprawdź nasz własny kanał YouTube, w którym omawiamy system Windows, Mac, oprogramowanie i aplikacje, i mamy mnóstwo porad dotyczących rozwiązywania problemów i filmów z instrukcjami. Kliknij przycisk poniżej, aby zasubskrybować!
Najlepsze oprogramowanie do kamery internetowej dla systemu Windows 10 w 2023
Najlepsze aplikacje do użycia na komputerze Windows z kamerą internetową.

Razer Kiyo Pro vs Logitech Brio 4K (obraz obrazu: Windows Central)
Dzisiejsze najlepsze kamery internetowe nie są przydatne w nudnych połączeniach konferencyjnych; Istnieje teraz kilka wysokiej jakości kamer, których można użyć do tworzenia poważnych treści, tworzenie filmów z YouTube lub strumieni Twitch. Jeśli Twoja kamera internetowa jest czymś, czego często używasz, zwłaszcza jeśli teraz pracujesz w domu, prawdopodobnie potrzebujesz świetnego oprogramowania, aby się z nią podjąć. Co najlepsze, w większości przypadków nie będziesz musiał płacić grosza.
Dzisiejsze najlepsze oferty Logitech Brio
(otwiera się w nowej karcie)
Logitech Brio
(otwiera się w nowej karcie)
(otwiera się w nowej karcie)
(otwiera się w nowej karcie)
(otwiera się w nowej karcie)
Widok (otwiera się w nowej zakładce)
Każdego dnia sprawdzamy ponad 250 milionów produktów na najlepsze ceny
(otwiera się w nowej karcie)
Kamera Windows
Bezpłatnie w Microsoft (otwiera się w nowej karcie)
Darmowe i łatwe
Czy potrzebujesz oprogramowania innych firm, gdy jest aplikacja aparatu wbudowana bezpośrednio w system Windows 10? To nie jest najbardziej wypełniona funkcjami aplikacja, ale jeśli wszystko, co chcesz, to coś, co zrobisz zdjęcia lub uchwycić szybkie klipy wideo, jest tam i jest bezpłatna. Możesz również uzyskać dostęp do każdej rozdzielczości i liczby klatek na sekundę, w której możesz strzelać. To prosty przypadek wtyczki i odtwarzania. I nie ma koniecznego pobierania.
(otwiera się w nowej karcie)
Nvidia Broadcast
Bezpłatnie w Nvidia (otwiera się w nowej karcie)
Właściwie magia
Jedyną wadą transmisji NVIDIA jest dostępna tylko dla użytkowników GPU RTX. Ale to dlatego, że aplikacja wykorzystuje moc GPU w połączeniu z Nvidia AI Magic, aby robić wszelkiego rodzaju cudowne rzeczy. Specjalnie dla użytkowników kamery internetowej możesz rozmyć, usuwać lub wymieniać tła, denoise wideo i zastosować filtr automatycznego ramy, który utrzyma Cię w centrum, nawet gdy zaczniesz się poruszać. Jeśli możesz go użyć, jest to istotna część Twojego zestawu narzędzi.
(otwiera się w nowej karcie)
CyberLink YouCam 9
35 USD w CyberLink (otwiera się w nowej zakładce)
Pakowana funkcja
Jeśli chcesz ich funkcji i wielu z nich, YouCam 9 by CyberLink to najlepsza aplikacja. Nie jest bezpłatny, ale najpierw możesz wypróbować wszystkie jego funkcje. Następnie kosztuje, ale podstawowy zestaw funkcji pozostaje bezpłatny. Głównym punktem sprzedaży YouCam jest kreatywna kontrola, jaką daje ci, jeśli jesteś YouTuber lub Streamer. Jest również idealny do użytku biznesowego, ponieważ integruje się z aplikacjami takimi jak Skype i Google Meet.
Capture logitech
Bezpłatnie w Logitech (otwiera się w nowej karcie)
Dla kamer Logitech
Jeśli używasz kamery internetowej Logitech, to wszystko, czego potrzebujesz. Działa ze wszystkimi najnowszymi kamerami internetowymi firmy. Ma wbudowane narzędzia dostosowywania i studyjne, takie rzeczy, takie jak nakładki tekstowe, wbudowane możliwości transmisji oraz pełną kontrolę nad rozdzielczością, szybkość klatek i ustawienia takie jak ekspozycja. I to jest bezpłatne, więc nie ma absolutnie nic do stracenia.
Debiutanckie przechwytywanie wideo
Pro Edition Quarterly Plan
(otwiera się w nowej karcie)
(otwiera się w nowej karcie)
Edycja domowa
(otwiera się w nowej karcie)
(otwiera się w nowej karcie)
Pro Edition
(otwiera się w nowej karcie)
(otwiera się w nowej karcie)
Odwiedź stronę (otwiera się w nowej karcie) w NCH Software (otwiera się w nowej karcie)
Debiut jest nieco bardziej złożony niż niektóre inne aplikacje na tej liście, przede wszystkim dlatego, że jest to coś więcej niż tylko narzędzie do kamery internetowej. Może być również używany jako rejestrator ekranu na komputerze i łączyć kamerę internetową z tym jako nakładka. Możesz nagrywać wideo, zdjęcia i audio i zmienić wszystkie niezbędne ustawienia jakości wideo, ustawienia kolorów, dodawać tekst, znacznik czasu i wiele więcej.
Zabawka kamery internetowej
Bezpłatnie w Webcam Toy (otwiera się w nowej karcie)
Użyj w dowolnym miejscu
Dlaczego na twoim komputerze musi być świetna aplikacja? Webcam Toy to aplikacja internetowa, do której można uzyskać dostęp na dowolnym komputerze w dowolnej przeglądarce. Jest to proste, ale pozwala uchwycić obrazy i filmy, jednocześnie dobrze się bawiąc. Jest bezpłatny, lekki i nie potrzebuje żadnej formy instalacji.
Studio us
Bezpłatnie w OBS (otwiera się w nowej karcie)
Streamery i twórcy
OBS to znacznie więcej niż aplikacja do kamery internetowej, popularna wśród streamerów na całym świecie. Zasadniczo jest to silna aplikacja nadawcza, która pozwala na ogromną swobodę twórczą. Istnieje kilka wtyczek generowanych przez społeczność do dalszego zwiększenia wrażeń, a także możesz przechwytywać i przesyłać strumieniowo, używać wielu urządzeń wideo i wiele więcej. OBS może teraz również działać jako kamera wirtualna, umożliwiając łatwe użycie go do funkcji takich jak wideokonferencje w innych aplikacjach.
Xsplit VCAM
Z bezpłatnych w XSplit (otwiera się w nowej karcie)
Rozmycie dobroć
Xsplit VCAM był pierwotnie ukierunkowany na streamery, umożliwiając im zamazanie zwykłego tła kamery internetowej, aby dodać dodatkowy dotyk jakości do swoich strumieni. Ale jest dorosły daleko, choć nadal umożliwia rozmycie i wymianę tła i może być używany w zasadzie każdej aplikacji obsługującej kamerę internetową. Wisienka na torcie jest aplikacją mobilną towarzyszącą, która z łatwością pozwala używać telefonu jako kamery internetowej.
Snap Camera
Za darmo w Snap (otwiera się w nowej karcie)
Kamera internetowa Snapchat
Czy kiedykolwiek myślałeś, że Twoja konferencja wideo była zbyt nudna? Snap Camera może to wszystko zmienić, dodając jedną z absolutnej masy filtrów soczewek do Twojej kamery internetowej. Jest wykonany przez tę samą firmę co Snapchat, więc jest to w zasadzie Snapchat na twojej kamerze internetowej. Jest bezpłatny, obsługuje wszystkie główne usługi wideokonferencyjne i jest bardzo, bardzo głupie.
Wiele dobrych wyborów
Dlaczego możesz zaufać Windows Central
Nasi recenzenci spędzają godziny na testowaniu i porównywaniu produktów i usług, abyś mógł wybrać najlepsze dla siebie. Dowiedz się więcej o tym, jak testujemy.
Cokolwiek potrzebujesz, aby użyć kamery internetowej, istnieje wiele aplikacji, które pomogą Ci uzyskać to, czego potrzebujesz. Jeśli wszystko, czego chcesz, to podstawowe migawki i nagrywanie wideo, to dlaczego nie skorzystać z Kamera Windows Aplikacja wbudowana w komputer. Rozpozna każdą kamerę internetową, którą połączyłeś, wraz z obsługiwanymi postanowieniami, i chociaż podstawowe wykonuje zadanie.
Bardziej zaawansowani użytkownicy znajdą aplikacje takie jak YouCam 9 I Debiutanckie przechwytywanie wideo Więcej na ich gusta, podobnie jak Studio us i jego wirtualna funkcja aparatu. Niezależnie od tego, czy twórca, streamer, czy po prostu chcąc opracować połączenia biznesowe najlepszej jakości, oba są pełne bardziej zaawansowanych funkcji, które oferują większy zakres i kontrolę podczas korzystania z kamery internetowej.
Zdobądź biuletyn Windows Central
Wszystkie najnowsze wiadomości, recenzje i przewodniki dla Windows i Xbox Diehards.
Przesyłając swoje informacje, wyrażasz zgodę na warunki (otwiera się w nowej karcie) i polityce prywatności (otwiera się w nowej karcie) i masz 16 lat lub więcej.
10 najlepszych bezpłatnych oprogramowania do kamery internetowej dla systemu Windows 10

Który Oprogramowanie kamery internetowej Czy zainstalowałeś na laptopie lub komputerach stacjonarnych? Korzystanie z odpowiedniego oprogramowania kamery internetowej do filmów na żywo, filmów na ekranie lub czatu na wynikach Skype w wysokiej jakości obrazach, płynnym przesyłaniu strumieniowym oraz wysokiej jakości obrazach i filmach.
Istnieje ogromna liczba bezpłatnych oprogramowania kamery internetowej z zaawansowanymi funkcjami, abyś mógł pobrać i używać na komputerze.
Ale jak ustalić najlepsze oprogramowanie kamery internetowej do użycia?
Zanim zamontowałeś tę kamerę internetową na swoim pulpicie lub laptopie, miałeś powód. To twoje funkcje i cel kamery internetowej powinny wybrać odpowiednie oprogramowanie do kamery kamery internetowej.
W tym artykule pokażemy Ci 10 Oprogramowanie do kamery internetowej dla systemu Windows W tym przewodniku. Uwzględniono najbardziej przydatne czynniki, które należy wziąć pod uwagę, dokonując wyboru – złożoność użytkowania, bezpłatne/płatne, integracje, narzędzia do edycji i wiele innych. Nauczysz się:
- Część 1: Najlepszy magazyn kamery i ekranu dla systemu Windows i Mac [Film instruktażowy]
- Część 2: Top 10 najlepszych bezpłatnych oprogramowania kamery internetowej dla systemu Windows
Najpierw rzucaj krótko 10 najlepszych oprogramowania kamery, które jest dostępne w systemie Windows z filmu:
Dla wygranej 7 lub później (64-bit)
Bezpieczne pobieranie
Dla macOS 10.14 lub później
Bezpieczne pobieranie
Wśród znakomitych funkcji znajdziesz w Filmora, obejmują,
- Szybka prędkość nagrywania do 120 fps
- Niekorzystne profesjonalne narzędzia do edycji, które są łatwe w użyciu
- Jednoczesne nagrywanie zarówno z kamery internetowej, jak i ekranu komputera
- Kompatybilny z ponad 50 różnymi formatami plików
- Bogaty tytuł tekst i funkcje samouczka
Pobierz jest bezpłatny. Spróbuj teraz! Dołącz do społeczności wideo Wondershare i uzyskaj inspirację od innych użytkowników Filomora.
Część 2: Top 10 najlepszych bezpłatnych oprogramowania kamery internetowej dla systemu Windows
Aby pomóc Ci ocenić, które oprogramowanie kamery internetowej najlepiej odpowiada Twoim potrzebom’VE zawierało mocne strony, wady i usługi wsparcia w każdej recenzji oprogramowania.
To jest lista najlepszego bezpłatnego oprogramowania kamery internetowej dla systemu Windows 10.
1. Capture logitech

Funkcja wielokrotnego nagrywania źródła i aplikacja do bezpośredniego przesyłania strumieniowego są kluczowymi mocnymi stronami tego oprogramowania. Zgodnie z oświadczeniem misji- tworzenie treści all-in-one- możesz użyć tego oprogramowania do nagrywania, edytowania, dostosowywania i przesyłania strumieniowego do ulubionego kanału.
System operacyjny: Windows 10/8/7
Cena: Bezpłatny
Obsługiwane kamery internetowe: 1080p Pro Stream, Brio Stream, C920S HD Pro, C922 Pro Stream
Logitech Capture jest jednym z niewielu bezpłatnych oprogramowania do nagrywania kamer internetowych dla systemu Windows 10 z elementami sterowania studyjnym podczas nagrywania. Możesz użyć tej funkcji, aby dostosować obraz, tworzyć ramki, dostosować ostrość i przejścia oraz włączyć Chromakey podczas nagrywania.
Jeśli chcesz utworzyć prezentację obrazu, to oprogramowanie pozwala korzystać z dwóch kamer internetowych jednocześnie. Dzięki przełączaniu źródłowym i funkcjom automatycznego skupienia możesz nagrać najlepsze samouczki lub przewodniki, które pokazują wszystkie wymiary i obraz.
Profesjonaliści
- Bogaty w przejścia i efekty
- Optymalizacja portretów dla urządzeń mobilnych
- Jego aplikacja Capture oferuje bezpośrednie przesyłanie strumieniowe na YouTube
- Możesz robić paszporty lub zdjęcia
- Ograniczony do kanału YouTube
- Rejestracja konta jest obowiązkowa
2. CyberLink YouCam

Jeśli jesteś przyzwyczajony do rozmowy wideo i nagrywania wideo, będziesz mieć ponad 200 zabawnych efektów, aby Twoje filmy w czasie rzeczywistym były jak najbardziej interesujące. W rzeczywistości funkcja integracji aplikacji bezproblemowo utrzyma twoje czaty strumieniowe na żywo bez długiego buforowania.
System operacyjny: Windows 10/8/1.8/7
Cena: Bezpłatne/ płatne
Obsługiwane formaty plików: WMV, MP4, avi
YouCam to najlepsze bezpłatne oprogramowanie do kamery internetowej Windows 10 dla YouTuberów, profesjonalistów biznesowych, streamerów, użytkowników domowych i vloggerów. Bezproblemowo integruje się z kanałami medialnymi na żywo, takimi jak Twitch, Wirrecast, US Studio, Facebook Live, Xsplit i YouTube Live.
YouCam’Technologia S AR jest jednym z jej ukrytych skarbów, które rozjaśnią twoją skórę, nakładając naturalnie wyglądający makijaż. Jeśli twój pokój jest źle lekki, użyj funkcji wygładzania skóry na żywo. Tuż poniżej jest opcja ulepszenia Truetheater, która pomoże automatycznie dostosować ostrość twarzy i oświetlenie.
Profesjonaliści
- Setki animowanych emoji
- Nadaje się do usług wideokonferencyjnych
- Wiele interaktywnych kolorowych cząstek i zniekształceń
- Dostępność narzędzia do upiększania twarzy
- Ograniczone tylko do systemu operacyjnego Windows
- Bardzo niewiele funkcji bezpłatnego planu
3. Manycam

Pobieranie tego oprogramowania kamery gwarantuje płynne przesyłanie strumieniowe i bez wysiłku nagrywanie filmów. Ponadto to oprogramowanie pomoże ci podczas gry na parze, edukacji online, mobilnej transmisji na żywo i komunikacji telezdrowie na żywo.
System operacyjny: Windows 10/8/7 i macOS x
Cena: Bezpłatne /płatne
Obsługiwane formaty plików: MJPEG, IP, MP4, AVI, MPEG, MOV
ManyCam to bezpłatne oprogramowanie do nagrywania kamery dla systemu Windows 10. To’s wśród najczęściej używanych oprogramowania na arenie międzynarodowej z wielu powodów, ale ze względu na przyjazny intuicyjny interfejs użytkownika i narzędzia do przesyłania strumieniowego na żywo dla lekcji i wykładowców.
Tak więc, jeśli jesteś wykładowcą/nauczycielem, możesz użyć zestawu programistycznego (SDK) do zintegrowania kamery internetowej z dowolną internetową platformą nauczania. Wśród funkcji zaprojektowanych w celu ułatwienia lepszego nauczania online obejmują zdjęcie na zdjęciu, Klucz Chroma, wiele źródeł wideo i udostępnianie ekranu.
Zawodowiec
- Możliwość przesyłania strumieniowego filmów 4K
- Ustawienia sterowania aparatem w czasie rzeczywistym
- Brak znaku wodnego, nawet na darmowym planie
- Funkcja ekranu i nagrywania ekranu
- Efekty spadku i przeciągania w czasie rzeczywistym
Cons
- Drogie plany subskrypcji biznesowej
- Brak funkcji ulepszenia światła
- Większość funkcji jest ręczna, w przeciwieństwie do automatycznego

Filmora Web kampa i rejestrator ekranu
Filmora – kampa internetowa i rejestrator ekranu
• Brak opóźnienia w nagrywanie kamery i ekranu podczas przesyłania strumieniowego lub gier na żywo
• Edytuj nagrywanie wideo do powtórki marketingowej lub dodawanie komentarzy do gry
• Obsługiwane międzyplatformami – (Windows, Mac, iOS, Android)
4. Splitcam

Aby przesyłać strumieniowo komputer z ekranem stacjonarnym/laptopa, jest najbardziej odpowiednim oprogramowaniem. Dzięki tylko wbudowanej wirtualnej kamerze internetowej możesz udostępniać filmy ekranowe w kanałach medialnych i IMS. Inne zastosowania tego oprogramowania to nagrywanie czatowania kamery internetowej, przesyłanie strumieniowych filmów na żywo i wiadomości.
System operacyjny: Windows 10/8/7
Cena: Bezpłatny
Splitcam nie jest tak popularny jak inne bezpłatne oprogramowanie w kamerach internetowych Windows 10 jak ManyCam i YouCam. To dlatego, że nie’t integruj się z niektórymi światami’słynne platformy mediów społecznościowych- Facebook i Instagram. Możesz jednak użyć tego oprogramowania do przesyłania strumieniowego, robienia migawek i nagrywania filmów dla YouTube, Skype, Justin.TV, GTALK i Windows Live Messenger.
Splitcam jest bogaty w fantastyczne efekty kamery internetowej. Czy nie byłeś zaskoczony, widząc, że ktoś wydaje się strumieniowy z oceanu ani z Amazon Mountain? To jest to, co możesz zrobić z splitcam. Inne fajne efekty to ramki, teksty na filmach, filtry i przedmioty na twarz, takie jak maski i fałszywe okulary twarzy.
Profesjonaliści
- Otwarty i prosty interfejs
- Zintegrowane z aplikacjami do przesyłania wiadomości
- Obsługuje szeroki zakres rozdzielczości (między 320 x 180 a 2048×1536)
Cons
- Dotyczy niewielkiej liczby kanałów
- Obsługiwane formaty plików nie zdefiniowane
5. Bandicam

Czy chcesz rejestrator do nagrywania ekranu, nagrywania rozgrywki lub przechwytywania filmów z urządzeń takich jak smartfony i PlayStation? Nie szukaj innego oprogramowania oprócz bandycamu. Możesz także scalić dwa lub więcej plików wideo, usunąć niechciane części i wybrać jedyną część do ekranu.
System operacyjny: Windows Vista, 10/8/7
Cena: Bezpłatne/płatne
Obsługiwany format pliku: AVI, MP4, JPEG, TIF, GIF, PNG
Obsługiwane karty graficzne: Nvidia nvenc h264, nvidia nvenc (),
Bandicam to kolejne oprogramowanie internetowe HD Windows 10 z możliwością przechwytywania filmów o wysokiej kompresji i gier na ekranie na komputerze bez uszczerbku dla jakości wideo. Przywdziewać’nie zapomnij nagrać wszystkich seminariów internetowych emitowanych w twojej niszy.
Netflix staje się coraz bardziej popularny z powodu ekscytujących filmów. Dzięki rejestratorowi ekranu Bandicam możesz nagrywać filmy z transmisji na żywo w Netflix przez ponad 24 godziny. Są to narzędzia do edytowania nagranego filmu: narzędzie do rysowania w czasie rzeczywistym, nakładka kamery internetowej, mikser dźwiękowy i chroma.
Profesjonaliści
- Brak ukrytych funkcji
- Uchwyt panoramiczny
- Może nagrywać filmy 2D/3D w trybie HD
- Może uchwycić szybkie filmy do 144 fps
Cons
- Nie nadaje się dla początkujących
- Nie można użyć do filmów na żywo
6. NCH - oprogramowanie do przechwytywania wideo

Spośród wszystkich wymienionych oprogramowania kamery internetowej w tej recenzji to oprogramowanie ma najbardziej zróżnicowane funkcje. Możesz nagrywać filmy przesyłania strumieniowego, nagrywać ekran komputera, nagrywać z urządzeń zewnętrznych i nagrywać z kamery internetowej. To’S idealny również do nagrywania audio i jednoczesnego nagrywania z ekranu i kamery internetowej.
System operacyjny: Windows 10, 8, 8.1, 7, XP, Vista 64 -bit i Mac OS x 10.5 i powyżej
Cena: Bezpłatne/płatne
Obsługiwane formaty plików: MP4, WMV, AVI, MPG, FLV, MOV
Debiutanckie przechwytywanie wideo to jedyne bezpłatne oprogramowanie do nagrywania kamery dla systemu Windows 10, które uważało za przechwytywanie lub nagrywanie filmów z dowolnego źródła zewnętrznego. Ma również ustalone ustawienia dla HD i TV z funkcjami ulepszenia przedprodukcyjnego, takimi jak ustawienia regulacji kolorów, przyciski nakładki i szybkość klatek, proporcja i ustawienia rozdzielczości.
Jeśli zawsze myślisz o wzbogacaniu się, Burner Express Burn to narzędzie, które pomoże ci zarobić pieniądze. Nagraj najbardziej popularne filmy i użyj tego narzędzia do spalania płyt DVD i CD.
Profesjonaliści
- Może nagrywać filmy dla dowolnej platformy mediów społecznościowych
- Obsługuje szeroki zakres formatów plików audio i wideo
- Wszystkie funkcje są otwarte i łatwe w użyciu
- Dostępność oprogramowania do edycji wideo
Cons
- Tylko miesięczne subskrypcje dla płatnych planów
- Znak wodny do pobrania za darmo
- Trudne do nagrania filmu na pełnym ekranie
Wypróbuj Filmora, aby płynnie nagrywać kamera i ekran!
Kamera internetowa Filmora i rejestrator ekranu może uchwycić dowolny obszar ekranu komputera i kamery internetowej. Jest idealny do przechwytywania i nagrywania podczas meczu gier na żywo, promocją marketingu, prowadzeniem trasy i nie tylko. Ponadto możesz bezpośrednio edytować rejestrujące pliki wideo w Filmora! Warto spróbować!
7. Yawcam

To oprogramowanie kamery internetowej można określić jako najprostsze dla wszystkich początkujących z wolą rozpoczęcia strumieniowania i nagrywania filmów do użytku osobistego lub domowego.
Obsługiwane formaty plików: PNG, JPG, MJPEG, GIF, JavaScript
Cena: Bezpłatny
Obsługiwane systemy operacyjne: Windows 2000/10/8/7/vista i xp
Yawcam to absolutnie bezpłatne oprogramowanie do kamery internetowej Windows 10. Dlaczego jest to najprostsze oprogramowanie do użycia? Po prostu pobierz, a znajdziesz wszystkie funkcje na jednej stronie. Proste polecenia językowe wyrównane w rozwijanym menu gotowym do użycia za pomocą tylko jednego kliknięcia.
Niektóre z najlepszych funkcji obejmują teksty i obrazy nakładki, harmonogram, wykrywanie ruchu i wbudowany serwer Web. Aby korzystać z tego oprogramowania kamery, użyj tych obsługiwanych urządzeń; DirectX kompatybilne kamery internetowe, kamera DV lub urządzenia do przechwytywania wideo.
Profesjonaliści
- Brak znaku wodnego
- Łatwy w użyciu
- Przyjazny interfejs użytkownika
Cons
- Niewiele przejść i efektów
8. Kamera Windows
Wszyscy ufamy każdej aplikacji lub oprogramowaniu przez Microsoft nad innymi! Jeśli również to zrobisz, możesz pobrać aparat Windows i użyć go do nagrywania filmów, zrobić migawki i nakręcić filmy.
System operacyjny: Windows 10
Cena: Bezpłatny
Wspierane urządzenia: Xbox One, Windows, Mobile
Windows Camera jest jednym z najlepszych bezpłatnych oprogramowania kamery internetowej dla systemu Windows 10. Jest to spowodowane oprogramowaniem’Kilka, ale łatwe w użyciu i skuteczne funkcje, które są fachowo zaprojektowane na komputery PC i tablety zainstalowanych z systemem Windows 10.
Automatyczne zdjęcie w połączeniu z timerem fotograficznym sprawia, że jest idealny do robienia selfie i paszportów. Korzystając z funkcji Panorama, możesz robić zdjęcia najlepszych scen i udostępniać je na platformach medialnych.
Profesjonaliści
- Prostota jest jego główną siłą
- Obsługuje rozdzielczości powyżej 1080p
- Dobre dla fotografów
Cons
- Nie ma wbudowanej wirtualnej kamery internetowej
- Wymaga aparatu do obsługi filmów 4K
9. Fałszywa kamera internetowa

Obsługiwane formaty plików: AVI, MPEG, DVD, VCD, WMV, 3GP, MP4, SVCD, MOV, ASF,
Cena: Bezpłatne /płatne
System operacyjny: Windows 7/8/10 (32/64 bit)
Fałszywa kamera internetowa to bezpłatne oprogramowanie internetowe Windows 10, którego nazwa jest twórczo używana do sugerowania, że jest prawie funkcjonalna jak kamera internetowa. To nie’t upadnie daleko od prawdy! Możesz naprawdę użyć tego oprogramowania do nadawania, dodawania efektów i filtrów, nagrywania na pełnym ekranie i udawaniu głosu.
Aby udostępnić lub przesyłać strumieniowo zdjęcia i filmy na Skype, Yim lub GTALK, za pomocą rejestratora ekranu dałoby najlepsze wyniki. To, co wyróżnia fałszywa kamera internetowa, to bezpłatny konwerter wideo i bezpłatny zestaw narzędzi wideo.
Profesjonaliści
- Bezpłatne narzędzia wsparcia
- Obsługuje wszystkie formaty wideo i audio
- Może konwertować formaty plików i przesyłać strumieniowo na dowolny kanał
- Dostępność rejestratora ekranu
- Zintegrowalne z prawie wszystkimi komunikatorami
Cons
- Główne narzędzia nie za darmo (fałszywa kamera internetowa i rejestrator ekranu)
10. Przeglądarka kamer IP
Czy prowadzisz sklep z supermarketami, centrum handlowe czy ty’Zainstalowane kamery nadzoru bezpieczeństwa w twoim związku? IP Camera Viewer to najskuteczniejsze oprogramowanie kamery internetowej dla systemów monitorowania wideo.
Obsługiwane formaty plików: JPEG, MPEG-4, MJPEG i
Cena: Bezpłatny
System operacyjny: Windows 10 / 8/7/2020 / vista i xp
IP Camera Viewer to najczęściej używane bezpłatne oprogramowanie do nagrywania kamer internetowych dla systemu Windows 10 jako kompatybilne z prawie wszystkimi modelami kamer IP, takimi jak Panasonic, Toshiba, Canon, D-Link, Sony i więcej 2000 innych. Dzięki możliwości przeglądania i kontrolowania 4 kanałów aparatów jednocześnie możesz użyć tego oprogramowania do monitorowania całego związku.
Niektóre z ważnych zaawansowanych funkcji przeglądarki kamer IP obejmują słuchanie audio kamery internetowej, dostosowanie ustawień obrazu, zoom lub przechylenie, harmonogram czasów monitorowania i wykrywanie ruchów.
Profesjonaliści
- Automatycznie przesyła nagrane filmy i zdjęcia na serwer
- Kompatybilny z prawie wszystkimi modelami kamer IP
- Prosty i łatwy w użyciu
Cons
- Brak wbudowanego odtwarzacza multimedialnego
- Nie można dostosować jakości obrazu lub wideo
Możesz także przeczytać >>> 10 najlepszych kamer internetowych | Kupujący’Przewodnik S
Platforma między tworzeniem filmów w dowolnym miejscu dla wszystkich twórców!

Dlaczego edycja wideo nie jest wystarczająco dobra? Co powiesz na kreatywne inspo?
- 100 milionów użytkowników
- Ponad 150 krajów i regionów
- 4 miliony+ obserwujących media społecznościowe
- 5 milionów+ mediów zapasowych do użytku
* Bezpieczne pobieranie

Często zadawane pytania dotyczące oprogramowania kamery internetowej dla systemu Windows
1. Co to jest oprogramowanie do kamery internetowej?
Kamera internetowa to kamera wideo, która zasila lub przesyła obrazy lub wideo w czasie rzeczywistym do sieci komputerowej lub nad. A oprogramowanie do kamery internetowej umożliwia użytkownikom nagrywanie wideo lub strumieniowe wideo przez Internet.
Oprogramowanie WebCam to aplikacja, która umożliwia przechwytywanie wideo z kamery internetowej laptopa/komputerów stacjonarnych i nagrywanie lub przesyłanie strumieniowe wideo przez Internet. Możesz ich użyć do łatwego dostarczania profesjonalnych filmów, streamingu i kursów online.
2. Czy system Windows ma wbudowane oprogramowanie do kamery internetowej?
Windows 10 ma wbudowaną aplikację kamery o nazwie Camera, która pozwala nagrywać filmy i robić zdjęcia za pomocą kamery internetowej. Jest to zdecydowanie lepsze niż pobieranie oprogramowania do nagrywania kamery trzecie.
3. Czy kamera internetowa potrzebuje oprogramowania?
Tak, jeśli sprzęt aparatu oferuje głębokość, wsparcie w słabym świetle, noktowizie itp. Jeśli używasz jakiegokolwiek oprogramowania w aparacie, funkcje te są dostępne tylko wtedy, gdy sterownik jest zainstalowany.
Wniosek
Po cieniu wszystkich powyższych oprogramowania kamery internetowej, to’jest oczywiste, że każdy deweloper miał zamierzony cel. Dlatego nie możesz po prostu losowo obudzić się i pobrać bez rozważania jego funkcji, obsługiwanych urządzeń, formatów plików i dostępnych aplikacji pomocniczych. Wszystkie te informacje są zawarte w niniejszym dokumencie.
Według niektórych użytkowników istnieje bezpłatne oprogramowanie internetowe Windows 10, które częściej nie wyświetlałoby żadnych zdjęć wideo, ale dźwięk jest absolutnie jasny. Aby pomóc współczesnemu użytkownikowi, jakie złe wrażenia kiedykolwiek miałeś po nagraniu gry za pomocą oprogramowania internetowego? Udostępnij swój komentarz lub sugestie na naszych platformach mediów społecznościowych.


