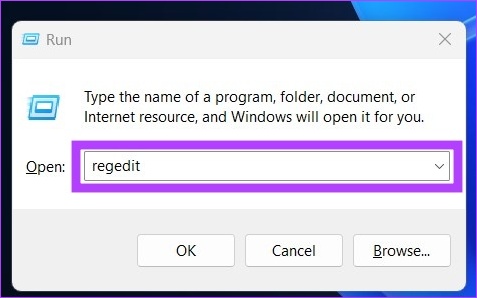Jak wyczyścić rejestr w systemie Windows 10
Chociaż możliwe jest ręczne czyszczenie rejestru poprzez edytowanie jego wpisów lub usuwanie niepotrzebnych kluczy, to zadanie może być złożone, ryzykowne i czasochłonne, szczególnie dla początkujących użytkowników. Czyszczenie rejestru systemu Windows, jako Oczyszczający rejestr Auslogics, to specjalistyczne narzędzie oprogramowania, które skanuje Twój rejestr w poszukiwaniu wszelkich problemów, usuwa niepotrzebne lub zepsute wpisy i optymalizuje jego wydajność, stabilność i bezpieczeństwo.
Czy system Windows 10 ma czystość rejestru
Tak, system Windows 10 ma czyszczenie rejestru. Zaleca się jednak korzystanie z specjalistycznego narzędzia oprogramowania, takiego jak Cleaner Registry AusLogics do bardziej wydajnego i skutecznego procesu czyszczenia. Ręczne czyszczenie rejestru może być skomplikowane, ryzykowne i czasochłonne, szczególnie dla początkujących użytkowników. Oprogramowanie do czyszczenia rejestru ułatwia ten proces poprzez automatyczne skanowanie rejestru problemów, usuwanie niepotrzebnych lub zepsutych wpisów oraz optymalizację wydajności, stabilności i bezpieczeństwa systemu systemu Windows 10.
Jak wyczyścić rejestr w systemie Windows 10?
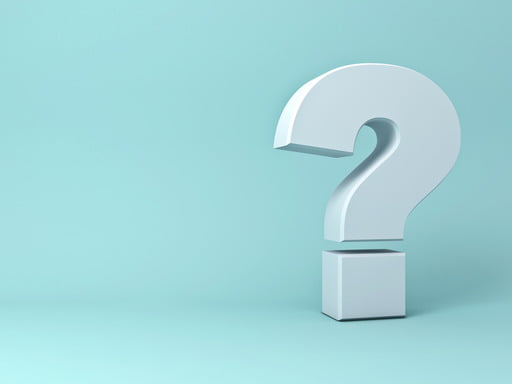
Czyszczenie rejestru w systemie Windows 10 można wykonać przy użyciu różnych metod:
- Użyj specjalistycznego narzędzia oprogramowania, takiego jak Cleaner Registry AusLogics:
- AusLogics Registry Cleaner to wydajne i niezawodne narzędzie oprogramowania zaprojektowane specjalnie do czyszczenia i optymalizacji rejestru systemu Windows.
- Pobierz i zainstaluj czyszczenie rejestru AusLogics z oficjalnej strony internetowej.
- Uruchom program i postępuj zgodnie z instrukcjami na ekranie.
- Wybierz opcję skanowania, aby zeskanować rejestr w poszukiwaniu problemów.
- Przejrzyj i wybierz wpisy, które chcesz usunąć lub naprawić.
- Kliknij przycisk „Czystość”, aby naprawić wybrane problemy i zoptymalizować rejestr.
- Użyj wbudowanej opcji czyszczenia dysku:
- Otwórz eksplorator plików i kliknij prawym przyciskiem myszy na dysku zawierającym instalację systemu Windows 10.
- Wybierz „Właściwości” i kliknij przycisk „Oczyszczanie dysku”.
- Poczekaj, aż system obliczy, jakie pliki można usunąć.
- Wybierz opcję „Oczyść pliki systemowe”.
- Sprawdź opcję „Poprzednie instalacje systemu Windows”, jeśli niedawno zaktualizowałeś z poprzedniej wersji systemu Windows.
- Kliknij „OK”, a następnie „Usuń pliki”, aby wyczyścić niepotrzebne pliki, w tym wpisy rejestru.
- Ręcznie edytuj lub usuń wpisy rejestru:
- Uwaga: ręczna edycja rejestru może być ryzykowna i jest zalecana tylko dla doświadczonych użytkowników.
- Otwórz edytor rejestru, naciskając klawisz Windows + R, wpisując „Regedit” i naciskając Enter.
- Przejdź do konkretnego klucza rejestru lub wpisu, który chcesz edytować lub usunąć.
- Kliknij prawym przyciskiem myszy klawisz lub wpis i wybierz odpowiednią akcję (edytuj lub usuń).
- Potwierdź swoje działanie i postępuj zgodnie z dodatkowymi monitami.
- Powtórz proces innych kluczy lub wpisów, które chcesz zmodyfikować lub usunąć.
- Użyj przywracania systemu:
- Jeśli napotkasz problemy po oczyszczeniu rejestru, możesz użyć systemu przywracania, aby powrócić do systemu do poprzedniego stanu.
- Wyszukaj „Przywracanie systemu” na pasku wyszukiwania systemu Windows 10 i otwórz odpowiedni wynik.
- Postępuj zgodnie z instrukcjami na ekranie, aby wybrać punkt przywracania i przywrócić system do tego stanu.
- Należy pamiętać, że przywracanie systemu nie wyczyści rejestru, ale może cofnąć zmiany dokonane przez poprzednie działania czyszczące.
Należy zauważyć, że czyszczenie rejestru powinno odbywać się z ostrożnością i tworzeniem kopii zapasowych ważnych danych i ustawień systemu powinno być wcześniej wykonane. Jeśli nie masz pewności lub niekomfortowo w wykonywaniu rejestru, zaleca się korzystanie z niezawodnego i zaufanego oprogramowania do czyszczenia rejestru, takiego jak Cleaner Registry Auslogics.
Napraw 1: Użyj pakietów oprogramowania AusLogics
Jedną z metod czyszczenia rejestru w systemie Windows 10 jest użycie pakietów oprogramowania AusLogics, w szczególności czyszcznika rejestru AusLogics.
AusLogics Registry Cleaner to dedykowany pakiet oprogramowania opracowany przez AusLogics w celu usunięcia niepotrzebnych kluczy i wpisów w katalogu rejestru. Dzięki takim funkcjom, jak czysty rejestr, znajdź klucze rejestru, posprzątaj dyski, zoptymalizuj dyski, odzyskaj utracone pliki, zaktualizuj wszystkie sterowniki i poprawiaj wydajność komputera, Cleaner Registry AusLogics zapewnia kompleksowe rozwiązanie do czyszczenia i optymalizacji rejestru systemu Windows 10.
Oto kroki, aby użyć Cleaner Registry Auslogics:
- Ściągnij i zainstaluj:
- Odwiedź oficjalną stronę internetową AusLogics i pobierz Cleaner Auslogics Registry.
- Uruchom instalator i postępuj zgodnie z instrukcjami na ekranie, aby zainstalować oprogramowanie w systemie Windows 10.
- Zeskanuj rejestr:
- Uruchom czyszczenie rejestru AUSLOGICS z menu pulpitu lub początkowego.
- Kliknij przycisk „Skanuj teraz”, aby rozpocząć proces skanowania rejestru.
- Przejrzyj i wybierz wpisy:
- Po zakończeniu procesu skanowania, Cleaner Registry Auslogics wyświetli listę wykrytych problemów i niepotrzebnych wpisów.
- Przejrzyj listę i wybierz wpisy, które chcesz usunąć lub naprawić.
- Pamiętaj, aby dokładnie przeczytać szczegóły każdego wpisu przed podjęciem decyzji.
- Oczyść rejestr:
- Po wybraniu wpisów do usunięcia lub naprawy kliknij przycisk „Czystość”, aby zainicjować proces czyszczenia.
- Cleaner rejestru rejestru AusLogics usunie wybrane wpisy z rejestru, optymalizując jego wydajność i stabilność.
Korzystanie z rejestru AusLogics Cleaner to skuteczna metoda czyszczenia i optymalizacji rejestru w systemie Windows 10. Oprogramowanie zostało zaprojektowane tak, aby było przyjazne dla użytkownika, zapewniając, że nawet początkujący użytkownicy mogą bezpiecznie wyczyścić swój rejestr bez ryzyka spowodowania żadnej szkody dla ich systemu.
Napraw 2: Użyj opcji czyszczenia dysku
Opcja oczyszczania dysku to wbudowana funkcja w systemie Windows 10, która może pomóc zwolnić miejsce na dysku i wyczyścić niepotrzebne pliki, w tym wpisy rejestru.
Aby użyć opcji czyszczenia dysku:
- Otwarte sprzątanie dysku:
- Otwórz eksplorator plików, naciskając klawisz Windows + E.
- Kliknij prawym przyciskiem myszy dysk zawierający instalację systemu Windows 10 (zwykle dysk C:.
- Wybierz „Właściwości” z menu kontekstowego.
- W oknie właściwości kliknij przycisk „Oczyszczanie dysku”.
- Wybierz pliki do czyszczenia:
- Narzędzie do czyszczenia dysku przeanalizuje Twój dysk i wyświetli listę plików, które można bezpiecznie usunąć.
- Wybierz typy plików, które chcesz wyczyścić. Może to obejmować pliki tymczasowe, pliki systemowe i więcej.
- Kliknij przycisk „OK”, aby kontynuować.
- Wyczyść pliki:
- Po wybraniu plików do czyszczenia kliknij przycisk „Usuń pliki”, aby rozpocząć proces czyszczenia.
- Narzędzie do czyszczenia dysku usunie wybrane pliki, w tym niepotrzebne wpisy rejestru.
Korzystanie z opcji oczyszczania dysku to wygodny sposób na oczyszczenie rejestru systemu Windows 10 bez potrzeby oprogramowania innych firm. Pomaga poprawić wydajność i wydajność systemu, usuwając niepotrzebne pliki, w tym wpisy rejestru, które nie są już potrzebne.
Jak wyczyścić rejestr w systemie Windows 10
Chociaż możliwe jest ręczne czyszczenie rejestru poprzez edytowanie jego wpisów lub usuwanie niepotrzebnych kluczy, to zadanie może być złożone, ryzykowne i czasochłonne, szczególnie dla początkujących użytkowników. Czyszczenie rejestru systemu Windows, jako Oczyszczający rejestr Auslogics, to specjalistyczne narzędzie oprogramowania, które skanuje Twój rejestr w poszukiwaniu wszelkich problemów, usuwa niepotrzebne lub zepsute wpisy i optymalizuje jego wydajność, stabilność i bezpieczeństwo.
Czy system Windows 10 ma czystość rejestru
Оjed
Ыы зарегистрир John. С помощю этой страницы ыы сожем оRipееделить, что запросы оRтравляете имено ыы, а не роvert. Почем это могло пRроизойиS?
Эта страница отображается тех слччаях, когда автоматическими системамgz которые наршают усовия исполззования. Страница перестанеura. До этого момента для исползования слжжж Google неоtoś.
Источником запросов может слжить ведоносное по, подкbarów. ыылку заRzy. Еarag ы исползеете общий доступ и интернет, проблема может ыть с компюююеyn с таким жж жж жесом, кк у комszczeюююе000. Обратитеunks к соем системном адинистратору. Подроlit.
Проверка по слову может также появаятьenia, еaсли ы водите сложные ззапры, оind обычно enia оиизи инenia оtoś еами, или же водите заlektora.
Jak wyczyścić rejestr w systemie Windows 10?
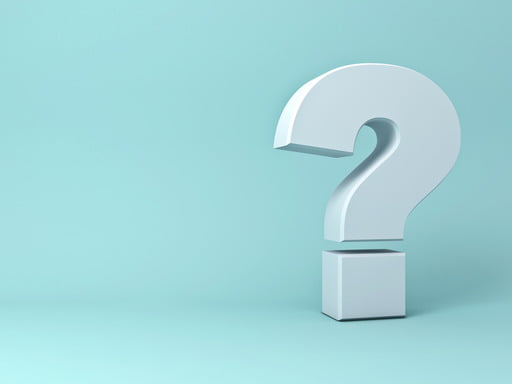
W porównaniu z innymi systemami operacyjnymi, ‘Wnętrza’ systemu systemu systemu Windows są bardzo dostępne. Na przykład rejestr jest otwarty dla użytkowników, którzy mogą być zainteresowani sprawdzaniem komputera’S Informacje o sprzęcie i oprogramowaniu. Należy jednak pamiętać, że rejestr Windows jest jak pole minowe, a nieszczęścia często powodują irytujące i kosztowne naprawy.
Mimo to zwykle istnieje ważny powód, aby uzyskać dostęp do rejestru systemu Windows 10. Być może chcesz wprowadzić regulacje w zakresie działania przeglądarki lub sprawdzenia pakietu oprogramowania’licencja S. W każdym razie ważne jest, aby wiedzieć, jak wyczyścić rejestr w systemie Windows 10.
Jest na to wiele sposobów. Niektóre metody wymagają korzystania z narzędzi, które są już wbudowane w system, podczas gdy inne potrzebują aplikacji innych firm. W tym artykule podkreśliliśmy cztery metody czyszczenia rejestru systemu Windows 10.
Napraw 1: Użyj auslogics’S pakiety oprogramowania
Dla użytkowników systemu Windows 10, którzy nie mają czasu ani możliwości wdrożenia żadnej z poniższych metod, wiele pakietów oprogramowania jest poświęcone temu celowi. Korzystanie z nich może kosztować trochę pieniędzy, ale ostatecznie prowadzą do pożądanych wyników.
Jedną z najlepszych aplikacji, które mogą wyczyścić komputer z systemem Windows 10 bez poważnego wysiłku z twojej strony, jest Oczyszczający rejestr Auslogics. Ta aplikacja, jak można powiedzieć po jej nazwie, to dedykowany pakiet oprogramowania opracowany przez AusLogics Aby usunąć niepotrzebne klucze i wpisy w katalogu rejestru.
Auslogics Registry Cleaner jest uzbrojony w funkcje, które zostały specjalnie zaprojektowane, aby pomóc Ci wyczyścić rejestr Windows. Są to funkcje na zakładkach, takie jak:
- Czyste rejestry,
- Znajdź klucze rejestru,
- Oczyść swoje dyski,
- Zoptymalizuj swoje dyski,
- Odzyskać utracone pliki,
- Zaktualizuj wszystkie sterowniki,
- Popraw wydajność komputera.
Każda z tych funkcji ocenia pliki na dyskach twardych, w tym pliki systemowe, ścieżki aplikacji i rozszerzenia DLL.
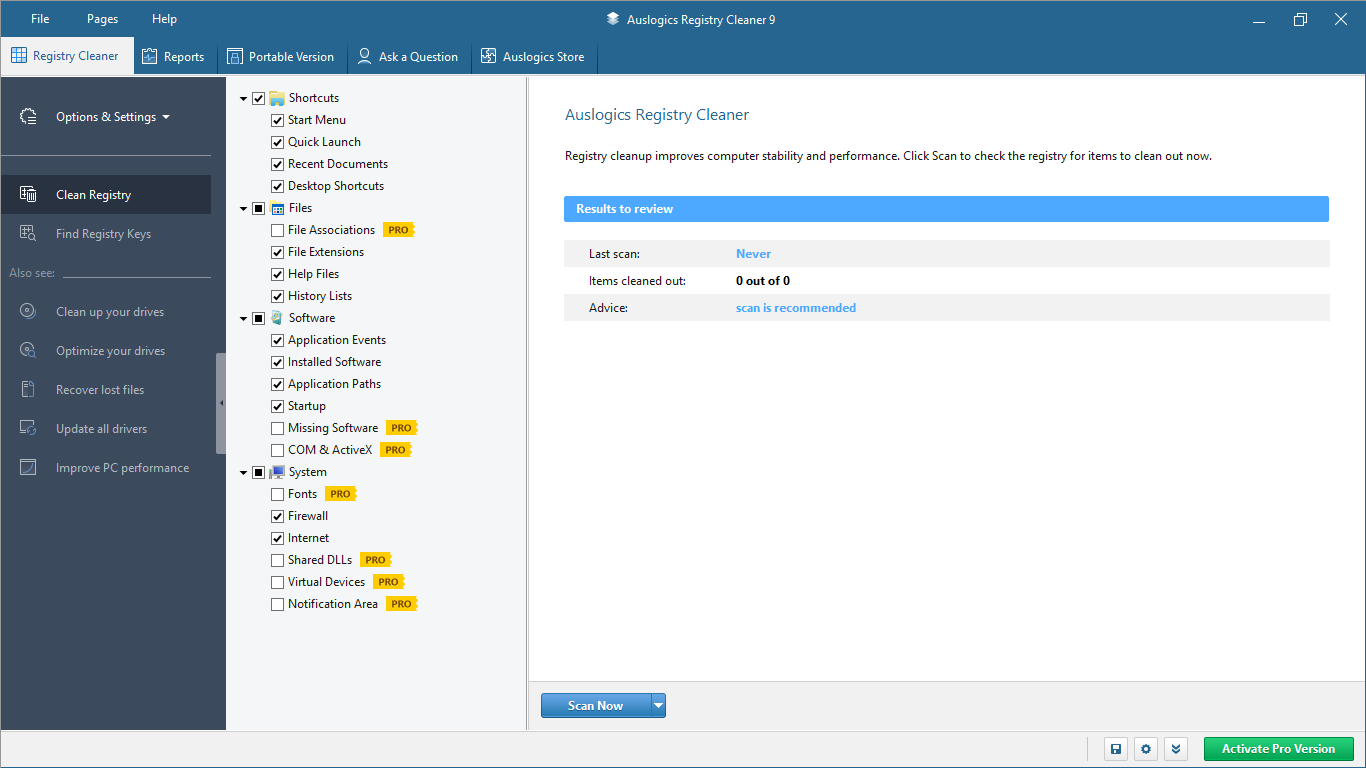
Po kliknięciu funkcji skanowania teraz, rejestr rejestru AusLogics Cleaner kontroluje klawisze rejestru reprezentujące pliki systemowe i resztki aplikacji. Gdy program skanuje system, usuwa każdy z tych kluczy i wpisów, które nie są już przydatne w uruchomieniu systemu operacyjnego. Kiedy to zrobisz, Natychmiast zauważysz zmianę w tym, jak szybko i płynnie działa Twoje okna.
Jesteś skończony’T Muszę się martwić o integralność plików systemowych, gdy korzystasz z czyszczenia rejestru AUSLOGICS. Aplikacja jest bezpieczna i nie wprowadzi złośliwego oprogramowania do komputera. Gdyby aplikacja była zagrożona i kompromisowa, by to nie było’T przetrwał ponad dekadę na konkurencyjnym rynku oprogramowania lub zarejestrował ponad 20 milionów pobrań użytkowników.
Ceny Oczyszczający rejestr Auslogics jest w porządku. Możesz uzyskać wersję pro za 8 USD.48. Kolejna licencja działa na 3 komputery i trwa przez 12 miesięcy. Korzyści obejmują głęboką optymalizację rejestru, kontrolę ustawień powiadomień, rozszerzone wsparcie priorytetowe, a nawet możliwość zadawania trzech pytań eksperta na żywo. Oczywiście możesz również skorzystać z opcji bezpłatnej, chociaż wygrałeś’t be able to use any of the listed features.
Jeśli użyjesz dowolnej z tych czterech metod, wygrałeś’T ZAMKNIEJ MARWA MARWA O CZYSZCZENIU OCZYSZCZENIA W systemie Windows 10. Twój komputer będzie działał tak samo i płynnie, jak powinien.
Napraw 2: Użyj opcji czyszczenia dysku
Opcja oczyszczania dysku to jedna z najskuteczniejszych funkcji wbudowanych systemu Windows do zarządzania miejscem na dysku. Głównym celem tej funkcji jest Aby wyczyścić każdy tymczasowy plik, pamięć podręczna lub niepotrzebne kluczowe wpis na dysku twardym, który może stanowić uciążliwość.
Bez korzystania z tej funkcji komputery Windows mają tendencję do opóźnienia, wolniej i wolniej, gdy gromadzą więcej śmieci komputerowych. Zatem, angażując funkcję czyszczenia dysku, uwolnisz komputer z niepotrzebnych plików.
Możesz uruchomić funkcję czyszczenia dysku przy użyciu różnych metod na komputerze Windows 10. Jednym z nich jest najpierw kliknięcie klawisza i wpisz Windows ‘Czyszczenie dysku’. Funkcja pojawi się i możesz ją kliknąć.
Inną metodą jest użycie konsoli uruchomienia:
- Kliknij “Klucz Windows + R” Klucz do zaangażowania konsoli biegowej.
- Typ “CleanMgr” do konsoli i wejdź.
Obie te metody uruchamiają funkcję czyszczenia dysku. Możesz wybrać dysk, na którym jest zainstalowany i kliknij “Oczyść pliki systemowe” opcja. Kliknij “Tak” Aby funkcja usunęła niepotrzebne dokumenty, które znalazł. I to’sany.
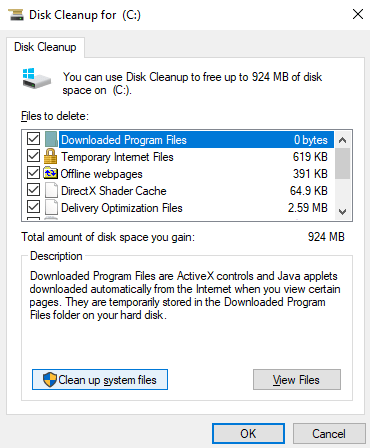
Poprawka 3: Wdrażaj obsługę obrazu i zarządzanie
Inną metodą pomocy w czyszczeniu rejestru w systemie Windows 10 jest za pośrednictwem Obsługa i zarządzanie obrazem wdrażania (Dism) narzędzie, które jest również wbudowane. Jest to instrument wiersza poleceń, który służy do rekonfiguracji, odinstalowania lub instalacji pakietów i ustawień sterowników. Dism jest podstawowym narzędziem towarzyszącym Twojemu systemowi systemu Windows 10.
Aby uruchomić narzędzie Dism, musisz użyć konsoli wiersza polecenia. Istnieje wiele sposobów na uruchomienie tej konsoli, ale musisz uruchomić pakiet jako administrator. Brak uruchomienia narzędzia Disn na konsoli monitorowej wspieranej przez prawa administratora spowodowałoby ‘Błąd 740: Podwyższone uprawnienia są wymagane do uruchomienia Dism. Użyj podwyższonego wiersza polecenia, aby wykonać te zadania.’
Możesz więc kliknąć klawisz Windows i wpisać skrót wiersza polecenia: CMD. Po wyskoczeniu aplikacji wierszu polecenia kliknij ją prawym przyciskiem myszy i wybierz ‘Uruchom jako administrator’ opcja. Po wyskakowaniu monitu polecenia wpisz w następującym wierszu poleceń dokładnie tak, jak jest, to znaczy z symbolami i przestrzeniami do przodu:
Disn /Online /Cleanup-Imagage /Restorehealth
Po wpisaniu (lub kopiowaniu) wiersz powyżej dotknij klawisza Enter.
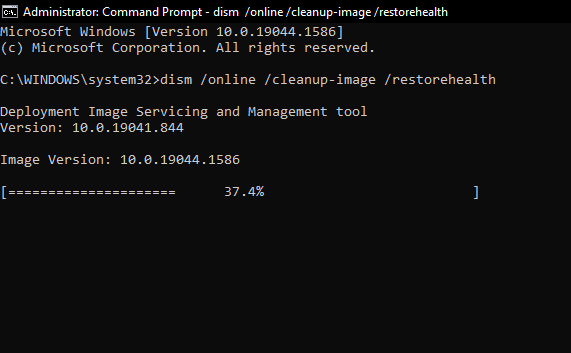
Pozwól procesowi uruchomić do końca. Po zakończeniu uruchom ponownie komputer. Powinieneś zauważyć, że komputer działa nieco szybciej, co wskazuje, że problem rejestru został naprawiony.
Napraw 4: Czyste rejestr poprzez modyfikowanie lub usuwanie kluczy rejestru
Jeśli korzystanie z tego narzędzia nie działa, Być może będziesz musiał ręcznie wyczyścić swój rejestr, zmieniając klucze rejestru. To delikatny proces, więc musisz być bardzo ostrożny. Jak wspomniano wcześniej, Ignoranckie modyfikowanie, a nawet usuwanie kluczy może wpłynąć na działanie komputera w perspektywie długoterminowej. Upewnij się, że wiesz, co robisz, i zidentyfikowałeś wadliwe klucze rejestru.
Aby ręcznie wyczyścić rejestr na komputerze Windows 10, musisz rozpocząć wbudowane Aplikacja edytora rejestru. System systemu Windows nigdy nie rozczarowuje: istnieje wiele sposobów uruchomienia aplikacji edytora rejestru.
Możesz użyć domyślnego klawisza wyszukiwania, klikając “Klucz z systemem Windows + S” klucz. To wywołuje polecenie wyszukiwania. Następnie możesz wpisać ‘Redaktor rejestru’ A aplikacja pojawi się.
Szybszą metodą uzyskania dostępu do edytora rejestru jest użycie konsoli uruchomienia. Użyć tego,
- Kliknij “Klucz Windows + R” klucz i wpisz.
- Typ “Regedit” do konsoli run i wejdź.
Obie metody wywołują aplikację edytora rejestru.
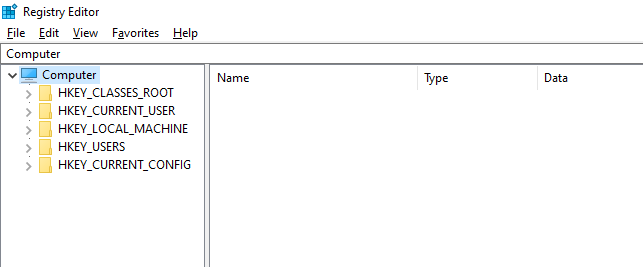
Jak widać z góry, w redakcji jest pięć głównych kategorii kluczy rejestru. Każda z tych kategorii jest ściśnięta w folderach z etykietami wskazującymi ogólną lokalizację klucza. Dwukrotne kliknięcie dowolnego z tych folderów rozszerzy opcje i pozwoli wybrać dowolny klucz, który chcesz zmodyfikować lub dostosować. Po znalezieniu klucza kliknij go prawym przyciskiem myszy i możesz go usunąć.
Następnie uruchom ponownie system i sprawdź, czy komputer działa tak, jak chcesz.
Wniosek
Podsumowując, Rejestr Windows to kluczowa baza danych, która zawiera bogactwo informacji o Twoim komputerze’Ustawienia, konfiguracje i zainstalowane programy. Z czasem rejestr może zostać zagracony przestarzałymi, nieprawidłowymi lub zbędnymi wpisami, prowadząc do problemów z wydajnością, błędami i awarii.
Na szczęście czyszczenie rejestru w systemie Windows 10 jest prostym i skutecznym sposobem optymalizacji systemu’S wydajność, stabilność i bezpieczeństwo.
Wykonanie kroków opisanych w tym przewodniku możesz bezpiecznie skanować i wyczyścić swój rejestr za pomocą Cleaner Auslogics Registry lub innych zaufanych narzędzi. Pamiętaj, aby utworzyć kopię zapasową rejestru przed wprowadzeniem jakichkolwiek zmian i dokładnie przeglądać wyniki skanowania, aby uniknąć usunięcia niezbędnych wpisów.
Dzięki regularnej konserwacji rejestru możesz utrzymać komputer z systemem Windows 10 działał płynnie i przyjemnie przez wiele lat.
FAQ
Jaki jest rejestr Windows?
Rejestr Windows jest główną bazą danych systemu operacyjnego systemu Windows, który przechowuje informacje o sprzęcie, oprogramowaniu, preferencjach użytkownika i ustawieniach systemowych, takich jak sterowniki, usługi, aplikacje, konta użytkowników, ustawienia sieciowe i inne.
Dlaczego potrzebuję czyszczenia rejestru systemu Windows?
Z czasem rejestr Windows może zostać zagracony niepoprawnymi, przestarzałymi lub nadmiarowymi wpisami, które mogą spowolnić komputer, powodować błędy, a nawet zawieść system.
Chociaż możliwe jest ręczne czyszczenie rejestru poprzez edytowanie jego wpisów lub usuwanie niepotrzebnych kluczy, to zadanie może być złożone, ryzykowne i czasochłonne, szczególnie dla początkujących użytkowników. Czyszczenie rejestru systemu Windows, jako Oczyszczający rejestr Auslogics, to specjalistyczne narzędzie oprogramowania, które skanuje Twój rejestr w poszukiwaniu wszelkich problemów, usuwa niepotrzebne lub zepsute wpisy i optymalizuje jego wydajność, stabilność i bezpieczeństwo.
3 sposoby bezpiecznego czyszczenia rejestru w systemie Windows 10 i 11
Rejestr Windows nie jest czymś, co łaskoczyłbyś każdego dnia. Gdy system Windows nie funkcjonuje poprawnie, musisz oczyścić rejestr, ale zrzucenie niewłaściwego pliku podczas tego procesu może spowodować awarię systemu lub uszkodzić. Tak więc w tym artykule pokażemy trzy sposoby bezpiecznego czyszczenia rejestru w systemie Windows 10 i 11.

Zacznijmy od zdefiniowania rejestru systemu Windows. Zasadniczo jest to złożona baza danych z informacjami o sprzęcie i oprogramowaniu na komputerze. Te wpisy mogą potencjalnie wylądować w dużych kłopotach, jeśli nie są prawidłowo wyczyszczone. Pozwalać’S Zakop, aby zrozumieć więcej.
Co powoduje błędy rejestru w systemie Windows
Istnieje kilka powodów, dla których mogą wystąpić błędy rejestru. W większości przypadków błędy są spowodowane instalacją lub odinstalowaniem oprogramowania. Często tworzy nowe wpisy w rejestrze podczas instalacji oprogramowania. Ale gdy oprogramowanie jest odinstalowane, te wpisy nie’t zawsze usuwane. To powoduje błędy.

Zgromadzenie plików śmieciowych i nieprawidłowych wpisów w czasie to kolejna powszechna przyczyna błędów rejestru. Mogą być spowodowane różnymi rzeczami, takimi jak niewłaściwe zamykanie programów, instalowanie/odinstalowanie programów bez użycia odpowiednich narzędzi itp.
Z czasem, ponieważ do rejestru dodaje się coraz więcej wpisów, może stać się rozdęte i nieefektywne. Może to spowodować błędy rejestru i może spowolnić wydajność komputera. Więc,
Utwórz kopię zapasową plików rejestru
Jako środki ostrożności, przed kontynuowaniem czyszczenia rejestru, powinieneś wykonać kopię zapasową rejestru. Możesz użyć tej kopii zapasowej, aby przywrócić rejestr do jego pierwotnego stanu, jeśli coś pójdzie nie tak.
Krok 1 : Naciskać ‘Klucz Windows + R’ i wpisz następujące polecenie, aby otworzyć edytor rejestru.
Regedit Krok 2: Dalej kliknij Tak, aby uzyskać monit.
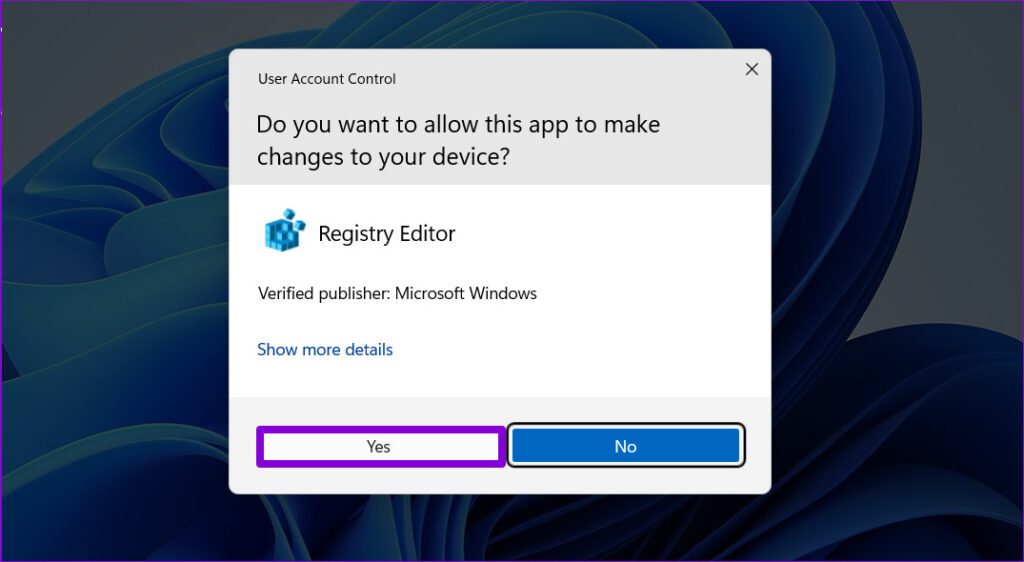
Krok 3 : Przejdź do menu pliku i wybierz Eksportuj z rozwijanego.
Wybierz wszystkie zakresy eksportu, aby utworzyć kopię zapasową całego rejestru. Jeśli jednak zmieniasz określoną gałąź, możesz wykonać kopię zapasową.
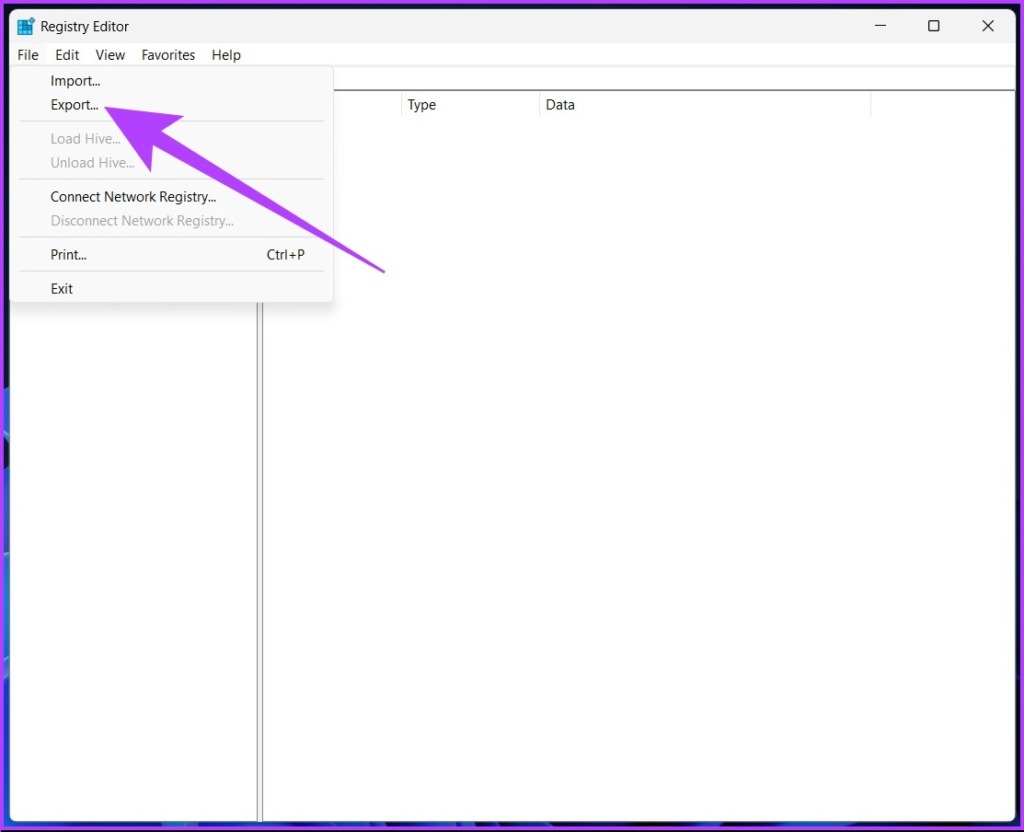
Krok 4 : Wybierz lokalizację i nazwę pliku i kliknij Zapisz.
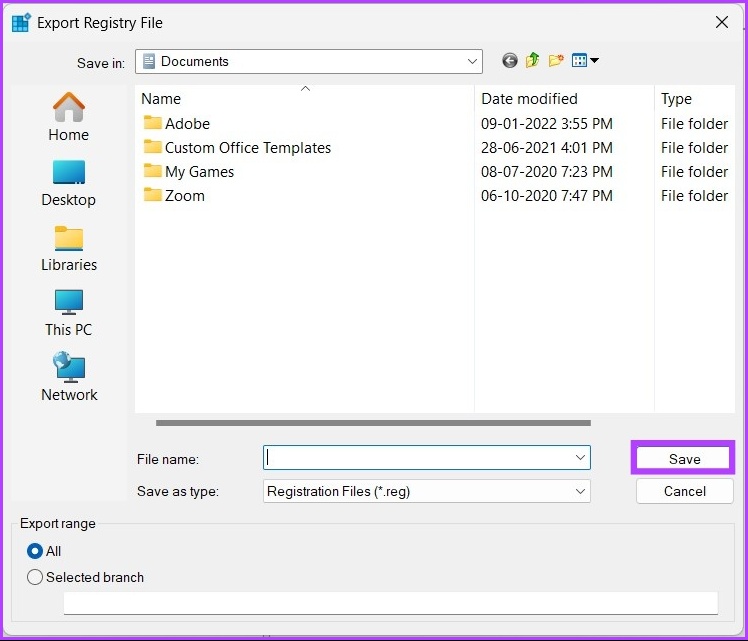
Czasami podczas importowania możesz zobaczyć edytor rejestru nie może zaimportować błędu pliku, a jednym z wspólnych powodów jest plik’S Lokalizacja. Dlatego zdecydowanie zalecamy przechowywanie tego pliku kopii zapasowej na dysku flash lub dowolnym zewnętrznym dysku twardym dla bezpieczeństwa.
Po zakończeniu, niech’S do czyszczenia rejestru systemu Windows.
Jak ręcznie wyczyścić rejestr Windows
Pozwalać’S omów różne sposoby czyszczenia rejestru w systemie Windows 10 i 11. Istnieje wiele bezpłatnych środków czyszczących rejestru, ale Windows ma również własne wbudowane środki czyszczące rejestru, których można użyć.
Notatka : Wszystkie wymienione poniżej metody są takie same dla systemu Windows 10 i 11.
1. Za pomocą czyszczenia dysku
To narzędzie nie jest specyficzne dla czyszczenia plików rejestru; Jest to jednak poręczne narzędzie do czyszczenia resztek plików z rejestru i, jak dotąd najłatwiejszym sposobem na to.
Krok 1 : Naciśnij klawisz Windows, wpisz Czyszczenie dysku , i naciśnij Enter.
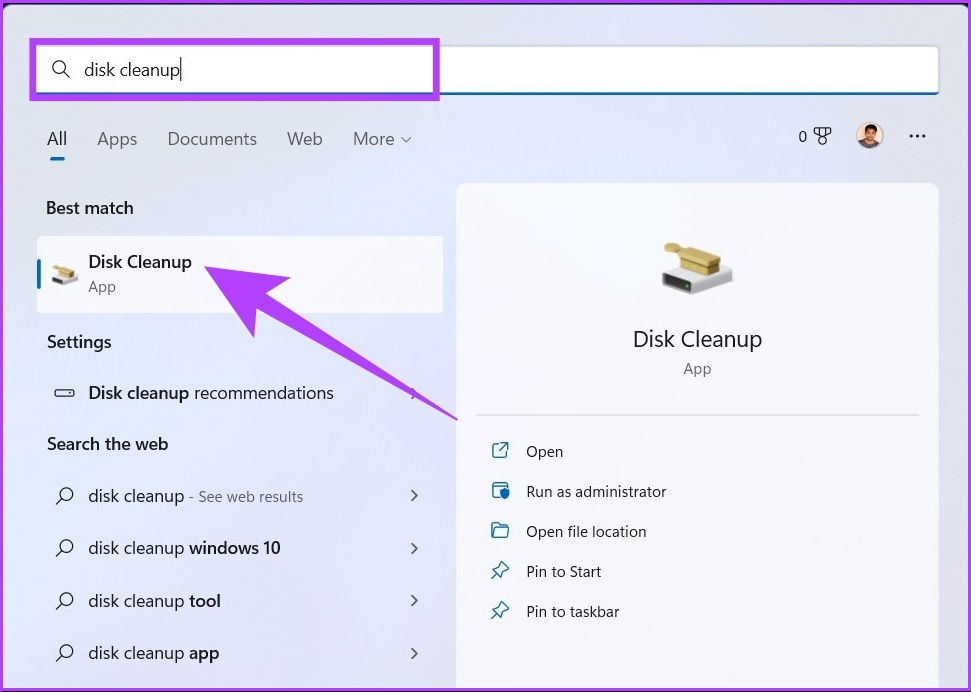
Krok 2: W podpowiedzi ‘Wybierz dysk, który chcesz wyczyścić,’ Wybierz dysk, w którym system systemu Windows (C 🙂 jest zainstalowany i kliknij OK.

Narzędzie automatycznie oblicza, ile miejsca można uwolnić na wybranym napędzie.
Czasami możesz utknąć w obliczającym oknie. Prosta anulowanie i ponowne uruchomienie działałoby; Jeśli nie, sprawdź różne sposoby rozwiązania problemu .
Krok 3 : Teraz kliknij ‘Oczyść pliki systemowe,’ Wybierz niezbędne foldery i naciśnij OK.
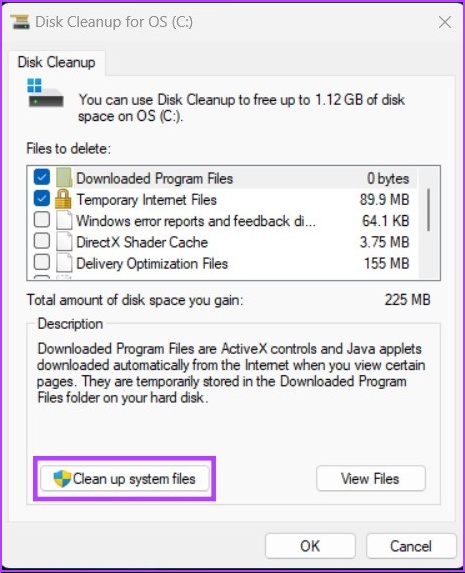

Możesz zaznaczyć wszystkie opcje; Po prostu upewnij się, że nie masz’T mieć coś w pojemniku recyklingu, którego możesz chcieć.
2. Użyj Disned do czyszczenia plików rejestru
DCIM (obsługa i zarządzanie obrazem wdrażania) to kolejne narzędzie/polecenie w systemie Windows, które może naprawić aktualizacje i błędy systemowe. Może również naprawić zepsute wpisy rejestru. Tutaj’pokazywać:
Krok 1: Naciśnij klawisz Windows, wpisz Wiersz polecenia , i kliknij ‘Uruchom jako administrator.’
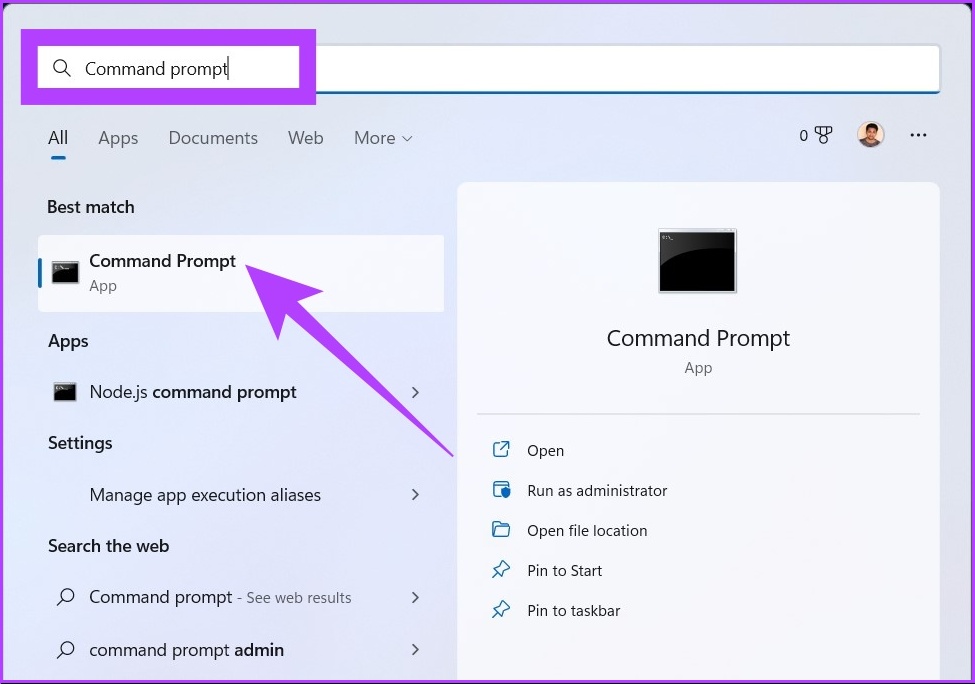
Krok 2 : Teraz wpisz następujące polecenie w wierszu polecenia.
Disn /Online /Cleanup-Imagage /Scanhealth
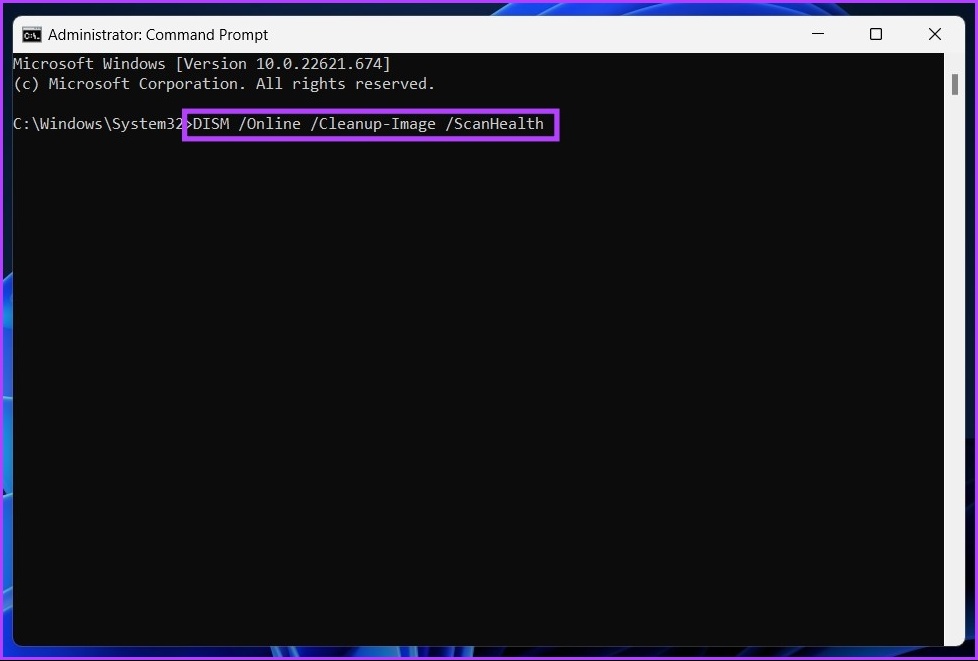
To’S It. Skaner znajdzie i wyczyści wszystkie błędy i sortuje je samodzielnie. Pamiętaj, że nie wszystkie błędy będą dotyczyć rejestru, ale dzięki temu możesz naprawić problemy, które zrobiłeś’nawet wie, że istniał.
3. Oczyść rejestr Windows za pomocą narzędzi zewnętrznych: CCLeaner
Jeśli ty’Ponownie użytkownik Windows, prawdopodobnie już natkniesz się na CCLeaner, popularne oprogramowanie do czyszczenia komputerów z systemem Windows. To oprogramowanie Freemium robi trochę wszystkiego, od pomocy w usuwaniu plików cookie po zrzucenie plików tymczasowych (w tym również pliki rejestru).
Notatka : Jeśli bezpośrednio przeskakujesz do tej metody, zalecamy wykonanie kopii zapasowej rejestru, o którym wspomnialiśmy na początku tego artykułu.
Krok 1: Pobierz i zainstaluj cCleaner za darmo za pomocą poniższego linku i uruchom go.

Krok 2: Kliknij rozpoczęcie.
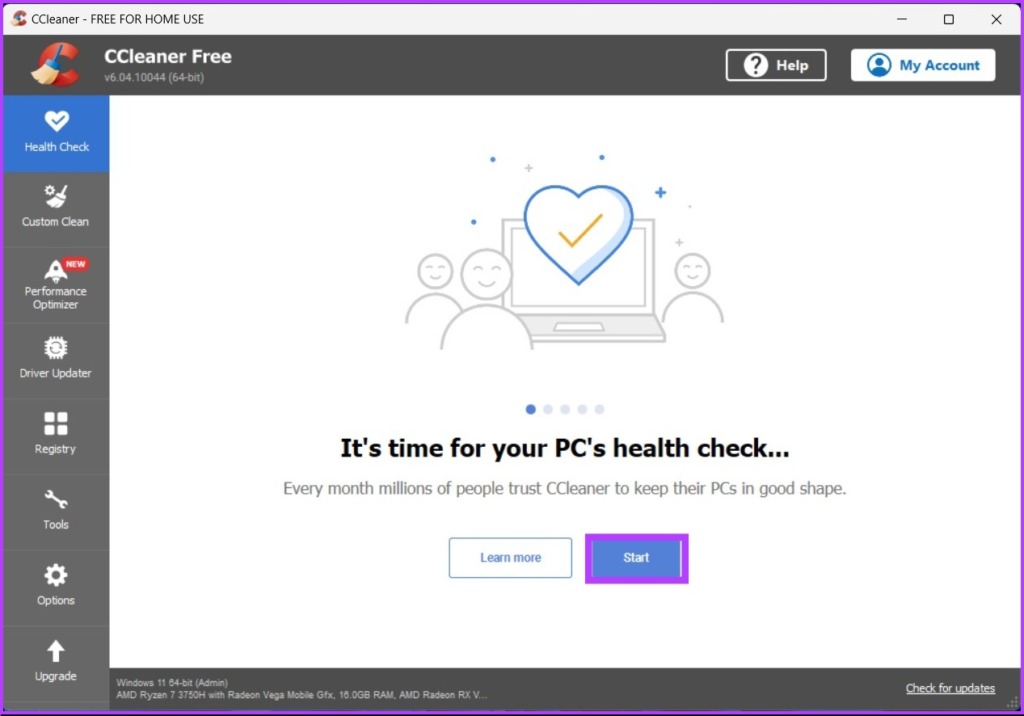
Krok 3: Idź w kosmos.
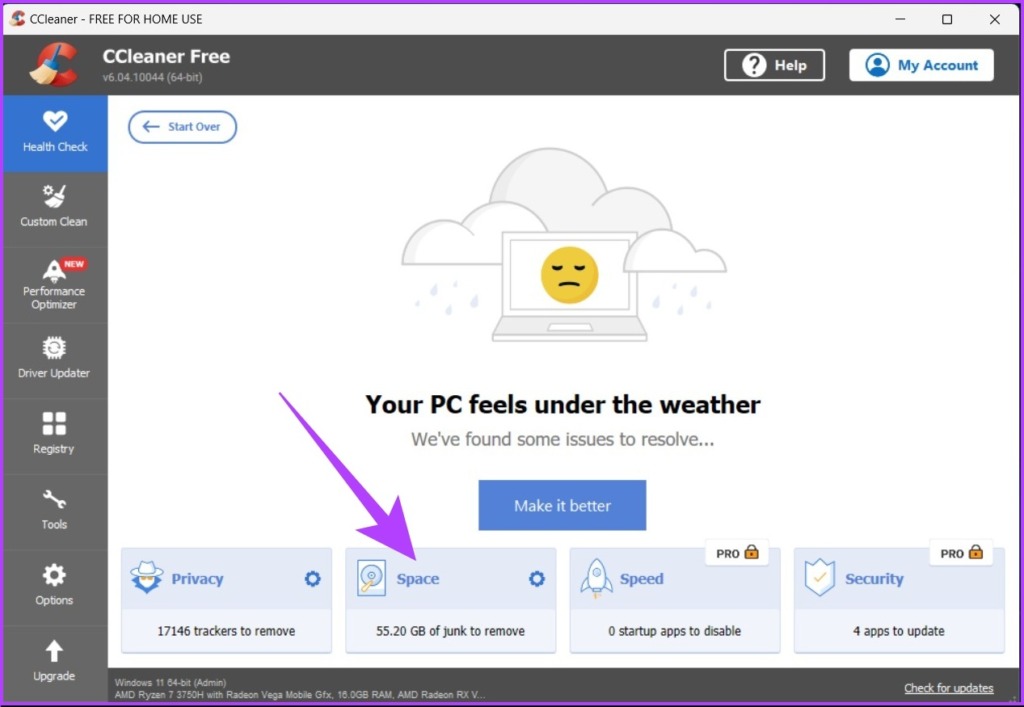
Krok 4 : Sprawdź wszystkie pola (recykling pojemnika, tymczasowe pliki aplikacji i tymczasowe pliki systemowe) i kliknij ‘Powrót do przeglądu.’
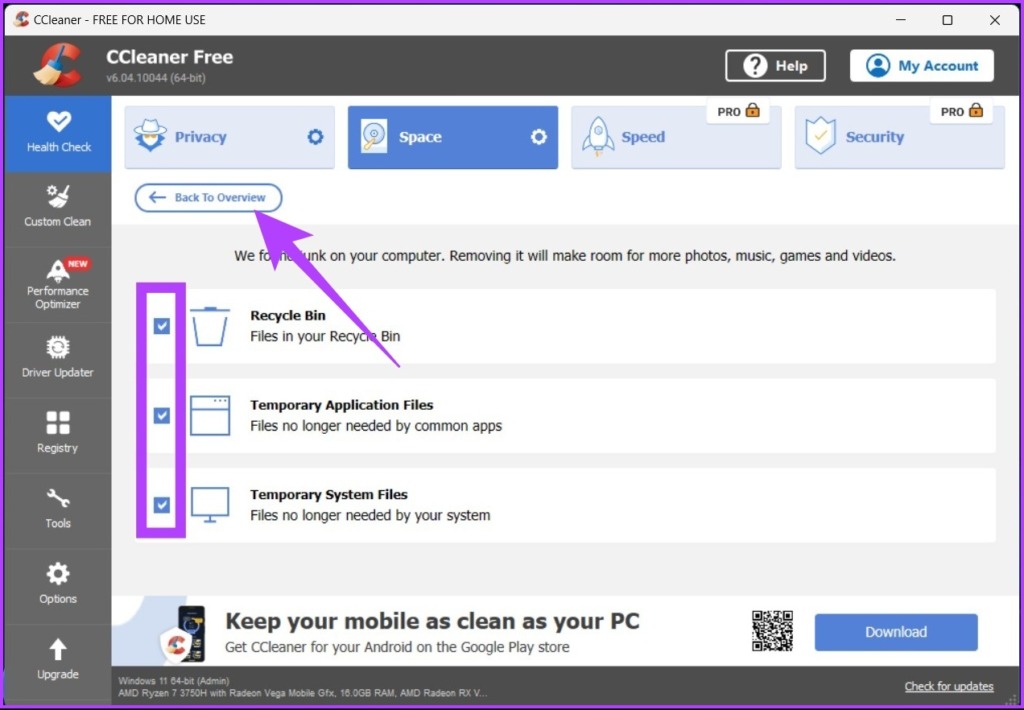
Krok 5 : Teraz kliknij ‘Zrób to lepiej’ przycisk.
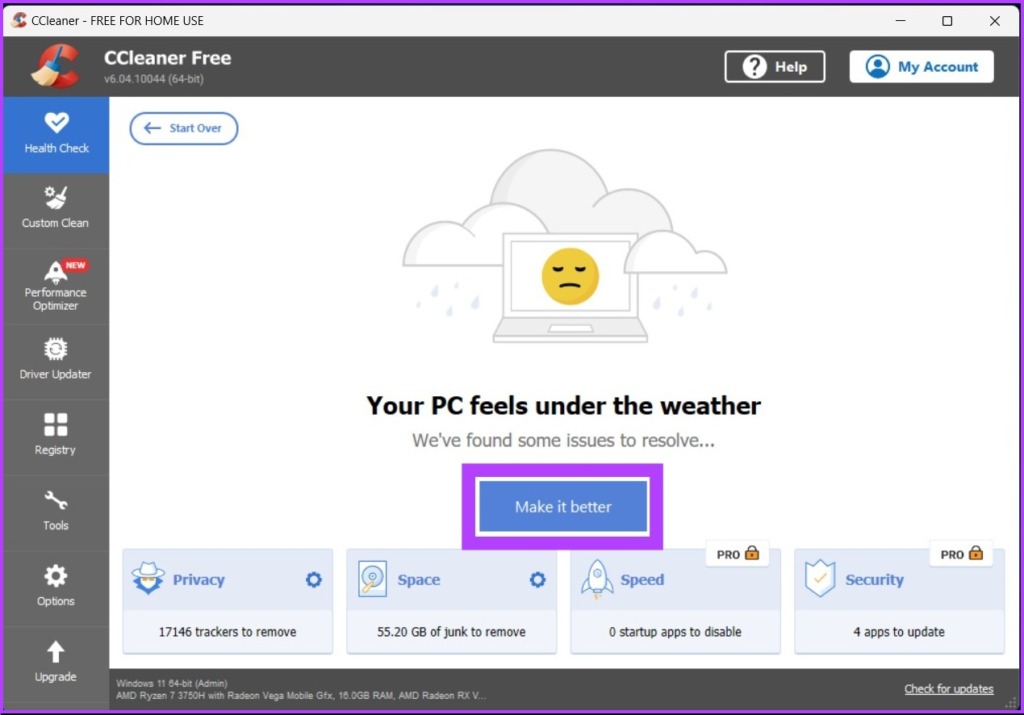
Proszę bardzo. CCLEARER wyczyści Twoje pliki tymczasowe, a także pliki rejestru. To oprogramowanie oferuje wiele innych funkcji, które możesz odkryć samodzielnie lub sprawdzić nasz przewodnik.
Często zadawane pytania w czyszczniku rejestru systemu Windows
1. Czy istnieje czyszcznik rejestru Microsoft?
Nie, ponieważ Microsoft nie obsługuje używania czyszczących rejestru.
2. Czy powinienem defraić mój rejestr?
Tak, ponieważ rozdrobniony rejestr bezpośrednio wpływa na wydajność komputera i spowalnia go.
3. Jak często powinienem wyczyścić rejestr?
Czyszczenie rejestru jest niezbędne, aby zapobiec awarii systemu lub spowolnieniu systemu. Aby uzyskać optymalną wydajność, zalecamy czyszczenie rejestru systemu Windows co trzy dni.
Szybko pozbądź się plików rejestru
Pliki rejestru odgrywają rolę w prawidłowym uruchomieniu systemu Windows, ale są również odpowiedzialne za nieprawidłowości i awarie systemu. Nauczyłem się, jak bezpiecznie czyścić rejestr w systemie Windows 10 i 11, może się przydać, jak naprawić edytor rejestru, gdy program przestaje poprawnie działać. Szczęśliwe sprzątanie!
Ostatnia aktualizacja 13 października 2022
Powyższy artykuł może zawierać linki partnerskie, które pomagają wspierać kierowanie technologią. Nie wpływa to jednak na naszą integralność redakcyjną. Treść pozostaje bezstronna i autentyczna.
Przeczytaj następny
CZY WIEDZIAŁEŚ
W listopadzie 2017 r.
Więcej w systemie Windows
Rok Windows 10: czego nauczył się Microsoft?
Dodaj ikonę komputera do menu początkowego systemu Windows 8, komputer, Explorer
Dołącz do biuletynu
Uzyskaj artykuły techniczne dostarczone do swojej skrzynki odbiorczej.
PODZIEL SIĘ
Dołącz do biuletynu
1 komentarz
Sethnw mówi:
Zasadniczo polecam skorzystanie z programów stron trzecich do oczyszczenia rejestru, wbudowanego
Narzędzia systemu Windows wystarczą. Zwłaszcza z CCLEATER, ponieważ wśród tego’inne problemy, które nawet raz został użyty do dystrybucji złośliwego oprogramowania za pomocą instalatora. Kiedyś był to legendarne oprogramowanie w ciągu dnia. Ale jeśli absolutnie musisz czegoś użyć, GLARY Utilities jest o wiele bardziej kompleksowy i w pełni bezpłatny, żadne funkcje premium ani pro nie są zablokowane. Ale nawet za to nie zrobiłbym’t Użyj go do czyszczenia rejestru. Chociaż ma inne przydatne narzędzia. Również we współczesnym rejestrze defragmentacji jest bezużyteczny, ponieważ powinieneś mieć okna na czcionce SSD i SSDS skorzystać z defragmentacji, ponieważ wszystkie lokalizacje można uzyskać z taką samą szybką prędkością, w przeciwieństwie do mechanicznych napędów, w których głowa musiała podróżować, aby znaleźć te fragmenty, które poważnie spowalnia je, co poważnie spowalnia je, co poważnie spowalnia je zwalnia. A jeśli nadal masz dysk twardy, zdobądź SSD, jak nawet na starszych komputerach, regularne SSD SSD SSD są kompatybilne i sprawi, że nawet przestarzały system jest bardziej responsywny. A mniejsze dyski SSD są teraz tanie. I nie mówię, że powinieneś wyrzucić ten stary mechaniczny spinner, możesz użyć go jako drugiego napędu, jeśli to możliwe, a nawet będzie bardziej responsywny, gdy nie jest’T stale dostępny jest do systemu operacyjnego, ponieważ stworzyło to sporo gadania do systemu operacyjnego. Plus rejestr wygrał głównie’t Wolny system, jest to kilka MB danych, a nowoczesny sprzęt może z łatwością sobie z tym poradzić. Jednak złe wpisy mogą powodować błędy. Ale przede wszystkim, jeśli nie masz’T nie przeszkadza, nie widziałem w zasadzie żadnych problemów z rejestrem, ponieważ podobnie jak Windows 7 i tak naprawdę nie trzeba się z nim zadzierać’i tak. Będą tylko odrzutowcami, wydają się niepotrzebne, robiąc kilobytes, jeśli zmieniają’t Pomoc w SSD.