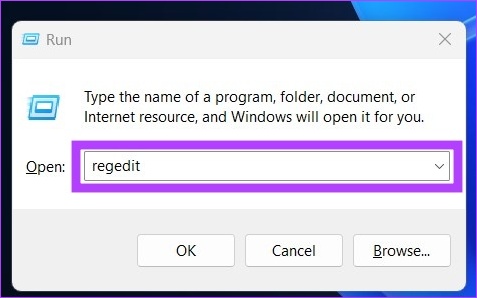Podsumowanie: 6 sposobów na czyszczenie rejestru systemu Windows
- Wstęp: W tym artykule omówiono znaczenie czyszczenia rejestru systemu Windows w systemie Windows 10 i 11. Wyjaśnia, w jaki sposób rejestr Windows przechowuje informacje i ustawienia systemu operacyjnego, preferencji użytkownika, programów i urządzeń sprzętowych.
- Metoda 1: Oczyszczanie dysku
Jednym z najłatwiejszych sposobów czyszczenia rejestru systemu Windows jest użycie wbudowanego narzędzia do czyszczenia dysku. To narzędzie pomaga odinstalować i wyczyścić stare i niepotrzebne pliki, które mogą również usunąć wpisy danych rejestru. Regularne wykonywanie czyszczeń dysku może pomóc utrzymać wydajność komputera.
- Naciśnij Start i wpisz „Oczyszczanie dysku” na pasku wyszukiwania
- Kliknij aplikację do czyszczenia dysku
- Wybierz Windows C: Drive i kliknij OK
- Po skanowaniu kliknij Pliki systemowe oczyszczania
- Kliknij OK ponownie
- Przeglądaj dodatkowe pliki, które można usunąć
- Kliknij OK, aby zakończyć czyszczenie
- Metoda 2: Windows Dism
Inną metodą dla zdrowszego rejestru jest korzystanie z narzędzia Dism z Windows. Dismit może naprawić problemy związane z uszkodzonymi wpisami rejestru i zmniejszyć problemy z rejestrem.
- Metoda 3: Aplikacje innych firm
Jeśli wolisz ręcznie nie czyścić rejestru, możesz użyć aplikacji innych firm zaprojektowanych specjalnie do czyszczenia rejestru systemu Windows. Programy te mogą bezpiecznie zoptymalizować Twój rejestr pod kątem poprawy wydajności komputera.
- Korzyści z oczyszczania rejestru: Regularne czyszczenie rejestru może zapobiegać awarii, poprawić wydajność i utrzymywać ogólne zdrowie komputera.
- Wskazówka: tworzenie kopii zapasowych rejestru
Przed próbą sprzątania rejestru kluczowe jest utworzenie kopii zapasowych danych i rejestru. Umożliwi to przywrócenie niezbędnych plików w przypadku przypadkowego usunięcia.
Pytania i szczegółowe odpowiedzi:
- Pytanie 1: Jaki jest rejestr Windows?
Rejestr Windows to sekcja komputera, która przechowuje informacje i ustawienia dla systemu operacyjnego, preferencji użytkownika, programów i urządzeń sprzętowych. Często nazywany jest „sercem” komputera.
- Pytanie 2: Dlaczego miałbyś wyczyścić rejestr Windows?
Czyszczenie rejestru systemu Windows pomaga zapobiegać awarii, poprawić wydajność i utrzymywać ogólne zdrowie komputera.
- Pytanie 3: Czy rejestr Windows może spowolnić komputer?
Tak, gdy instalujesz nowe programy i aktualizacje, Twój rejestr może zostać wypełniony niepotrzebnymi informacjami, które mogą spowolnić komputer.
- Pytanie 4: Czy rejestr Windows jest krucha?
Tak, rejestr Windows jest kruchym elementem komputera, a nieprawidłowa modyfikacja może powodować poważne problemy, a nawet zniszczyć system Windows.
- Pytanie 5: Co to jest czyszczenie dysku i jak pomaga w czyszczeniu rejestru systemu Windows?
Oczyszczanie dysku to wbudowane narzędzie narzędziowe, które pomaga odinstalować i wyczyścić stare i niepotrzebne pliki. Chociaż nie czyści bezpośrednio rejestru, usuwa pliki, które mogą nadal mieć dane w rejestrze, co prowadzi do lepszej wydajności.
- Pytanie 6: Jak mogę użyć czyszczenia dysku, aby wyczyścić rejestr Windows?
Aby użyć czyszczenia dysku:
- Naciśnij Start i wpisz „Oczyszczanie dysku” na pasku wyszukiwania
- Kliknij aplikację do czyszczenia dysku
- Wybierz Windows C: Drive i kliknij OK
- Po skanowaniu kliknij Pliki systemowe oczyszczania
- Kliknij OK ponownie
- Przeglądaj dodatkowe pliki, które można usunąć
- Kliknij OK, aby zakończyć czyszczenie
- Pytanie 7: Co jest konsterunkiem i jak pomaga w czyszczeniu rejestru systemu Windows?
Dism (wdrażanie obsługi obrazu i zarządzania obrazem) to narzędzie wiersza polecenia dostarczone przez Windows. Pomaga obsłużyć i przygotowywać obrazy z systemem Windows oraz może naprawić problemy związane z uszkodzonymi wpisami rejestru, zmniejszając problemy z rejestru.
- Pytanie 8: Czy istnieją aplikacje innych firm, które mogą wyczyścić rejestr Windows?
Tak, jeśli nie czujesz się komfortowo z ręcznym czyszczeniem rejestru, możesz korzystać z aplikacji innych firm zaprojektowanych w celu bezpiecznej optymalizacji rejestru systemu Windows.
- Pytanie 9: Dlaczego ważne jest poparcie rejestru przed jego wyczyszczeniem?
Wykonanie kopii zapasowej rejestru jest kluczowe, ponieważ pozwala przywrócić podstawowe pliki w przypadku przypadkowego usunięcia podczas procesu czyszczenia.
- Pytanie 10: Oprócz czyszczenia rejestru, jakie inne zadania konserwacyjne mogą pomóc utrzymać komputer w dobrym stanie?
Oprócz czyszczenia rejestru, regularne aktualizowanie komputera, uruchamianie skanów antywirusowych i wykonywanie defragmentacji dysku może pomóc utrzymać komputer w dobrym stanie.
Odkryj swój poziom bezpieczeństwa hasła już dziś!
Pobierz próbną wersję System Mechanic® już dziś, aby ocenić poziom bezpieczeństwa hasła. System Mechanic® zawiera bezpłatną wersję narzędzia do zarządzania hasłem ,bass ™.
Zwiększ swoje bezpieczeństwo cyfrowe
Uzyskaj ostateczną ochronę za pomocą System Mechanic® Ultimate Defense ™, który oferuje bezpieczne zarządzanie hasłem, anonimowe przeglądanie, blokowanie złośliwego oprogramowania i wiele więcej w jednym łatwym w użyciu oprogramowaniu.
6 sposobów czyszczenia rejestru Windows
Po wpisaniu (lub kopiowaniu) wiersz powyżej dotknij klawisza Enter.
Jak bezpiecznie wyczyścić rejestr w systemie Windows 10 i 11
Większość z nas wie coś o komputerach, nawet jeśli to’po prostu podstawowe zrozumienie ich używania. Jednak nawet przy codziennym użyciu nadal istnieją aspekty lub elementy komputera, których możesz nie rozumieć, a jedną z tych rzeczy jest rejestr systemu Windows. Może ty’usłyszałem o rejestrze, ale chyba, że ty’musiałem tam wejść wcześniej, możesz być przez to zastraszony. Ogólnie rzecz biorąc, użytkownicy komputerów powinni’T musi jednak regularnie uzyskiwać dostęp do rejestru, jeśli komputer działa wolniej niż zwykle lub jeśli masz błędy rejestru, może być czas nauki, jak czyścić rejestr w systemie Windows 10 i 11.
Rejestr Windows
Rejestr Windows to sekcja komputera, która zawiera i rejestruje prawie wszystko na komputerze. Często nazywany “serce” komputera rejestr przechowuje informacje i ustawienia konfiguracji systemu operacyjnego, preferencji użytkownika, programów i urządzeń sprzętowych.

Im dłużej mamy nasz komputer, tym częściej dodajemy nowe pobierania, instalacje i aktualizacje do naszego komputera. Nie ma nic złego w pobieraniu nowych programów lub instalowaniu nowych aktualizacji, ale może ostatecznie spowolnić komputer.
Tutaj wchodzi twój rejestr. Każdy program, aplikacja, sterownik, narzędzie, gra i pobieranie ma dane, które będą przechowywane w systemie operacyjnym’S Registry. Kiedy zaczyna przepełniać niechcianymi informacjami, może to spowodować awarię komputera. Bezpieczne i częste czyszczenia rejestru mogą pomóc poprawić wydajność i zapobiec awarii, jeśli zostanie wykonane poprawnie.
Jak wyczyścić rejestr w systemie Windows 10 i 11
Jedną z najważniejszych rzeczy do zapamiętania jest to, że rejestr jest bardzo kruchym elementem komputera. Jeśli zadzierasz zbytnio lub niepoprawnie, może zasadniczo zniszczyć system Windows. Biorąc to pod uwagę, konieczne jest zachowanie ostrożności podczas czyszczenia rejestru, zwłaszcza jeśli robisz to ręcznie.
Istnieje kilka różnych metod, których można użyć do czyszczenia rejestru, w tym narzędzia systemu Windows i sprzątacze rejestru stron trzecich, więc pozwól’s Omów, aby wybrać opcję, jaka jest dla Ciebie najlepsza. To’jest niezbędne do tworzenia kopii zapasowych danych i rejestru przed próbą ich wyczyszczenia. Wykonanie kopii zapasowej rejestru jest pomocne w przypadku przypadkowego usunięcia niewłaściwego pliku, który był niezbędny dla funkcjonalności komputera.

- Czyszczenie dysku
Jednym z najłatwiejszych sposobów na czyszczenie systemu Windows 10 lub Windows 11 jest uruchomienie czyszczenia dysku. Narzędzie narzędziowe jest wstępnie zainstalowane z systemem operacyjnym i może pomóc w odinstalowaniu i oczyszczeniu starych i niepotrzebnych plików. Pamiętaj, że czyszczenie dysku nie czyści bezpośrednio rejestru, ale może oczyścić i usuwać pliki, które mogą nadal mieć dane w rejestrze. Po wykonywaniu czyszczenia dysku wpisy danych rejestru są często usuwane i usuwane. Aby komputer działał płynnie i zachować wydajność, to’jest dobrym pomysłem, aby regularnie wykonywać sprzątania dysku.- Naciśnij początek i typ Czyszczenie dysku w pasku wyszukiwania
- Kliknij aplikację
- Po otwarciu aplikacji pojawi się okno, wybierz Windows C: Napęd a następnie kliknij OK
- Po zakończeniu skanowania narzędzia kliknij Oczyść pliki systemowe
- Kliknij ponownie OK (to wynika z drugiego skanowania z dodatkowymi opcjami)
- Po zakończeniu skanowania możesz przeglądać więcej plików, które można usunąć
- Kliknij OK
- Windows Disn
Inną metodą, która może przyczynić się do zdrowszego rejestru, jest konster. Według Microsoft, obsługa i zarządzanie obrazem wdrażania (Dism.exe) to narzędzie wiersza polecenia, które można użyć do serwisowania i przygotowywania obrazów systemu Windows i błędów systemu. Dism pomaga naprawić wszelkie problemy, które mogą być powiązane z uszkodzonymi wpisami rejestru i mogą znacznie zmniejszyć problemy rejestru na komputerze. - Aplikacje innych firm
Jeśli nie czujesz się komfortowo, ucząc się, jak czyścić rejestr w systemie Windows 10 lub 11, powinieneś rozważyć aplikacje innych firm. Ręczne czyszczenie rejestru wymaga ostrożności, a czasem to’najlepiej zostawić sprzątanie profesjonalistom. W takim przypadku program czyszczenia rejestru, który może bezpiecznie uporządkować rejestr Windows w celu ulepszonej wydajności komputera. (Zachęcamy wszystkich do uruchamiania czyszczenia rejestru systemu Windows, gdy ich komputer zaczyna się starzeć, ale jest to niezbędne, gdy zauważalne jest spowolnienie lub inne problemy).
To’niezbędne, aby nadążyć za aktualizacjami komputerowymi, konserwacją i metodami zapobiegania, aby utrzymać komputer w kształcie końcówki. Wykonanie czyszczenia rejestru za pomocą oprogramowania zewnętrznego może mieć wpływ na problemy związane z rejestrem.
Jak przyjazne są twoje hasła?
Dowiedz się dzisiaj, pobierając test wersja System Mechanic ® (zawiera bezpłatną wersję narzędzia do zarządzania hasłem, Bass ™).
Zabezpiecz swoje cyfrowe życie
Uzyskać ostateczną ochronę za pomocą System Mechanic ® Ultimate Defense ™—Sekreare Hassel. Management, anonimowe przeglądanie, blokowanie złośliwego oprogramowania i wiele więcej-wszystko w jednym łatwym w użyciu pakietu oprogramowania.
6 sposobów czyszczenia rejestru Windows

Ponieważ większość z nas don’Często zanurz się w redaktorze rejestru, prawdopodobnie nie’Nie mam pojęcia, jeśli potrzebujesz czyszczenia rejestru, czy nie. Jednak z czasem twój rejestr zbiera zepsute, przestarzałe, a nawet brakujące klucze rejestru, które ranią Twój komputer’s wydajność. Możesz nawet od czasu do czasu otrzymywać komunikat o błędzie. Za pomocą narzędzi Windows i niektórych narzędzi innych firm możesz szybko wyczyścić rejestr Windows. Te metody działają zarówno w systemie Windows 11, jak i Windows 10.
Treść
- Przyczyny błędów rejestru
- Popraw zapasowy rejestr
- 1. Użyj czyszczenia dysku
- 2. Za pomocą Disn
- 3. Użyj CCleaner
- 4. Oczyść z mądrym rejestrem sprzątającym
- 5. Użyj czyszczenia rejestru Auslogics
- 6. Ręcznie wyczyść rejestr
- Często Zadawane Pytania
Przyczyny błędów rejestru
Jeśli ty’Nie doświadczając teraz żadnych problemów, możesz nie myśleć, że czyszczenie rejestru jest ważne. Ale podczas instalowania i odinstalowania aplikacji i sprzętu tworzone są nowe wpisy rejestru. Obejmuje to aktualizacje systemu Windows. Jednak oni’nie zawsze czysto usuwane po odinstalowaniu aplikacji i sprzętu lub wprowadzaniu innych zmian systemu.
To sprawia, że komputer szuka sprzętu i aplikacji, które pasują do tych kluczy. Im więcej to się buduje, tym bardziej prawdopodobne jest, że masz problemy. Czyszczenie rejestru co kilka miesięcy pomaga temu zapobiec.
Popraw zapasowy rejestr
Zanim wykonasz czyszczenie rejestru, to’zawsze jest dobrym pomysłem, aby poprzeć swój rejestr, na wypadek, gdyby coś poszło nie tak. Chociaż metody na tej liście są zwykle bezpieczne, to’lepiej być ostrożnym, zwłaszcza jeśli zdecydujesz się na metodę ręczną.
- Naciśnij Win + R i Type Regedit, aby otworzyć edytor rejestru.
- Wybierz “Plik” menu i wybierz “Eksport.”

- Wybierz lokalizację i nazwę pliku. Wybierz także “Wszystko” Aby zasięg eksportu w kopii zapasowej całego rejestru. Jeśli ty’Zmiana konkretnej gałęzi, możesz po prostu wykonać kopię zapasową tej gałęzi.

To’jest dobrym pomysłem, aby przechowywać kopię zapasową na dysku flash lub zewnętrzny dysk twardy na wypadek, gdyby coś poszło nie tak podczas czyszczenia.
Jeśli chcesz przywrócić kopię zapasową, ponownie otwórz edytor rejestru i wybierz “Import” Z menu pliku. Wybierz swój plik i ty’Ponowne.
1. Użyj czyszczenia dysku
Najprostszym sposobem czyszczenia rejestru Windows jest użycie wbudowanego narzędzia do czyszczenia dysku, które jest również świetne do czyszczenia nadmiaru plików z dysku twardego. To’S nie dla rejestru, ale może zakończyć usuwanie resztek z aplikacji i sterowników. Po usunięciu tych plików odpowiednie wpisy rejestru również są również usuwane.
Otwarty początek i typ “czyszczenie dysku.” Wybierz wynik, który pojawia się wynik oczyszczania dysku.

Narzędzie automatycznie uruchamia skan. Kiedy to’S zakończone, kliknij “Oczyść pliki systemowe.” Narzędzie działa po raz drugi, co daje dodatkowe opcje do skanowania.

Sprawdź dowolne opcje, które chcesz. Możesz je wszystkie sprawdzić. Tylko upewnij się, że nie’t masz coś w pojemniku recyklingu, które chcesz zachować. Naciśnij OK, aby wyczyścić swój system.
2. Za pomocą Disn
Dism, który oznacza obsługę i zarządzanie obrazami wdrażania, to wbudowane narzędzie Windows używane do naprawy aktualizacji i błędów systemowych. Może to również pomóc w naprawach problemów związanych ze złamanymi wpisami rejestru. What It’nie jest pełnym czyszczeniem rejestru, może poprawić zdrowie twojego rejestru.
- Otwórz CMD otwórz i wpisz CMD . Wybierać “Uruchom jako administrator” w ramach wiersza polecenia.

2. Wprowadź następujące pod montum:
Konster /online /Posprzątać-Obraz /Scanhealth

Skan znajduje i czyści błędy. Te wygrały’Wszystkie są powiązane z twoim rejestrem. Dużą rolą jest to, że może to pomóc komputerowi działać lepiej, rozwiązując problemy, które zrobiłeś’nawet nie wiedz, że miałeś.
3. Użyj CCleaner
CCLEALER od lat jest popularnym czyszczeniem komputerów. Od usunięcia plików cookie i plików tymczasowych po pomoc w zarządzaniu opcjami uruchamiania, robi trochę wszystkiego, w tym czyszczenie rejestru. Co’Jeszcze lepsze jest to, że możesz wykonać kopię zapasową swojego rejestru przed jego czyszczeniem, co jest dobrym pomysłem.

Chociaż dostępne są opcje premium, bezpłatna wersja to wszystko, czego potrzebujesz. Możesz uruchomić narzędzie, klikając prawym przyciskiem myszy pojemnik z recyklingu lub otwierając je przez menu Start.
4. Oczyść z mądrym rejestrem sprzątającym
Wise Registry Cleaner to bezpłatne, lekkie narzędzie do czyszczenia rejestru systemu Windows. Oferuje trzy tryby, choć szybki skan zwykle działa najlepiej dla większości użytkowników.

Wersja premium jest dostępna, ale bezpłatna wersja obsługuje prawie wszystko, czego potrzebujesz. Wersja premium oferuje zaplanowane czyszczenie. Jeśli trzymasz się bezpłatnej wersji, po prostu zanotuj, aby używać jej raz na kilka miesięcy.
5. Użyj czyszczenia rejestru Auslogics
Auslogics Registry Cleaner ma długą historię pomocy w utrzymaniu rejestrów w czystości. Bezpłatna wersja zapewnia podstawowe skanowanie, które jest często wystarczające dla większości użytkowników. Możesz jednak uaktualnić do wersji premium w celu powiadomień i głębszych skanów i czyszczenia.

Możesz przejrzeć wszystkie wpisy przed usunięciem cokolwiek, zapewniając pełną kontrolę. Jednak narzędzie wybierze tylko bezpieczne wpisy do usunięcia.
6. Ręcznie wyczyść rejestr
Jeśli ty’wygodnie korzystanie z rejestru i wiedz dokładnie, co musisz usunąć, możesz nie potrzebować czyszczenia rejestru. Ręczne usuwanie wpisów jest dobrą opcją, jeśli ty’instalował kilka różnych programów lub aplikacji, aby spróbować upewnić się’nie pozostawiając śladów w rejestrze.
- Otwórz redaktor rejestru naciskający Win + R i pisanie regedit . Potwierdź, że chcesz otworzyć redaktor rejestru.

- Przejdź do klucza, który chcesz usunąć lub wyszukać pokrewne klucze, klikając prawym przyciskiem myszy dowolny folder i wybierając “Znajdować.” Zwykle ty’Znajdź klucze związane z aplikacjami i programami w folderach HKEY_LOCAL_MACHINE, HKEY_CURRENT_USER.

- Kliknij prawym przyciskiem myszy dowolny klucz lub folder i wybierz “Usuwać” Kiedy znajdziesz to, co musisz usunąć. Dokładne klucze i foldery będą się znacznie różnić w zależności od tego, co ty’Próbuję oczyścić. Pamiętaj, że jest to ostateczne i możesz’T Przywróć to, co usuniesz bez odtwarzania klucza. Zastanów się nad zrobieniem zrzutów ekranu tego, co ty’ponownie usuwać na wypadek, gdybyś musiał dodać klawisze z powrotem.

Często Zadawane Pytania
Czy sprzątacze rejestru są bezpieczne w użyciu?
Ogólnie rzecz biorąc, środki czyszczące rejestru są bezpieczne, ale używają tylko renomowanych środków czyszczących. Niektóre są po prostu złośliwe oprogramowanie w przebraniu lub obiecują przyspieszyć komputer tylko po to, aby go spowolnić, podobnie jak aplikacje do czyszczenia telefonów/booster.
Jeśli ty’Nie jestem pewien, czy narzędzie do czyszczenia rejestru jest bezpieczne, zeskanuj adres URL i aplikacji URL za pośrednictwem ViRUSTOTAL. Możesz również użyć swojej ulubionej wyszukiwarki do wyszukiwania “Jest CleanerName bezpieczna” Aby zobaczyć, jak się z tym myślą inni użytkownicy.
Kiedy powinienem wyczyścić mój rejestr?
Większość użytkowników nie ma’Trzeba często wyczyścić swój rejestr. W rzeczywistości może nigdy nie będziesz musiał go czyścić poza używaniem oczyszczania dysku.
Jeśli często instalujesz/odinstalujesz aplikacje lub system staje się stopniowo powolny, to’jest dobrym pomysłem na wyczyszczenie rejestru po co dwa lub trzy aplikacje, które instalujesz i usuwasz.
Na przykład, jeśli ja’m aplikacje do testowania w celu ułatwienia technologii, ja’Oczyść mój rejestr po przejściu przez 8-10 aplikacji podczas sesji. Wtedy nie’t Wyczyść go ponownie, aż ja’VE przetestowałem kolejną partię.
Czy można bezpiecznie usunąć klucze rejestru, jeśli zawierają nazwę aplikacji, którą odinstalowałem?
Zwykle jest to bezpieczne, aby to zrobić. Jednak usuń klucze rejestru tylko wtedy, gdy ty’Re pewni one’nie związane z niczym innym na twoim komputerze. Na przykład rozszerzenie pliku, które’S powiązane z aplikacją’Usunięte może być również powiązane z ważną aplikacją lub procesem systemu systemu Windows. Ogólnie, jeśli ty’Nie jestem pewien, Don’t usuń wpis. W rejestrze wymaga dużo nadwyżki, aby zacząć spowolniać komputer.
Czy istnieją inne sposoby optymalizacji mojego rejestru poza czyszczeniem?
Absolutnie. Hacki rejestru dają większą kontrolę nad rejestrem’S Funkcja wraz z wprowadzaniem zmian w doświadczeniu systemu Windows. Na przykład możesz dodać własne opcje do menu kontekstowego. Wypróbuj te przydatne hacki rejestru systemu Windows, aby zobaczyć, co możesz osiągnąć.
Crystal Crowder
Crystal Crowder spędził ponad 15 lat pracując w branży technologicznej, najpierw jako technik IT, a następnie jako pisarz. Pracuje, aby pomóc innym, jak najlepiej wykorzystać ich urządzenia, systemy i aplikacje. Pozostaje na bieżąco z najnowszymi trendami i zawsze znajduje rozwiązania typowych problemów technologicznych.
Zapisz się do naszego newslettera!
Nasze najnowsze samouczki dostarczone bezpośrednio do Twojej skrzynki odbiorczej
3 sposoby bezpiecznego czyszczenia rejestru w systemie Windows 10 i 11
Rejestr Windows nie jest czymś, co łaskoczyłbyś każdego dnia. Gdy system Windows nie funkcjonuje poprawnie, musisz oczyścić rejestr, ale zrzucenie niewłaściwego pliku podczas tego procesu może spowodować awarię systemu lub uszkodzić. Tak więc w tym artykule pokażemy trzy sposoby bezpiecznego czyszczenia rejestru w systemie Windows 10 i 11.

Zacznijmy od zdefiniowania rejestru systemu Windows. Zasadniczo jest to złożona baza danych z informacjami o sprzęcie i oprogramowaniu na komputerze. Te wpisy mogą potencjalnie wylądować w dużych kłopotach, jeśli nie są prawidłowo wyczyszczone. Pozwalać’S Zakop, aby zrozumieć więcej.
Co powoduje błędy rejestru w systemie Windows
Istnieje kilka powodów, dla których mogą wystąpić błędy rejestru. W większości przypadków błędy są spowodowane instalacją lub odinstalowaniem oprogramowania. Często tworzy nowe wpisy w rejestrze podczas instalacji oprogramowania. Ale gdy oprogramowanie jest odinstalowane, te wpisy nie’t zawsze usuwane. To powoduje błędy.

Zgromadzenie plików śmieciowych i nieprawidłowych wpisów w czasie to kolejna powszechna przyczyna błędów rejestru. Mogą być spowodowane różnymi rzeczami, takimi jak niewłaściwe zamykanie programów, instalowanie/odinstalowanie programów bez użycia odpowiednich narzędzi itp.
Z czasem, ponieważ do rejestru dodaje się coraz więcej wpisów, może stać się rozdęte i nieefektywne. Może to spowodować błędy rejestru i może spowolnić wydajność komputera. Więc,
Utwórz kopię zapasową plików rejestru
Jako środki ostrożności, przed kontynuowaniem czyszczenia rejestru, powinieneś wykonać kopię zapasową rejestru. Możesz użyć tej kopii zapasowej, aby przywrócić rejestr do jego pierwotnego stanu, jeśli coś pójdzie nie tak.
Krok 1 : Naciskać ‘Klucz Windows + R’ i wpisz następujące polecenie, aby otworzyć edytor rejestru.
Regedit Krok 2: Dalej kliknij Tak, aby uzyskać monit.
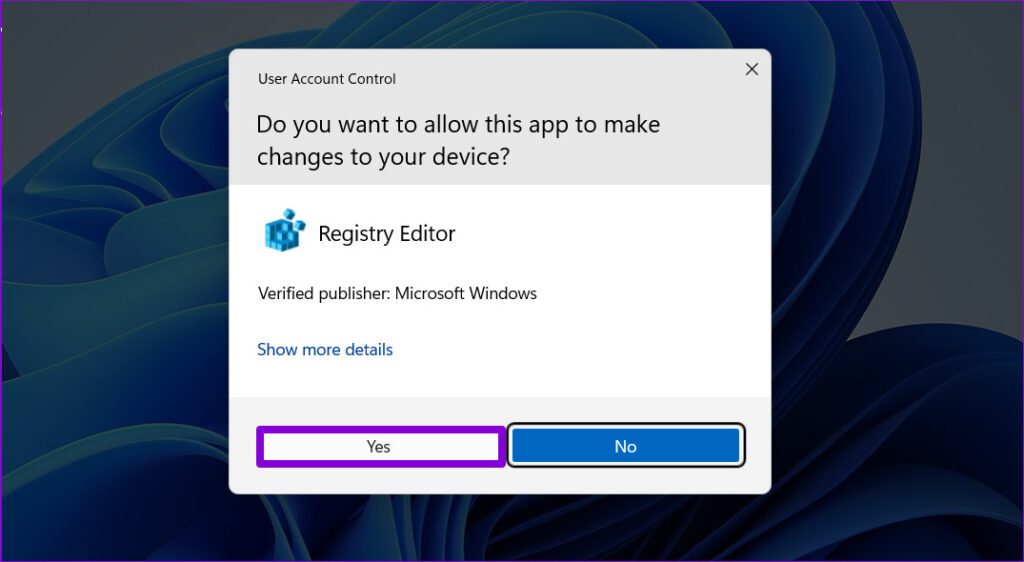
Krok 3 : Przejdź do menu pliku i wybierz Eksportuj z rozwijanego.
Wybierz wszystkie zakresy eksportu, aby utworzyć kopię zapasową całego rejestru. Jeśli jednak zmieniasz określoną gałąź, możesz wykonać kopię zapasową.
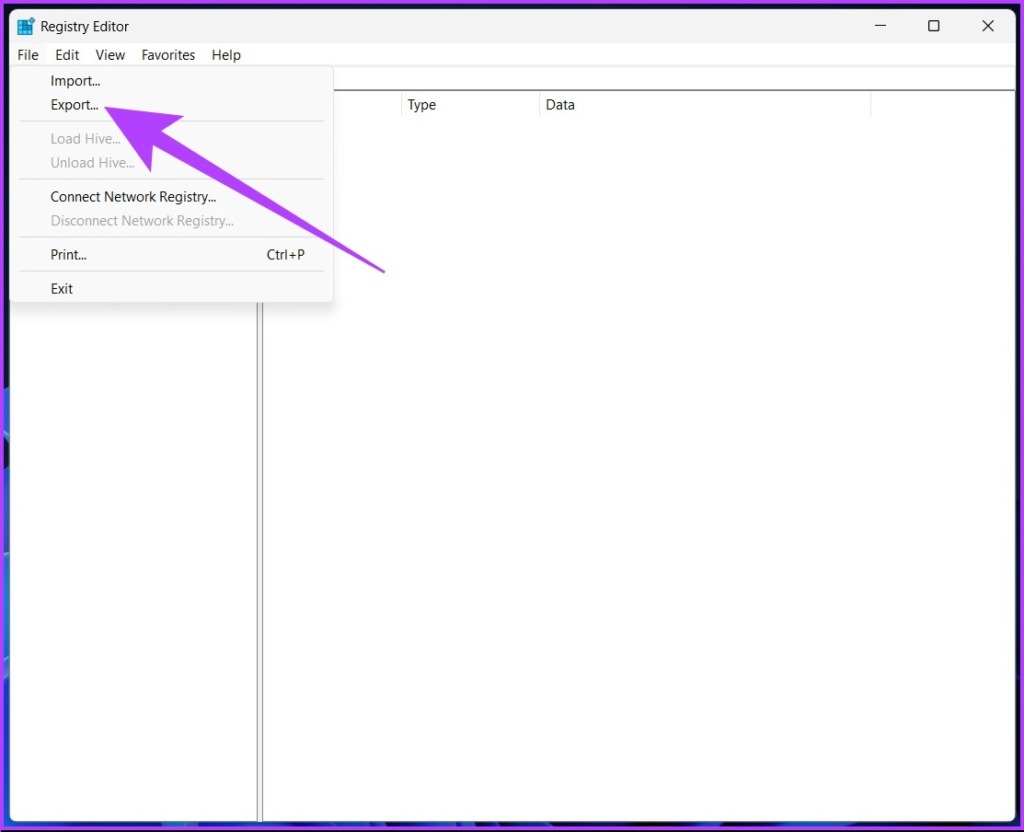
Krok 4 : Wybierz lokalizację i nazwę pliku i kliknij Zapisz.
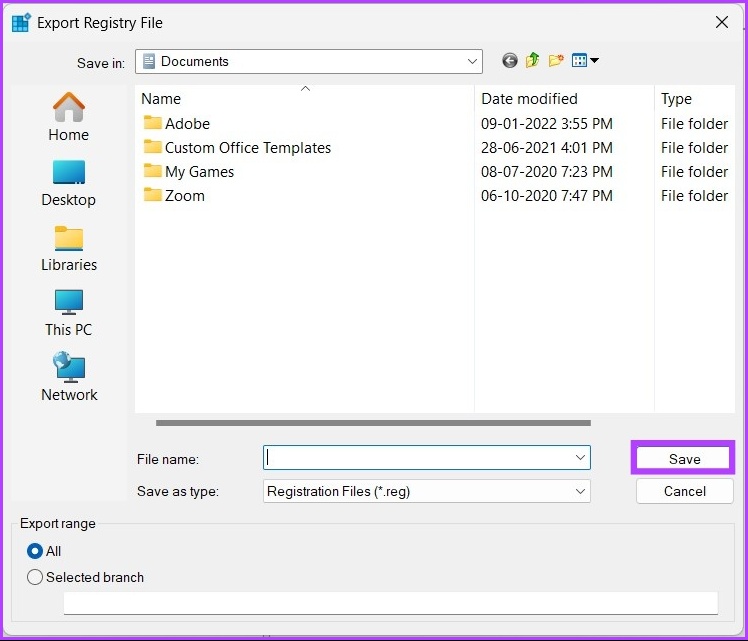
Czasami podczas importowania możesz zobaczyć edytor rejestru nie może zaimportować błędu pliku, a jednym z wspólnych powodów jest plik’S Lokalizacja. Dlatego zdecydowanie zalecamy przechowywanie tego pliku kopii zapasowej na dysku flash lub dowolnym zewnętrznym dysku twardym dla bezpieczeństwa.
Po zakończeniu, niech’S do czyszczenia rejestru systemu Windows.
Jak ręcznie wyczyścić rejestr Windows
Pozwalać’S omów różne sposoby czyszczenia rejestru w systemie Windows 10 i 11. Istnieje wiele bezpłatnych środków czyszczących rejestru, ale Windows ma również własne wbudowane środki czyszczące rejestru, których można użyć.
Notatka : Wszystkie wymienione poniżej metody są takie same dla systemu Windows 10 i 11.
1. Za pomocą czyszczenia dysku
To narzędzie nie jest specyficzne dla czyszczenia plików rejestru; Jest to jednak poręczne narzędzie do czyszczenia resztek plików z rejestru i, jak dotąd najłatwiejszym sposobem na to.
Krok 1 : Naciśnij klawisz Windows, wpisz Czyszczenie dysku , i naciśnij Enter.
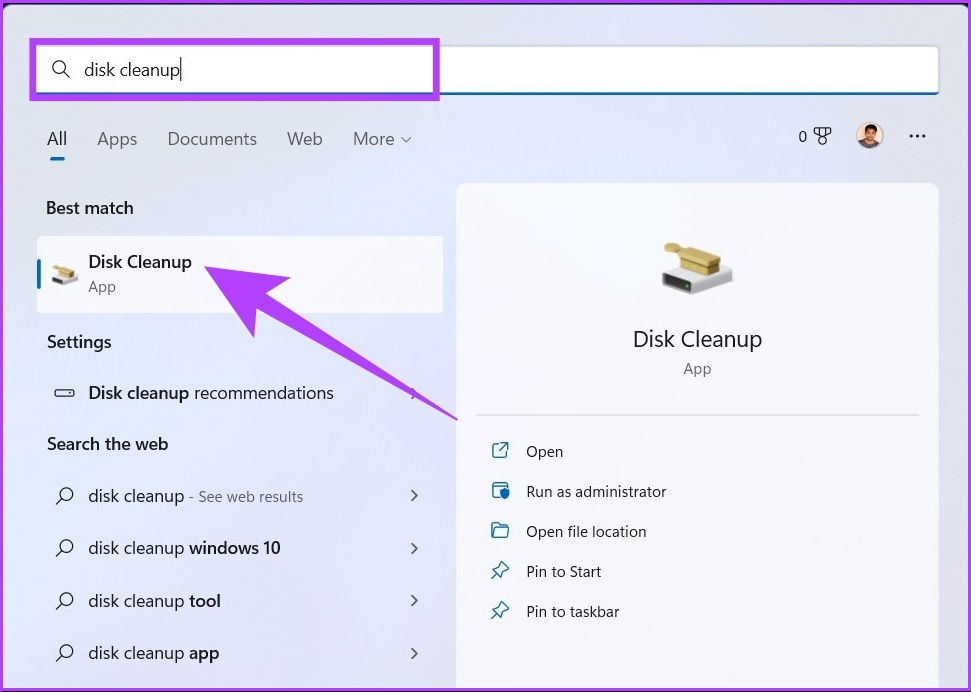
Krok 2: W podpowiedzi ‘Wybierz dysk, który chcesz wyczyścić,’ Wybierz dysk, w którym system systemu Windows (C 🙂 jest zainstalowany i kliknij OK.

Narzędzie automatycznie oblicza, ile miejsca można uwolnić na wybranym napędzie.
Czasami możesz utknąć w obliczającym oknie. Prosta anulowanie i ponowne uruchomienie działałoby; Jeśli nie, sprawdź różne sposoby rozwiązania problemu .
Krok 3 : Teraz kliknij ‘Oczyść pliki systemowe,’ Wybierz niezbędne foldery i naciśnij OK.
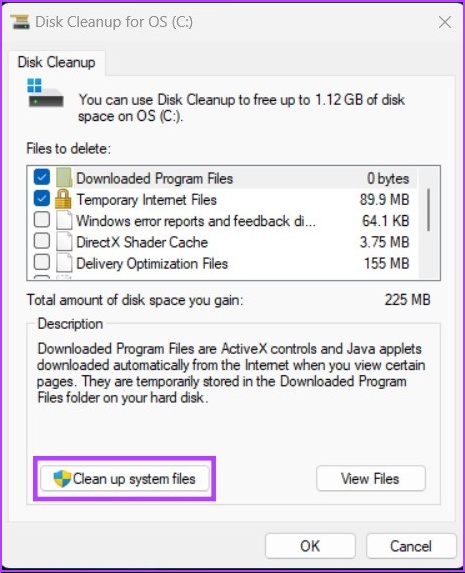

Możesz zaznaczyć wszystkie opcje; Po prostu upewnij się, że nie masz’T mieć coś w pojemniku recyklingu, którego możesz chcieć.
2. Użyj Disned do czyszczenia plików rejestru
DCIM (obsługa i zarządzanie obrazem wdrażania) to kolejne narzędzie/polecenie w systemie Windows, które może naprawić aktualizacje i błędy systemowe. Może również naprawić zepsute wpisy rejestru. Tutaj’pokazywać:
Krok 1: Naciśnij klawisz Windows, wpisz Wiersz polecenia , i kliknij ‘Uruchom jako administrator.’
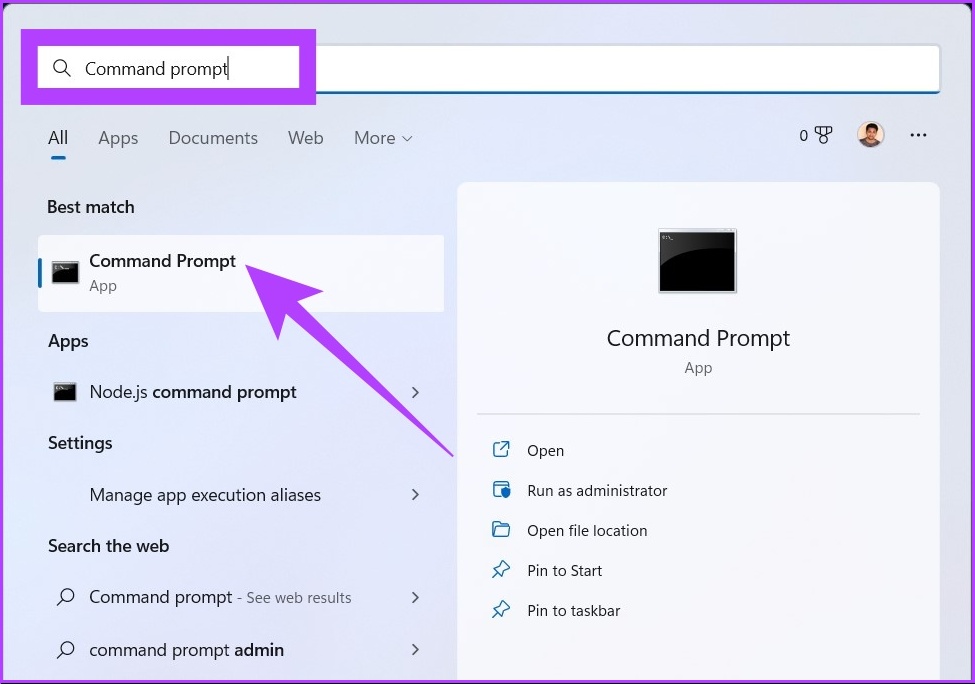
Krok 2 : Teraz wpisz następujące polecenie w wierszu polecenia.
Disn /Online /Cleanup-Imagage /Scanhealth
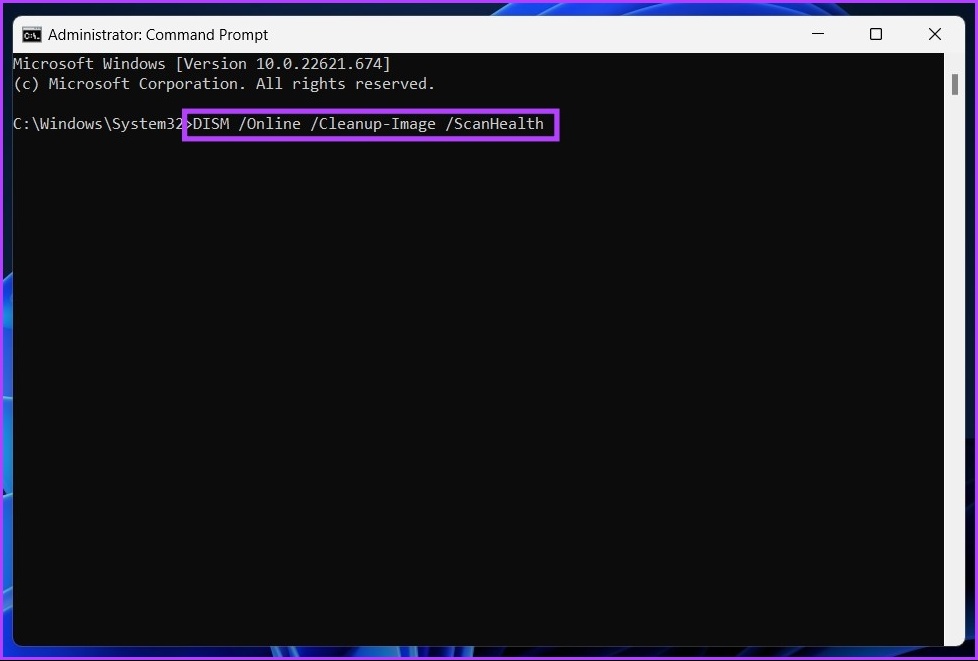
To’S It. Skaner znajdzie i wyczyści wszystkie błędy i sortuje je samodzielnie. Pamiętaj, że nie wszystkie błędy będą dotyczyć rejestru, ale dzięki temu możesz naprawić problemy, które zrobiłeś’nawet wie, że istniał.
3. Oczyść rejestr Windows za pomocą narzędzi zewnętrznych: CCLeaner
Jeśli ty’Ponownie użytkownik Windows, prawdopodobnie już natkniesz się na CCLeaner, popularne oprogramowanie do czyszczenia komputerów z systemem Windows. To oprogramowanie Freemium robi trochę wszystkiego, od pomocy w usuwaniu plików cookie po zrzucenie plików tymczasowych (w tym również pliki rejestru).
Notatka : Jeśli bezpośrednio przeskakujesz do tej metody, zalecamy wykonanie kopii zapasowej rejestru, o którym wspomnialiśmy na początku tego artykułu.
Krok 1: Pobierz i zainstaluj cCleaner za darmo za pomocą poniższego linku i uruchom go.

Krok 2: Kliknij rozpoczęcie.
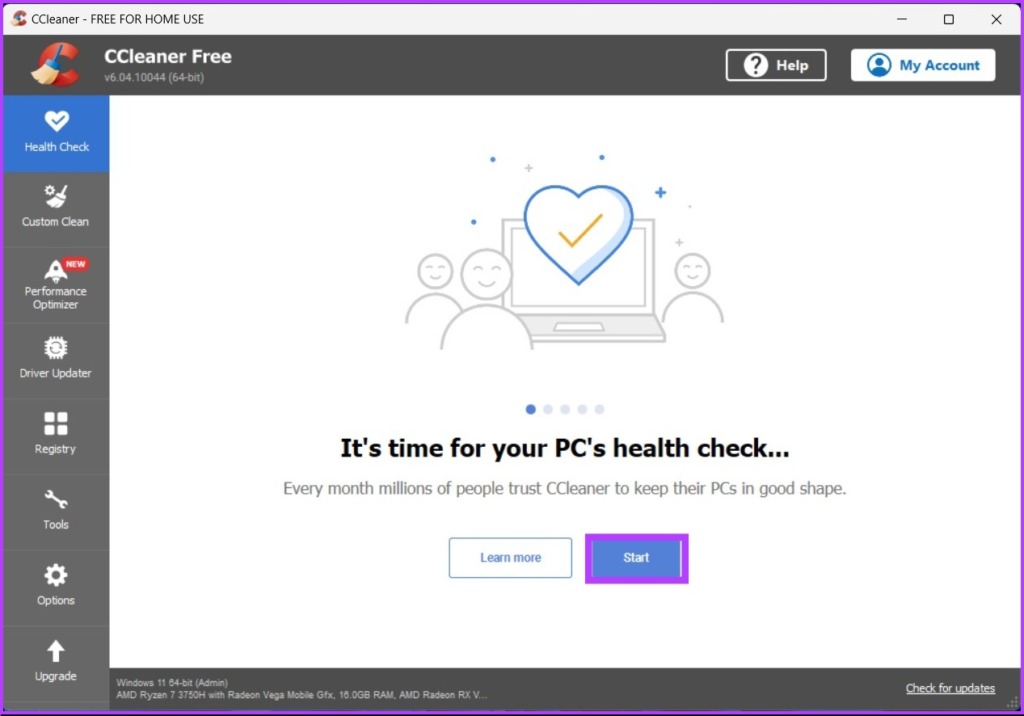
Krok 3: Idź w kosmos.
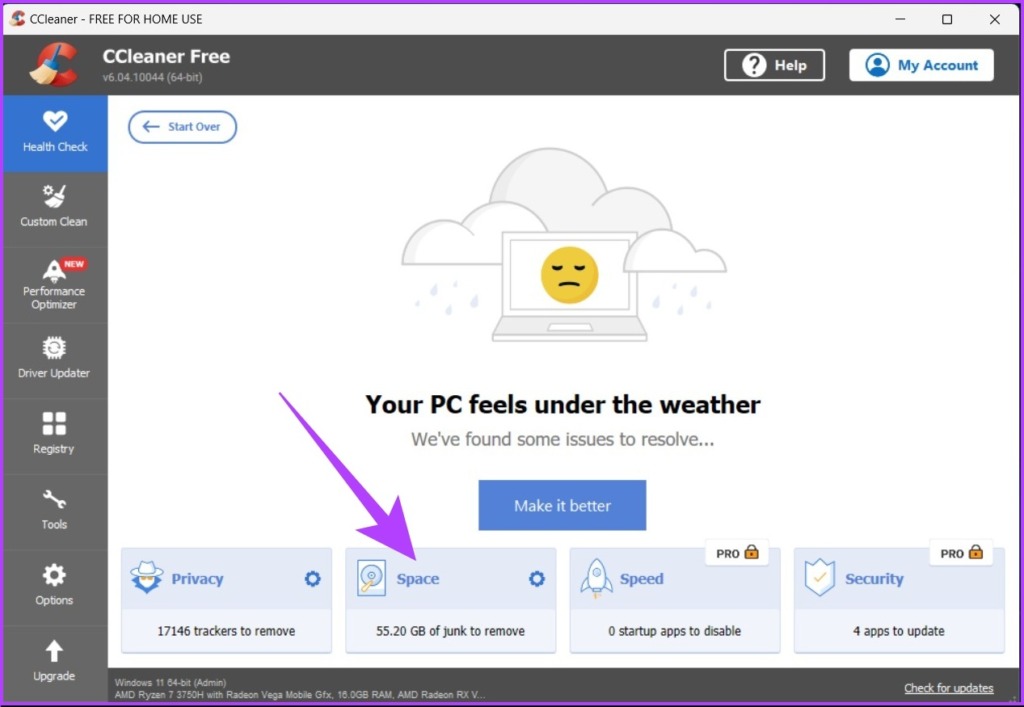
Krok 4 : Sprawdź wszystkie pola (recykling pojemnika, tymczasowe pliki aplikacji i tymczasowe pliki systemowe) i kliknij ‘Powrót do przeglądu.’
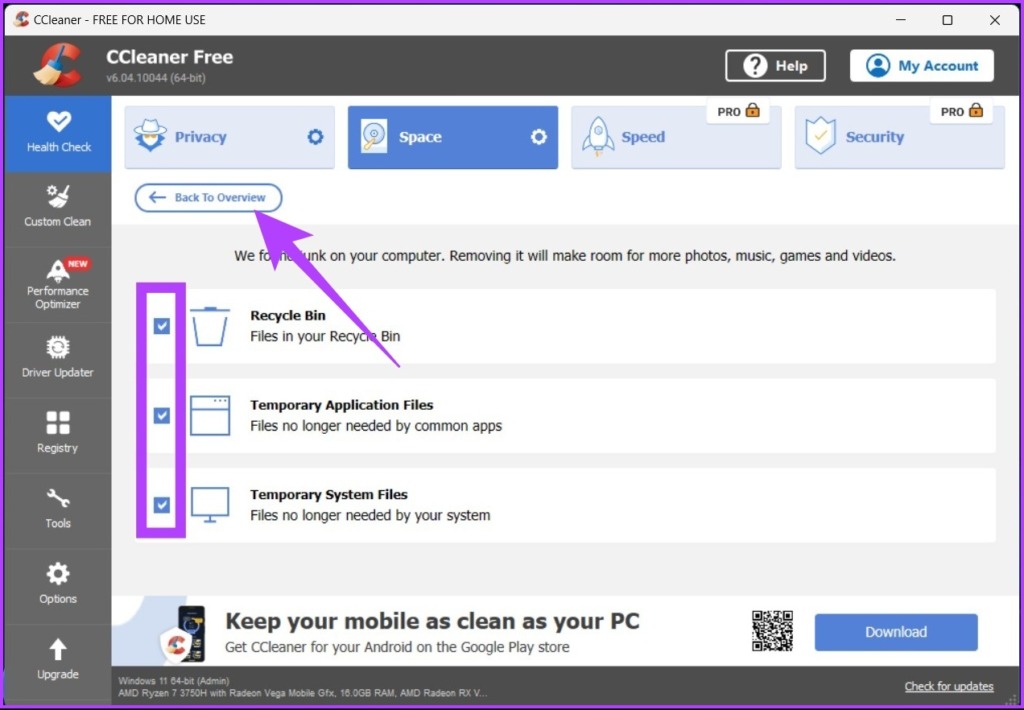
Krok 5 : Teraz kliknij ‘Zrób to lepiej’ przycisk.
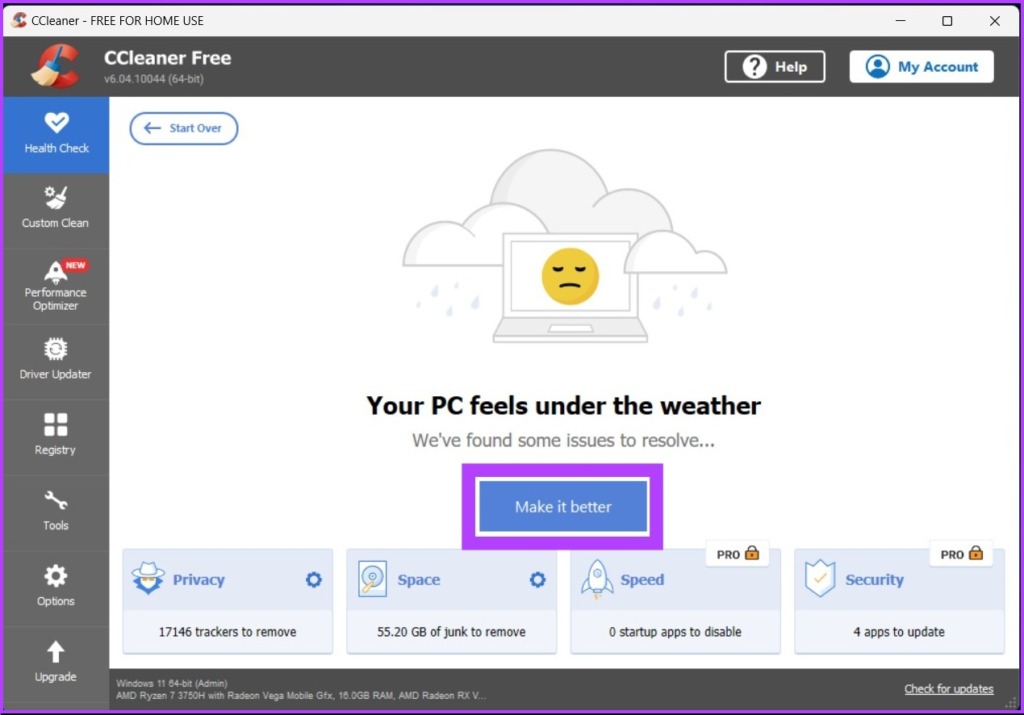
Proszę bardzo. CCLEARER wyczyści Twoje pliki tymczasowe, a także pliki rejestru. To oprogramowanie oferuje wiele innych funkcji, które możesz odkryć samodzielnie lub sprawdzić nasz przewodnik.
Często zadawane pytania w czyszczniku rejestru systemu Windows
1. Czy istnieje czyszcznik rejestru Microsoft?
Nie, ponieważ Microsoft nie obsługuje używania czyszczących rejestru.
2. Czy powinienem defraić mój rejestr?
Tak, ponieważ rozdrobniony rejestr bezpośrednio wpływa na wydajność komputera i spowalnia go.
3. Jak często powinienem wyczyścić rejestr?
Czyszczenie rejestru jest niezbędne, aby zapobiec awarii systemu lub spowolnieniu systemu. Aby uzyskać optymalną wydajność, zalecamy czyszczenie rejestru systemu Windows co trzy dni.
Szybko pozbądź się plików rejestru
Pliki rejestru odgrywają rolę w prawidłowym uruchomieniu systemu Windows, ale są również odpowiedzialne za nieprawidłowości i awarie systemu. Nauczyłem się, jak bezpiecznie czyścić rejestr w systemie Windows 10 i 11, może się przydać, jak naprawić edytor rejestru, gdy program przestaje poprawnie działać. Szczęśliwe sprzątanie!
Ostatnia aktualizacja 13 października 2022
Powyższy artykuł może zawierać linki partnerskie, które pomagają wspierać kierowanie technologią. Nie wpływa to jednak na naszą integralność redakcyjną. Treść pozostaje bezstronna i autentyczna.
Przeczytaj następny
CZY WIEDZIAŁEŚ
VLC Media Player obsługuje podstawowe gesty myszy.
Więcej w systemie Windows
6 najlepszych sposobów naprawy opcji uprawnień do aplikacji w tle braku w systemie Windows 11
5 powodów, dla których Microsoft usuwa Ref z systemu Windows
Dołącz do biuletynu
Uzyskaj artykuły techniczne dostarczone do swojej skrzynki odbiorczej.
PODZIEL SIĘ
Dołącz do biuletynu
1 komentarz
Sethnw mówi:
Zasadniczo polecam skorzystanie z programów stron trzecich do oczyszczenia rejestru, wbudowanego
Narzędzia systemu Windows wystarczą. Zwłaszcza z CCLEATER, ponieważ wśród tego’inne problemy, które nawet raz został użyty do dystrybucji złośliwego oprogramowania za pomocą instalatora. Kiedyś był to legendarne oprogramowanie w ciągu dnia. Ale jeśli absolutnie musisz czegoś użyć, GLARY Utilities jest o wiele bardziej kompleksowy i w pełni bezpłatny, żadne funkcje premium ani pro nie są zablokowane. Ale nawet za to nie zrobiłbym’t Użyj go do czyszczenia rejestru. Chociaż ma inne przydatne narzędzia. Również we współczesnym rejestrze defragmentacji jest bezużyteczny, ponieważ powinieneś mieć okna na czcionce SSD i SSDS skorzystać z defragmentacji, ponieważ wszystkie lokalizacje można uzyskać z taką samą szybką prędkością, w przeciwieństwie do mechanicznych napędów, w których głowa musiała podróżować, aby znaleźć te fragmenty, które poważnie spowalnia je, co poważnie spowalnia je, co poważnie spowalnia je zwalnia. A jeśli nadal masz dysk twardy, zdobądź SSD, jak nawet na starszych komputerach, regularne SSD SSD SSD są kompatybilne i sprawi, że nawet przestarzały system jest bardziej responsywny. A mniejsze dyski SSD są teraz tanie. I nie mówię, że powinieneś wyrzucić ten stary mechaniczny spinner, możesz użyć go jako drugiego napędu, jeśli to możliwe, a nawet będzie bardziej responsywny, gdy nie jest’T stale dostępny jest do systemu operacyjnego, ponieważ stworzyło to sporo gadania do systemu operacyjnego. Plus rejestr wygrał głównie’t Wolny system, jest to kilka MB danych, a nowoczesny sprzęt może z łatwością sobie z tym poradzić. Jednak złe wpisy mogą powodować błędy. Ale przede wszystkim, jeśli nie masz’T nie przeszkadza, nie widziałem w zasadzie żadnych problemów z rejestrem, ponieważ podobnie jak Windows 7 i tak naprawdę nie trzeba się z nim zadzierać’i tak. Będą tylko odrzutowcami, wydają się niepotrzebne, robiąc kilobytes, jeśli zmieniają’t Pomoc w SSD.
Jak wyczyścić rejestr w systemie Windows 10?
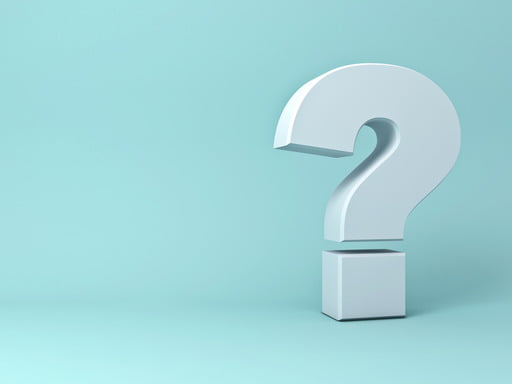
W porównaniu z innymi systemami operacyjnymi, ‘Wnętrza’ systemu systemu systemu Windows są bardzo dostępne. Na przykład rejestr jest otwarty dla użytkowników, którzy mogą być zainteresowani sprawdzaniem komputera’S Informacje o sprzęcie i oprogramowaniu. Należy jednak pamiętać, że rejestr Windows jest jak pole minowe, a nieszczęścia często powodują irytujące i kosztowne naprawy.
Mimo to zwykle istnieje ważny powód, aby uzyskać dostęp do rejestru systemu Windows 10. Być może chcesz wprowadzić regulacje w zakresie działania przeglądarki lub sprawdzenia pakietu oprogramowania’licencja S. W każdym razie ważne jest, aby wiedzieć, jak wyczyścić rejestr w systemie Windows 10.
Jest na to wiele sposobów. Niektóre metody wymagają korzystania z narzędzi, które są już wbudowane w system, podczas gdy inne potrzebują aplikacji innych firm. W tym artykule podkreśliliśmy cztery metody czyszczenia rejestru systemu Windows 10.
Napraw 1: Użyj auslogics’S pakiety oprogramowania
Dla użytkowników systemu Windows 10, którzy nie mają czasu ani możliwości wdrożenia żadnej z poniższych metod, wiele pakietów oprogramowania jest poświęcone temu celowi. Korzystanie z nich może kosztować trochę pieniędzy, ale ostatecznie prowadzą do pożądanych wyników.
Jedną z najlepszych aplikacji, które mogą wyczyścić komputer z systemem Windows 10 bez poważnego wysiłku z twojej strony, jest Oczyszczający rejestr Auslogics. Ta aplikacja, jak można powiedzieć po jej nazwie, to dedykowany pakiet oprogramowania opracowany przez AusLogics Aby usunąć niepotrzebne klucze i wpisy w katalogu rejestru.
Auslogics Registry Cleaner jest uzbrojony w funkcje, które zostały specjalnie zaprojektowane, aby pomóc Ci wyczyścić rejestr Windows. Są to funkcje na zakładkach, takie jak:
- Czyste rejestry,
- Znajdź klucze rejestru,
- Oczyść swoje dyski,
- Zoptymalizuj swoje dyski,
- Odzyskać utracone pliki,
- Zaktualizuj wszystkie sterowniki,
- Popraw wydajność komputera.
Każda z tych funkcji ocenia pliki na dyskach twardych, w tym pliki systemowe, ścieżki aplikacji i rozszerzenia DLL.
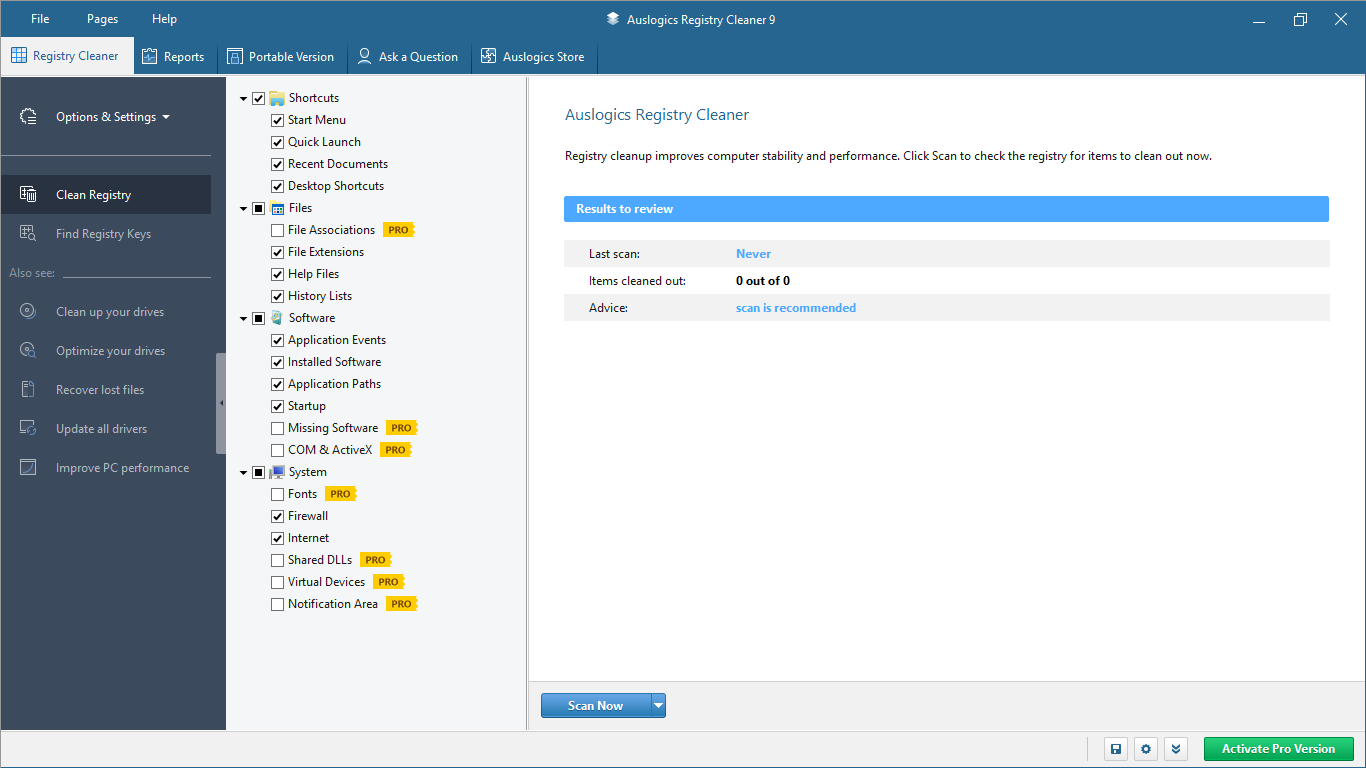
Po kliknięciu funkcji skanowania teraz, rejestr rejestru AusLogics Cleaner kontroluje klawisze rejestru reprezentujące pliki systemowe i resztki aplikacji. Gdy program skanuje system, usuwa każdy z tych kluczy i wpisów, które nie są już przydatne w uruchomieniu systemu operacyjnego. Kiedy to zrobisz, Natychmiast zauważysz zmianę w tym, jak szybko i płynnie działa Twoje okna.
Jesteś skończony’T Muszę się martwić o integralność plików systemowych, gdy korzystasz z czyszczenia rejestru AUSLOGICS. Aplikacja jest bezpieczna i nie wprowadzi złośliwego oprogramowania do komputera. Gdyby aplikacja była zagrożona i kompromisowa, by to nie było’T przetrwał ponad dekadę na konkurencyjnym rynku oprogramowania lub zarejestrował ponad 20 milionów pobrań użytkowników.
Ceny Oczyszczający rejestr Auslogics jest w porządku. Możesz uzyskać wersję pro za 8 USD.48. Kolejna licencja działa na 3 komputery i trwa przez 12 miesięcy. Korzyści obejmują głęboką optymalizację rejestru, kontrolę ustawień powiadomień, rozszerzone wsparcie priorytetowe, a nawet możliwość zadawania trzech pytań eksperta na żywo. Oczywiście możesz również skorzystać z opcji bezpłatnej, chociaż wygrałeś’t be able to use any of the listed features.
Jeśli użyjesz dowolnej z tych czterech metod, wygrałeś’T ZAMKNIEJ MARWA MARWA O CZYSZCZENIU OCZYSZCZENIA W systemie Windows 10. Twój komputer będzie działał tak samo i płynnie, jak powinien.
Napraw 2: Użyj opcji czyszczenia dysku
Opcja oczyszczania dysku to jedna z najskuteczniejszych funkcji wbudowanych systemu Windows do zarządzania miejscem na dysku. Głównym celem tej funkcji jest Aby wyczyścić każdy tymczasowy plik, pamięć podręczna lub niepotrzebne kluczowe wpis na dysku twardym, który może stanowić uciążliwość.
Bez korzystania z tej funkcji komputery Windows mają tendencję do opóźnienia, wolniej i wolniej, gdy gromadzą więcej śmieci komputerowych. Zatem, angażując funkcję czyszczenia dysku, uwolnisz komputer z niepotrzebnych plików.
Możesz uruchomić funkcję czyszczenia dysku przy użyciu różnych metod na komputerze Windows 10. Jednym z nich jest najpierw kliknięcie klawisza i wpisz Windows ‘Czyszczenie dysku’. Funkcja pojawi się i możesz ją kliknąć.
Inną metodą jest użycie konsoli uruchomienia:
- Kliknij “Klucz Windows + R” Klucz do zaangażowania konsoli biegowej.
- Typ “CleanMgr” do konsoli i wejdź.
Obie te metody uruchamiają funkcję czyszczenia dysku. Możesz wybrać dysk, na którym jest zainstalowany i kliknij “Oczyść pliki systemowe” opcja. Kliknij “Tak” Aby funkcja usunęła niepotrzebne dokumenty, które znalazł. I to’sany.
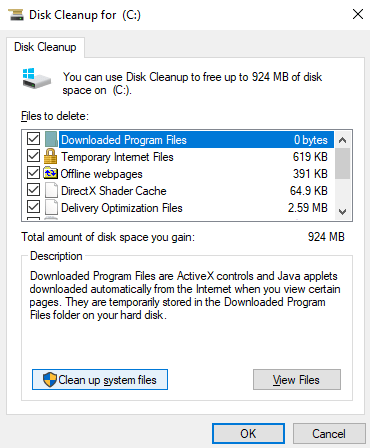
Poprawka 3: Wdrażaj obsługę obrazu i zarządzanie
Inną metodą pomocy w czyszczeniu rejestru w systemie Windows 10 jest za pośrednictwem Obsługa i zarządzanie obrazem wdrażania (Dism) narzędzie, które jest również wbudowane. Jest to instrument wiersza poleceń, który służy do rekonfiguracji, odinstalowania lub instalacji pakietów i ustawień sterowników. Dism jest podstawowym narzędziem towarzyszącym Twojemu systemowi systemu Windows 10.
Aby uruchomić narzędzie Dism, musisz użyć konsoli wiersza polecenia. Istnieje wiele sposobów na uruchomienie tej konsoli, ale musisz uruchomić pakiet jako administrator. Brak uruchomienia narzędzia Disn na konsoli monitorowej wspieranej przez prawa administratora spowodowałoby ‘Błąd 740: Podwyższone uprawnienia są wymagane do uruchomienia Dism. Użyj podwyższonego wiersza polecenia, aby wykonać te zadania.’
Możesz więc kliknąć klawisz Windows i wpisać skrót wiersza polecenia: CMD. Po wyskoczeniu aplikacji wierszu polecenia kliknij ją prawym przyciskiem myszy i wybierz ‘Uruchom jako administrator’ opcja. Po wyskakowaniu monitu polecenia wpisz w następującym wierszu poleceń dokładnie tak, jak jest, to znaczy z symbolami i przestrzeniami do przodu:
Disn /Online /Cleanup-Imagage /Restorehealth
Po wpisaniu (lub kopiowaniu) wiersz powyżej dotknij klawisza Enter.
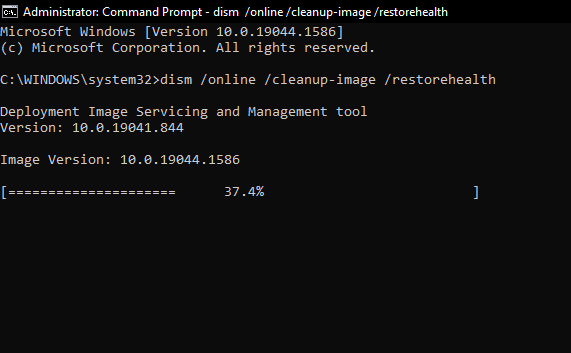
Pozwól procesowi uruchomić do końca. Po zakończeniu uruchom ponownie komputer. Powinieneś zauważyć, że komputer działa nieco szybciej, co wskazuje, że problem rejestru został naprawiony.
Napraw 4: Czyste rejestr poprzez modyfikowanie lub usuwanie kluczy rejestru
Jeśli korzystanie z tego narzędzia nie działa, Być może będziesz musiał ręcznie wyczyścić swój rejestr, zmieniając klucze rejestru. To delikatny proces, więc musisz być bardzo ostrożny. Jak wspomniano wcześniej, Ignoranckie modyfikowanie, a nawet usuwanie kluczy może wpłynąć na działanie komputera w perspektywie długoterminowej. Upewnij się, że wiesz, co robisz, i zidentyfikowałeś wadliwe klucze rejestru.
Aby ręcznie wyczyścić rejestr na komputerze Windows 10, musisz rozpocząć wbudowane Aplikacja edytora rejestru. System systemu Windows nigdy nie rozczarowuje: istnieje wiele sposobów uruchomienia aplikacji edytora rejestru.
Możesz użyć domyślnego klawisza wyszukiwania, klikając “Klucz z systemem Windows + S” klucz. To wywołuje polecenie wyszukiwania. Następnie możesz wpisać ‘Redaktor rejestru’ A aplikacja pojawi się.
Szybszą metodą uzyskania dostępu do edytora rejestru jest użycie konsoli uruchomienia. Użyć tego,
- Kliknij “Klucz Windows + R” klucz i wpisz.
- Typ “Regedit” do konsoli run i wejdź.
Obie metody wywołują aplikację edytora rejestru.
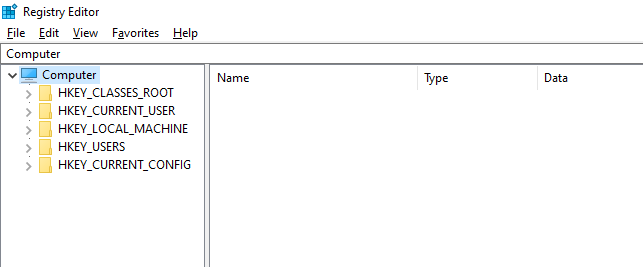
Jak widać z góry, w redakcji jest pięć głównych kategorii kluczy rejestru. Każda z tych kategorii jest ściśnięta w folderach z etykietami wskazującymi ogólną lokalizację klucza. Dwukrotne kliknięcie dowolnego z tych folderów rozszerzy opcje i pozwoli wybrać dowolny klucz, który chcesz zmodyfikować lub dostosować. Po znalezieniu klucza kliknij go prawym przyciskiem myszy i możesz go usunąć.
Następnie uruchom ponownie system i sprawdź, czy komputer działa tak, jak chcesz.
Wniosek
Podsumowując, Rejestr Windows to kluczowa baza danych, która zawiera bogactwo informacji o Twoim komputerze’Ustawienia, konfiguracje i zainstalowane programy. Z czasem rejestr może zostać zagracony przestarzałymi, nieprawidłowymi lub zbędnymi wpisami, prowadząc do problemów z wydajnością, błędami i awarii.
Na szczęście czyszczenie rejestru w systemie Windows 10 jest prostym i skutecznym sposobem optymalizacji systemu’S wydajność, stabilność i bezpieczeństwo.
Wykonanie kroków opisanych w tym przewodniku możesz bezpiecznie skanować i wyczyścić swój rejestr za pomocą Cleaner Auslogics Registry lub innych zaufanych narzędzi. Pamiętaj, aby utworzyć kopię zapasową rejestru przed wprowadzeniem jakichkolwiek zmian i dokładnie przeglądać wyniki skanowania, aby uniknąć usunięcia niezbędnych wpisów.
Dzięki regularnej konserwacji rejestru możesz utrzymać komputer z systemem Windows 10 działał płynnie i przyjemnie przez wiele lat.
FAQ
Jaki jest rejestr Windows?
Rejestr Windows jest główną bazą danych systemu operacyjnego systemu Windows, który przechowuje informacje o sprzęcie, oprogramowaniu, preferencjach użytkownika i ustawieniach systemowych, takich jak sterowniki, usługi, aplikacje, konta użytkowników, ustawienia sieciowe i inne.
Dlaczego potrzebuję czyszczenia rejestru systemu Windows?
Z czasem rejestr Windows może zostać zagracony niepoprawnymi, przestarzałymi lub nadmiarowymi wpisami, które mogą spowolnić komputer, powodować błędy, a nawet zawieść system.
Chociaż możliwe jest ręczne czyszczenie rejestru poprzez edytowanie jego wpisów lub usuwanie niepotrzebnych kluczy, to zadanie może być złożone, ryzykowne i czasochłonne, szczególnie dla początkujących użytkowników. Czyszczenie rejestru systemu Windows, jako Oczyszczający rejestr Auslogics, to specjalistyczne narzędzie oprogramowania, które skanuje Twój rejestr w poszukiwaniu wszelkich problemów, usuwa niepotrzebne lub zepsute wpisy i optymalizuje jego wydajność, stabilność i bezpieczeństwo.