Czy Windows 10 może być sklonowane 2023 Pełny przewodnik
Mówiąc o najlepszym bezpłatnym programie klonowania dysku, Aomei Backupper Standard Edition znajduje się na szczycie naszej listy. To’S proste i łatwe w użyciu specjalistyczne oprogramowanie do klonowania dysku.
Jak sklonować dysk twardy w systemie Windows 10
Klonowanie dysku twardego zawiera kilka korzyści, które sprawiają, że jest to łatwy sposób, aby jak najlepiej wykorzystać rozwiązania do przechowywania. Klonowanie umożliwia utworzenie kopii dysku twardego od 1 do 1, co jest przydatne, gdy trzeba tworzyć kopie zapasowe lub przesyłać dane. Co więcej, pozwala również kopiować instalację systemu Windows 10 z preferencjami i ustawieniami całkowicie nienaruszonymi.
Zanim utworzysz własny dysk klonowy, to’jest ważne, aby zapoznać się z procesem. My’pomogą Ci nauczyć się niektórych terminów technicznych, a także dowiedzieć się, jak prawidłowo sklonować dysk twardy.
Dlaczego powinieneś sklonować swój dysk twardy
Istnieje kilka powodów, dla których możesz sklonować swój dysk twardy. Możesz uaktualnić dysk twardy do jednego z większą pamięcią, na przykład aktualizowanie z 500 GB do 2 TB. Lub możesz być zainteresowany zwiększeniem komputera’S Performance, zamieniając tradycyjny napęd twardy (HDD) na napęd w stanie stałym (SSD).
1. Podczas aktualizacji dysku twardego
Jednym z największych powodów ulepszenia dysku twardego jest brak miejsca. Jeśli to brzmi jak ty, klonowanie dysku twardego do nowego jest inteligentnym ruchem, który pozwoli ci zwiększyć pojemność pamięci komputera bez utraty żadnego ze starych plików.
Jeśli twoje urządzenie ma miejsce na zainstalowanie 2 dysków twardych – większość komputerów stacjonarnych i niektóre laptopy na to pozwala – możesz użyć początkowego dysku twardego jako dysk zapasowego. Następnie możesz użyć nowego dysku jako podstawowej opcji. Pozwala to przechowywać niektóre sklonowane pliki na początkowym dysku twardym, takie jak system operacyjny Windows jako kopia zapasowa. Jest to idealne na wypadek, gdybyś napotkał wszelkie problemy podczas instalacji nowego dysku twardego.
Pro wskazówka: Jeśli ty’Szukam nowego dysku.
2. Zwiększ wydajność komputera
Wydajność komputera jest ważna dla każdego użytkownika, ale’Szczególnie niezbędne dla tych, którzy popychają swoje maszyny do maksimum, takich jak gracze, redaktorzy wideo, inżynierowie i inne kreatywne profesjonaliści. Jeśli ustawiasz priorytety priorytety i wydajność, istnieje szansa, że chcesz użyć SSD. Lub możesz wymienić swój dysk SSD na jeden z większą pojemnością. W obu przypadkach klonowanie początkowego dysku twardego do nowego jest świetnym sposobem na przechowywanie wszystkich danych.
PCS również zwalniają, gdy otrzymają ostrzeżenie o niskiej przestrzeni dysku w głównym dysku twardym. Klonowanie tego dążenia do jednego o wyższej pojemności oznacza wygraną’t Osiągnij pojemność przechowywania. Jeśli ty’reamer, oznacza to, że możesz uniknąć opóźnienia w środku podgrzewanego meczu online. A dla redaktorów wideo pomaga to zapobiegać awarii lub spowolnieniu, gdy ty’renderowanie wideo 4K lub innych wysokiej jakości mediów.
Co zrobić przed klonowaniem dysku twardego
1. Utwórz kopię zapasową wszelkich ważnych danych do napędu zewnętrznego
Jeśli masz jakieś szczególnie ważne dane na dysk, które planujesz sklonować, najpierw wykonaj je do napędu zewnętrznego. Ma to kluczowe znaczenie, ponieważ będziesz zastąpić wszystkie dane na początkowym dysku twardym podczas procesu klonowania. Jesteś skończony’Nie chcę stracić żadnego z nich w przypadku, gdy coś pójdzie nie tak.
2. Sprawdź dysk twardy’magazyn s
Upewnij się, że dysk twardy jesteś’ponownie klonowanie, aby mieć wystarczająco dużo miejsca do przechowywania wszystkich danych. To’jest łatwe do napotkania problemów kosmicznych, szczególnie podczas aktualizacji z dysku twardego do SSD. Jeśli oryginał to dysk twardy z 1 TB miejsca, upewnij się, że nowy SSD poradzi sobie z tą kwotą. Jeśli spróbujesz sklonować zbyt dużo danych, proces klonowania dysku twardego zawiedzie i zastąpi wszystkie Twoje dane. (Na szczęście wszystko poparłeś najpierw, tak jak sugerowaliśmy w kroku 1.)
3. Przygotuj się na otwarcie urządzenia
Trzymaj śrubokręt w pobliżu, abyś mógł otworzyć pulpit, aby wymienić dysk twardy po zakończeniu klonowania. Podczas wykonywania klonowania dysku twardego musisz dwukrotnie sprawdzić, czy nowy dysk twardy jest odpowiednio podłączony do komputera stacjonarnego.
4. Mieć odpowiedni kabel do laptopa
A jeśli posiadasz laptopa z dostępnym tylko jednym gniazdem dysku twardego, upewnij się, że posiadasz kabel SATA do USB, aby podłączyć nowy dysk twardy do urządzenia podczas procesu klonowania.
Jak sklonować dysk twardy
Może to zabrzmieć zastraszająco technicznie, ale klonowanie dysku twardego jest w rzeczywistości prostym procesem. Jednak ma kilka kroków, aby upewnić się, że zrobisz to właściwie, w przeciwnym razie możesz stracić dane. (Doublecheck ten zapas!) Tutaj’S Jak to działa.
1. Uruchom oprogramowanie innych firm lub narzędzie obrazu systemu
Windows 10 jest wyposażony w wbudowane narzędzie o nazwie System Image, aby pomóc przenieść dysk twardy. Obraz systemowy działa tylko wtedy, gdy klonujesz dysk twardy do większego dysku twardego, więc możesz’t Użyj go do klonowania partycji dysku twardego. Wykorzystuje również proces zwany obrazowaniem, który różni się od klonowania dysku twardego na kilka sposobów. Przede wszystkim tworzy dysk zapasowy zamiast kopii 1 do 1.
Z powodu tych ograniczeń możesz chcieć korzystać z oprogramowania do klonowania dysków innej firmy. To upraszcza proces, co czyni go lepszą opcją dla mniej zaawansowanych użytkowników komputerów PC. Aomei Backupper Standard i Macrium Reflect Free to dwa dobrze oceniane oprogramowanie do klonowania klonowania napędu innej firmy.
Czy Windows 10 może być sklonowane 2023 Pełny przewodnik
Mówiąc o najlepszym bezpłatnym programie klonowania dysku, Aomei Backupper Standard Edition znajduje się na szczycie naszej listy. To’S proste i łatwe w użyciu specjalistyczne oprogramowanie do klonowania dysku.
Jak sklonować dysk twardy w systemie Windows 10
Klonowanie dysku twardego zawiera kilka korzyści, które sprawiają, że jest to łatwy sposób, aby jak najlepiej wykorzystać rozwiązania do przechowywania. Klonowanie umożliwia utworzenie kopii dysku twardego od 1 do 1, co jest przydatne, gdy trzeba tworzyć kopie zapasowe lub przesyłać dane. Co więcej, pozwala również kopiować instalację systemu Windows 10 z preferencjami i ustawieniami całkowicie nienaruszonymi.
Zanim utworzysz własny dysk klonowy, to’jest ważne, aby zapoznać się z procesem. My’pomogą Ci nauczyć się niektórych terminów technicznych, a także dowiedzieć się, jak prawidłowo sklonować dysk twardy.
W tym artykule przedstawiamy przewodnik krok po kroku, w jaki sposób możesz sklonować swój dysk twardy i wyjaśnić, dlaczego ktoś chciałby to zrobić w pierwszej kolejności.
Dlaczego powinieneś sklonować swój dysk twardy
Istnieje kilka powodów, dla których możesz sklonować swój dysk twardy. Możesz uaktualnić dysk twardy do jednego z większą pamięcią, na przykład aktualizowanie z 500 GB do 2 TB. Lub możesz być zainteresowany zwiększeniem komputera’S Performance, zamieniając tradycyjny napęd twardy (HDD) na napęd w stanie stałym (SSD).
1. Podczas aktualizacji dysku twardego
Jednym z największych powodów ulepszenia dysku twardego jest brak miejsca. Jeśli to brzmi jak ty, klonowanie dysku twardego do nowego jest inteligentnym ruchem, który pozwoli ci zwiększyć pojemność pamięci komputera bez utraty żadnego ze starych plików.
Jeśli twoje urządzenie ma miejsce na zainstalowanie 2 dysków twardych – większość komputerów stacjonarnych i niektóre laptopy na to pozwala – możesz użyć początkowego dysku twardego jako dysk zapasowego. Następnie możesz użyć nowego dysku jako podstawowej opcji. Pozwala to przechowywać niektóre sklonowane pliki na początkowym dysku twardym, takie jak system operacyjny Windows jako kopia zapasowa. Jest to idealne na wypadek, gdybyś napotkał wszelkie problemy podczas instalacji nowego dysku twardego.
Pro wskazówka: Jeśli ty’Szukam nowego dysku.
2. Zwiększ wydajność komputera
Wydajność komputera jest ważna dla każdego użytkownika, ale’Szczególnie niezbędne dla tych, którzy popychają swoje maszyny do maksimum, takich jak gracze, redaktorzy wideo, inżynierowie i inne kreatywne profesjonaliści. Jeśli ustawiasz priorytety priorytety i wydajność, istnieje szansa, że chcesz użyć SSD. Lub możesz wymienić swój dysk SSD na jeden z większą pojemnością. W obu przypadkach klonowanie początkowego dysku twardego do nowego jest świetnym sposobem na przechowywanie wszystkich danych.
PCS również zwalniają, gdy otrzymają ostrzeżenie o niskiej przestrzeni dysku w głównym dysku twardym. Klonowanie tego dążenia do jednego o wyższej pojemności oznacza wygraną’t Osiągnij pojemność przechowywania. Jeśli ty’reamer, oznacza to, że możesz uniknąć opóźnienia w środku podgrzewanego meczu online. A dla redaktorów wideo pomaga to zapobiegać awarii lub spowolnieniu, gdy ty’renderowanie wideo 4K lub innych wysokiej jakości mediów.
Co zrobić przed klonowaniem dysku twardego
Istnieje kilka ważnych kroków do podjęcia przed utworzeniem popędu klonu.
1. Utwórz kopię zapasową wszelkich ważnych danych do napędu zewnętrznego
Jeśli masz jakieś szczególnie ważne dane na dysk, które planujesz sklonować, najpierw wykonaj je do napędu zewnętrznego. Ma to kluczowe znaczenie, ponieważ będziesz zastąpić wszystkie dane na początkowym dysku twardym podczas procesu klonowania. Jesteś skończony’Nie chcę stracić żadnego z nich w przypadku, gdy coś pójdzie nie tak.
2. Sprawdź dysk twardy’magazyn s
Upewnij się, że dysk twardy jesteś’ponownie klonowanie, aby mieć wystarczająco dużo miejsca do przechowywania wszystkich danych. To’jest łatwe do napotkania problemów kosmicznych, szczególnie podczas aktualizacji z dysku twardego do SSD. Jeśli oryginał to dysk twardy z 1 TB miejsca, upewnij się, że nowy SSD poradzi sobie z tą kwotą. Jeśli spróbujesz sklonować zbyt dużo danych, proces klonowania dysku twardego zawiedzie i zastąpi wszystkie Twoje dane. (Na szczęście wszystko poparłeś najpierw, tak jak sugerowaliśmy w kroku 1.)
3. Przygotuj się na otwarcie urządzenia
Trzymaj śrubokręt w pobliżu, abyś mógł otworzyć pulpit, aby wymienić dysk twardy po zakończeniu klonowania. Podczas wykonywania klonowania dysku twardego musisz dwukrotnie sprawdzić, czy nowy dysk twardy jest odpowiednio podłączony do komputera stacjonarnego.
4. Mieć odpowiedni kabel do laptopa
A jeśli posiadasz laptopa z dostępnym tylko jednym gniazdem dysku twardego, upewnij się, że posiadasz kabel SATA do USB, aby podłączyć nowy dysk twardy do urządzenia podczas procesu klonowania.
Jak sklonować dysk twardy
Może to zabrzmieć zastraszająco technicznie, ale klonowanie dysku twardego jest w rzeczywistości prostym procesem. Jednak ma kilka kroków, aby upewnić się, że zrobisz to właściwie, w przeciwnym razie możesz stracić dane. (Doublecheck ten zapas!) Tutaj’S Jak to działa.
1. Uruchom oprogramowanie innych firm lub narzędzie obrazu systemu
Windows 10 jest wyposażony w wbudowane narzędzie o nazwie System Image, aby pomóc przenieść dysk twardy. Obraz systemowy działa tylko wtedy, gdy klonujesz dysk twardy do większego dysku twardego, więc możesz’t Użyj go do klonowania partycji dysku twardego. Wykorzystuje również proces zwany obrazowaniem, który różni się od klonowania dysku twardego na kilka sposobów. Przede wszystkim tworzy dysk zapasowy zamiast kopii 1 do 1.
Z powodu tych ograniczeń możesz chcieć korzystać z oprogramowania do klonowania dysków innej firmy. To upraszcza proces, co czyni go lepszą opcją dla mniej zaawansowanych użytkowników komputerów PC. Aomei Backupper Standard i Macrium Reflect Free to dwie dobrze ocenione opcje oprogramowania do klonowania klonowania napędu innej firmy.
2. Rozpocznij proces klonowania
Korzystając z Aomei Backupper Standard lub Macrium Reflect, możesz teraz rozpocząć proces klonowania. Dla właścicieli laptopów upewnij się, że urządzenie jest podłączone do gniazdka elektrycznego i zasilania odbierania.
- Wybierz oryginalny dysk twardy, który jest również znany jako “Dysk źródłowy”
- Następnie wybierz nowy dysk twardy, do którego będziesz sklonować, znany również jako “Dysk docelowy”
- Kliknij “Rozpocznij klon” w standardzie Aomei Backupper lub “OK ”w Macrium Reflect
Proces może potrwać kilka godzin, w zależności od wielkości dysków. Aby zapobiec potencjalnym czkawaniu, komputer potrzebuje wystarczającej mocy podczas procesu klonowania. Upewnij się, że nie wyłączysz urządzenia, dopóki proces klonowania nie zostanie zakończony.
3. Zakończ proces klonowania
Po zakończeniu procesu kliknij “Skończyć” Owinąć wszystko. Zanim jednak się nie zakończy, będziesz mieć możliwość zmiany rozmiaru partycji na nowym dysku twardym.
4. Podłącz nowy dysk twardy
Po sklonowaniu danych do nowego dysku twardego musisz ręcznie wymienić nowy dysk twardy. Możesz to zrobić, otwierając laptop lub pulpit, a następnie umieszczając nowy dysk w gnieździe dysku twardego w urządzeniu.
Pro wskazówka: Jeśli to brzmi skomplikowane, tutaj’s wskazówka, aby była znacznie łatwiejsza: zrób zdjęcie, jak wygląda twój obecny dysk twardy w komputerze. Pomoże ci to dowiedzieć się, dokąd zmierzają przewody podczas podłączania nowego dysku.
Jeśli komputer ma więcej niż jeden gniazdo dysku twardego, możesz pozostawić początkowy podłączony dysk twardy. Jest to pomocne na wypadek, gdyby coś poszło nie tak i musisz przywrócić kopię zapasową. Możesz to zrobić za pomocą zewnętrznego napędu USB, który zaleciliśmy przed rozpoczęciem procesu klonowania.
5. Zrób nowy rozruch na dysk twardy
Ostatnim krokiem w pomyślnym klonowaniu dysku twardego jest zmiana priorytetu rozruchu dysku twardego. Umożliwia to nowo sklonowanego dysku twardego na dysk podstawowym, a system Windows i inne programy ładują się bezpośrednio z nowo sklonowanego dysku twardego.
Aby zmienić priorytet rozruchu w systemie:
- Uruchom ponownie komputer
- Naciśnij klawisz F2 po uruchomieniu, aby wprowadzić BIOS
- Po załadowaniu BIOS przejdź do opcji rozruchu i wybierz nowy dysk twardy jako pierwsze urządzenie rozruchowe
- Naciśnij klawisz F10, aby zapisać zmiany
- Wyjście
Jeśli poprawnie przestrzegałeś tego procesu, powinieneś teraz mieć pomyślnie sklonowany dysk twardy.
Streszczenie
Niezależnie od tego, czy chcesz zaktualizować dysk twardy z dysku twardego do SSD, czy po prostu potrzebujesz większej pojemności, najlepszym sposobem na dotarcie jest poprzez klonowanie dysku twardego.
Dzięki klonowaniu tworzysz kopię od 1 do 1 swojego starego dysku twardego. To pozwala korzystać z komputera z systemem operacyjnym Windows, zainstalowanym programami i zapisywanymi preferencjami użytkownika całkowicie nienaruszone. Chociaż proces może się początkowo wydawać zastraszający, jest to najprostsza i wydajna metoda kopiowania systemu operacyjnego i plików na nowy dysk twardy.
O autorze: Daniel Horowitz jest pisarzem przyczyniającym się HP Tech bierze. Daniel jest autorem z Nowego Jorku i napisał do publikacji takich jak USA Today, Digital Trends, Nieszkinnable Magazine i wiele innych mediów.
Czy Windows 10 może być sklonowane [2023 Pełny przewodnik]
W tym artykule obejmuje motyw „Czy Windows 10 będzie sklonowany” i wprowadza profesjonalne narzędzie do klonowania Windows 10.
Windows 11/10/8/7 100% bezpieczne

o autorze
Gorące tematy w 2023
Zaktualizowany przez Sherly 14 marca 2023
Treść strony: Czy Windows 10 może być sklonowane profesjonalne narzędzie do klonowania systemu Windows 10
Jeśli niedawno kupiłeś nową pamięć do komputera, zrozumienie, jak sklonować dysk twardy w systemie Windows 10. Ograniczona przestrzeń, lepsza wydajność i możliwość skorzystania z najnowocześniejszych funkcji, takich jak UEFI lub wsparcie dla dysków GPT, są pewnymi powodami klonowania. Życia komputera stacjonarnego lub laptopa można przedłużyć na kilka lat, zaktualizując nową dysk SSD. Klonowanie dysku twardego nie jest tak trudne, jak można sobie wyobrazić, i kluczowe jest zapoznanie się z procedurą przed wykonaniem dysku klonowego.
Czytaj dalej, aby dowiedzieć się, czy Windows 10 można sklonować i jak klonować Windows 10 za pomocą profesjonalnego narzędzia.
Czy Windows 10 może być sklonowane
Tak, Windows 10 można sklonować. Kiedy musisz wykonać kopię zapasową lub przesyłanie danych, klonowanie umożliwia wykonanie kopii dysku twardego. Jedną z dodatkowych zalet jest to, że umożliwia przesyłanie instalacji systemu Windows 10 przy jednoczesnym zachowaniu wszystkich preferencji i ustawień.
Dlaczego klonowanie twojego dysku twardego systemu Windows 10 jest lepsze niż po prostu kopiowanie i wklejenie wszystkiego? Po pierwsze, przeniesienie wszystkiego z jednego dysk na drugie może powodować problemy, takie jak aplikacje, które nie mogą zlokalizować plików programu, i prawdopodobnie pozostawi Twoją nową dysk w stanie niezorganizowanym. Ponadto nowy dysk nie będzie się rozruchowy, jeśli skopiujesz pliki.
Dlatego lepiej jest sklonować nowy napęd niż tylko kopiowanie i wklejenie, aby przenieść system operacyjny. W ten sposób sprawi, że Twój nowy napęd główny, a starszy dysk będzie działał jako lokalizacja magazynowania.
Główne zalety klonowania Windows 10:
- Łatwe do uzyskania kopii zapasowej systemu
- Może uniknąć ponownej instalacji
- Zwolnij miejsce na dysku twardym na oryginalnym dysku twardym
- Przestój jest znacznie skrócony, ponieważ klonowany dysk jest natychmiast użyteczny.
Mam więc nadzieję, że rozumiesz, co oznacza klonowanie dysku twardego w systemie Windows 10, a także jego zalety. Teraz przejdźmy do następnej sekcji, gdzie nauczysz się, jak klonować system Windows 10 za pomocą profesjonalnego narzędzia Partition Partition Master.
Profesjonalne narzędzie do klonowania systemu Windows 10
Możesz sklonować system Windows 10 za pomocą kilku prostych kliknięć za pomocą profesjonalnego narzędzia Master Partition Partition Master. To oprogramowanie zawiera narzędzie, klonowy dysku, który umożliwia kopiowanie systemu operacyjnego i wszelkie powiązane partycje na nowy dysk. Ponadto cała procedura jest łatwa.
Pobierz Master Partition Partition i wykonaj kroki na ekranie, aby rozpocząć procedurę.
Windows 11/10/8/7 100% bezpieczne
Funkcje Master Partition Partition Master
- Przenieś OS do SSD
- Klon większy dysk twardy do mniejszego SSD
- Klon karty SD na zewnętrznej twardej płycie
- Klonuj okna na zewnętrzny dysk twardy
- Klonowe zewnętrzne dyski twarde, dyski USB lub karty SD
- Po klonowaniu sformatuj dysk twardy
Klonowanie Windows do nowego dysku twardego to prosty proces za pomocą Master Partition Partition Master. Po zakończeniu klonowania możesz uruchomić Windows z nowo utworzonego sklonowanego napędu. Dodatkowo pozwala szybko przenieść system operacyjny na dysk twardy lub dysk SSD za pomocą kilku kliknięć.
Oto kroki, aby użyć tego narzędzia:
 Ogłoszenie: Aby sklonować SD/USB/Zewnętrzny dysk twardy z danymi do nowego urządzenia, podłącz zewnętrzne urządzenie pamięci, które chcesz sklonować i nowe urządzenie wymienne (SD/USB/Zewnętrzny dysk twardy) większa pojemność z wyprzedzeniem do komputera.
Krok 1. Klonowe zewnętrzne urządzenie pamięci (SD/USB/zewnętrzny dysk twardy)
- 1. Kliknij kartę „klon”. Wybierz opcję „Dysk danych klonów” i kliknij „Dalej”, aby kontynuować.
- 2. Wybierz dysk źródłowy i wybierz nowe urządzenie (SD/USB/zewnętrzny dysk twardy/dysk twardy) jako dysk docelowy, kliknij „Dalej”.
- 3. Kliknij „Tak”, aby potwierdzić wiadomość ostrzegawczą.

Krok 2. Zachowaj wszystkie zmiany
- 1. Sprawdź układ dysku źródłowego (możesz edytować dysk, klikając „AutoFit the Disk”, „klon jako źródło”).
- 2. Kliknij „Start”, aby rozpocząć klonowanie.
- 3. Poczekaj na zakończenie procesu klonowania.

Wniosek
Klonowanie dysku jest doskonałą techniką do wykonania dokładnego duplikatu dysku twardego, niezależnie od tego, czy potrzebujesz dodatkowego miejsca do przechowywania, czy chcesz zaktualizować dysk twardy z dysku twardego do SSD.
Klonowanie jest proste i może być używane do wielu rzeczy, takich jak generowanie kopii zapasowych, aktualizację do większego dysku twardego i przenoszenie danych na nowy komputer. Chociaż procedura może początkowo wydawać się zniechęcająca, jest to najprostszy i najskuteczniejszy sposób przeniesienia systemu operacyjnego i plików na nowy dysk twardy.
Potrzeby użytkownika należy wziąć pod uwagę przy wyborze oprogramowania do klonowania dysku. Master Partition Faseus jest czymś więcej niż wystarczający dla większości klientów. Mam więc nadzieję, że ten artykuł pomógł ci przekonać się o klonowaniu systemu Windows 10.
Windows 11/10/8/7 100% bezpieczne
Czy Windows 10 może być sklonowane FAQ
Czy masz więcej pytań na temat klonowania systemu Windows 10? Sprawdź często zadawane pytania i ich odpowiedzi podane poniżej:
1. Czy mogę sklonować moje system Windows 10 do innego komputera?
Tak, możesz. W zależności od sprzętu nowego komputer. Najlepiej byłoby, gdybyś dokonał konkretnych przygotowań przed rozpoczęciem: kabel USB-Sata, aby podłączyć dysk docelowy.
2. Czy mogę sklonować dysk twardy Windows 10?
Tak, możesz. Każde dysk twardy można skopiować lub przenieść na inny komputer. Możesz użyć oprogramowania zewnętrznego do kopiowania systemu Windows 10 ze starego komputera do nowego z rozruchowym dysku. Dodatkowo gwarantuje udane uruchamianie systemu na nowym komputerze za pomocą sklonowanego dysku twardego.
3. Czy lepiej ponownie zainstaluj okna lub klon?
Oprogramowanie do klonowania dysku/partycji to wszystko, czego potrzebujesz, jeśli system operacyjny twardy i system operacyjny Windows działają poprawnie. Z drugiej strony, jeśli system operacyjny i dysk twardy nie działają poprawnie, należy wybrać opcję instalacji Windows Clean.
Jak możemy ci pomóc
o autorze
![]()
Sherly dołączyła do Easeus w 2022 roku i zawsze uwielbiała pisać artykuły i cieszy się zabawą, jaką przynoszą. Otrzymuje tutaj szkolenie zawodowe, koncentrując się na wydajności produktu i innej wiedzy względnej.
Recenzje produktu
Recenzje produktu
    
TrustScore 4.7 | 49 Opinie
- Uwielbiam to, że zmiany, które wprowadzasz z Ebaseus Partition Master Free, nie są natychmiast stosowane do dysków. Ułatwia to roztworzenie tego, co się stanie po dokonaniu wszystkich zmian. Myślę też, że ogólny wygląd i styl Faseus Partition Master Free ułatwia wszystko, co robisz z partycjami komputera. Czytaj więcej
- Partition Master Free może zmienić rozmiar, przenosić, scalać, migrować i kopiować dyski lub partycje; Konwertuj na lokalną, zmień etykietę, defragment, sprawdź i eksploruj partycję; i wiele więcej. Ulepszenie premium dodaje bezpłatne wsparcie techniczne i możliwość rozmiaru dynamicznych woluminów. Czytaj więcej
- Nie zobrazuje się, że twoje dyski ani je wyrówna, ale ponieważ jest połączone z menedżerem partycji, pozwala wykonywać wiele zadań jednocześnie, zamiast klonowania dysków. Możesz przenosić partycje, rozmiar ich, defragment i więcej, wraz z innymi narzędziami, których można oczekiwać od narzędzia do klonowania. Czytaj więcej
Powiązane artykuły
- CHKDSK nie może kontynuować w trybie tylko do odczytu: Pobierz 5 poprawek dla chkdsk odczyt tylko tryb BRITHNY/2023/02/22
- Narzędzie formatowe dla karty SD | Bezpłatne pobieranie 2023 Najlepsza pamięć/SD Narzędzie do formatu Brithny/2023/02/222
- Jak uruchomić zewnętrzny test prędkości dysku twardego w systemie Windows 10/11 [Przewodnik krok po kroku] Sherly/2023/04/23
- 4 najlepsze najlepsze format Windows 11 Pobierz za darmo z samouczkami Tracy King/2023/02/222
Gorące tematy w 2022
Uzyskaj Master Partition Partition Master
Twój najlepszy towarzysz partycjonowania dysku, MBR do GPT/GPT do konwersji MBR, a nawet migracja systemu operacyjnego
Windows 11/10/8/7 100% bezpieczne
Łatwo klon dysk twardy do SSD w systemie Windows 10/11 (bezpłatny)
Jak sklonować dysk twardy w systemie Windows 10/11? W tym artykule znajdziesz najlepszą odpowiedź i otrzymasz pomocne wskazówki dotyczące klonowania dysku twardego w systemie Windows 10/11.

Przez Teresa / Ostatnia aktualizacja 14 marca 2023
Szybka nawigacja:
- Przypadek użytkownika: trzeba sklonować dysk twardy do SSD w systemie Windows 10/11
- Po co sklonować dysk twardy w systemie Windows 10/11?
- Najlepsze bezpłatne oprogramowanie do klonowania dysku dla systemu Windows 10/11
- Jak sklonować dysk twardy do SSD w systemie Windows 10/11 krok po kroku
- FAQ o klonowaniu dysku twardego
- Wniosek
Przypadek użytkownika: trzeba sklonować dysk twardy do SSD w systemie Windows 10/11
“Niedawno kupiłem notebook, w którym prawdziwy system Windows 10 jest już zainstalowany, ale dysk twardy to tylko 500 GB HDD i Windows 10 działa naprawdę powoli. Teraz chcę zainstalować duże programy.
Myślę, że mogę sklonować dysk twardy do większego dysków SSD w systemie Windows 10, ale nie’t, aby system instalacyjny COS Windows został już zainstalowany. Plz, czy możesz mi pomóc?”

Jeśli jesteś w podobnej sytuacji jak ten użytkownik, istnieją dwie powszechne metody klonowania systemu Windows 10/11 do nowego dysku twardego.
1. Jeśli komputer ma ukrytą partycję odzyskiwania, możesz skopiować wszystkie pliki związane z rozruchami z tej partycji i wypalić je na CD/DVD. Następnie uruchom z systemu CD/DVD i przywróć system do nowego dysku twardego.
2. Jeśli nie ma partycji odzyskiwania, możesz utworzyć dysk odzyskiwania w systemie Windows 10/11. Następnie uruchom z dysku odzyskiwania, aby ponownie zainstalować system Windows na nowym dysku twardym.
Obie powyższe metody są czasochłonne i podatne na błędy. Właściwie tak naprawdę nie potrzebujesz dysk rozruchowego, aby sklonować dysk twardy Windows 10. Czytaj dalej, aby znaleźć najlepsze oprogramowanie do klonowania dysku, które Ci pomoże.
Po co sklonować dysk twardy w systemie Windows 10/11?
Oto niektóre z powszechnych powodów, dla których użytkownicy chcą klonizować dyski w laptopie lub pulpicie systemu Windows 10/11:
- Uaktualnienie do większego napędu pojemności w systemie Windows 10/11.
Niektórzy producenci mogą wysyłać komputery PC/laptopy z dyskami twardych małej pojemności drugiej klasy, zwykle około 500 GB. To ostatecznie denerwuje nabywcę, ponieważ dysk zabraknie miejsca po zaledwie kilku miesiącach. Zwykle użytkownik rozważy wówczas uzyskanie nowego komputera (ale może to kosztować dużo pieniędzy) lub uaktualnienie starego dysku twardego do SSD o dużej pojemności za pomocą niezawodnego oprogramowania do klonowania dysku.
- Klonowanie laptopa systemu Windows 10/11 lub dysk twardy komputerowy dla lepszej wydajności.
Po otrzymaniu komunikatu o błędzie ostrzegawczym o niskiej przestrzeni dysku, zwykle okazuje się, że komputer/laptop działa wolniej i wolniej do punktu, w którym nie możesz go już używać. Jeśli ty’Re -gra, ty’Znajdź, że po kilku rundach ulubionych internetowych FPS potrzebujesz dysk SSD, aby uniknąć opóźnienia. Ponieważ dyski SSD mogą zwiększyć szybsze działanie komputera, przyspieszyć prędkość odczytu i zapisu podczas przesyłania danych i ogólnie zwiększyć ogólną satysfakcję użytkownika z jakości systemu.
Najlepsze bezpłatne oprogramowanie do klonowania dysku dla systemu Windows 10/11
Mówiąc o najlepszym bezpłatnym programie klonowania dysku, Aomei Backupper Standard Edition znajduje się na szczycie naszej listy. To’S proste i łatwe w użyciu specjalistyczne oprogramowanie do klonowania dysku.
✦ Klon dysku: Umożliwia łatwe klonowanie dysku twardego do SSD lub innego dysku twardego. Obsługuje różne typy dysków, w tym markowe dysku twardym, SATA/M.2 SSDS, SSDS PCIE NVME, dyski USB i karty SD itp.
✦ Klon partycji: Możesz go użyć do klonowania określonej partycji zamiast całego dysku.
✦ Inteligentny klon: Domyślnie to oprogramowanie tylko kopie używane sektory, co umożliwia klonowanie większego napędu do mniejszego napędu.
✦ Wyrównanie SSD: Obsługuje wyrównanie partycji 4K dla SSD w celu poprawy szybkości czytania i pisania SSD.
✦ Obsługiwany system operacyjny: jest przeznaczony do systemu Windows 11, 10, 8.1/8, 7, Vista i XP, 32 -bitowe i 64 -bitowe.
Jak sklonować dysk twardy do SSD w systemie Windows 10/11 krok po kroku
W procesie klonowania dysku są trzy fazy. Przejrzę cię przez nich jeden po drugim.
Przed klonowaniem dysku twardego w systemie Windows 10/11
Przed wykonaniem klonu dysku w systemie Windows 10/11 za pomocą Aomei Backupper jest coś, na co należy zwrócić uwagę:
- Kopia zapasowa ważnych danych na dysku docelowym do zewnętrznego dysku twardego przed klonowaniem. Wszystkie dane dotyczące docelowego dysku twardego lub SSD zostaną zastąpione podczas procesu klonowania.
- Sprawdź używaną przestrzeń na oryginalnym dysku twardym Windows 10/11. Aby sklonować duży dysk twardy do mniejszego SSD (jak 500 GB do 256 GB), musisz upewnić się, że używana przestrzeń na dysku twardym w systemie Windows 10/11 jest mniejsza lub równa docelowi SSD. W przeciwnym razie zawiedzie z powodu niewystarczającej przestrzeni. Zignoruj te informacje, jeśli próbuje klonować do większego HDD/SSD.
- Na początku przekonwertować dysk dynamiczny na dysku podstawowy. Jeśli Dysk docelowy to dynamiczny dysk, najpierw będziesz musiał go przekonwertować, a następnie możesz wykonać kopię dysku w systemie Windows 10/11.
- Przygotuj śrubokręty, aby otworzyć tylną pokrywę na laptopie lub komputery stacjonarnym.
- Przygotuj 2.5’’ Obudowa SSD lub kabel SATA-to-USB do podłączenia SSD, jeśli ty’ponownie uruchomić laptop Windows 10/11 z tylko jednym gniazdem dysku twardego.
Wykonaj klon dysku twardego w systemie Windows 10/11
Aby sklonować dysk twardy Windows 10/11 do większego SSD, po prostu zapoznaj się z następującymi instrukcjami krok po kroku. Po pierwsze, pobieraj i zainstaluj standard Aomei Backupper.
Bezpieczne pobieranie
1. Kliknij Klon -> Klon dysku na głównym interfejsie.

Notatka: Standardowa edycja obsługuje jedynie klonowanie dysku spoza systemu. Aby klonować dysk systemowy, uaktualnij do Aomei Backupper Professional lub inne zaawansowane wydania.
2. Wybierz dysk twardy Windows 10/11 i kliknij Dalej >> przycisk, aby kontynuować.
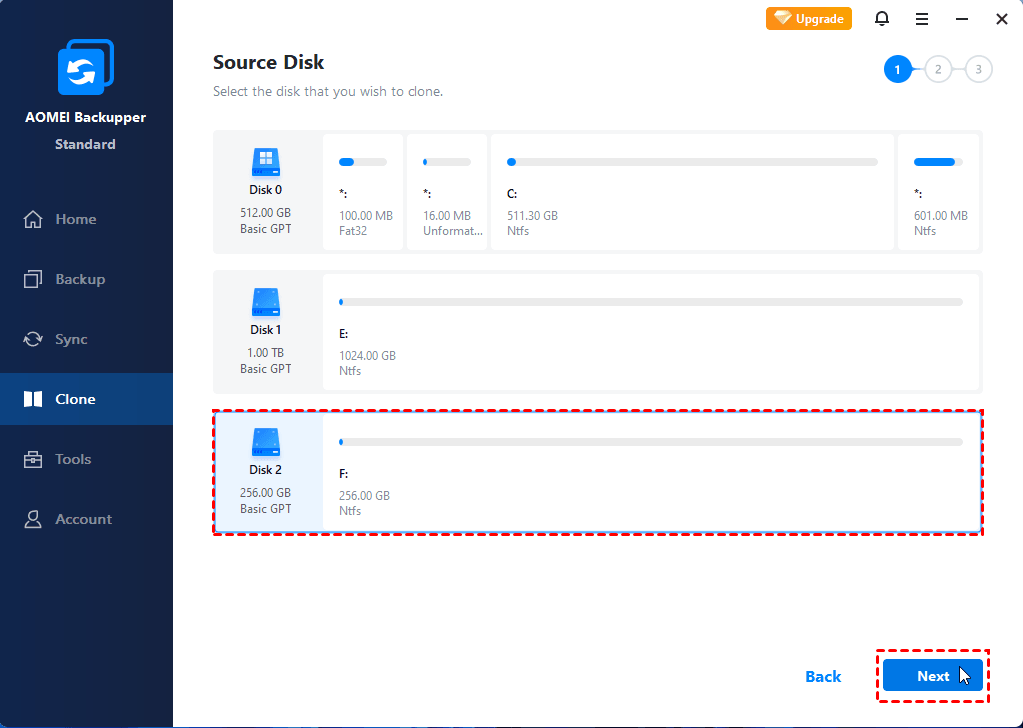
3. W następnym oknie wybierz większy SSD jako miejsce docelowe i kliknij Dalej >> przycisk, aby kontynuować.
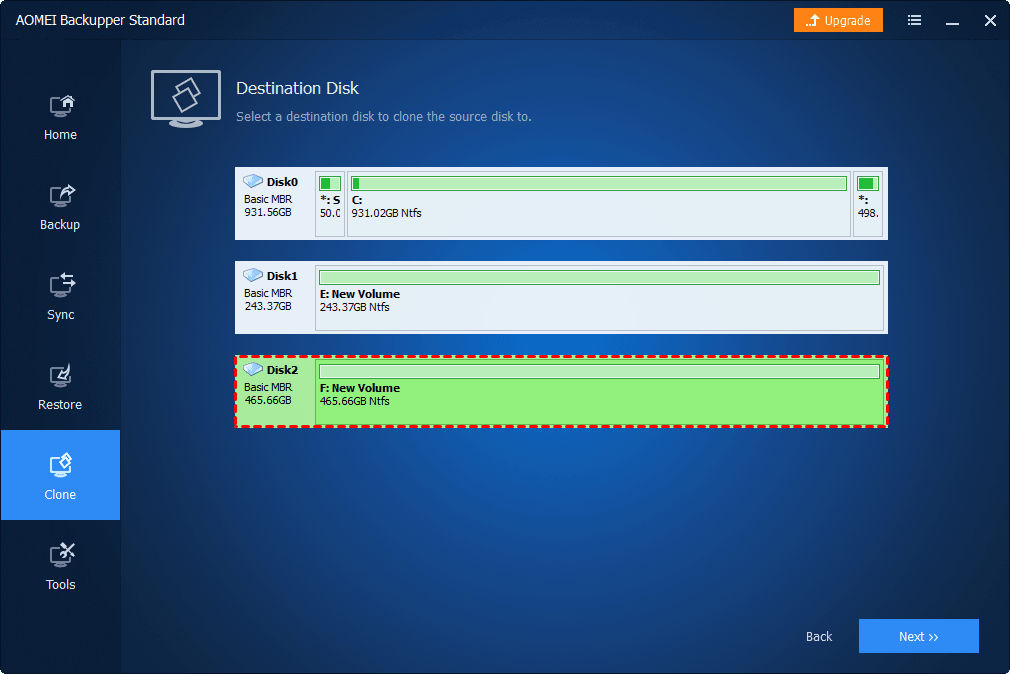
4. Kleszcz Wyrównanie SSD Aby przyspieszyć prędkość czytania i pisania dla większego SSD. A następnie kliknij Rozpocznij klon Aby rozpocząć klonowanie twardego dysku twardego do SSD w systemie Windows 10/11.
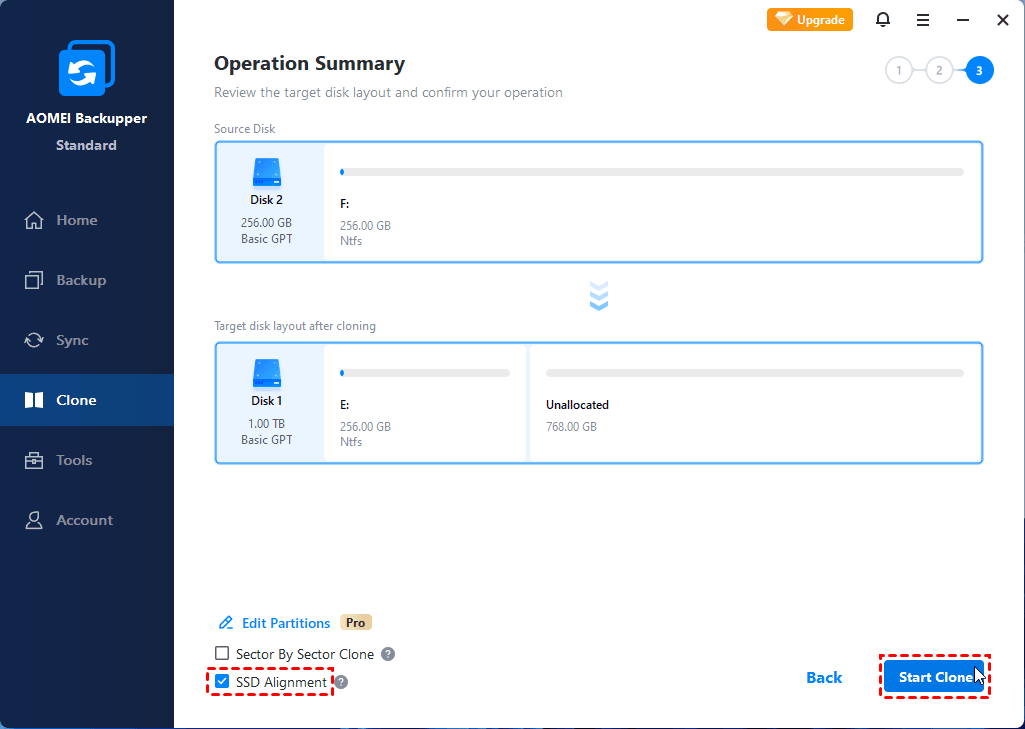
5. Kliknij Skończyć Aby wyjść z okna, gdy proces klonowania osiągnie 100%.
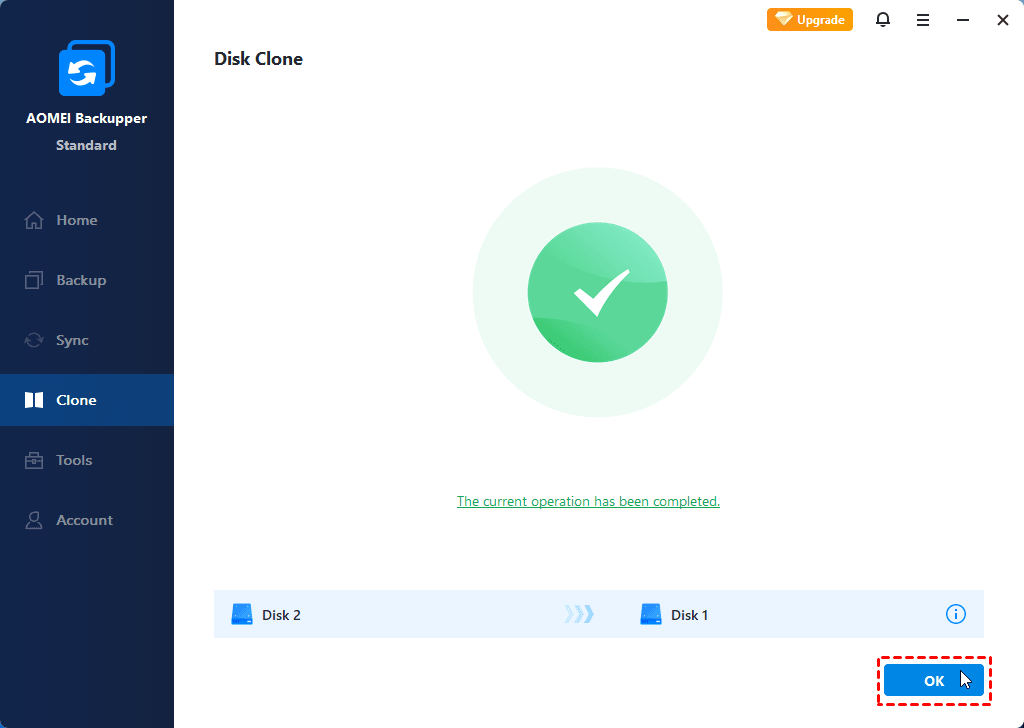
★ Pomocne wskazówki:
- Jeśli używasz Aomei Backupper do klonowania MBR do dysku GPT, musisz zmienić dziedzictwo na UEFI po klonowaniu, i odwrotnie.
- Sektor według klonu sektora: Zajmuje całą przestrzeń na oryginalnym dysku twardym, niezależnie od używanego, czy nie, i zajmie to znacznie dłużej niż normalny proces klonowania. “Edytuj partycje” Opcja będzie wtedy niedostępna. Zmień rozmiar partycji z menedżerem bezpłatnego partycji, aby w razie potrzeby wykazać pełną pojemność na większym SSD.
- Proszę NIE RÓB Wybierz opcję sektora według sektora podczas klonowania większego dysku twardego do mniejszego SSD.
- Edytuj partycje: Ta funkcja pozwoli ci zmienić rozmiar partycji na docelowym dysku twardym, aby skorzystać ze zwiększonej pojemności podczas klonowania mniejszego dysku w systemie Windows 10/11 do większego. Otrzymasz nie do zorganizowanej przestrzeni na większym napędzie SSD, jeśli odznaczasz „Dodaj nieużywaną przestrzeń do wszystkich partycji”.
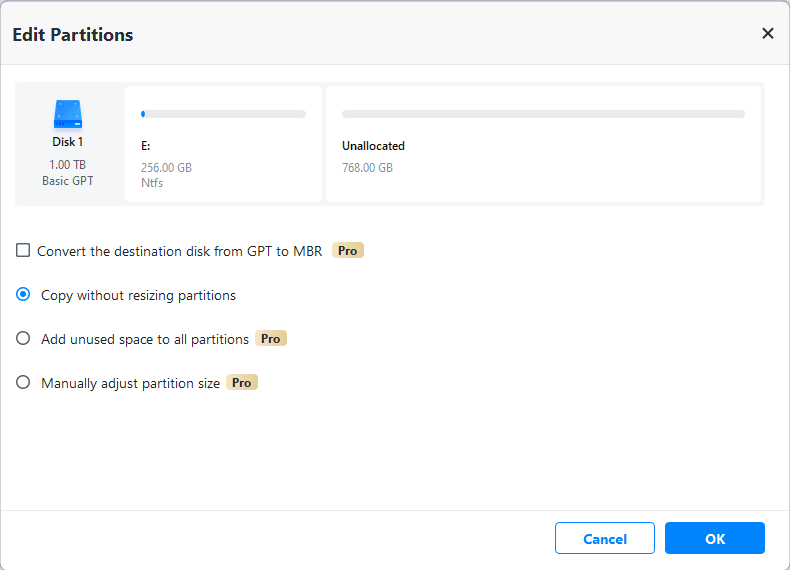
★ Przydatne funkcje w zaawansowanych edycjach:
- Klon systemowy: będzie sklonował tylko system operacyjny systemu Windows 10/11, zainstalowane programy i sterowniki do SSD lub HDD. Funkcja może zaoszczędzić użytkownikom dużo czasu i wysiłku podczas migracji ich systemów na nowy napęd. Możesz uaktualnić do wersji premium (takich jak profesjonalista lub serwer), aby cieszyć się tym.
- Utwórz wersję przenośną: Utwórz przenośną Aomei Backupper klonowy dysk twardy do SSD na różnych komputerach bez instalowania tego oprogramowania znowu i znowu. Jest dostępny w Aomei Backupper Technician lub Technician Plus Edition.

Buot z sklonowanego SSD
Po zakończeniu procesu klonowania wypróbuj jedną z następujących metod uruchamiania ze sklonowanego SSD:
>> Metoda 1: Wymień oryginalny dysk twardy na sklonowany SSD i uruchom komputer.

>> Metoda 2: Utrzymaj zarówno stare, jak i nowe dyski zainstalowane i ustaw nowy SSD jako pierwszą opcję rozruchu w BIOS do uruchomienia komputera.

FAQ o klonowaniu dysku twardego
1. Czy klonowanie dysku twardego kopiuj system systemu operacyjnego?
Wszystko na dysku źródłowym zostanie przeniesione na dysku docelowy, w tym system operacyjny, programy i pliki. Może być jednak konieczne zaktualizowanie bezpłatnego narzędzia klonu dysku do wyższych edycji, aby odblokować zdolność do klonowania dysku systemowego.
2. Jaki jest najszybszy sposób na klonowanie dysku twardego?
Najszybszym sposobem na sklonowanie dysku twardego jest znalezienie niezawodnego oprogramowania do klonów dysku, takich jak Aomei Backupper. Wybrane oprogramowanie do klonów dysku powinno zapewnić bezpieczny rozruch po klonowaniu, więc nie marnujesz czasu na rozwiązywanie problemów z sklonowanym dyskem.
3. Czy Windows 10 ma narzędzie do klonowania?
Szkoda, że Windows 10 nie ma narzędzia do klonowania. Aby przenieść system operacyjny na inny dysk, możesz najpierw utworzyć obraz systemowy, a następnie przywrócić go do nowego dysku twardego. Jednak cały proces jest czasochłonny i podatny na błędy. Aby łatwiej przenosić system operacyjny, możesz wypróbować wyspecjalizowane narzędzie do klonowania innej firmy.
Wniosek
Z interfejsem przyjaznym dla użytkownika, klonowanie dysku twardego w systemie Windows 10/11 z bezpłatnym oprogramowaniem – Aomei Backupper Standard Edition jest tak proste jak ciasto. Potrzebujesz tylko kilku kliknięć, aby dokonać dokładnej kopii dysku twardego systemu Windows 10/11. I ma również zastosowanie do klonowania dużego dysku twardego do mniejszego dysk SSD, dysku klonowego do większego dysku, klon SATA SSD, okien klonów do NVME SSD, itp.
Poza tym możesz tworzyć kopie zapasowe plików, kopie zapasowe partycji, kopie zapasowe dysku i kopie zapasowe obrazów systemowych, których można użyć do przywracania systemu Windows na nowy dysk twardy. Jeśli jesteś użytkownikiem serwera, po prostu wypróbuj Aomei Backupper Server.
Najlepsze bezpłatne oprogramowanie do tworzenia kopii zapasowych
- Kopia zapasowa systemu i plików
- Automatyczna kopia zapasowa
- Przyrostowa kopia zapasowa
- Synchronizacja pliku
- Klonowanie dysku twardego


Czy potrzebujesz więcej pomocy?
Czy rozwiązałeś swój problem? W przeciwnym razie wprowadź zapytanie w polu wyszukiwania poniżej.
Jak sklonować dysk twardy w systemie Windows 10
Być może zastąpisz zepsuty dysk lub myśleć o aktualizacji do szybszego napędu w stanie stałym. Cokolwiek ty’planowanie, często może to być niedogodność’ponownie przełączać się z jednego dysku twardego na drugi, zwłaszcza jeśli to’s dysk zawierający system operacyjny lub ważne dokumenty i pliki multimedialne.
Zamiast powoli i ręcznie kopiowanie w plikach, może być łatwiejsze do sklonowania dysku twardego. Istnieje kilka sposobów na klonowanie dysku twardego w systemie Windows 10, w tym utworzenie obrazu systemu systemu Windows 10 dla napędów systemowych do korzystania z oprogramowania do klonowania dysku innej firmy dla innych rodzajów napędów.
Spis treści

Tworzenie obrazu systemu Windows 10
Jeśli ty’Szukam sklonowania dysku systemowego zawierającego instalację systemu Windows 10, jedną z najlepszych metod, aby to zrobić, jest utworzenie obrazu systemu Windows 10. Ta wbudowana metoda, pierwotnie zaprojektowana dla systemów Windows 7, całkowicie sklonuje dysk, umożliwiając później skopiowanie go na nowy dysk.
Możesz to zrobić, jeśli ty’Ponownie przełączanie na nowy dysk z większą pamięcią, na przykład.
- Aby utworzyć obraz systemu Windows 10, kliknij prawym przyciskiem myszy menu Windows Start i kliknij Ustawienia.

- Z Ustawienia systemu Windows Menu, naciśnij Aktualizacja i bezpieczeństwo> Backup> Przejdź do kopii zapasowej i przywróć (Windows 7).

- To otworzy Kopia zapasowa i przywracanie okno. Naciskać Utwórz obraz systemu z lewego menu, aby rozpocząć.

- Utwórz obraz systemowy okno zostanie otwarte. Wybierz lokalizację, aby zapisać obraz dysku z podanych opcji. Możesz zapisać na innym dysku twardym, na wielu płytach DVD lub na dysk sieciowy w sieci lokalnej. Kiedyś’gotowe do kontynuowania, naciśnij Następny.

- Jeśli masz wiele dysków podłączonych do komputera, ty’Muszę wybrać, jakie dyski chcesz najpierw dodać do obrazu systemu. Na etapie potwierdzenia minimalna ilość przechowywania’potrzeba będzie pokazywana. Kiedyś’Ready, naciśnij Rozpocząć tworzenie kopii zapasowych Aby rozpocząć tworzenie obrazu.

Proces ten może zająć trochę czasu, w zależności od wielkości obrazu systemu i lokalizacji dysk lub pliku’ponownie użyć do zapisania obrazu. Po zakończeniu procesu możesz następnie użyć nowego obrazu systemu, aby przywrócić instalację systemu Windows na nowym dysku.
Korzystanie z oprogramowania do klonowania napędu stron trzecich
Jeśli ty’Szukam innych metod sklonowania dysku twardego w systemie Windows 10, możesz korzystać z oprogramowania do klonowania dysku. Dostępnych jest wiele opcji, od opcji płatnych, takich jak dyrektor dysk Acronis, po bezpłatne opcje, takie jak Clonezilla, w zależności od budżetu.
Jednym z najlepszych narzędzi do użycia jest jednak Macrium odzwierciedlają. Jak sama nazwa wskazuje, jest to bezpłatne oprogramowanie, zdolne do regularnego tworzenia kopii zapasowych napędów, a także tworzenia jednorazowych klonów, aby przenieść się z jednego jazdy do drugiego. Możesz także uaktualnić do wersji płatnej z dodatkowymi funkcjami.
Ty’potrzebuje drugiego dysk gotowy i zainstalowany lub podłączony do komputera, aby móc sklonować napęd. Alternatywnie możesz utworzyć pełny obraz swojego dysku, umożliwiając później skopiowanie plików na inny dysk.
- Otwarte makrium odzwierciedlają za darmo na początek. Wybierz dysk na liście napędu MacRium, a następnie naciśnij albo Klon ten dysk Lub Obraz ten dysk, W zależności od tego, jak chcesz sklonować swój dysk.

- Jeśli zdecydujesz się klonować lub wyobrazić dysk, ty’LL musi potwierdzić źródło (dysk, który chcesz sklonować) i miejsce docelowe (lokalizacja do zapisania obrazu lub dysk, aby sklonować pliki). Opcje będą nieco inne, w zależności od tego, czy zdecydujesz się sklonować napęd, czy zamiast tego utworzyć obraz napędu.
- Potwierdź swoje wybory, a następnie naciśnij Następny.

- Ty’LL musi potwierdzić opcje przed rozpoczęciem procesu klonowania lub obrazowania. Sprawdź, czy ustawienia są prawidłowe, a następnie naciśnij Skończyć.

- Macrium zapyta Cię, czy chcesz rozpocząć proces tworzenia kopii zapasowych. Naciskać OK potwierdzić w Opcje zapisywania kopii zapasowej okno, upewniając się, że Uruchom teraz tę kopię zapasową pole wyboru jest włączone jako pierwsze.

Proces zajmie trochę czasu. Kiedyś’S Gotowe, możesz następnie bezpiecznie użyć sklonowanego dysku, lub przesunąć lub wdrożyć obraz sklonowanego napędu gdzie indziej.
Korzystanie z duplikatora dysku twardego
Jeśli ty’Mając problem z bezpiecznym klonowaniem dysku twardego za pomocą metod oprogramowania, możesz zamiast tego użyć duplikatora dysku twardego do sklonowania dysku. Te urządzenia pozwalają niezależnie sklonować jazdę, co czyni go dobrą opcją, jeśli tak’t able to connect a second drive to your PC or laptop.
Wiele duplikatorów dysku twardego obsługuje zarówno łączność USB, jak i SATA, umożliwiając na przykład skopiowanie standardowego dysku na napęd zewnętrzny USB,. Zazwyczaj pozwalają również wytrzeć jazdę. Jeśli ty’Ponownie kopiowanie plików na nowy dysk, pozwoliłoby to szybkiemu zmienić przeznaczenie starszego dysku.

Jeśli wybierzesz wieloosobowy duplikator, możesz być w stanie sklonować swoją jazdę do wielu innych napędów jednocześnie. Pozwoliłoby to na przykład wdrożyć tę samą instalację systemu Windows na wielu komputerach.
Pod pewnymi względami duplikator dysku twardego jest prawdopodobnie najprostszą metodą do wypróbowania. Jeśli ty’Walcząc z narzędziami do klonowania oprogramowania, podłączenie dysków twardych z duplikatorem pozwoli ci sklonować dyski bez żadnych dodatkowych ustawień lub wymaganych danych wejściowych.
Przesyłanie plików w systemie Windows 10
Czy ty’Ponowne klonowanie dysku systemowego lub przełączanie na nowy zewnętrzny dysk twardy, zapewnienie bezpieczeństwa plików jest niezbędne. Funkcja obrazu systemu to świetny sposób na klonowanie dysku twardego w systemie Windows 10, ale’jest Przydatny tylko w przypadku napędów systemowych. W przypadku innych rodzajów załączonego pamięci oprogramowanie takie.
Dzięki odpowiedniemu systemowi kopii zapasowej możesz nie musisz się martwić o klonowanie dysku twardego w systemie Windows 10. Konfigurowanie zautomatyzowanego systemu kopii zapasowych dla systemu Windows może ułatwić przełączanie między dyskami twardy.
Ben Stockton jest niezależnym pisarzem technologii z Wielkiej Brytanii. W poprzednim życiu Ben był wykładowcą uczelni w Wielkiej Brytanii, szkolił nastolatki i dorosłych. Od czasu opuszczenia klasy Ben podjął swoje doświadczenie dydaktyczne i zastosował go do pisania technologii przewodników i samouczków, specjalizujących się w systemie Linux, Windows i Androida. Ma dyplom z historii i kwalifikacje podyplomowe w zakresie komputerów. Przeczytaj pełną biografię Bena
Subskrybuj na YouTube!
Czy podobała ci się ta wskazówka? Jeśli tak, sprawdź nasz kanał YouTube z naszej siostrzanej strony internetowej. Obejmujemy system Windows, Mac, oprogramowanie i aplikacje oraz mamy kilka wskazówek dotyczących rozwiązywania problemów i filmów. Kliknij przycisk poniżej, aby zasubskrybować!






