Optymalizacja SSD w systemie Windows 10/11
Streszczenie:
PC PC w systemie Windows 10 i Windows 11 są teraz wyposażone w SSD, które oferują szybką wydajność. Jednak nie wszystkie funkcje optymalizacji SSD są domyślnie włączone. Ten przewodnik zawiera metody optymalizacji dysków SSD w systemie Windows 10/11 w celu lepszej wydajności.
Kluczowe punkty:
- SSD są szybsze niż HDD ze względu na ich zdolność do pobierania i odczytu danych bezpośrednio z dowolnego miejsca pamięci flash.
- Optymalizacja SSD może pomóc w poprawie czasu rozruchu i prędkości działania systemu.
- Korzystanie z ds. SSD jako dysku rozruchowego lub systemowego może dodatkowo zwiększyć wydajność.
- Uaktualnienie do systemu Windows 11 może zapewnić dodatkowe funkcje optymalizacji SSD.
- Wyłączenie niepotrzebnych programów uruchamiania może przyspieszyć proces rozruchu.
- Wyłączenie funkcji szybkiego uruchamiania może pozwolić na czyste pełne ponowne uruchomienie.
- Włączenie polecenia TRIM pomaga poprawić wydajność SSD i żywotność.
- Regularna aktualizacja sterowników urządzeń zapewnia kompatybilność i wydajność.
- Włączenie trybu szybkiego na wybranych dyskach SSD może zwiększyć wydajność.
- Korzystanie z narzędzia do czyszczenia dysku usuwa niepotrzebne pliki i uwalnia przestrzeń na swoim SSD.
15 pytań i odpowiedzi:
P1: Dlaczego SSD są szybsze niż HDDS?
A1: SSD mogą odczytać dane bezpośrednio z dowolnego miejsca pamięci flash, biorąc pod 0.1 ms do pobierania danych. To eliminuje potrzebę poszukiwania toru i czasu opóźnienia wymaganego przez HDDS.
P2: Jak mogę zoptymalizować mój SSD w systemie Windows 10/11?
A2: Istnieje kilka metod, które można użyć do optymalizacji SSD, takich jak wyłączenie programów uruchamiania, wyłączenie szybkiego uruchamiania, włączenie polecenia Trim, aktualizowanie sterowników urządzeń, włączenie trybu szybkiego (na wybranych systemach SSD) i korzystanie z narzędzia do czyszczenia dysku oczyszczania dysku.
P3: Jak wyłączyć programy startupowe?
A3: Naciśnij Ctrl + Shift + ESC, aby otworzyć Menedżera zadań, przełącz na kartę uruchamiania i wyłącz programy z „wysokim” wpływem na uruchamianie.
Q4: Czy powinienem wyłączyć wszystkie programy startupowe?
A4: Wyłączenie niektórych programów może ograniczyć ich funkcjonalność. Pozostaw ważne aplikacje, takie jak OneDrive lub Drive Google Włączone do synchronizacji plików w tle.
P5: Dlaczego miałbym wyłączyć szybki startup?
A5: Szybki startup może nie mieć znaczącego wpływu na czas rozruchu SSD. Wyłączenie go pozwala na czyste pełne ponowne uruchomienie komputera z systemem Windows.
P6: Jak wyłączyć szybki startup?
A6: Przejdź do panelu sterowania, kliknij opcje zasilania, wybierz Wybierz, co robią przyciski zasilania, a następnie kliknij Ustawienia Zmień, które są obecnie niedostępne. Odznacz opcję włączania szybkiego uruchamiania.
P7: Co to jest polecenie wykończenia?
A7: Polecenie TRIM pomaga zoptymalizować wydajność SSD i przedłużyć jego żywotność, umożliwiając systemowi operacyjnym poinformowanie o dyskach dysków, którego bloki nie są już używane i można je wytrzeć wewnętrznie.
P8: Jak mogę włączyć polecenie wykończenia?
A8: Polecenie TRIP jest zwykle włączone domyślnie w systemie Windows 10/11. Możesz jednak zweryfikować jego status, otwierając wiersz polecenia jako administrator i uruchamianie polecenia „FSUTIL Zachowanie zapytanie o niepełnosprawne podlecie”. Jeśli wynikiem jest „DisableDeleTenotify = 0”, wykończenie jest włączone.
P9: Dlaczego miałbym regularnie aktualizować sterowniki urządzeń dla mojego SSD?
A9: Aktualizacja sterowników urządzeń zapewnia zgodność z najnowszymi aktualizacjami systemu Windows i może poprawić wydajność i stabilność.
P10: Jak mogę zaktualizować sterowniki urządzeń w systemie Windows 10/11?
A10: Możesz aktualizować sterowniki urządzeń za pośrednictwem menedżera urządzeń lub odwiedzając witrynę producenta, aby uzyskać najnowsze sterowniki specyficzne dla modelu SSD.
Q11: Jaki jest tryb szybkiego dla dysków SSD?
A11: Tryb szybkiego (przyspieszone przetwarzanie danych we/wy) to funkcja dostępna na wybranych dyskach SSDS, która wykorzystuje pamięć procesora i pamięci systemowej do pamięci podręcznej często uzyskiwanych danych, poprawa wydajności odczytu i zapisu.
P12: Jak mogę włączyć tryb szybki?
A12: Aby włączyć tryb szybki, musisz zainstalować odpowiednie oprogramowanie dostarczone przez producenta SSD. Oprogramowanie umożliwia włączenie i konfigurowanie ustawień trybu szybkiego.
P13: Co to jest narzędzie do czyszczenia dysku?
A13: Narzędzie do czyszczenia dysku to wbudowane narzędzie Windows, które pomaga usunąć niepotrzebne pliki i zwolnić miejsce na dysku SSD.
P14: Jak użyć narzędzia do czyszczenia dysku?
A14: Otwórz czyszczenie dysku, wyszukując go w menu Start, wybierz dysk SSD i wybierz pliki, które chcesz wyczyścić (e.G., Pliki tymczasowe, pliki systemowe, recykling kosz). Kliknij OK, aby rozpocząć proces czyszczenia.
P15: Jak często powinienem optymalizować mój dysk SSD w systemie Windows?
A15: Dobrą praktyką jest okresowa lub po znaczących zmianach w systemie. Regularna konserwacja pomaga zapewnić optymalną wydajność i długowieczność dla twojego SSD.
Optymalizacja SSD w systemie Windows 10/11
Twój komputer’Na czas rozruchu mają wpływ programy uruchamiania, które są uruchomione po włączeniu komputera. Na szczęście menedżer aplikacji startupowych pokazuje, które programy najwięcej spowalniają proces startupu.
Czy system Windows 10 działa lepiej na SSD
Оjed
Ыы зарегистрир John. С помощю этой страницы ыы сожем оRipееделить, что запросы оRтравляете имено ыы, а не роvert. Почем это могло пRроизойиS?
Эта страница отображается тех слччаях, когда автоматическими системамgz которые наршают усовия исполззования. Страница перестанеura. До этого момента для исползования слжжж Google неоtoś.
Источником запросов может слжить ведоносное по, подкbarów. ыылку заRzy. Еarag ы исползеете общий доступ и интернет, проблема может ыть с компюююеyn с таким жж жж жесом, кк у комszczeюююе000. Обратитеunks к соем системном адинистратору. Подроlit.
Проверка по слову может также появаятьenia, еaсли ы водите сложные ззапры, оind обычно enia оиизи инenia оtoś еами, или же водите заlektora.
Optymalizacja SSD w systemie Windows 10/11

Nowoczesne komputery z systemem Windows 10 i Windows 11 są teraz wyposażone w dyski stałe (SSDS) zamiast dysków twardych (HDD). SSD zyskują przyczepność ze względu na ich szybką wydajność, a Windows ma wbudowane funkcje, które pomogą tym urządzeniom pamięci działają na ich szczycie.
Ale te funkcje są’t zawsze włączone domyślnie. To’S DLACZEGO’Przygotował ten przewodnik na temat optymalizacji systemu Windows 10 SSD, aby pomóc Ci jak najlepiej wykorzystać SSD.
Dlaczego SSD jest szybszy niż HDD?
W przeciwieństwie do dysku twardego, który wymaga czasu na odczytanie danych i opóźnień, SSD może pobierać i odczytać dane bezpośrednio z dowolnej lokalizacji pamięci flashowej. Zasadniczo zajmuje to poniżej 0.1ms (czas dostępu losowego) dla SSD do odczytu danych. To’prawie nie ma czasu.
To’S Ta szybka reakcja, która sprawia, że jest bardziej korzystna niż tradycyjny dysk twardy. Oznacza to, że możesz otwierać i uruchamiać aplikacje na komputerze z błyskawicami. To powiedziawszy, dotknięte są również dyski SSD i zużycie i to’Zazwyczaj zaleca się regularne tworzenie kopii zapasowych danych do chmury w celu przechowywania.
8 Przydatne metody optymalizacji systemu SSD Windows 10/11
Pierwsze rzeczy. Upewnij się, że używaj SSD jako dysk rozruchowego lub systemowego (dysk zawierający system systemu Windows). W ten sposób, ty’LL ma szybszy czas rozruchu i zwiększoną prędkość działania systemu.
Poza tym, jeśli ty’Wciąż używając systemu Windows 10, zdecydowanie sugerujemy aktualizację do systemu Windows 11, tak jak’s jeden z najbardziej zaawansowanych systemów operacyjnych dzisiaj. Oprócz oferowania wspaniałego doświadczenia, ten system ma wiele funkcji do zoptymalizowania SSD, takich jak polecenie Trim.
Poniżej znajdują się poprawki SSD, aby zapewnić optymalne działanie SSD:
Metoda 1: Wyłącz programy uruchamiania
Twój komputer’Na czas rozruchu mają wpływ programy uruchamiania, które są uruchomione po włączeniu komputera. Na szczęście menedżer aplikacji startupowych pokazuje, które programy najwięcej spowalniają proces startupu.
Często instalowane programy dodają się do procesu uruchamiania i automatycznie uruchamiają się za każdym razem, gdy uruchamiasz komputer. Dobra wiadomość jest taka, że możesz szybko uzyskać dostęp do menedżera aplikacji Startkup w menedżerze zadań i wyłączyć te programy.
- Użyj Ctrl + Shift + ESC Skróty klawiatury w celu poruszania menedżera zadań. Alternatywnie, naciśnij Ctrl + alt + usuń i wybierz Menadżer zadań.
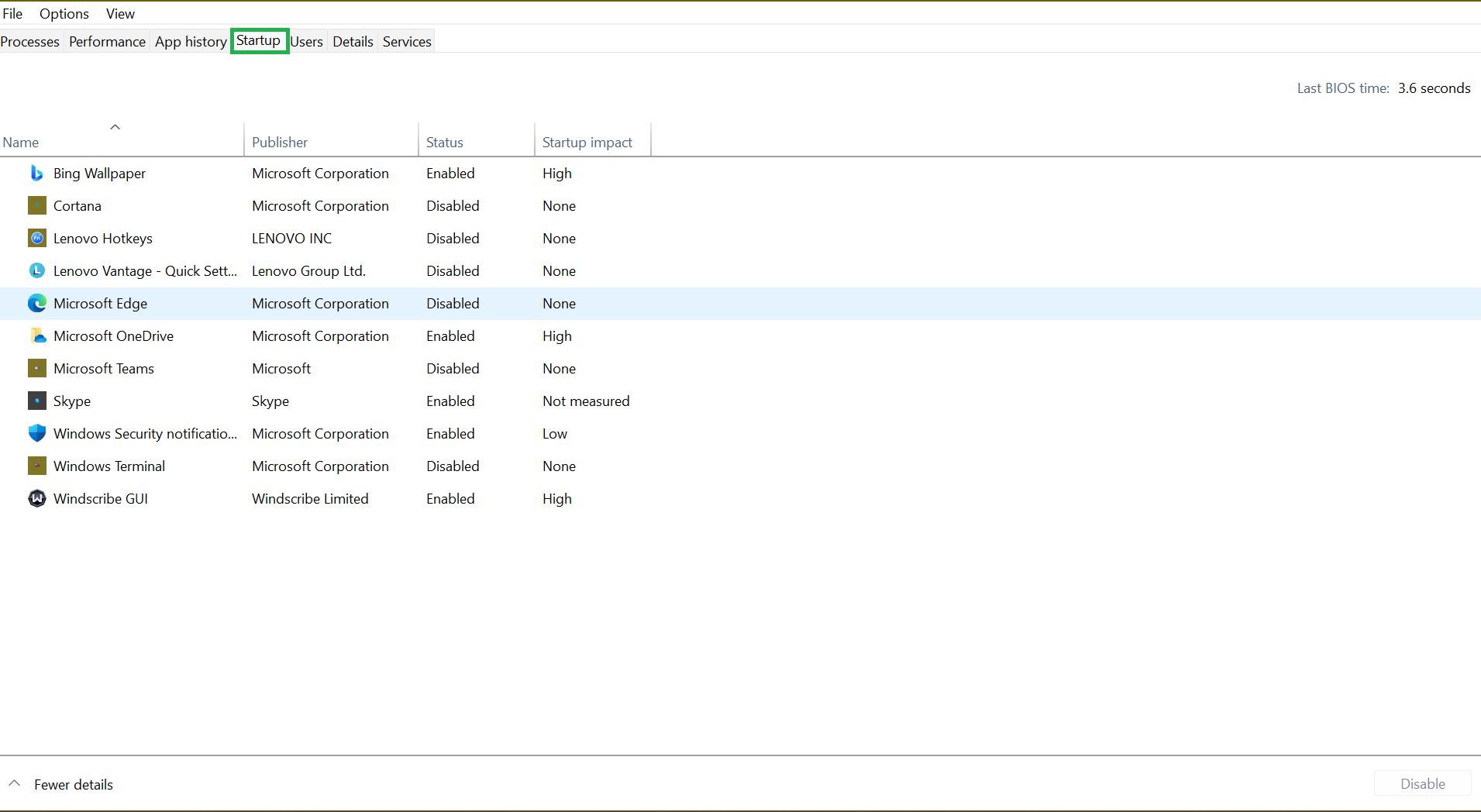
- Od menedżera zadań’interfejs S, przełącz na Uruchomienie Tab, aby zobaczyć listę programów uruchamiania i ich wpływ na komputer’S uruchamianie. Możesz chcieć wyłączyć wszystkie aplikacje za pomocą “Wysoki” uderzenie.
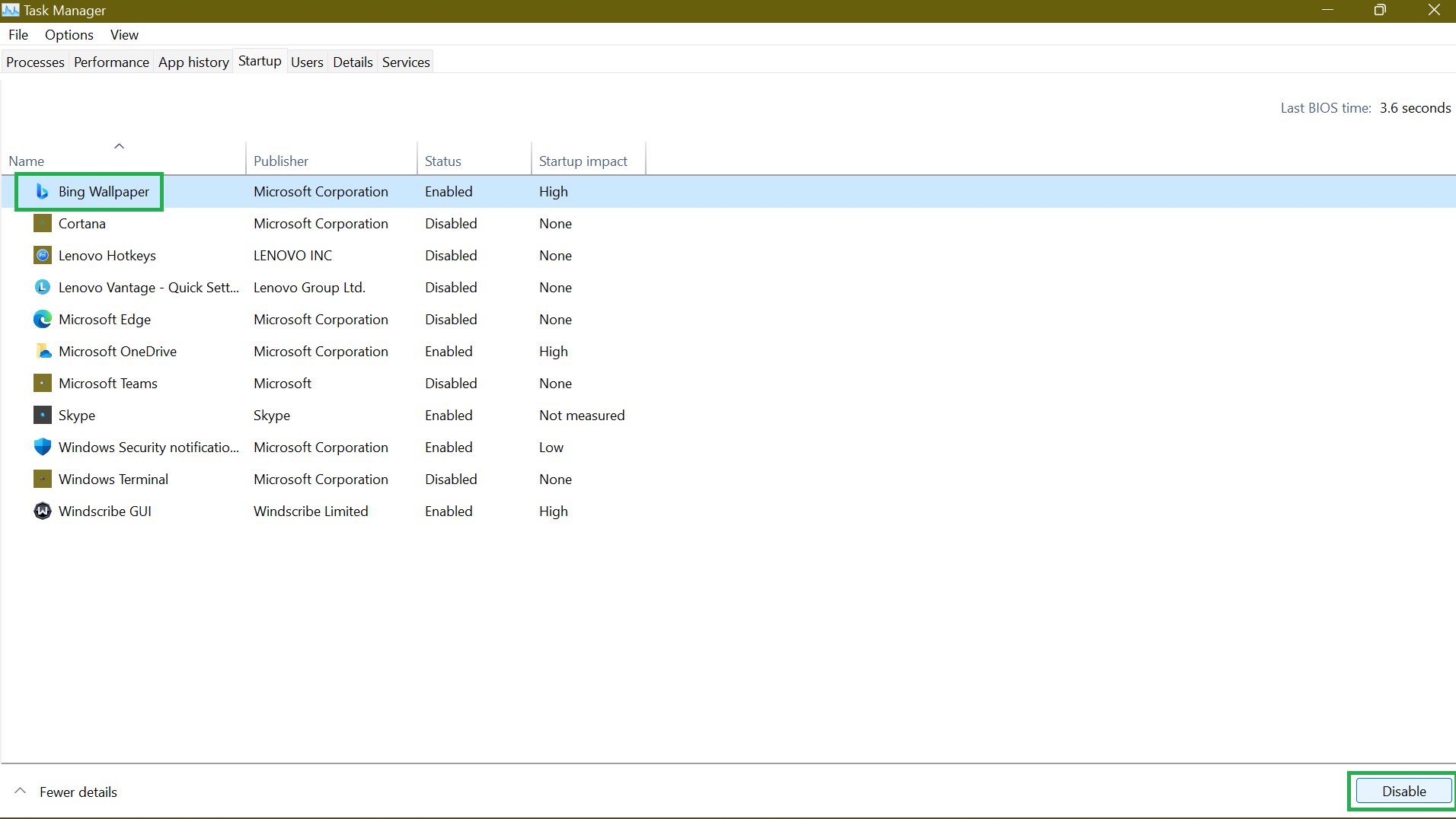
- Aby wyłączyć program, wybierz go i kliknij Wyłączyć w skrajnie prawicowej dolnej części strony.
To powiedziawszy, wyłączenie niektórych programów może ograniczyć ich funkcjonalność. Aplikacje takie jak OneDrive lub Drive Google muszą uruchomić przy uruchomieniu, aby utrzymać synchronizację plików. Dlatego chcesz je włączyć, aby mogły automatycznie zsynchronizować twoje pliki w tle.
Metoda 2: Wyłącz szybki startup
Funkcja szybkiego uruchamiania została zaprojektowana wyłącznie w celu przyspieszenia procesu rozruchu, szczególnie w przypadku maszyn z SSD. Być może zastanawiasz się, po co to wyłączyć?
Chodzi o to, że dysk SSD jest tak szybki, że czas zdobytym poprzez umożliwienie szybkiego startupu jest prawie nieistotne. W rzeczywistości wyłączenie tej funkcji może pozwolić komputerowi z systemem Windows na uzyskanie czystego ponownego uruchomienia. Chociaż wyłączenie szybkiego startupu Windows może nie mieć tak dużego wpływu, może być przydatne.
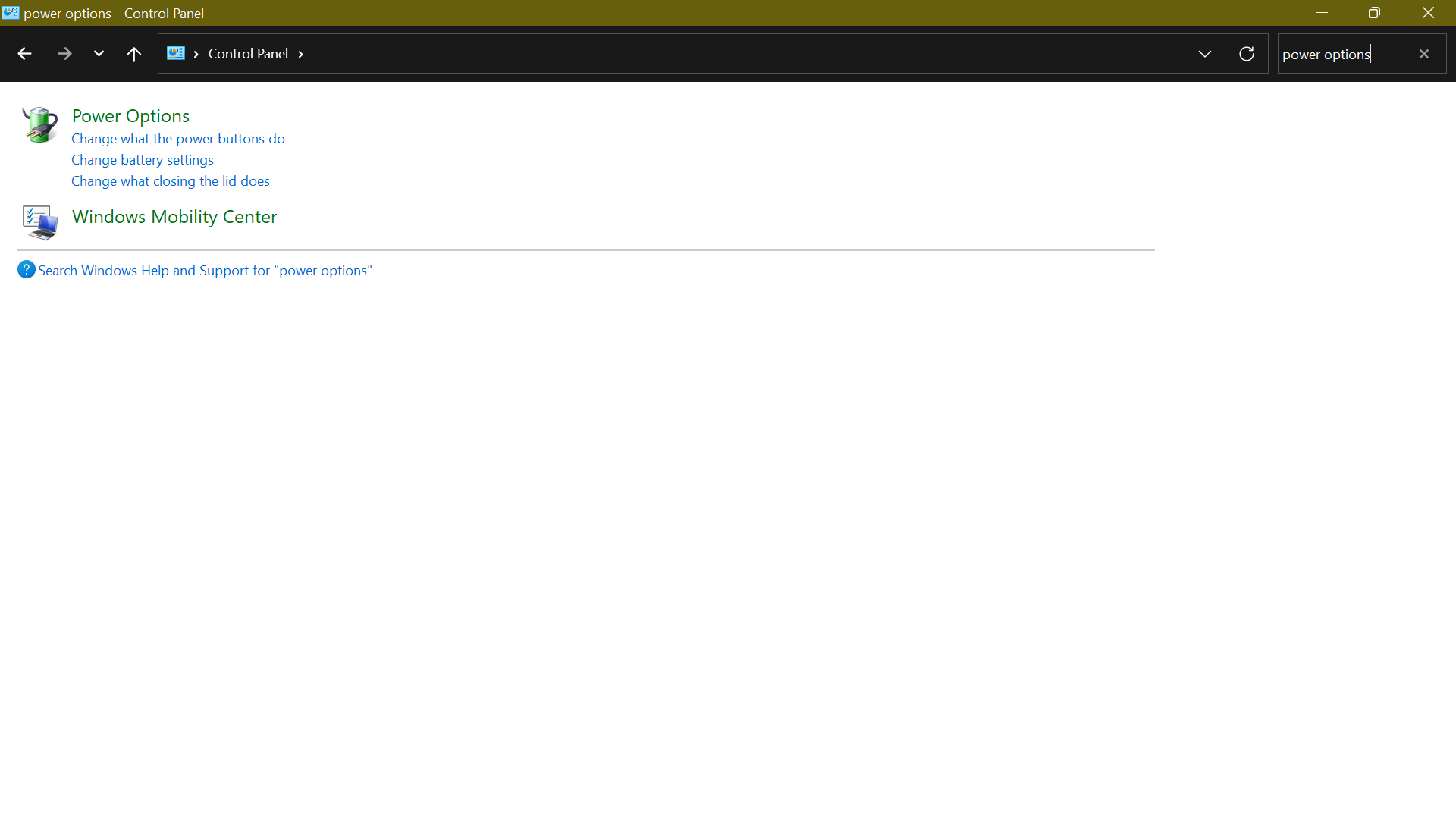
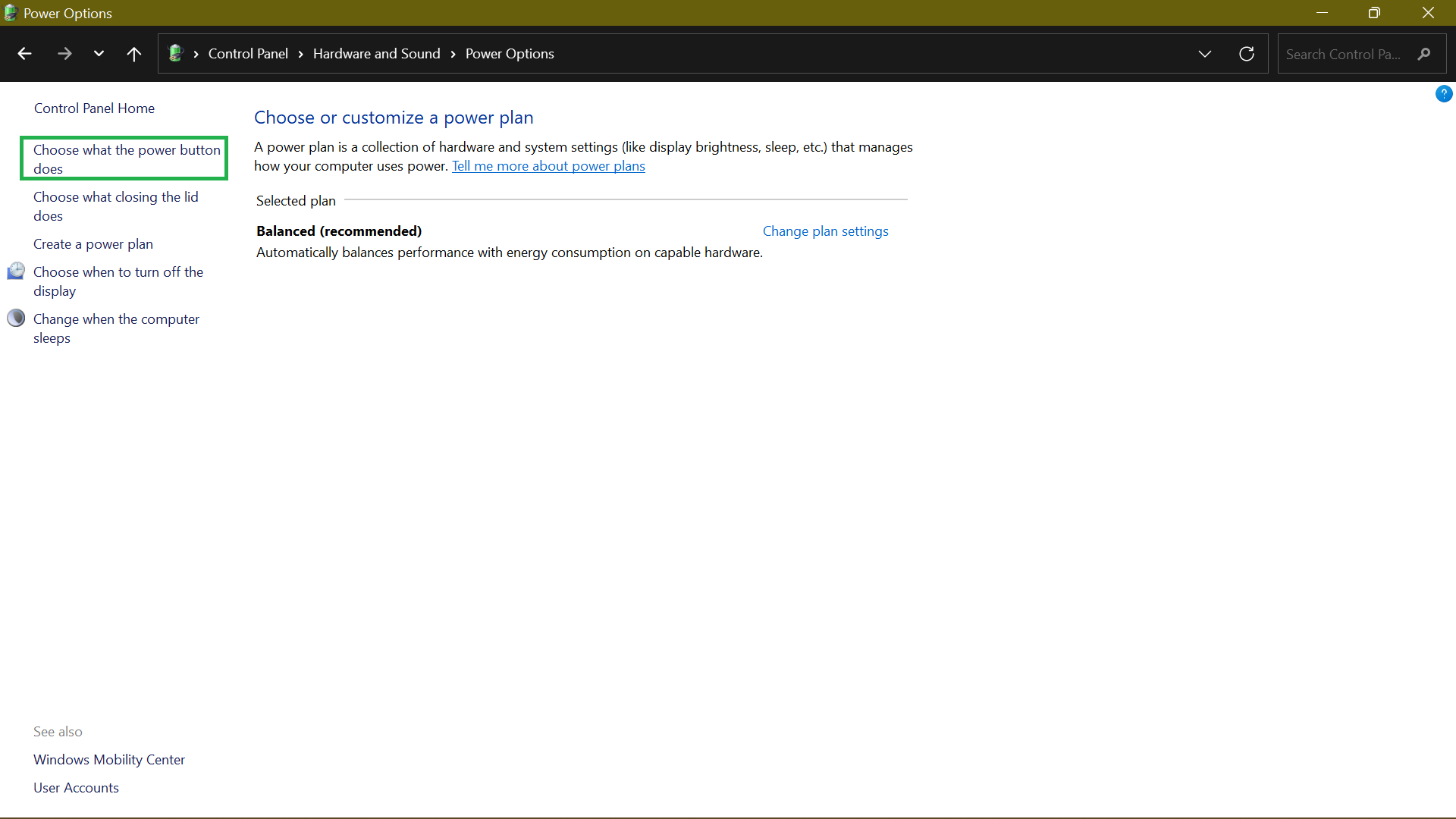
- Jeśli Ustawienia wyłączania Opcja jest szare, kliknij Zmień ustawienia, które są obecnie niedostępne.
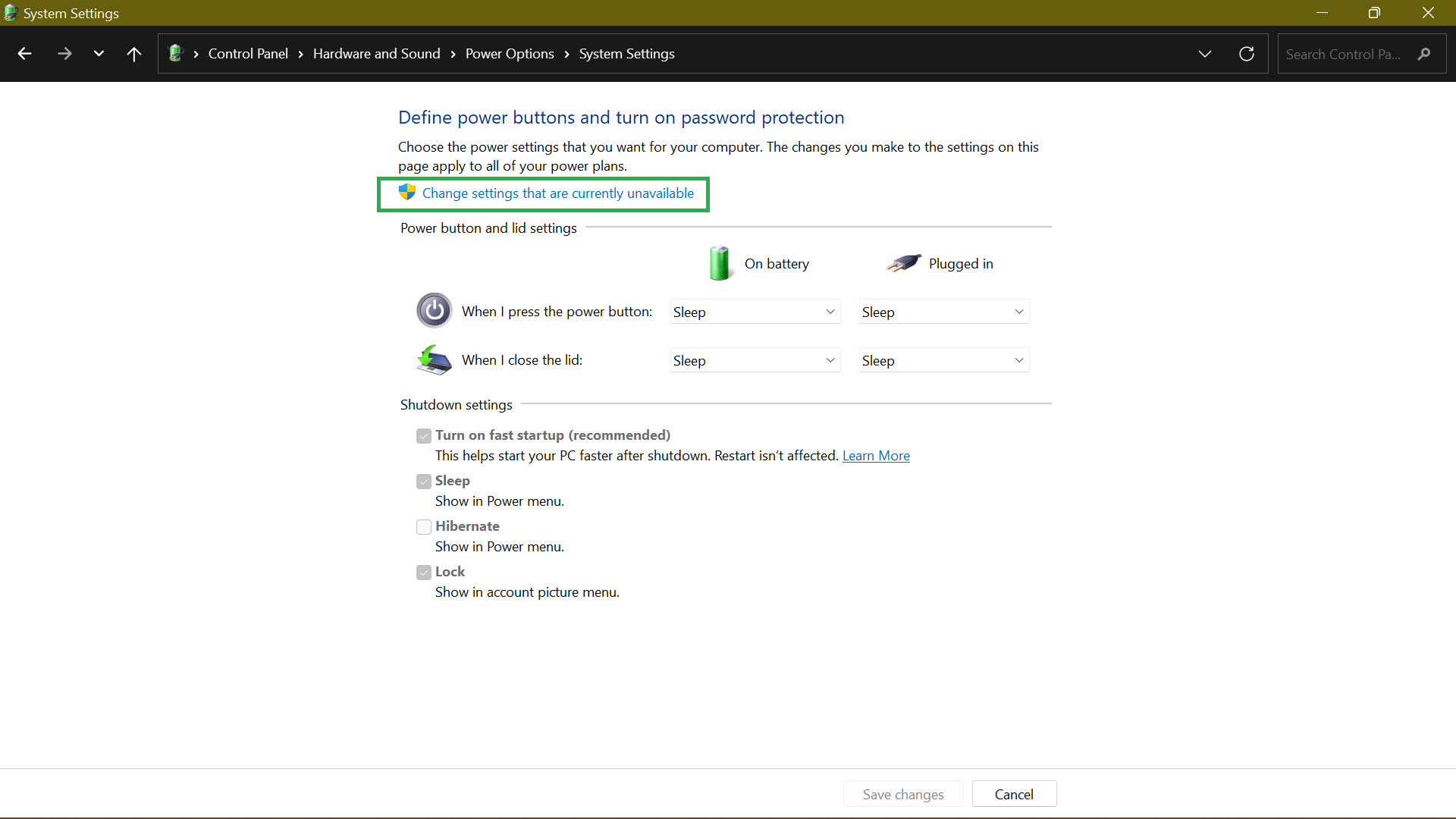
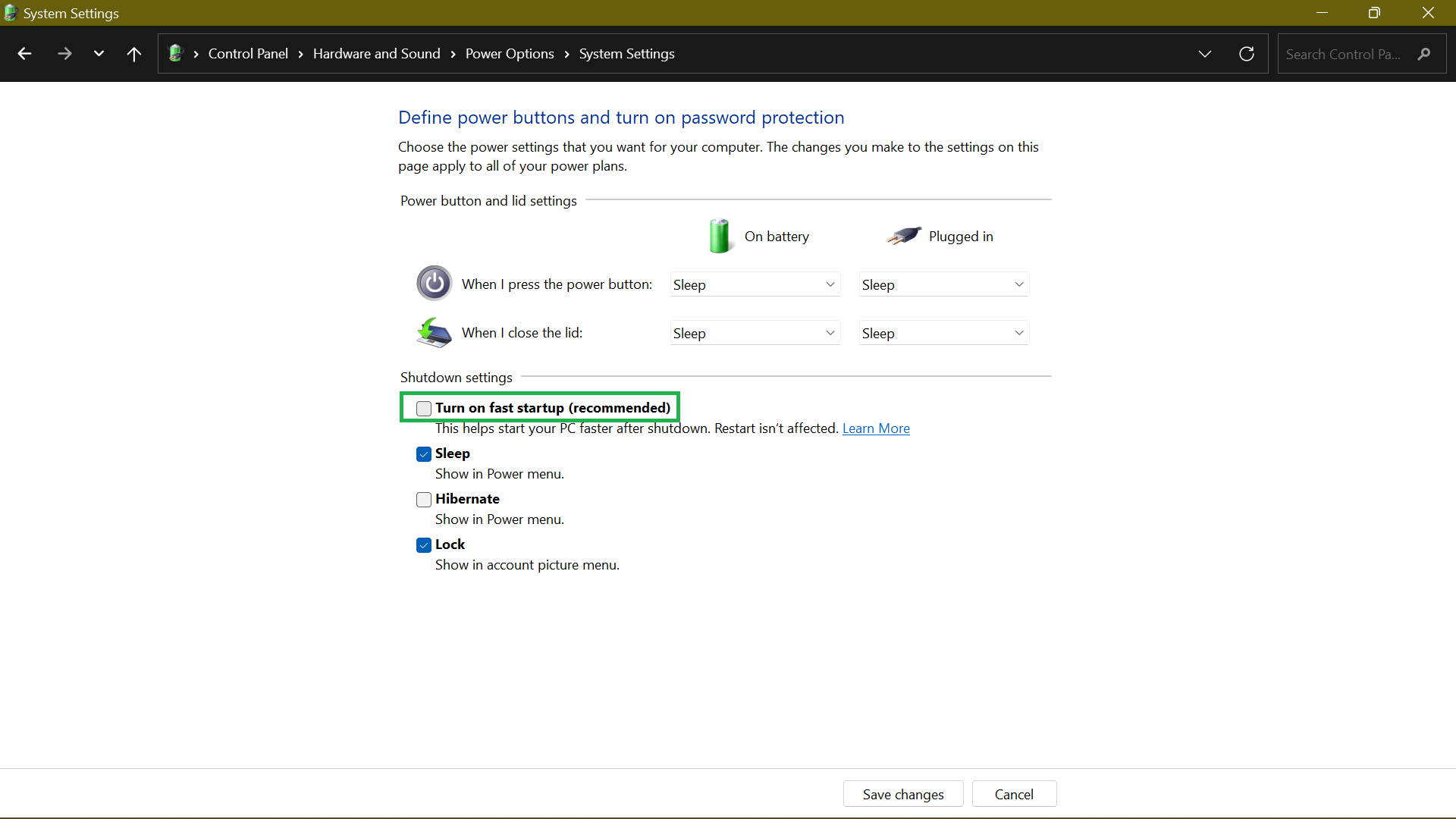
- Odznacz Włącz szybki start-up (zalecany) Box i kliknij Zapisz zmiany.
Metoda 3: Potwierdź, że wykończenie jest włączone
Trim zapewnia, że SSD wyciera dane z bloków, które nie są już używane. Takie postępowanie zmniejsza prędkość zapisu i pomaga utrzymać optymalną wydajność w całym SSD’życie.
Wykończenie powinno być domyślnie włączone na komputerze Windows 10/11. Jednak czasami to’S nie jest to. To’S, dlaczego’S warto sprawdzić i zapewnić, że to’s Funkcjonowanie.
Aby to zrobić, wykonaj następujące kroki:
- Naciśnij klawisz Windows na klawiaturze i wpisz CMD. Na prawym pasku bocznym wybierz Uruchom jako administrator.
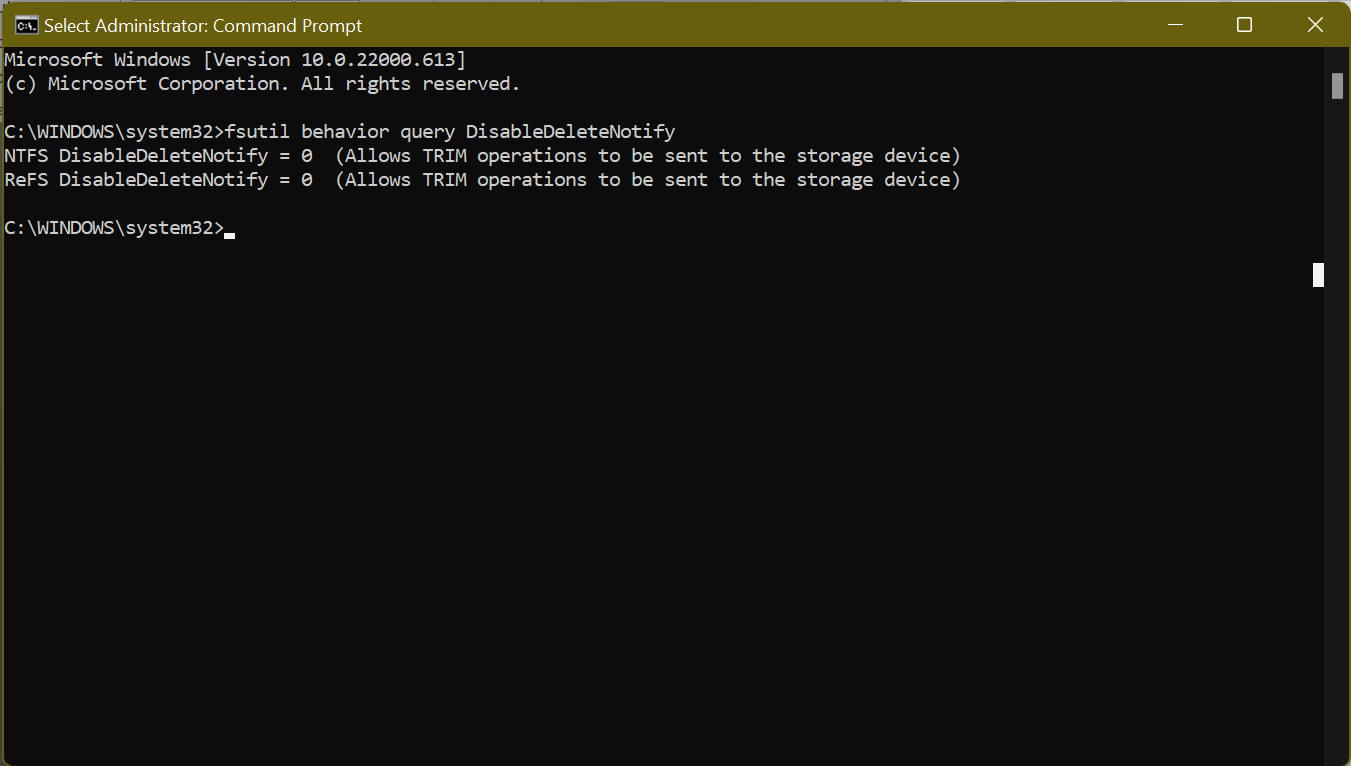
- Następnie wykonaj polecenie FSUTIL Zachowanie zapytanie o niepełnosprawne podlecie. Jeśli jest ustawiony “0”, Wykończenie jest włączone. Jeśli jest ustawiony “1”, Wykończenie jest wyłączone i musisz je włączyć.
Metoda 4: Upewnij się, że oprogramowanie układowe SSD jest aktualne
SSD może działać wydajnie tylko wtedy, gdy oprogramowanie układowe SSD pozostaje zaktualizowane. Niestety proces nie jest’t Zautomatyzowane i musisz to zrobić ręcznie.
Niemniej to’nie jest złożonym procesem. Wszystko, co musisz zrobić, to odwiedzić swój SSD’s producent’S strona internetowa i znajdź dostępne aktualizacje oprogramowania układowego SSD. Zwykle ty’Znajdź tam przewodnik krok po kroku, w jaki sposób aktualizować oprogramowanie układowe SSD.
Metoda 5: Włącz tryb zaawansowanego interfejsu kontrolera hosta (AHCI)
Ustawienie kontrolera SATA do uruchomienia w trybie AHCI zapewnia lepsze wyniki SSD. AHCI jest niezbędne w utrzymaniu wszystkich funkcji obsługujących uruchamianie dysków SSD na komputerze, szczególnie wykończeniowym, który pozbywa się danych, które nie są już konieczne, działa płynnie.
Tutaj’S Jak włączyć Ahci:
- Ty’LL musi uzyskać dostęp do BIOS komputera, naciskając odpowiedni klucz określony na komputerze’S Podręcznik użytkownika. Jeśli ty’Przy użyciu nowoczesnego komputera, funkcja powinna być domyślnie włączona. Dla starszej maszyny, ty’Muszę znaleźć drogę do BIOS, aby to włączyć.
- Raz na BIOS zlokalizuj konfigurację SATA, typ lub ustawienie trybu.
- Zmień z trybu IDE na AHCI.
- Zapisz zmiany i wyjdź z BIOS.
Metoda 6: Włącz buforowanie zapisu
Włączenie buforowania zapisu może nie zawsze być najlepszym pomysłem, ponieważ w przypadku awarii zasilania lub awarii urządzenia może spowodować uszkodzenie danych lub stratę danych. Dlatego użyj tej funkcji ostrożnie.
Jeśli chcesz kontynuować, wykonaj następujące kroki, aby umożliwić buforowanie pisania:
- Kliknij prawym przyciskiem myszy Menu Start, lub naciśnij kombinację klawisza Win + X i wybierz Menadżer urządzeń.
- Znajdź Dysk dyskowy, Rozwiń to i otwórz Nieruchomości. Alternatywnie kliknij dwukrotnie dysk SSD, aby otworzyć okno właściwości.
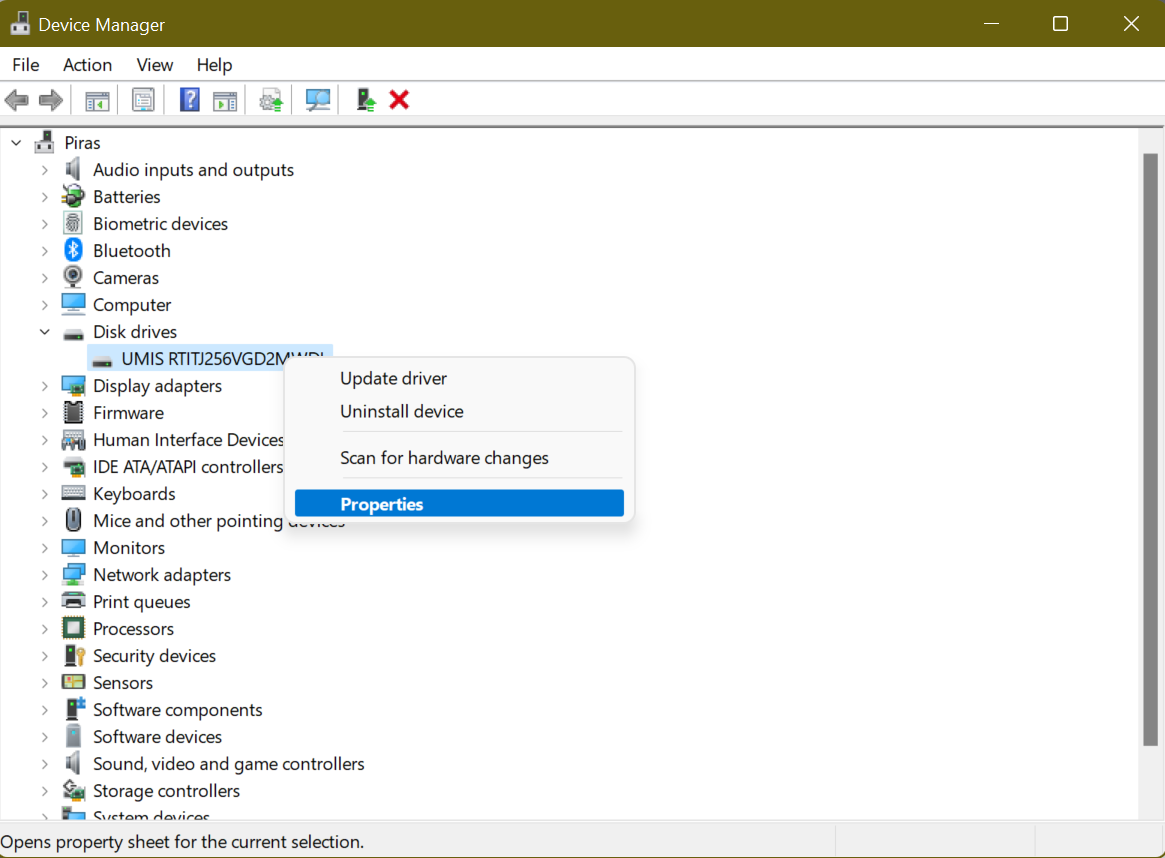
- Na następnym ekranie przejdź do Zasady zakładka i znajdź Polityka zapisywania Sekcja.
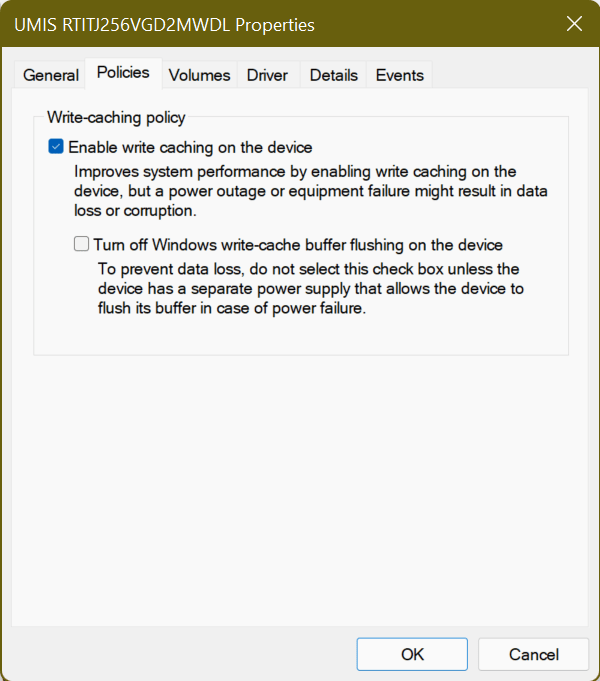
- Pod nim, ty’Zobacz opcję oznaczoną Włącz buforowanie zapisu na urządzeniu. Zaznacz pole obok niego i wybierz OK.
Teraz użyj SSD, jak zwykle i sprawdź zachowania wydajnościowe. Jeśli to’s ulepszony, utrzymuj opcję. Jeśli nie, postępuj zgodnie z procesem i wyłącz go.
Metoda 7: Optymalizacja SSD harmonogram SSD
Być może zauważyłeś, że nowoczesne komputery korzystające z SSD don’t mają opcję defragmentacji SSD. W systemie Windows 10 i Windows 11 możesz tylko “Optymalizować” Twoje dyski. Widzisz, celem defragmentacji dysku jest upewnienie się, że duże pliki są przechowywane w jednej ciągłej części dysku twardego dla szybszego dostępu.
To’S ma zastosowanie do napędów mechanicznych, które mają stosunkowo długi czas szukania około 15 ms. Tak więc za każdym razem, gdy plik jest rozdrobniony, tracisz 15 ms, ponieważ próbuje znaleźć następny. Z czasem może to się sumować, co spowoduje dłuższe czasy odczytu.
To’nie jest w przypadku SSD, ponieważ czas szukania wynosi około 0.1ms. Ta prędkość i fakt, że SSDS przenoszą dane, które’S już na dysku na innych obszarach na dysku, zwykle przechowując je w tymczasowym pozycji, oznacza tam’s brak przewagi na defragmentację.
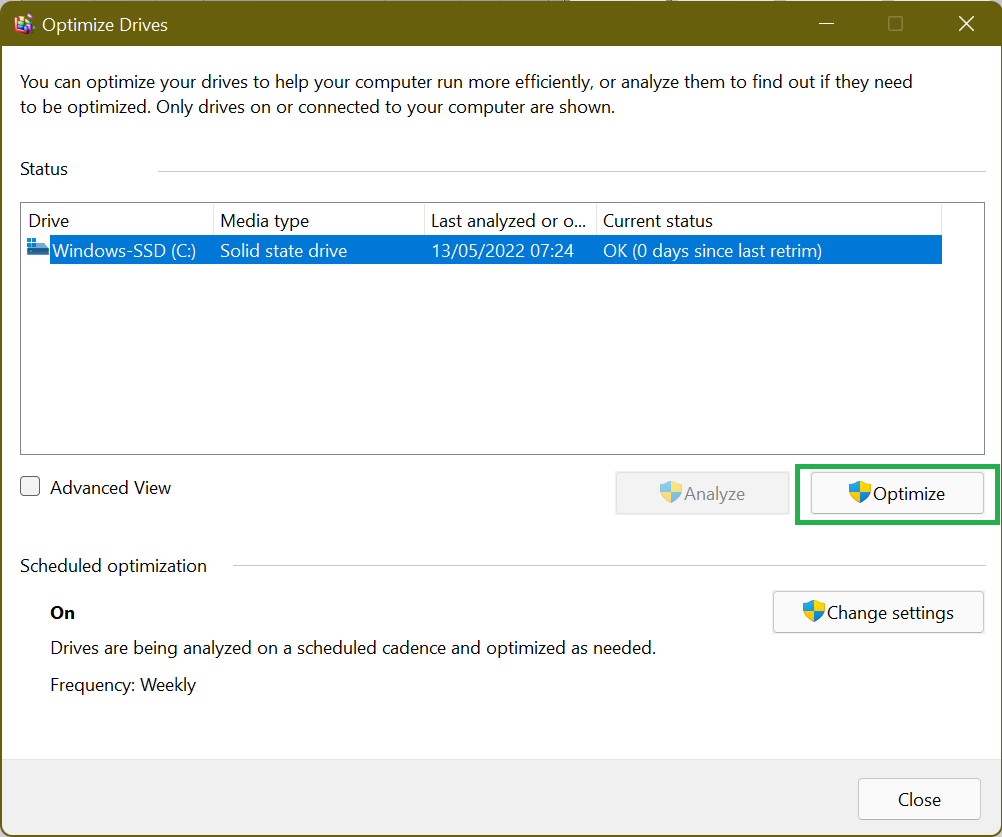
Ale Windows już to wie, nic dziwnego’t Opcję defragmentująca dyski SSD w nowoczesnych wersjach systemu Windows. Na jego miejscu jest opcja “Optymalizować” Twój SSD. Proces ten będzie “przybrać na nowo” SSD, który wymusza usunięcie danych, które’nie jest już uznane za konieczne, zadanie zwykle obsługiwane przez wykończenie.
Dlatego upewnij się, że skonfigurujesz harmonogram, aby regularnie umożliwić optymalizację systemu SSD Windows 10, utrzymując w ten sposób optymalną wydajność.
Podczas gdy system Windows wykonuje niezbędną optymalizację SSD, nie’T ZAWSZE Rozwiąż problemy z redukcją prędkości, takie jak pliki śmieciowe, uszkodzone klawisze, nieprawidłowe wpisy rejestru lub zduplikowane pliki. To’s, w którym pojawia się narzędzie takie jak Auslogics Bulspeed.
Program automatycznie skanuje i wykrywa śmieci PC, takie jak nieużywane dzienniki błędów, pamięć podręczna przeglądarki internetowej, pliki tymczasowe użytkownika i tak dalej. Następnie je usuwa, odzyskując bardzo potrzebną przestrzeń na swoim SSD. Uwolniając to miejsce, twój dysk SSD może działać znacznie lepiej niż wtedy’S prawie poza przestrzenią.
Dodatkowo BOOSTSPEED sprawdza Twój rejestr i naprawia wszystko, co’jest uszkodzony lub skorumpowany. Jak wiesz, twój rejestr ma kluczowe znaczenie dla twojego systemu’S Core Funkcjonowanie, a jeśli istnieją uszkodzone klawisze lub nieprawidłowe wpisy, możesz zacząć doświadczać usterków systemowych, a nawet awarii.
Ogólnie rzecz biorąc, BOOSTSPEED identyfikuje problemy, które spowalniają komputer’S wydajność, poprawki nieoptymalne ustawienia systemu i ostatecznie ulepsza komputer’Operacje S.
Metoda 8: Ustaw swój plan zasilania na wysoką wydajność
Domyślnie Windows ustawia system na “Zrównoważony” Plan zasilania, który automatycznie zabija moc na dyski, gdy są’t w użyciu. Jest to przydatne w przypadku laptopów, ponieważ pomaga przedłużyć żywotność baterii.
Przełączać na “Wysoka wydajność” oznacza, że dyski pozostają zasilane przez cały czas i wyeliminują opóźnienie, które zauważysz po tym, jak komputer był bezczynny.
Aby zmienić opcje mocy:
- Ty’Muszę uzyskać dostęp do Panel sterowania za pośrednictwem Menu Start.
- Tam, zlokalizuj Opcje mocy z setów. Szybkim sposobem na to jest użycie funkcji wyszukiwania. Po prostu typ “Opcje mocy” w “Wyszukaj panel sterowania” pole tekstowe i wybierz Opcje mocy.
- Wybierz Wysoka wydajność opcja, która przyspieszy Twój system’s wydajność. Jednak ten plan zasilania zużyje więcej energii, a bateria może szybciej spływać.
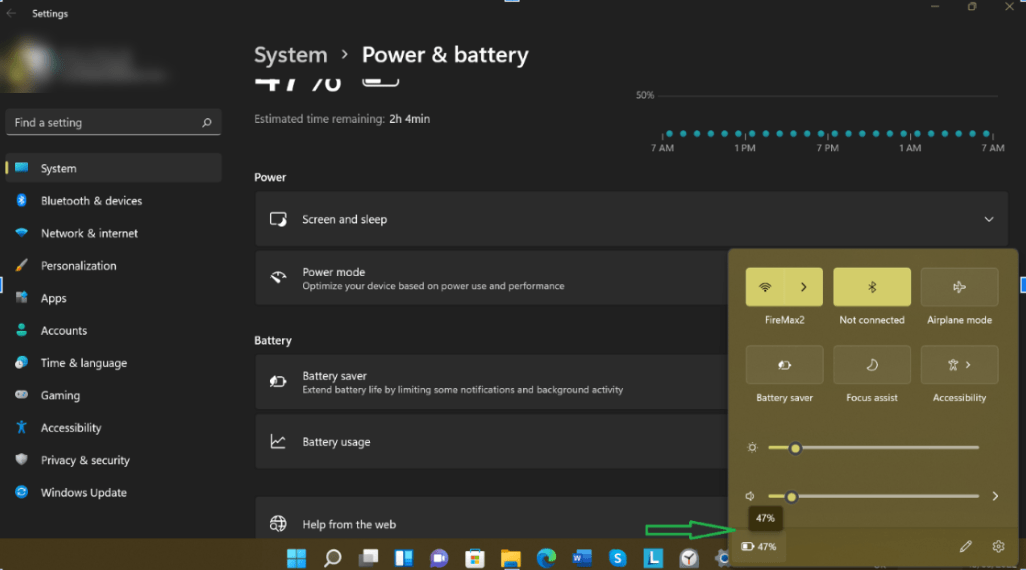
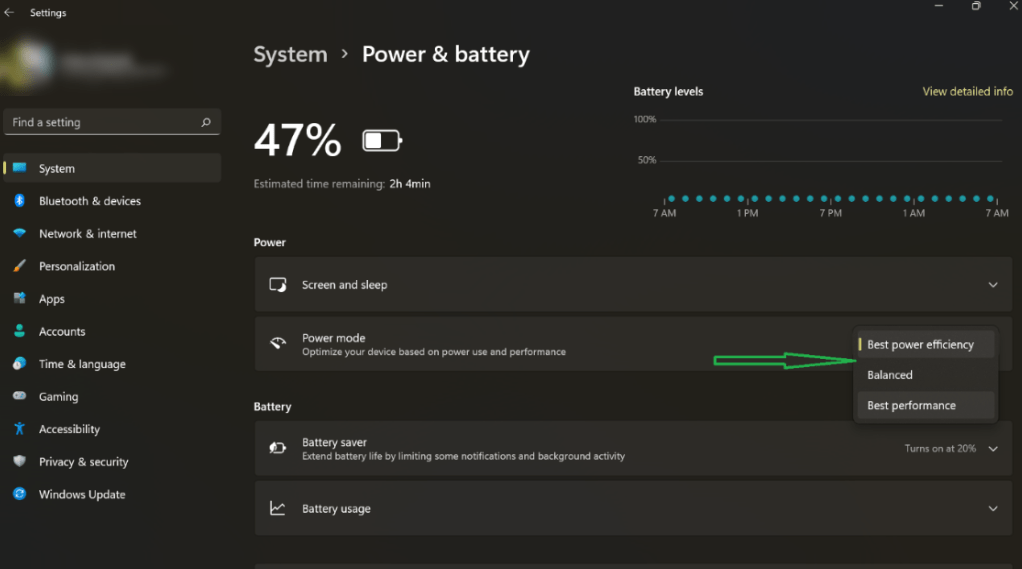
- Na komputerze z systemem Windows 11 kliknij ikonę baterii w skrajnie prawicowym rogu paska zadań i wybierz ikonę akumulatora w oknie, które wyskakuje. Na stronie Ustawienia kliknij menu rozwijane obok Tryb zasilania i wybierz Najlepsza wydajność.
Masz to! Te poprawki SSD zapewnią szybsze zwiększenie komputera Windows 10/11 PC.
Dlaczego miałbyś korzystać z systemu Windows 11/10 z SSD?
Kiedy Microsoft wprowadził bezpłatną aktualizację dla Windows 7 i Windows 8.1/8 konsumentów, wielu nadal stosowało mechaniczne HDD. Ten trend trwa. Podczas gdy Windows 10 lub Windows 11 w tym przypadku działa dobrze na tych mechanicznych dyskach, wydajność, gdy jest używana z SSD. Jeśli chcesz przyspieszyć komputer z systemem Windows, ten przewodnik pomoże Ci zrozumieć, dlaczego powinieneś korzystać z systemu Windows 11/10 z SSD.
Dlaczego miałbyś korzystać z systemu Windows 11/10 z SSD

Dostępnych jest wiele przewodników, które oferują wskazówki dotyczące optymalizacji wydajności dla systemu Windows 11/10 za pomocą HDD. Jednak te wskazówki nie mogą uzyskać takiej samej wydajności i żywotności baterii, którą otrzymujesz podczas korzystania z systemu Windows 10 z SSD.
SSD’S są o wszystkim szybciej. Od uruchomienia aplikacji, bez gier opóźnionych do doskonałej żywotności baterii. Wiadomo również, że są o wiele bardziej trwałe’T rzucam to wszędzie.
Zużycie baterii i energii
SSD jest jednym z głównych powodów, dla których żywotność baterii poprawiła się na nowoczesnych laptopach i urządzeniach powierzchniowych. To nie jest Brainer. MacBook używa SSD i są znani ze swojej genialnej żywotności baterii. To samo dzieje się, gdy aktualizujesz SSD z systemem Windows 10. Napęd zużywa znacznie mniejszą moc (według badań 2600%). Oznacza to, że dostaniesz ponad sto dodatkowych minut żywotności baterii. Wiem o tym, ponieważ SSDS Don’t mają małe ruchome części, wymagają mniej energii do działania.
Wydajność
- Będziesz mógł załadować gry zainstalowane na napędzie stałym znacznie szybciej. To’s, ponieważ stawki transferu są znacznie wyższe niż na dysku twardym.
- To zmniejszy czas ładowania do aplikacji. Zawiera edycję zdjęć, kopiowanie plików, uruchamianie aplikacji i kompresję.
Ciche dyski
SSD są znane jako bardzo cicho. Zauważysz to ze znacznym marginesem, jeśli korzystałeś z zwykłego pulpitu. Na razie, kiedy włączam komputer, istnieje wyraźny hałas. Z SSD nie będzie prawie żadnego hałasu, wibracji, a nawet ciepła podczas rozgrywki.
Na koniec widziałem wiele przewodników, które nawet próbują zoptymalizować wydajność SSD, ale szczerze raz z SSD, nie’T potrzebuję optymalizacji. Czy używasz SSD na komputerze Windows 10? Jak duża różnica widzisz w wydajności? Daj nam znać w komentarzach.
Wskazówki dotyczące optymalizacji SSD dla systemu Windows 10, które możesz chcieć wiedzieć
Jak wykonać optymalizację SSD w systemie Windows 10, aby cieszyć się lepszą wydajnością, jaką SSD może zaoferować? Możesz odwołać się do tego postu, aby uzyskać przydatne przewodniki.

Przez Dervish / Ostatnie zaktualizowane 4 maja 2023
Microsoft ogłosił, że jest bezpłatna aktualizacja do systemu Windows 10 z Windows 7 lub Windows 8.1, a wielu użytkowników cieszy się teraz systemem Windows 10. Ponieważ napęd solidny (SSD) jest dostępny od lat, Microsoft wykonał wiele pracy, aby system Windows 10 działał szybko z SSD. Jeśli tylko przeniesiesz system operacyjny (OS) do SSD bez optymalizacji SSD w systemie Windows 10, możesz nie uzyskać najlepszej wydajności, jaką może zapewnić SSD. Możesz śledzić przewodnik optymalizacji SSD, aby uzyskać jeszcze lepszą wydajność dzięki SSD w systemie Windows 10.
Sposób 1. Kontroler SATA działa w trybie AHCI
W większości płyt głównych kontroler SATA jest ustawiony na tryb AHCI (zaawansowany interfejs kontrolera hosta), a działa lepsze z SSDS. Aby uzyskać lepszą wydajność, ustaw tryb kontrolera SATA na AHCI w BIOS swojego systemu. Aby zmienić tryb SATA z IDE na AHCI, musisz wykonać poniższe kroki:
1. Naciśnij klawisze Win+R i wpisz „Msconfig”, a następnie naciśnij Enter.
2. W zakładce rozruchu sprawdź bezpieczny rozruch, zastosuj zmiany i ponownie uruchom komputer w trybie awaryjnym.
3. Naciśnij określony klawisz (głównie F2 lub DEL), aby uruchomić ustawienia BIOS (jeśli nie możesz uruchomić się w BIOS, wyłączyć szybki start i ponowne ponowne) i zmień tryb SATA z IDE na AHCI. Następnie zapisz ustawienia, aby wyjść i ponownie uruchomić.
4. Windows tym razem uruchomi się w trybie awaryjnym. Uruchomić “Msconfig” Ponownie i odznacz kartę rozruchu bezpiecznego rozruchu i uruchom ponownie komputer.
Way 2. Zostaw trochę wolnej przestrzeni
Aby przedłużyć żywotność, większość dysków SSD używa algorytmu zrównoważonego zużycia. SSD zwolni, jeśli go wypełnisz. Aby poprawić wydajność, lepiej nie sformatować całego SSD, ale pozostawić trochę wolnego miejsca na SSD i pozostawić 25 procent wolnej przestrzeni dysk SSD, aby uzyskać najlepszą wydajność.
Way 3. Nie defraguj
Jak wiadomo, defragmentacja dysku nie jest potrzebna SSD i ma negatywne skutki. W przeciwieństwie do tego w systemie Windows 7, SSD nie będą defragmentowane w systemie Windows 10/8. Możesz zobaczyć, że defrag mówi, że potrzebna jest optymalizacja, która różni się od defragmentacji. Windows wyśle polecenie TRIM zgodnie z harmonogramem, aby wykonać czyszczenie w celu usunięcia bloków, które nie są już używane. Tylko jeśli ręcznie uruchamiasz automatyczną konserwację w centrum akcji, twój dysk SSD zostanie zdeprezowany. Automatyczna konserwacja nie będzie działać defraga.
Way 4. Wyłącz hibernację
Tryb hibernacji jest domyślnie konfigurowany, aby umożliwić dysku twardego na szybsze załadowanie programów zamiast uruchamiania systemu, ale staje się niepotrzebne w przypadku systemu systemu SSD, ponieważ uruchamianie systemu SSD zajmuje sekund, ponieważ zajmuje sekund systemu SSD z SSD. Dlatego możesz wyłączyć funkcję hibernacji, aby zwolnić miejsce na dysku SSD. Jednak hiberfil.plik SYS nie zostanie usunięty, jeśli użyjesz ustawień systemu Windows, aby go wyłączyć.
Aby zwolnić więcej miejsca, wyłączając hibernację:
Wpisz następujące polecenie: Powercfg -h WYŁ. W podwyższonym wierszu polecenia i naciśnij ENTER
Way 5. Wyłącz indeksowanie dysku
Indeksowanie jest dobrą funkcją zaprojektowaną w celu zapewnienia szybkiego dostępu do plików lub folderów na dysku twardym, ale staje się bezcelowa na dniu dyskusyjnym. Zaleca się wyłączenie indeksowania dysku w celu zmniejszenia zapisów do SSD.
Aby zoptymalizować SSD w systemie Windows 10 poprzez wyłączenie indeksowania dysku:
1. Kliknięcie prawym przyciskiem myszy na określonym dysku na tym komputerze i wybieranie właściwości.
2.pod kartą ogólną, odznacz“Pozwól, aby pliki na tym dysku mają indeksować zawartość oprócz właściwości plików, aby wyłączyć indeksowanie dysku.
Way 6. Wyłącz Superfetch
Aby zoptymalizować system Windows 10 do użytku z SSD, możesz wyłączyć Superfetch, który marnuje wiele czasu na otwieranie i dostęp do plików wiele razy. otwarty“usługi.MSC” a następnie może wyłączyć “Superfetch” W oknie wyskakującym.
Way 7. Dostosuj pliki stron
Plik stronicowania ma kontrowersyjny efekt w zależności od tego, ile pamięci RAM w komputerze. Możesz zmienić ustawienie plików stronicowania, aby zrównoważyć wydajność i zmarnowane miejsce.
Aby dostosować plik strony:
1. Kliknij prawym przyciskiem myszy na tym komputerze i wybierz właściwości.
2. Wybierz „Zaawansowane ustawienia systemu”, a następnie „Ustawienia” w sekcji wydajności.
4. Wybierz przycisk „Zmień” pod „Advanced”.
5. W wyskakującym oknie odznacz opcję automatycznie zarządzaj plikami stronicowania, a następnie wybierz Dysk C: Z listy.
6. Wybierz „Rozmiar niestandardowy” i najpierw ustaw liczbę jako początkowy rozmiar, a druga liczba dla maksymalnego rozmiaru. Następnie kliknij przycisk „Ustaw” przed kliknięciem „OK”, aby zapisać zmiany.
Jeśli chcesz zainstalować system Windows 10 na SSD, pierwszą sugestią jest wykonanie nowej instalacji, ponieważ domyślnie optymalizacja SSD Windows 10. Możesz także migrować system operacyjny do SSD z darmowym oprogramowaniem, który automatycznie optymalizuje SSD.
Menedżer bezpłatnego partycji

- Zmień rozmiar i przenieś partycję
- Klon systemu/dysku
- Konwertuj dysk MBR/GPT
- Sprawdź i napraw błędy dysku


Nadal potrzebujesz pomocy?
Czy twój problem został rozwiązany? Jeśli nie, wprowadź zapytanie w polu wyszukiwania poniżej.


