Recykling Bin opróżnia się: jak zatrzymać recykling bin Auto Delection w systemie Windows 7/8/10

Starsze wersje systemu Windows już oferowały opcję ograniczenia miejsca używanego przez kosza. Jednak w systemie Windows 10 możesz również automatycznie opróżniać śmieci w harmonogramie. Oczywiście wcześniejsza wersja systemu Windows pozwala również opróżnić kosz na żądanie, a to nie zmieniło się z systemem Windows 10. Jeśli jednak nienawidzisz ręcznego opróżnienia kosza na recykling, mamy tylko rozwiązanie dla Ciebie. Dzisiaj pokażemy, jak automatycznie opróżnić kosza Windows Recycle Bin i usuniemy wszystkie pliki kosza na podstawie harmonogramu w systemie Windows 10.
Automatycznie opróżnij pojemnik na Windows 10
Ten samouczek pokaże, jak wykorzystać funkcję Sense Sense Sense w systemie Windows 10, aby okresowe usuwanie śmieci z kosza. Pomoże ci to nie tylko zyskać dodatkowe miejsce do przechowywania aplikacji i gier, ale także utrzymuje bez bałaganu komputera. Pokazamy również, jak skonfigurować komputer z systemem Windows 10 w celu bezpośredniego usuwania usuniętej zawartości zamiast najpierw przenoszenia ich do kosza na rzecz recyklingu. Więc zacznijmy od razu.
Bezpośrednio usuń pliki bez przenoszenia ich do recyklingu kosza
- Kliknij prawym przyciskiem myszy ikonę kosza na pulpit na pulpicie i uderz Nieruchomości.
- W oknie właściwości wybierz dysk, na który chcesz zmienić ustawienie. Następnie wybierz opcję, która mówi ”Nie przesuwaj plików do kosza recyklingu. Usuń pliki natychmiast po usunięciu“. Wreszcie, uderz Stosować Aby zapisać ustawienie.
- Powtórz proces innych napędów na komputerze Windows 10. Gdy skończysz, uderz OK Aby zapisać nową konfigurację i zamknąć okno.
Po zmianie tego ustawienia musisz uważać na usunięcie plików, ponieważ są one na stałe usuwane i nie możesz ich przywrócić.
Automatycznie opróżnij kosz z recyklingiem zgodnie z harmonogramem w systemie Windows 10
- otwarty Ustawienia (Klucz z systemem Windows + I) i kliknij System.
- Po lewej panelu, wybierz Składowanie a następnie włącz Zmysł przechowywania. Teraz kliknij ”Skonfiguruj zmysł pamięci lub uruchom go teraz“. Tutaj możesz wybrać, jak często Windows 10 automatycznie opróżnia kosza.
- Następnie przejdź do menu rozwijanego poniżej “Usuń pliki w moim koszu do recyklingu, jeśli były tam na koniec„W przypadku plików tymczasowych. Tutaj możesz określić, jak często Windows 10 do automatycznego usuwania plików BIN recyklingu na komputerze.
- Jak widać, opcje wahają się od 1 dnia do 60 dni. Wybierz taki, który odpowiada Twoim potrzebom. Możesz także wybrać „nigdy”, jeśli chcesz przywrócić usunięty plik z kosza na rzecz recyklingu w dowolnym momencie.
Otóż to! Wszystkie pliki i foldery recyklingowe na komputerze Windows 10 będą teraz usuwać automatycznie w zależności od wybranej ramy czasowej.
Odzyskaj miejsce do przechowywania, automatycznie usuwając kosza na recykling
Teraz, gdy wiesz, jak automatycznie usuwać pliki recyklingu bin, mamy nadzieję, że możesz odzyskać trochę miejsca na komputerze Windows 10. Aby odzyskać jeszcze więcej miejsca, sprawdź nasz szczegółowy przewodnik na temat usuwania plików tymczasowych w systemie Windows 10. Dodatkowo sprawdź także, w jaki sposób możesz przyspieszyć komputer z systemem Windows 10, aby nigdy nie był powolny ani opóźniony. Wreszcie, jeśli potrzebujesz dodatkowego miejsca do przechowywania, sprawdź najlepsze dyski ds. Budżetu, które możesz kupić teraz.
Recykling Bin opróżnia się: jak zatrzymać recykling bin Auto Delection w systemie Windows 7/8/10
Ten artykuł jest podzielony na trzy części. Pierwsza część informuje o tym, jak pozwolić recyklingowi bin automatycznie opróżniać się w harmonogramie. Druga część pokazuje sposób zatrzymania recyklingu automatycznego usuwania bin w systemie Windows 7/8/10. Trzecia część wyjaśnia, jak odzyskać przestrzeń do przechowywania, automatycznie usuwając kosza do recyklingu.
1. Jak mogę automatycznie opróżnić kosz z recyklingiem w systemie Windows 10?
Aby automatycznie opróżniać kosz na temat recyklingu w systemie Windows 10, możesz użyć funkcji Sense Sense. Oto jak:
- Otwórz Ustawienia (Key Windows + I) i kliknij system.
- Wybierz przechowywanie i włącz sens pamięci.
- Kliknij „Skonfiguruj Sense Sense lub uruchom go teraz” i wybierz, jak często Windows 10 automatycznie opróżnia kosz na temat recyklingu.
- Podaj ramkę czasową do usuwania plików BIN recyklingu i wybierz, czy je usunąć, jeśli były tam przez określoną liczbę dni.
2. Jak mogę bezpośrednio usunąć pliki bez przeniesienia ich do kosza recyklingu?
Możesz bezpośrednio usunąć pliki bez przeniesienia ich do kosza recyklingu, wykonując następujące kroki:
- Kliknij prawym przyciskiem myszy ikonę kosza na pulpit na komputerze i wybierz właściwości.
- Wybierz dysk, na który chcesz zmienić ustawienie.
- Wybierz opcję „Nie przesuwaj plików do kosza Recycle. Usuń pliki natychmiast po usunięciu ”.
- Zastosuj zmiany i powtórz proces innych dysków w razie potrzeby.
3. Jak mogę zatrzymać recyklingowe usunięcie automatycznego usuwania w systemie Windows 7/8/10?
Aby zatrzymać recykling bin automatyczne usuwanie w systemie Windows 7/8/10, możesz wykonać te kroki:
- Otwórz wiersz polecenia jako administrator.
- Wpisz polecenie „RMDIR /s %SystemDrive %\ $ Recycle.bin ”i naciśnij Enter.
- To usunie folder Bin Recycle i zatrzyma automatyczne usunięcie.
4. Czy mogę przywrócić usunięte pliki po włączeniu automatycznego opróżniania kosza?
Nie, po włączeniu automatycznego opróżniania pojemnika z recyklingu pliki są trwale usuwane i nie można ich przywrócić. Upewnij się, że należy zachować ostrożność podczas usuwania plików.
5. Jak mogę odzyskać przestrzeń do przechowywania, automatycznie usuwając kosz na temat recyklingu?
Aby odzyskać miejsce do przechowywania, automatycznie usuwając kosz na temat recyklingu, możesz użyć funkcji Sense Sense w systemie Windows 10. Okresowo usunie śmieci z kosza na podstawie wybranej ramy czasowej.
6. Czy są inne sposoby zwolnienia miejsca do przechowywania na moim komputerze Windows 10?
Tak, możesz zwolnić miejsce do przechowywania na komputerze Windows 10, usuwając pliki tymczasowe, odinstalowanie niepotrzebnych programów i przenoszenie plików do zewnętrznego urządzenia pamięci lub przechowywania w chmurze.
7. Jak mogę usunąć pliki tymczasowe w systemie Windows 10?
Aby usunąć pliki tymczasowe w systemie Windows 10, możesz wykonać następujące kroki:
- Otwórz Ustawienia (Key Windows + I) i kliknij system.
- Wybierz pamięć i kliknij „Pliki tymczasowe”.
- Wybierz pliki, które chcesz usunąć, i kliknij „Usuń pliki”.
8. Jak mogę przyspieszyć mój komputer z systemem Windows 10?
Aby przyspieszyć komputer z systemem Windows 10, możesz wypróbować te metody:
- Wyłącz programy startupowe.
- Usuń niepotrzebne pliki i programy.
- Zaktualizuj system Windows i sterowniki.
- Optymalizuj ustawienia zasilania.
- Uruchomić dyskusję na dysku.
9. Które SSD budżetu są zalecane dla dodatkowego miejsca do przechowywania?
Niektóre zalecane dyski ds. SSD budżetu dla dodatkowego miejsca do przechowywania obejmują:
- Samsung 860 EVO.
- Kluczowe MX500.
- Western Digital Blue.
- Kingston A2000.
- Adata SU800.
10. Czy mogę dostosować harmonogram automatycznego opróżniania kosza do recyklingu?
Tak, możesz dostosować harmonogram automatycznego opróżniania pojemnika z recyklingu, dostosowując ustawienia w sensie pamięci. Możesz wybrać, jak często Windows 10 opróżnia kosz na temat recyklingu, a kiedy usunąć pliki w oparciu o czas, w którym znajdowali się w pojemniku.
Recykling Bin opróżnia się: jak zatrzymać recykling bin Auto Delection w systemie Windows 7/8/10
RMDIR /s %SystemDrive %\ $ Recycle.
Jak automatycznie opróżnić kosz na temat recyklingu w systemie Windows 10

Starsze wersje systemu Windows już oferowały opcję ograniczenia miejsca używanego przez kosza. Jednak w systemie Windows 10 możesz również automatycznie opróżniać śmieci w harmonogramie. Oczywiście wcześniejsza wersja systemu Windows pozwala również opróżnić kosz na żądanie, a to’T zmieniło się z systemem Windows 10. Jeśli jednak nienawidzisz ręcznego opróżnienia kosza na recykling, mamy tylko rozwiązanie dla Ciebie. Dzisiaj pokażemy, jak automatycznie opróżnić kosza Windows Recycle Bin i usuniemy wszystkie pliki kosza na podstawie harmonogramu w systemie Windows 10.
Automatycznie opróżnij pojemnik na Windows 10
Ten samouczek pokaże, jak wykorzystać funkcję Sense Sense Sense w systemie Windows 10, aby okresowe usuwanie śmieci z kosza. Pomoże ci to nie tylko zyskać dodatkowe miejsce do przechowywania aplikacji i gier, ale także utrzymuje bez bałaganu komputera. Pokazamy również, jak skonfigurować komputer z systemem Windows 10 w celu bezpośredniego usuwania usuniętej zawartości zamiast najpierw przenoszenia ich do kosza na rzecz recyklingu. Więc pozwól’S zacznij od razu.
Spis treści
Bezpośrednio usuń pliki bez przenoszenia ich do recyklingu kosza
- Kliknij prawym przyciskiem myszy ikonę kosza na pulpit na pulpicie i uderz Nieruchomości.
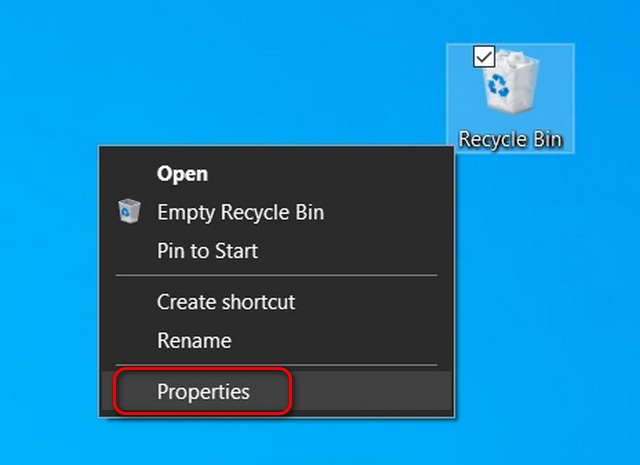
- W oknie właściwości wybierz dysk, na który chcesz zmienić ustawienie. Następnie wybierz opcję, która mówi, “Przywdziewać’t Przesuń pliki do kosza na rzecz recyklingu. Usuń pliki natychmiast po usunięciu“. Wreszcie, uderz Stosować Aby zapisać ustawienie.
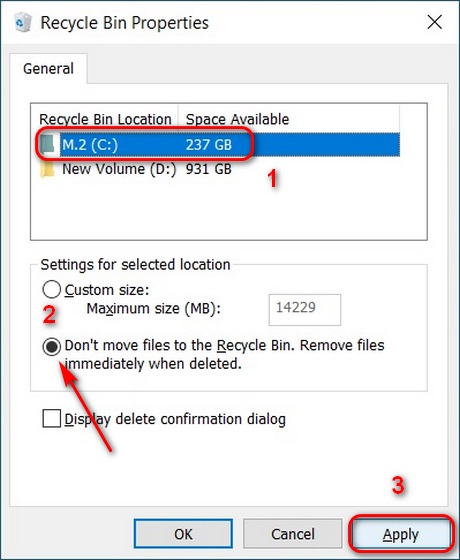
- Powtórz proces innych napędów na komputerze Windows 10. Kiedyś’gotowe, uderzające OK Aby zapisać nową konfigurację i zamknąć okno.
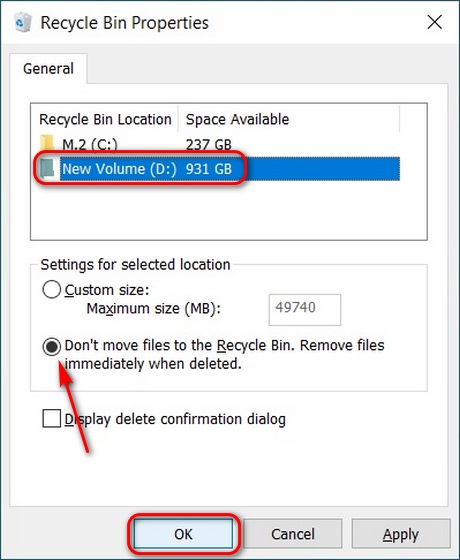
Po zmianie tego ustawienia musisz uważać na usunięcie plików, ponieważ są one na stałe usuwane i nie możesz ich przywrócić.
Automatycznie opróżnij kosz z recyklingiem zgodnie z harmonogramem w systemie Windows 10
- otwarty Ustawienia (Klucz z systemem Windows + I) i kliknij System.
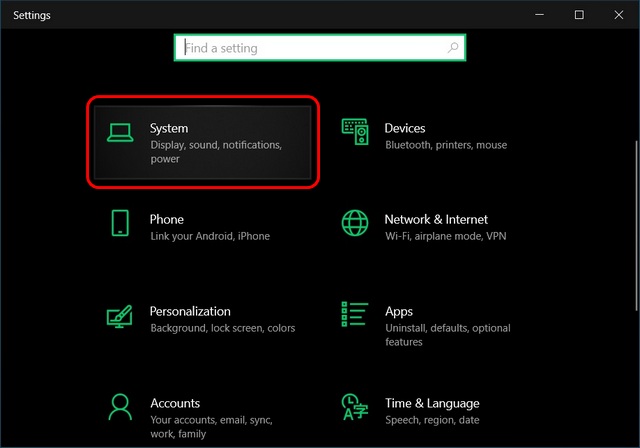
- Po lewej panelu, wybierz Składowanie a następnie włącz Zmysł przechowywania. Teraz kliknij “Skonfiguruj zmysł pamięci lub uruchom go teraz.” Tutaj możesz wybrać, jak często Windows 10 automatycznie opróżnia kosza.
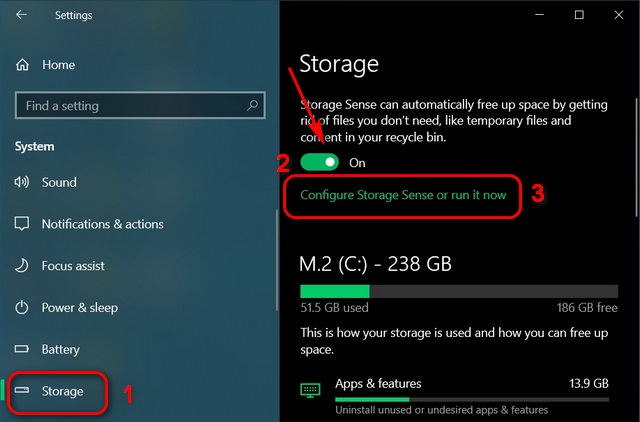
- Następnie przejdź do menu rozwijanego poniżej “Usuń pliki w moim koszu do recyklingu, jeśli były tam na koniec” w plikach tymczasowych. Tutaj możesz określić, jak często Windows 10 do automatycznego usuwania plików BIN recyklingu na komputerze.

- Jak widać, opcje wahają się od 1 dnia do 60 dni. Wybierz taki, który odpowiada Twoim potrzebom. Możesz także wybrać ‘Nigdy’ Jeśli chcesz przywrócić jakikolwiek usunięty plik z kosza recyklingu w dowolnym momencie.
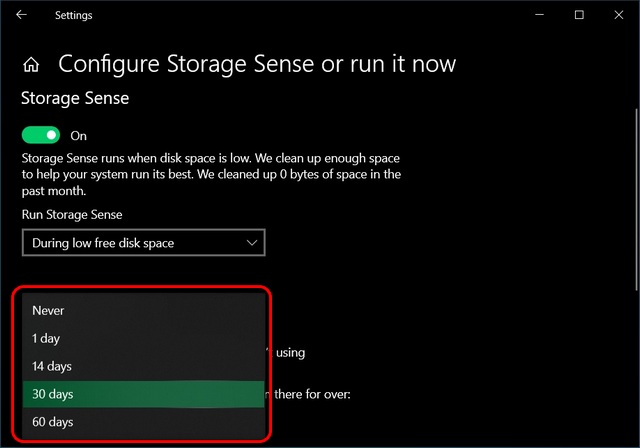
To’S It! Wszystkie pliki i foldery recyklingowe na komputerze Windows 10 będą teraz usuwać automatycznie w zależności od wybranej ramy czasowej.
Odzyskaj miejsce do przechowywania, automatycznie usuwając kosza na recykling
Teraz, gdy wiesz, jak automatycznie usuwać pliki recyklingu bin, mamy nadzieję, że możesz odzyskać trochę miejsca na komputerze Windows 10. Aby odzyskać jeszcze więcej miejsca, sprawdź nasz szczegółowy przewodnik na temat usuwania plików tymczasowych w systemie Windows 10. Dodatkowo sprawdź także, w jaki sposób możesz przyspieszyć komputer z systemem Windows 10, aby nigdy nie był powolny ani opóźniony. Wreszcie, jeśli potrzebujesz dodatkowego miejsca do przechowywania, sprawdź najlepsze dyski ds. Budżetu, które możesz kupić teraz.
Recykling Bin opróżnia się: jak zatrzymać recykling bin Auto Delection w systemie Windows 7/8/10
Ten artykuł jest podzielony na trzy części. Pierwsza część informuje o tym, jak pozwolić recyklingowi bin automatycznie opróżniać się w harmonogramie. Druga część pokazuje sposób zatrzymania recyklingu kosza automatycznie usuwania plików. Ostatnia część pomaga odzyskać utracone pliki od przedziału pojemnika po utratę danych Aviod.
Pobierz dla wygranej  Wskaźnik odzysku 99.7%
Pobierz dla Mac  Ocena TrustPilot 4.6
![]()
Zaktualizowane przez Brithny’ego w dniu 2023/02/22 
- 01 Kosz OneDrive Recycle
- 02 Nie można znaleźć kosza na recykling
- 03 Nie można opróżnić kosza na recykling
- 04 Recycle Bin opróżnia się
- 05 Ten folder jest zbyt duży, aby recyklingować
- 06 Odzyskaj usunięte pliki nie w pojemniku recyklingu
Część 1. Jak automatycznie opróżniać kosza do recyklingu zgodnie z harmonogramem
Kiedy próbujesz usunąć plik lub folder, tak naprawdę nie usuwasz go z komputera. Jest przenoszony tylko do kosza recyklingu, który nadal wykorzystuje cenną przestrzeń na dysku twardym. Chociaż być może będziesz musiał wiedzieć, jak ręcznie opróżnić kosz z recyklingiem, możesz zapomnieć o automatycznych krokach.
W tym przewodniku Windows 10 przeprowadzimy Cię przez kroki, aby automatycznie opróżnić pojemnik z recyklingu za pomocą harmonogramu zadań, aby utrzymać optymalizację miejsca na dysku twardym, dając wystarczająco dużo czasu na odzyskanie usuniętych plików.
1. Otwórz start, wyszukaj harmonogram zadań i naciśnij Enter.

2. Kliknij prawym przyciskiem myszy bibliotekę harmonogramu zadań i kliknij nowy folder.

3. Nazwij folder moje zadania lub cokolwiek opisowego. (Chcesz to zrobić, aby twoje zadania były zorganizowane i oddzielone od zadań systemowych.) Kliknij prawym przyciskiem myszy nowo utworzony folder i wybierz Zadanie Utwórz zadanie.
4. Na karcie ogólnej wprowadź nazwę zadania, na przykład pusty system Windows Recycle Bin.

5. Na karcie Triggers kliknij nowe, aby utworzyć akcję, która wywoła zadanie.

6. Do celów tego przewodnika wybiorę i skonfiguruję w harmonogram.

Jeśli używasz opcji harmonogramu jako spustu, rozważ korzystanie z opcji cotygodniowej lub miesięcznej, co da ci trochę czasu na odzyskanie usuniętych plików.
7. Na karcie Actions kliknij nowe.

- W ustawieniach, w programach/skrypcie Wprowadź CMD.exe.
- Zgodnie z ustawieniami, w Dodaj argumenty Wprowadź następujący argument i kliknij OK:
/c “echo y | PowerShell.exe -noprofile -Command clear -recyclebin ”, a następnie kliknij OK, aby wykonać zadanie.

Po wykonaniu kroków zadanie uruchomi się automatycznie w skonfigurowanym stanie wyzwalacza.
Część 2. Zatrzymaj recykling bin automatycznie usuwanie systemu Windows 10
Poniżej podano dwie metody, które pomogą zatrzymać recykling bin automatycznie usuwając pliki.
Metoda 1. Usuń harmonogram zadań
Jeśli utworzyłeś nowe zadanie, aby pozwolić pojemnikowi recyklingowi opróżnić się, możesz usunąć zadanie, a automatyczne delecja zatrzyma się natychmiast.
Metoda 2. Zmień ustawienia pojemników z recyklingu
Krok 1. Aplikacja otwartych ustawień. Przejdź do systemu> przechowywanie.
Krok 2. Kliknij Zmień sposób zwolnienia linku do kosmosu. Odznacz drugą opcję: Usuń pliki, które były w koszu do recyklingu od ponad 30 dni.

Następnie Twój kosz na recykling przestanie automatycznie usuwać pliki.
Część 3. Jak odzyskać pliki z recyklingu kosza
Jeśli straciłeś kilka ważnych plików z recyklingu pojemnika, nadal możesz je przywrócić za pomocą Easeus Data Recovery. Jest to wspaniałe łatwe narzędzie do odzyskiwania, które jest naprawdę pomocne w odzyskaniu trwale usuwanych plików ze opróżnionego kosza na wszystkie wersje Windows. Pozwala podglądać wszystkie usunięte pliki przed ich zakupem. Oto szczegółowy przewodnik o tym, jak odzyskać pliki usunięte z kosza na temat recyklingu w systemie Windows 10/8/8.1/7/xp/vista.
Pobierz dla wygranej  Wskaźnik odzysku 99.7%
Pobierz dla Mac  Ocena TrustPilot 4.6
Krok 1. Aby konkretnie odzyskać pliki z opróżnionego pojemnika na Windows 11/10/8/7, uciąż wskaźnik myszy na opcję „Recycle Kin” w sekcji „Lokalizacje” i kliknij „Skanuj”.

Krok 2. Oprogramowanie do odzyskiwania danych Easyus natychmiast uruchomi szybkie skanowanie dla wszystkich usuniętych plików, a później głęboki skanowanie rozpocznie się automatycznie, aby skanować więcej utraconych plików. Po procesie skanowania możesz użyć funkcji „Filtr”, aby wybrać określony typ pliku, taki jak zdjęcia, słowo, filmy itp.

Krok 3. Po zlokalizowaniu plików, które chcesz przywrócić, możesz dwukrotnie kliknąć je, aby uzyskać pełny podgląd. Następnie wybierz pliki docelowe i kliknij „Odzyskaj”. Sugerujemy wybrać inny wolumin lub zewnętrzny dysk USB, aby zapisać odzyskane pliki, aby uniknąć nadpisania danych.
Jak opróżnić kosz w systemie Windows 10 (zgodnie z harmonogramem)
Zastanawiasz się, jak opróżnić pojemnik na Windows 10? Możesz opróżnić kosza na komputerze Windows 10 na kilka różnych sposobów. Przeczytaj ten samouczek i uzyskaj pełny przewodnik. Możesz także dowiedzieć się, jak odzyskiwać pliki z opróżnionego kosza na temat recyklingu z profesjonalnym oprogramowaniem do odzyskiwania danych.
Pobierz dla wygranej  Wskaźnik odzysku 99.7%
Pobierz dla Mac  Ocena TrustPilot 4.6
![]()
Zaktualizowane przez Cedric w dniu 2023/02/22 
- 01 Gdzie jest mój kosz na recykling
- 02 $ Recycle.Folder pojemnika
- 03 Ukryj/pokaż pojemnik na kosza Windows 10
- 04 Jak opróżnić pojemnik na recykling
- 05 Recykling Bin Recovery Windows 10
- 06 Recycle Bin Recovery Software
- 07 Recycle Bin Corrupt, jak naprawić
Recycle Bin to jeden z folderów systemowych w systemie operacyjnym Microsoft Windows. Domyślnie znajduje się w folderze recyklingu w katalogu głównym każdej partycji dysku twardego i jest ukryty. Recycle Bin zapisuje pliki, foldery, zdjęcia, skrót i strony internetowe, które usuwasz.
Usunięte przedmioty pozostaną w pojemniku recyklingu i nadal zajmują miejsce na dysku. Można je przywrócić, jeśli potrzebujesz ich ponownie. Tylko poprzez usunięcie plików w pojemniku recyklingu lub opróżnianie pojemnika z recyklingu można wyczyszczyć pliki na stałe, dzięki czemu komputer otrzymuje więcej wolnego miejsca.

Oto różne sposoby puste kosz na recykling w systemie Windows 10. Dla początkujących z systemu Windows 10 możesz z łatwością nauczyć się podstawowych metod czyszczenia kosza. Jeśli jesteś doświadczonymi użytkownikami, naucz się Jak opróżnić kosz w systemie Windows 10 w CMD i jak opróżnić kosz w harmonogram.
1. Puste pojemniki na pulpit
Najpierw zobacz, jak wyczyścić kosza na kosza w menu kontekstowym.
Krok 1. Znajdź ikonę kosza na pulpit na pulpicie.
Krok 2. Kliknij go prawym przyciskiem myszy i wybierz „Pusty recykling bin” z menu rozwijanego.

Krok 3. Wskokne okno zapyta „czy na pewno chcesz na stałe usunąć wszystkie te elementy?„, kliknij„ Tak ”i poczekaj, aż pliki zostaną usunięte.
2. Pusty Windows 10 Recycle Bin w menu zarządzania
Kroki w celu opróżnienia kosza na użyteczność zarządzania.
Krok 1. Znajdź i otwórz pojemnik z recyklingu.
Krok 2. Kliknij „Zarządzaj” i wybierz „Pusty Recycle Bin”> „Tak”, aby opróżnić kosz z recyklingiem.
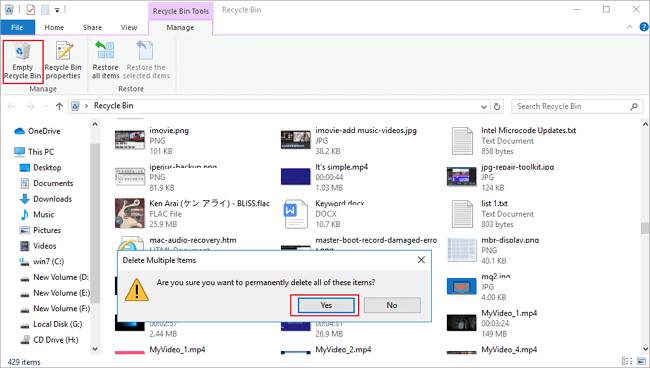
3. Puste pojemniki z recyklingu w systemie Windows 10 w ustawieniach
Sprawdź, jak wyczyścić kosz na recykling w ustawieniach systemu Windows 10.
Krok 1. Kliknij ikonę Windows, a następnie kliknij „Ustawienia”. Następnie wybierz „System”.
Krok 2. W oknie Ustawienia kliknij „pamięć” na lewym panelu. Następnie kliknij „ten komputer” lub inne partycje w „Storage”.
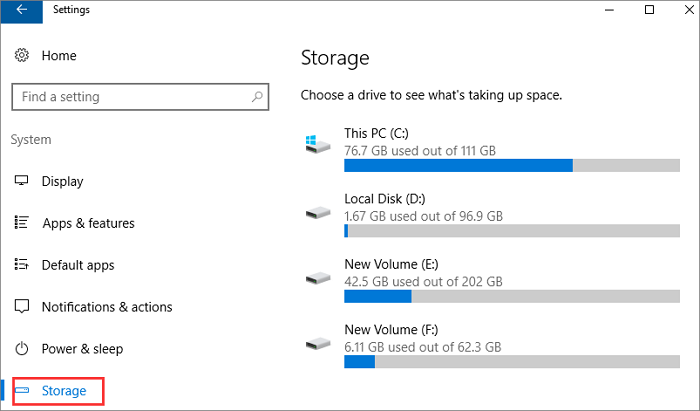
Krok 3. Kliknij „Pliki tymczasowe”. Wszystkie pliki tymczasowe na dysku twardym zostaną wymienione.
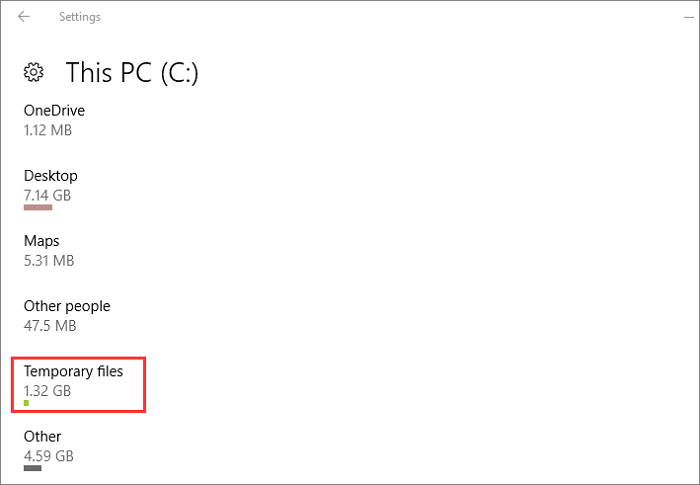
Krok 4. Sprawdź pole „Pusty recykling”, a następnie kliknij „Usuń pliki” i poczekaj, aż komputer usunie pliki w pojemniku recyklingu w systemie Windows 10.
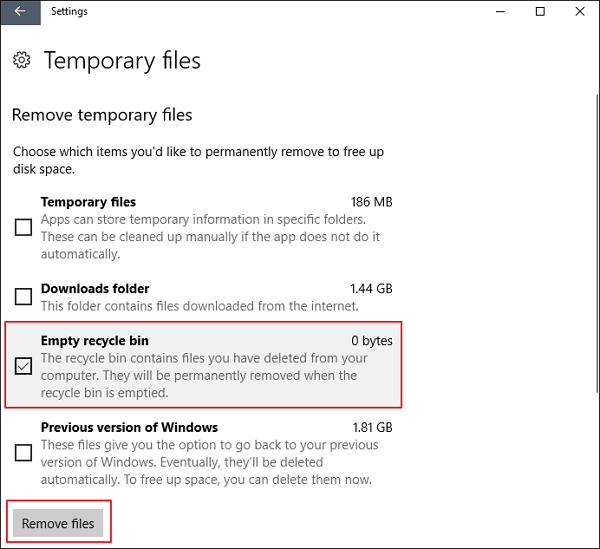
4. Pusty recykling Bin Windows 10 z wierszem poleceń
Dla profesjonalistów, którzy chcieliby opróżnić pojemnik w zaawansowany sposób lub gdy inne sposoby nie działają, nadal możesz opróżnić kosz z systemem Windows z wierszami poleceń.
Krok 1. Kliknij przycisk Wyszukaj, wpisz CMD.
Krok 2. Kliknij prawym przyciskiem myszy „wiersz polecenia” na podstawie wyników wyszukiwania i wybierz „Uruchom jako administrator”.
Krok 3. Wpisz następujące polecenie, aby opróżnić folder pojemności recyklingu w napędu D.
RD /Q /S D: \ $ Recycle.Kosz
Możesz zastąpić C kolejną literą dysku, taką jak E: Aby opróżnić kosz z recyklingiem na napędu E.
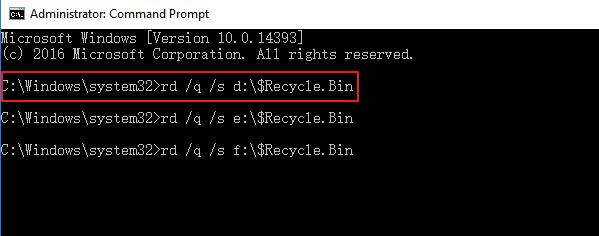
Lub możesz również użyć tego polecenia do czyszczenia kosza na swój napęd systemowy.
RMDIR /s %SystemDrive %\ $ Recycle.kosz
Typ Aby potwierdzić usunięcie.
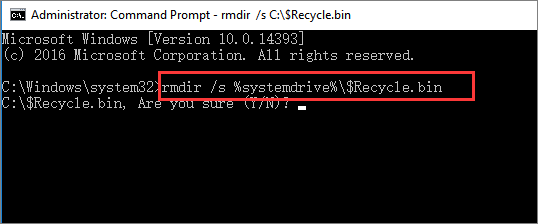
Możesz wymienić % systemu systemu inną literą dysku, taką jak typ i bieg RMDIR /S D: \ $ recykling.kosz Aby opróżnić kosz na temat recyklingu na napędu D.
5. Jak automatycznie opróżnić kosz w systemie Windows 10 w harmonogramie
Możesz automatycznie wyczyścić pojemnik z recyklingu przy stałej częstotliwości, używając wbudowanej funkcji Windows o nazwie Sense Sense, która może automatycznie zwolnić miejsce, pozbywając się plików, których don’T potrzebujesz, jak pliki tymczasowe i treść w koszu do recyklingu.
Oto jak to zrobić.
Krok 1. Przejdź do „Ustawienia”> „System” na komputerze Windows 10.
Krok 2. Kliknij „Przechowywanie” i znajdź „Sense” pamięci ”.
Krok 3. W Sense Sense, kliknij przełącznik przesuwany i ustaw go w pozycji „ON”.
Krok 4. Możesz ustawić harmonogram na opróżnienie kosza na recykling, klikając „Zmień sposób, w jaki zwolnimy miejsce automatycznie”.
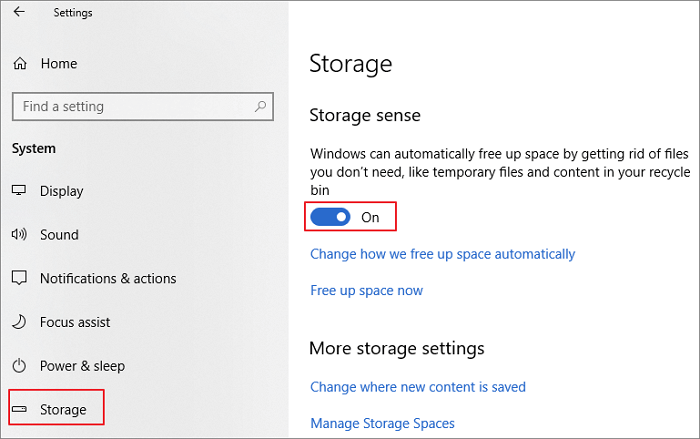
Krok 5. Na nowej stronie możesz zmienić częstotliwość podczas pracy w zakresie przechowywania. Możesz ustawić go na codzienne, tydzień lub miesiąc.
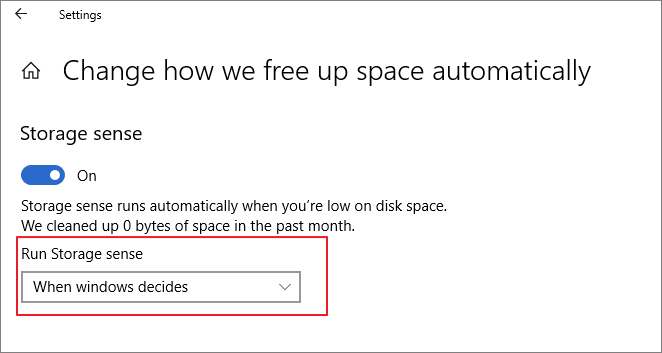
Krok 6. W plikach tymczasowych wybierz opcję „Usuń pliki w moim pojemniku recyklingu, jeśli były tam dla”. Możesz wybrać „nigdy, 1 dzień, 14 dni, 30 dni lub 60 dni”.
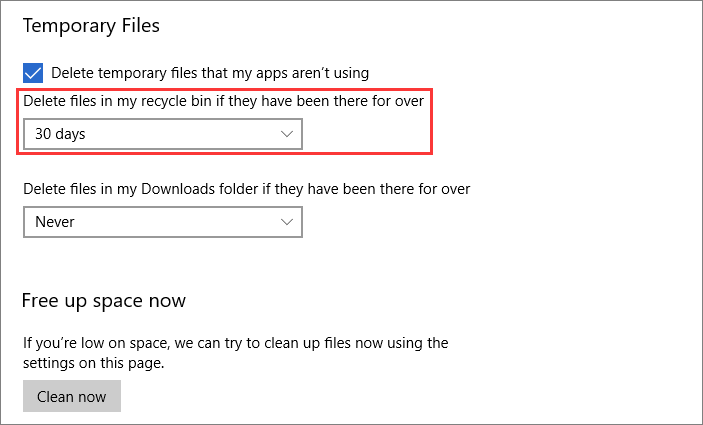
Po tych ustawieniach usunięte pliki w pojemniku recyklingu zostaną usunięte automatycznie.
Jak odzyskać usunięte pliki z opróżnionego kosza na kosza Windows 10
Opróżnianie kosza na recykling może zwolnić miejsce na komputerze w celu uzyskania nowych danych. Ale jeśli błędnie wyczyścisz elementy w pojemniku z recyklingu i chcesz je z powrotem, jak to zrobić? Czy możesz odzyskać pliki z opróżnionego kosza?
Tak, możesz przywrócić opróżniony pojemnik z zaawansowanym narzędziem odzyskiwania plików – Kreator odzyskiwania danych, który jest dobrze znany w dziedzinie odzyskiwania danych.
Kreator odzyskiwania danych Easyus
- Odzyskać pliki z sformatowanych dysków twardych, uszkodzone lub niedostępne dyski flash USB itp.
- Odzyskać usunięte lub trwale usunięte zdjęcia, filmy, dokumenty, e -maile itp. efektywnie
- Naprawić uszkodzone zdjęcia, filmy i dokumenty automatycznie
Pobierz dla wygranej  Wskaźnik odzysku 99.7%
Pobierz dla Mac  Ocena TrustPilot 4.6
Bezpłatnie pobieraj ten profesjonalny program odzyskiwania danych i wykonaj poniższe czynności, aby odzyskać usunięte pliki z opróżnionego kosza na system Windows 10/8/7.
Krok 1. Aby konkretnie odzyskać pliki z opróżnionego pojemnika na Windows 11/10/8/7, uciąż wskaźnik myszy na opcję „Recycle Kin” w sekcji „Lokalizacje” i kliknij „Skanuj”.

Krok 2. Oprogramowanie do odzyskiwania danych Easyus natychmiast uruchomi szybkie skanowanie dla wszystkich usuniętych plików, a później głęboki skanowanie rozpocznie się automatycznie, aby skanować więcej utraconych plików. Po procesie skanowania możesz użyć funkcji „Filtr”, aby wybrać określony typ pliku, taki jak zdjęcia, słowo, filmy itp.

Krok 3. Po zlokalizowaniu plików, które chcesz przywrócić, możesz dwukrotnie kliknąć je, aby uzyskać pełny podgląd. Następnie wybierz pliki docelowe i kliknij „Odzyskaj”. Sugerujemy wybrać inny wolumin lub zewnętrzny dysk USB, aby zapisać odzyskane pliki, aby uniknąć nadpisania danych.

Dolna linia
W tym poście omówiliśmy, jak opróżnić kosz w systemie Windows 10 na kilka sposobów. Możesz usunąć wszystkie pliki w pojemniku z pulpitu, używając funkcji zarządzania, ustawieniami systemu Windows i CMD.
Dla użytkowników, którzy chcą automatycznie opróżniali kosza Windows, możesz zastosować narzędzie do przechowywania pojemników do recyklingu w harmonogramie.
Jeśli przypadkowo usuniesz pliki, których potrzebujesz z recyklingu, natychmiast użyj oprogramowania do odzyskiwania danych Easyus, aby pomóc w odzyskaniu plików. Może przywrócić dane z opróżnionego pojemnika z recyklingu, sformatowanego dysku twardego, niedostępnego zewnętrznego dysku twardego, dysku flash USB i tak dalej.
Jak powstrzymać system Windows 10 przed automatycznym opróżnieniem kosza do recyklingu

Chris Hoffman

Chris Hoffman
Redaktor naczelny
Chris Hoffman jest redaktorem naczelnym How-To Geek. Od ponad dekady pisał o technologii i przez dwa lata był felietonistą PCWorld. Chris napisał dla The New York Times I Reader’s Digest, Został przeprowadzony wywiad jako ekspert ds. Technologii na stacjach telewizyjnych, takich jak NBC 6 Miami, i jego praca omówiła serwis informacyjny, takie jak BBC. Od 2011 r. Chris napisał ponad 2000 artykułów, które zostały przeczytane więcej niż miliard razy-i to właśnie tutaj w hodowli maniaka. Czytaj więcej.
4 czerwca 2019, 9:00 EDT | 1 min Czytaj

Windows 10’Sense Sense Sense Sense działa automatycznie, gdy ty’Nisko na przestrzeni dysku. Automatycznie usuwa również pliki w wieku powyżej 30 dni. Było to domyślnie na komputerze z udziałem aktualizacji z maja 2019 r. To jest przydatna funkcja! Jeśli komputer jest mało miejsca na dysku, prawdopodobnie chcesz więcej. Windows wyczyści stare pliki z kosza na rzecz recyklingu. Powinieneś’W każdym razie przechowuj pliki w pojemniku recyklingu. Ale jeśli chcesz powstrzymać system Windows od automatycznego robienia tego, możesz.
Aby znaleźć te opcje, przejdź do Ustawienia> System> Przechowywanie. Możesz nacisnąć system Windows+I, aby szybko otworzyć okno Ustawienia.
Jeśli ty’D chciałbym powstrzymać pojemność pamięci przed automatycznie robieniem czegokolwiek, możesz odwrócić przełącznik poczucia pamięci “Wyłączony” Tutaj. Aby dalej skonfigurować poczucie pamięci, kliknij “Skonfiguruj zmysł pamięci lub uruchom go teraz.”

“Uruchom sens przechowywania” Box pozwala sterować, gdy system Windows 10 działa automatycznie Sense. Domyślnie działa “Podczas niskiej wolnej przestrzeni dysku.” Możesz go również prowadzić codziennie, co tydzień lub co miesiąc.

Aby zatrzymać sens przechowywania od automatycznego usuwania plików w pojemniku recyklingu, kliknij “Usuń pliki w moim koszu do recyklingu, jeśli były tam na koniec” Box w plikach tymczasowych i wybierz “Nigdy.” Domyślnie Sense Sense usunie pliki, które były w pojemniku recyklingu od ponad 30 dni.

“Usuń pliki w moim folderze do pobrania, jeśli były tam na koniec” Box pozwoli Sensji pamięci automatycznie usunąć pliki z folderu pobierania. Ta opcja była domyślnie wyłączona na naszym komputerze,.
POWIĄZANY: Wszystko nowe w aktualizacji Windows 10 w maju 2019 r., Dostępne teraz
- › Jak przywrócić usunięte pliki i foldery w Microsoft OneDrive
- › Jak pominąć pojemnik na recykling do usuwania plików w systemie Windows 10
- › Zbuduj własny mały komputer z tą płytą główną
- › 10 funkcji Assistant Google, których powinieneś używać
- › Amazonka’S Omni Qled telewizory mają trzy nowe rozmiary, zacznij od 450 USD
- › Jaka jest korekta Keystone w projektorach?
- › Jak otwierać pliki pocztowe na iPhonie i iPadzie
- › Najlepsze zespoły Google Pixel Watch z 2023 roku

Chris Hoffman
Chris Hoffman jest redaktorem naczelnym How-To Geek. Od ponad dekady pisał o technologii i przez dwa lata był felietonistą PCWorld. Chris napisał dla The New York Times I Reader’s Digest, Został przeprowadzony wywiad jako ekspert ds. Technologii na stacjach telewizyjnych, takich jak NBC 6 Miami, i jego praca omówiła serwis informacyjny, takie jak BBC. Od 2011 r. Chris napisał ponad 2000 artykułów, które zostały przeczytane więcej niż miliard razy-i to właśnie tutaj w hodowli maniaka.
Przeczytaj pełną biografię »


