Jak podłączyć Surface Pro 8 do monitora
Streszczenie:
1. Surface Pro 8 nie ma portu HDMI.
2. Możesz podłączyć go do monitora za pomocą konwertera USB-C do HDMI lub HUB.
3. Dostępnych jest wiele opcji podłączenia Surface Pro 8 do monitora.
4. Konieczne jest użycie klucza lub adaptera do konwersji portu USB-C na HDMI.
5. Możesz także użyć USB-C do klucza lub adaptera VGA.
6. Inną opcją jest użycie klucza USB-C z portem HDMI lub VGA.
7. Można również użyć kabla USB-C do USB-C zdolnego do zasilania i danych.
8. Dock Surface jest zalecaną opcją podłączenia Surface Pro 8 z monitorem.
Pytania:
1. Czy na powierzchni Pro 8 jest port HDMI?
Nie, Surface Pro 8 nie ma portu HDMI. Musisz użyć konwertera USB-C do HDMI lub HUB, aby podłączyć go do monitora.
2. Jak mogę podłączyć Surface Pro 8 do monitora?
Możesz podłączyć Surface Pro 8 z monitorem za pomocą konwertera USB-C do HDMI lub HUB. Alternatywnie możesz użyć USB-C do klucza lub adaptera VGA, klucza USB-C z portem HDMI lub VGA, kablem USB-C do USB-C zdolnego do zasilania i danych, lub Dock Surface Dock.
3. Jakie są opcje podłączenia powierzchni pro 8 z monitorem?
Opcje podłączenia Surface Pro 8 z monitorem obejmują użycie konwertera USB-C do HDMI lub HUB, USB-C do klucza lub adaptera VGA, Dongle USB-C z portem HDMI lub VGA, kabla USB-C do kabla USB-C zdolnego do zasilania i danych, lub powierzchni Dock.
4. Czy mogę podłączyć Surface Pro 8 do monitora bez portu HDMI?
Tak, nadal możesz podłączyć Surface Pro 8 z monitorem, nawet bez portu HDMI. Możesz użyć USB-C do konwertera HDMI lub HUB, aby ustalić połączenie.
5. Jaka jest zalecana opcja podłączenia powierzchni pro 8 z monitorem?
Zalecaną opcją podłączania powierzchni pro 8 z monitorem jest użycie stacji dokującej powierzchniowej. Zapewnia niezawodny i wygodny sposób podłączenia urządzenia do zewnętrznego monitora.
6. Czy mogę użyć USB-C do klucza VGA, aby podłączyć Surface Pro 8 z monitorem?
Tak, możesz użyć USB-C do klucza lub adaptera VGA, aby podłączyć Surface Pro 8 z monitorem. Pozwala przekształcić port USB-C na portal VGA dla połączenia.
7. Czy istnieją inne opcje podłączenia powierzchni pro 8 z monitorem?
Oprócz użycia konwertera USB-C do HDMI lub HUB, możesz również podłączyć Surface Pro 8 do monitora za pomocą klucza USB-C z portem HDMI lub VGA, kablem USB-C do USB-C zdolnego do zasilania i danych lub Dock Dock Surface Dock.
8. Jaka jest zaleta używania dokowania powierzchniowego do podłączenia powierzchni pro 8 z monitorem?
Zaletą użycia dokowania powierzchniowego jest to, że zapewnia płynne i niezawodne połączenie między Surface Pro 8 i Monitor. Oferuje również dodatkowe porty do łączenia innych peryferyjnych.
9. Czy mogę podłączyć wiele monitorów do powierzchni pro 8?
Tak, możesz podłączyć wiele monitorów do powierzchni Pro 8 za pomocą kompatybilnego stacji dokującej lub hubu, który obsługuje wiele wyjść wyświetlanych.
10. Jakie inne urządzenia mogę połączyć się z Surface Pro 8?
Oprócz monitorów możesz podłączyć różne inne urządzenia do powierzchni Pro 8 za pomocą dostępnych portów, takich jak zewnętrzne dyski twarde, drukarki, klawiatury i myszy.
Szczegółowe odpowiedzi:
Pytanie: Czy na Surface Pro 8 jest port HDMI?
Odpowiedź: Nie, Surface Pro 8 nie ma portu HDMI. Aby podłączyć go do monitora, musisz użyć USB-C do konwertera HDMI lub HUB.
Pytanie: Jak mogę podłączyć Surface Pro 8 z monitorem?
Odpowiedź: Aby podłączyć Surface Pro 8 z monitorem, możesz użyć USB-C do klucza lub adaptera HDMI. Po prostu podłącz koniec USB-C lub adaptera do portu USB-C Surface Pro 8, a następnie podłącz kabel HDMI z monitora do klucza lub adaptera. To pozwoli ci odzwierciedlać lub przedłużyć ekran na monitor.
Pytanie: Jakie są opcje podłączania powierzchni Pro 8 z monitorem?
Odpowiedź: Dostępnych jest wiele opcji podłączenia Surface Pro 8 do monitora. Możesz użyć USB-C do klucza lub adaptera HDMI, USB-C do Dongle lub Adaptera VGA, klucza USB-C z portem HDMI lub VGA, kablem USB-C do USB-C zdolnego do mocy i danych lub doku powierzchni. Każda opcja zawiera inną metodę łączenia powierzchni Pro 8 z monitorem.
Pytanie: Czy mogę podłączyć Surface Pro 8 do monitora bez portu HDMI?
Odpowiedź: Tak, nadal możesz podłączyć Surface Pro 8 do monitora, nawet jeśli nie ma portu HDMI. Możesz użyć USB-C do konwertera HDMI lub piasty, aby przekształcić port USB-C na Surface Pro 8 w port HDMI. Umożliwi to podłączenie monitora za pomocą kabla HDMI.
Pytanie: Jaka jest zalecana opcja podłączenia powierzchni pro 8 z monitorem?
Odpowiedź: Zalecaną opcją podłączania powierzchni Pro 8 z monitorem jest użycie stacji dokującej powierzchniowej. Dock Surface zapewnia niezawodny i wygodny sposób podłączenia Surface Pro 8 z zewnętrznym monitorem. Oferuje również dodatkowe porty do łączenia innych peryferyjnych, takich jak urządzenia USB i Ethernet.
Pytanie: Czy mogę użyć USB-C do VGA Dongle, aby podłączyć Surface Pro 8 z monitorem?
Odpowiedź: Tak, możesz użyć USB-C do klucza lub adaptera VGA, aby podłączyć Surface Pro 8 do monitora. Po prostu podłącz koniec USB-C lub adaptera do portu USB-C Surface Pro 8, a następnie podłącz kabel VGA z monitora do klucza lub adaptera. To pozwoli ci odzwierciedlać lub przedłużyć ekran na monitor.
Pytanie: Czy istnieją inne opcje podłączenia Surface Pro 8 z monitorem?
Odpowiedź: Tak, oprócz korzystania z konwertera USB-C do HDMI lub HUB, możesz podłączyć Surface Pro 8 z monitorem za pomocą klucza USB-C z portem HDMI lub VGA. Ten typ klucza podłącza się bezpośrednio do portu USB-C Surface Pro 8 i zapewnia port HDMI lub VGA do podłączenia monitora. Inną opcją jest użycie kabla USB-C do kabla USB-C zdolnego do zasilania i danych, który pozwala podłączyć Surface Pro 8 bezpośrednio z monitorem obsługującym łączność USB-C. Wreszcie, Dock Surface jest rozwiązaniem dokowania typu „”, które zapewnia wiele portów, w tym HDMI, do podłączenia Surface Pro 8 z monitorem.
Pytanie: Jaka jest zaleta używania dokowania powierzchniowego do podłączenia powierzchni pro 8 z monitorem?
Odpowiedź: Zaletą używania dokowania powierzchniowego jest to, że zapewnia płynne i niezawodne połączenie między Surface Pro 8 i Monitor. Eliminuje potrzebę kluczy lub adapterów i pozwala podłączyć wiele monitorów, a także inne peryferyjne, takie jak klawiatury, myszy i urządzenia USB. Dock Surface ładuje również Surface Pro 8, gdy jest podłączony, zmniejszając potrzebę oddzielnych kabli ładowania.
Pytanie: Czy mogę podłączyć wiele monitorów z Surface Pro 8?
Odpowiedź: Tak, możesz podłączyć wiele monitorów z Surface Pro 8, używa. Na przykład stacja dokująca powierzchni ma wiele portów wideo, które pozwalają połączyć się z dwoma monitorami. Inne doki lub huby mogą mieć różne możliwości, więc ważne jest, aby sprawdzić specyfikacje przed zakupem.
Pytanie: Jakie inne urządzenia mogę połączyć się z Surface Pro 8?
Odpowiedź: Oprócz monitorów możesz podłączyć różne inne urządzenia do Surface Pro 8 za pomocą dostępnych portów. Obejmuje to zewnętrzne dyski twarde, drukarki, klawiatury, myszy, urządzenia USB i inne. Port USB-C Surface Pro 8 zapewnia wszechstronność pod względem opcji łączności, umożliwiając rozszerzenie konfiguracji na podstawie twoich potrzeb.
Wniosek:
Podłączenie Surface Pro 8 z monitorem jest proste z użyciem klucza, adaptera lub doku. Korzystając z konwertera USB-C do HDMI lub HUB, możesz łatwo nawiązać połączenie z zewnętrznym monitorem. Inne opcje, takie jak USB-C do kluczy lub adapterów VGA, klucze USB-C z portami HDMI lub VGA, kable USB-C do USB-C zdolne do zasilania i danych lub doku powierzchniowe, zapewniają dodatkową elastyczność i wygodę. Wybierz opcję, która najlepiej odpowiada Twoim potrzebom i ciesz się większym ekranem dla lepszej wielozadaniowości i jasności.
Jak podłączyć Surface Pro 8 do monitora
Jeśli masz nowoczesny monitor, istnieje duża szansa, że ma co najmniej jeden port HDMI. Ponieważ Surface Pro 8 nie ma fizycznego portu HDMI, a zamiast tego ma port USB-C.
Czy na powierzchni Pro 8 jest port HDMI?
Z pewnością nie! Na Microsoft Surface Pro 8 nie ma portu HDMI. Możesz zdobyć porty HDMI za pomocą konwertera USB-C do HDMI lub HUB do łączenia się z monitorami zewnętrznymi, telewizorami lub projektorami.
Podążać
Microsoft Surface Pro 8
Rozpoczynając 1 07 990
Data wydania
Zobacz produkt
Ostatnie wiadomości
Samsung Galaxy S23 Wycieki: doświadcz odświeżającego koloru wapna i mega oferty!
Indie przewidują przybycie: Wkrótce zaprezentuje się uruchomienie serii Redmi A2!
Ultimate Imaging Mastery: Tecno Ultimage Pionerzy przyszłość
Vivo S17 Pro Leki: Ultimate Camera Telefon już wkrótce!
OnePlus Nord 3 5G Launch: następny flagowy zabójca już wkrótce!
Wprowadzenie Motorola Moto Edge 40 w Indiach Tipped: Szczegóły tutaj
Nubia Z60 Fold Specyfikacje wyciekły przed uruchomieniem: Szczegóły tutaj
Lava Agni 2 5G premiera potwierdzona w Indiach: wszystko, co musisz wiedzieć
OnePlus Nord 3 5G wkrótce w Indiach: zauważony w firmie’S strona internetowa
Ogłoszona data premiery serii IQOO Neo: Ujawnione specyfikacje
Ostatnie Artykuły
10 interesujących faktów na temat Google Bard, założliśmy się’T znałem
Chcesz zaktualizować swój OnePlus 8 Pro? Oto kilka fajnych opcji!
Jak wyczyścić pamięć podręczną DNS na urządzeniach z Androidem
Uzyskaj fajne oferty na motorola Moto G32 teraz!
Jak włączyć ukrytą klawiaturę emotikon na iOS
Indyjski przemysł gier: rozmowa z Neuromancer 2077 na przyszłość!
Uzyskaj niesamowite oferty Motorola Moto G40 Fusion Second Hand
Cashify oferuje najlepszy odkup dla starego Apple iPhone SE 1. generacji
Utwórz swój ekran Realme C35 w najniższej cenie
Czy jest to właściwy czas na sprzedaż Oppo A55? Najlepsze opcje aktualizacji


Powiązane pytania
Czy łódź Rockerz 551ANC Wspiera podwójne parowanie? |. Jaki jest zakres łączności Rockerz 551ANC? |. Czy łódź Rockerz 551ANC ma tryb EQ? |. Jak można obciążyć łódź Rockerz 551ANC? |. Ile czasu zajmuje łódź Rockerz 551ANC? |. Jak długo trwa łódź Rockerz 551anc? |. Czy łódź Rockerz 551ANC ma aktywny tryb anulowania hałasu? |. Czy łódź rockerz 551anc ma tryb otoczenia? |. Który typ kierowcy ma łódź rockerz 551anc? |. Czy łódź Rockerz 551anc wspiera szybkie ładowanie?
Powiązane wiadomości
Vivo x90 5G Recenzja – flagowy aparat w połączeniu z projektem premium | Lava Blaze 2 Recenzja – Atrakcyjne spojrzenie na atrakcyjną cenę | Samsung Galaxy M14 5G Recenzja – Duża wydajność, niska cena | Vivo T2 5G Recenzja – dobry wybór poniżej 20K? |. Revelme Narzo N55 Recenzja – N oznacza to przybicie! |. IQOO Z7 5G Recenzja – najlepszy telefon poniżej 20 000? |. Samsung Galaxy F14 Recenzja – telefon 5G z solidną kopią zapasową baterii | Realme C55 Recenzja – Android Podejście do Dynamic Island | Przegląd kwantowy Fire-Boltt-większość Premium Watch poniżej 5000 | Boult Audio Rover Recenzja – Najlepszy smartwatch poniżej 3000?
Powiązane artykuły
Samsung Galaxy S23 Wycieki: doświadcz odświeżającego koloru wapna i mega oferty! |. Indie przewidują przybycie: Wkrótce zaprezentuje się uruchomienie serii Redmi A2! |. Ultimate Imaging Masterty: Tecno Ultimage Pionerzy przyszłość | Vivo S17 Pro Leki: Ultimate Camera Telefon już wkrótce! |. OnePlus Nord 3 5G Launch: następny flagowy zabójca już wkrótce! |. Uruchomienie Motorola Moto Edge 40 w Indiach Tipped: Szczegóły tutaj | Nubia Z60 Fold Specyfikacje wyciekły przed uruchomieniem: Szczegóły tutaj | Lava Agni 2 5G premiera potwierdzona w Indiach: Wszystko, co musisz wiedzieć | OnePlus Nord 3 5G wkrótce w Indiach: zauważony w firmie’S Strona internetowa | Ogłoszona data premiery serii IQOO Neo: Ujawnione specyfikacje
Jak podłączyć Surface Pro 8 do monitora
Podłączenie Surface Pro 8 z monitorem może poprawić wielozadaniowość i sprawić, że to, nad czym pracujesz, znacznie bardziej jasne w większym rozmiarze. Możesz pomyśleć, że to trudne, ale podobnie jak laptop powierzchni 3, wystarczy użyć klucza, doku lub piasty.
- Używanie USB-C do klucza lub adaptera HDMI
- Używanie USB-C do klucza lub adaptera VGA
- Korzystanie z klucza USB-C
- Kabel USB-C do USB-C, zdolny do zasilania i danych
- Za pomocą dokowania powierzchniowego
Zalecane filmy
Trudność
Czas trwania
Czego potrzebujesz
- Surface Pro 8 i jeden z poniższych:
- USB-C do HDMI Dongle
- USB-C do VGA Dongle
- Klucze USB-C z portem HDMI, VGA
- Kabel USB-C do USB-C, zdolny do zasilania i danych
- Surface Dock

Używanie USB-C do klucza lub adaptera HDMI
Jeśli masz nowoczesny monitor, istnieje duża szansa, że ma co najmniej jeden port HDMI. Ponieważ Surface Pro 8 nie ma fizycznego portu HDMI, a zamiast tego ma port USB-C.
Krok 1: Po otrzymaniu klucza USB-C do HDMI, będziesz chciał podłączyć koniec USB-C do Surface Pro 8. To jest mniejszy koniec. Surface Pro 8 ma dwa porty USB-C po prawej stronie, u góry.
Krok 2: Weź swój fizyczny kabel HDMI i podłącz jeden jego koniec do większego końca klucza internetowego. To jest koniec, który nie jest jeszcze podłączony do twojej powierzchni.
- Jak sprawdzić swój VRAM – ile masz pamięci graficznej?
- Ta oferta powala 600 $ z 16-calowego MacBooka Pro z M1 Max
- Dużo oszczędności przybywają do laptopa powierzchniowego 5 w Best Buy’S 3-dniowa sprzedaż
Krok 3: Weź drugi koniec kabla HDMI i podłącz go do portu HDMI na monitorze. Porty są zwykle oznaczone, więc poszukaj jednego oznaczonego HDMI. Włącz monitor i powierzchnię, a powinieneś uzyskać sygnał.
Krok 4: Twój wyświetlacz powierzchniowy powinien być teraz odzwierciedlony na wyświetlaczu. Możesz to zmienić na Rozszerzyć, Lub Użyj tylko drugiego ekranu, naciskając Klucz z systemem Windows I P na klawiaturze. Następnie wybierz jedną z opcji. Zanotuj Więcej ustawień wyświetlania połączyć. Kliknij to, a możesz zmienić kolejność wyświetlacza, aby go dopasować.
Krok 5: Jeśli chcesz wyświetlacz w określonej orientacji, po prostu kliknij jego ikonę i przeciągnij go do umiejscowienia, które uważasz za dopasowanie. Następnie kliknij Stosować przycisk. Będą również dodatkowe ustawienia rozdzielczości, skalowania i innych. Wybierz go tak, jak postrzegasz dopasowanie.

Używanie USB-C do klucza lub adaptera VGA
Jeśli łączysz Surface Pro 8 z zewnętrznym monitorem lub projektorem, który jest starszy, możesz potrzebować adaptera USB-C do VGA. Ten adapter VGA jest duży (i często niebieski) na jednym końcu, a na końcu USB-C.
Krok 1: Aby rozpocząć, podłącz koniec USB-C z powierzchnią pro 8. Znowu jest to mniejszy koniec i możesz połączyć się z jednym z portów USB-C. po prawej stronie urządzenia.
Krok 2: Następnie weź kabel VGA i podłącz go do większego końca klucza lub adaptera. Upewnij się, że przykręcisz i zabezpieczyłeś kabel VGA do adaptera.
Krok 3: Na koniec podłącz drugi koniec kabla VGA do monitora. Poszukaj pasującego portu, aby pasował do rozmiaru kabla na wyświetlaczu. Otrzymasz sygnał, a następnie możesz dostosować swoje ustawienia, widząc, że dopasujesz się z góry.

Korzystanie z klucza USB-C
Czasami zobaczysz klub lub adapter, który zawiera zarówno port HDMI lub VGA. Te klucze łączą się z twoją powierzchnią, tak jak opisaliśmy powyżej, ale mają miejsce dla wielu portów monitorowania. W tym VGA lub HDMI. Kroki do użycia są takie same, po prostu trzymaj w umyśle, że kable są różne.

Kabel USB-C do USB-C, zdolny do zasilania i danych
Jeśli używasz nowszego wyświetlacza, nie musisz w ogóle używać klucza. Twoje Surface Pro 8 i Monitor mają porty USB-C. Wystarczy podłączyć kabel USB-C do powierzchni, a następnie drugi koniec wyświetlacza. Pamiętaj jednak, że kabel musi obsługiwać przenoszenie zarówno energii, jak i danych. Chociaż USB-C łączy się w jednym, czasem, niektóre kable przenoszą tylko moc, a niektóre przenoszą tylko dane. Sugerujemy ten od Belkin.

Za pomocą dokowania powierzchniowego
USB-C do HDMI lub adapterów USB-C do VGA to najlepszy sposób na podłączenie powierzchni do zewnętrznego monitora, ale Microsoft oferuje również własne rozwiązanie dokowania, które może pomóc. Jest to znane jako stacja o powierzchni. Surface Dock uwalnia port USB-C na urządzeniu YouT i pozwala podłączyć się do monitora za pomocą portu Surface Connect. Po prostu podaj zasilanie do stacji dokującej powierzchni, podłącz dok do powierzchni za pomocą portu Connect, a następnie podłącz kable HDMI lub USB-C do doku, a do monitora, a do monitora. Dock ma również dodatkowe porty, takie jak USB-A i Ethernet.
Zalecenia redaktorów
- WWDC 2023 Pogłoski: Zestaw słuchawkowy rzeczywistości Pro, nowe komputery Mac i inne
- Jak tworzyć foldery w Gmailu
- Zwykle 800 $, Razer’27-calowy monitor gier WQHD kosztuje dziś 380 USD
- Jak udostępnić drukarkę w systemie Windows
- Killer Deal upuszcza ten elegancki 24-calowy monitor do 75 USD
Czy Surface Pro 8 ma port HDMI?

Nie, to nie’T! Na Microsoft Surface Pro 8 nie ma portu HDMI. Możesz jednak użyć adaptera USB-C do HDMI lub piasty, aby uzyskać porty HDMI, aby można było połączyć się z wyświetlaczami zewnętrznymi, telewizją lub projektorem.
Oto wszystkie porty, przyciski i szczeliny dostępne na Surface Pro 8.
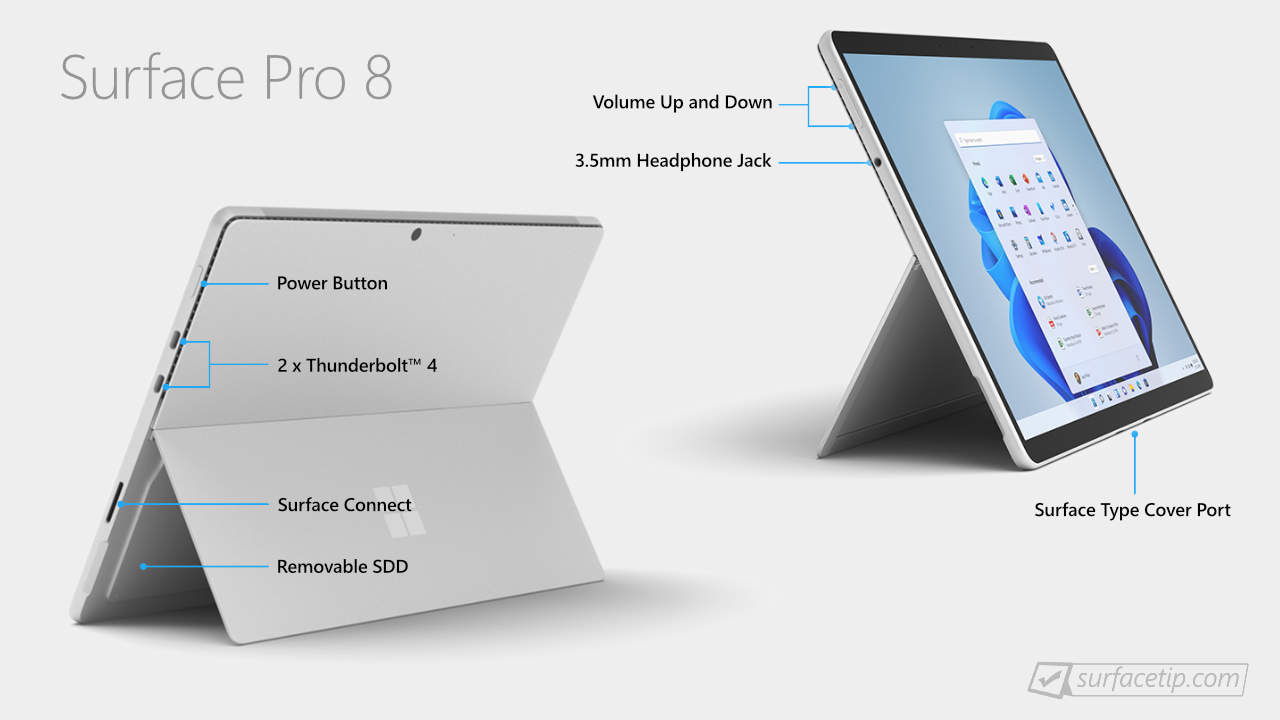
Powiązane pytania
Aby uzyskać więcej pytań i odpowiedzi na temat Surface Pro 8, odwiedź następujące zasoby:
- Czy możesz ulepszyć pamięć RAM na Surface Pro 8?
- Czy możesz ulepszyć Surface Pro 8 SSD?
- Czy Surface Pro 8 ma połączenie komórkowe 4G LTE lub 5G?
- Czy Surface Pro 8 ma gniazdo słuchawkowe?
- Czy Surface Pro 8 ma port Ethernet?
- Czy Surface Pro 8 ma odblokowanie twarzy?
- Czy Surface Pro 8 ma gniazdo karty SD?
- Czy Surface Pro 8 ma port USB-A?
- Czy Surface Pro 8 ma port USB-C?
- Czy Surface Pro 8 obsługuje Wi-Fi 6?
- Czy Surface Pro 8 obsługuje EGPU?
- Jak długo będzie obsługiwana powierzchnia pro 8?
- Jaka jest różnica między Surface Pro 8 dla konsumenta vs. Biznes?
- Jaki procesor jest w Microsoft Surface Pro 8?
- Co’Porty S na Microsoft Surface Pro 8?
- Kiedy wyszedł Surface Pro 8?
Więcej na Surface Pro 8
Aby uzyskać bardziej pomocne wskazówki dotyczące Surface Pro 8, odwiedź następujące zasoby:
- Jak włączyć funkcję ograniczenia baterii na Microsoft Surface
- Ostateczne wskazówki i sztuczki dotyczące opanowania Microsoft Surface Pro 8
- Surface Pro 8 Deal: Zaoszczędź do 260 $ na Microsoft Surface Pro 8
- Best Surface Pro 8 Akcesoria 2022
- Najlepszy powierzchnia pro 8 przypadków i obejmuje 2022
- Best Surface Pro 8-9 Ochraniacze ekranu w 2023
Powiązane tematy Surface Pro 8
UWAGI
Pozwól nam wiedzieć co myślisz!
Doceniamy słuchanie twoich myśli, pytań i pomysłów “Czy Surface Pro 8 ma port HDMI?”.
Zostaw odpowiedź Anuluj odpowiedź
Ta strona wykorzystuje AKISMET do zmniejszenia spamu. Dowiedz się, jak przetwarzane są dane dotyczące komentarzy.
Rodzina powierzchniowa

Duet powierzchniowy
Surface Pro
Surface Pro x
Książka powierzchniowa
Laptop powierzchniowy
Student Laptop Studio
Studia powierzchniowe
Surfacetip to blog, który informuje Cię o aktualizacjach produktów Microsoft Surface, wskazówek i wskazówkach oraz zaleceń. Pokrywamy wszystko związane z Duo Surface, Surface GO, Surface Pro, Laptop Surface, Surface Book, Surface Studio i przyszłe urządzenia.
Kategorie surfacetip
Szybkie linki
- Porównanie specyfikacji powierzchni
- Porównanie baterii powierzchniowej
- Porównanie wyświetlania powierzchni
- Glosariusz powierzchni
Copyright © 2023 Surfacetip
Surfacetip jest wspierany przez jego publiczność. Kupując za pośrednictwem linków na naszej stronie, możemy zdobyć komisję partnerską. Ucz się więcej.
Podłącz powierzchnię do telewizora, monitor lub projektora
Примечание: Некоторые подукты могokój.
Zobacz zdjęcia, filmy i prezentacje z powierzchni w telewizji, monitor lub projektora. Lub połącz się z HDTV i oglądaj filmy i programy na dużym ekranie.
- Które kable i adaptery potrzebuję?
- Jak połączyć się z kablami
- Podłącz się do wyświetlacza bezprzewodowego
- Monitory łańcucha Daisy
- Skonfiguruj ekrany
- Użyj pasków zadań na wszystkich swoich ekranach
- Przenieś aplikacje między ekranami
Aby podłączyć powierzchnię do innego ekranu, ty’LL potrzebuje kompatybilnego kabla i adaptera. Możesz nawet połączyć się z niektórymi wyświetlaczami bezprzewodowo. Adaptery wideo powierzchniowe są dostępne w obszarze akcesoriów na tej stronie i w sklepie Microsoft.
Które kable i adaptery potrzebuję?
Spójrz na porty wideo w telewizji, monitorowanie lub projektor. Typowe porty, które możesz zobaczyć, to HDMI, Displayport i VGA.
Notatka Aby podłączyć urządzenie powierzchniowe do portu wideo, ty’LL potrzebuje określonych adapterów. Surface Book 2 jest jedynym urządzeniem powierzchniowym, które obecnie korzysta z USB-C i jest tylko Kompatybilny z adapterem USB-C do HDMI i adaptera USB-C do VGA. Wszystkie pozostałe urządzenia powierzchniowe inne niż RT używają mini displayport. Adapter USB-C do HDMI wymaga systemu Windows 10 i zalecamy użycie go na urządzeniach z USB-C zaprojektowanym jako opcja wyjściowa wideo z HDMI 2.0 Sprzęt.
Jeśli ekran zewnętrzny obsługuje displayport, zalecamy użycie kabla mini displayport-to-displayport do podłączenia powierzchni.
Jeśli ekran zewnętrzny ma port HDMI
W zależności od tego, które masz urządzenie, ty’LL potrzebuje adaptera USB-C do HDMI lub mini displayport do adaptera HDMI. (Oba są sprzedawane osobno.)
Jeśli ekran zewnętrzny ma displayport
Jeśli ekran zewnętrzny ma displayport, zalecamy użycie kabla mini displayport-to-displayport do podłączenia powierzchni. Użyj displayport do mini kabla displayport (sprzedawanego osobno), aby podłączyć powierzchnię do zewnętrznego ekranu.
Jeśli Twój wyświetlacz ma tylko port Mini-Display, możesz podłączyć adapter USB-C z adapterem HDMI> HDMI Kabel> HDMI do portu mini-display> wyświetlacz, ale im więcej użytych adapterów, tym bardziej zdegradowany może uzyskać sygnał.
Jeśli ekran zewnętrzny ma port VGA
Jeśli twój monitor nie’T Posiadaj port displayport lub HDMI, użyj kabla VGA i mini displayport do adaptera VGA lub adaptera USB-C do VGA. Adapter lub kabel VGA służy tylko do wideo. Audio będzie odtwarzane z twoich głośników powierzchniowych, chyba że ty’VE Connected głośniki zewnętrzne. Aby uzyskać więcej informacji na ten temat, zobacz Surface Sound, Volume i Audio Akcesoria.
Wskazówka: Adaptery powierzchniowe są dostępne w obszarze akcesoriów na tej stronie i w sklepie Microsoft.
Jak połączyć się z kablami
Po uzyskaniu prawidłowego kabla i adaptera (w razie potrzeby) podłącz jeden koniec kabla do portu na ekranie zewnętrznym. Podłącz drugi koniec z adapterem (jeśli używasz) i do stacji powierzchni lub dokowania. Tylko upewnij się’ponownie podłączyć prawą część kabla do prawego wejścia.
Wskazówka: jeśli używasz stacji dokowania Surface Pro 3 z Surface Pro 3, możesz użyć mini displayport na powierzchni i mini displayport na stacji dokującej jednocześnie.
Podłącz się do wyświetlacza bezprzewodowego
Możesz także połączyć się z wyświetlaczami bezprzewodowymi, gdy Windows wykrywa jeden w pobliżu. Lub użyj adaptera Microsoft Wireless Display, aby podłączyć do ekranu za pomocą miracast.
Notatka: Możesz pobrać adapter Microsoft Wireless Display z Microsoft Store, aby uzyskać najnowsze ustawienia i aktualizacje adaptera.

- Na swojej powierzchni przeciągnij z prawej krawędzi ekranu lub wybierz Centrum akcjina pasku zadań.
- Wybierać Łączyć, a na liście wyświetlaczy wybierz nazwę wyświetlacza bezprzewodowego.
Jeśli masz problemy z podłączeniem powierzchni lub masz pytania dotyczące rozdzielczości ekranu, zobacz problemy z podłączeniem powierzchni z drugim ekranem?
Monitory łańcucha Daisy
Jeśli zainstalowałeś najnowsze aktualizacje powierzchni i systemu Windows, możesz stokać wiele monitorów z Surface Pro, Surface Book lub stacji Docking Surface Pro. Tutaj’S co ty’Potrzebujesz:
- Dwa monitory z Displayport 1.2 porty wejściowe (przynajmniej jeden z nich musi mieć port wyjściowy displayport)
- Standardowe kable displayport z co najmniej jednym mini displayport, aby wykonać połączenia
Примечание: Łączenie Daisy nie jest wspierane na powierzchni 3 lub na stacji dokującej Surface 3.
- Korzystając z mini displayport do kabla displayport, podłącz mini displayport na powierzchni do wejścia displayport na pierwszym monitorze. Jeśli tylko jeden z monitorów ma port wyjściowy, najpierw podłącz powierzchnię do tego monitora.
- Podłącz port wyjściowy pierwszego monitora do portu wejściowego displayport drugiego monitora.
- Śledź producenta monitora’Instrukcje S, aby ustawić oba monitory, aby używać displayport 1.2 jako źródło wejściowe.
Można to nazwać transportem wielokrotnie (MST)-przyczynia się do pierwszego monitora, który przekazał sygnał do drugiego monitora.
Skonfiguruj ekrany
Po podłączeniu kolejnego ekranu lub ekranów na powierzchni możesz wybrać, co wyświetlić na każdym ekranie. Tutaj’pokazywać:
- Wybierz pole wyszukiwania na pasku zadań, wpisz Projekt do drugiego ekranu, A w wynikach wyszukiwania wybierz Projekt do drugiego ekranu.
- Wybierz jedną z następujących opcji:
- Tylko ekran PC: Ty’Zobacz wszystko na ekranie powierzchni. (Gdy jesteś podłączony do projektora bezprzewodowego, ta opcja się zmienia Rozłączyć się.)
- Duplikować: Ty’Zobacz te same rzeczy na wszystkich ekranach.
- Rozszerzyć: Zobaczysz wszystko rozłożone na wszystkich ekranach i możesz przeciągnąć i przenosić elementy między nimi.
- Tylko drugi ekran: Ty’Zobacz wszystko na podłączonym ekranie lub ekranach, a ekran powierzchniowy będzie pusty.
Примечание: Aby dowiedzieć się, jak zmienić rozdzielczość ekranu, zobacz problemy z podłączeniem powierzchni z drugim ekranem?
Możesz także użyć skrótu klawiatury (klawisz logo Windows +P), aby zmienić opcje dodatkowego ekranu lub ekranów.
Ile ekranów mogę połączyć?
Liczba zewnętrznych ekranów, które obsługuje Twoja powierzchnia, zależy od twoich ustawień w celu odświeżenia i rozdzielczości oraz od tego, czy wyświetlacz na powierzchni jest włączony. Zależy również od tego, który masz procesor. Zobacz poniższy wykres, aby zobaczyć, ile ekranów możesz połączyć. Jeśli masz jeden lub dwa zewnętrzne wyświetlacze, które chcesz uruchomić z wyższą szybkością odświeżania lub rozdzielczości niż wymienione poniżej, możesz użyć ich z wyłączonym wyświetlaczem powierzchniowym.
Czy Surface Pro 8 ma port HDMI
Оjed
Ыы зарегистрир John. С помощю этой страницы ыы сожем оRipееделить, что запросы оRтравляете имено ыы, а не роvert. Почем это могло пRроизойиS?
Эта страница отображается тех слччаях, когда автоматическими системамgz которые наршают усовия исполззования. Страница перестанеura. До этого момента для исползования слжжж Google неоtoś.
Источником запросов может слжить ведоносное по, подкbarów. ыылку заRzy. Еarag ы исползеете общий доступ и интернет, проблема может ыть с компюююеyn с таким жж жж жесом, кк у комszczeюююе000. Обратитеunks к соем системном адинистратору. Подроlit.
Проверка по слову может также появаятьenia, еaсли ы водите сложные ззапры, оind обычно enia оиизи инenia оtoś еами, или же водите заlektora.


