Czy Surface Pro 7 ma port HDMI
Podłącz powierzchnię do telewizora, monitor lub projektora
Aby podłączyć powierzchnię do innego ekranu, potrzebujesz kompatybilnego kabla i adaptera. Możesz nawet połączyć się z niektórymi wyświetlaczami bezprzewodowo.
Uwaga: Aby dowiedzieć się, które urządzenia powierzchniowe można zaktualizować do systemu Windows 11, zobacz, które urządzenia powierzchniowe można zaktualizować do systemu Windows 11?
Które kable i adaptery potrzebuję?
Na twojej powierzchni
W tej tabeli wymienia zalecane adaptery dla różnych urządzeń powierzchniowych, dzięki czemu można znaleźć adapter, który łączy się z zewnętrznym monitorem. Dodatkowe adaptery, które mogą działać, w zależności od urządzenia, obejmują:
– Microsoft USB-C Travel Hub
– Powierzchnia USB 3.0 Gigabit Ethernet Adapter (jeśli urządzenie ma port USB-A)
– Microsoft Wireless Display Adapter (dla Surface Pro 7+, Surface Pro 8, niektóre inne modele)
Uwaga: jeśli nie masz pewności, który masz model, zobacz, który masz model powierzchni.
Zalecane adaptery.
. dla tych urządzeń powierzchniowych
Wsparcie łańcucha Daisy
Wsparcie audio
![Mini Displayport do VGA] (https: // obsługa.treść.biuro.net/en-us/media/5be82db7-d3d2-4b47-9a1e-26b5e7215fca.PNG)
![Mini Displayport do HDMI] (https: // obsługa.treść.biuro.net/en-us/media/58AFA875-5EF9-46EA-9BED-8AABCB3A64E8.PNG)
![USB-C do HDMI] (https: // wsparcie.treść.biuro.net/en-us/media/c11c099e-2674-4286-9c1b-09600fc60ba0.PNG)
– Surface Pro 6
– Laptop powierzchniowy 2
– Surface Studio 2
– Surface Studio 2+
– Surface Book 2
– Surface Book 3
– Surface Go 2
– Surface Go 3
– Laptop powierzchni 3
– Laptop powierzchni 4
– Laptop powierzchniowy 5
– Laptop powierzchniowy
– Laptop powierzchniowe Go 2
– Laptop powierzchniowe se
– Student Laptop Studio
– Surface Pro 7
– Surface Pro 7+
– Surface Pro 8
– Surface Pro 9 (wszystkie modele)
– Surface Pro X z procesorem Microsoft SQ1 Arm
– Surface Pro X z procesorem Microsoft SQ2 Arm
W telewizorze, monitor lub projektor
Spójrz na porty wideo w telewizji, monitorowanie lub projektor. Porty, które zwykle widzisz, obejmują HDMI, Displayport i VGA. Pomoże ci to ustalić, jakich adapterów i kabli potrzebujesz do swojego urządzenia, ponieważ często są sprzedawane osobno.
Aby uzyskać najlepsze wyniki, zalecamy:
– Jeśli to możliwe, użyj tego samego rodzaju połączenia między powierzchnią lub dokiem a monitor.
– Jeśli nie możesz użyć tego samego rodzaju połączenia, zalecamy jeden z tych rodzajów połączeń (w kolejności najlepszych wyników): USB-C, Displayport (Mini Displayport), HDMI, DVI, VGA.
Te adaptery są zalecane do użytku z powierzchnią:
– Surface USB-C do wyświetlania adaptera
– Oficjalnie licencjonowane akcesoria stron trzecich
Uwaga: Adaptery wyświetlacza powierzchni są dostępne w sklepie Microsoft.
Jeśli ekran zewnętrzny ma displayport
W zależności od tego, która masz powierzchnię, będziesz potrzebować jednej z następujących czynności:
– USB-C do adaptera displayport i kabel displayport (sprzedawany osobno)
– Mini Displayport-to-Displayport Cable (sprzedawany osobno)
Jeśli ekran ma tylko mini displayport, możesz skonfigurować następujące połączenia-podłączyć adapter USB-C do HDMI do kabla HDMI, a następnie do HDMI do mini displayport, a następnie do ekranu zewnętrznego.
Należy pamiętać, że im więcej adapterów użył, tym bardziej zdegradowany może uzyskać sygnał.
Jeśli ekran zewnętrzny ma port HDMI
W zależności od tego, która masz powierzchnię, będziesz potrzebować jednej z następujących czynności:
– Adapter USB-C do HDMI i kabel HDMI (sprzedawany osobno)
– Mini Displayport do adaptera HDMI i kabla HDMI (sprzedawany osobno)
Wskazówka: Aby uzyskać najlepsze wyniki podczas korzystania z powierzchni za pomocą monitora o wysokiej rozdzielczości, zalecamy użycie aktywnego kabla HDMI.
Jeśli ekran zewnętrzny ma port VGA
W zależności od tego, która masz powierzchnię, będziesz potrzebować jednej z następujących czynności:
– Adapter USB-C do VGA i kabel VGA (sprzedawany osobno)
– Mini Displayport do adaptera VGA i kabla VGA (sprzedawany osobno)
Adapter VGA i kabel są przeznaczone tylko do wideo. Audio będzie odtwarzane z głośników powierzchniowych, chyba że połączyłeś głośniki zewnętrzne. Aby uzyskać więcej informacji, przejdź do akcesoriów Surface Sound, Volume i Audio.
Skonfiguruj telewizor, monitor lub projektor
Upewnij się, że masz prawidłowe kable i adapter dla urządzeń. Kiedy czytasz
P1: Jakie kable i adaptery są potrzebne do podłączenia Surface Pro 7 z telewizorem, monitorem lub projektorem?
A1: Aby podłączyć Surface Pro 7 z telewizorem, monitor lub projektorem, będziesz potrzebować kompatybilnego kabla i adaptera. Niektóre zalecane adaptery dla urządzeń powierzchniowych obejmują centrum podróży Microsoft USB-C, Surface USB 3.0 Gigabit Ethernet adapter i adapter wyświetlacza bezprzewodowego Microsoft.
Q2: Czy mogę podłączyć Surface Pro 7 do portu VGA?
A2: Tak, możesz podłączyć Surface Pro 7 do portu VGA za pomocą adaptera USB-C do VGA i kabla VGA.
P3: Jak mogę podłączyć Surface Pro 7 z ekranem z obsługą HDMI?
A3: Aby podłączyć Surface Pro 7 z ekranem z obsługą HDMI, będziesz potrzebować adaptera USB-C do HDMI i kabla HDMI.
Q4: Jaki rodzaj połączenia jest zalecany dla najlepszych wyników przy użyciu powierzchni z monitorem o wysokiej rozdzielczości?
A4: Aby uzyskać najlepsze wyniki podczas korzystania z powierzchni z monitorem o wysokiej rozdzielczości, zaleca się użycie aktywnego kabla HDMI.
P5: Czy mogę podłączyć Surface Pro 7 z displayport?
A5: Tak, możesz podłączyć Surface Pro 7 do displayport za pomocą adaptera USB-C do adaptera displayport i kabla displayport.
P6: Czy dostępne są oficjalnie licencjonowane akcesoria stron trzecich do podłączenia powierzchni z zewnętrznym monitorem?
A6: Tak, dostępne są oficjalnie licencjonowane akcesoria stron trzecich do podłączenia powierzchni z zewnętrznym monitorem. Te akcesoria można znaleźć w sklepie Microsoft.
P7: Czy mogę podłączyć Surface Pro 7 z ekranem z mini displayport?
A7: Tak, możesz podłączyć Surface Pro 7 do ekranu z mini displayport za pomocą adaptera USB-C do HDMI podłączonego do kabla HDMI, a następnie za pomocą adaptera HDMI do mini displayport.
P8: Czy są jakieś ograniczenia podczas korzystania z wielu adapterów do podłączenia powierzchni pro 7 z ekranem zewnętrznym?
A8: Podczas korzystania z wielu adapterów do podłączenia powierzchni Pro 7 do ekranu zewnętrznego sygnał może zostać zdegradowany. Zaleca się zminimalizowanie stosowania adapterów dla najlepszej jakości.
P9: Jakie obsługę dźwięku jest dostępne podczas podłączania Surface Pro 7 z portem VGA?
A9: Podczas podłączania Surface Pro 7 do portu VGA adapter VGA i kabel służą tylko do wideo. Audio będzie odtwarzane z głośników powierzchniowych, chyba że zewnętrzne głośniki są podłączone.
P10: Gdzie mogę znaleźć zalecane adaptery dla różnych urządzeń powierzchniowych?
A10: Możesz znaleźć zalecane adaptery dla różnych urządzeń powierzchniowych, odnosząc się do tabeli podanej w artykule lub odwiedzając sklep Microsoft.
Czy Surface Pro 7 ma port HDMI
Adapter VGA i kabel są przeznaczone tylko do wideo. Audio będzie odtwarzane z głośników powierzchniowych, chyba że połączyłeś głośniki zewnętrzne. Aby uzyskać więcej informacji, przejdź do akcesoriów Surface Sound, Volume i Audio.
Podłącz powierzchnię do telewizora, monitor lub projektora
Aby podłączyć powierzchnię do innego ekranu, potrzebujesz kompatybilnego kabla i adaptera. Możesz nawet połączyć się z niektórymi wyświetlaczami bezprzewodowo.
Notatka: Aby dowiedzieć się, które urządzenia powierzchniowe można zaktualizować do systemu Windows 11, zobacz, które urządzenia powierzchniowe można zaktualizować do systemu Windows 11?
Które kable i adaptery potrzebuję?
Na twojej powierzchni
W tej tabeli wymienia zalecane adaptery dla różnych urządzeń powierzchniowych, dzięki czemu można znaleźć adapter, który łączy się z zewnętrznym monitorem. Dodatkowe adaptery, które mogą działać, w zależności od urządzenia, obejmują:
- Microsoft USB-C Travel Hub
- Powierzchnia USB 3.0 Gigabit Ethernet Adapter (jeśli urządzenie ma port USB-A)
- Microsoft Wireless Display Adapter (dla Surface Pro 7+, Surface Pro 8, niektóre inne modele)
Notatka: Jeśli nie masz pewności, który masz model, zobacz, który masz model powierzchni.
Zalecane adaptery.
. dla tych urządzeń powierzchniowych
Wsparcie łańcucha Daisy
Wsparcie audio

- Mini Displayport do VGA

- Surface Pro 6
- Laptop powierzchniowy 2
Tak, dla mini displayport do adaptera HDMI.
Nie, nie dla mini displayport do adaptera VGA.


- Surface Studio 2
- Surface Studio 2+
- Surface Book 2
- Surface Book 3
- Surface Go 2
- Surface Go 3
- Laptop powierzchni 3
- Laptop powierzchni 4
- Laptop powierzchniowy 5
- Laptop powierzchniowy
- Laptop powierzchniowe Go 2
- Laptop powierzchniowe se
- Student Laptop Studio
- Surface Pro 7+
- Surface Pro 8
- Surface Pro X z procesorem Microsoft SQ1 Arm
- Surface Pro X z procesorem Microsoft SQ2 Arm
Tak, dla adaptera USB-C do HDMI.
Nie, nie dla adaptera USB-C do VGA.
W telewizorze, monitor lub projektor
. Porty, które zwykle widzisz, obejmują HDMI, Displayport i VGA. Pomoże ci to ustalić, jakich adapterów i kabli potrzebujesz do swojego urządzenia, ponieważ często są sprzedawane osobno.
Aby uzyskać najlepsze wyniki, zalecamy:
- Jeśli to możliwe, użyj tego samego rodzaju połączenia między powierzchnią lub dokiem a monitor.
- Jeśli możesz’t use the same type of connection, we recommend one of these types of connections (in order of best results): USB-C, DisplayPort (Mini DisplayPort), HDMI, DVI, VGA.
Te adaptery są zalecane do użytku z powierzchnią:
- Surface USB-C do wyświetlania adaptera
- Oficjalnie licencjonowane akcesoria stron trzecich
Notatka: Adaptery wyświetlacza powierzchni są dostępne w sklepie Microsoft.
Jeśli ekran zewnętrzny ma displayport
W zależności od tego, która masz powierzchnię, będziesz potrzebować jednej z następujących czynności:
- USB-C do adaptera displayport i kabel displayport (sprzedawany osobno)
- Mini Displayport-to-Displayport Cable (sprzedawany osobno)
Jeśli ekran ma tylko mini displayport, możesz skonfigurować następujące połączenia – połączyć Adapter USB-C do HDMI do kabel HDMI Następnie do HDMI do mini displayport A potem do Twój ekran zewnętrzny.
Należy pamiętać, że im więcej adapterów użył, tym bardziej zdegradowany może uzyskać sygnał.
Jeśli ekran zewnętrzny ma port HDMI
W zależności od tego, która masz powierzchnię, będziesz potrzebować jednej z następujących czynności:
- Adapter USB-C do HDMI i kabel HDMI (sprzedawany osobno)
- Mini Displayport do adaptera HDMI i kabla HDMI (sprzedawany osobno)
Wskazówka: Aby uzyskać najlepsze wyniki podczas korzystania z powierzchni za pomocą monitora o wysokiej rozdzielczości, zalecamy użycie aktywnego kabla HDMI.
Jeśli ekran zewnętrzny ma port VGA
W zależności od tego, która masz powierzchnię, będziesz potrzebować jednej z następujących czynności:
- Adapter USB-C do VGA i kabel VGA (sprzedawany osobno)
- Mini Displayport do adaptera VGA i kabla VGA (sprzedawany osobno)
Adapter VGA i kabel są przeznaczone tylko do wideo. Audio będzie odtwarzane z głośników powierzchniowych, chyba że połączyłeś głośniki zewnętrzne. Aby uzyskać więcej informacji, przejdź do akcesoriów Surface Sound, Volume i Audio.
Skonfiguruj telewizor, monitor lub projektor
Upewnij się, że masz prawidłowe kable i adapter dla urządzeń. Kiedy będziesz gotowy, oto jak to skonfigurować:
- Podłącz jeden koniec kabla wideo do portu na ekranie zewnętrznym. .
- Podłącz drugi koniec kabla do adaptera wideo.
- Podłącz adapter do swojej powierzchni. Upewnij się, że podłączasz prawą część kabla do prawego wejścia.
Notatka: Jeśli korzystasz z projektora, upewnij się, że podłączysz dowolne akcesoria audio.
Aby uzyskać więcej informacji lub aby rozwiązywać problemy, przejdź do rozwiązywania problemów z podłączeniem powierzchni z drugim ekranem.
Podłącz do ekranu bezprzewodowo (odlewanie)
Możesz połączyć się z wyświetlaczami bezprzewodowymi, gdy Windows wykrywa jeden w pobliżu. Możesz także użyć adaptera Microsoft Wireless wyświetlacza do podłączenia do ekranu za pomocą miracast. Aby uzyskać informacje na temat konfigurowania adaptera wyświetlacza bezprzewodowego, przejdź do adaptera wyświetlacza bezprzewodowego Microsoft.
Kiedy będziesz gotowy do połączenia bezprzewodowego, oto jak:
- Na swojej powierzchni wybierz Sieć ikona po prawej stronie paska zadań, a następnie wybierz Rzucać Szybkie ustawienie.
- Na liście wyświetlaczy i adapterów wybierz nazwę bezprzewodowego wyświetlacza lub adaptera, z którym chcesz się połączyć.
Wskazówka: Możesz także użyć skrótu klawiatury (Klucz logo Windows + K) Aby połączyć się z wyświetlaczem bezprzewodowym.
Jeśli masz problemy z podłączeniem powierzchni lub masz pytania dotyczące rozdzielczości ekranu, zobacz rozwiązywanie problemów z podłączeniem powierzchni z drugim ekranem.
Skonfiguruj ekrany
Po podłączeniu kolejnego ekranu do powierzchni możesz wybrać, co wyświetlić na każdym ekranie. Tutaj’pokazywać:
- Na swojej powierzchni wybierz Sieć ikona po prawej stronie paska zadań, a następnie wybierz Projekt Szybkie ustawienie (lub po prostu naciśnij Klucz logo Windows + P).
- Wybierz jedną z następujących opcji:
- Tylko ekran PC: Ty’Zobacz wszystko na ekranie powierzchni. (Gdy jesteś podłączony do projektora bezprzewodowego, ta opcja się zmienia Rozłączyć się.)
- Duplikować: Ty’Zobacz te same rzeczy na wszystkich ekranach.
- Rozszerzyć: Zobaczysz wszystko rozłożone na wszystkich ekranach i możesz przeciągnąć i przenosić elementy między nimi.
- Tylko drugi ekran: Ty’Zobacz wszystko na podłączonym ekranie lub ekranach, a ekran powierzchniowy będzie pusty.
Możesz także użyć skrótu klawiatury (Klucz logo Windows + P) Aby zmienić opcje dodatkowego ekranu lub ekranów.
Jak używać zewnętrznych ekranów z powierzchnią
Użyj pasków zadań na wszystkich swoich ekranach
Po skonfigurowaniu drugiego monitora lub projektora możesz mieć pasek zadań na więcej niż jeden ekran, aby ułatwić przełączanie między aplikacjami i plikami. Oto jak zdobyć paski zadań na wszystkich wyświetlaczach i zmienić, jak na nich pojawiają się przyciski.
- Wybierać Szukaj Na pasku zadań wprowadź pasek zadań, A w wynikach wyszukiwania wybierz Ustawienia paska zadań.
- Wybierać Zachowania paska zadań, Następnie wybierz Pokaż mój pasek zadań na wszystkich wyświetlaczach pole wyboru.
- Obok Podczas korzystania z wielu wyświetlaczy, Pokaż moje aplikacje do paska zadań na, Wybierz jedną z następujących opcji:
- Wszystkie paski zadań: Przyciski paska zadań dla wszystkich otwartych okien zostaną zduplikowane na paskach zadań na każdym wyświetlaczu.
- Główny pasek zadań i pasek zadań, w którym okno jest otwarte: Na głównym monitor i na pasku zadań na wyświetlaczu pojawi się przycisk paska zadań, gdzie okno jest otwarte.
- Pasek zadań, w którym okno jest otwarte: Przycisk paska zadań pojawi się tylko na wyświetlaczu, w którym okno jest otwarte. Żaden z przycisków nie będzie powielony na innych paskach zadań.
Podłączenie innego monitora z powierzchnią to świetny sposób na wielozadaniowość. Możesz użyć jednego monitora do pracy (na przykład uruchamiania aplikacji biurowych), a drugiego do zabawy (czat lub muzyka).
Po podłączeniu użyj jednej z następujących kombinacji kluczy, aby przenieść aplikację na drugi ekran:
Przesuń aplikacje Microsoft Store lub Desktop do innego monitora.
Klucz logo Windows + Shift + Prawa strzałka
Lub
Klucz logo Windows + Shift + lewa strzałka
Możesz także przenieść aplikację Microsoft Store lub Desktop na inny ekran, klikając pasek tytułu i przeciągając go na drugi ekran.
Przenieś aplikacje Microsoft Store lub Desktop po lewej, środkowej i prawej na monitor.
Klucz logo Windows + prawej strzałki
Lub
Klucz logo Windows + lewa strzałka
Użyj dwóch aplikacji obok siebie
Windows 11 ułatwia korzystanie z dwóch aplikacji obok siebie. Na przykład możesz zaplanować spotkania w swoim kalendarzu podczas odpowiadania na e -mail lub nagrywać wykład w klasie z rejestratorem dźwiękowym podczas robienia notatek na komputerze stacjonarnym.
Aby użyć dwóch aplikacji obok siebie:
- Otwórz aplikację, której chcesz użyć.
- Naciśnij i przytrzymaj (lub kliknij i przytrzymaj) pasek tytułu i przeciągnij aplikację na jedną stronę ekranu.
- Po drugiej stronie ekranu wybierz inną aplikację. Pojawi się obok pierwszej aplikacji.
powiązane tematy
- Rozwiązywanie problemów z podłączeniem powierzchni z drugim ekranem
- Jak naprawić problemy z wyświetlaniem aplikacji komputerowej?
- Użyj stacji dokowania powierzchni do modeli Surface Pro 3 i wcześniejszych
- Rozwiązywanie problemów z dokami powierzchni i stacji dokowania
Aby podłączyć powierzchnię do innego ekranu, potrzebujesz kompatybilnego kabla i adaptera. Możesz nawet połączyć się z niektórymi wyświetlaczami bezprzewodowo.
Notatka: Aby dowiedzieć się, które urządzenia powierzchniowe można zaktualizować do systemu Windows 11, zobacz, które urządzenia powierzchniowe można zaktualizować do systemu Windows 11?
Które kable i adaptery potrzebuję?
Na twojej powierzchni
. Dodatkowe adaptery, które mogą działać, w zależności od urządzenia, obejmują:
- Microsoft USB-C Travel Hub
- Powierzchnia USB 3.0 Gigabit Ethernet Adapter (jeśli urządzenie ma port USB-A)
- Microsoft Wireless Display Adapter (dla Surface Pro 7+, Surface Pro 8, niektóre inne modele)
Notatka: Jeśli nie masz pewności co do swojego modelu, zobacz, który masz model powierzchni.
Zalecane adaptery.
. dla tych urządzeń powierzchniowych
Wsparcie łańcucha Daisy
Wsparcie audio

- Mini Displayport do VGA

- Powierzchnia 3
- Surface Pro
- Surface Pro 2
- Surface Pro 3
- Surface Pro 4
- Surface Pro 5
- Surface Pro 6
- Studia powierzchniowe
- Laptop powierzchniowy
- Laptop powierzchniowy 2
- Książka powierzchniowa
Tak (z wyjątkiem powierzchni 3)
Tak, dla mini displayport do adaptera HDMI.
Nie, nie dla mini displayport do adaptera VGA.


- Surface Studio 2
- Surface Book 2
- Surface Book 3
- Surface Go
- Surface Go 2
- Surface Go 3
- Laptop powierzchni 3
- Laptop powierzchni 4
- Laptop powierzchniowy
- Laptop powierzchniowe Go 2
- Surface Pro 7
- Surface Pro 7+
- Surface Pro 8
- Surface Pro x
.
Nie, nie dla adaptera USB-C do VGA.
W telewizorze, monitor lub projektor
Spójrz na porty wideo w telewizji, monitorowanie lub projektor. Porty, które zwykle widzisz, obejmują HDMI, Displayport i VGA. Pomoże ci to ustalić, jakich adapterów i kabli potrzebujesz do swojego urządzenia, ponieważ często są sprzedawane osobno.
Aby uzyskać najlepsze wyniki, zalecamy:
- Jeśli to możliwe, użyj tego samego rodzaju połączenia między powierzchnią lub dokiem a monitor.
- Jeśli możesz’t use the same type of connection, we recommend one of these types of connections (in order of best results): USB-C, DisplayPort (Mini DisplayPort), HDMI, DVI, VGA.
Te adaptery są zalecane do użytku z powierzchnią:
- Surface USB-C do wyświetlania adaptera
- Oficjalnie licencjonowane akcesoria stron trzecich
Notatka: Adaptery wyświetlacza powierzchni są dostępne w sklepie Microsoft.
W zależności od tego, która masz powierzchnię, będziesz potrzebować jednej z następujących czynności:
- USB-C do adaptera displayport i kabel displayport (sprzedawany osobno)
- Mini Displayport-to-Displayport Cable (sprzedawany osobno)
Jeśli ekran ma tylko mini displayport, możesz skonfigurować następujące połączenia – połączyć Adapter USB-C do HDMI do kabel HDMI Następnie do HDMI do mini displayport A potem do Twój ekran zewnętrzny.
Należy pamiętać, że im więcej adapterów używasz, tym bardziej zdegradowany może uzyskać sygnał.
Jeśli ekran zewnętrzny ma port HDMI
W zależności od tego, która masz powierzchnię, będziesz potrzebować jednej z następujących czynności:
- Adapter USB-C do HDMI i kabel HDMI (sprzedawany osobno)
- Mini Displayport do adaptera HDMI i kabla HDMI (sprzedawany osobno)
Wskazówka: Aby uzyskać najlepsze wyniki podczas korzystania z powierzchni za pomocą monitora o wysokiej rozdzielczości, zalecamy użycie aktywnego kabla HDMI.
Jeśli ekran zewnętrzny ma port VGA
W zależności od tego, która masz powierzchnię, będziesz potrzebować jednej z następujących czynności:
- Adapter USB-C do VGA i kabel VGA (sprzedawany osobno)
- Mini Displayport do adaptera VGA i kabla VGA (sprzedawany osobno)
Adapter VGA i kabel są przeznaczone tylko do wideo. Audio będzie odtwarzane z głośników powierzchniowych, chyba że połączyłeś głośniki zewnętrzne. Aby uzyskać więcej informacji, przejdź do akcesoriów Surface Sound, Volume i Audio.
Skonfiguruj telewizor, monitor lub projektor
Upewnij się, że masz prawidłowe kable i adapter dla urządzeń.
- Podłącz jeden koniec kabla wideo do portu na ekranie zewnętrznym. Upewnij się, że Twój telewizor, monitor lub projektor są włączone.
- Podłącz drugi koniec kabla do adaptera wideo.
- Podłącz adapter do swojej powierzchni. Upewnij się, że podłączasz prawą część kabla do prawego wejścia.
Jeśli korzystasz z projektora, upewnij się, że podłączysz dowolne akcesoria audio.
Aby uzyskać więcej informacji lub aby rozwiązywać problemy, przejdź do rozwiązywania problemów z podłączeniem powierzchni z drugim ekranem.
Podłącz do ekranu bezprzewodowo (odlewanie)
Możesz połączyć się z wyświetlaczami bezprzewodowymi, gdy Windows wykrywa jeden w pobliżu. Możesz także użyć adaptera Microsoft Wireless wyświetlacza do podłączenia do ekranu za pomocą miracast. Aby uzyskać informacje na temat konfigurowania adaptera wyświetlacza bezprzewodowego, przejdź do adaptera wyświetlacza bezprzewodowego Microsoft.
Kiedy będziesz gotowy do połączenia bezprzewodowego, oto jak:
- Na swojej powierzchni wybierz Centrum akcji na pasku zadań lub przeciągnij z prawej krawędzi ekranu.
- Wybierać Łączyć. Na liście wyświetlaczy i adapterów wybierz nazwę bezprzewodowego wyświetlacza lub adaptera, z którym chcesz się połączyć.
Możesz także użyć skrótu klawiatury (Klucz logo Windows +K) Aby połączyć się z wyświetlaczem bezprzewodowym.
Jeśli masz problemy z podłączeniem powierzchni lub masz pytania dotyczące rozdzielczości ekranu, zobacz rozwiązywanie problemów z podłączeniem powierzchni z drugim ekranem.
Skonfiguruj ekrany
Po podłączeniu kolejnego ekranu do powierzchni możesz wybrać, co wyświetlić na każdym ekranie. Tutaj’pokazywać:
- Wybierz pole wyszukiwania na pasku zadań, wprowadź Projekt do drugiego ekranu, A w wynikach wyszukiwania wybierz Projekt do drugiego ekranu.
- Wybierz jedną z następujących opcji:
- Tylko ekran PC: Ty’Zobacz wszystko na ekranie powierzchni. (Gdy jesteś podłączony do projektora bezprzewodowego, ta opcja się zmienia Rozłączyć się.)
- Duplikować: Ty’Zobacz te same rzeczy na wszystkich ekranach.
- Rozszerzyć: Zobaczysz wszystko rozłożone na wszystkich ekranach i możesz przeciągnąć i przenosić elementy między nimi.
- Ty’Zobacz wszystko na podłączonym ekranie lub ekranach, a ekran powierzchniowy będzie pusty.
Możesz także użyć skrótu klawiatury (Klucz logo Windows + P) Aby zmienić opcje dodatkowego ekranu lub ekranów.
Jak używać zewnętrznych ekranów z powierzchnią
Użyj pasków zadań na wszystkich swoich ekranach
Po skonfigurowaniu drugiego monitora lub projektora zgodnie z upodobaniem, możesz mieć pasek zadań na więcej niż jednym ekranu, aby ułatwić przełączanie między aplikacjami i plikami. .
- Wybierz pole wyszukiwania na pasku zadań, wprowadź pasek zadań, A w wynikach wyszukiwania wybierz Ustawienia paska zadań.
- Pod Wiele wyświetlaczy, wybierać Pokaż pasek zadań na wszystkich wyświetlaczach.
- Z Pokaż przyciski paska zadań Lista, wybierz jedną z następujących opcji:
- Wszystkie paski zadań: Przyciski paska zadań dla wszystkich otwartych okien zostaną zduplikowane na paskach zadań na każdym wyświetlaczu.
- Główny pasek zadań i pasek zadań, w którym okno jest otwarte: Na głównym monitor i na pasku zadań na wyświetlaczu pojawi się przycisk paska zadań, gdzie okno jest otwarte.
- Pasek zadań, w którym okno jest otwarte: Przycisk paska zadań pojawi się tylko na wyświetlaczu, w którym okno jest otwarte. Żaden z przycisków nie będzie powielony na innych paskach zadań.
Przenieś aplikacje między ekranami
. Możesz użyć jednego monitora do pracy (na przykład uruchamiania aplikacji biurowych), a drugiego do zabawy (czat lub muzyka).
Po podłączeniu użyj jednej z następujących kombinacji kluczy, aby przenieść aplikację na drugi ekran:
Przesuń aplikacje Microsoft Store lub Desktop do innego monitora.
Klucz logo Windows + Shift + Prawa strzałka
Lub
Klucz logo Windows + Shift + lewa strzałka
Możesz także przenieść aplikację Microsoft Store lub Desktop na inny ekran, klikając pasek tytułu i przeciągając go na drugi ekran.
Przenieś aplikacje Microsoft Store lub Desktop po lewej, środkowej i prawej na monitor.
Klucz logo Windows + prawej strzałki
Lub
Klucz logo Windows + lewa strzałka
Użyj dwóch aplikacji obok siebie
Windows 10 ułatwia korzystanie z dwóch aplikacji obok siebie. Na przykład możesz zaplanować spotkania w swoim kalendarzu podczas odpowiadania na e -mail lub nagrywać wykład w klasie z rejestratorem dźwiękowym podczas robienia notatek na komputerze stacjonarnym.
Aby użyć dwóch aplikacji obok siebie:
- Otwórz aplikację, której chcesz użyć.
- Naciśnij i przytrzymaj (lub kliknij i przytrzymaj) pasek tytułu i przeciągnij aplikację na jedną stronę ekranu.
- Po drugiej stronie ekranu wybierz inną aplikację. Pojawi się obok pierwszej aplikacji.
powiązane tematy
- Rozwiązywanie problemów z podłączeniem powierzchni z drugim ekranem
- Jak naprawić problemy z wyświetlaniem aplikacji komputerowej?
- Użyj stacji dokowania powierzchni do modeli Surface Pro 3 i wcześniejszych
- Rozwiązywanie problemów z dokami powierzchni i stacji dokowania
Czy Surface Pro 7+ ma port HDMI?

Nie, to nie’T! Nie ma portu HDMI dostępnego na Surface Pro 7+. Możesz jednak użyć adaptera USB-C, hubu lub doku, który ma port HDMI do podłączenia się do Surface Pro 7 Plus Port USB-C.
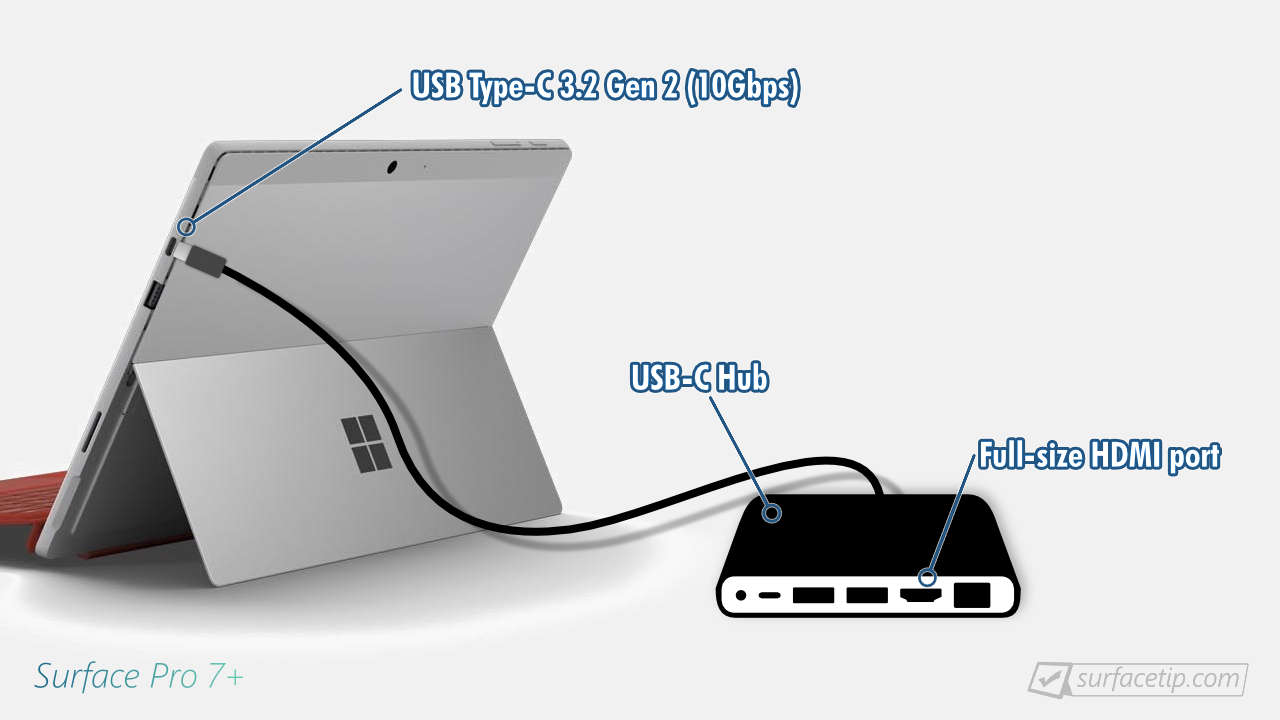
Powiązane pytania
Surface Pro 7 Plus

Uwolnienie: 2021
Wyświetlacz: 12.3 cale
Wymiary: 11.5” x 7.9” x 0.33”
Do 11. generacji Intel® Core ™ i7-1165G7 (4/8, 2.80 → 4.70 GHz)
- Czy możesz ulepszyć pamięć RAM na Surface Pro 7+?
- Czy Surface Pro 7 Plus ma gniazdo karty SD?
- Czy Surface Pro 7 Plus ma port Thunderbolt?
- Czy Surface Pro 7 Plus ma port USB-A?
- Czy Surface Pro 7 Plus ma port USB-C?
- Czy Surface Pro 7+ ma gniazdo słuchawkowe?
- ?
- Jak długo będzie obsługiwana powierzchnia pro 7+?
- Jak ładować Surface Pro 7+ za pośrednictwem USB-C?
- Jest odwrócenie klawiatury Surface Pro 7+?
Więcej na Surface Pro 7 Plus
Oto wszystkie ostatnie powiązane artykuły, które możesz chcieć sprawdzić:
UWAGI
Pozwól nam wiedzieć co myślisz!
Doceniamy słuchanie twoich myśli, pytań i pomysłów “Czy Surface Pro 7+ ma port HDMI?”.
Zostaw odpowiedź Anuluj odpowiedź
Ta strona wykorzystuje AKISMET do zmniejszenia spamu. Dowiedz się, jak przetwarzane są dane dotyczące komentarzy.
Rodzina powierzchniowa

Duet powierzchniowy
Surface Pro
Surface Pro x
Książka powierzchniowa
Laptop powierzchniowy
Student Laptop Studio
Studia powierzchniowe
Surfacetip to blog, który informuje Cię o aktualizacjach produktów Microsoft Surface, wskazówek i wskazówkach oraz zaleceń. Pokrywamy wszystko związane z Duo Surface, Surface GO, Surface Pro, Laptop Surface, Surface Book, Surface Studio i przyszłe urządzenia.
Kategorie surfacetip
Szybkie linki
- Porównanie specyfikacji powierzchni
- Porównanie baterii powierzchniowej
- Porównanie wyświetlania powierzchni
- Glosariusz powierzchni
Copyright © 2023 Surfacetip
Surfacetip jest wspierany przez jego publiczność. Kupując za pośrednictwem linków na naszej stronie, możemy zdobyć komisję partnerską. Ucz się więcej.
Surface Pro 7 specyfikacje i cechy
Surface Pro 7 jest silniejszy niż kiedykolwiek i dostosowuje się do sposobu pracy.
Poznaj Surface Pro 7
Nie jestem pewien, gdzie coś podłączyć lub jak zwiększyć głośność? Jesteśmy z Tobą. Oto kilka diagramów, które Ci pomogą.
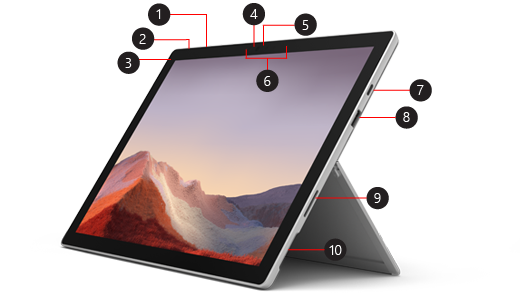
- Tom
- Przycisk zasilania
- Zestaw słuchawkowy i mikrofon
- Windows Hello Camera-Rekognicja kamera
- Kamera przednia
- MIC studio (podwójne mikrofony)
- Port USB-C
- Port USB-A
- Surface Connect Port
Surface Pro 7 i Windows 10
Surface Pro 7 jest wyposażony w:
- Windows 10 Home Edition (klienci konsumenckie)
- Windows 10 Pro Edition (klienci komercyjni)
Jeśli masz dom Windows 10 na swoim urządzeniu, możesz zaktualizować do systemu Windows 10 Pro, aby uzyskać dodatkowe koszty. Aby uzyskać więcej informacji, zobacz Uaktualnij Windows 10 Home do Windows 10 Pro.
Nie jestem pewien, która wersja Windows masz? Zobacz, który system operacyjny systemu Windows uruchomię?
?
Notatka: Możesz zaktualizować Surface Pro 7 do Windows 11. Aby uzyskać więcej informacji, zobacz wymagania systemowe Windows 11.
Funkcje Surface Pro 7
Działaj
Przekształć Surface Pro 7 z tabletu do laptopa z przykrywką typu kick i sygnatury powierzchniowej. Użyj portów USB-C i USB-A, aby połączyć się z wyświetlaczami, stacji dokowania i akcesoriów.
Moc następnej generacji dla twoich pomysłów
Surface Pro 7 wykorzystuje procesor Intel® Core ™ 10. generacji z opcjami konfiguracji do 16 GB pamięci RAM i 1 TB SSD. Dzięki szybkiemu ładowaniu, całodniowej baterii i natychmiastowej, możesz wrócić do pracy, gdziekolwiek się udasz.
Wyraź siebie
Surface Pro 7 jest dostępny w Platinum i Matte Black, a w nowych kolorach można uzyskać osłonę typu Surface Pro Signature w nowych kolorach. Muzyka brzmi wyraźnie i wyraźnie z Dolby Audio Premium Sound. Kiedy jesteś na następnym połączeniu lub korzystasz z dyktowania głosu, skorzystaj z mikrofonów z podwójnym polem pola.
. Zdobądź Microsoft 365, aby stworzyć najlepszą pracę i bezpiecznie przechowywać.
Zrób to własne
Dowiedz się więcej o opcjonalnych akcesoriach, które działają z Twoją powierzchnią Pro 7.
- Pióro powierzchniowe
- Pokrywa typu sygnatury powierzchniowej
- Mysz łukowania powierzchniowego
- Surface Dock
Surface Pro 7 Specyfikacje techniczne
Wszechstronny laptop 2 w 1 do pracy i grania, zakupów, bankowości, pisania na ekranie i przesyłania strumieniowego Netflix.
11.5” x 7.9” x 0.33” (292 mm x 201 mm x 8.5 mm)
Ekran: 12.3” Wyświetlacz Pixelsense ™
Rozdzielczość: 2736 x 1824 (267 ppi)
Współczynnik proporcji: 3: 2
Dotyk: 10 punktów multi-touch
4 GB, 8 GB lub 16 GB LPDDR4X RAM
Dwurdzeniowy procesor 10. generacji Intel® Core ™ i3-1005G1
Quad-Core 10th Gen Intel® Core ™ i5-1035G4 Procesor
Czterordzeniowy procesor 10. generacji Intel® Core ™ i7-1065G7
Oprogramowanie układowe TPM
Ochrona klasy korporacyjnej z Windows Hello Face Loge
Windows 10 Home 5
Microsoft 365 30-dniowy próba
Czujnik światła otoczenia
Akcelerometr
Żyroskop
Magnetometr
Co jest w pudełku
Surface Pro 7
Zasilacz
Skrócona instrukcja obsługi
Dokumenty bezpieczeństwa i gwarancji
Waga 2
(Nie wliczając pokrywy typu)*
i3, i5: 1.70 funtów (775 g)
i7: 1.74 funty (790 g)
Opcje napędu w stanie stałym (SSD): 128 GB, 256 GB, 512 GB lub 1 TB
Do 10.5 godzin typowego użytkowania urządzenia
Intel® UHD Graphics (i3)
Intel® Iris ™ Plus Graphics (i5, i7)
Znajomości
1 x USB-A
3.5 mm gniazdo słuchawkowe
1 x Port Connect Port
Port pokrywowy typu 4
Czytnik kart microSDXC
Kompatybilny z interakcją poza ekranem pokrętła powierzchniowego*
Kamery, wideo i audio
Windows Hello Face Uwierzytelnianie kamery (przedni)
.FIRME FILM HD Camera 0MP z Full HD 1080p
8.0MP z tyłu kamera autofokusa z Full HD 1080p
Podwójne mikrofony studyjne dalekiego pola
1.6 W głośniki stereo z Dolby® Audio ™
Wi-Fi 6: 802.11AX kompatybilny
Bluetooth Wireless 5.0 Technologia
Obudowa: podpis Unibody Magnesium
Kolory: Platinum, Matte Black 4
Fizyczne przyciski: głośność, moc
Roczna ograniczona gwarancja sprzętu
Najlepsze w swojej klasie wsparcie ze sklepu Microsoft Store
60-dniowa polityka zwrotu
90 dni bezpłatnej technicznej pomocy telefonicznej
12 miesięcy wsparcia i pomocy technicznej
1 bezpłatna sesja szkoleniowa w celu przesyłania danych i optymalizacji wydajności
* Niektóre oprogramowanie i akcesoria sprzedawane osobno.
[1] Żywotność baterii
Surface Pro 7: do 10.5 godzin żywotności baterii w oparciu o typowe użycie urządzeń powierzchniowych. Testy przeprowadzone przez Microsoft we wrześniu 2019 r. Testy polegały na pełnym rozładowaniu baterii z mieszaniną aktywnego użytkowania i nowoczesnego trybu gotowości. . Wszystkie ustawienia były domyślne, z wyjątkiem jasności ekranu na 150-letnich z wyłączoną automatyczną jasnością. Wi-Fi był podłączony do sieci. Żywotność baterii różni się znacznie w zależności od ustawień, użytkowania i innych czynników.
.
[3] Oprogramowanie systemowe wykorzystuje znaczącą przestrzeń do przechowywania. Dostępna pamięć może ulec zmianie na podstawie aktualizacji oprogramowania systemowego i użytkowania aplikacji. 1 GB = 1 miliard bajtów. 1 TB = 1000 GB. Patrz powierzchnia.com/pamięć, aby uzyskać więcej informacji.
[4] Dostępne kolory akcesoriów, pokrywy typu (sprzedawane osobno) i Surface Pro 7 mogą się różnić w zależności od rynku i konfiguracji.
[5] wymaga subskrypcji Microsoft 365.
[6] Microsoft’S ograniczona gwarancja jest dodatkiem do praw prawa konsumenckiego.
powiązane tematy
- Jak dostosować ustawienia głośników Omnisonic na powierzchni
- Jaki mam model powierzchniowy?
- Który system operacyjny systemu Windows uruchamiam?
Najlepsze adaptery i piasty USB-C dla Surface Pro 7 w 2022

Surface Pro 7 jest standardowo wyposażony w port USB-A i USB-C, a także 3.5 mm gniazdo audio, Surface Connect i czytnik kart microSD. Pomimo stosunkowo zróżnicowanej łączności, możesz dodać więcej portów w postaci adaptera lub piasty. Zaokrąglone tutaj opcje załatwi sprawę bez narażania mobilności twojego pro 7.
(otwiera się w nowej karcie)
Adapter Vava USB-C 8-in-1
Sprawdź Amazon (otwiera się w nowej zakładce)
46 USD w Amazon (otwiera się w nowej karcie)
Najlepsza łączność
Ten adapter zawiera czytnik kart microSD i SD, aby dodać większą pamięć rozszerzalną do Pro 7. Dwa USB-A 3.0 i USB-A 2.0 Oferuj dodatkowe opcje starszych akcesoriów, a HDMI zapewnia wideo. Podłącz adapter zasilający USB-C, aby utrzymać Pro 7 uzupełniany zasilaniem, i podłącz kabel Ethernet do przewodowego Internetu. Ten adapter jest wciąż wystarczająco mały, aby wślizgnąć się do kieszeni, gdy trafisz na drogę.
(otwiera się w nowej karcie)
Adapter Anker USB-C 5-in-1
Zobacz w Amazon (otwiera się w nowej karcie)
Niedrogi adapter
Nie będziesz dostępny z całkiem taką samą łącznością z naszego najlepszego wyboru z Vava, ale ten Anker Hub jest o wiele bardziej przystępny cenowo. Nadal przynosi czytniki kart microSD i SD, jeśli chcesz użyć większego formatu, a HDMI oferuje wideo. Dwa USB-A 3.0 portów jest dostępne dla swoich starszych akcesoriów. Tak długo, jak nie musisz wysyłać Power z powrotem do swojego Pro 7, jest to świetny wybór budżetowy.
(otwiera się w nowej karcie)
Aukey USB-C do adaptera USB-A
Sprawdź Amazon (otwiera się w nowej zakładce)
7 USD w Amazon (otwiera się w nowej zakładce)
Szybki USB-A
Ta niedroga dwupakowa prostych adapterów USB-C na USB-A jest doskonałą inwestycją, nawet jeśli wsuwasz je w róg torby na laptop. Są lekkie, prawie nie zajmują żadnej przestrzeni i będziesz zadowolony.
(otwiera się w nowej karcie)
Adapter Kingston Nucleum 7-in-1
Zobacz w Amazon (otwiera się w nowej karcie)
Zobacz w NewEgg (otwiera się w nowej zakładce)
Zobacz w Walmart (otwiera się w nowej zakładce)
Dodatkowy USB-C
Kingston’s Nucleum Adapter oferuje czytniki kart microSD i SD, jeśli chcesz odczytać większy format, a także dwa USB-A 3.1 porty i HDMI Out. Podłącz adapter USB-C, aby wysłać Power z powrotem do swojego Pro 7, i skorzystaj z drugiego portu USB-C, aby uzyskać bardziej nowoczesne akcesoria. .
(otwiera się w nowej karcie)
Kabel ma znaczenie USB-C 4K Hub
70 USD w Amazon (otwiera się w nowej karcie)
Podwójny 4k przy 60 Hz
Surface Pro 7 może jednocześnie obsłużyć dwa wyświetlacze 4K z prędkością odświeżania 60 Hz, ale tylko z określonym typem DP 1.4 Adapter MST. I to jest to, z podwójnym displayport i portem HDMI. To trochę drogie, ale jeśli chcesz wysokiej rozdzielczości i odświeżania, będzie tego warte.
(otwiera się w nowej karcie)
Adapter UNI USB-C do Ethernet
Zobacz w Amazon (otwiera się w nowej karcie)
Zobacz w Walmart (otwiera się w nowej zakładce)
Dla przewodowego Internetu
Pro 7 jest kompatybilny z Wi-Fi 6 dla pęcherzy prędkości bezprzewodowych, ale możesz preferować lub wymagać Ethernet. Ten adapter USB-C do Ethernet od UNI wykonuje zadanie z przewodowymi prędkościami do 1 Gb / s. .
(otwiera się w nowej karcie)
Aukey USB-A Hub
Sprawdź Amazon (otwiera się w nowej zakładce)
13 USD w Amazon (otwiera się w nowej zakładce)
Cztery porty USB-A
To pojedynczy port USB-A na twoim Pro 7 za mało? Ten czteroportowy adapter USB-A od dawna jest opcją dzięki przystępnej cenie i kompaktowej rozmiarze. Oferuje USB-A 3.1 prędkość do 5 Gb / s, ale jest wystarczająco szczupły, aby wślizgnąć się do kieszeni, gdy nie jest używany.
(otwiera się w nowej karcie)
Czytnik kart UNI MicroSD i SD
Zobacz w Amazon (otwiera się w nowej karcie)
Dodaj zewnętrzną pamięć
Surface Pro 7 zawiera czytnik kart microSD, ale możesz również chcieć pełnowymiarowego czytnika kart SD. Ten adapter ma czytniki UHS-I SD, jak i MicroSD w małym aluminiowym podwoziu, co daje dodatkowe opcje. Mechanizm blokowania ciśnienia utrzymuje twoje karty podczas czytania.
Jeśli składamy pewne sugestie
Dlaczego możesz zaufać Windows Central
Nasi recenzenci spędzają godziny na testowaniu i porównywaniu produktów i usług, abyś mógł wybrać najlepsze dla siebie. Dowiedz się więcej o tym, jak testujemy.
Wszystkie te piasty i adaptery dla Pro 7 tworzą bardziej przenośne alternatywy dla pełnowymiarowych stacji dokowania, a ty powinieneś być w stanie znaleźć coś, co odpowiada Twoim potrzebom. Jeśli nadal zastanawiasz się, który z nich ma największy sens, możemy zaoferować dalsze zalecenia.
Adapter USB-C 8-w-1 Vava (otwiera się w nowej zakładce) to świetny wybór, o ile nie masz nic przeciwko stosunkowo wysokiej cenie. Dodaje drugi czytnik kart microS-i MicroSd i pełnowymiarowy czytnik kart SD, a także port Ethernet dla szybkiego przewodowego Internetu. Połącz starsze akcesoria z dwoma USB-A 3.0 i jeden USB-A 2.0 Port i połącz się z telewizorem lub monitor z HDMI. Dodatkowy port USB-C na adapter.
Jeśli wolisz nie wydać tyle pieniędzy i nie przeszkadza ethernet, USB-A 2.0 Port i dostawa mocy z powrotem do twojego Pro 7, adapter Anker 5-in-1 (otwiera się w nowej zakładce) powinien lepiej dopasować. Nadal dostajesz czytniki kart microS-I i SD, dwa USB-A 3.0 portów i HDMI do filmu. Wszystko jest wbudowane w szczupłą aluminiową obudowę, aby rozproszyć ciepło i wstać, a także otrzymasz 18-miesięczną gwarancję na ochronę zakupu.
Tanie akcesoria na komputery, które kochamy
Zajmij się tymi niesamowitymi akcesoriami na PC, z których wszystkie ulepszy Twoje Windows.
Anker 4 port USB 3.0 Hub (otwiera się w nowej zakładce) (10 USD w Amazon)
Niezależnie od tego, czy na komputerze komputerowym czy laptopa zawsze potrzebujesz więcej portów, aby podłączyć rzeczy. To centrum daje dodatkowe cztery USB 3.0 Wpisz porty.
Ten zestaw do zarządzania kablem IKEA to bilet na czystą konfigurację. To proste i funkcjonalne.
NZXT Puck (otwiera się w nowej karcie) (20 USD w Amazon)
To sprytne małe akcesorium ma potężne magnesy z tyłu, aby przykleić się do dowolnego metalowego paneli na komputerze na komputerze PC lub cokolwiek innego. Świetnie nadaje się do zawieszenia akcesoriów, takich jak zestawy słuchawkowe.
Zdobądź biuletyn Windows Central
Wszystkie najnowsze wiadomości, recenzje i przewodniki dla Windows i Xbox Diehards.
Przesyłając swoje informacje, wyrażasz zgodę na warunki (otwiera się w nowej karcie) i polityce prywatności (otwiera się w nowej karcie) i masz 16 lat lub więcej.


