H1> Podłącz powierzchnię do telewizora, monitor lub projektora
Jeśli ekran zewnętrzny ma displayport, zalecamy użycie kabla mini displayport-to-displayport do podłączenia powierzchni. Użyj displayport do mini kabla displayport (sprzedawanego osobno), aby podłączyć powierzchnię do zewnętrznego ekranu.
Jak podłączyć Surface Pro 4 z zewnętrznym monitorem
Podłącz Surface Pro 4 do innego ekranu, aby zwiększyć wydajność. Możesz udostępniać filmy, tekst i aplikacje na wielu ekranach. Oto kilka wskazówek na początek:
- Potrzebowanie kabli i łączenie sposobów
- Połączenie bezprzewodowe
- Skonfiguruj ekrany, aby odkryć więcej
- Użyj paska zadań na wszystkich ekranach
- Przenieś aplikacje między różnymi ekranami
- Użyj dwóch aplikacji obok siebie
1. Potrzebowanie kabli i łączenie sposobów
Sprawdź port wideo na zewnętrznym monitor. Możesz znaleźć porty takie jak HDMI, Displayport lub VGA. W zależności od dostępnego portu wybierz odpowiedni kabel, aby podłączyć Surface Pro 4.
Jeśli ekran zewnętrzny ma port HDMI:
Jeśli Surface Pro 4 ma mini displayport, możesz użyć mini displayport do kabla HDMI do podłączenia dwóch urządzeń. Po prostu wstaw jeden koniec kabla do powierzchni Pro 4, a drugi koniec do portu HDMI na ekranie zewnętrznym.
Jeśli ekran zewnętrzny ma displayport:
Jeśli Surface Pro 4 ma mini displayport, użyj mini displayport, aby wyświetlić kabel, aby podłączyć się do ekranu zewnętrznego. Włóż jeden koniec kabla do Surface Pro 4, a drugi koniec w displayport na ekranie zewnętrznym.
Jeśli ekran zewnętrzny ma port VGA:
Jeśli urządzenie zewnętrzne ma tylko port VGA, potrzebujesz dodatkowych kabli, aby udostępnić zarówno wideo, jak i audio. Użyj kabla Displayport do sygnału wideo i dodatkowego kabla dla sygnału audio. Włóż jeden koniec kabla VGA do portu VGA na zewnętrznym ekranie, a drugi koniec w porcie VGA na powierzchni Pro 4. Podłącz kabel audio do odpowiednich portów audio.
2. Połączenie bezprzewodowe
Aby ustanowić połączenie bezprzewodowe między Surface Pro 4 a innym wyświetlaczem:
- Przesuń z prawej krawędzi ekranu lub wybierz ikonę powiadomienia Centrum Akcji na pasku zadań.
- Wybierz Podłącz i wybierz nazwę wyświetlacza bezprzewodowego z listy dostępnych wyświetlaczy.
- Poczekaj, aż urządzenia ustanowi połączenie bezprzewodowe.
3. Skonfiguruj ekrany, aby odkryć więcej
Po podłączeniu jednego lub więcej ekranów z Surface Pro 4, możesz dostosować ustawienia wyświetlania dla każdego ekranu. Wykonaj następujące kroki, aby zbadać więcej:
- Wpisz „Projekt do ekranu” w polu wyszukiwania paska zadań i wybierz „Projekt do drugiego ekranu” w wynikach wyszukiwania.
- Wybierz jedną z następujących opcji:
- Tylko ekran komputera: ekran Surface Pro 4 wyświetli wszystko. (Wyłącz projektory bezprzewodowe, jeśli są podłączone.)
- Kopia: Wszystkie ekrany wyświetlają tę samą treść.
- Rozszerzenia: Wszystkie ekrany rozszerzają wyświetlacz, umożliwiając przeciąganie i przenoszenie elementów na różne ekrany.
- Tylko drugi ekran: Ekran zewnętrzny wyświetli wszystko, podczas gdy ekran Surface Pro 4 pozostaje pusty.
- Możesz także użyć wygranej w skrócie klawiatury + P, aby szybko zmienić opcje wyświetlania.
Wskazówki: obsługiwana rozdzielczość i szybkość odświeżania
Rozdzielczość i szybkość odświeżania obsługiwane przez zewnętrzne monitory zależą od różnych czynników, w tym liczby połączonych monitorów i zastosowanego procesora. Zapewnij kompatybilność, odnosząc się do dokumentacji dostarczonej przez odpowiednie urządzenia.
4. Użyj paska zadań na wszystkich ekranach
Aby ułatwić wielozadaniowość między różnymi monitorami lub projektorami, możesz wyświetlić pasek zadań na wszystkich ekranach. Wykonaj następujące kroki:
- Wybierz pole wyszukiwania na pasku zadań i wprowadź „pasek zadań.”
- Wybierz „Ustawienia paska zadań” z wyników wyszukiwania.
- W „Multi-monitor” włącz opcję „Pokazanie paska zadań na wszystkich monitorach.”
- Wybierz jedną z poniższych opcji na liście „Pokaż przycisk Pasku zadań”:
- Wszystkie paski zadań: przyciski paska zadań dla otwartego systemu Windows pojawiają się na pasku zadań każdego monitora.
- Główny pasek zadań i pasek zadań, w którym jest otwarte okno: Przyciski paska zadań jest wyświetlane na głównym monitorze i pasku zadań okna w ogóle.
- Pasek zadań, w którym okno jest otwarte: przyciski paska zadań pojawiają się tylko na monitor, w którym okno jest otwarte, bez powtórzenia na innych paskach zadań.
5. Przenieś aplikacje między różnymi ekranami
Po podłączeniu Surface Pro 4 z zewnętrznym monitorem możesz zmaksymalizować wydajność, wykorzystując wiele ekranów. Wykonaj następujące kroki, aby przenieść aplikacje na inny ekran:
Po połączeniu z monitorem przenieś żądaną aplikację do drugiego ekranu… (Podaj tutaj swoje osobiste wrażenia i wskazówki)
Podłącz powierzchnię do telewizora, monitor lub projektora
Jeśli ekran zewnętrzny ma displayport, zalecamy użycie kabla mini displayport-to-displayport do podłączenia powierzchni. Użyj displayport do mini kabla displayport (sprzedawanego osobno), aby podłączyć powierzchnię do zewnętrznego ekranu.
Jak podłączyć Surface Pro 4 z zewnętrznym monitorem
Podłącz Surface Pro 4 z innym ekranem, możesz zrobić więcej niż myślisz. Może udostępniać wideo, tekst, aplikacje i tak dalej. Jednocześnie możesz poradzić sobie z różnymi pracami na różnych wyświetlaczach! Otwórzmy bramę udostępniania ekranu.
- Potrzebowanie kabli i łączenie sposobów
- Połączenie bezprzewodowe
- Skonfiguruj ekrany, aby odkryć więcej
- Użyj paska zadań na wszystkich ekranach
- Przenieś aplikacje między różnymi ekranami
- Użyj dwóch aplikacji obok siebie
1. Potrzebowanie kabli i łączenie sposobów
Sprawdź port wideo na zewnętrznych monitorach. Typowe porty, które możesz zobaczyć, obejmują HDMI, Displayport I VGA.
Jeśli ekran zewnętrzny ma HDMI Port :
Według Surface Pro 4 ma mini Displayport, Potrzebujesz tylko mini Displayport Do HDMI kabel. Włóż inny koniec kabli do kompatybilnego gniazda.

Jeśli ekran zewnętrzny ma Displayport :
Bazowanie Surface Pro 4 ma mini displayport, zalecamy użycie mini Displayport Do Displayport kabel do podłączenia zewnętrznego ekranu. W przypadku tego kabla nie musisz rozróżniać końca kabla, są one takie same. Po prostu wstaw je do gniazda.
Jeśli ekran zewnętrzny ma VGA Port :
Jeśli urządzenie zewnętrzne ma po prostu VGA Port, musisz wykonać więcej pracy. Po pierwsze, potrzebujesz Displayport Do VGA kabel do udostępniania wideo. Następnie potrzebujesz kolejnego kabla do przeniesienia sygnału dźwiękowego. Ponieważ VGA Kabel jest używany tylko do wideo, jeśli głośnik zewnętrzny nie jest podłączony, dźwięk będzie odtwarzany przez Surface Pro 4. Wystarczy wstawić większy koniec kabla do zewnętrznego portu Monito i wstaw inny koniec do gniazda Surface Pro 4.
2. Połączenie bezprzewodowe
(1) Na twoim monitorze Surface Pro 4, przesuń z prawej krawędzi ekranu lub wybierz ”Ikona powiadomienia Centrum Akcji„Na pasku zadań na pasku zadań.
(2) Wybierz “Łączyć„A na liście wyświetlaczy wybierz nazwę wyświetlacza bezprzewodowego.
(3) Poczekaj chwilę, a budują połączenie bezprzewodowe.
3. Skonfiguruj ekrany, aby odkryć więcej
Po podłączeniu jednego lub więcej ekranu z Surface Pro 4, możesz wybrać zawartość wyświetlania na każdym ekranie. Czy to niesamowite? Postępuj zgodnie z tymi sposobami korzystania z Surface Pro 4 odkryj więcej:
(1) Wpisz “Projekt do ekranu„W polu wyszukiwania paska zadań, a następnie wybierz”Projekt do drugiego ekranu„W wynikach wyszukiwania.
(2) Oczywiście jedna z następujących opcji:
Tylko ekran komputera: ekran Surface Pro 4 będzie pokazywał wszystko. (Po podłączeniu do projektora bezprzewodowego, wyłącz go.)
Kopiuj: Wszystkie ekrany wyświetlają tę samą treść.
Rozszerzenia: Wszystkie rozszerzenia ekranu wyświetlają całą zawartość i możesz przeciągać lub przesuwać elementy między różnymi ekranami.
Tylko drugi ekran: Jeden lub więcej podłączonych ekranu pokaże wszystko, a ekran Surface Pro 4 pozostaje pusty.
Możesz także użyć klawisza skrótu klawiatury (”WYGRAĆ„ +”P“) Aby zmienić opcje jednego lub więcej innych ekranów.
Porady: Obsługiwana rozdzielczość i szybkość odświeżania
Rozdzielczość i szybkość odświeżania zależą nie tylko od liczby podłączonego monitora zewnętrznego, ale także zależą od wyświetlacza Surface Pro 4 jest włączone lub wyłączane. Używany procesor może to również wpłynąć.
Poniższa liczba zawiera rozdzielczość i szybkość odświeżania obsługiwanego przez jeden zewnętrzny wyświetlacz:
Poniższa liczba zawiera rozdzielczość i szybkość odświeżania obsługiwanych przez dwa wyświetlacze zewnętrzne:
4. Użyj paska zadań na wszystkich ekranach
Po skonfigurowaniu drugiego monitora lub projektora, jak chcesz, możesz użyć wielu pasków zadań, aby łatwiej przełączać aplikacje i pliki na komputerze stacjonarnym. Możesz wyświetlić pasek zadań na wszystkich monitorach na następujący sposób i zmienić sposób wyświetlanych przycisków. Po prostu wykonaj następujące kroki:
(1) Wybierz pole wyszukiwania na pasku zadań, wprowadź “pasek zadań” a następnie wybierz “Ustawienia paska zadań” W wynikach wyszukiwania.
(2) Wybierz “Pokaż pasek zadań na wszystkich monitorach” pod “Multi-monitor”.
(3) Wybierz jedną z następujących opcji w “Pokaż przycisk paska zadań” lista:
Wszystkie paski zadań: Wszystkie przyciski paska zadań w otwartych oknach są powtarzane na pasku zadań każdego monitora.
Główny pasek zadań i pasek zadań, w którym okno jest otwarte: Przycisk Paska zadań jest wyświetlany na głównym monitorze i pasku zadań otwartego systemu Windows.
Pasek zadań, w którym okno jest otwarte: Przycisk Pasku zadań pojawi się tylko na wyświetlaczu z otwartym oknem. Żadne przyciski nie są wyświetlane wielokrotnie na innych paskach zadań.
5. Przenieś aplikacje między różnymi ekranami
Wspaniale jest podłączyć Surface Pro 4 z innym monitorem. Możesz użyć jednego monitora do pracy (np. Uruchamiania aplikacji biurowej), a drugi do rozrywki (rozmowa lub słuchanie muzyki), dzięki czemu możesz lepiej i szybciej.
Po połączeniu z monitorem przenieś aplikację do drugiego ekranu za pomocą jednego z następujących klawiszy kombinacji:
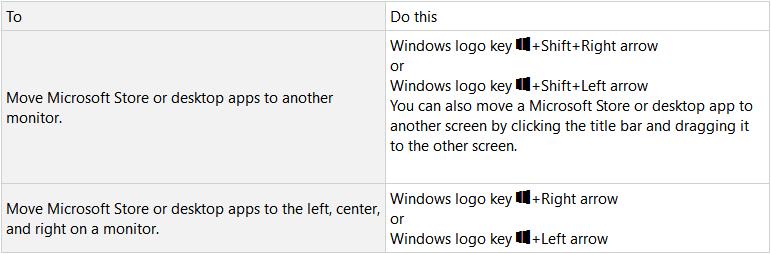
6.Użyj dwóch aplikacji obok siebie
W systemie Windows 10 możesz łatwo użyć dwóch aplikacji obok siebie. Na przykład możesz zaplanować spotkania w kalendarzu, odpowiadając e -maile lub używać rejestratora dźwięku, aby nagrać wykład podczas robienia notatek na komputerze stacjonarnym.
Aby użyć dwóch aplikacji obok siebie, wykonaj następujące kroki:
Otwórz aplikację, której chcesz użyć.
Długo naciśnij (lub użyj kliknięcia i przytrzymaj myszy) pasek tytułu, a następnie przeciągnij aplikację na bok ekranu.
Po drugiej stronie ekranu wybierz inną aplikację. Pojawi się obok pierwszej aplikacji.
Czytając ten artykuł, otrzymasz więcej wiedzy, aby podłączyć Surface Pro 4 z zewnętrznym monitorem. Postępuj zgodnie z takimi sposobami, możesz użyć Surface Pro 4, zrób więcej i odkryć więcej. Rób więcej, eksploruj więcej i ciesz się więcej, tylko w połączeniu między Surface Pro 4 i Monitor zewnętrzny.
Powiązane artykuły:
- Jak odblokować i zalogować tablet PC Surface PC
- Jak zresetować hasło powierzchniowe po zagubieniu lub zapomnianiu
- Resetowanie hasła do laptopa powierzchni w Microsoft Windows 8.1 Pro
- Jak zresetować Surface Pro lub Surface 3 Tablet Zapomniane hasło
![]()
Isunshare jest poświęcony zapewnianiu najlepszej usługi dla użytkowników Windows, Mac i Android, którzy są poszukiwani na odzyskiwanie haseł i odzyskiwanie danych.
Podłącz powierzchnię do telewizora, monitor lub projektora
Примечание: Некоторые подукты могokój.
Zobacz zdjęcia, filmy i prezentacje z powierzchni w telewizji, monitor lub projektora. Lub połącz się z HDTV i oglądaj filmy i programy na dużym ekranie.
- Które kable i adaptery potrzebuję?
- Jak połączyć się z kablami
- Podłącz się do wyświetlacza bezprzewodowego
- Monitory łańcucha Daisy
- Skonfiguruj ekrany
- Użyj pasków zadań na wszystkich swoich ekranach
- Przenieś aplikacje między ekranami
Aby podłączyć powierzchnię do innego ekranu, ty’LL potrzebuje kompatybilnego kabla i adaptera. Możesz nawet połączyć się z niektórymi wyświetlaczami bezprzewodowo. Adaptery wideo powierzchniowe są dostępne w obszarze akcesoriów na tej stronie i w sklepie Microsoft.
Które kable i adaptery potrzebuję?
Spójrz na porty wideo w telewizji, monitorowanie lub projektor. Typowe porty, które możesz zobaczyć, to HDMI, Displayport i VGA.
Notatka Aby podłączyć urządzenie powierzchniowe do portu wideo, ty’LL potrzebuje określonych adapterów. Surface Book 2 jest jedynym urządzeniem powierzchniowym, które obecnie korzysta z USB-C i jest tylko Kompatybilny z adapterem USB-C do HDMI i adaptera USB-C do VGA. Wszystkie pozostałe urządzenia powierzchniowe inne niż RT używają mini displayport. Adapter USB-C do HDMI wymaga systemu Windows 10 i zalecamy użycie go na urządzeniach z USB-C zaprojektowanym jako opcja wyjściowa wideo z HDMI 2.0 Sprzęt.
Jeśli ekran zewnętrzny obsługuje displayport, zalecamy użycie kabla mini displayport-to-displayport do podłączenia powierzchni.
Jeśli ekran zewnętrzny ma port HDMI
W zależności od tego, które masz urządzenie, ty’LL potrzebuje adaptera USB-C do HDMI lub mini displayport do adaptera HDMI. (Oba są sprzedawane osobno.)
Jeśli ekran zewnętrzny ma displayport
Jeśli ekran zewnętrzny ma displayport, zalecamy użycie kabla mini displayport-to-displayport do podłączenia powierzchni. Użyj displayport do mini kabla displayport (sprzedawanego osobno), aby podłączyć powierzchnię do zewnętrznego ekranu.
Jeśli Twój wyświetlacz ma tylko port Mini-Display, możesz podłączyć adapter USB-C z adapterem HDMI> HDMI Kabel> HDMI do portu mini-display> wyświetlacz, ale im więcej użytych adapterów, tym bardziej zdegradowany może uzyskać sygnał.
Jeśli ekran zewnętrzny ma port VGA
Jeśli twój monitor nie’T Posiadaj port displayport lub HDMI, użyj kabla VGA i mini displayport do adaptera VGA lub adaptera USB-C do VGA. Adapter lub kabel VGA służy tylko do wideo. Audio będzie odtwarzane z twoich głośników powierzchniowych, chyba że ty’VE Connected głośniki zewnętrzne. Aby uzyskać więcej informacji na ten temat, zobacz Surface Sound, Volume i Audio Akcesoria.
Wskazówka: Adaptery powierzchniowe są dostępne w obszarze akcesoriów na tej stronie i w sklepie Microsoft.
Jak połączyć się z kablami
Po uzyskaniu prawidłowego kabla i adaptera (w razie potrzeby) podłącz jeden koniec kabla do portu na ekranie zewnętrznym. Podłącz drugi koniec z adapterem (jeśli używasz) i do stacji powierzchni lub dokowania. Tylko upewnij się’ponownie podłączyć prawą część kabla do prawego wejścia.
Wskazówka: jeśli używasz stacji dokowania Surface Pro 3 z Surface Pro 3, możesz użyć mini displayport na powierzchni i mini displayport na stacji dokującej jednocześnie.
Podłącz się do wyświetlacza bezprzewodowego
Możesz także połączyć się z wyświetlaczami bezprzewodowymi, gdy Windows wykrywa jeden w pobliżu. Lub użyj adaptera Microsoft Wireless Display, aby podłączyć do ekranu za pomocą miracast.
Notatka: Możesz pobrać adapter Microsoft Wireless Display z Microsoft Store, aby uzyskać najnowsze ustawienia i aktualizacje adaptera.

- Na swojej powierzchni przeciągnij z prawej krawędzi ekranu lub wybierz Centrum akcjina pasku zadań.
- Wybierać Łączyć, a na liście wyświetlaczy wybierz nazwę wyświetlacza bezprzewodowego.
Jeśli masz problemy z podłączeniem powierzchni lub masz pytania dotyczące rozdzielczości ekranu, zobacz problemy z podłączeniem powierzchni z drugim ekranem?
Monitory łańcucha Daisy
Jeśli zainstalowałeś najnowsze aktualizacje powierzchni i systemu Windows, możesz stokać wiele monitorów z Surface Pro, Surface Book lub stacji Docking Surface Pro. Tutaj’S co ty’Potrzebujesz:
- Dwa monitory z Displayport 1.2 porty wejściowe (przynajmniej jeden z nich musi mieć port wyjściowy displayport)
- Standardowe kable displayport z co najmniej jednym mini displayport, aby wykonać połączenia
Примечание: Łączenie Daisy nie jest wspierane na powierzchni 3 lub na stacji dokującej Surface 3.
- Korzystając z mini displayport do kabla displayport, podłącz mini displayport na powierzchni do wejścia displayport na pierwszym monitorze. Jeśli tylko jeden z monitorów ma port wyjściowy, najpierw podłącz powierzchnię do tego monitora.
- Podłącz port wyjściowy pierwszego monitora do portu wejściowego displayport drugiego monitora.
- Śledź producenta monitora’Instrukcje S, aby ustawić oba monitory, aby używać displayport 1.2 jako źródło wejściowe.
Można to nazwać transportem wielokrotnie (MST)-przyczynia się do pierwszego monitora, który przekazał sygnał do drugiego monitora.
Skonfiguruj ekrany
Po podłączeniu kolejnego ekranu lub ekranów na powierzchni możesz wybrać, co wyświetlić na każdym ekranie. Tutaj’pokazywać:
- Wybierz pole wyszukiwania na pasku zadań, wpisz Projekt do drugiego ekranu, A w wynikach wyszukiwania wybierz Projekt do drugiego ekranu.
- Wybierz jedną z następujących opcji:
- Tylko ekran PC: Ty’Zobacz wszystko na ekranie powierzchni. (Gdy jesteś podłączony do projektora bezprzewodowego, ta opcja się zmienia Rozłączyć się.)
- Duplikować: Ty’Zobacz te same rzeczy na wszystkich ekranach.
- Rozszerzyć: Zobaczysz wszystko rozłożone na wszystkich ekranach i możesz przeciągnąć i przenosić elementy między nimi.
- Tylko drugi ekran: Ty’Zobacz wszystko na podłączonym ekranie lub ekranach, a ekran powierzchniowy będzie pusty.
Примечание: Aby dowiedzieć się, jak zmienić rozdzielczość ekranu, zobacz problemy z podłączeniem powierzchni z drugim ekranem?
Możesz także użyć skrótu klawiatury (klawisz logo Windows +P), aby zmienić opcje dodatkowego ekranu lub ekranów.
Ile ekranów mogę połączyć?
Liczba zewnętrznych ekranów, które obsługuje Twoja powierzchnia, zależy od twoich ustawień w celu odświeżenia i rozdzielczości oraz od tego, czy wyświetlacz na powierzchni jest włączony. Zależy również od tego, który masz procesor. Zobacz poniższy wykres, aby zobaczyć, ile ekranów możesz połączyć. Jeśli masz jeden lub dwa zewnętrzne wyświetlacze, które chcesz uruchomić z wyższą szybkością odświeżania lub rozdzielczości niż wymienione poniżej, możesz użyć ich z wyłączonym wyświetlaczem powierzchniowym.
Czy Surface Pro 4 ma wejście HDMI?
Reddit i jego partnerzy używają plików cookie i podobnych technologii, aby zapewnić lepsze wrażenia.
Akceptując wszystkie pliki cookie, zgadzasz się na korzystanie z plików cookie w celu dostarczania i utrzymywania naszych usług i witryny, poprawy jakości Reddit, personalizowanie treści i reklam Reddit oraz mierz skuteczność reklamy.
Odrzucając nieistotne pliki cookie, Reddit może nadal używać niektórych plików cookie, aby zapewnić właściwą funkcjonalność naszej platformy.
Aby uzyskać więcej informacji, zapoznaj się z naszym powiadomieniem o plikach cookie i naszej polityki prywatności .
Jak podłączyć Microsoft Surface z telewizorem
Wikihow to “Wiki,” Podobne do Wikipedii, co oznacza, że wiele naszych artykułów jest napisanych wspólnie przez wielu autorów. Aby utworzyć ten artykuł, 10 osób, niektóre anonimowe, pracowało w edycji i ulepszaniu z czasem.
Zespół technologii Wikihow również postępował zgodnie z instrukcjami artykułu i sprawdził, czy pracują.
Ten artykuł został przeglądany 190 841 razy.
Podłączenie powierzchni Microsoft z telewizorem pozwoli na robienie zdjęć, filmów i prezentacji wykładniczo większych i ewentualnych. Możesz także oglądać filmy, aby cieszyć się filmem na większym ekranie. Najpierw potrzebujesz kabla HDMI i mini adapter displayport/USB-C, aby połączyć powierzchnię i telewizję.

Podłącz swoje urządzenia za pomocą kabla HDMI lub adaptera Miracast. Podłącz jeden koniec kabla HDMI do portu HDMI w telewizji. Podłącz drugi koniec kabla HDMI do adaptera.

Włóż adapter do mini displayport/USB-C z powierzchni. Film HD powinien znajdować się w prawej górnej części.
Reklama

Przesuń do centrum akcji. Wybierz „Projekt” (lub „Connect” dla urządzeń Miracast).

Wybierz „Odłącz”, „duplikat”, „rozszerzenie” lub „tylko drugi ekran”. To dostosuje wyświetlacz do powielania, rozszerzenia lub wyświetlenia drugiego ekranu. Odłącz pokaże tylko zawartość wyświetlacza na ekranie komputera.
Reklama
Pytania i odpowiedzi społeczności
Gdzie jest centrum akcji?
Najlepszy odpowiedz
Do centrum akcji można uzyskać, przesuwając z lewej lub stuknięciem przycisku akcji.
Dzięki! Cieszymy się, że to było pomocne.
Dziękujemy za twoją opinię.
Jako małe podziękowania, my’D chciałbym zaoferować kartę podarunkową w wysokości 30 USD (ważna w Gonift.com). Użyj go, aby wypróbować wspaniałe nowe produkty i usługi w całym kraju, nie płacąc pełnej ceny – Weź, dostarczanie żywności, odzież i nie tylko. Cieszyć się! Zagłów swój prezent, jeśli Wikihow ci pomógł, rozważ niewielki wkład, aby wspierać nas w pomaganiu większej liczbie czytelników takich jak ty. My’Zobowiązany do zapewnienia światu bezpłatnych zasobów instruktażowych, a nawet 1 USD pomaga nam w naszej misji. Wsparcie Wikihow
Zadać pytanie
Pozostało 200 znaków
Dołącz swój adres e -mail, aby otrzymać wiadomość, gdy to pytanie zostanie udzielone.
Reklama
Korzystając z tej usługi, niektóre informacje mogą być udostępniane YouTube.
Porady
Prześlij wskazówkę
Wszystkie zgłoszenia wskazówek są starannie sprawdzane przed opublikowaniem
Dziękujemy za przesłanie wskazówki do recenzji!
Może ci się spodobać również

Podłącz komputer do telewizji

Jak podłączyć komputer z Smart TV LG: 3 łatwe metody

Jak skonfigurować odtwarzacz Roku i podłączyć go do telewizora

Podłącz koncentryczne złącza kablowe

Podłącz pulch pożarowy z Wi-Fi z pilotem lub bez

Jak połączyć swój telewizor Samsung z Internetem: QuickStart Guide

4 kroki, aby podłączyć odtwarzacz DVD z telewizorem Samsung

Przewodnik po podłączeniu odtwarzacza DVD z Smart TV LG

Podłącz laptopa do telewizora

Podłącz magnetowid do telewizora

Połącz Kindle do telewizji

Podłącz DVR do telewizji

Jak podłączyć dowolny telefon z telewizorem za pośrednictwem USB


