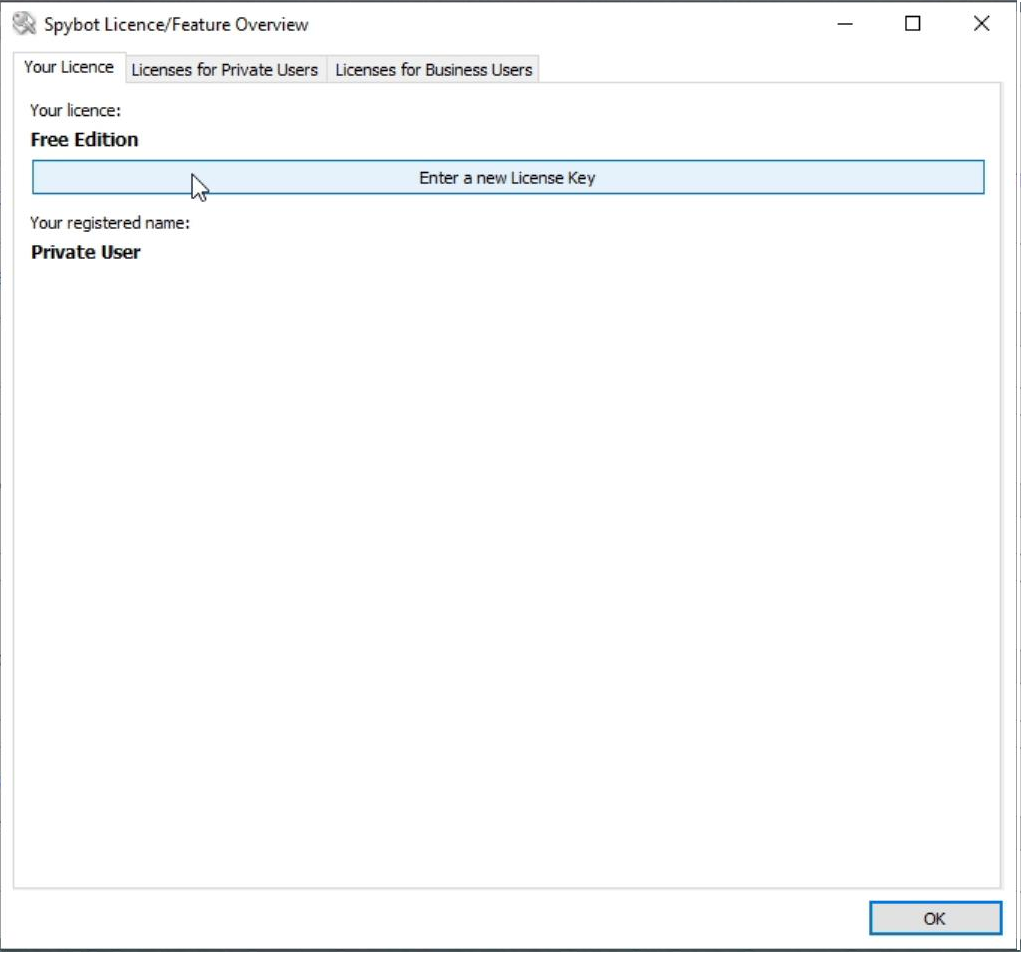Spybot 2.x FAQ
Spybot 2.5 PONOWNO-Opublikuj Windows 10 Spybot-Install
Jeśli niedawno zainstalowałeś SpyBot, być może zauważyłeś plik o nazwie „Post Windows 10 Spybot-Install” na pulpicie po instalacji.
- Ten plik został zawarty w naszych aktualizacjach dla użytkowników, którzy aktualizują się do systemu Windows 10. Podczas procesu aktualizacji Spybot prawdopodobnie zostanie odinstalowany. Możesz go ponownie zainstalować, uruchamiając ten plik, który przetrwa proces aktualizacji.
- Jeśli ta metoda nie działa dla Ciebie, zapoznaj się z instrukcjami ponownej instalacji znalezionymi tutaj.
Co mam zrobić z tym plikami?
- Jeśli nie planujesz aktualizacji do systemu Windows 10, możesz usunąć ten plik. Możesz jednak odzyskać go w razie potrzeby, ponownie zainstalować Spybot.
- Możesz także usunąć folder: C: \ Program Files \ Common Files \ av \ spybot – wyszukiwanie i zniszczenie.
- Jeśli planujesz aktualizować do systemu Windows 10 lub już to zrobiłeś, możesz uruchomić ten plik, aby zainstalować Spybot 2.5. Ta wersja została zmodyfikowana w celu poprawy kompatybilności.
Jeśli ta metoda nie działa, postępuj zgodnie z instrukcjami ponownej instalacji Spybot znalezionych tutaj.
Informacje o starszych
Ta strona zawiera treść z naszej starej strony internetowej, która może zostać wkrótce przeniesiona. Aby uzyskać najbardziej aktualne informacje, skorzystaj z menu nawigacyjnego u góry.
Spybot 2.x FAQ
Błąd „żądanie wysyłania błędów” zwykle występuje, gdy instalator licencji nie pobiera programu SpyBot.
Aby rozwiązać ten problem, możesz ręcznie pobrać Spybot za pomocą następującego instalatora:
W systemie Windows Vista lub XP pobierz i zainstaluj SpyBot 2.4 stąd.
W systemie Windows 7 lub nowszym pobierz i zainstaluj najnowszy SpyBot stąd.
Twoje pliki licencji zostaną dodane podczas instalacji, aktywując wszystkie funkcje płatnej edycji. Jeśli pliki licencji nie zostały poprawnie zainstalowane, usuń folder C: \ Windows.Old \ Spybot – Search & Destroy 2 i ponownie uruchom instalator licencji.
Instalowanie Spybot +AV jako użytkownika po raz pierwszy
Jeśli nie masz obecnie zainstalowanego SpyBot na komputerze:
1. Kliknij poniższy link, aby pobrać Spybot 2.8:
Pobierz SpyBot- Wyszukaj i niszcz
2. Po zakończeniu pobierania kliknij dwukrotnie pobrany plik, aby uruchomić instalator.
3. Po wyświetleniu monitu przez kontrolę konta użytkownika wybierz „Tak” i poczekaj, aż instalator załaduje.
4. Wybierz żądany język i kliknij „OK”.
5. Śledź proces instalacji, klikając „Dalej”, aż osiągniesz stronę „Spybot Edition”.
6. Wprowadź swój klucz licencyjny. Możesz znaleźć swój klucz licencyjny w e -mailu z otrzymania zakupu. Skopiuj klucz, kliknij prawym przyciskiem myszy w polu klucza licencji i wybierz „Wklej”. Kliknij „Sprawdź”, aby upewnić się, że klucz został rozpoznawany.
7. Po zweryfikowaniu klucza kliknij „Dalej”, aby kontynuować instalację.
8. Śledź pozostałe podpowiedzi i kliknij „Dalej”, aby zakończyć instalowanie Spybot +AV.
Aby pobrać Spybot – Search & Destroy:
1. Wybierz lokalizację pobierania z naszej strony internetowej.
2. Po wybraniu lustra przeglądarka powinna wyświetlać monitorowanie plik instalacji.
Aby zainstalować Spybot – wyszukiwanie i niszczenie:
1. Po pobraniu pliku kliknij dwukrotnie „Spybotsd-2.7.64.0.plik exe ”.
2. Pozwól instalatorowi uruchomić, klikając „Tak” po wyświetleniu monitu przez kontrolę konta użytkownika.
3. Wybierz żądany język konfiguracji i spybot – wyszukiwanie i niszcz instalacja.
4. Wybierz pierwszą opcję instalacji SpyBot do użytku osobistego i zdecyduj później.
Uwaga: wyświetlane lustra są bezpiecznymi partnerami, którzy hosta Spybot – wyszukiwanie i niszczenie. Możesz pobrać z dowolnego z nich, ponieważ zawierają te same dane.
Spybot 2. x FAQ
Włącz usługęKliknij Początek przycisk obok usługi, którą chcesz włączyć. Aby włączyć go po ponownym uruchomieniu, zaznacz pole wyboru obok Aktywny po każdym ponownym uruchomieniu.
Spybot 2.5 PONOWNO-Opublikuj Windows 10 Spybot-Install
Jeśli ostatnio zainstalowałeś Spybot, być może zauważyłeś wygląd “Opublikuj Windows 10 Spybot-Install” plik na komputerze po instalacji.
- Ten plik został zawarty w naszych aktualizacjach dla użytkowników aktualizujących się do systemu Windows 10. Podczas procesu aktualizacji Spybot prawdopodobnie zostanie odinstalowany. Można go ponownie zainstalować, uruchamiając ten plik, który przetrwa proces aktualizacji.
- Jeśli ta metoda nie działa dla Ciebie, zobacz tutaj instrukcje dotyczące ponownej instalacji.
Co mam z tym zrobić?
- Jeśli nie planujesz aktualizacji do systemu Windows 10, ten plik można usunąć. Możesz odzyskać ten plik w razie potrzeby, ponownie instalując Spybot.
- Możesz także usunąć folder:
C: \ Program Files \ Common Files \ av \ spybot – wyszukiwanie i niszczenie - Jeśli planujesz aktualizować do systemu Windows 10 lub już masz, możesz uruchomić ten plik, aby zainstalować SpyBot 2.5. W tej wersji Spybot wprowadzono zmiany w celu poprawy kompatybilności.
Jeśli to nie działa, zobacz tutaj instrukcje ponownego zainstalowania Spybota.
Informacje o starszych
Ta strona pokazuje treść z naszej starej strony internetowej. Może się poruszać w najbliższej przyszłości. Aby uzyskać najnowsze informacje, skorzystaj z menu nawigacyjnego u góry.
Spybot 2.x FAQ
Błąd „żądanie wysyłania błędów” zwykle występuje, gdy instalator licencji nie pobiera Spybot program.
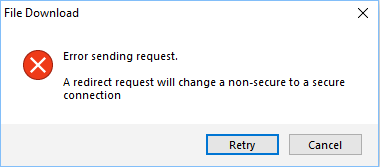
Aby to rozwiązać, możesz ręcznie pobrać Spybot za pomocą następującego instalatora:
W przypadku systemu Windows Vista lub XP, pobieraj i zainstaluj Spybot 2.4 z Tutaj.
W przypadku systemu Windows 7 lub nowszych pobierz i zainstaluj najnowsze Spybot z Tutaj.
Twoje pliki licencji zostaną dodane do instalacji, aktywując wszystkie funkcje płatnej edycji. W przypadku, gdy pliki licencji nie zostały poprawnie zainstalowane, usuń folder
C: \ Windows.Old \ Spybot – Search & Destroy 2
i ponownie uruchom instalator licencji.
Instalowanie Spybot +av Jako użytkownik po raz pierwszy
Jeśli obecnie nie masz Spybot Zainstalowane na komputerze:
Kliknij poniższy link, aby pobrać Spybot 2.8:
Pobierz SpyBot- Wyszukaj i niszcz
Po zakończeniu pobierania uruchom instalator, klikając dwukrotnie listę plików w przeglądarce.
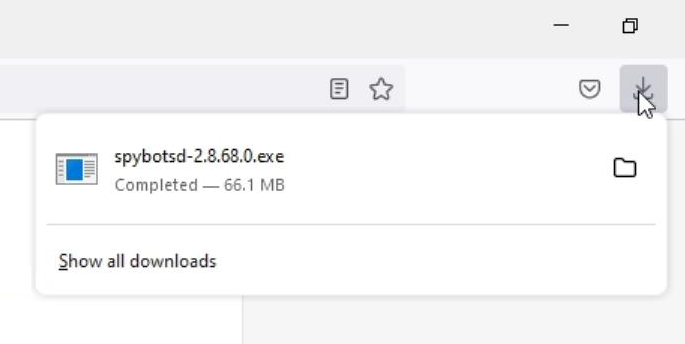
Wybierać Tak Po wyświetleniu monitu przez kontrolę konta użytkownika, poczekaj, aż instalator załaduje.
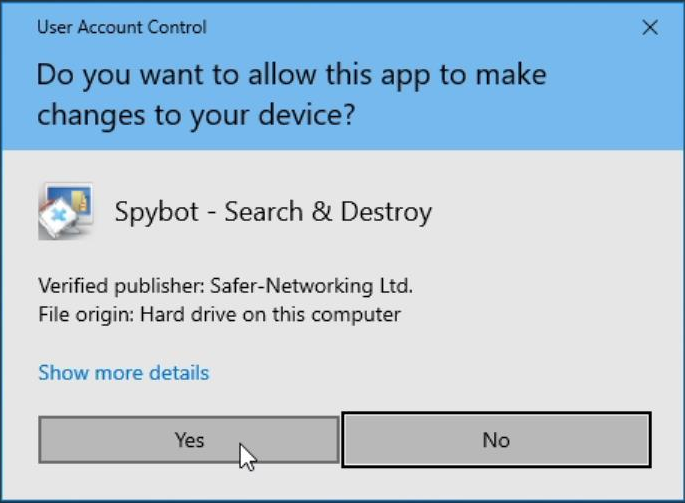
Wybierz żądany język, a następnie kliknij OK.
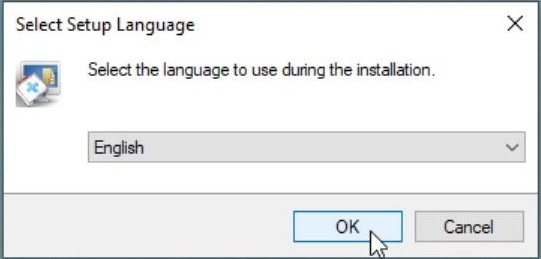
Przejdź do instalacji, klikając Następny dopóki nie dotrzesz do Edycja Spybot strona.
Tutaj możesz wprowadzić swój klucz licencyjny.
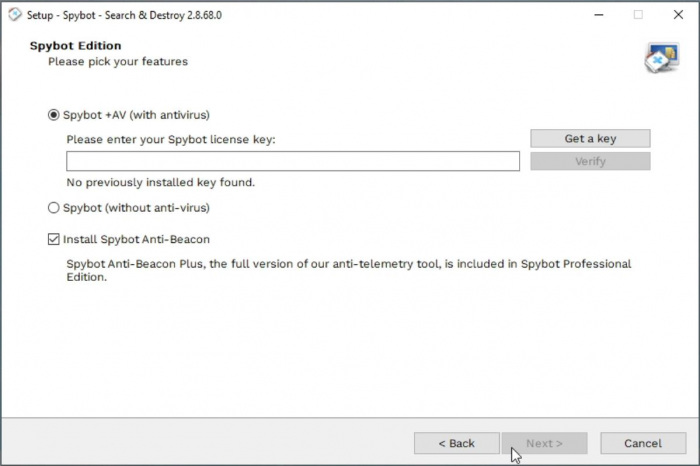
Idź do swojego Kup pokwitowanie E -mail, a następnie wyświetlić klucz licencyjny, kliknij go prawym przyciskiem myszy, a następnie naciśnij Kopiuj.
Kliknij prawym przyciskiem myszy w polu klucza licencji, a następnie kliknij Pasta.
Po wklejeniu w kluczu licencji kliknij Zweryfikować
Twój klucz licencyjny powinien być teraz rozpoznany i możesz kontynuować instalację, klikając Następny.
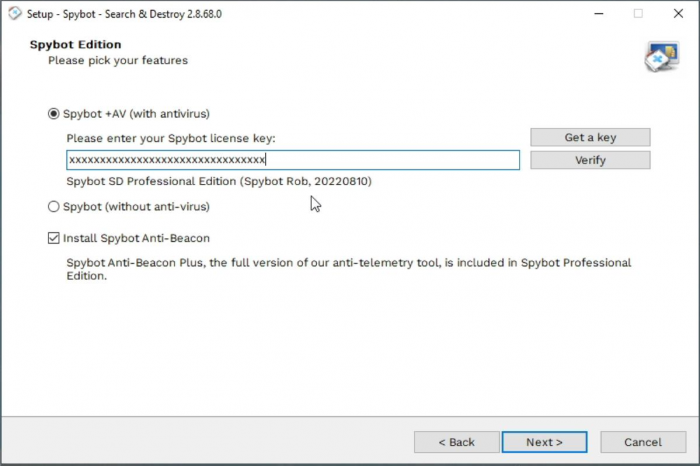
Kontynuuj instalację, klikając Następny Aby zakończyć instalację Spybot +av.
Samouczek do tego jest dostępny na naszym kanale YouTube:
Instalowanie Spybot +AV jako użytkownika po raz pierwszy
Aby pobrać Spybot – Search & Destroy:
- Wybierz Lokalizacja pobierania na naszej stronie internetowej.
Wyświetlane lustra to partnerzy, którzy zapewniają miejsca do hostu Spybot – wyszukiwanie i niszczenie dla nas. Możesz pobrać z dowolnego z nich, jest bezpieczny i wszystkie zawierają te same dane.
- Po wybraniu lustra w celu pobrania SpyBot, przeglądarka powinna wyświetlać monit o zapisanie pliku instalacyjnego.
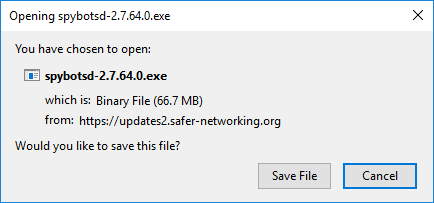
Aby zainstalować Spybot – wyszukiwanie i niszczenie:
- Po pobraniu pliku uruchom Spybotsd-2.7.64.0.exe Plik, klikając dwukrotnie plik.
- Naciśnij Tak, gdy jest wyświetlany przez sterowanie konto użytkownika, aby umożliwić instalatorowi uruchomienie.
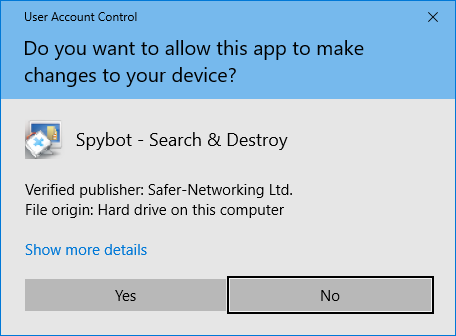
- Wybierz żądany język konfiguracji i Spybot – wyszukiwanie i niszczenie instalacja.
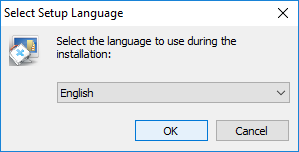
- Wybierz pierwszą opcję dla “..Instalowanie Spybota do użytku osobistego i zdecyduje później.”
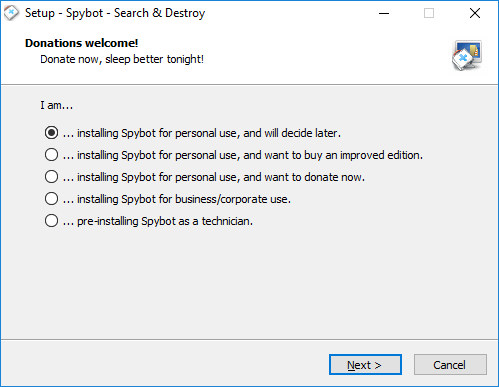
- Następnie możesz wybrać pełną instalację lub niestandardową instalację:
- Kliknięcie „Chcę być chroniony bez konieczności zajmowania się tym” przejdzie przez pełną instalację bez żadnych opcji wybierania.
- Kliknięcie „Chcę mieć większą kontrolę, więcej informacji zwrotnych i większej odpowiedzialności” przejdzie przez niestandardową instalację i będziesz mieć opcję uzyskania większej kontroli podczas pracy programu.
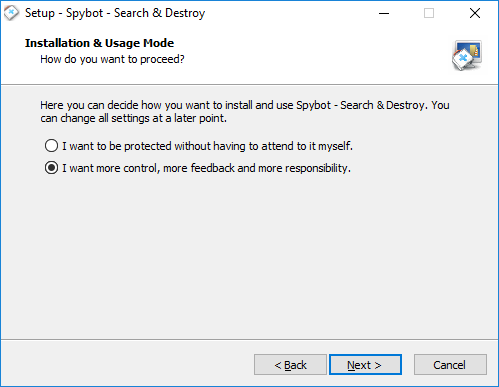
- Następnym oknem jest Spybot – wyszukiwanie i niszczenie umowa licencyjna. Musisz zaakceptować umowę licencyjną, aby kontynuować instalację.
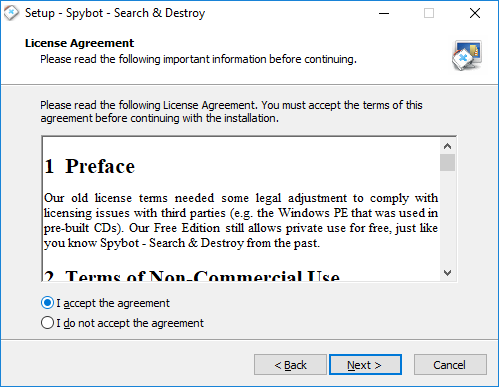
- Następne okno umożliwia wybór miejsca Spybot – wyszukiwanie i niszczenie zostanie zainstalowany.
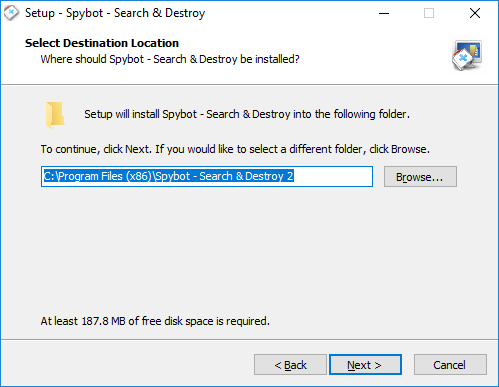
- W następnym oknie możesz utworzyć folder Menu Start.
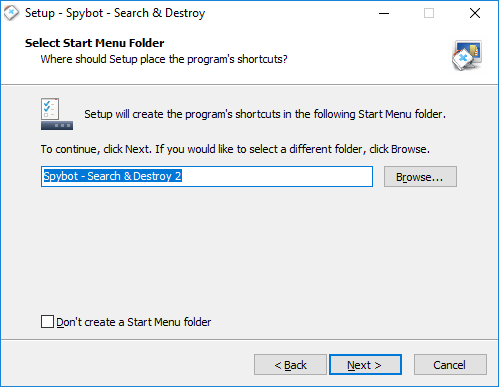
- Następnie możesz wybrać, jakie zadania harmonogramu i integracja systemu do zainstalowania.
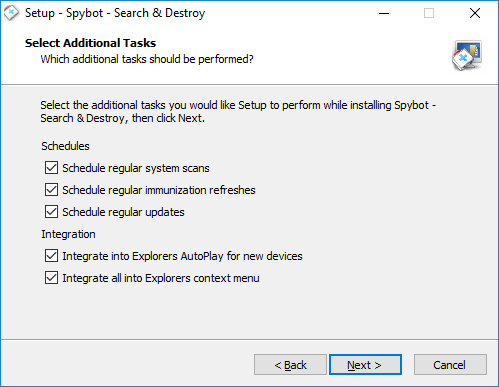
- Ostateczne okno zawiera podsumowanie wybranych elementów wybranych podczas instalacji.
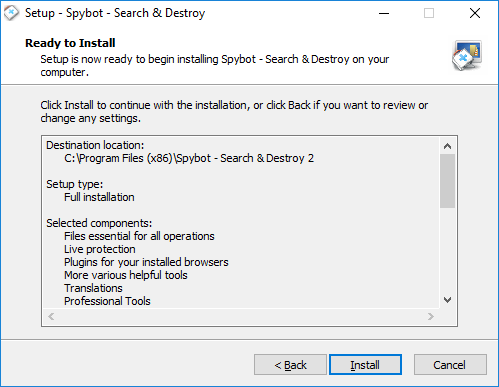
Instalowanie Spybot +AV jako użytkownika Edycji Bezpłatnej
Aby zainstalować/aktywować swój Spybot +av licencja z Darmowa edycja już zainstalowane:
otwarty Spybot – poszukiwanie i niszczenie klikając Spybot Ikona pulpitu.
w Start Center, Kliknij, gdzie jest napisane Darmowa edycja W niebieskim piśmie.
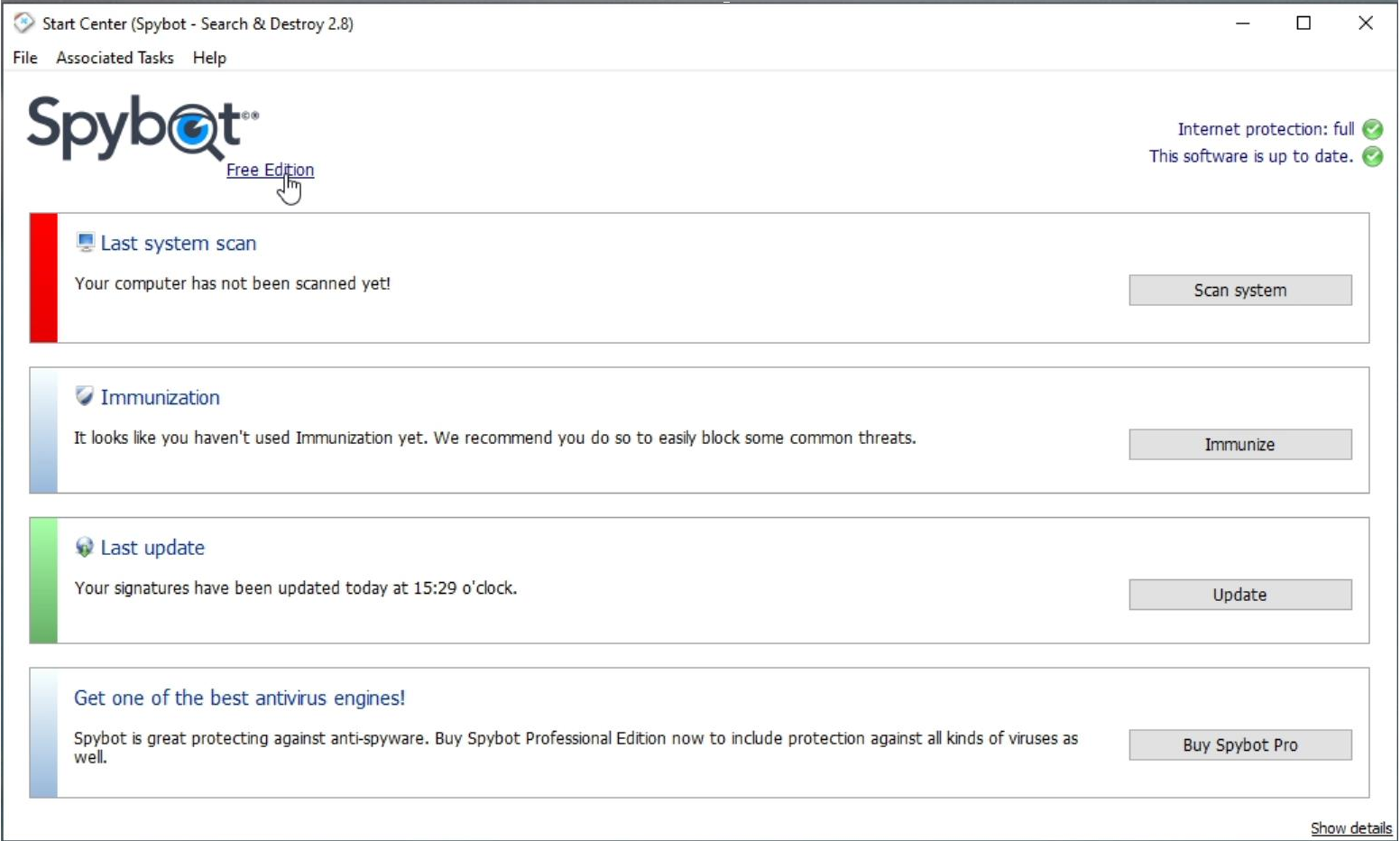
To otworzy Przegląd licencji okno. Tutaj możesz kliknąć Twoja licencja.
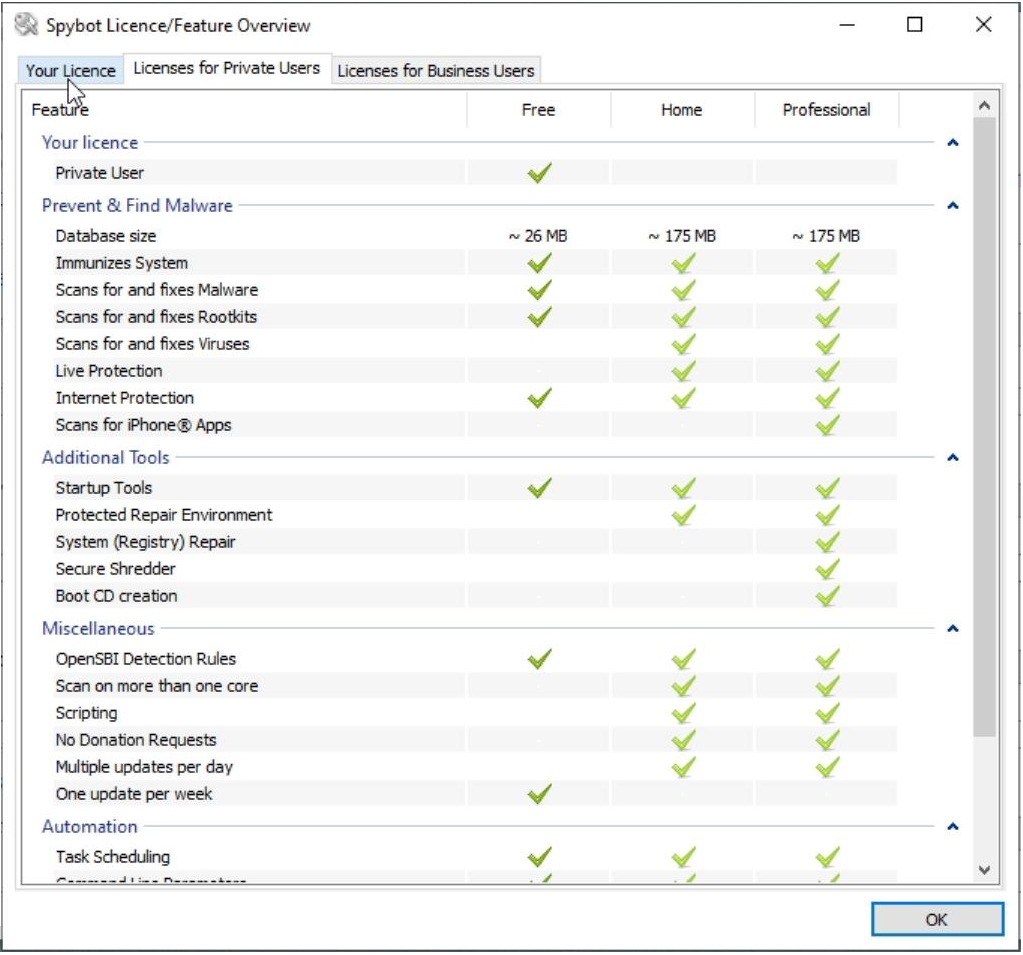
Następnie kliknij Wprowadź nowy klucz licencyjny.
Wybierać Tak W monicie przez Kontrola konta użytkownika.
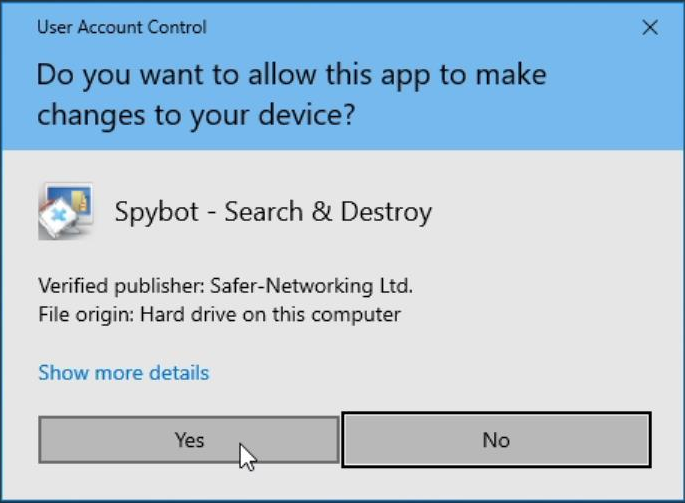
Idź do swojego Kup pokwitowanie E -mail, a następnie wyświetlić klucz licencyjny, kliknij go prawym przyciskiem myszy, a następnie naciśnij Kopiuj.
Kliknij prawym przyciskiem myszy w polu klucza licencji, a następnie kliknij Pasta następnie kliknij OK.
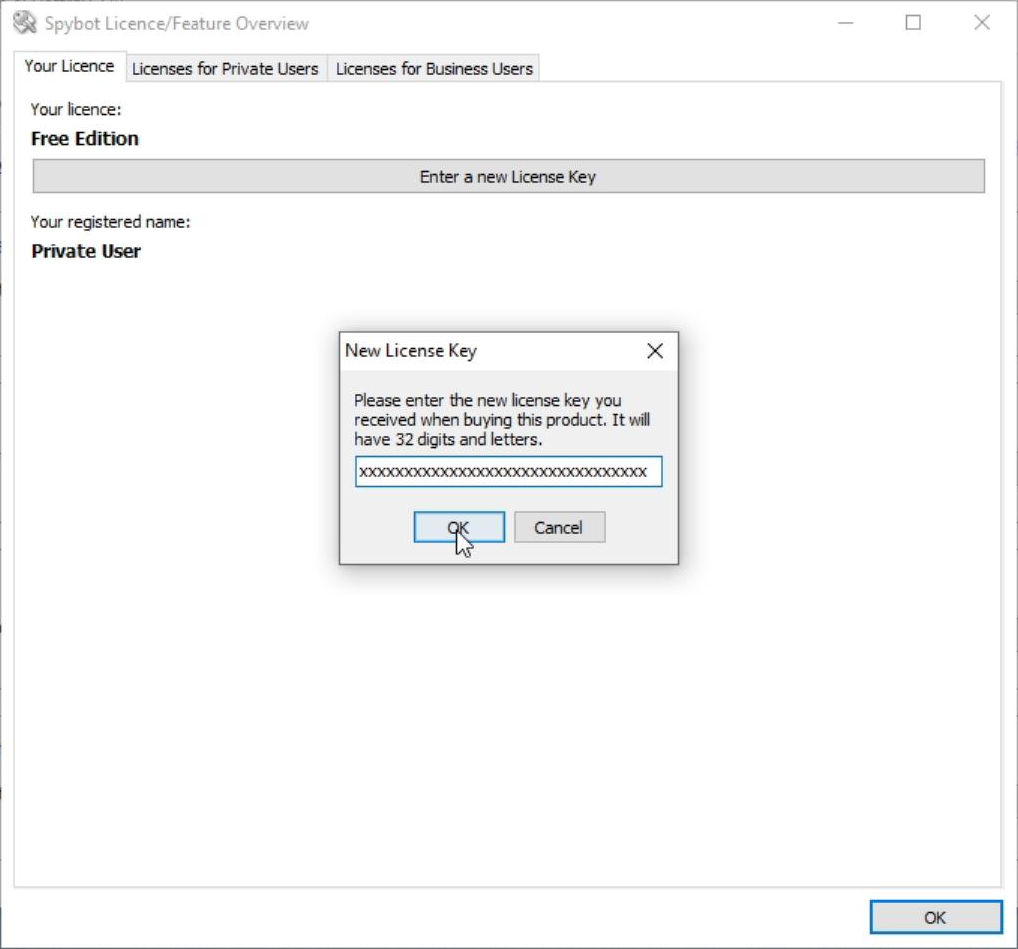
Twoje pliki licencji zostaną następnie pobrane i Spybot +av stanie się aktywowane.
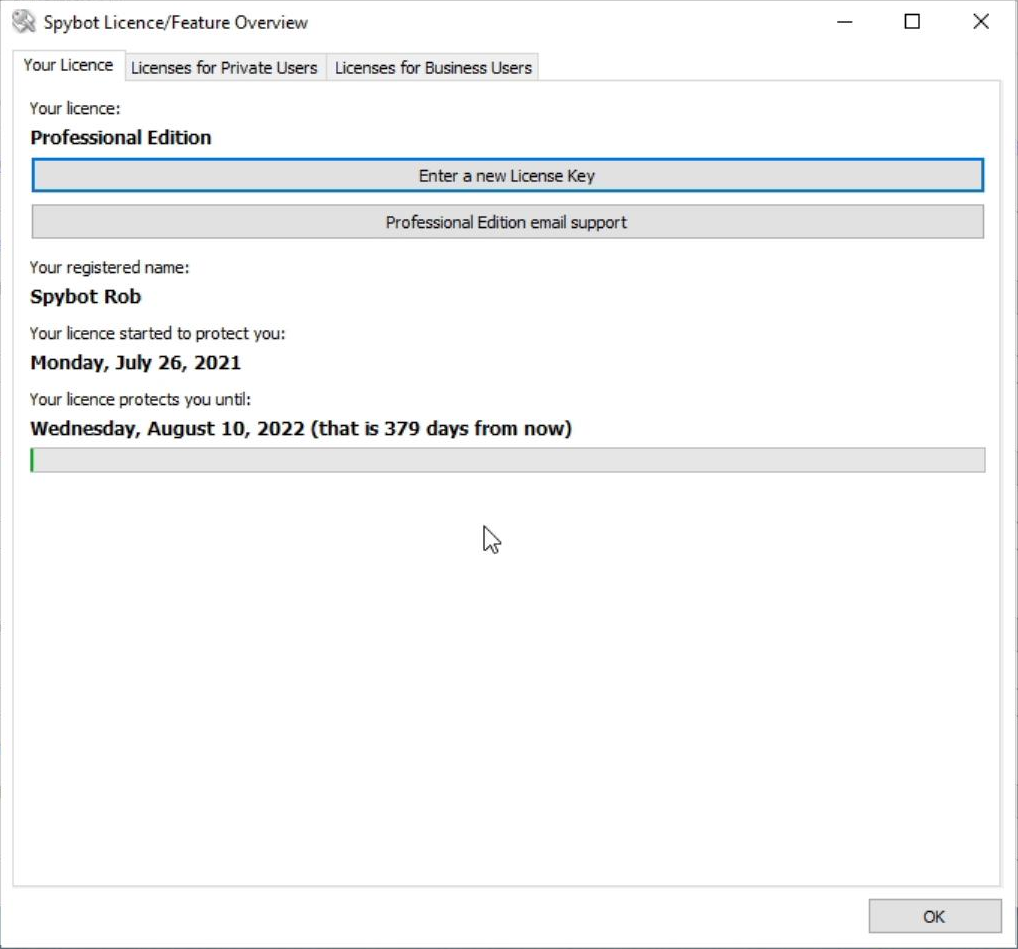
Samouczek do tego jest dostępny na naszym kanale YouTube:
Aby odinstalować Spybot 2 wykonaj następujące kroki:
- Otwórz menu Start.
- Typ Panel sterowania w polu wyszukiwania.
- Kliknij Małe ikony w Pogląd przez menu rozwijane.
- Kliknij Programy i funkcje.
- Przewiń w dół do Spybot – poszukiwanie i niszczenie, Kliknij, a następnie naciśnij Odinstalowanie.
- To otworzy kreatora odinstalowania.
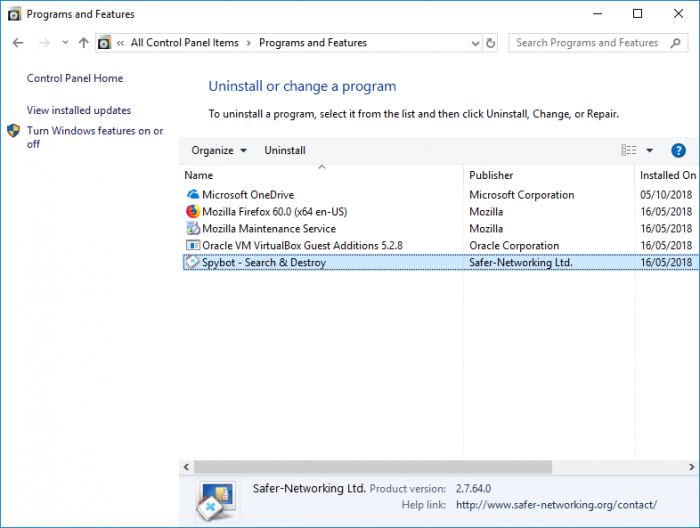
Przed odinstalowaniem Spybot – wyszukiwanie i niszczenie, Zaleca się cofnięcie immunizacji, aby uniknąć problemów z procesem odinstalowania.
Zaleca się również oglądanie Spybota’k kwarantanna w celu przywrócenia wszelkich przedmiotów, które chciałbyś zachować, które zostały wykryte Spybot – wyszukiwanie i niszczenie. Po odinstalowaniu Spybot plików tych nie można przywrócić.
Po Spybot – Search & Niszczenie zostało odinstalowane Zaleca się usuwanie następujących folderów:
- W systemie 32-bitowym: C: \ Program Files \ Spybot-Search & Destroy 2 \
W 64-bitowym systemie: C: \ Program Files (x86) \ Spybot-Search & Destroy 2 \ - C: \ ProgramData \ Spybot – Poszukiwanie i niszczenie
Należy pamiętać, że folder programu jest ukryty.
Jeśli możesz’T Znajdź ten folder, Sprawdź właściwości folderów, aby upewnić się, że ukryte pliki/foldery są wyświetlane na komputerze:
- otwarty Eksplorator Windows (lub dowolny folder).
- Kliknij Zorganizować, następnie idź do Folder i opcje wyszukiwania.
- Kliknij Pogląd, Następnie wybierz Pokaż ukryte pliki, foldery i dyski.
Następnie uruchom ponownie twój PC za zmiany, które mają wpływ.
Jeśli zainstalowałeś Spybot – wyszukiwanie i niszczenie Niedawno być może zauważyłeś wygląd pliku „Post Windows 10 Spybot-Install” na komputerze na pulpicie po instalacji.
- Ten plik został zawarty w naszych aktualizacjach dla użytkowników aktualizujących się do systemu Windows 10.
Podczas procesu aktualizacji Spybot prawdopodobnie zostanie odinstalowany. Można go ponownie zainstalować, uruchamiając ten plik, który przetrwa proces aktualizacji. - Jeśli ta metoda nie działa dla Ciebie, proszę Spójrz tutaj Do instrukcji ponownej instalacji.
Co mam z tym zrobić?
- Jeśli ty nie rób planować aktualizacja Do Windows 10, Ten plik można usunąć. Możesz odzyskać ten plik, jeśli potrzebujesz, ponownie instalując Spybot – wyszukiwanie i niszczenie.
- Możesz także usunąć folder:
C: \ Program Files \ Common Files \ av \ spybot – wyszukiwanie i niszczenie - Jeśli ty Do planować aktualizacja Do Windows 10, lub już masz, możesz uruchomić ten plik, aby zainstalować Spybot – Poszukiwanie i niszczenie 2.5. W tej wersji Spybot wprowadzono zmiany w celu poprawy kompatybilności.
Jeśli to nie działa, proszę Spójrz tutaj Instrukcje dotyczące ponownej instalacji Spybota.
Start Center & System Scan
Złośliwe oprogramowanie czasami wykorzystuje technologię rootkit, aby ukryć się na poziomie systemowym.
To czyni go niewykrywalnym dla standardowych narzędzi. Nasze wtyczki pomagają Spybot – wyszukiwanie i niszczenie w celu wykrycia tej formy złośliwego oprogramowania.
Nasze narzędzie skanowania Rootkit pokazuje wszystko, co wykorzystuje niektóre technologie Rootkit. Ale elementy z wykryte tutaj właściwości rootkit niekoniecznie są złośliwym oprogramowaniem. Czasami legit oprogramowanie wykorzystuje technologie rootkit do ukrycia danych rejestracji lub innych informacji, których nie chce, aby użytkownik w żadnym wypadku widział. Pamiętaj więc, że skanowanie Rootkit flakuje tylko podejrzane rzeczy, nie identyfikując tylko złego rzeczy. Jeśli dostaniesz ‘Brak administratora w ACL’ Ten wątek na naszym forum powinien pomóc w wyjaśnieniu. Jeśli nie masz pewności co do znalezionych przedmiotów, poproś o ‘pomoc’ na naszym forum Rootalyzer, zanim cokolwiek usuniesz. Usunięcie jest ostateczne i nie można jej odzyskać przez kwarantannę.
Jeśli nadal chcesz usunąć znalezione elementy, zdecydowanie zalecamy utworzenie punktu przywracania systemu.
Jeśli wykryte elementy nie zostały usunięte przez skanowanie systemowe, możesz spróbować je usunąć, uruchamiając Sdcleaner ręcznie.
Otworzyć sdcleaner:
- Przejść do Spybot – wyszukiwanie i niszczenie Folder programu:
dla 32-bitowych komputerów:
C: \ Program Files \ Spybot – Search & Destroy 2 \
dla 64-bitowych komputerów:
C: \ Program Files (x86) \ spybot – wyszukiwanie i niszczenie 2 \
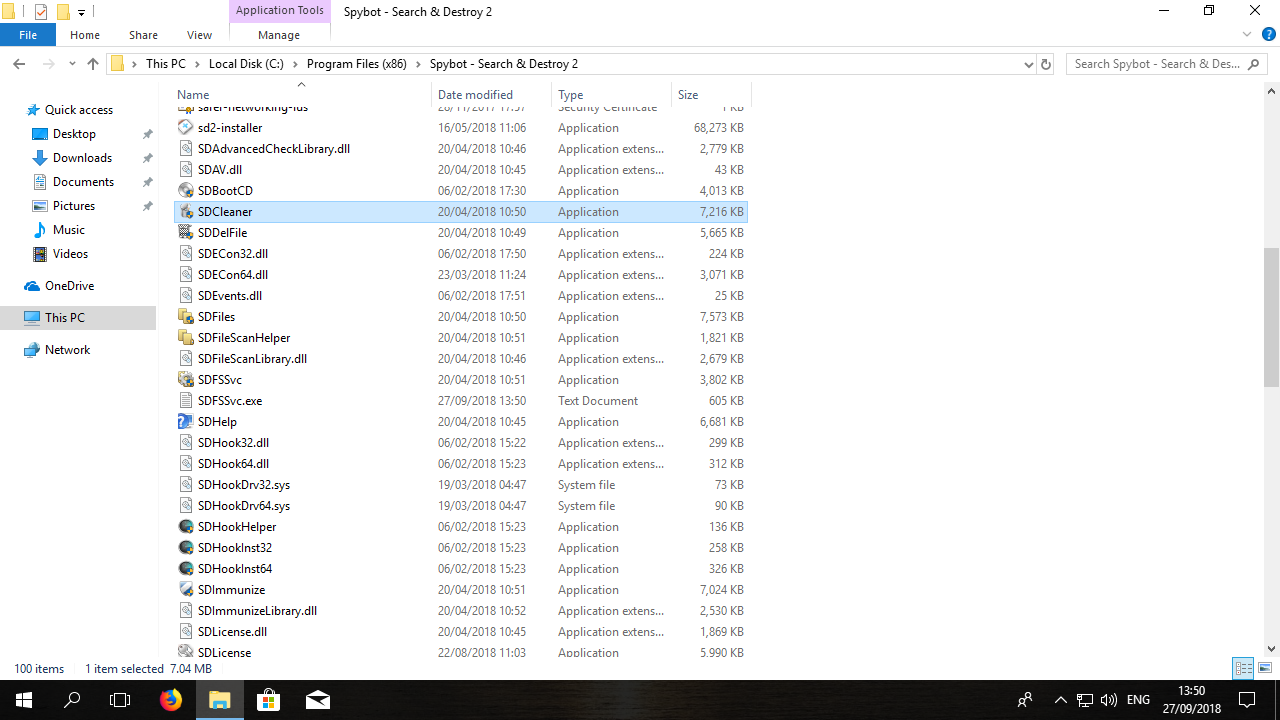
- Kliknij plik prawym przyciskiem myszy Sdcleaner.exe, Plik i wybierz opcję Uruchom jako administrator.
- Jeśli na tej liście jest obecny nie do pracy i nie jest wymieniony jako „oczyszczony”, możesz go wybrać i kliknąć Usuń złośliwe oprogramowanie.
- Jeśli chcesz ponownie zeskanować, kliknij Wykryto ponowne skanowanie. To otworzy okno skanowania systemu i skanować dla wszystkich elementów, które były wcześniej wykryte w skanowaniu.
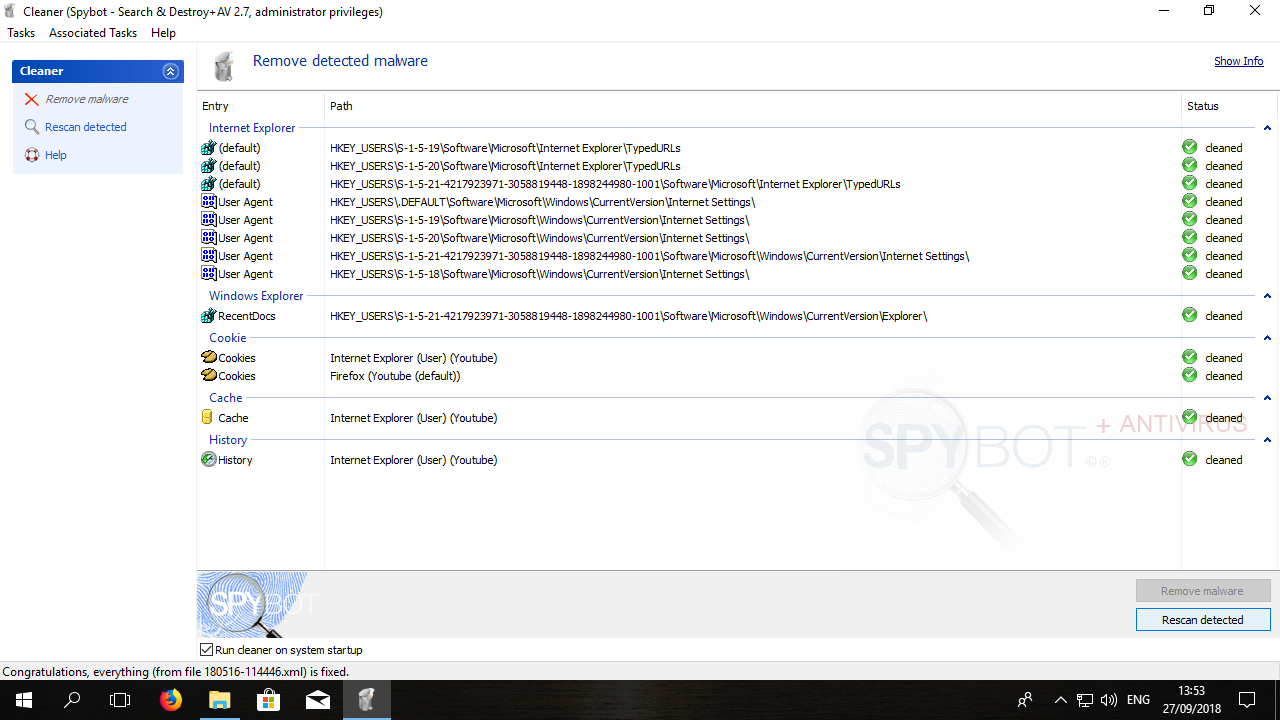
- Po zakończeniu skanowania możesz wybrać Napraw wybrane W oknie skanowania systemu.
Alternatywnie możesz wypróbować skan w trybie awaryjnym, ponieważ złośliwe oprogramowanie może wpływać na proces usuwania.
- Ponowne uruchomienie twój PC. Podczas ponownego uruchomienia, trzymaj F8 Dopóki nie pojawi się menu rozruchowe.
- W menu rozruchu wybierz Tryb bezpieczny w sieci.
- Możesz wtedy otwartySpybot – wyszukiwanie i niszczeniejako administrator W tym trybie i wykonaj kolejny skan.
- Otwórz Spybot, klikając prawym przyciskiem myszy na Spybot – wyszukiwanie i niszczenie ikona i wybór opcji Uruchom jako administrator.
- Kliknij Skanowanie systemu.
Po skanowaniu za pomocą Spybot – wyszukiwanie i niszczenie, Uruchom ponownie komputer poprzez opcje wyłączania.
Więcej informacji na temat wejścia w tryb awaryjny znajduje się w poniższych linkach:
Aby sprawdzić Spybot – wyszukiwanie i niszczenie wydanie:
- otwarty Spybot Start Center.
- Kliknij NA Pokaż szczegóły w prawym dolnym rogu Start Center.
- Pod Spybot logo w lewym górnym rogu centrum startowego, powinieneś zobaczyć Edycja SpybotNapisane w niebieskim piśmie.
- Jeśli jesteś Licencjonowany użytkownik powinieneś Również Posiadać +Antywirus Napisane w czerwonym piśmie.

Dla więcej informacji W edycji i licencji Spybot możesz Kliknij Niebieskie pisanie który otworzy Przegląd licencji okno.
Windows może czasami to powiedzieć Spybot – wyszukiwanie i niszczenie nie ma prawidłowych uprawnień do uruchomienia w systemie lub że potrzebujesz podwyższonych uprawnień do tego.
Możesz to rozwiązać w następujący sposób:
- otwarty Spybot – wyszukiwanie i niszczenie przez Kliknięcie prawym przyciskiem myszy ikonę Spybot i wybór opcji do Uruchom jako administrator.
- To będzie wymagać Aby zostać podpisanym na komputerze za pomocą Konto administratora.
Domyślnie konta administratora nie uruchamiają programów jako administratora, ponieważ może to pozwolić złośliwemu oprogramowaniu mieć uprawnienia administratora na komputerze.
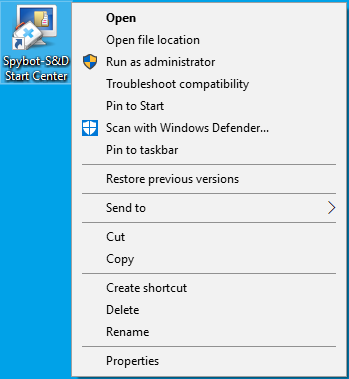
Aby wykonać skanowanie systemu, wykonaj następujące czynności:
- otwarty Spybot – wyszukiwanie i niszczenie przez Kliknięcie prawym przyciskiem myszy na Spybot – S&D Start Center ikona i wybór opcji Uruchom jako administrator.
- Kliknij NA Skanowanie systemu. To otworzy nowe okno skanowania systemu i Skan rozpocznie się automatycznie.
- Jeśli ty masz nie pobrane i zainstalowane wszelkie aktualizacje podpisów, skan systemu nie rozpocznie się automatycznie i będziesz musiał Zainstaluj najnowsze aktualizacje definicji.
- Po zainstalowaniu aktualizacji możesz rozpocząć skanowanie systemu.
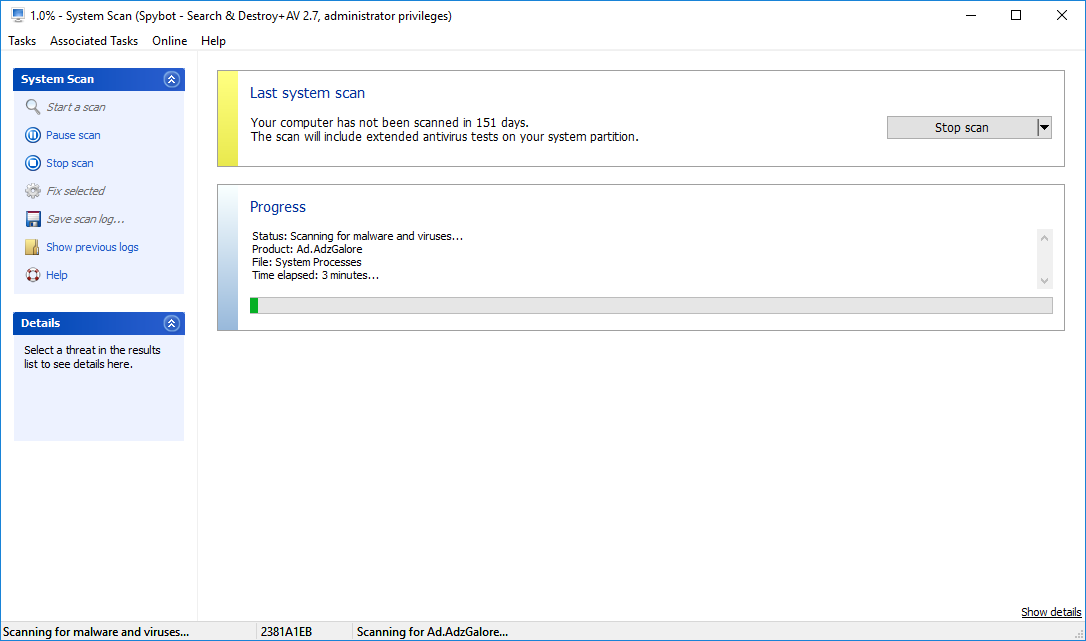
- Po zakończeniu skanu zobaczysz Wyniki skanowania okno.
- Tutaj możesz przejrzeć wykryte elementy i usunąć ich NaciskającNapraw wybrane.
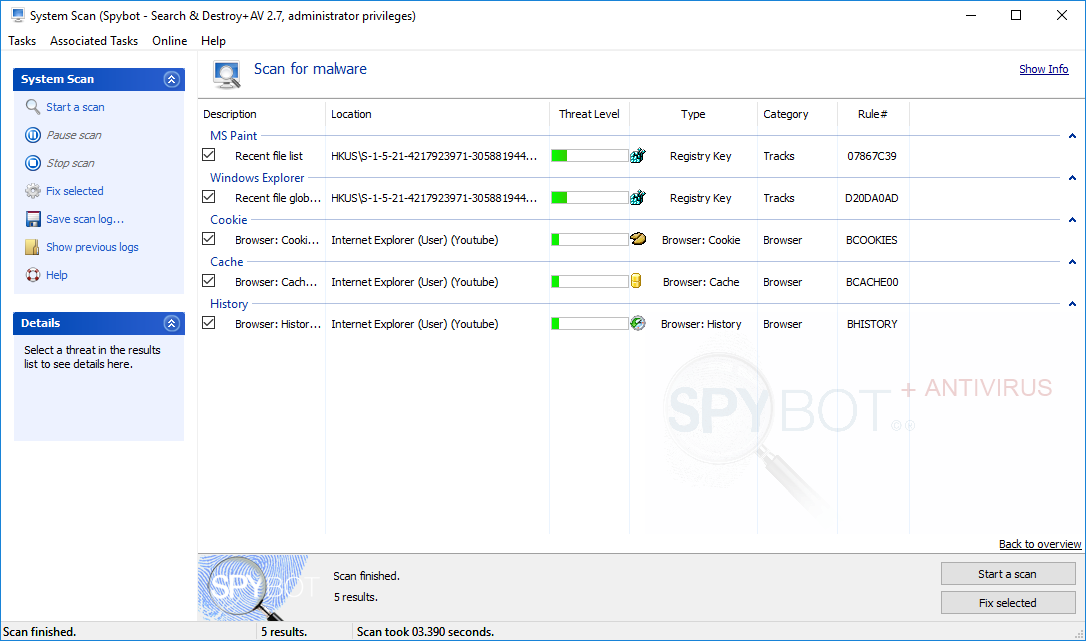
Aby usunąć wykryte zagrożenia ze Spybot:
- Po zakończeniu skanu, Kliknij NA Pokaż wyniki skanowania.
- To pokaże wszystkie wykryte zagrożenia na Twojej maszynie.
- Usuwać te zagrożenia, naciskać Napraw wybrane przycisk.
- Gdy elementy zostaną naprawione, obok każdego wpisu pojawia się zielony kleszcz.
- Te elementy zostaną dodane do kwarantanny Spybots.
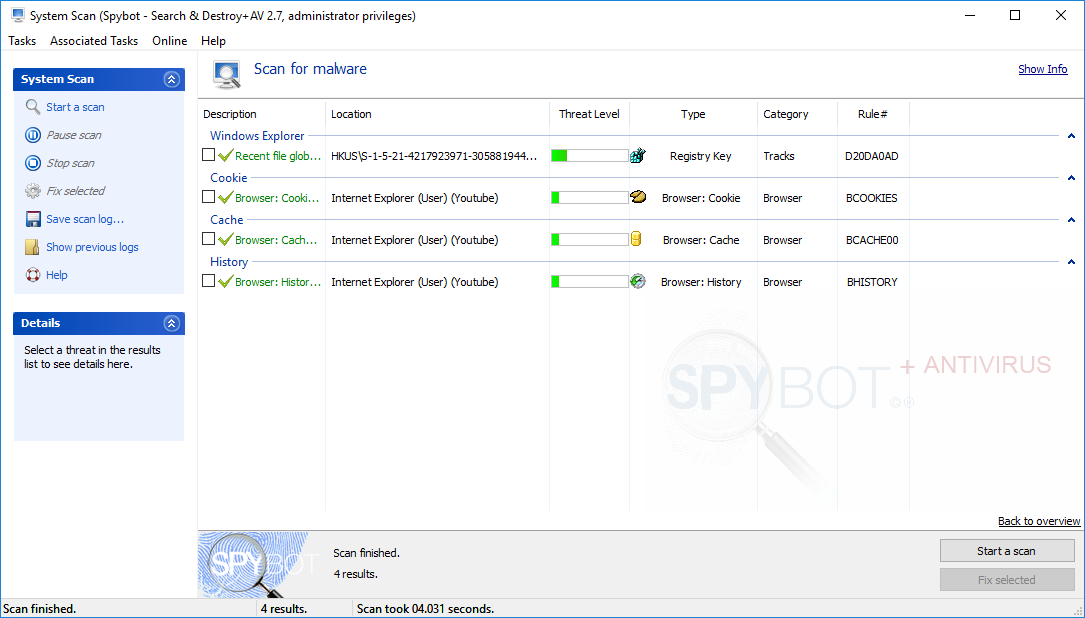
Zeskanować plik za pomocą skanowania plików:
- otwarty Spybot – wyszukiwanie i niszczenie przez Kliknięcie prawym przyciskiem myszy na Ikona Spybota i wybieranie Uruchom jako administrator.
- Kliknij NA Pokaż szczegóły w prawym dolnym rogu Spybot Start Center.
- Iść do Skan pliku. To otworzy skanowanie plików w osobnym oknie.
- Kliknij NA Dodaj pliki). To pozwala na to wybierać Który pliki do skanowania.
- Następnie możesz przejść do żądanych plików, i Kliknij Otwórz.
- Jeśli chcesz dodać więcej niż jeden plik z tego samego katalogu, trzymać Alt Gr Klucz na klawiaturze, kiedy wybór akta, i wtedy Kliknij otwarty.
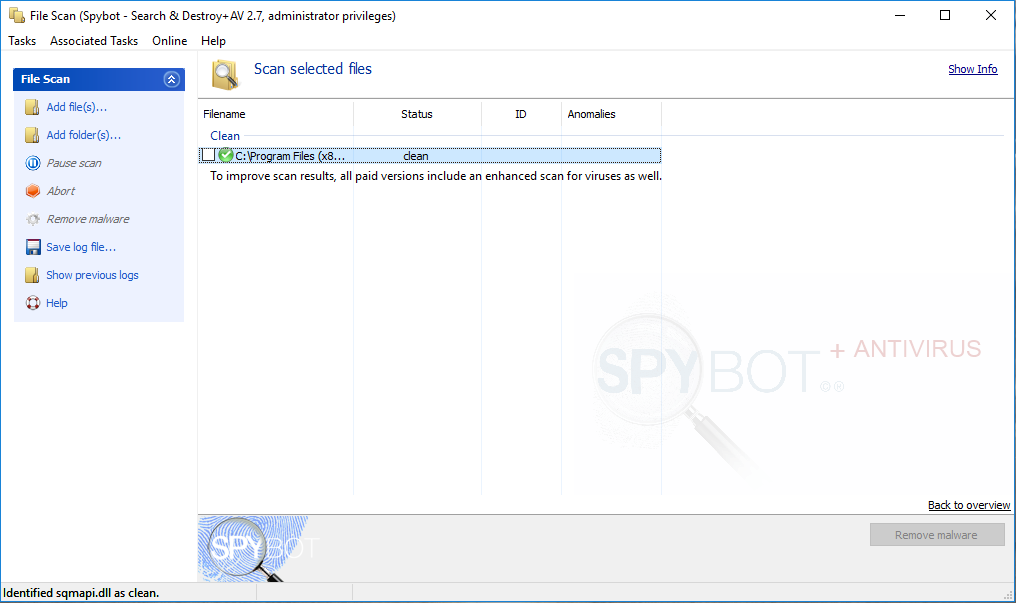
Możesz również skanowanie A Pojedynczy plik poprzez kliknięcie prawym przyciskiem myszy w pliku, kliknięcie NA Spybot – poszukiwanie i niszczenie, i wtedy kliknięcie NA Plik skanowania.
Uwaga: Integracja Windows Explorer musi być włączona do korzystania z tej opcji.
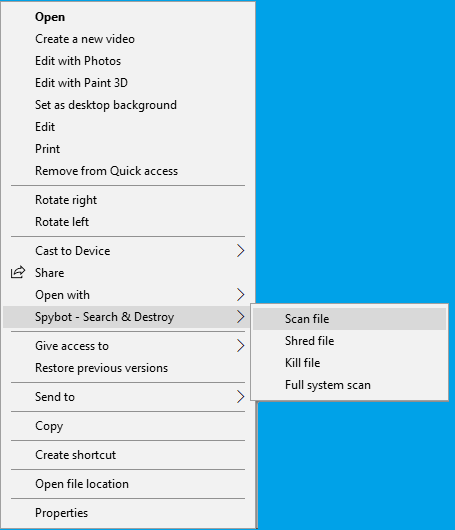
Czysty plik pokazuje zielony klesz obok pliku na liście wyników.
Jakiś zainfekowany plik może być poddane kwarantannie kliknięcie Usuń złośliwe oprogramowanie.
Aby zeskanować wszystkie konta użytkowników na swoim komputerze:
- otwarty Spybot – wyszukiwanie i niszczenieStart Center przez Kliknięcie prawym przyciskiem myszy na ikonie i wybór Uruchom jako administrator.
- Kliknij NA Pokaż szczegóły w prawym dolnym rogu Start Center.
- Kliknij Zaawansowany tryb użytkownika.
- Iść do Ustawienia.
- Idź do Zakres zakładka i wybierz:
Zeskanuj system działający i wszystkich jego użytkowników, w tym tych, którzy nie są zalogowani
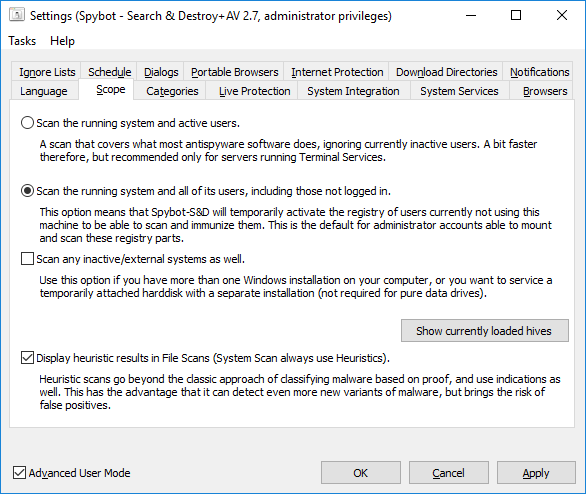
Istnieją dwa sposoby skanowania różnych dysków, takich jak napędy zewnętrzne lub komputery sieciowe:
1. Uruchom skanowanie systemu na określonym napędzie
- Otworzyć Start Center, Następnie kliknij Skanowanie systemu.
- w Skanowanie systemu okno, kliknij Zatrzymaj skan Jeśli skan zaczął się automatycznie. Ta wiadomość zmieni się na Pokaż wyniki skanowania.
- Kliknij strzałkę rozwijaną obok Pokaż wyniki skanowania i wybierz Zeskanuj z różnymi opcjami.
- Tutaj możesz wybrać Wybierz/odznacz wszelkie dyski podłączony do komputera w celu uwzględnienia w Skanowanie systemu.
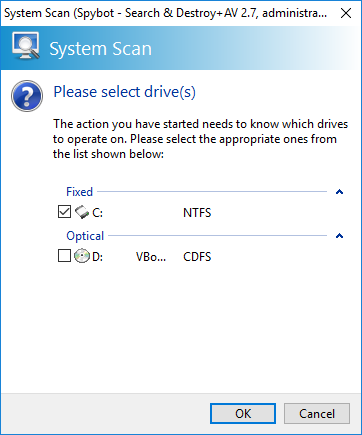
2. Uruchom skan na określonym folderze
- Przejść do Plik/folder/dysk, Kliknij prawym przyciskiem myszy, kliknij Spybot – poszukiwanie i niszczenie W tym menu, a następnie kliknij Folder skanowania.
- Aby użyć tej opcji, Integracja systemu musi być włączona.
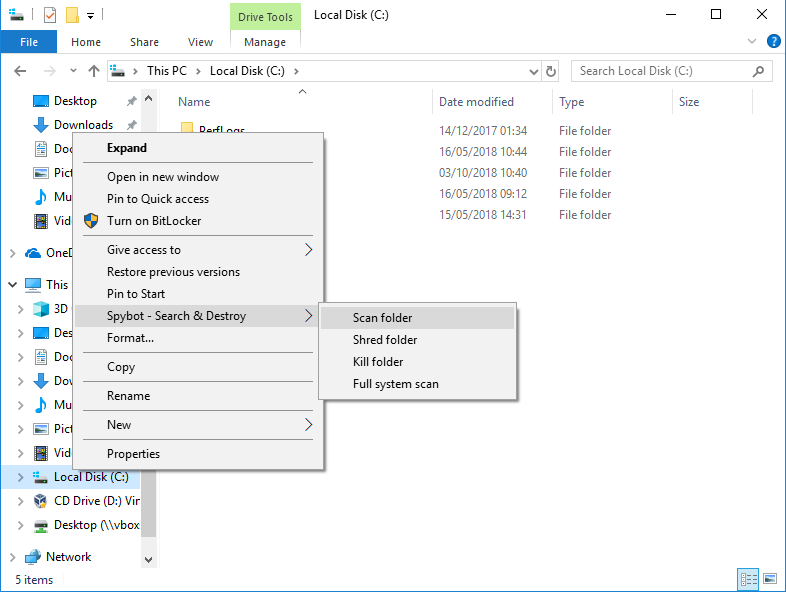
Uwaga: Planowanie zadań jest dostępne tylko w licencjonowanych edycjach Spybot
Domyślnie skanowanie systemu ma być uruchomione 1 dnia każdego miesiąca.
Aby zaplanować skanowanie systemu:
- otwarty Spybot Start Center przez Kliknięcie prawym przyciskiem myszy na Ikona Spybota i wybór opcji do Uruchom jako administrator.
- Kleszcz Zaawansowany tryb użytkownika.
- Iść do Ustawienia.
- Iść do Harmonogram, i kliknij Dodać Oprócz zadania skanowania systemu.
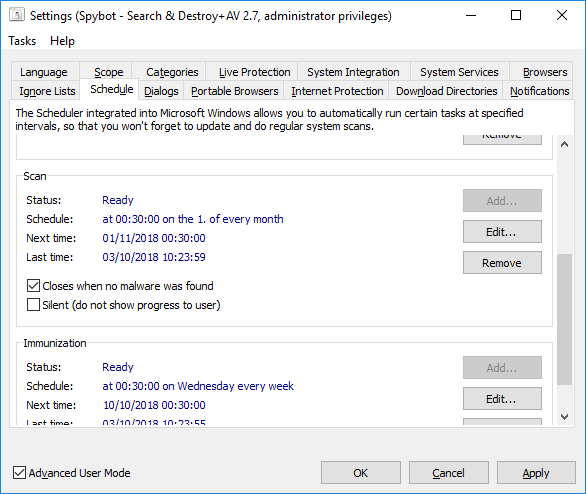
- Kliknij Edytować(To otworzy harmonogram zadań Windows).
- W lewym górnym rogu harmonogramu zadań, Kliknij na Mała czarna strzałka Oprócz biblioteki harmonogramu zadań.
- To następnie pokaże podfoldery harmonogramu zadań.
- Kliknij NA Bezpieczniejsza sieć.
- Kliknij NA Spybot – wyszukiwanie i niszczenie.
- Kliknij prawym przyciskiem myszy na Zeskanuj system zadanie, a potem Kliknij właściwości.
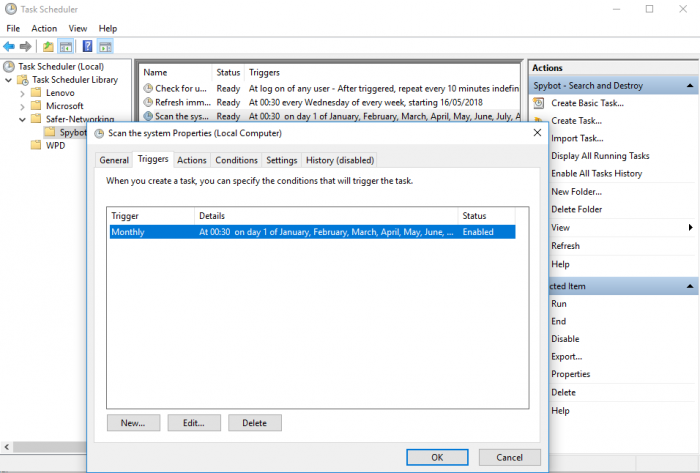
- Idź do Wyzwalacze Tab, a następnie kliknij Edytować.
- Tutaj możesz ustawić parametry, kiedy i jak chcesz działać skan.
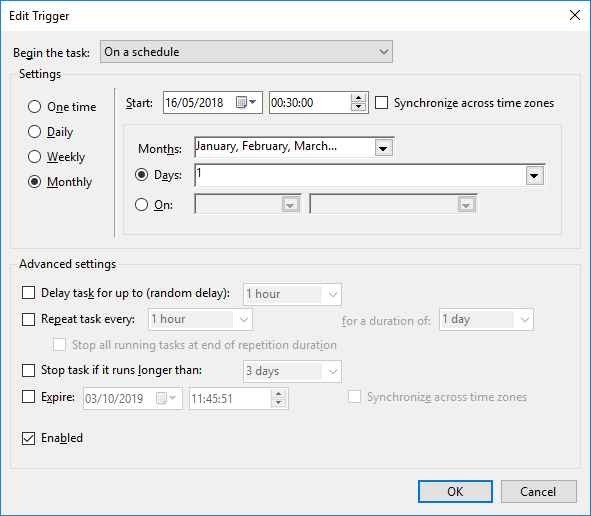
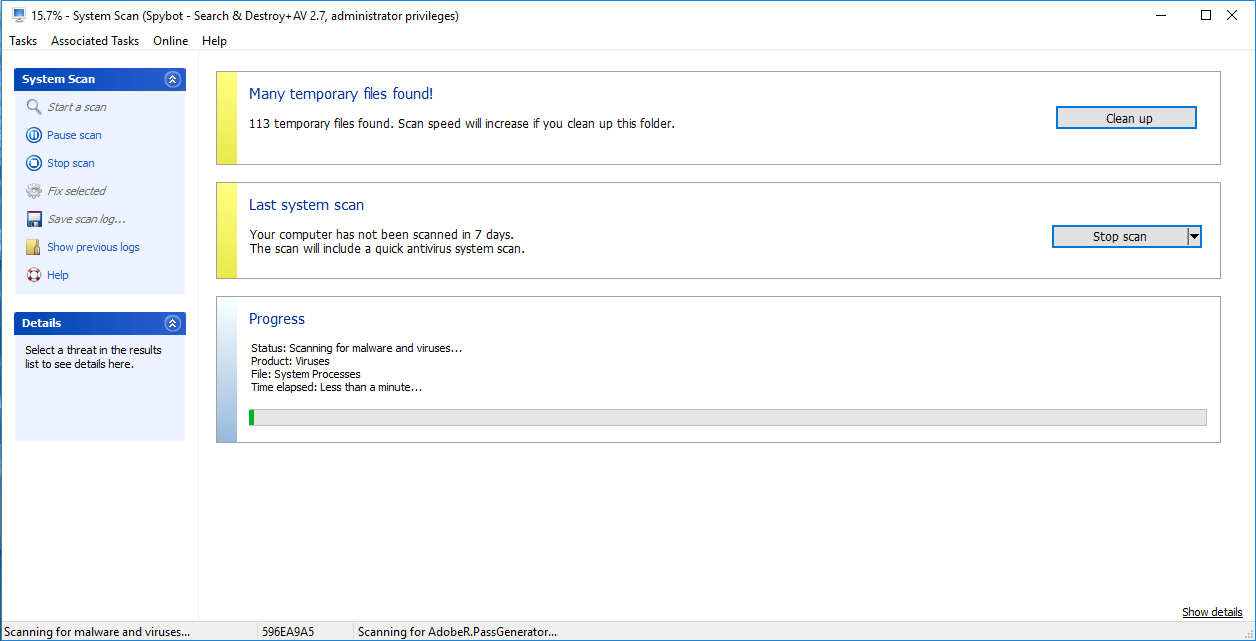
Opcja Oczyść pliki tymczasowe pojawia się w skanowaniu systemowym, gdy występuje 100 lub więcej plików tymczasowych. Jeśli obecne jest mniej niż 100 plików, opcja nie jest widoczna w oknie skanowania systemu. Jeśli zdecydujesz się ukryć tymczasowy środek do czyszczenia plików, powinien się pojawić następnym razem, gdy będzie 100 plików lub więcej. Możesz usunąć pliki tymczasowe, gdy ta opcja znów się dostępna.
Aby wyświetlić wyniki z ostatniego skanu:
Przejść do Spybot – wyszukiwanie i niszczenie Katalog programu:
dla 32-bitowych komputerów:
C: \ Program Files \ Spybot – Search & Destroy 2 \
dla 64-bitowych komputerów:
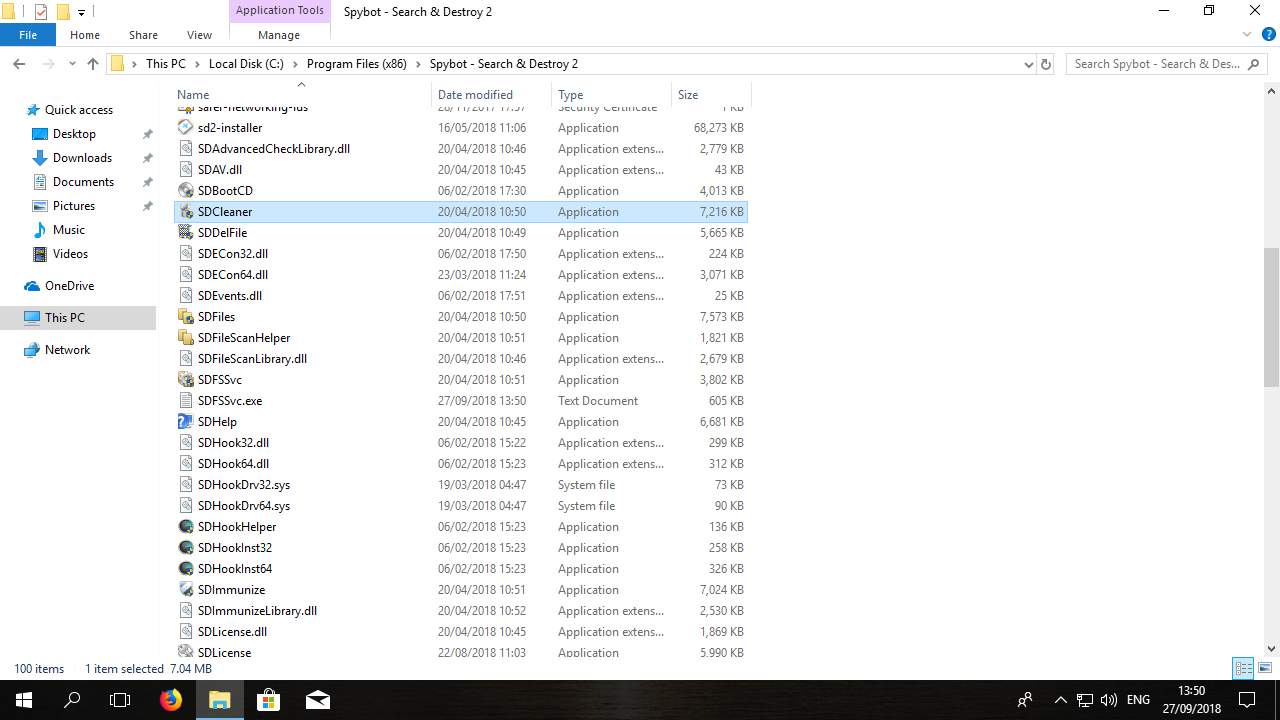
- Kliknij prawym przyciskiem myszy plik Sdcleaner.exe i wybierz opcję, aby Uruchom jako administrator.
- To wyświetli wyniki ostatniego skanu systemu.
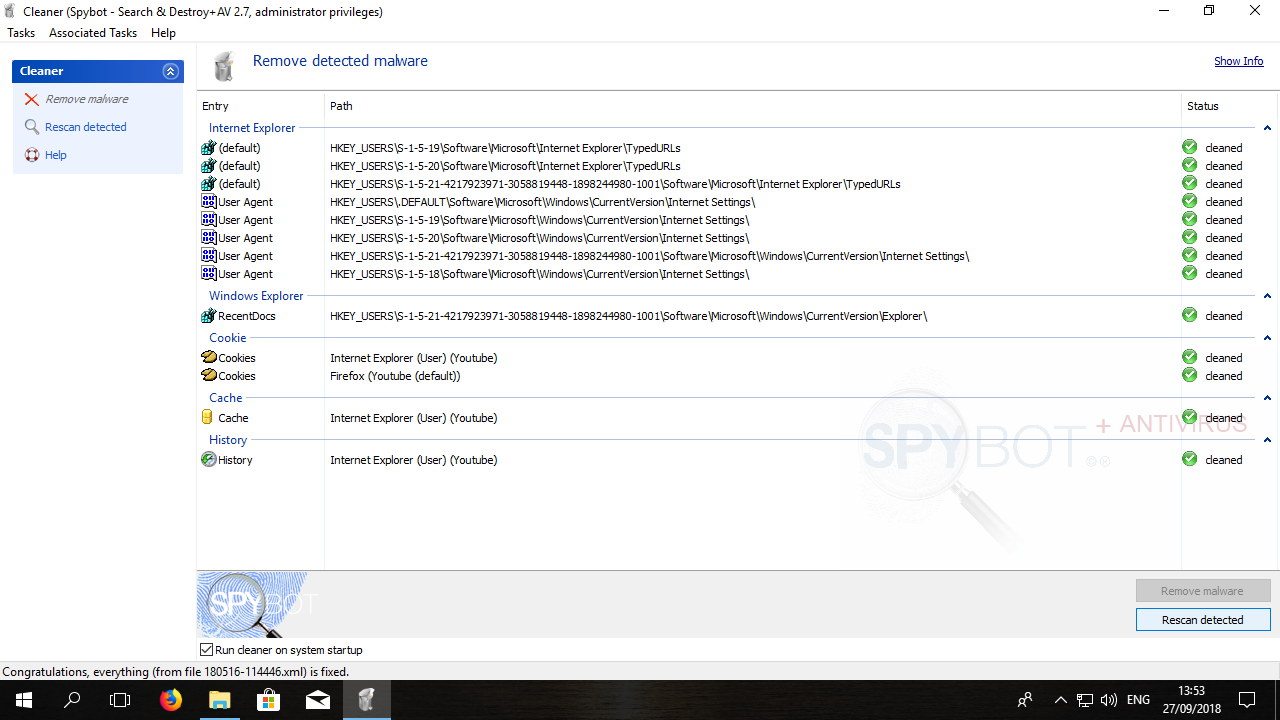
Jeśli Skanowanie systemu Nie wykrywałbym żadnych elementów na komputerze, możliwe jest, że nie zainstalowałeś wszystkich najnowszych aktualizacji.
Pobierz i zainstaluj najnowsze aktualizacje definicji SpyBot:
- otwarty Spybot – wyszukiwanie i niszczenie przez Kliknięcie prawym przyciskiem myszy na ikonie Spybota i wybór opcji Uruchom jako administrator.
- Kliknij NA Aktualizacja
- W oknie aktualizacji kliknij Aktualizacja. Jeśli to nie działa, zobacz tutaj instrukcje dotyczące aktualizacji Spybot.
- Po zakończeniu aktualizacji wykonaj kolejny skanowanie ze Spybot.
Jeśli Spybot – wyszukiwanie i niszczenie Nadal nie wykrywa żadnych zagrożeń na komputerze, możesz spróbować wykonać skan w trybie awaryjnym, używając poniższych instrukcji:
- Uruchom ponownie komputer. Ponieważ ponowne uruchomienie, Naciśnij F8 wielokrotnie, aż menu rozruchowe zostanie otwarte.
- W menu rozruchu wybierz Tryb bezpieczny w sieci.
- Możesz wtedy otwarty Spybot – wyszukiwanie i niszczenie jako administrator W tym trybie i wykonaj kolejny skan.
- otwarty Spybot – wyszukiwanie i niszczenie przez Kliknięcie prawym przyciskiem myszy na Spybot ikona i wybór opcji Uruchom jako administrator.
- Iść do Skanowanie systemu.
- Po skanowaniu za pomocą Spybot, Uruchom ponownie komputer poprzez opcje wyłączania.
Więcej informacji na temat wejścia w tryb awaryjny można znaleźć w poniższych linkach:
Jeśli Spybot nadal nie może wykryć lub usunąć tego zagrożenia, prawdopodobne jest, że masz nowe zagrożenie lub nową odmianę znanego zagrożenia.
Zalecamy konsultację z sekcją usuwania złośliwego oprogramowania naszego forum.
Immunizacja
Instalacje przenośne, e.G. Jeśli korzystasz z Portableapps, można je dodać Spybot Okno Ustawienia.
otwarty Ustawienia, Przełącz na kartę Przenośne przeglądarki i kliknij Dodać. Aby określić, gdzie znajduje się instalacja przenośna.
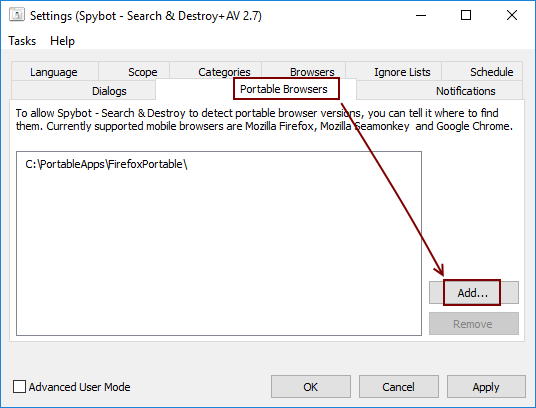
Przeprowadzić immunizację:
- otwarty Spybot’SStart Center klikając prawym przyciskiem myszy Spybot Ikona komputerów stacjonarnych, a następnie wybierz opcję Uruchom jako administrator.
- Kliknij Uodpornić.
- Kliknij System sprawdzania Aby sprawdzić, czy obecny stan immunizacji i sprawdzenie, czy immunizacja została już wykonana.
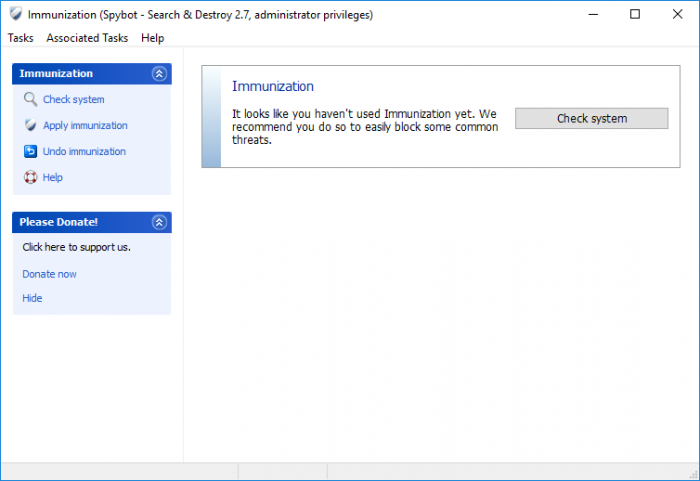
- Naciskać Zastosuj immunizację rozpocząć immunizację.
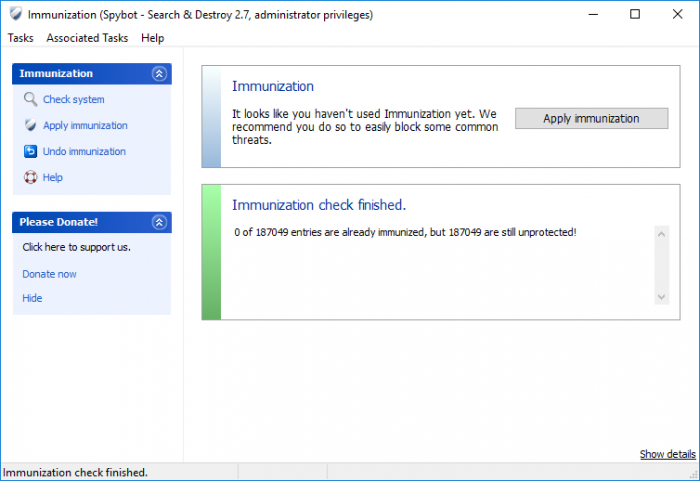
- Kliknij Pokaż szczegóły Aby uzyskać bardziej szczegółowy przegląd elementów immunizowanych.
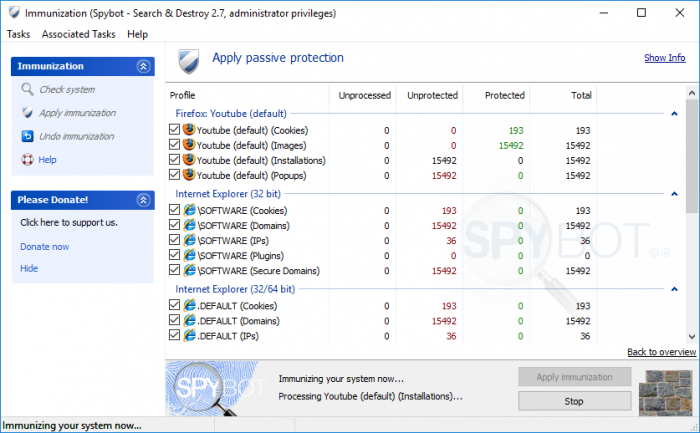
Jeśli wystąpią jakiekolwiek problemy uzyskiwania dostępu do zaufanych stron internetowych po zastosowaniu szczepień, można to cofnąć, aby zobaczyć, czy ma to wpływ na dostęp do strony/witryn.
Cofnąć Spybot’S Immunizacja:
- Otworzyć Spybot – poszukiwanie i niszczenieStart Center klikając prawym przyciskiem myszy ikonę Spybot i wybierając opcję Uruchom jako administrator.
- W centrum startowym kliknij Immunizacja.
- W oknie immunizacji kliknij Od szczepienia cofnięcia.
Funkcja immunizacji zapewnia ochronę Internetu poprzez zapobieganie wejściu użytkownikom złośliwych, niezaufanych lub potencjalnie niebezpiecznych stron internetowych.
Odbywa się to poprzez dodanie listy znanych złośliwych wpisów do pliku hostów Windows.
Zapobiega również śledzeniu plików cookie do wejścia do systemu, a bloków znanych instalatorów oprogramowania szpiegowskim (i podobnych złych) Spybot’S Baza danych.
Istnieją różne powody, dla których szczepienia może się nie powieść. To zwykle:
- Ścieżka nie jest wykryta.
- Obiekt jest blokowany przez coś; mi.G. Kolejny program bezpieczeństwa.
- Użytkownik nie ma odpowiednich praw do immunizacji obiektu.
Konieczne jest uruchomienie immunizacji podwyższonymi uprawnieniami (jako administrator), w przeciwnym razie globalna szczepienia zawiedzie.
Aby upewnić się, że immunizacja jest prawidłowo stosowana, wyłącz wszystkie inne programy bezpieczeństwa, które uruchamiasz i zamykasz wszystkie przeglądarki i wszelkie inne programy podczas pracy ze Spybot – Poszukiwanie i niszczenie.
Aby immunizować przeglądarkę:
- otwarty SpybotStart Center klikając prawym przyciskiem myszy ikonę i wybierając Uruchom jako administrator.
- Kliknij Uodpornić.
- Kliknij System sprawdzania, następnie kliknij Zastosuj immunizację.
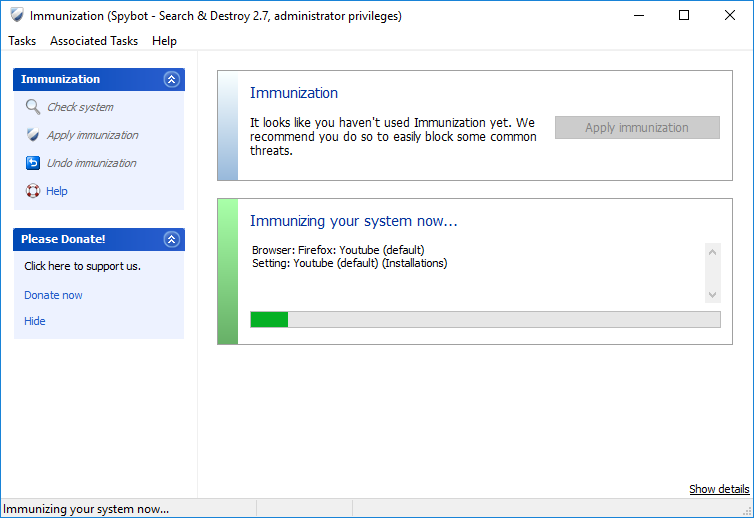
Immunizacja Firefox działa poprzez dodanie negatywnych uprawnień do profilu Firefox, który skutecznie zablokuje elementy.
Niektóre środki czyszczące rejestru nie są w stanie odróżnić pozytywnych i negatywnych uprawnień i po prostu usuną wszystkie uprawnienia z profilu Firefox.
Obejście dla CCleaner
Na Aplikacje zakładka w Firefox Sekcja, upewnij się Preferencje witryn jest nieokreślony.
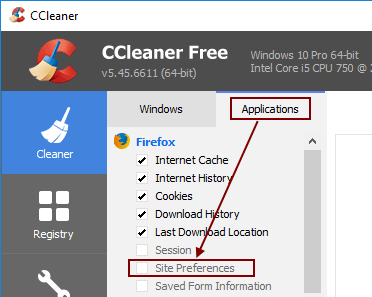
Ustawienia i narzędzia
Jeśli Twoje okna działają dobrze na komputerze, wszystko, czego potrzebujesz, to przestrzeń HardDisk około 500 mbyte dla Spybot – wyszukiwanie i niszczenie, 500 mbyte dla +av (antywirus) i mniej niż 100 mbyte dla Spybot Anti-Beakon.
W przypadku korzystania z innego programu antywirusowego, który zawiera ochronę na żywo, ochronę w czasie rzeczywistym lub jakimś równoważnym, może to być sprzeczne Spybot’S Ochrona na żywo.
Aby uniknąć konfliktów, które mogą powstać w tym przypadku, prosimy o wyłączenie ochrony na żywo Spybot lub twój inny program antywirusowy.
Informacje na temat niebezpieczeństw związanych z uruchomieniem więcej niż jednej formy ochrony w czasie rzeczywistym można znaleźć w linku poniżej:
http: // www.świat PC.COM/Artykuł/2034141/One-antywirus-program-IS-Better-Than-Dwa.html
Aby wyłączyć ochronę na żywo w Spybot, Proszę wykonać:
- otwarty Spybot klikając prawym przyciskiem myszy na Spybot ikona i wybór opcji Uruchom jako administrator.
- W Centrum Start kliknij Pokaż szczegóły Następnie kliknij Zaawansowany tryb użytkownika.
- Kliknij Ustawienia Następnie idź do Ochrona na żywo patka.
- Przecięć pole wyboru Skanuj programy przed rozpoczęciem.
- Kliknij Stosować I OK, i uruchom ponownie Spybot, aby Twoje zmiany w obowalniu.
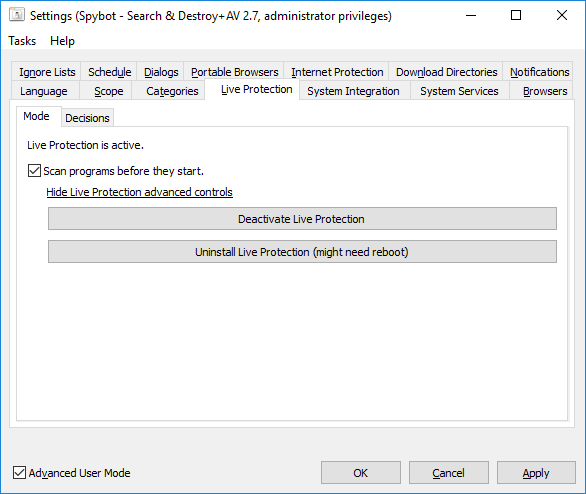
Jest też przycisk dla Pokaż zaawansowane kontrole ochrony na żywo na tej stronie. Jeśli klikniesz ten przycisk, zobaczysz dwie opcje. Możesz wybrać którykolwiek z nich:
- Odinstaluj ochronę na żywo (Może to wymagać ponownego uruchomienia)
- Dezaktywować ochronę na żywo
Spybot – poszukiwanie i niszczenie obsługuje różne języki. Możesz łatwo przejść do swojego ulubionego dostępnego języka, korzystając z poniższych instrukcji.
Aby zmienić Spybot’S Language:
- Otworzyć SpybotStart Center klikając prawym przyciskiem myszy Start Center ikona i wybierz Uruchom jako administrator.
- Kliknij Pokaż szczegóły w prawym dolnym rogu, a następnie zaznacz pole wyboru obok Zaawansowany tryb użytkownika Następnie kliknij Ustawienia w centrum startowym.
- Możesz również uzyskać do niego dostęp, klikając prawym przyciskiem myszy Ikona szpiega tacki systemowej (Mała ikona Spybot 2 obok twojego systemu’S zegar na pasku zadań). Następnie możesz przejść do Zaawansowane narzędzia → Ustawienia.
- Raz Ustawienia został otwarty, przejdź do Język tAB i kliknij pożądany język.
- Karta języka jest jedną z dwóch kart po lewej stronie okna Ustawienia.
- Wybierz żądany język spośród dostępnych opcji. Kliknij Stosować I OK, i uruchom ponownie Spybot Aby twoje zmiany w obowalniu.
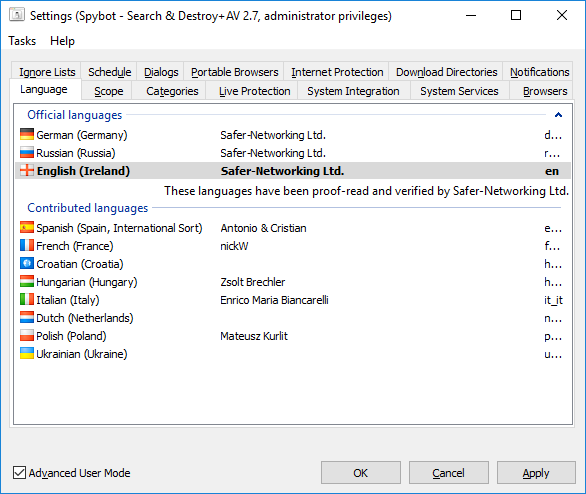
Aby wyłączyć ochronę na żywo:
- otwarty Spybot klikając prawym przyciskiem myszy na Spybot Ikona i kliknięcie Uruchom jako administrator.
- Kliknij Pokaż szczegóły w prawym dolnym rogu centrum startowego.
- Kliknij na Status ochrony na żywo w centrum startowym.
- To otworzy okno ustawień ochrony na żywo.
- Odcięte pole wyboru obok Przed rozpoczęciem zeskanuj wszystkie programy.
- Kliknij Pokaż zaawansowane kontrole ochrony na żywo.
- Kliknij Odinstaluj ochronę na żywo.
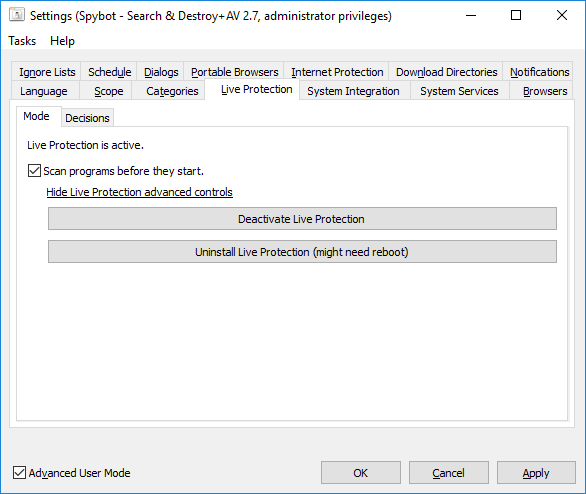
Możesz otrzymać wiadomość z informacją, że „sterownik systemu ochrony na żywo nie może być dezaktywowany/odinstalowany. Może być potrzebny ponowne uruchomienie, aby całkowicie dezaktywować ochronę na żywo.”
Musisz ponownie uruchomić komputer, aby zmiany weszły.
Po ponownym uruchomieniu komputera należy teraz wyłączyć ochronę na żywo.
Aby umożliwić ochronę na żywo:
- otwarty Spybot klikając prawym przyciskiem myszy na Spybot ikona i wybór opcji Uruchom jako administrator.
- Kliknij Pokaż szczegóły w prawym dolnym rogu centrum startowego.
- Kliknij na Status ochrony na żywo w centrum startowym. To otworzy ustawienia ochrony na żywo.
- Jeśli widzisz, że ochrona na żywo nie jest zainstalowana, kliknij Pokaż zaawansowaną kontrolę ochrony na żywoS i kliknij Zainstaluj ochronę na żywo.
- Jeśli otrzymasz komunikat o błędzie z informacją: „Dyrektor systemu ochrony na żywo nie może zostać zainstalowany”, będziesz musiał ponownie uruchomić komputer, aby ponownie wyznaczyć instalację.
- Po ponownym uruchomieniu komputera otwórz Spybot.
- Powinieneś zobaczyć okno dialogowe z prośbą, czy aby zainstalować ochronę na żywo, kliknij Tak.
- Jeśli nie zobaczysz tego okna dialogowego, wróć do ustawień ochrony na żywo, naciskając status ochrony na żywo w centrum startowym.
- Kliknij Aktywuj ochronę na żywo. Ochrona na żywo powinna być teraz w pełni włączona.
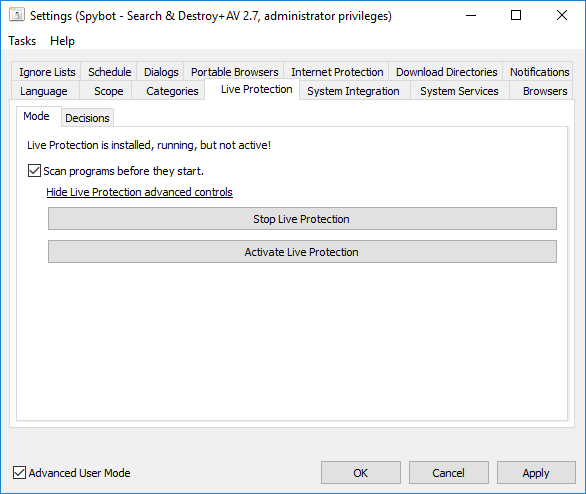
Możesz włączyć lub wyłączyć Spybot Usługi systemowe z wewnątrz ustawień Spybot – S&D:
- otwarty Spybot klikając prawym przyciskiem myszy ikonę Spybot i wybierając opcję Uruchom jako administrator.
- Kliknij Pokaż szczegóły w prawym dolnym rogu Start Center.
- Kleszcz Zaawansowany tryb użytkownika w centrum startowym.
- otwarty Ustawienia, Następnie wybierz Usługi systemowe patka.
Tutaj zobaczysz usługę Centrum Bezpieczeństwa, usługę skanera i Usługę aktualizacji. Usługi te powinny być domyślnie włączone.
Wyłącz usługę
Kliknij Zatrzymywać się przycisk obok usługi, którą chcesz wyłączyć. Aby wyłączyć to na stałe, musisz również odciąć pole wyboru Aktywny po każdym ponownym uruchomieniu.
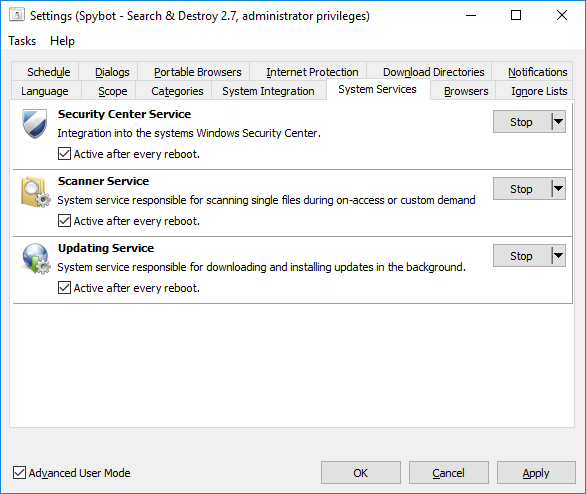
Włącz usługęKliknij Początek przycisk obok usługi, którą chcesz włączyć. Aby włączyć go po ponownym uruchomieniu, zaznacz pole wyboru obok Aktywny po każdym ponownym uruchomieniu.
Kliknij Stosować I OK Następnie uruchom ponownie Spybot Aby twoje zmiany w obowalniu.
Użytkownik Windows 10 mógł zauważyć, że Windows Defender przestanie działać w systemie Windows 10, kiedy Spybot jest zainstalowane. Windows wyłączy ten program, jeśli wykryje kolejny program antywirusowy na komputerze, aby zapobiec konfliktowi między instalowanymi programami antywirusowymi. Darmowa edycja Spybot należy również do tej kategorii, ponieważ zawiera ona komponenty antywirusowe z płatnych wydań. Aby rozwiązać ten problem, wyłącz wyłącz Spybot Usługa centrum bezpieczeństwa za pomocą poniższych instrukcji, ponieważ uniemożliwi to wykrycie systemu Windows Spybot Jako program antywirusowy.
- otwarty Spybot Klikając prawym przyciskiem myszy ikonę Spybot i kliknij Uruchom jako administrator.
- Kliknij Pokaż szczegóły w prawym dolnym rogu centrum startowego.
- otwarty Ustawienia (Zaznacz pole wyboru obok Zaawansowany tryb użytkownika Jeśli nie widzisz Ustawienia)
- W ustawieniach przejdź do Usługi systemowe patka.
- Tutaj kliknij Zatrzymywać się obok Usługa centrum bezpieczeństwa.
Po wyłączeniu usługi i ponownym uruchomieniu komputera, Windows Defender powinien funkcjonować poprawnie po jej uruchomieniu.
Jednak programy antywirusowe mogą teraz konfliktować i powodować problemy.
Aby tego uniknąć Spybot, Wyłącz także ochronę na żywo/ochronę w czasie rzeczywistym w albo Spybot lub Windows Defender.
Możesz znaleźć instrukcje dotyczące wyłączenia ochrony na żywo Spybota Tutaj.
Ten problem może być spowodowany przez Spyboty Integracja systemu. Aby rozwiązać ten problem:
- otwarty Spybot klikając prawym przyciskiem myszy ikonę Spybot i klikając Uruchom jako administrator.
- Kliknij Pokaż szczegóły w prawym dolnym rogu centrum startowego.
- Kliknij Zaawansowany tryb użytkownika Następnie otwórz Ustawienia.
- Idź do Integracja systemu Zakładka, a następnie kliknij Odinstalowanie przycisk obok Integracja Windows Explorer.
- Kliknij Stosować I OK, i uruchom ponownie Spybot.
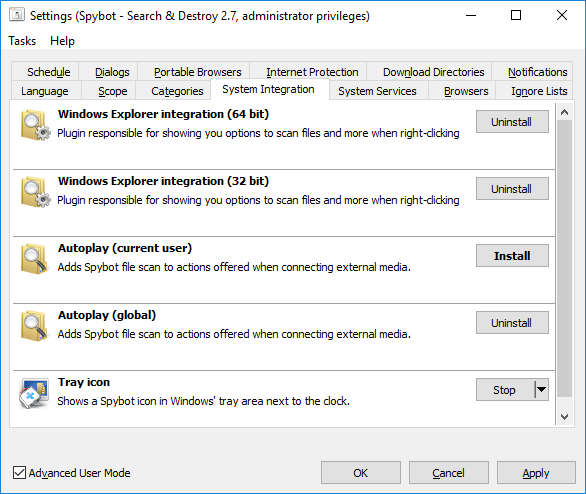
To może być spowodowane przez Spybot Ochrona na żywo.
To skanuje wszystkie programy, zanim zaczną zapobiegać infekcjom lub zagrożeniom przed wejściem do systemu.
Zaletą tego jest to, że utrzymuje system wolny od złośliwego oprogramowania i innych szkodliwych zagrożeń.
Minusem jest to, że ochrona na żywo musi skanować wszystkie procesy, aby utrzymać komputer w czystości.
Może to spowodować, że komputer otwiera programy znacznie wolniej.
Musisz ponownie uruchomić komputer, aby zmiany weszły.
Po ponownym uruchomieniu komputera należy teraz wyłączyć ochronę na żywo.
Jeśli masz kolejny program AV z ochroną w czasie rzeczywistym, powinieneś wyłączyć ochronę na żywo lub spybot, ponieważ działanie obu jednocześnie może spowodować, że są ze sobą konfliktu.
Aktualizacje i licencje
Możesz ręcznie pobrać definicje antyspyware dla Spybot Korzystanie z poniższych instrukcji:
- Możesz pobrać plik aktualizacji ręcznej z Tutaj.
- Po uruchomieniu tego pliku poprosi Cię o wybranie folderu.
- Wybierz Spybot Folder programu:
C: \ Program Files (x86) \ spybot – wyszukiwanie i niszczenie 2
Lub w systemie 32-bitowym/x86:
C: \ Program Files \ Spybot – Search & Destroy 2 - Pliki zostaną dodane do Obejmuje folder w Spybot Folder programu.
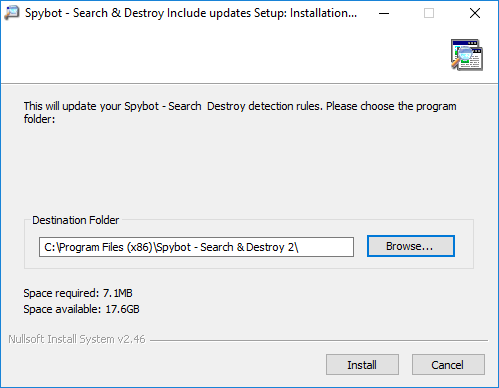
Niestety ręczne pobieranie definicji antywirusowych nie jest możliwe.
Jeśli nie możesz znaleźć rozwiązania swojego problemu, daj nam znać. Daj nam znać każdy szczegół, który pomoże nam odtworzyć Twój problem. To jest e.G. zrzut ekranu okna pokazujący problem i wszelkie inne otrzymane komunikaty o błędach. Daj nam również znać, co zrobiłeś, zanim pojawiła się wiadomość, e.G. co kliknąłeś.
Wszystko to wysyłaj do Team Spybot za pomocą poniższego linku do strony wsparcia żądania:
https: // www.Bezpieczniejsza praca.org/support/#kontakt
Zobacz następujący link, aby uzyskać więcej informacji o tym, jak zrobić zrzut ekranu:
http: // www.Zrób zrzut ekranu.org
Zaleca się, aby nie wysyłać zdjęć wykonanych za pomocą telefonu komórkowego. Tylko zrzut ekranu proszę.
Jeśli otrzymasz wiadomość z informacją, że usługa aktualizacji ustała, musisz ponownie włączyć usługę, jeśli chcesz Spybot Aby być aktualizowanym automatycznie.
Aby włączyć usługę aktualizacji:
- otwarty Spybot klikając prawym przyciskiem myszy na Spybot ikona i wybór opcji Uruchom jako administrator.
- Kliknij Pokaż szczegóły w prawym dolnym rogu Centrum Start, a następnie kliknij Zaawansowany tryb użytkownika.
- Iść do Ustawienia Następnie kliknij Usługi systemowe patka.
- Tutaj możesz początek Zaktualizuj usługę.
- Upewnij się, że zaznaczyłeś pole wyboru Aktywny po każdym ponownym uruchomieniu.
- Kliknij Stosować I OK, i uruchom ponownie Spybot.
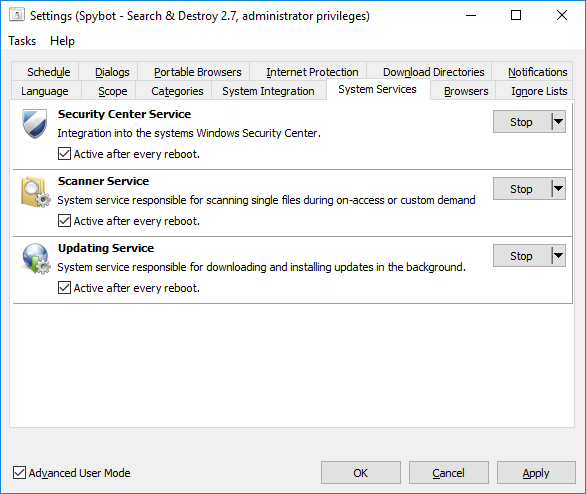
- Otwórz Spybot Start Center klikając prawym przyciskiem myszy ikonę Spybot i wybierając opcję Uruchom jako administrator.
- Kliknij Pokaż szczegóły w prawym dolnym rogu centrum startowego.
- Kleszcz Zaawansowany tryb użytkownika.
- Iść do Ustawienia.
- Iść do Harmonogram, i kliknij Dodać Oprócz zadania aktualizacji.
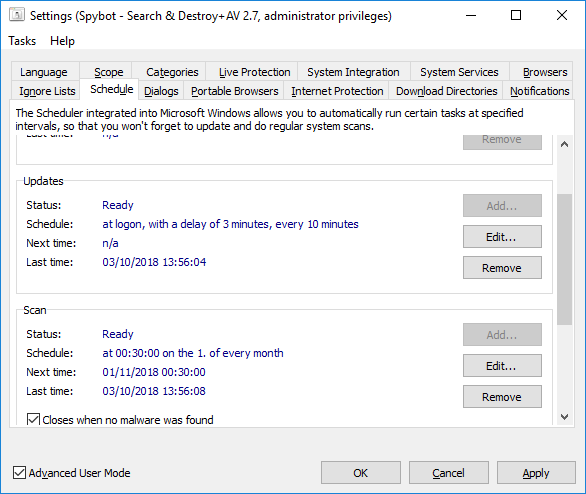
- Kliknij Edytować (To otworzy harmonogram zadań Windows).
- W lewym górnym rogu harmonogramu zadań kliknij małą czarną strzałkę obok Biblioteka planowania zadań.
- To następnie pokaże podfoldery harmonogramu zadań.
- Kliknij Bezpieczniejsza sieć.
- Kliknij Spybot – wyszukiwanie i niszczenie.
- Kliknij prawym przyciskiem myszy Sprawdź aktualizacje zadanie, a następnie kliknij Nieruchomości.
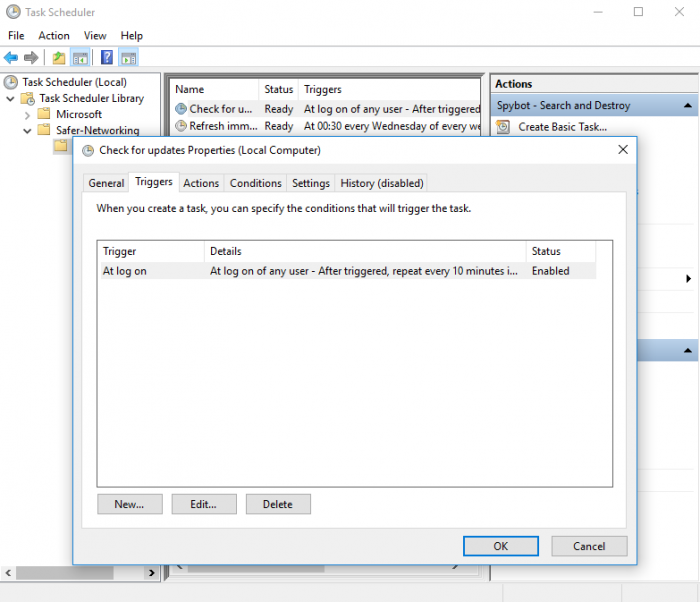
- Idź do Wyzwalacze Tab, a następnie kliknij Edytować.
- Tutaj możesz ustawić parametry, kiedy i jak chcesz uruchomić aktualizacje.
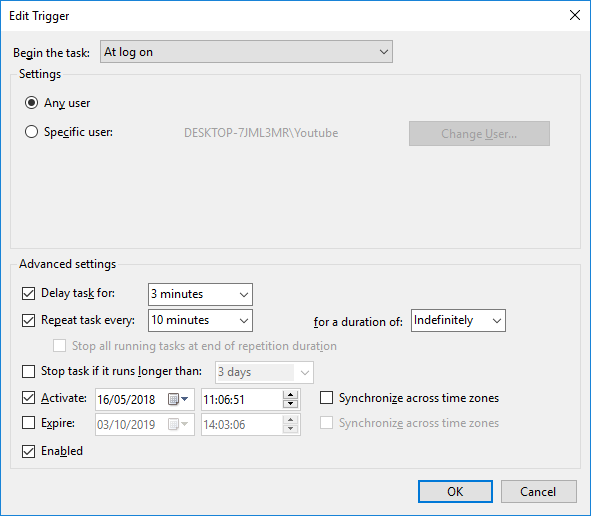
Spybot Aktualizacje zawierają wszystkie pliki definicji i podpisy wykrywania, które są używane przez skanowanie systemu do wyszukiwania i wykrywania złośliwego oprogramowania i wirusów.
Musisz zaktualizować Spybot Przed wykonaniem skanowania systemowego, aby upewnić się, że wszystkie najnowsze aktualizacje definicji są zainstalowane, abyś był w stanie chronić komputer przed najnowszymi zagrożeniami.
Przed aktualizacją Spybot powinieneś wyłączyć inne programy bezpieczeństwa, które prowadzą ochronę w czasie rzeczywistym, które mogą zakłócać Spybot Aktualizacja, powodując, że się nie powiedzie.
Aby zaktualizować Spybot:
- Otwórz Spybot, klikając prawym przyciskiem myszy Spybot Ikona i kliknij Uruchom jako administrator.
- Kliknij Aktualizacja.
- W oknie aktualizacji kliknij Aktualizacja przycisk, aby rozpocząć pobieranie najnowszych plików definicji.
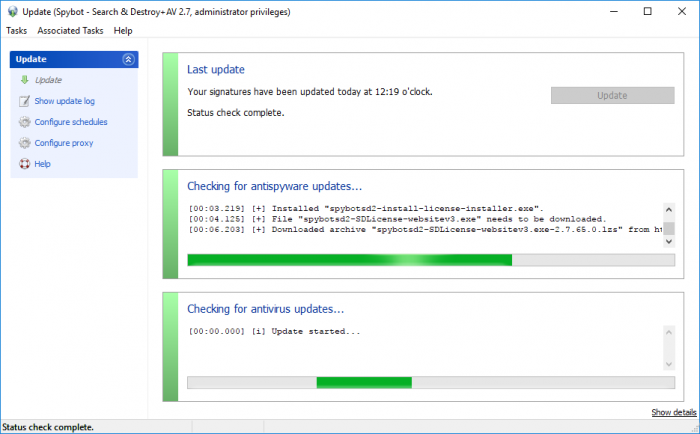
Jeśli plik (y) nie pobierają podczas aktualizacji, zamknij aktualizację, a następnie otwórz go ponownie.
Po zakończeniu kontroli stanu przycisk aktualizacji ponownie stanie się aktywny.
Po ponownym wybraniu przycisku aktualizacji aktualizacja powinna wznowić i uzupełnić pomyślnie.
Po więcej informacji, Wyświetl nasze samouczki wideo na temat aktualizacji Spybot:
Jeśli nadal nie możesz zaktualizować Spybot, Zrób zrzut ekranu okna aktualizacji i wszelkich innych otrzymanych komunikatów o błędach, a następnie wyślij je do Team Spybot, używając poniższego linku do strony wsparcia żądania:
Aby wyświetlić dane dotyczące licencji, najpierw otwórz Spybot Start Center.
Możesz otworzyć Start Center klikając Spybot Start Center Desktop Icon lub szukając SpyBot w wyszukiwaniu systemu Windows.
![]()
w Start Center, kliknij, gdzie wymienia list Edycja licencji pod logo Spybot. W poniższym przykładzie pokazuje Profesjonalna edycja:
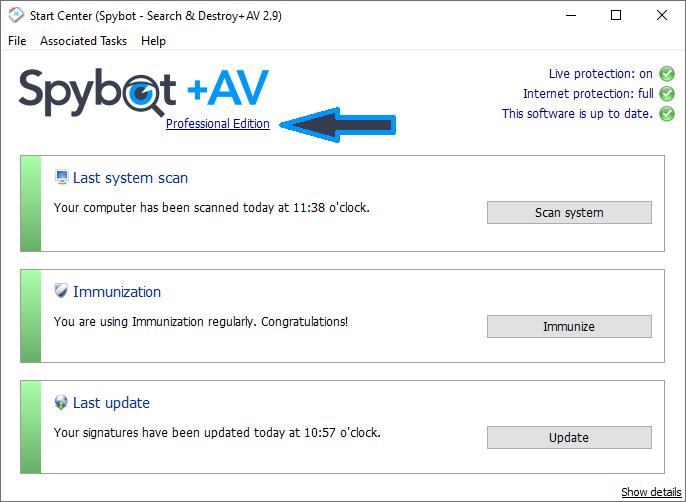
Kliknięcie wymienionej edycji otworzy Przegląd licencji Funkcja.
Tutaj możesz kliknąć Twoja licencja Tab, aby wyświetlić dane dotyczące licencji.
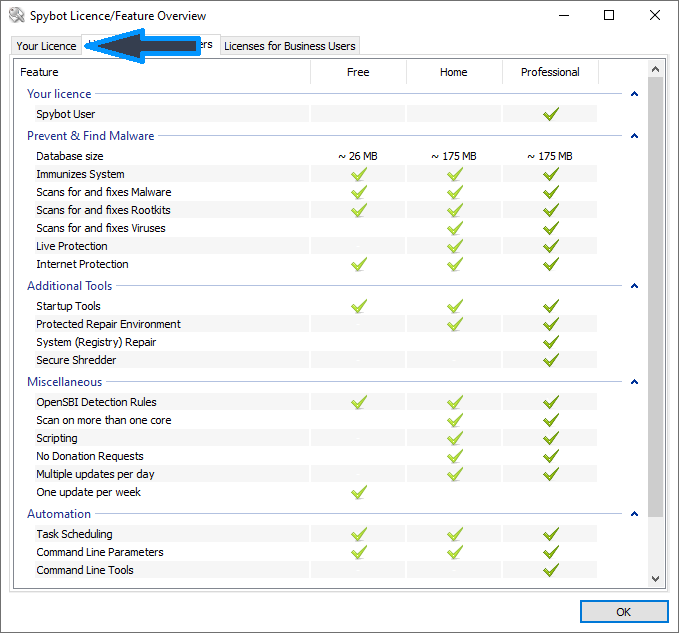
Twoja licencja Tab wyświetla informacje o aktualnie zainstalowanej licencji.
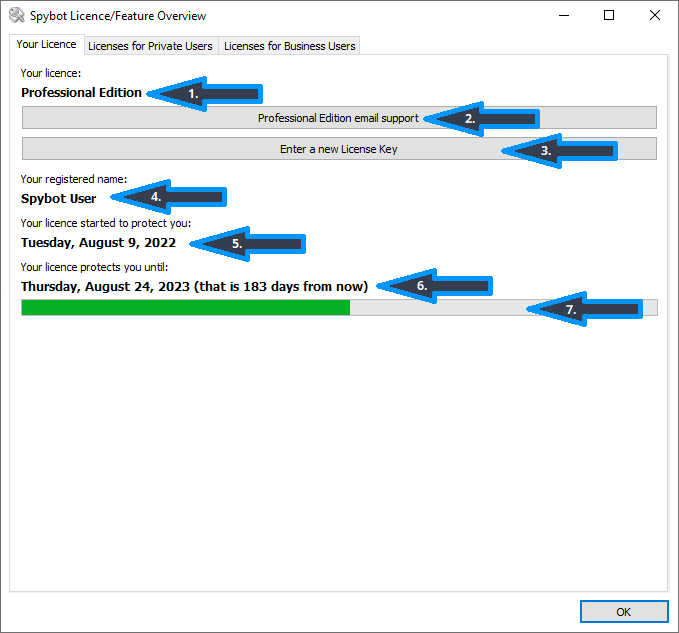
1. Pokazuje twoje Edycja licencji
2. Linki do naszego Kontakt z obsługą Formularz na naszej stronie internetowej
3. Pozwala Ci na Wprowadź nowy klucz licencyjny
4. To pokazuje Nazwa licencji podane w momencie zakupu
5. To pokazuje Data rozpoczęcia twojej licencji, która jest dniem zakupu.
6. To pokazuje datę, kiedy licencja będzie wygasać i ile dni pozostało na licencji.
7. Zielony pasek reprezentuje czas, który upłynął na licencji.
Aby zobaczyć Dziennik aktualizacji:
- otwarty Spybot klikając prawym przyciskiem myszy na Spybot Ikona i kliknij Uruchom jako administrator.
- Kliknij Pokaż szczegóły w prawym dolnym rogu Centrum Start, a następnie zaznacz pole obok Zaawansowany tryb użytkownika.
- Kliknij Aktualizacja.
- Kliknij Pokaż dziennik aktualizacji.
To otwiera aktualizację.plik dziennika.
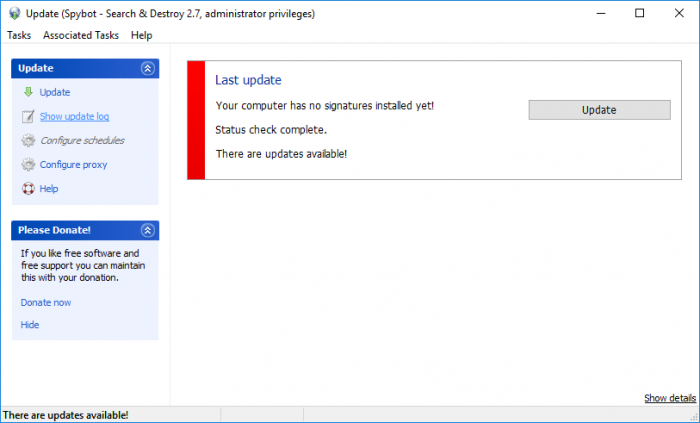
Jeśli nie widzisz Wprowadź nowy klucz licencyjny przycisk, musisz pobrać i zainstalować najnowsze Spybot aktualizacje.
Aby zainstalować najnowsze aktualizacje:
- otwarty Spybot Klikając prawym przyciskiem myszy ikonę Spybot i kliknij Uruchom jako administrator.
- Kliknij Aktualizacja.
- W oknie aktualizacji kliknij Aktualizacja przycisk, aby rozpocząć pobieranie najnowszych plików definicji.
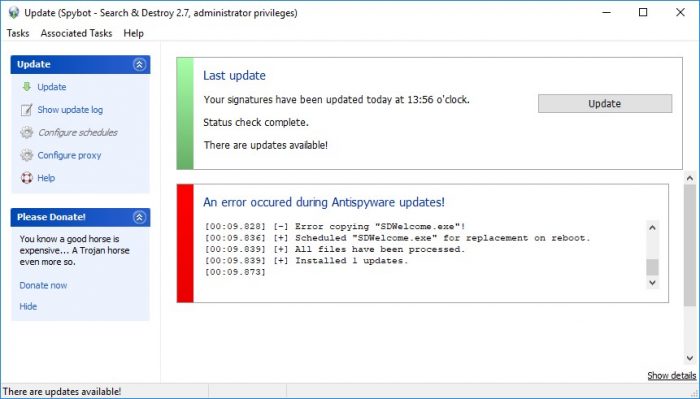
Jeśli zobaczysz powyższy komunikat o błędzie podczas aktualizacji Spybot, Proszę zamknij Spybot Uruchom Centrum, a następnie zamknij tacę systemową, klikając prawym przyciskiem myszy ikonę tacki systemowej i klikając Wyjście.
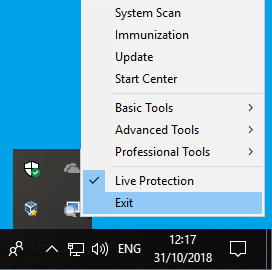
Następnie możesz spróbować zaktualizować Spybot Ponownie.
Po pomyślnej aktualizacji Spybota, ponownie zamknij i ponownie otwórz Spybot.
Powinieneś teraz zobaczyć Wprowadź nowy klucz licencyjny przycisk na karcie licencji.
Pomóż nam!
Pomóż nam wesprzeć naszą walkę z oprogramowaniem szpiegowskim!