Jak spalić .Obraz ISO na CD/DVD-ROM
Streszczenie:
W tym artykule wyjaśnię, jak spalić .Obraz ISO na CD/DVD-ROM. Spalanie .Obraz ISO poprawnie jest niezbędny do utworzenia dysk rozruchowego. Podczas gdy system Windows 7 usunął możliwość utworzenia rozruchowego CD/DVD z .obraz ISO, Windows 10 nadal zapewnia tę funkcję. Jednak może istnieć pewne zamieszanie wokół tego procesu, ponieważ niektórzy użytkownicy poinformowali, że kiedy spalą .Obraz ISO w systemie Windows 10, po prostu kopiuje plik na CD/DVD zamiast go rozwinąć i tworzyć rozruchowy dysk. Aby uniknąć tego problemu, ważne jest, aby wykonać prawidłowe kroki, takie jak użycie opcji „Burn Disc Image” i nie przeciąganie i upuszczanie pliku. Dodatkowo, jeśli opcja nie pojawi się w menu kliknięcia prawym przyciskiem myszy, może być to dlatego, że domyślny program do otwarcia .Pliki ISO nie są Eksploratorem Windows. Aby to naprawić, użytkownicy mogą zmienić domyślny program na Eksplorator Windows w właściwościach pliku.
Kluczowe punkty:
- Spalanie .Obraz ISO w systemie Windows 10 tworzy rozruchowy CD/DVD.
- Windows 7 nie ma wbudowanej możliwości utworzenia rozruchowego CD/DVD z .Obraz ISO.
- Użyj opcji „Burn Disc Image”, aby prawidłowo spalić .Obraz ISO na CD/DVD.
- Przeciąganie i upuszczanie .plik ISO na dysk docelowy nie utworzy dysk rozruchowego.
- Zmiana domyślnego programu do otwarcia .Pliki ISO do Windows Explorer wyświetli opcję „Burn Disc Image” w menu kliknięcia prawym przyciskiem myszy.
- Alternatywną opcją jest użycie oprogramowania stron trzecich do spalenia .Obraz ISO na CD/DVD.
- Microsoft zapewnia oficjalne narzędzie do tworzenia rozruchowych urządzeń ISO, takich jak USB/CD.
- Pobierz narzędzie z oficjalnej strony Microsoft i postępuj zgodnie z podanymi instrukcjami.
Pytania:
- Dlaczego spalanie .Obraz ISO w systemie Windows 10 po prostu skopiuj plik do CD/DVD zamiast tworzenia dysku podwalonego?
Podczas spalania .Obraz ISO W systemie Windows 10 ważne jest użycie opcji „Burn Disc Image” zamiast przeciągania i upuszczania pliku. Przeciąganie i upuszczenie tylko kopiuje .Plik ISO na CD/DVD, przy użyciu opcji „Burn Disc Image” rozszerza plik i tworzy dysk rozruchowy. - Czy mogę utworzyć rozruchowy CD/DVD z .Obraz ISO w systemie Windows 7?
Windows 7 nie ma wbudowanej możliwości utworzenia rozruchowego CD/DVD z .Obraz ISO. Użytkownicy będą musieli użyć oprogramowania XP/Vista lub oprogramowania innych firm, aby to osiągnąć. - Jak mogę naprawić problem opcji „Burn Disc Image”, która nie pojawia się w menu przycisku prawym przyciskiem myszy?
Jeśli opcja „Burn Disc Image” nie pojawia się w menu kliknięcia prawym przyciskiem myszy, może być to dlatego, że domyślny program otwierania .Pliki ISO nie są ustawione na Windows Explorer. Aby to naprawić, użytkownicy mogą kliknąć prawym przyciskiem myszy .plik ISO, wybierz właściwości i kliknij „Zmień” obok „Otwarcie”.„Następnie wybierz” Wybierz Eksplorator Windows.„Opcja spalenia obrazu dysku powinna być teraz widoczna w menu kliknięcia prawym przyciskiem myszy. - Czy są jakieś opcje oprogramowania zewnętrznych do spalania .Obrazy ISO na CD/DVD?
Tak, do spalania dostępne są opcje oprogramowania innej firmy .Obrazy ISO na CD/DVD. Użytkownicy mogą eksplorować te opcje, jeśli wolą nie korzystać z wbudowanych narzędzi w systemie Windows. - Gdzie mogę znaleźć oficjalne narzędzie Microsoft do tworzenia rozruchowych urządzeń ISO?
Użytkownicy mogą pobrać oficjalne narzędzie Microsoft do tworzenia rozruchowych urządzeń ISO, takich jak USB/CD, z oficjalnej witryny Microsoft. Narzędzie zawiera instrukcje dotyczące tworzenia nośników instalacyjnych dla systemu Windows 10.
Odpowiedzi:
Odpowiedź 1: Spalanie .Plik ISO w systemie Windows 10 po prostu kopiuje plik na CD/DVD zamiast tworzenia dysku, ponieważ użytkownicy mogą używać nieprawidłowej metody. Prawidłową metodą jest kliknięcie prawym przyciskiem myszy .plik ISO i wybierz „Palnia obraz dysku”, aby poprawnie rozwinąć plik i utworzyć dysk rozruchowy.
Odpowiedź 2: Windows 7 nie ma wbudowanej możliwości utworzenia rozruchowego CD/DVD z .Obraz ISO. Aby utworzyć dysk rozruchowy w systemie Windows 7, użytkownicy będą musieli użyć oprogramowania XP/Vista lub oprogramowania innych firm.
Odpowiedź 3: Jeśli opcja „Burn Disc Image” nie pojawia się w menu kliknięcia prawym przyciskiem myszy, może być to dlatego, że domyślny program otwierania .Pliki ISO nie są ustawione na Windows Explorer. Aby to naprawić, użytkownicy mogą kliknąć prawym przyciskiem myszy .plik ISO, wybierz właściwości i kliknij „Zmień” obok „Otwarcie”.„Następnie wybierz” Wybierz Eksplorator Windows.„To sprawi, że opcja„ Burn Disc Image ”jest widoczna w menu kliknięcia prawym przyciskiem myszy.
Odpowiedź 4: Tak, do spalania dostępne są opcje oprogramowania innej firmy .Obrazy ISO na CD/DVD. Użytkownicy mogą eksplorować te opcje, jeśli wolą nie korzystać z wbudowanych narzędzi w systemie Windows.
Odpowiedź 5: Użytkownicy mogą znaleźć oficjalne narzędzie Microsoft do tworzenia rozruchowych urządzeń ISO, takich jak USB/CD, na oficjalnej stronie internetowej Microsoft. Narzędzie zawiera instrukcje dotyczące tworzenia nośników instalacyjnych dla systemu Windows 10.
Jak spalić. Obraz ISO na CD/DVD-ROM
@MikEdiglio – Zawsze doceniamy wkład społeczności, ale może być niewielkie nieporozumienie dotyczące terminologii. Możliwość spalenia CD/DVD z obrazu ISO była w systemie Windows 10, a także zarówno Windows 7, jak i 8.
Windows 10 Burn ISO Nie tworząc rozruchowy CD?
Po przeczytaniu kilku przewodników o tworzeniu multimediów rozruchowych za pomocą natywnych narzędzi Windows10 mam problem, do którego nie mogę znaleźć odniesienia. Kiedy spalam ISO na dysku w systemie Windows 10, po prostu kopiuje plik ISO na płycie CD, nie rozszerza go i tworzy dysk rozruchowy. Wypróbowałem kilka różnych plików ISO z tym samym wynikiem. Jak mogę, aby przestał po prostu kopiować ISO i zrobić to, co opisują wszyscy przewodnicy? Tia
zapytał 3 lutego 2017 o 16:52
Celesworthy Celesworthy
33 1 1 Złota odznaka 2 2 srebrne odznaki 5 5 brązowych odznaki
Według mojej wiedzy Microsoft usunęł możliwość spalenia CD/DVD z ISO i uczynienia go w systemie Windows 7 – będziesz potrzebować XP/Vista, aby to zrobić. Twoją drugą opcją byłby skorzystanie z programu trzeciej imprezy
3 lutego 2017 o 17:07
Może to Ci pomoże: WindowsReport.COM/Burn-Iso-Files-Windows-10
3 lutego 2017 o 17:16
@MikEdiglio – Zawsze doceniamy wkład społeczności, ale może być niewielkie nieporozumienie dotyczące terminologii. Możliwość spalenia CD/DVD z obrazu ISO była w systemie Windows 10, a także zarówno Windows 7, jak i 8.
3 lutego 2017 o 18:17
3 Answers 3
Plik ISO to tylko zwykły plik, podobnie jak pliki TXT lub JPG lub EXE. Płonisz plik Na płycie CD/DVD, co ma sens w przypadku TXTS i JPG i EXE, ale nie w przypadku obrazów dysku, gdzie naprawdę chcesz spalić obraz płyty treść, nie sam plik.
Aby poprawnie spalić obraz ISO, kliknij go prawym przyciskiem myszy i wybierz Burn Disc Image.
odpowiedział 3 lutego 2017 o 17:06
55.5K 18 18 złote odznaki 120 120 Srebrnych odznak 179 179 brązowych odznaki
TO JEST TO! Niepoprawnie używałem przeciągania i kropki do poruszania .ISO na dysk docelowy, a następnie kliknięcie prawym przyciskiem myszy na dysk docelowy i wybór spalania. Po prostu kliknij prawym przyciskiem myszy .ISO i wybór oparzenia faktycznie tworzy dysk rozruchowy. Dziękuję bardzo!
3 lutego 2017 o 17:50
Downvoter, proszę skomentuj, co jest nie tak z tym postem, abym mógł to ulepszyć.
6 stycznia 2020 o 16:43
Burn Disc obraz będzie w menu kliknięcia prawym przyciskiem myszy, jak powiedział Gronostaj (strona powiedziała, że nie mogę skomentować, aby to dodać, ponieważ nie miałem wystarczającej reputacji)
Nie wyświetla się to jednak, czy pliki ISO są ustawione na otwarcie w dowolnym programie, który nie jest Windows Explorer.
Kliknij prawym przyciskiem myszy plik ISO, wybierz Właściwości i kliknij „Zmień” obok otwarcia. Wybierz „Wybierz Eksplorator Windows”. Teraz zobaczysz „Burn Disc Image” w opcji kliknięcia prawym przyciskiem myszy dla plików ISO.
odpowiedział 19 lipca 2017 o 14:15
31 3 3 brązowe odznaki
Dziękuję! Linux, po prostu uruchom DD, ale Windows.. Walcz z nim, aż pozwoli ci nawet mieć dostęp do potrzebnych przycisków.
9 marca 2019 o 21:01
„Nie wyświetla się to jednak, czy pliki ISO są ustawione na otwarcie w dowolnym programie, który nie jest Windows Explorer.„Uratowałem mój dzień!
16 czerwca 2020 o 8:16
Microsoft ma narzędzie, które pomoże tworzyć rozruchowe urządzenia ISO, takie jak USB/CD.
Pobierz narzędzie oficjalne z MicSoft i wykonaj instrukcje z linku.
Korzystanie z narzędzia do tworzenia nośników instalacyjnych (dysk flash USB, DVD lub pliku ISO) do zainstalowania systemu Windows 10 na innym komputerze (kliknij, aby wyświetlić więcej informacji), wykonaj następujące kroki, aby utworzyć nośniki instalacyjne (DVD Flash lub DVD).
Pamięć flash USB.
Połącz pusty dysk flash USB z co najmniej 4 GB miejsca. Wszelkie treści na dysku flash zostaną usunięte.
Plik ISO.
Zapisz plik ISO na komputerze, którego można użyć do utworzenia DVD. Po pobraniu pliku możesz przejść do lokalizacji, w której plik jest zapisywany lub wybrać otwórz palnik DVD, i postępować zgodnie z instrukcjami wypalenia pliku na DVD. Aby uzyskać więcej informacji na temat korzystania z pliku ISO, zobacz dodatkowe metody korzystania z pliku ISO do zainstalowania sekcji Windows 10 poniżej.
Jak spalić .Obraz ISO na CD/DVD-ROM
Podobnie jak stare dyskietki rozruchowe, płyty CD lub DVD-ROM mogą uruchamiać się do DOS lub innych systemów operacyjnych. Tylko kopiowanie plików na płytę CD nie zadziała, ponieważ płyta CD będzie wymagać głównego rekordu rozruchu i innych plików systemu operacyjnego Utarku. Zamiast tego preferowaną metodą jest utworzenie pojedynczego pliku, obraz podatkowego CD, zwany obrazem ISO. Większość aplikacji spalania CD-ROM rozpoznaje ten typ pliku obrazu. Po spaleniu pliku ISO jako obrazu nowa płyta jest klonem oryginału i rozruchowego. Oprócz systemu operacyjnego, płyta CD będzie również utrzymywała różne aplikacje, takie jak wiele narzędzi Seagate, które można pobrać w .Format obrazu ISO.
Ten dokument obejmie sposób korzystania z pobranego obrazu ISO i metod renderowania .Plik ISO gotowy do użycia.
- Windows 8/8.1/10
- Windows 7 / Vista
- System operacyjny Mac
- Pobierz obraz CD ISO na folder na komputerze.
- Otwórz folder, w którym zapisałeś plik ISO.
- Kliknij prawym przyciskiem myszy .plik ISO.
- Z menu Wybierz Burn Disc Image.
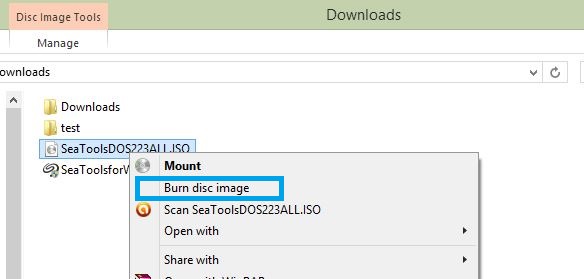
- Otworzy się oparzenie obrazu dysku Windows.
- Wybierz Burner Dis.
- Kliknij Burn.
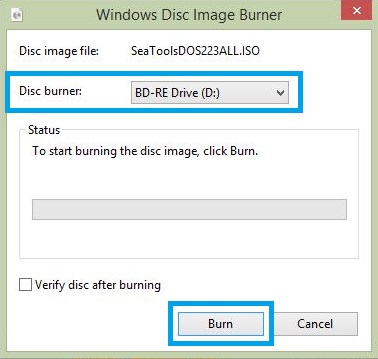
- Pobierz obraz CD ISO na folder na komputerze.
- Włóż pustą płytę CD na dysku CD-RW.
- Przejdź do folderu, w którym zapisałeś plik.
- Kliknij, aby podświetlić plik (Windows 7/Vista) i/lub kliknij prawym przyciskiem myszy w pliku (tylko Windows 7), aby zobaczyć opcje tworzenia dysku.
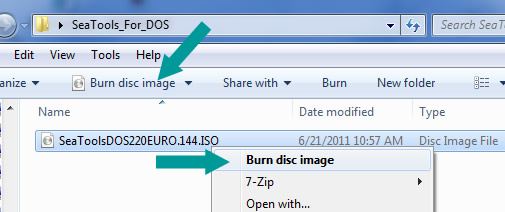
- Pobierz plik .Plik ISO do komputera Mac
- Włóż pustą płytę.
- Na komputerze kliknij Narzędzia (Lub w niektórych przypadkach, Aplikacje, i wtedy Narzędzia).
- Początek Narzędzie dysku.
- Z menu pliku wybierz Otwórz obraz dysku.
- Wybierz obraz ISO, który ma zostać spalony.
- Na liście woluminów zobaczysz teraz element reprezentujący plik ISO. Wybierz to.
- Kliknij Oparzenie Ikona.
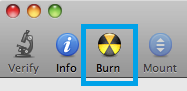
- A Wybierz obraz, aby spalić pojawi się okno.
- Wybierz .plik ISO, który chcesz spalić na CD/DVD.
- Upewnij się, że masz dysku włożony na dysk, a następnie kliknij Oparzenie.
- A Narzędzie dysku Pojawi się okno pokazujące postęp nagrywania.
- Po zakończeniu procesu nagrywania narzędzie DISK sprawdzi, czy obraz został prawidłowo spalony.
- Kliknij OK, aby wyrzucić płytę.

Nie używaj funkcji „Kopiuj” w systemie Windows; Nie jest w stanie spalić obrazu ISO na płycie CD.

Odniesienie do stron trzecich i stron internetowych stron trzecich. Seagate odwołuje się do stron trzecich i produktów zewnętrznych jako usługi informacyjnej, nie jest to poparcie ani zalecenie – dorozumiane ani w inny sposób – żadnej z giełdowych firm. Seagate nie udziela gwarancji – dorozumianej ani w inny sposób – dotyczące wydajności lub niezawodności tych firm lub produktów. Każda wymieniona firma jest niezależna od Seagate i nie jest pod kontrolą Seagate; Dlatego Seagate nie przyjmuje odpowiedzialności za odpowiedzialność i nie zrzeka się żadnych działań lub produktów giełdowych firm. Powinieneś dokonać własnej niezależnej oceny przed prowadzeniem działalności z jakąkolwiek firmą. Aby uzyskać specyfikacje produktu i informacje o gwarancji, skontaktuj się bezpośrednio z odpowiednim dostawcą.


