Streszczenie
Formatowanie napędu nie usuwa wszystkiego. Po prostu usuwa dane i przygotowuje dysk do użycia. Aby sformatować dysk, kliknij go prawym przyciskiem myszy na pasku bocznym Eksploratora pliku i wybierz format. Możesz wybrać opcję szybkiego formatu i wybrać odpowiedni system plików.
Oto dziesięć kluczowych punktów na temat sformatowania dysku:
- Formatowanie dysku usuwa dane i przygotowuje je do użycia. Nie usuwa na stałe danych.
- Zawsze powinieneś tworzyć kopie zapasowe ważnych danych przed sformatowaniem dysku, ponieważ prawie niemożliwe jest odzyskanie danych po ich sformatowaniu.
- Możesz sformatować zewnętrzny dysk twardy za pomocą systemu Windows lub MacOS.
- Aby sformatować dysk w systemie Windows 10, podłącz zewnętrzny dysk twardy do komputera za pomocą kabla USB lub Firewire.
- Otwórz Eksplorator plików, klikając folder za pomocą ikony niebieskiego klipu na pasku zadań lub naciskając Win + E.
- Znajdź komputer lub „ten komputer” w eksploratorze plików i kliknij prawym przyciskiem myszy na zewnętrznym dysku twardym.
- Wybierz opcję formatu z menu.
- Wybierz typ systemu plików, taki jak NTFS, Exfat lub FAT32, na podstawie twoich wymagań.
- Włącz opcję szybkiego formatu, jeśli chcesz szybszy proces formatowania.
- Kliknij format, aby rozpocząć proces formatowania.
Pytania i odpowiedzi
Oto piętnaście pytań i ich szczegółowe odpowiedzi na podstawie tekstu:
- Czy sformatowanie napędu wymazuje wszystko?
- Czy powinienem utworzyć kopię zapasową danych przed sformatowaniem dysku?
- Czy mogę przełączyć się na inny typ systemu plików podczas formatowania dysku?
- Jaki jest najłatwiejszy sposób na sformatowanie dysku w systemie Windows 10?
- Co powinienem zrobić, jeśli mam ważne dane na dysku, który chcę sformatować?
- Czy mogę sformatować zewnętrzny dysk twardy za pomocą macOS?
- Który typ systemu plików powinienem wybrać kompatybilność z wieloma urządzeniami?
- Jaka jest różnica między systemami NTF i exfat?
- Czy fat32 nadal jest opcją realnego systemu plików?
- Czy mogę sformatować napęd bez utraty danych?
- Sformatowanie błędów naprawy napędu lub złych sektorów?
- Czy można odzyskać dane z sformatowanego napędu?
- Czy mogę sformatować dysk na komputerze Mac za pomocą narzędzia dysku?
- Czy można sformatować napęd z wiersza poleceń?
- Czy mogę sformatować napęd zawierający system operacyjny?
Nie, formatowanie dysku nie usuwa wszystkiego. Usuwa dane na dysku, ale dane można potencjalnie odzyskać za pomocą specjalistycznego oprogramowania.
Tak, wysoce zalecane jest tworzenie kopii zapasowych ważnych danych przed sformatowaniem dysku. Formatowanie będzie trwale usunąć dane i później będzie trudne lub niemożliwe.
Tak, formatowanie dysku umożliwia przełączanie się na inny typ systemu plików. Windows oferuje opcje takie jak NTFS i exfat, a macOS obsługuje APFS, HFS+i Exfat.
Najłatwiejszym sposobem sformatowania dysku w systemie Windows 10 jest kliknięcie prawym przyciskiem myszy na pasku bocznym Eksploratora pliku i wybór opcji formatu. Śledź kreatora formatowania, aby ukończyć proces.
Najpierw powinieneś wykonać kopię zapasową ważnych danych do innego urządzenia pamięci przed sformatowaniem dysku. Przenieś pliki na wewnętrzny dysk twardy komputera, użyj dysku flash USB lub prześlij je do usługi przechowywania w chmurze.
Tak, możesz sformatować zewnętrzny dysk twardy za pomocą macOS. Postępuj zgodnie z instrukcjami dostarczonymi przez system operacyjny, aby sformatować napęd.
Jeśli planujesz uzyskać dostęp do dysku zewnętrznego na wielu urządzeniach, w tym Windows i MacOS, zalecany jest system plików exfat. Jest obsługiwany przez oba systemy operacyjne i pozwala na większe rozmiary plików.
System plików NTFS działa dobrze z systemem Windows, ale może nie być zapisany na Mac lub innych systemach. Natomiast exfat jest kompatybilny z Windows i najnowszymi wersjami macOS, co czyni go bardziej wszechstronną opcją do użytku międzyplatformowego.
FAT32 to starszy system plików, który ma ograniczenia, takie jak niemożność przechowywania plików większych niż 4 GB. Chociaż może być nadal odpowiedni w niektórych sytuacjach, jest rzadziej stosowany w porównaniu z NTF i exfat.
Nie, sformatowanie napędu na stałe usunie przechowywane na nim dane. Upewnij się, że wykonaj kopię zapasową wszelkich ważnych danych przed kontynuowaniem procesu formatowania.
Formatowanie dysku może pomóc w rozwiązaniu niektórych błędów lub złych sektorów, zwłaszcza jeśli są one powiązane z systemem plików. Jednak formatowanie nie jest gwarantowanym rozwiązaniem dla wszystkich problemów z napędem.
Odzyskiwanie danych z sformatowanego napędu jest trudne, ale nie niemożliwe. Dostępne jest wyspecjalizowane oprogramowanie do odzyskiwania danych i usługi, które mogą próbować odzyskać utracone dane, ale wskaźnik powodzenia jest różny.
Tak, możesz użyć narzędzia dysku na komputerze Mac do sformatowania dysku. Otwórz narzędzie dysku, wybierz dysk, który chcesz sformatować, kliknij kartę Erase i wybierz żądany typ systemu plików. Kliknij usuń, aby zainicjować proces formatowania.
Tak, zarówno system Windows, jak i macO oferują narzędzia wiersza poleceń do formatowania dysków. W systemie Windows możesz użyć polecenia formatu, a MacOS zapewnia polecenie diskutil dla zadań zarządzania dysku.
Formatowanie dysku zawierającego system operacyjny usunie pliki systemowe i uczyni komputer nieoperacyjny. Jeśli chcesz ponownie zainstalować system operacyjny, najlepiej skorzystać z mediów instalacyjnych lub odzyskiwania dostarczonych przez producenta.
Czy sformatowanie napędu wymazuje wszystko? NIE
Kiedyś’zaparte swoje dane, możesz bezpiecznie sformatować swój dysk, jak chcesz. Najłatwiejszym sposobem na to jest kliknięcie prawa prawym przyciskiem myszy na pasku bocznym Eksploratora pliku i naciśnięcie formatu… otworzyć kreatora formatowego. W przypadku zdrowych dysków możesz włączyć opcję szybkiego formatu – i Don’Nie zapomnij wybrać odpowiedniego systemu plików!
Jak wyczyścić zewnętrzny dysk twardy
Ten artykuł został napisany przez Yaffet Meshesha i pisarza z wikihow, Travis Boylls. Yaffet Meshesha jest specjalistą komputerowym i założycielem Techy, obsługi komputera, naprawy i dostaw. Dzięki ponad osiem lat doświadczenia Yaffet specjalizuje się w naprawach komputerów i wsparciu technicznym. Techy pojawił się w TechCrunch i Time.
Ten artykuł został przeglądany 406 467 razy.
Wiping (zwany również formatowaniem) dysk twardy jest dobrym sposobem na rozpoczęcie świeżych, a także jasnych danych przed sprzedażą nieznajomego. Formatowanie dysku umożliwia również przełączanie się na inny typ systemu plików w razie potrzeby. Ten wikihow uczy, jak sformatować zewnętrzny dysk twardy za pomocą systemu Windows i MacOS.
Rzeczy, które powinieneś wiedzieć
- Wytanie lub formatowanie dysku twardego usunie wszystkie dane urządzenia.
- Musisz podłączyć zewnętrzny dysk twardy do urządzenia Windows lub Mac.
- Wykonaj kopię zapasową wszelkich ważnych danych przed sformatowaniem, ponieważ przywrócenie będzie prawie niemożliwe.
Metoda 1 z 3:
Formatowanie w systemie Windows 10

Użytkownik (zrzut ekranu)
\ n “>
Utwór zapasowy ważne dane. Jeśli istnieją dane na dysku, który musisz zachować, upewnij się, że zapisz je na innym dysku twardym. Możesz przesyłać pliki na wewnętrzny dysk twardy komputera, użyć dysku flash USB lub przesłać do usługi pamięci w chmurze, takiej jak Dysk Google, Dropbox, OneDrive lub iCloud.

Użytkownik (zrzut ekranu)
\ n “>
Podłącz swój zewnętrzny dysk twardy do komputera. Większość zewnętrznych dysków twardych można podłączyć do komputera za pomocą kabla USB lub Firewire. W niektórych przypadkach zewnętrzny dysk twardy może wymagać podłączenia za pomocą adaptera prądu przemiennego.
Reklama

Użytkownik (zrzut ekranu)
\ n “>
Otwórz eksplorator plików
![]()
. Ma ikonę, która przypomina folder z niebieskim klipsem. Zazwyczaj można znaleźć eksplorator plików na pasku zadań na dole ekranu. Jeśli go nie widzisz, naciśnij ⊞ wygraj + e, aby to otworzyć.

Użytkownik (zrzut ekranu)
\ n “>
- Jeśli nie widzisz „tego komputera”, poszukaj nazwy komputera. Jest obok ikony, która przypomina monitor komputerowy.

Użytkownik (zrzut ekranu)
\ n “>
- Ilość miejsca, w którym ma każdy dysk twardy, jest wymieniona poniżej nazwy dysku w Eksploratorze plików. Kliknij prawym przyciskiem myszy dysk twardy z ilością miejsca, który pasuje do zewnętrznego dysku twardego.

Użytkownik (zrzut ekranu)
\ n “>
Kliknij Format… . Jest w menu, które pojawia się po kliknięciu prawym przyciskiem myszy dysku twardym.

Użytkownik (zrzut ekranu)
\ n “>
- NTFS: Ten system plików działa dobrze z systemem Windows, ale może nie być pisany na komputerze Mac lub innych systemach. Wybierz tę opcję, jeśli planujesz korzystać z dysku zewnętrznego w komputerach Windows.
- exfat: Zazwyczaj jest to domyślny system plików. Działa dobrze ze wszystkimi wersjami systemu Windows i najnowszych wersji macOS. Może wymagać dodatkowego oprogramowania w systemie Linux, ale nadal jest obsługiwane przez więcej urządzeń niż NTFS. Wybierz tę opcję, jeśli planujesz przechowywać duże rozmiary plików i planujesz uzyskać dostęp do napędu zewnętrznego na innych urządzeniach, takich jak macOS.
- Fat32: Jest to starszy system plików, który może przechowywać tylko pliki, które są mniejsze niż 4 GB. Jest jednak kompatybilny z większą liczbą urządzeń. Wybierz tę opcję, jeśli nie masz żadnych dużych plików i potrzebujesz największej kompatybilności na wielu urządzeniach.

Użytkownik (zrzut ekranu)
\ n “>
Kliknij Początek . Jest na dole menu formatu. To pokazuje wyskakujące ostrzeżenie.

Użytkownik (zrzut ekranu)
\ n “>
Kliknij OK . Jest w pop-upowym ostrzeżeniu. Podskokowe ostrzeżenie informuje Cię, że wszystkie dane na dysku zewnętrznym zostaną usunięte. To uznaje ostrzeżenie i formatuje Twój jazda. Może to potrwać kilka minut w zależności od sprzętu komputerowego i rozmiaru zewnętrznego dysku twardego.

Użytkownik (zrzut ekranu)
\ n “>
Kliknij OK . Pojawia się w oknie, które pojawia się po zakończeniu napędu formatowania.
Reklama
Metoda 2 z 3:
Formatowanie na macOS

Użytkownik (zrzut ekranu)
\ n “>
Utwór zapasowy ważne dane. Jeśli istnieją dane na dysku, który musisz zachować, upewnij się, że zapisz je na innym dysku twardym. Możesz przesyłać pliki na wewnętrzny dysk twardy komputera, użyć dysku flash USB lub przesłać do usługi pamięci w chmurze, takiej jak Dysk Google, Dropbox, OneDrive lub iCloud.

Użytkownik (zrzut ekranu)
\ n “>
Podłącz swój zewnętrzny dysk twardy do komputera. Większość zewnętrznych dysków twardych można podłączyć do komputera za pomocą kabla USB lub Firewire. W niektórych przypadkach zewnętrzny dysk twardy może wymagać podłączenia za pomocą adaptera prądu przemiennego.

Użytkownik (zrzut ekranu)
\ n “>
Kliknij ikonę szkła powiększającego

. Jest w prawym górnym rogu paska menu u góry ekranu. To wyświetla pasek wyszukiwania.

Użytkownik (zrzut ekranu)
\ n “>
- Alternatywnie można znaleźć aplikację na dysku w Narzędzia folder, który znajduje się wewnątrz Aplikacje folder w Finder.

Użytkownik (zrzut ekranu)
\ n “>
Wybierz zewnętrzny dysk twardy. Wszystkie zewnętrzne dyski twarde są wymienione poniżej „zewnętrzne” na pasku bocznym po lewej stronie w narzędzia dysku.

Użytkownik (zrzut ekranu)
\ n “>
Kliknij Usuwać . Jest w przycisku pośrodku u góry okna aplikacji narzędziowej dysku.

Użytkownik (zrzut ekranu)
\ n “>
Wpisz nazwę zewnętrznego dysku twardego. To jest nazwa, na którą dysk twardy zostanie przemianowany po jego sformatowaniu.

Użytkownik (zrzut ekranu)
\ n “>
- APFS:. Jest to najnowszy system plików Apple zoptymalizowany pod kątem napędów solidnych (SSDS) i dysków flash. Wybierz tę opcję tylko wtedy, gdy masz dysk SSD lub Flash i planuj używać tylko dysku na Mac OS High Sierra lub nowszy.
- Mac OS rozszerzony: To był standardowy system plików Apple od 1998 roku. Wybierz tę opcję, jeśli masz mechaniczny lub hybrydowy dysk twardy, jeśli używasz starszej wersji Mac OS i planujesz używać zewnętrznego dysku twardego na komputerach Mac.
- exfat: Wybierz tę opcję, jeśli potrzebujesz dysku twardego, aby być kompatybilnym z wieloma urządzeniami, w tym komputerami z systemem Windows.

Użytkownik (zrzut ekranu)
\ n “>
Kliknij Usuwać . Jest w prawym dolnym rogu okna formatu w narzędzia dysku. To zaczyna formatować zewnętrzny dysk twardy. Może to potrwać trochę w zależności od sprzętu komputera Mac i rozmiaru dysku twardego.

Użytkownik (zrzut ekranu)
\ n “>
Kliknij przycisk Wyrzutu obok zewnętrznego dysku twardego. Po zakończeniu zewnętrznego dysku twardego. Kliknij przycisk Wyrzuć obok nazwy dysku twardego na pasku bocznym po lewej stronie w narzędzia dysku. Nie usuwaj dysku flash, dopóki nie zostanie całkowicie wyrzucony.
Reklama
Metoda 3 z 3:
Korzystanie z oprogramowania do czyszczenia dysku

Użytkownik (zrzut ekranu)
\ n “>
Utwór zapasowy ważne dane. Jeśli istnieją dane na dysku, który musisz zachować, upewnij się, że zapisz je na innym dysku twardym. Możesz przesyłać pliki na wewnętrzny dysk twardy komputera, użyć dysku flash USB lub przesłać do usługi pamięci w chmurze, takiej jak Dysk Google, Dropbox, OneDrive lub iCloud.

Użytkownik (zrzut ekranu)
\ n “>
- Innymi popularnymi narzędziami doczyszczania danych to DBAN Drive Cleanser autorstwa Acronis i CBL Data Shredder. [3] X źródło badań

Użytkownik (zrzut ekranu)
\ n “>
Kliknij Pobierz dla systemu Windows Lub Pobierz dla macOS . Kliknij przycisk Pobierz, który odpowiada używanym systemowi operacyjnym.

Użytkownik (zrzut ekranu)
\ n “>
Zainstaluj Killdisk. Domyślnie pobrane pliki można znaleźć w twoim Pliki Folder na PC i Mac. Kliknij dwukrotnie “.exe „Plik dla Killdisk w systemie Windows lub”.DMG „Plik dla Killdisk na Macu, a następnie postępuj zgodnie z instrukcjami instalacji na ekranie.

Użytkownik (zrzut ekranu)
\ n “>
Podłącz swój zewnętrzny dysk twardy do komputera. Większość zewnętrznych dysków twardych można podłączyć do komputera za pomocą kabla USB lub Firewire. W niektórych przypadkach zewnętrzny dysk twardy może wymagać podłączenia za pomocą adaptera prądu przemiennego.

Użytkownik (zrzut ekranu)
\ n “>
Otwarty Killdisk. Killdisk ma ikonę, która przypomina czerwony dysk z chwilowym znakiem „@” na froncie. Kliknij dwukrotnie ikonę KillDisk w menu Windows Start lub folder aplikacji na Mac.

Użytkownik (zrzut ekranu)
\ n “>
- Uważaj, aby nie wybierać dysk, którego potrzebujesz, taki jak dysk instalacyjny systemu Windows.

Użytkownik (zrzut ekranu)
\ n “>
Kliknij Dysk usuwania . Jest na szczycie aplikacji Killdisk. Ma ikonę przypominającą dysk twardy z czerwonym trójkątem.

Użytkownik (zrzut ekranu)
\ n “>
- Jeśli masz zarejestrowaną wersję Killdisk, możesz wybrać dokładniejsze metody wymazania za pomocą menu rozwijanego obok „Metody usuwania”. Możesz także sprawdzić „Sprawdź usunięcie [procent dysku] każdego dysku.”

Użytkownik (zrzut ekranu)
\ n “>
Wpisz frazę klawiszową i kliknij OK . Fraza klawiszowa znajduje się nad polem, w którym wprowadzasz frazę klawiszową. Wprowadź go dokładnie tak, jak wyświetlono w oknie i kliknij OK. To rozpoczyna proces wymazania twojego dysku. Ponieważ ta metoda zastępuje twoje stare dane losowymi danymi, zajmie to znacznie dłużej niż inne metody formatowania napędu.
Reklama
Pytania i odpowiedzi społeczności
Mam stary komputer do pozbycia się, nie jest on z niczym podłączony, więc mogę usunąć dysk twardy, zanim go pozbywam? Jeśli tak, jak mogę to zrobić?
Odpowiedź społeczności
Otwórz skrzynkę komputerową. Zwykle z tyłu i/lub na dole znajduje się 4-6 śrub. Po prostu je usuń i podnieś lub zsuń obudowę od wewnętrznego, zlokalizuj dysk twardy i usuń pokrycie. Znajdź wewnętrzny dysk twardy (mniej więcej rozmiar starego 8-ścieżkowego, podłączony do płyty przez „wstążkę”), odłącz ją, wyciśnij (zwykle jasnozielone) klipsy, które go utrzymywały.
Dzięki! Cieszymy się, że to było pomocne.
Dziękujemy za twoją opinię.
Jako małe podziękowania, my’D chciałbym zaoferować kartę podarunkową w wysokości 30 USD (ważna w Gonift.com). Użyj go, aby wypróbować wspaniałe nowe produkty i usługi w całym kraju, nie płacąc pełnej ceny – Weź, dostarczanie żywności, odzież i nie tylko. Cieszyć się! Zagłów swój prezent, jeśli Wikihow ci pomógł, rozważ niewielki wkład, aby wspierać nas w pomaganiu większej liczbie czytelników takich jak ty. My’Zobowiązany do zapewnienia światu bezpłatnych zasobów instruktażowych, a nawet 1 USD pomaga nam w naszej misji. Wsparcie Wikihow
Czy mogę sformatować zewnętrzny dysk twardy z jednym komputerem za pomocą systemu Windows i użyć dysku twardego na innym komputerze?
Czy sformatowanie napędu wymazuje wszystko? NIE!
Czy sformatowanie dysku twardego usuwa wszystko? Odpowiedź brzmi nie. Formatowanie nie usuwa danych na dysku, co tylko utrudnia odzyskiwanie plików. Więc co robi formatowanie napędu? Formatuje to samo, co wycieranie? Sprawdź odpowiedzi tutaj i dowiedz się, jak bezpiecznie sformatować lub usunąć dysk twardy bez utraty danych w systemie Windows 10.
Pobierz dla wygranej  Wskaźnik odzysku 99.7%
Pobierz dla Mac  Ocena TrustPilot 4.6
![]()
Zaktualizowane przez Daisy w dniu 2023/02/22 
![]()
Zatwierdzony przez Evana Galassa 
- 01 sformatowanie napędu wymazuje wszystko? NIE!
- 02 Format wysokiego poziomu vs format niskiego poziomu, jaka jest różnica
- 03 6 Najlepsze narzędzie do formatu dysku twardego | Narzędzia do formatu HDD
- 04 Najlepsze narzędzie do formatu niskiego poziomu w systemie Windows 11/10/8/7
- 05 Najlepsze narzędzie do formatu USB | Formatter USB
- 06 Jak sformatować dysku za pomocą CMD
- 07 Jak sformatować napęd C z oknami na nim
- 08 Jak sformatować USB
- 09 Jak sformatować kartę SD
- 10 nie może sformatować mojego napędu USB jako fat32
- 11 Nie można sformatować karty SD, jak ją naprawić
- 12 Jak naprawić system Windows, nie był w stanie ukończyć formatu
- 13 4 Sposoby naprawy „Format nie zakończył pomyślnie”
- 14 Raw Drive Poprawka: Jak naprawić surowy dysk twardy
- 15 Jak nieformować ciężkiego nurkowania i odzyskania wszystkich utraconych danych
- Pytanie:Czy sformatowanie napędu wymazuje wszystko? Tak lub nie?
- Odpowiedź: Nie!
Formatowanie jest uważane za normalny sposób na czyszczenie lub opróżnienie urządzenia pamięci, takiego jak dysk twardy lub dysk flash USB, w komputerach z systemem Windows. Jednak formatowanie napędu wymazuje wszystko? Odpowiedź brzmi nie!
Co robi sformatowanie napędu
Więc co się stanie, jeśli sformatuję napęd? Niektórzy z was mogą mieć takie same wątpliwości. Znajdź odpowiedź tutaj.
Formatowanie to proces, który przygotowuje dysk twardy, zewnętrzny dysk twardy, USB, karta SD itp., Urządzenia do przechowywania gotowe do konkretnego użycia za pomocą Eksploratora plików Windows lub zarządzania dysku lub polecenie format.
Więc co robi formatowanie na jazdę? Sprawdź to:
- Usuwanie wszystkich zapisanych danych.
- Resetowanie systemu plików – do NTFS, FAT32 itp.
- Usuwanie złośliwego oprogramowania, wirusów, oprogramowania szpiegującego, z napędu docelowego.
Według Easyus Data Experts, formatowanie nie usuwa plików, ale usuwa wszystko na dysku, co sprawia, że sformatowane odzyskiwanie plików jest jeszcze trudniejsze niż usunięte odzyskiwanie plików. Na szczęście Professional Easyus Data Recovery Kreator może pomóc cofnąć format.
Pobierz dla wygranej  Wskaźnik odzysku 99.7%
Pobierz dla Mac  Ocena TrustPilot 4.6
Formatuje to samo, co wycieranie? Który powinienem wybrać?
Więc jaka jest różnica między sformatowaniem dysku a wycieraniem dysku twardego? Sprawdź tabelę porównawczą tutaj:
| Porównanie | Formatowanie (szybki format) | Wycieranie |
|---|---|---|
| Zakres uszkodzenia danych | Usunąć dane | Trwale wymazują dane |
| Logika robocza | Zregenerować strukturę systemu plików, resetowanie systemu plików, oznaczanie dysku jako zapisu. | Całkowicie wytrzyj wszystkie dane, zastąp lub wytrzyj każdą część dysku |
| Możliwość odzyskiwania danych | Tak | NIE |
Zgodnie z tabelą porównawczą możesz stwierdzić, że formatowanie jest szybkim procesem opróżniania dysku, zresetowania systemu plików. Podczas wycierania jest kompletny sposób na oczyszczenie całego dysku, usuwanie wszystkich plików.
Kiedy używać formatowania lub wycierania? Oto zalecenie redaktorów Easyus:
- Aby szybko opróżnić dysk twardy, zewnętrzną kartę USB lub SD i usunąć wszystko, należy użyć formatowania.
- Aby usunąć dysk twardy lub komputer do nowego użytkowania lub sprzedaży, należy użyć ściereczki.
 Ważny Ponieważ zarówno formatowanie, jak i wycieranie wszystkich spowoduje problemy z utratą plików, ważne jest, aby utworzyć kopię zapasową ważnych danych dysku. W przeciwnym razie będziesz musiał zwrócić się do wiarygodnego oprogramowania do odzyskiwania danych, aby uzyskać pomoc.
Jak sformatować dysk twardy, usuwając wszystko
Możesz więc wiedzieć, jak szybko sformatować dysk twardy lub usunąć wszystko na komputerze. Oto krótki przewodnik, który możesz śledzić, aby sformatować partycję dysku twardego w systemie Windows 10 za pomocą eksploratora plików:
Krok 1. Naciśnij „Klucz Windows + E”, aby otworzyć Eksplorator plików Windows.
Krok 2. Kliknij prawym przyciskiem myszy partycję docelowego dysku twardego i wybierz „Format”.
Krok 3. W oknie formatu ustaw system plików jako NTFS dla dysku twardego.
Krok 4. Sprawdzać “Szybkie formatowanie” i kliknij „Start”.

Krok 5. Gdy kompleks formatowania kliknij „OK”, aby zakończyć.
Jeśli wolisz sformatować cały dysk na komputerze, powtórz proces, aby sformatować wszystkie partycje na dysku twardym. Aby uzyskać więcej sposobów, patrz [5+ sposobów], jak sformatować dysk twardy w systemie Windows 10.
Zauważ, że Nie możesz bezpośrednio sformatować napędu systemowego C z wprowadzonym sposobem, jak wymieniono powyżej, ponieważ system Windows nie pozwala na to. Jeśli masz taką potrzebę, należy zobaczyć: jak sformatować napęd C.
Jeśli nie utworzysz kopii zapasowych plików przed sformatowaniem, na końcu tej strony masz rozwiązanie do odzyskiwania formatów.
Jak wytrzeć dysk twardy, wymazując wszystko na dysku
Zauważ, że system Windows nie pozwala na usuwanie lub wyczyszczenie całego systemu operacyjnego lub dysku, co może powodować poważne utrata pliku lub systemy systemu systemu operacyjnego. Jednak gdy musisz wyczyścić cały dysk, usuwając wszystko, aby sprzedać komputer lub dysku lub zresetować dysk do nowego użytkowania, potrzebujesz niezawodnego sposobu na wytarcie napędu.
Wycieranie dysku twardego nigdy nie można zrobić samodzielnie. Tutaj może pomóc Master Partition Faseus z funkcją WIPE. Notatka: Dane z dyskiem o ściereczce są nie do odzyskania, więc upewnij się, że utworzyłeś kopię zapasową wszystkich ważnych plików.
Zobacz, jak całkowicie wytrzeć dysk twardy za pomocą kilku kliknięć:
Ustaliliśmy dwie opcje, aby wyczyścić dane. Wybierz ten, którego potrzebujesz.
opcja 1. Wytrzyj partycję
- Kliknij prawym przyciskiem myszy partycję, z której chcesz usunąć dane i wybierz „WIRE”.
- W nowym oknie ustaw czas, dla którego chcesz wytrzeć partycję, a następnie kliknij „OK”.
- Kliknij przycisk „Wykonaj 1 zadanie” w prawym dolnym rogu, sprawdź zmiany, a następnie kliknij „Zastosuj”.
Opcja 2. Wyczyść dysk
- Wybierz HDD/SSD. I kliknij prawym przyciskiem myszy, aby wybrać „Wipe Disk”.
- Ustaw liczbę razy, aby wyczyścić dane. (Możesz ustawić najwyżej 10.) Następnie kliknij „OK”.
- Kliknij „Wykonaj 1 zadanie”, a następnie kliknij „Zastosuj”.
Jak odzyskać pliki po sformatowaniu lub wycieraniu dysku twardego [2 sposoby]
Więc jak odzyskać pliki po sformatowaniu lub wycieraniu dysku twardego? Tutaj masz dwa sposoby:
#1. Odzyskaj dane sformatowane lub oczyszczone z kopii zapasowej
- 1. Podłącz dysk kopii zapasowej danych do komputera.
- 2. Otwórz folder pliku i znajdź dane sformatowane lub wytarte z kopii zapasowej.
- 3. Skopiuj i zapisz pliki z powrotem na swój dysk.
Zauważ, że jeśli nie masz zaawansowanej kopii zapasowej danych sformatowanych lub oczyszczonych, przejdź do następnej metody.
#2. Odzyskać sformatowane pliki za pomocą oprogramowania do odzyskiwania danych
Po sformatowaniu lub usunięciu dysku bez kopii zapasowej utraconych plików, przestań używać dysku. Zwracając się do profesjonalnego oprogramowania do odzyskiwania danych w celu uzyskania pomocy.
Tutaj Kreator odzyskiwania danych Easyus z szybkim i zaawansowanym trybem skanowania dokładnie znajdzie wszystkie utracone pliki z dysku.
Pobierz dla wygranej  Wskaźnik odzysku 99.7%
Pobierz dla Mac  Ocena TrustPilot 4.6
Przewodnik krok po kroku, aby odzyskać pliki po sformatowaniu:
Notatka: Aby zagwarantować wysoką szansę na odzyskiwanie danych, zainstaluj oprogramowanie do odzyskiwania danych na innym dysku zamiast na sformatowanym dysku.
Krok 1. Uruchom Kreator regeneracji danych Easyus. Wybierz partycję dysku twardego, którą przypadkowo sformatowałeś, i kliknij „Skanuj”.

Krok 2. To sformatowane oprogramowanie do odzyskiwania dysku twardego rozpocznie skanowanie wszystkich utraconych danych i plików. Po skanowaniu możesz kliknąć „filtr”, aby filtrować określony typ pliku, aby szybko znaleźć potrzebne pliki. Lub kliknij wyszukiwanie plików lub folderów, aby wybrać dane, które chcesz odzyskać.

Krok 3. Podgląd zeskanowanych plików. Następnie wybierz te, które chcesz odzyskać i kliknij „Odzyskaj”. Wybierz nową lokalizację do przechowywania plików i kliknij „OK”.

Formatowanie nie usuwa danych dysku, ale powoduje utratę plików, tworzenie kopii zapasowych przed formatowaniem
Na tej stronie odpowiedzieliśmy na pytanie „sformatowanie sformatowania wszystkiego na dysku”, a odpowiedź brzmi nie.
Wyjaśniliśmy również różnicę między formatowaniem a wycieraniem dysku. Więc kiedy wybrać sformatowanie lub wytrzyj dysku?
Oto nasza sugestia oprogramowania Easyus:
- 1. Aby szybko ustawić dysk do zapisywania danych lub nowe użycie, takie jak zmiana systemu plików dysku, spróbuj sformatować.
- 2. Aby w pełni wyczyścić komputer lub zresetować dysku na sprzedaż, dysk ścierany jest bezpieczniejszy.
Pamiętaj też, aby najpierw utworzyć kopię zapasową wszystkich ważnych plików. Jeśli nie udało Ci się utworzyć kopii zapasowej, Kreator odzyskiwania danych Easyus może być Twoją ostatnią szansą.
Formatowanie zewnętrznego dysku twardego usuwa wszystko?
Zewnętrzny dysk twardy to świetne urządzenie do tworzenia kopii zapasowych danych z komputera i uwolnienia miejsca. Te dyski twarde oferują przenośność i ułatwia transfer danych między komputerami. W określonych momentach możesz mieć pewne poufne lub osobowe dane na zewnętrznym dysku twardym, które możesz chcieć usunąć, gdy nie będziesz miał zastosowania. Możesz rozważyć usunięcie lub sformatowanie zewnętrznego dysku twardego, ale możesz wiedzieć, że usuwanie wszystkiego nie usuwa dysku twardego, a formatowanie również nie usuwa danych. Usunięte lub sformatowane dane są nadal możliwe do odzyskania.
Spójrzmy na różne sposoby usunięcia danych z zewnętrznego dysku twardego.
Metoda 1: Usuń pliki ręcznie (95% odzyskiwanie)
Jeśli chcesz zwolnić trochę miejsca na zewnętrznym dysku twardym, ale nie chcesz usuwać wszystkich zapisanych danych, możesz ręcznie usunąć pliki. W takim przypadku musisz ręcznie wybrać i usunąć pliki. Usuwanie pliku lub plików jest łatwe. Jeśli chcesz usunąć pojedynczy plik, po prostu kliknij go i naciśnij ‘Usuwać’ przycisk na klawiaturze. Możesz także kliknąć plik prawym przyciskiem myszy i wybrać opcję „Usuń”. Musisz kliknąć OK w oknie potwierdzenia, które pojawi się w obu przypadkach.
Jeśli musisz usunąć wiele plików zapisanych w tym samym folderze, możesz nacisnąć i przytrzymać CTRL podczas wybierania plików. Możesz także wybrać wiele plików, przytrzymując lewe kliknięcie pliku podczas przeciągania wskaźnika nad określonym obszarem okna.
Uwaga: „Pliki Usuń” można odzyskać 95% w ramach programu Recourery Program. Pliki, które usunąłeś, nadal pozostają na zewnętrznym dysku twardym i można je odzyskać przez 19 bezpłatnych oprogramowania do odzyskiwania danych.
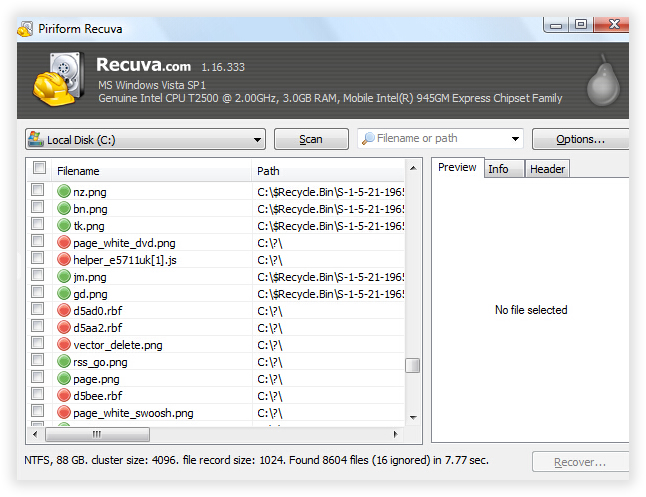
Metoda 2: Sformatuj dysk twardy (98% odzyskiwanie)
Jeśli po prostu chcesz wytrzeć zewnętrzny dysk twardy, abyś mógł mieć dostęp do pełnej oferty, którą oferuje, możesz sformatować go za pomocą bardzo prostego procesu. Formatowanie dysku twardego dba o wszelkie problemy z fragmentacją, a także przyspiesza. Czasami możesz potrzebować sformatowanego dysku twardego do specjalnych celów z niektórymi aplikacjami lub systemami operacyjnymi.
Upewnij się, że Twój zewnętrzny dysk twardy jest podłączony do komputera i wykonaj następujące kroki, aby go sformatować:
Windows OS:
1. Jeśli masz komputer z systemem systemu Windows, kliknij „Mój komputer” (w systemie Windows XP i starszych wersjach) lub tylko komputer (w systemie Windows 7 i nowszych wersjach) w menu Start.
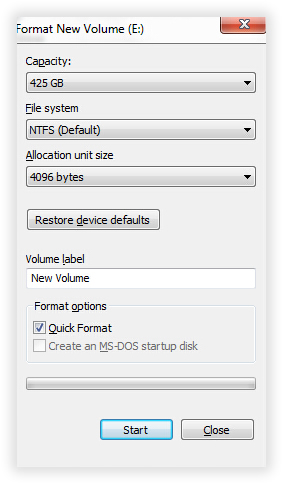
2. Możesz znaleźć ikony „mojego komputera” i komputera na pulpicie. Na ekranie zobaczysz zewnętrzną ikonę dysku twardego.
3. Kliknij prawym przyciskiem myszy ikonę i kliknij „Format”. Zobaczysz następujące okno wyskakujące. Wybierz żądane ustawienia i kliknij Start. Kliknij „OK” w oknie potwierdzenia, aby rozpocząć proces formatowania.
Komputer Mac:
1. Jeśli używasz komputera Mac, musisz przejść do folderu aplikacji i otworzyć aplikację o nazwie Disk Utility.
2. Na lewym panelu będziesz mógł zobaczyć zewnętrzny dysk twardy, który podłączył do komputera. Wybierz dysk, który chcesz sformatować i na prawym panelu Kliknij przycisk „Erase”.
3.Przycisk wymazania znajdziesz pod zakładką oznaczoną jako wymazanie. Kliknij OK, aby potwierdzić. Napęd zostanie sformatowany.
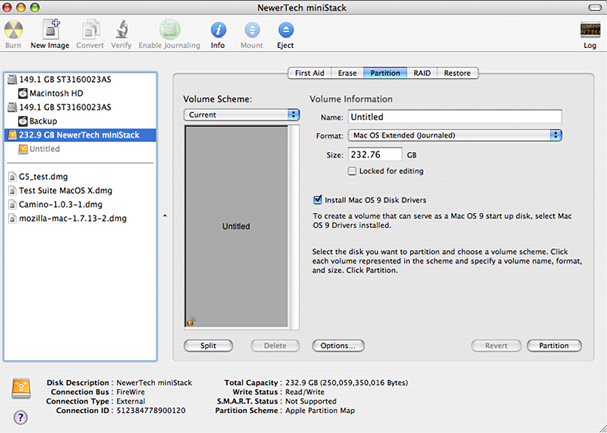
Metoda 3: Całkowicie usuń dane z dysku twardego (zero odzyskiwania)
Po prostu sformatowanie dysku twardego nie zapewnia bezpieczeństwa danych osobowych. To może być dla wielu zaskoczeniem. Istnieją jednak sposoby wyodrębnienia informacji z napędu zewnętrznego (lub dowolnego urządzenia pamięci), które zostało sformatowane.
Po sformatowaniu dysku twardego lub ręcznie usuwasz niektóre pliki, pliki faktycznie nie są usuwane. System operacyjny po prostu wyznacza ten obszar jako usunięty, aby można go było łatwo zastąpić. Sformatowany zewnętrzny dysk twardy nie wyświetli żadnych plików na ekranie, ale mogą być nadal dostępne do użycia. Aby usunąć pliki na stałe z dysku twardego, ważne jest zastąpienie tych sektorów. Tylko wtedy twój dysk twardy będzie całkowicie nie do odzyskania.
Istnieje kilka dobrych programów wycieraczek danych, które na stałe usuwają dane z zewnętrznego dysku twardego, takie jak SafeWiper Data Wipe dla Mac. Wykorzystuje specjalne algorytmy do zastąpienia sektorów, aby informacje osobiste lub prywatne nie mogły zostać odzyskane przez żaden program odzyskiwania danych.
![]()
Krok 1 Wybierz tryb usuwania danych
Uruchom program po zainstalowaniu programu na komputerze, zauważysz, że w programie są trzy tryby usuwania. Uruchom program po zainstalowaniu programu na komputerze, zauważysz, że w programie są trzy tryby usuwania. Tutaj musimy wybrać partycję/napęd WIPE.
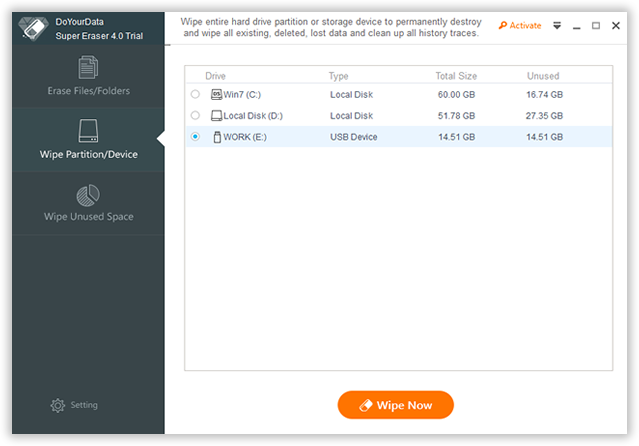
Krok 2 Wybierz algorytm usuwania danych
Tutaj musisz kliknąć ustawienia, aby wybrać odpowiedni algorytm wymazania, ten program oferuje cztery algorytmy wymazania dla twojego wyboru. Im więcej razy wybierzesz, tym więcej czasu zajmie. Tutaj zalecamy wybór 3 -krotnego wymazania.
Krok 3 Zacznij usuwać dysk twardy
Po wybraniu algorytmu usuwania, po prostu kliknij przycisk Usuń, aby program całkowicie zniszczył dane dotyczące dysku twardego. Może to trwać trochę razy w oparciu o wielkość dysku twardego, bądź cierpliwy.
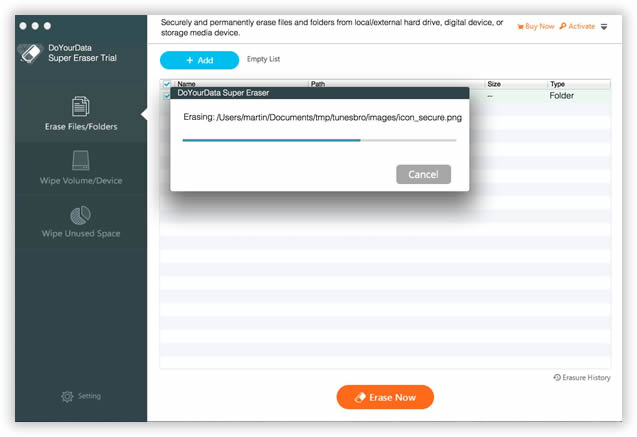
Jak rozmawialiśmy wcześniej, usunięcie lub sformatowanie dysku twardego nie oznacza, że minęło na zawsze. Każdy może łatwo odzyskać twoje dane osobowe w dowolnym momencie, o ile dane nie zostały zastąpione. Przed usuwaniem danych ważne jest, aby dokładnie przemyśleć lub utworzyć kopię zapasową ważnych danych, ponieważ po wycieraniu danych dane znikną na zawsze.
Więc, Czy formatuj zewnętrzne dane dotyczące dysku twardego? Odpowiedź jest oczywista, nie.
Jak całkowicie usunąć dysk twardy na komputerze PC
Dwa najczęstsze sposoby usuwania dysku twardego to formatowanie lub wycieranie napędu. Patrzymy na oba podejścia i omawiamy problemy i techniki bezpieczeństwa.
Być może postanowiłeś zrezygnować z aktualizacji systemu i pozbyć się systemu komputerowego i kupić nowy. Jeśli ty’VE postanowił przekazać stary komputer na cele charytatywne, lokalną grupę lub szkołę, it’jest niezwykle ważne, aby upewnić się, że komputer’S Dysk twardy jest całkowicie wolny od danych.
w “Żaden dobry czyn nigdy nie udaje się” dział, musisz upewnić się, że nie masz’T PRZEWODAJ WIĘCEJ niż planowałeś. Ostatnią rzeczą, którą chcesz, jest przekazanie komputera, gdy poufne informacje biznesowe, a nawet dane osobowe, takie jak przechowywane hasła, dokumenty osobiste i numery kart kredytowych, które można odzyskać. Kiedy przekazujesz komputer, naprawdę nie’Nie wiem, gdzie to może się skończyć lub czy przejdzie przez ręce złośliwej osoby, która może przywrócić wcześniej zarejestrowane i usunięte dane.
Istnieje wiele sposobów na upewnienie się, że dane nigdy nie można odzyskać. Oczywiście możesz fizycznie rozbić dysk twardy, ale istnieją alternatywy, które pozwalają utrzymać system nienaruszony, abyś mógł przekazać pełny system.
Szybka wskazówka: Zastanawiam się, co oznaczają niektóre słowa technologiczne w tym artykule? Kliknij hiperłącza na słowach, Internecie i słowach technologicznych, aby przeczytać webopedia’definicja terminu technologicznego.
W tej definicji.
Wymazanie i formatowanie: po prostu niewystarczająco zabezpieczające
Po prostu wymazanie wszystkich danych na dysku twardym i formatowanie to nie wystarczy bezpieczeństwa. Możesz spędzać godziny na przejrzeniu dysku twardego i usuwaniu wszystkich żądanych plików i dokumentów, ale użycie klawisza usuwania na klawiaturze w systemie Windows usunie tylko skróty do plików, co czyni je niewidocznymi dla użytkowników. Usunięte pliki nadal znajdują się na dysku twardym, a szybkie wyszukiwanie Google wyświetli wiele opcji oprogramowania do odzyskiwania systemu.
Formatowanie dysku twardego jest nieco bezpieczniejsze niż po prostu usuwanie plików. Formatowanie dysku nie usuwa danych na dysku, tylko tabele adresów. O wiele trudniej jest odzyskać pliki. Jednak specjalista komputerowy byłby w stanie odzyskać większość lub wszystkie dane, które były na dysku przed reformatem.
Dla tych, którzy przypadkowo sformatują dysk twardy, możliwość odzyskania większości lub wszystkich danych na dysku to dobra rzecz. Jeśli jednak ty’Ponowne przygotowanie systemu na emeryturę na cele charytatywne lub jakąkolwiek inną organizację, to oczywiście sprawia, że jesteś bardziej podatny na kradzież danych.
W przypadku niektórych firm i indywidualnych użytkowników format dysku może być czymś, co uważasz za wystarczająco bezpieczne, oczywiście w zależności od rodzaju danych i informacji zapisanych na komputerze. Tak długo, jak ludzie rozumieją, że formatowanie nie jest w 100 % bezpiecznym sposobem na całkowite usunięcie wszystkich danych z komputera, są w stanie dokonać wyboru między formatowaniem a jeszcze bardziej bezpiecznymi metodami. Jeśli zdecydowałeś, że format dysku jest dobrym wyborem, przynajmniej do wykonania pełnego formatu niż szybkiego formatu.
Redaktor’S Zalecenie: Potrzebujesz pomocy w zrozumieniu formatowania? Ta internetowa “Czy wiedziałeś…?” Artykuł technologiczny zawiera instrukcje dotyczące sformatowania dysku twardego.
Opcje wycierania dysku (aka “zrzut danych”)
Jeszcze bardziej bezpieczne niż reformatowanie to proces zwany wycieraniem dysku (lub szorowanie dysku). Termin wycieranie dysku jest używane nie tylko w odniesieniu do dysków twardych, ale każdego urządzenia pamięci, takiego jak CDS, RAID, dyski flash i inne urządzenia pamięci masowej.
Oczyszczanie dysku to bezpieczna metoda zapewniania, że dane, w tym firmowe i indywidualnie licencjonowane oprogramowanie na urządzeniach komputerowych i pamięci masowej, są nieodwracalnie usunięte przed recyklingiem lub przekazaniem sprzętu. Ponieważ wcześniej przechowywane dane można przywrócić odpowiednim oprogramowaniem i aplikacjami, proces wycierania dysku będzie faktycznie zastąpić cały dysk twardy, kilka razy. Po sformatowaniu’Znajdź to prawie niemożliwe do pobrania danych, które były na dysku przed nadpisem.
Podczas gdy algorytmy wycierania dysku różnią się w zależności od produktu, wszystkie na ogół zapiszą cały dysk z liczbą (zero lub jeden), potrzebny będzie reformat. Im więcej razy dysk jest zastąpiony i sformatowany, tym bardziej bezpieczne jest wyczyszczenie dysku, ale kompromis to dodatkowy czas na wykonanie dodatkowych przepisań. Aplikacje na dyski zwykle zastępują główny rekord rozruchu (MBR), tabela partycji i każdy sektor dysku twardego.
Aby uzyskać więcej informacji na temat pozbycia się danych i/lub sprzętu, możesz dowiedzieć się więcej tutaj!
Standardy wycierania dysku
Standard rządowy (DoD 5220.22-m), uważany za średni poziom bezpieczeństwa, określa trzy iteracje w celu całkowitego zastąpienia dysku twardego sześciokrotnie. Każda iteracja wykonuje dwa paski na całym dniu; Pierwsze przejście wpisuje (1) nad powierzchnią napędu, a drugi wpisuje zer (0) na powierzchnię. Po trzeciej iteracji rządowy kodeks 246 jest zapisywany na dysku, wówczas jest weryfikowany przez końcową przepustkę, która korzysta z procesu odczytu.
Istnieje wiele produktów dostępnych dla różnych systemów operacyjnych, które można kupić lub swobodnie pobrać online, aby wykonać bezpieczniejsze chusteczki na dysku. Jeśli czas na wykonanie dyska jest rozważana, istnieją również firmy bezpieczeństwa technologii, które oferują usługi na dyskach.
Czy wiesz… w 2003 r. Dwóch studentów MIT kupiło 158 używanych dysków z różnych lokalizacji i znaleźli ponad 5000 numerów kart kredytowych, raportów medycznych, szczegółowych informacji finansowych i korporacyjnych oraz kilku gigabajtów o wartości osobistej e-maili i pornografii na temat tych napędów.
Zaktualizowano: ten artykuł został zaktualizowany 2 kwietnia 2021 r. Przez Web Webster.
Jak sformatować dysk twardy bez utraty danych: sprawdzone metody dla 2022
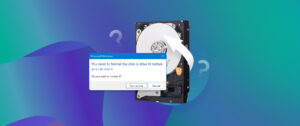
Ty’prawdopodobnie znalazłem wiele sposobów w Internecie, aby sformatować dysk twardy – jedynym problemem jest to, że wszystkie prowadzą do utraty danych. Jednak w przypadku uszkodzonego lub zainfekowanego napędu formatowanie może być twoją jedyną opcją.
Na szczęście istnieją sposoby na sformatowanie dysku twardego bez utraty danych, w zależności od stanu dysku. Poniżej my’VE dostarczył szczegółowe instrukcje krok po kroku (ze zrzutami ekranu) zarówno dla zdrowych, jak i nieprawidłowych działań. Czytaj!
Czy możesz sformatować (zewnętrzny) dysk twardy bez utraty danych?
Jeśli chcesz zmienić zewnętrzny dysk twardy’System plików S (lub odtworzyć jeden), musisz go sformatować. Istnieją jednak dwa rodzaje formatowania, które możesz wykonać w tym przypadku: pełny format i szybki format. A Pełny format trwale usuwa wszystko na dysku, pisząc zerami na wszystkich danych. A szybkie formatowanie Oznacza tylko twoje dane, które należy zastąpić nowymi plikami – tak się nie’t natychmiast usuń swoje dane (zastępując je zerami), jak to robi pełny format.
Tak długo, jak korzystasz z szybkiego formatu, możesz sformatować dysk bez utraty plików. Nadal jednak będziesz potrzebować specjalnego oprogramowania do przywrócenia plików, a przed sformatowaniem jest kilka innych kroków, aby całkowicie zabezpieczyć dane.
Ale najpierw musisz określić warunek jazdy, aby dowiedzieć się, która metoda jest najlepsza dla Twojej sytuacji. My’LL obejmuje to w następnej sekcji.
Jakie są powody sformatowania dysku twardego?
Tam są dwie metody w celu sformatowania dysku bez utraty danych. Metoda ty’użycie zależy od tego, czy jazda jest zdrowa, czy nieprawidłowa – ale może to nie być intuicyjnie oczywiste, jeśli tak’t zaznajomiony z formatowaniem.
Poniżej znajdują się wszystkie możliwe sytuacje lub powody, które wymagają wykonania formatu. Użyj tabeli, aby dowiedzieć się, czy masz zdrowy lub uszkodzony dysk, aby wybrać właściwą metodę w następnym rozdziale.
Pamiętaj, aby przeczytać opis w przypadku konkretnej sytuacji nie ma zastosowania do metod w tym artykule, ponieważ podajemy linki do treści, które Ci pomogą.
Zdrowy dysk twardy
Uszkodzony dysk twardy
Chcesz zmienić swój system plików
Istnieje kilka powodów, aby zmienić system plików. Na przykład może to być niezgodne z urządzeniem lub systemem operacyjnym (system operacyjny). Lub możesz sformatować swoją kartę SD (bez utraty danych) z FAT32 do exfat, aby mogła przechowywać pliki większe niż 4 GB.
Chcesz usunąć dane z dysku twardego
Możesz zwolnić przestrzeń do przechowywania lub sprzedać/rozdać jazdę.
Przypadkowo sformatowałem dysk twardy
W przypadku uszkodzonego dysku możesz uzyskać komunikat o błędzie lub wiersz formatu w momencie ich podłączenia, co jest łatwe do przypadkowego kliknięcia. A może sformatowałeś swój dysk, nie wiedząc o utraty danych. W obu przypadkach ty’LL musi korzystać z oprogramowania do odzyskiwania danych.
Awaria dysku twardego
W przypadku nieprawidłowego działania twardego (dla ex. brakujące dane, błędy pliku, wiersze formatowania), formatowanie dysku może naprawić złe partycje lub uszkodzone pliki. Pamiętaj, że możesz odzyskać zewnętrzny dysk twardy bez formatowania, nawet jeśli otrzymasz błędy. Jeśli twój uszkodzony dysk nie jest rozpoznawany przez urządzenie, tam’nie trzeba natychmiast uciekać się do formatu. Możesz wypróbować alternatywne metody naprawy zewnętrznego dysku twardego’S nie pojawia się.
Zakażenie wirusem lub złośliwym oprogramowaniem
Jeśli twoje urządzenie jest poważnie zarażone, programy antywirusowe mogą nie wystarczyć. Format wyciera wszystko – w tym wirusy i zainfekowane pliki.
Niezgodny system plików
Twój system plików może być niezgodny z urządzeniem lub systemem operacyjnym. Na przykład APFS+ (Format Apple) nie działa w systemie Windows – ty’LL musi najpierw przekonwertować go na fat32, exfat lub ntfs.
Jeśli nie masz’t Właściwie wyrzuć swój USB lub zewnętrzny dysk twardy przed jego odłączeniem, możesz przerwać proces odczytu/zapisu i spowodować uszkodzenie. Formatowanie jest jedynym rozwiązaniem. Na szczęście możesz sformatować USB bez utraty danych (my’pokaż ci, jak).
Przerwy w zasilanie może również przerwać proces odczytu/zapisu, co często prowadzi do zepsucia.
Jeśli podejrzewasz, że twój dysk twardy’S Problem ma uszkodzenia fizyczne, przestań używać jak najszybciej i skontaktuj się z wiarygodną usługą odzyskiwania danych. Mają odpowiedni sprzęt, obiekty i specjalistów do przywracania danych bez pogorszenia problemu.
Jak sformatować nieprawidłowy dysk twardy bez utraty danych
Tutaj’Problem z nieprawidłowym działaniem dysków twardych: im więcej ich używasz, tym gorzej się. Aby zmniejszyć obciążenie na podstawie użytkowania i upewnić się, że pliki pozostają nienaruszone, zalecamy utworzenie “kopia zapasowa obrazu” Drive. To jest pełna kopia całego dysku, który może działać jako dysk zamocowy. Następnie możemy użyć oprogramowania do przywracania danych z zamontowanej kopii zapasowej obrazu zamiast z samego dysku.
W tym artykule my’Używa narzędzia o nazwie Disk Drill. To’s łatwy w użyciu dla początkujących i zapewnia obie potrzebne funkcje: zapasowy obrazu (nazywany “BYTE-BYTE Backup”) i odzyskiwanie danych. Ta metoda ma 3 kroki, które my’Przejdź razem.
Tworzenie kopii zapasowej obrazu z wiertłem dyskowym jest w 100% bezpłatne. Jednak bezpłatni użytkownicy mogą przywrócić tylko 500 MB danych – ale możesz podać podgląd tyle plików, ile chcesz.
Jeśli chcesz dowiedzieć się więcej o tym oprogramowaniu przed zainstalowaniem go w systemie, możesz przeczytać nasz szczegółowy przegląd wiertła dysku.
Krok #1: Utwórz kopię zapasową danych
Krok 1 formatowania uszkodzenia napędu bez utraty danych polega na utworzeniu kopii zapasowej obrazu, którego możemy użyć jako cel odzyskiwania. W ten sposób możemy odłożyć twój zły popęd i uniknąć pogorszenia problemu.
- Pobierz i zainstaluj wiertarkę dysku.
- Uruchom wiertło dysku, klikając dwukrotnie ikonę na komputerze stacjonarnym.
- Na lewym pasku bocznym kliknij Kopia zapasowa przycisk.
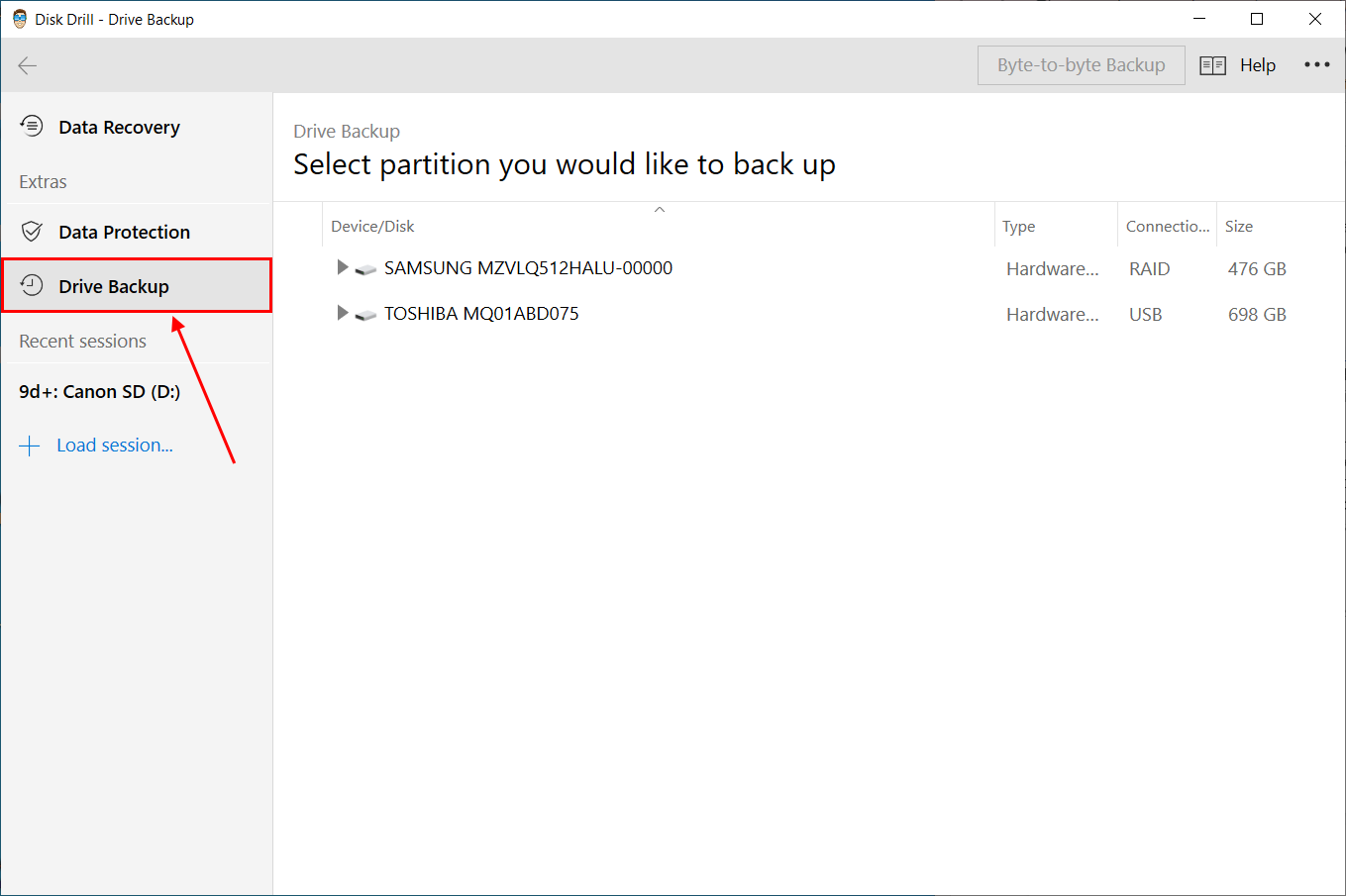
- Wybierz zewnętrzny dysk twardy. Następnie kliknij BYTE-BYTE Backup przycisk, aby utworzyć obraz dysku.
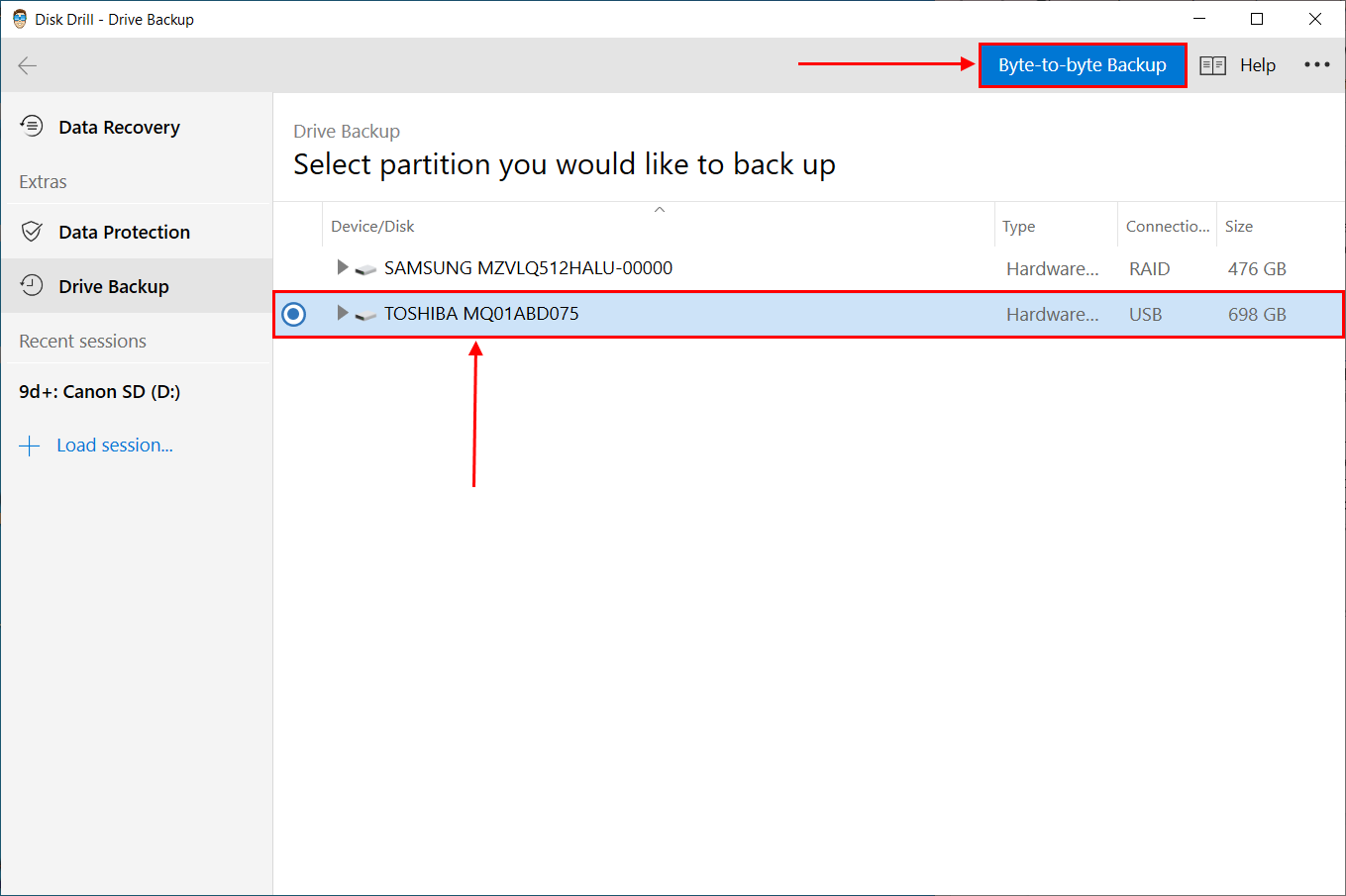
- W polu dialogowego wybierz folder w osobnej lokalizacji z dysku, aby zapisać obraz dysku i ustaw wybór formatu jako bajty. Następnie kliknij OK Aby rozpocząć proces. Zauważ, że zakończenie może potrwać trochę czasu, w zależności od wielkości dysku twardego.
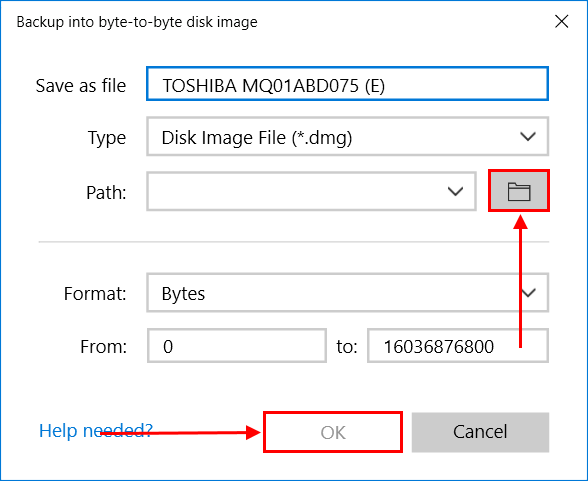
- Po utworzeniu obrazu dysku kliknij Zrobione.
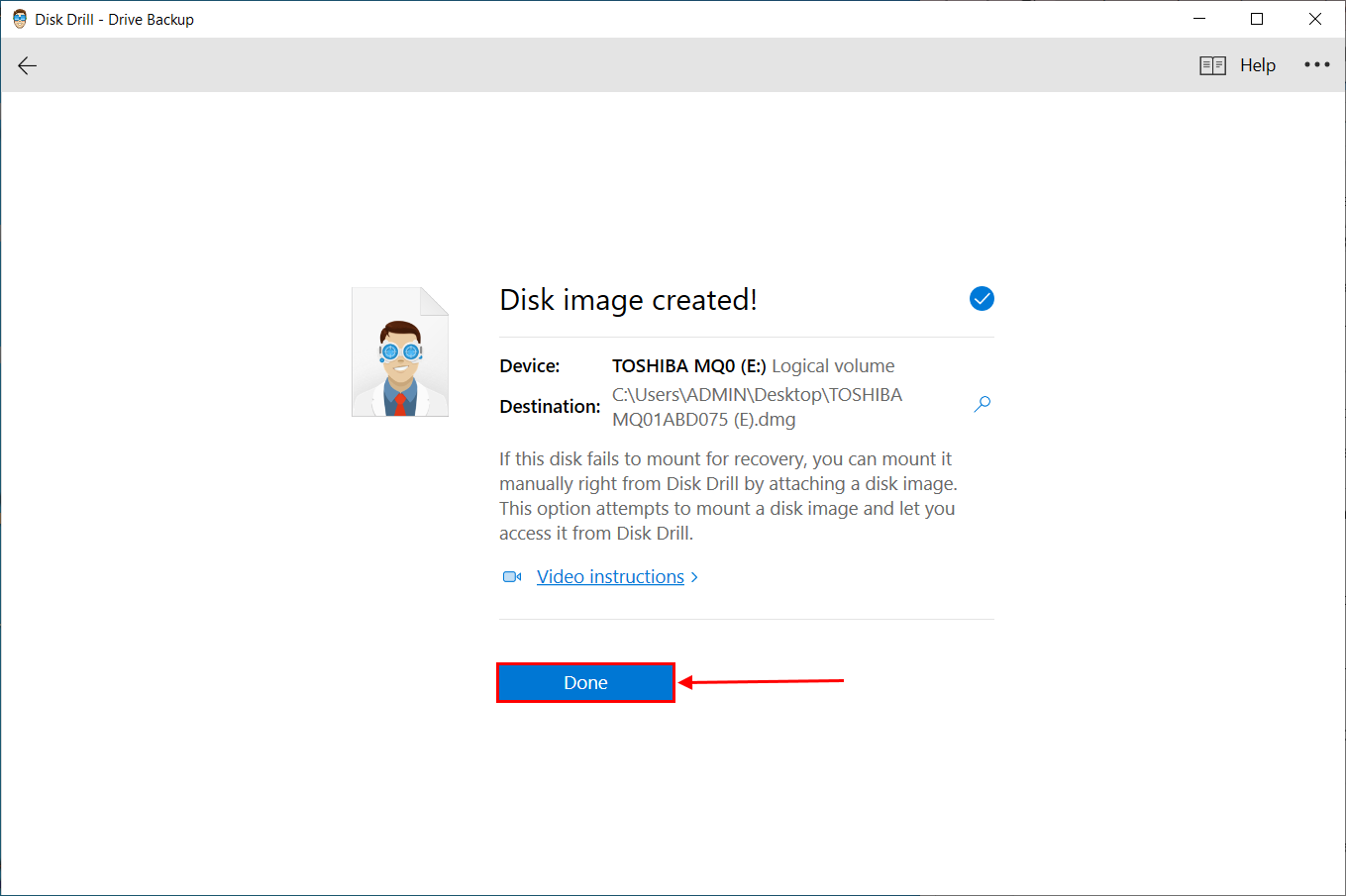
Krok 2: Wykonaj format
Kiedyś’ve utworzył kopię zapasową obrazu, możesz różne metody sformatowania napędu. Najłatwiejszym sposobem jest użycie Eksploratora plików Windows, które my’LL Pokazaj poniżej. Możesz także korzystać z aplikacji innych firm, ale w większości przypadków narzędzie Windows powinno być więcej niż wystarczające.
Wskazówka: w przypadku nieprawidłowego napędu sugerujemy wykonanie pełnego formatu, aby zapobiec pojawieniu się złych sektorów. W przypadku zainfekowanego napędu powinien wystarczyć szybki format. Zobacz poniżej, aby uzyskać więcej informacji.
- Otwórz eksplorator plików.
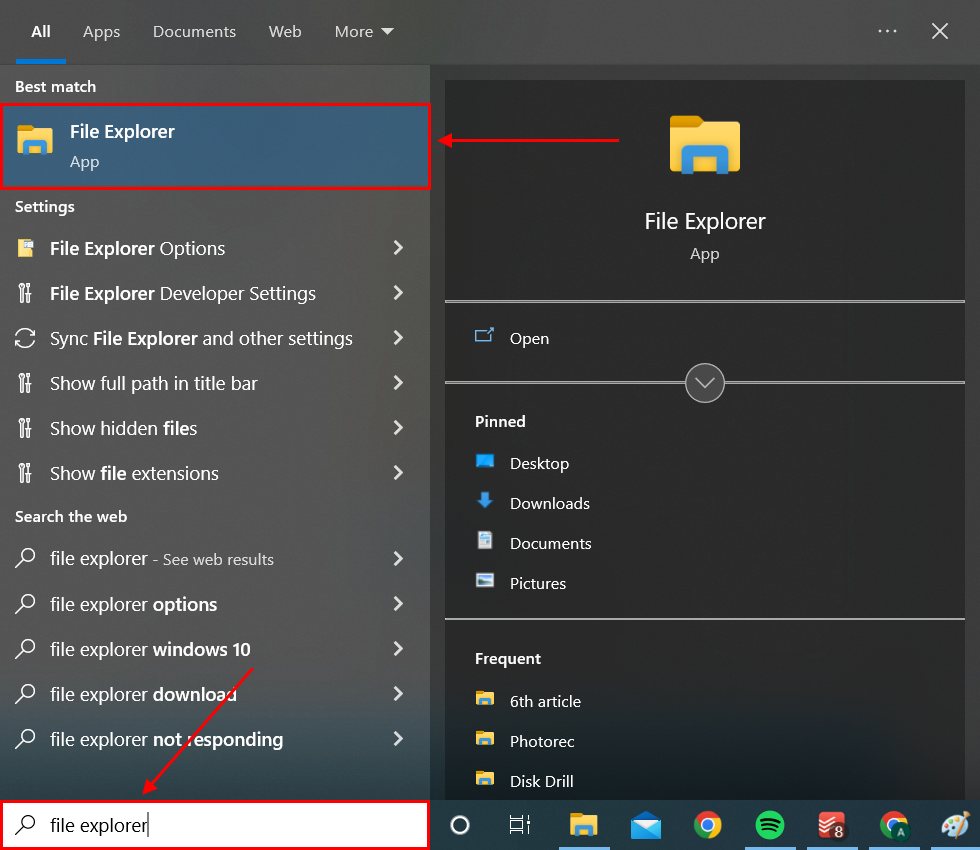
- Na lewym pasku bocznym kliknij prawym przyciskiem myszy zewnętrzny dysk twardy. Następnie wybierz Format…
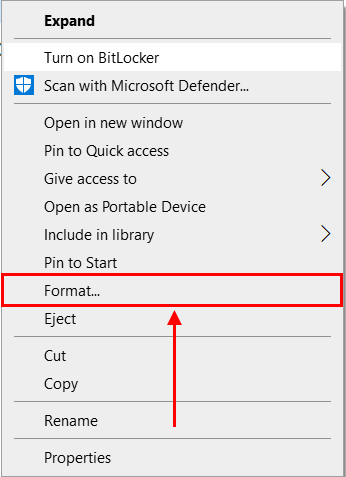
- W polu dialogu wybierz preferowany system plików. Możesz również zdecydować, aby odznaczyć Szybkie formatowanie opcja wykonania pełnego formatu. Następnie kliknij Początek.
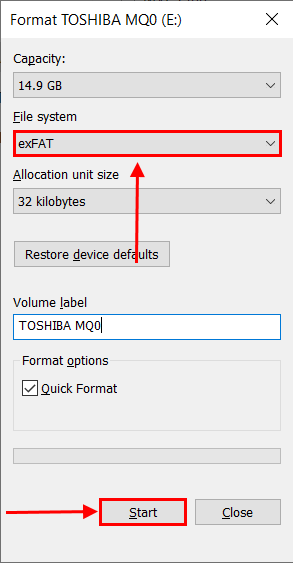
Formatowanie dysku systemowego (zwykle Cęd. Aby sformatować napęd systemowy, ty’LL potrzebuje instalatora systemu Windows lub specjalistycznego oprogramowania.
Krok #3: Skanuj i przywróć nowo utworzoną kopię zapasową
Kiedyś’VE sformatował swój dysk, możemy użyć wiertarki dysku, aby przywrócić wszystkie dane z tworzenia kopii zapasowej obrazu, i zapisać je z powrotem na dysk. Możesz także użyć zupełnie nowego napędu.
- Wiertło dysku startowego.
- Kliknij Dołącz obraz dysku… przycisk.
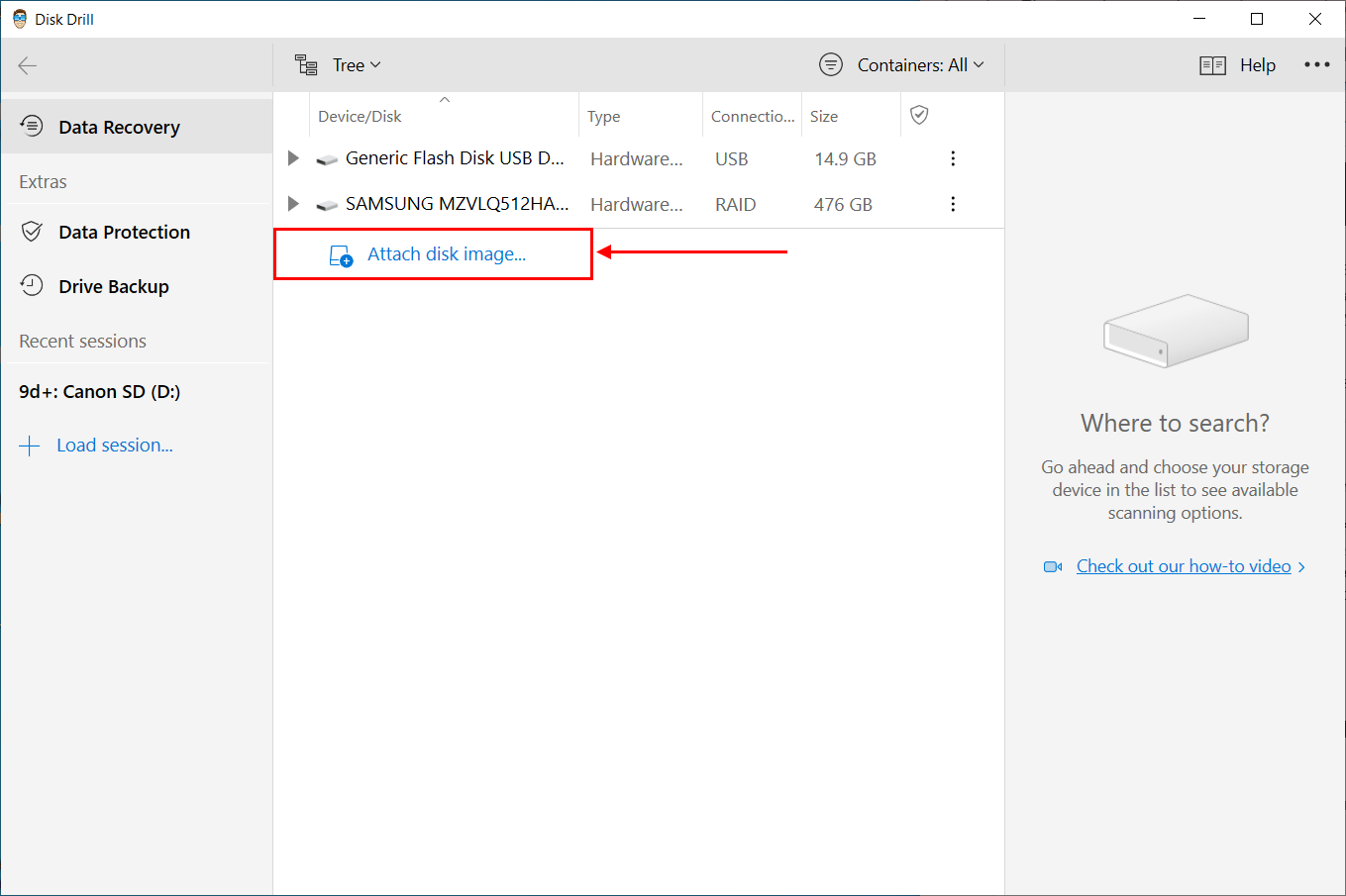
- Otwórz plik kopii zapasowej obrazu, który utworzyliśmy wcześniej.
- Wybierz obraz dysku z listy i kliknij Wyszukaj utracone dane Aby rozpocząć proces skanowania.
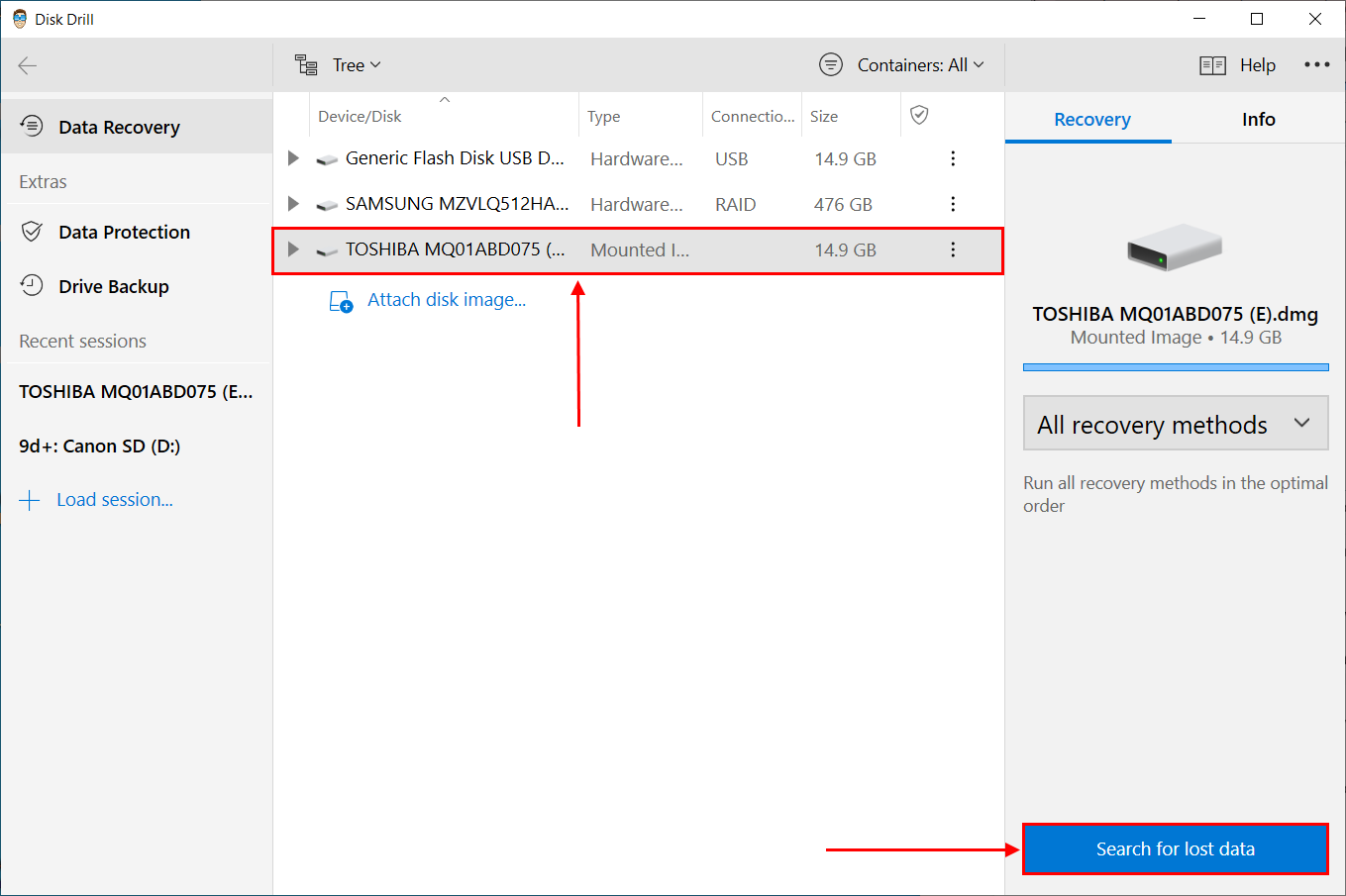
- Po skanowaniu kliknij Recenzja znaleziona elementy.
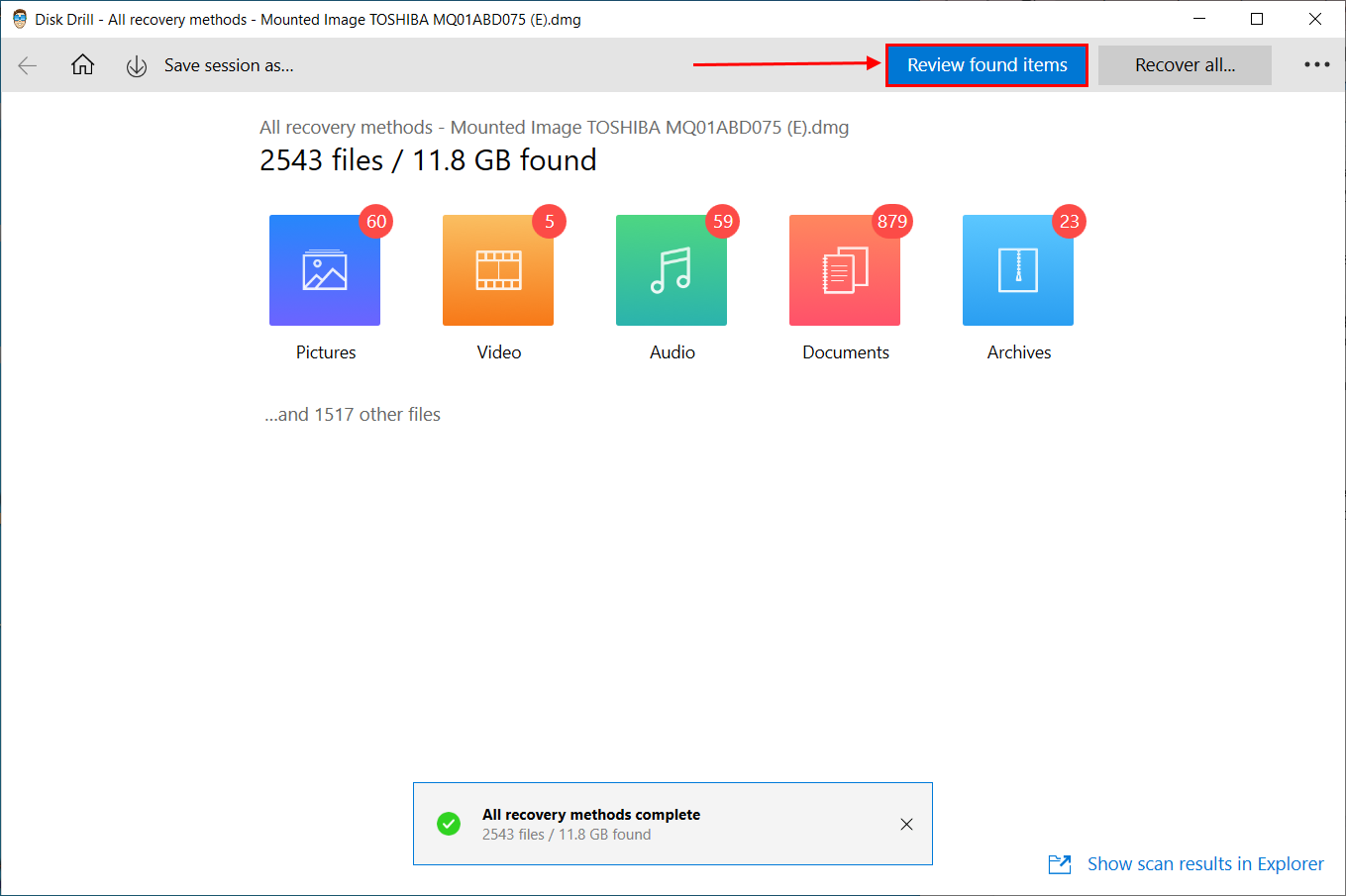
- Rozwiń Zakładka istniejących plików Aby wyświetlić dane zapisane podczas procesu tworzenia kopii zapasowych. Jeśli chcesz przywrócić tylko określone pliki, użyj wyszukiwania plików, które chcesz odzyskać za pomocą paska wyszukiwania lub według typu pliku na lewym pasku bocznym. Możesz także wyświetlić podgląd plików, unosząc mysz obok dowolnego pliku i klikając wyświetlony przycisk Eye.
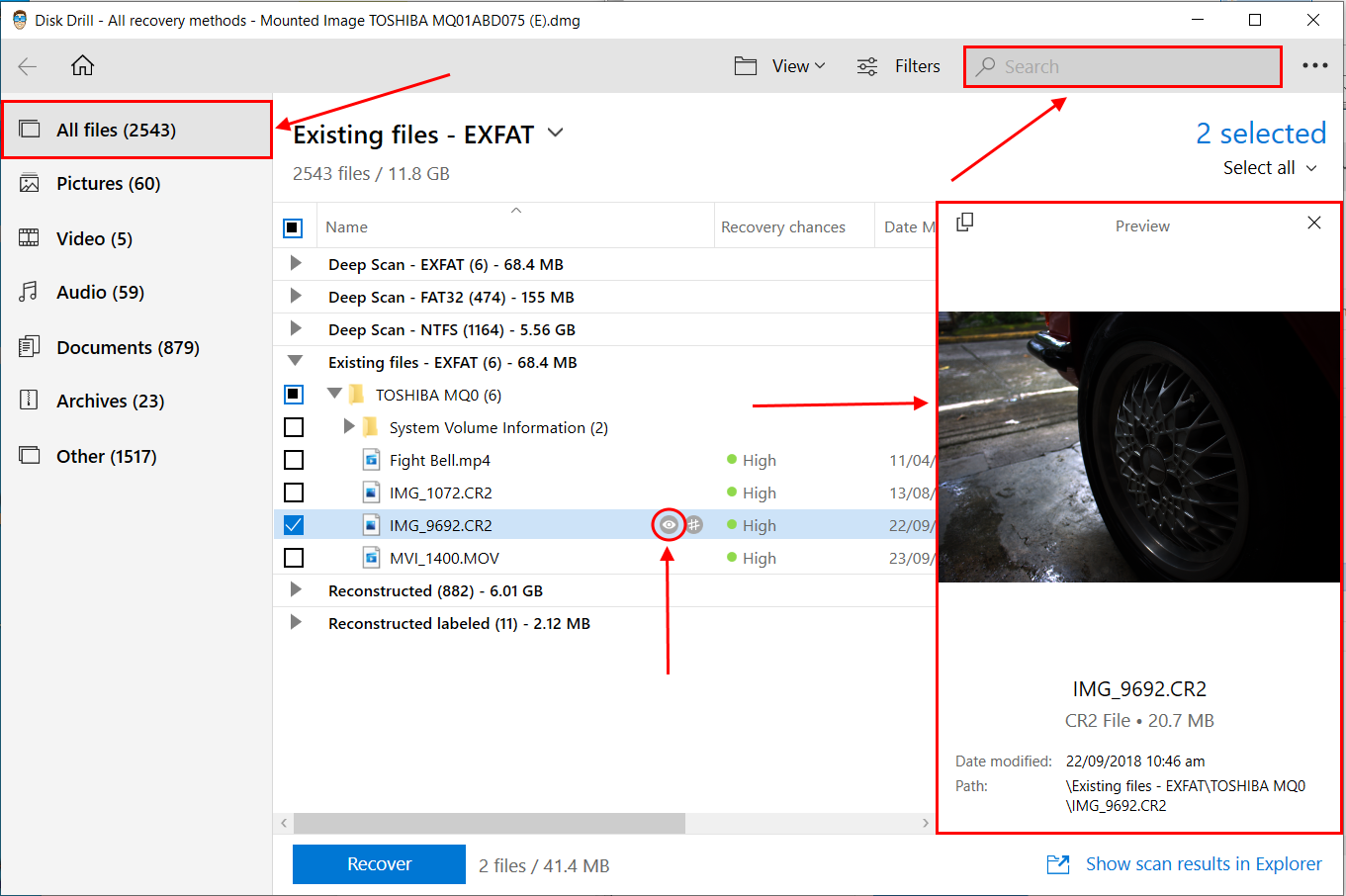
- Wybierz pliki, które chcesz przywrócić i kliknij Odzyskiwać.
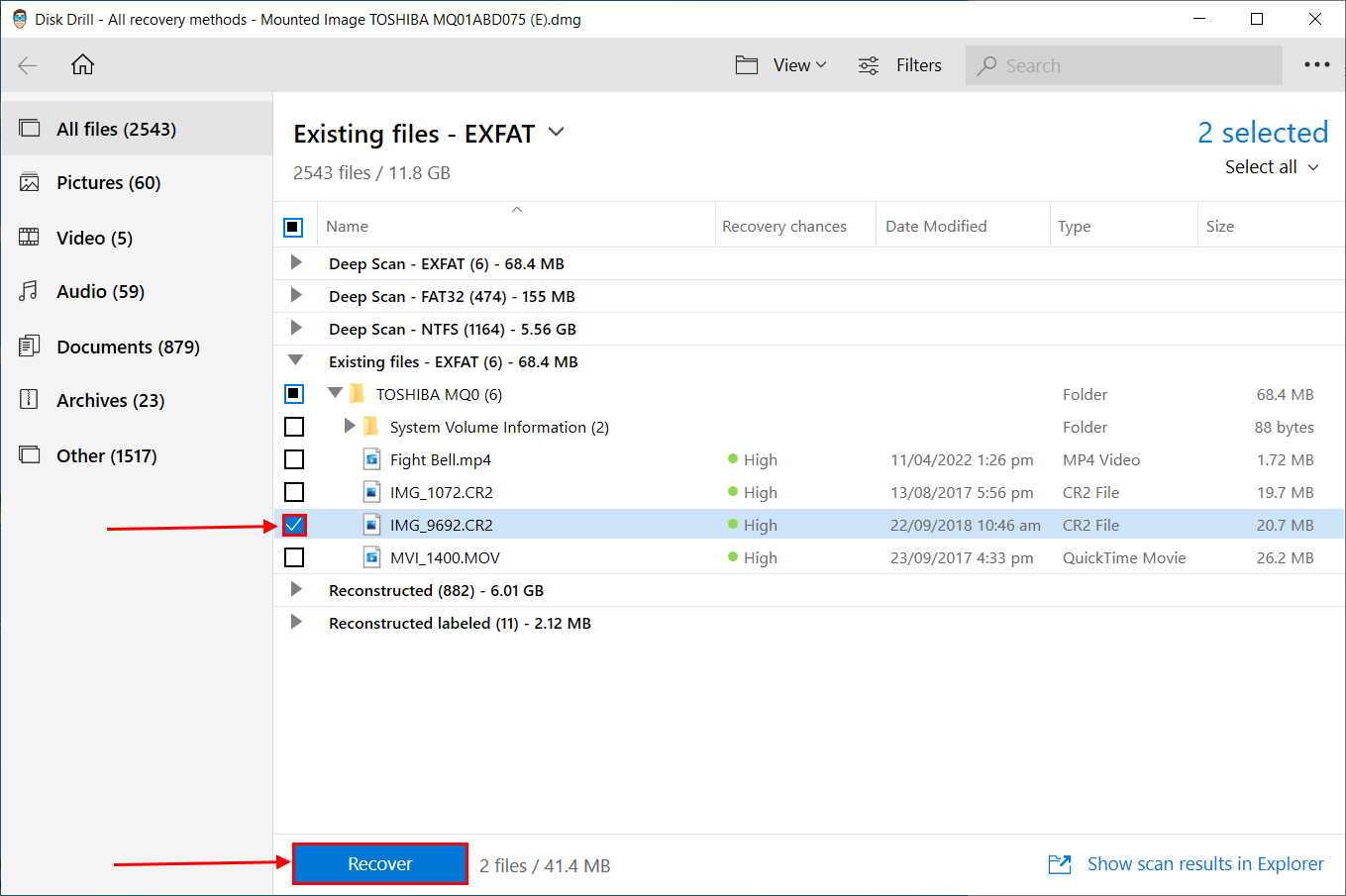
- Wybierz folder na innym napędzie niż ten, który przywracamy. Następnie kliknij OK.
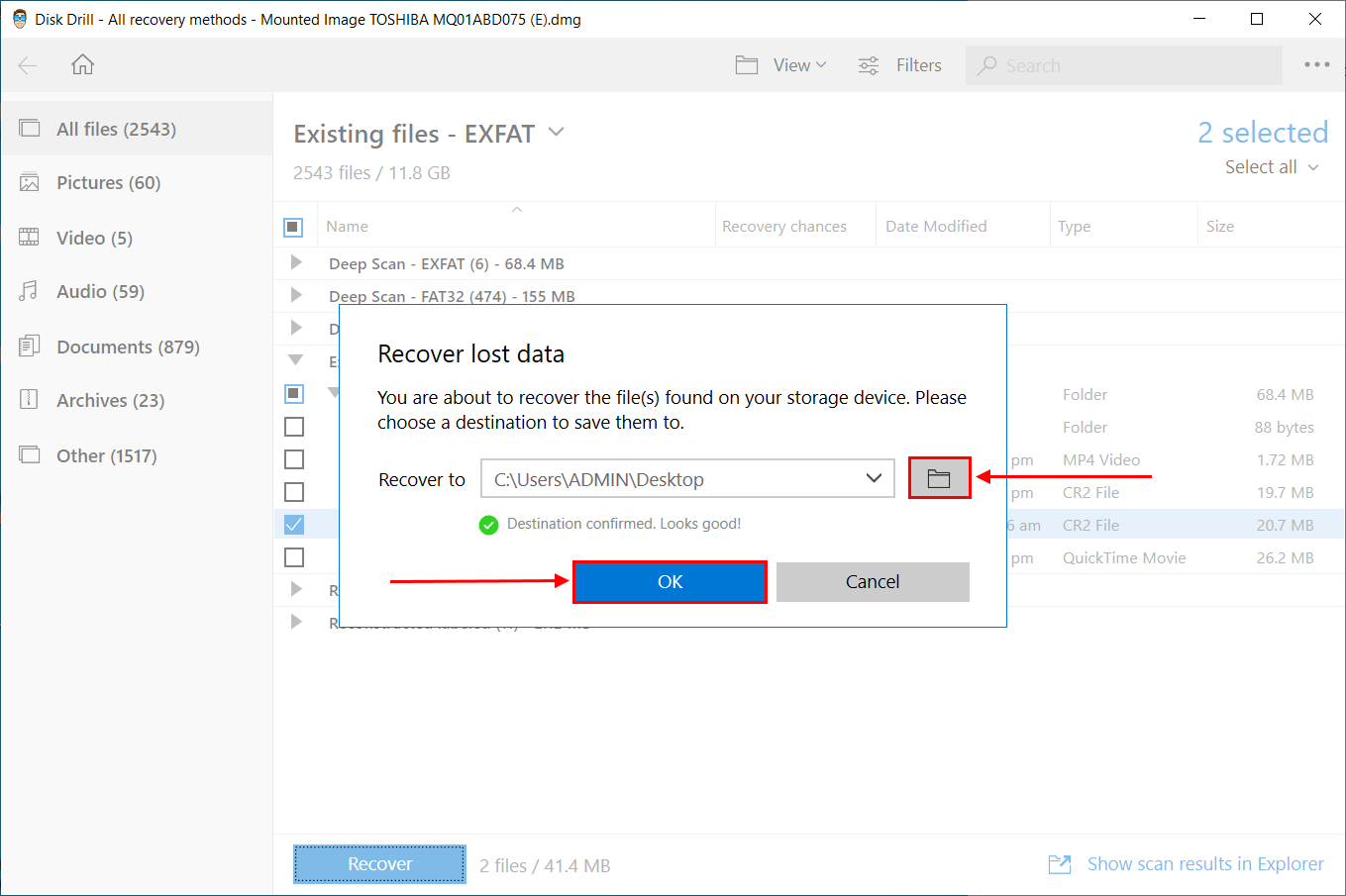
Jak sformatować zdrowy dysk twardy bez utraty danych
Jeśli jest zdrowe, wszystko, co musisz zrobić, aby sformatować napęd bez utraty danych, to utworzenie kopii zapasowej przed wykonaniem formatu. Jest kilka sposobów, aby to zrobić. Poniżej my’Przejdź przez cały proces – od tworzenia kopii zapasowej przy użyciu różnych rozwiązań, formatowania, odzyskiwania. Czytaj.
Krok #1: Skopiuj lub wykonaj kopię zapasową danych
Istnieją 3 powszechne sposoby tworzenia kopii zapasowych danych ze zdrowego dysku:
- Kopiuj i wklej – Najpopularniejszym sposobem tworzenia kopii zapasowych danych jest kopiowanie i wklejenie plików z dysku do innej lokalizacji.
- Kopia zapasowa i przywracanie systemu Windows – Narzędzie do tworzenia kopii zapasowych i przywracania systemu Windows zostało opracowane dla systemu Windows 7, ale działa dobrze z systemem Windows 10. To’jest bardziej niezawodne rozwiązanie niż kopiowanie plików i jest wyposażony w kreatora, który pozwala wybrać foldery, które chcesz zapisać, zamiast polować na dane za pomocą eksploratora plików.
- Aplikacje stron trzecich – Wreszcie możesz użyć oprogramowania do tworzenia kopii zapasowych i odzyskiwania, które jest często łatwiejsze i potężniejsze niż rozwiązania natywne.
Krok #2: Sformatuj dysk twardy za pomocą preferowanej metody
Kiedyś’zaparte swoje dane, możesz bezpiecznie sformatować swój dysk, jak chcesz. Najłatwiejszym sposobem na to jest kliknięcie prawa prawym przyciskiem myszy na pasku bocznym Eksploratora pliku i naciśnięcie formatu… otworzyć kreatora formatowego. W przypadku zdrowych dysków możesz włączyć opcję szybkiego formatu – i Don’Nie zapomnij wybrać odpowiedniego systemu plików!
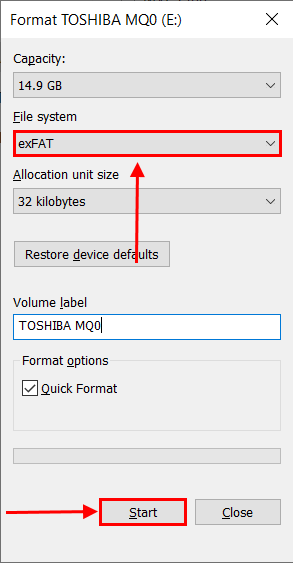
Krok #3: pobieraj dane z kopii zapasowej/bezpiecznego miejsca
Po zakończeniu procesu formatowania możesz bezpiecznie przywrócić swoje dane na dysk. Dla użytkowników, którzy utworzyli kopię zapasową swoich danych za pomocą kopii zapasowej i przywracania systemu Windows, możesz znaleźć Przywróć moje pliki przycisk pod Przywrócić Sekcja w tym samym oknie, w którym zacząłeś tworzyć kopię zapasową.
Dla użytkowników, którzy zdecydowali się na aplikację innych firm, powinieneś sprawdzić programistę’S strona internetowa dla przewodników, jak prawidłowo przywrócić pliki.


