Jak usunąć i sformatować napędu zewnętrzne na komputerze Mac
Streszczenie:
W dzisiejszych czasach Storage jest premium i wiedza o tym, jak sformatować zewnętrzny dysk twardy dla komputera Mac, może się przydać, jeśli przygotowujesz się do przesyłania plików, aby zapisać miejsce na komputerze. W tym artykule zbadamy kroki w celu sformatowania zewnętrznego dysku twardego dla komputera Mac za pomocą narzędzia dysku. Omówimy również kompatybilne formaty plików i alternatywne opcje czyszczenia napędu zewnętrznego.
Kluczowe punkty:
1. Wiele zewnętrznych dysków twardych jest budowanych w środowiskach systemu Windows, co czyni reformatowanie niezbędne dla kompatybilności Mac.
2. Narzędzie dyskowe, natywne narzędzie na komputerze Mac, obsługuje różne formaty plików, takie jak APFS, MS-DOS, Exfat i Mac OS rozszerzone.
3. APFS to zalecany format dla nowszych modeli MacBooks, podczas gdy Mac OS Extended jest odpowiedni dla starszych wersji macOS.
4. CleanMymac X zapewnia monitor podłączonych urządzeń, który pomaga użytkownikom wyczyścić napędy zewnętrzne i zwolnić przestrzeń.
5. Aby wyczyścić zewnętrzny dysk twardy za pomocą CleanMyMac X, pobierz i zainstaluj aplikację, wybierz opcję podłączone urządzenia, zlokalizuj urządzenie zewnętrzne i usuń śmieci za pomocą modułu soczewki Space.
6. Przed sformatowaniem dysku twardego upewnij się, że wykonaj kopię zapasową dowolnych ważnych plików i uruchom kopię zapasową czasu na maszynę jako środki ostrożności.
7. Aby sformatować napęd zewnętrzny na komputerze Mac za pomocą narzędzia dysku, otwórz narzędzie dysku z folderu aplikacji, wybierz urządzenie zewnętrzne, kliknij usuń, podaj nazwę urządzenia, wybierz żądany format (na podstawie wersji macOS) i kliknij wymazanie.
Pytania i odpowiedzi:
1. Dlaczego musisz sformatować zewnętrzny dysk twardy dla komputera Mac?
Formatowanie zewnętrznego dysku twardego dla kompatybilności zapewnia kompatybilność i umożliwia bezpieczne przechowywanie i udostępnianie plików.
2. Jakie są kompatybilne formaty plików dla komputera Mac?
Kompatybilne formaty plików dla komputerów Mac to APFS, MS-DOS (FAT), Exfat i Mac OS rozszerzone.
3. Który format jest zalecany dla nowszych MacBooków?
Zalecanym formatem dla nowszych MacBooków jest APFS.
4. Do czego służy monitor podłączonych urządzeń CleanMymac X?
Monitor podłączonych urządzeń CleanMymac X pozwala użytkownikom oczyszczyć napędy zewnętrzne, przeglądać dostępne miejsce na dysku i usuwać pliki śmieciowe.
5. Jak CleanMymac x może pomóc w oczyszczeniu zewnętrznego dysku twardego?
CleanMymac x pomaga wyczyścić zewnętrzny dysk twardy, zapewniając wizualną reprezentację plików, umożliwiając użytkownikom łatwe identyfikację i usuwanie niepotrzebnych plików.
6. Jakie środki ostrożności należy podjąć przed sformatowaniem dysku twardego?
Przed sformatowaniem dysku twardego ważne jest, aby wykonać kopię zapasową wszelkich ważnych plików i uruchomić kopię zapasową czasu jako środki ostrożności.
7. Jak sformatować napęd zewnętrzny za pomocą narzędzia dysku?
Aby sformatować napęd zewnętrzny za pomocą narzędzia dysku, otwórz narzędzie dysku z folderu aplikacji, wybierz urządzenie zewnętrzne, kliknij usuń, podaj nazwę urządzenia, wybierz żądany format na podstawie wersji macOS i kliknij wymazanie.
UWAGA: Postępuj zgodnie z instrukcjami podanymi i utworzyć kopie zapasowe przed sformatowaniem dowolnego dysku.
Jak usunąć i sformatować napędu zewnętrzne na komputerze Mac
W dzisiejszych czasach Storage jest premium i wiedza o tym, jak sformatować zewnętrzny dysk twardy dla komputera Mac, może się przydać, jeśli przygotowujesz się do przesyłania plików, aby zapisać miejsce na komputerze.
Jak sformatować zewnętrzny dysk twardy dla komputerów Mac
W dzisiejszych czasach Storage jest premium i wiedza o tym, jak sformatować zewnętrzny dysk twardy dla komputera Mac, może się przydać, jeśli przygotowujesz się do przesyłania plików, aby zapisać miejsce na komputerze.
Zaskakujące dla wielu użytkowników Apple, wiele zewnętrznych dysków twardych jest budowanych w środowiskach systemu Windows, ponieważ Windows nadal utrzymuje monopol rynku systemu komputerowego.
Wielu użytkowników Apple martwi się, że sformatowanie zewnętrznego urządzenia pamięci masowej jest skomplikowane, ale w rzeczywistości jest to dość proste.
Więc jeśli kupiłeś ogólne niekompatybilne urządzenie zewnętrzne, ten pomocny artykuł przeprowadzi Cię przez kroki potrzebne do sformatowania go dla komputera Mac za pomocą narzędzia dysku. Zacznijmy.
Sformatuj dysk twardy dla komputerów Mac: Które formaty plików są kompatybilne?
W tym artykule pokażemy, jak korzystać z natywnego narzędzia Apple, narzędzie dyskowe, aby poprawnie sformatować zewnętrzny dysk twardy. Jest to niezbędne do właściwego i bezpiecznego przechowywania i udostępniania plików.
Narzędzie dysku obsługuje wiele formatów; Zrozum, które formaty plików są kompatybilne z macOS:
- APFS (Apple File System) – Format dla macOS 10.13 i później.
- MS-DOS (FAT) i Exfat-działa dla systemów plików kompatybilnych z systemem Windows.
- Mac OS Extended – Najlepiej nadaje się do macOS 10.12 lub wcześniej.
Ostatecznie, jeśli posiadasz nowszy model MacBook, APFS jest najlepszą opcją do sformatowania dysku twardego dla Mac. Jedyną logiką do wyboru Mac OS Extended jest to, jeśli uruchamiasz macOS przed Sierra.
Aby uzyskać bardziej szczegółowe informacje na temat tych formatów, Apple ma pomocny artykuł wsparcia tutaj.
Alternatywne opcje: jak sformatować dysk twardy dla komputerów Mac
Jeśli twój zewnętrzny dysk twardy jest pełny i to jest powód, dla którego chcesz go usunąć lub sformatować, istnieje kolejna prosta opcja – oczyszczanie cennej przestrzeni.
Zgadza się; Być może zewnętrzne sprężynowe czyszczenie dysku twardego jest wszystkim, czego potrzebujesz, zamiast zobowiązać się do całego zewnętrznego procesu formatowania dysku twardego.
Sortowanie plików może wydawać się dla niektórych góra pracy, ale nie mogło być łatwiejsze z nowym monitorem podłączonych urządzeń z CleanMymac x.
Ten nowo wydany monitor zapewnia użytkownikom aktualizacje w pełnym statusie dla wszystkich urządzeń podłączonych do ich komputerów Mac, w tym napędów zewnętrznych, iOS i urządzeń Bluetooth.
Dostarcza również cennych informacji na temat dostępnej przestrzeni dysku zewnętrznego i obsługi usuwania śmieci urządzenia.
Oto jak sprząść sprężyn swój zewnętrzny dysk twardy:
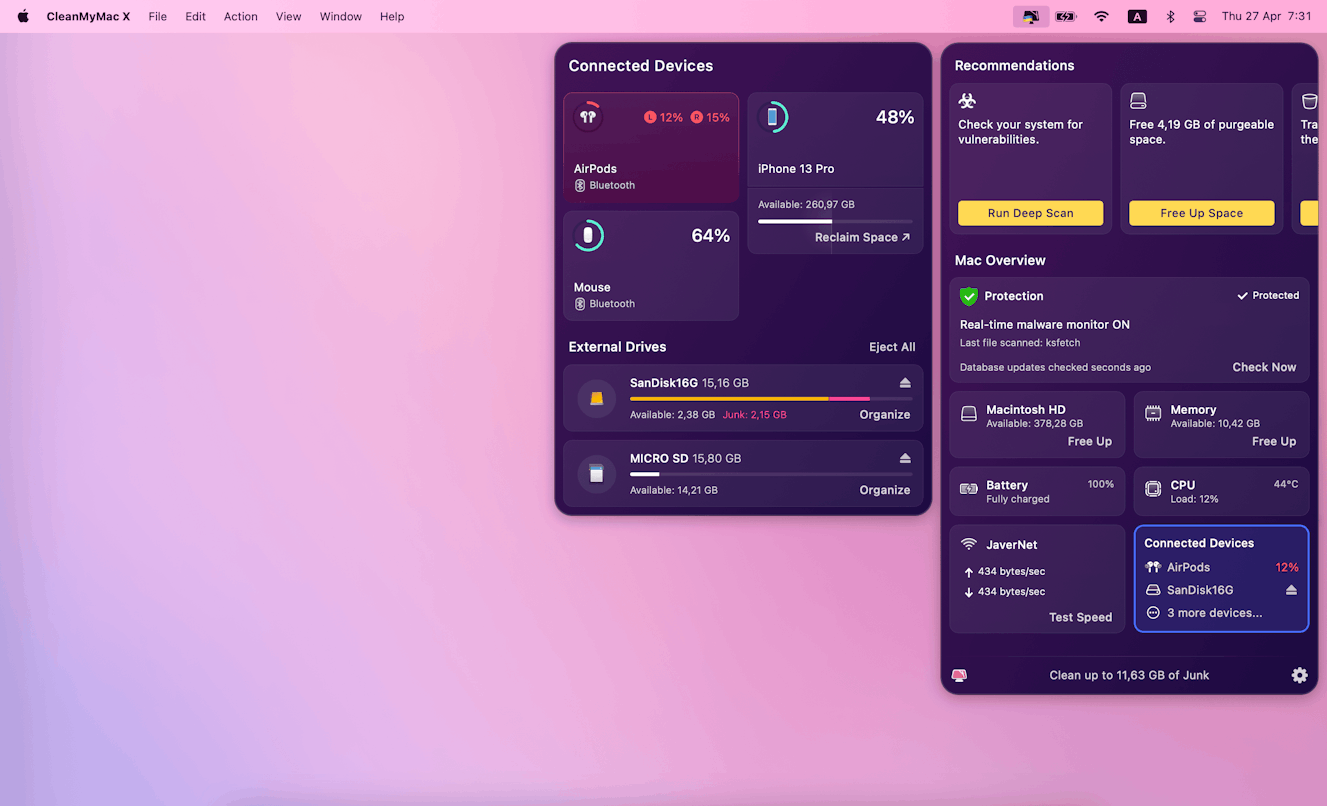
- Jeśli nie masz jeszcze najpierw aplikacji, pobierz bezpłatną wersję tutaj.
- Wybierz ikonę aplikacji z górnego paska narzędzi – jest to mała ikona iMac.
- Wybierz podłączone urządzenia, aby zobaczyć więcej opcji.
- W urządzeniach zewnętrznych zlokalizuj zewnętrzne urządzenie pamięci, aby zobaczyć, ile ma miejsca i ile ma śmieci; unosić się nad śmieciowym wskazaniem do oczyszczenia bałaganu.
- Kliknij Organizuj, aby uruchomić moduł soczewki kosmicznej w głównej aplikacji; Postępuj zgodnie z prostymi instrukcjami wizualnego porównania plików.
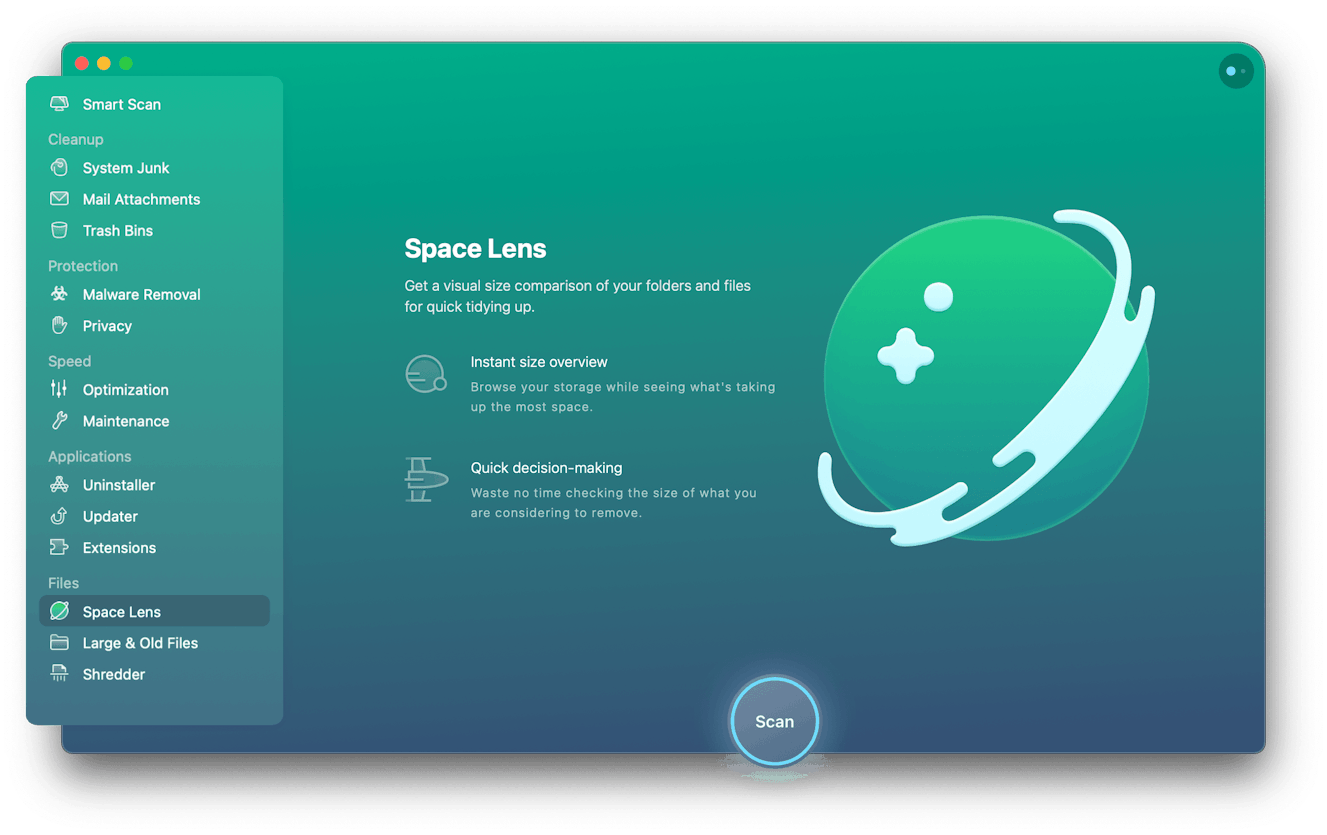
Jeśli nadal jesteś ciekawy, jak sformatować zewnętrzny dysk twardy dla Mac, przejdź do następnej sekcji.
Jak sformatować zewnętrzny dysk Mac
Zanim usuniesz lub sformatuj zewnętrzny dysk twardy, wykonaj kopię zapasową dowolnych plików lub folderów, które mogą chcieć później. Po sformatowaniu dysku nie będziesz w stanie odzyskać żadnych wcześniej przechowywanych danych.
Zaleca się również uruchomienie kopii zapasowej maszyny na komputerze Mac, na wypadek, gdyby coś poszło nie tak. Oto jak to uruchomić:
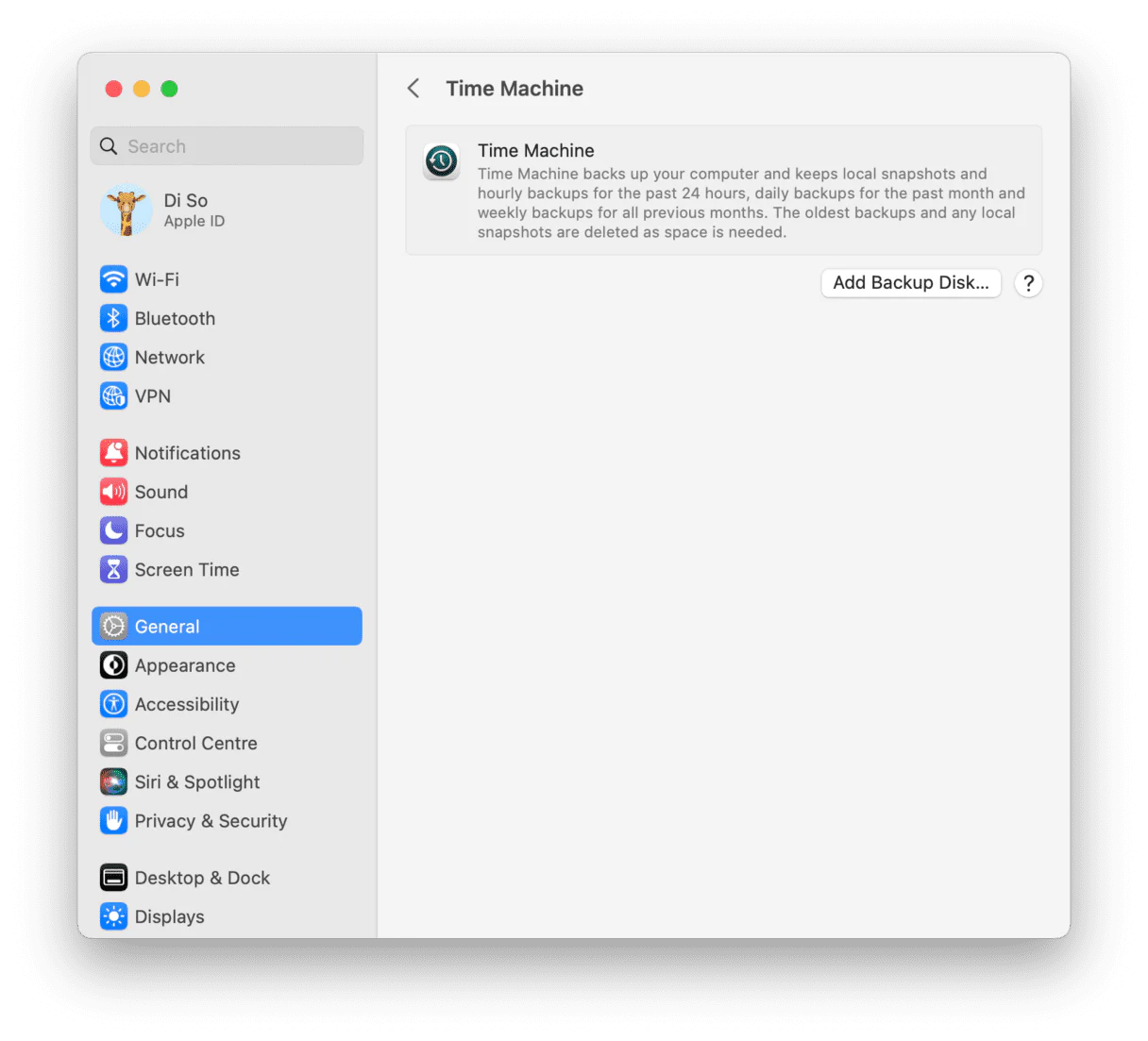
- Podłącz zewnętrzne urządzenie do przechowywania kopii zapasowej.
- Kliknij główne menu Apple i przejdź do Ustawienia systemu> Ogólne> Machczka czasowa.
- Kliknij Dodaj dysk kopii zapasowej i wybierz urządzenie pamięci z listy.
- Kliknij Skonfiguruj dysk i postępuj zgodnie z instrukcjami na ekranie.
Teraz jesteś gotowy do sformatowania zewnętrznego dysku twardego na komputerze Mac.
Podłącz zewnętrzny dysk twardy, który chcesz sformatować na MacBooku, a następnie wykonaj poniższe kroki:
- Otwórz narzędzia dysku z Findera> Aplikacje> Narzędzia.
- Teraz znajdź i wybierz urządzenie zewnętrzne na lewym pasku bocznym.
- Z górnego paska kliknij kliknij.
- W następnym oknie wypełnij następujące:
– Nazwij swoje urządzenie.
– Wybierz żądany format z rozwijanej menu na podstawie wersji macOS, które aktualnie posiadasz, oraz wskazówki, które podaliśmy powyżej (TIP: dla macOS nowsze niż Sierra, wybierz APFS).
– Wybierz mapę partycji GUID z rozwijania programu rozwijanego. - Kliknij usuń.

Dysk twardy zostanie teraz całkowicie wymazany i przeformatowany. Nie bądź zbyt zaniepokojony, jeśli zajmuje to trochę czasu; Upewnij się, że pozostajesz cierpliwym i nie odłącz napędu twardego, dopóki nie zobaczysz komunikatu „Proces usuwania. Następnie możesz kliknąć, aby zakończyć proces.
Teraz twój nowo sformatowany napęd jest gotowy do użycia. Jak to było łatwe!
Rozwiązywanie problemów: MAC Format Zewnętrzny dysk twardy
Czasami użytkownicy napotykają problemy podczas sformatowania napędów zewnętrznych; Oto kilka wskazówek.
Nie mogę znaleźć mojego zewnętrznego dysku w narzędzia dysku
Jeśli nie możesz zlokalizować zewnętrznego urządzenia pamięci masowej w narzędzia dysku, wypróbuj następujące wskazówki:
- Spróbuj użyć innego kabla.
- Całkowicie zamknij komputer Mac i usuń wszystkie podłączone peryferyjne.
- Spróbuj ponownie sformatować dysk twardy w narzędzia dysku.
Komunikat o błędzie „Proces usuwania”
Czasami użytkownicy wpadają w kłopoty podczas sformatowania dysku i stwierdzili, że proces nie działa, wymuszanie procesu nie udało się pojawić komunikat o błędzie. Ten frustrujący problem wymaga dalszego rozwiązywania problemów; Możesz przeczytać przewodnik Apple o naprawie dysku Mac tutaj.
Jaki format dysku twardego będzie działał najlepiej zarówno na Mac, jak i PC?
Formaty te będą kompatybilne z MAC i PC: FAT, FAT32 i Exfat.
Tak więc, jak wyraźnie widać na wskazówkach w tym artykule, sformatowanie zewnętrznego dysku twardego na komputerze Mac jest dość proste.
Nie zapomnij uruchomić zapasowego czasu, zanim zaczniesz; Naprawdę nie ma nic gorszego niż nieokreślone utracone dane, więc nie podejmuj ryzyka.
Do zobaczenia następnym razem, aby uzyskać więcej świetnych wskazówek Mac!
Jak usunąć i sformatować napędu zewnętrzne na komputerze Mac
W tym samouczku krok po kroku, ty’LL Dowiedz się, jak usuwać i sformatować napęd flash, dysku twardego lub innego napędu zewnętrznego za pomocą wbudowanej aplikacji narzędzi na Mac.
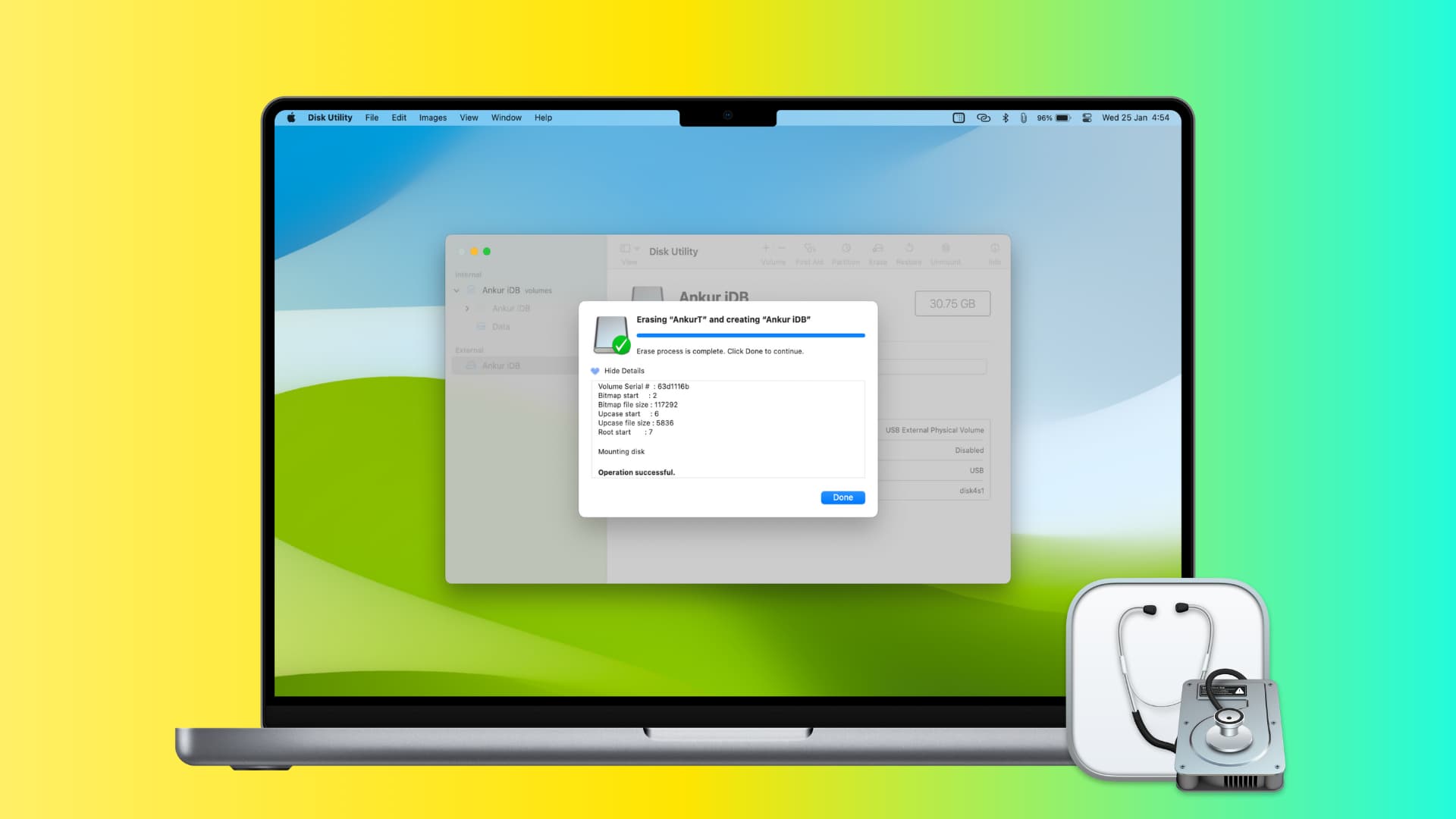
Formatuj i usuń napęd na komputerze Mac: ukrywać
Po co formatować napęd
Aby zmienić format systemu plików: Jeśli zewnętrzny napęd Cię’ponownie próbować połączyć ISN’t rozpoznawane przez komputer, inteligentny telewizor, tablet, telefon lub inne takie urządzenia, które’jest prawdopodobne, ponieważ napęd’s istniejący format systemu plików jest taki, który’jest nieobsługiwany przez system operacyjny tego urządzenia. W tej sytuacji ty’LL musi sformatować napęd zewnętrzny do obsługiwanego formatu pliku. Więcej o tym później.
Aby naprawić uszkodzony napęd: Dysk flash może zostać uszkodzony i pokazać błędy po podłączeniu go do komputera. Na przykład możesz zobaczyć, jak powiadomienie o wyskakowaniu, “Musisz sformatować dysku, zanim będziesz mógł go użyć.” W takich przypadkach formatowanie dysku powinno naprawić bieżące problemy.
Wymazać wszystko: Formatowanie napędu wyciera wszystko i jest szybkim sposobem na wyczyszczenie dysku bez konieczności ręcznego usuwania plików.
Aby dane były nie do odzyskania: Podczas formatowania możesz bezpiecznie usunąć napęd, co spowoduje, że jego istniejące dane będą nie do czynienia przez aplikacje do odzyskiwania plików. Więcej na ten temat na końcu postu.
Jaki format systemu plików do wyboru
Zadaj sobie pytanie, gdzie chcesz użyć zewnętrznego dysku twardego, SSD, karty SD, napędu pióra itp.
- Jeśli chcesz używać go tylko na komputerach Mac, możesz wybrać Mac OS rozszerzony.
- Jeśli chcesz używać go w systemie Windows, MacOS, Linux, TV, telefony i gdzie indziej, wybierz Exfat (Zalecane) lub MS-DOS (FAT).
Wykonaj kopię zapasową
Ostrzeżenie: Formatowanie napędu usunie całą jego zawartość i odtąd będzie traktowany jak zupełnie nowy napęd do początkowego użycia. Jeśli istniejące dane na dysku są cenne, upewnij się, że skopiuj je do komputera Mac lub gdzie indziej przed sformatowaniem.
Jak usunąć i sformatować napęd zewnętrzny na Mac
1) Podłącz napęd zewnętrzny do komputera Mac’S Port USB.
2) Otwórz wbudowane Narzędzie dysku Aplikacja na komputerze Mac.
3) Na pasku bocznym wybierz dysk lub jego głośność, którą chcesz wymazać.
4) Kliknij Usuwać.
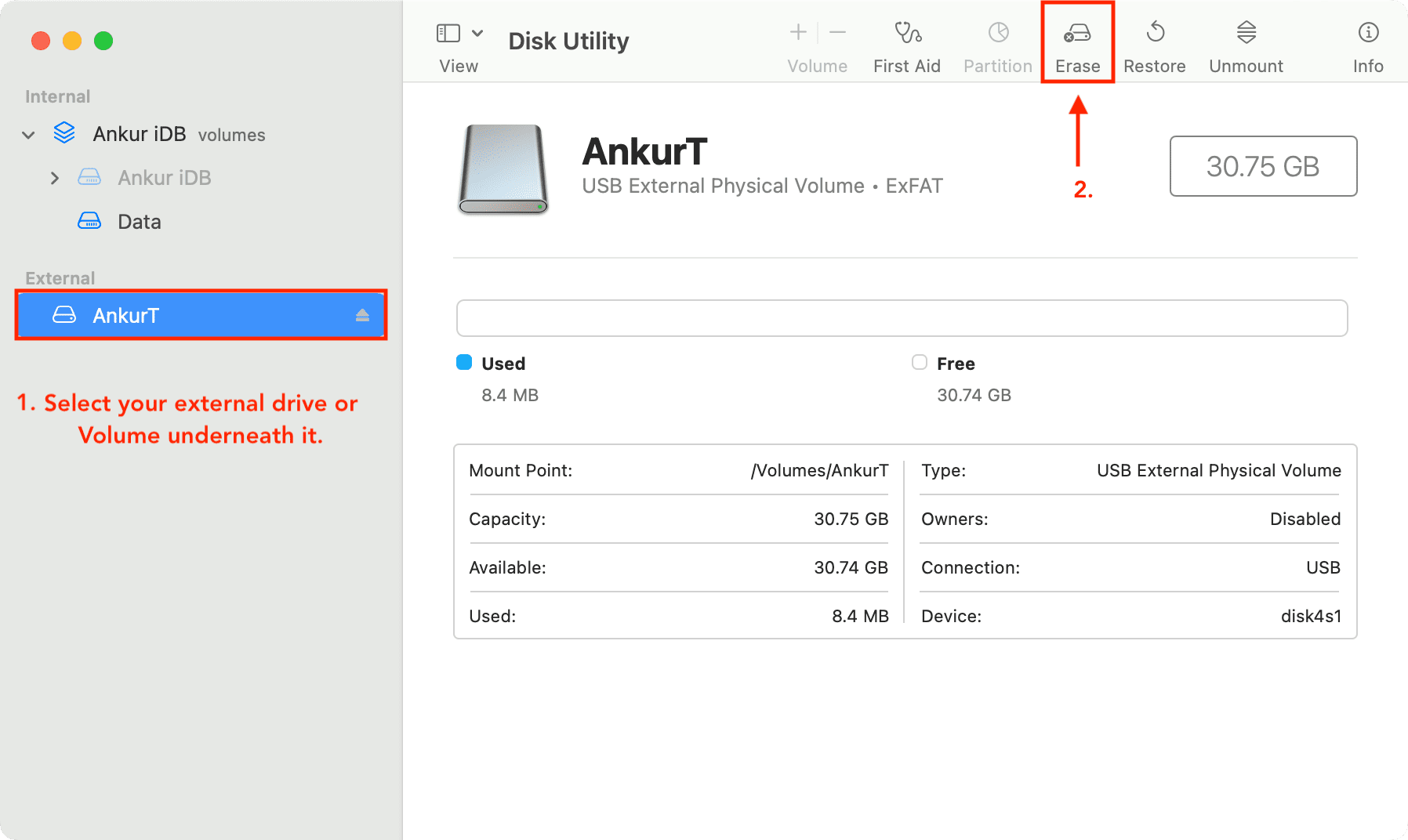
5) Wejdz do nazwa chcesz użyć jako napędu’S nowa nazwa raz’s sformatowany. Notatka: Jeśli wybierzesz format MS-DOS i exfat (następny krok), nazwa dysku musi wynosić jedenastu znaków lub mniej ze względu na starsze ograniczenia Microsoft’System plików S.
6) Kliknij Format Menu wyskakujące, a następnie wybierz żądany format dysku. My’LL Wybierz Exfat tak’S powszechnie kompatybilny. Notatka: W zależności od rodzaju dysku’ponowne użycie niektórych opcji formatu mogą nie być wyświetlane tutaj.
7) Czy widzisz opcję wyboru Schemat dla twojego jazdy? Jeśli tak, prawdopodobnie nie’t muszę to zmodyfikować lub możesz wybrać mapę partycji GUD.
8) Jeśli masz poufne pliki na dysku i teraz sprzedajesz ten dysk lub go rozdaje, możesz użyć Opcje ochrony przycisk, aby wszystko było nie do odzyskania. Stąd wybierz najlepiej (opcja skrajnie prawicowa) lub cokolwiek innego pomiędzy.
9) Na koniec kliknij Usuwać przycisk, aby narzędzie dysku rozpoczynają formatowanie dysku. Ty’Zwróć uwagę, że ikona dysku znika z komputera stacjonarnego. Ale Don’T martwi się. Ponownie pojawi się w systemie, gdy tylko narzędzie na dysku zakończy go formatowanie.
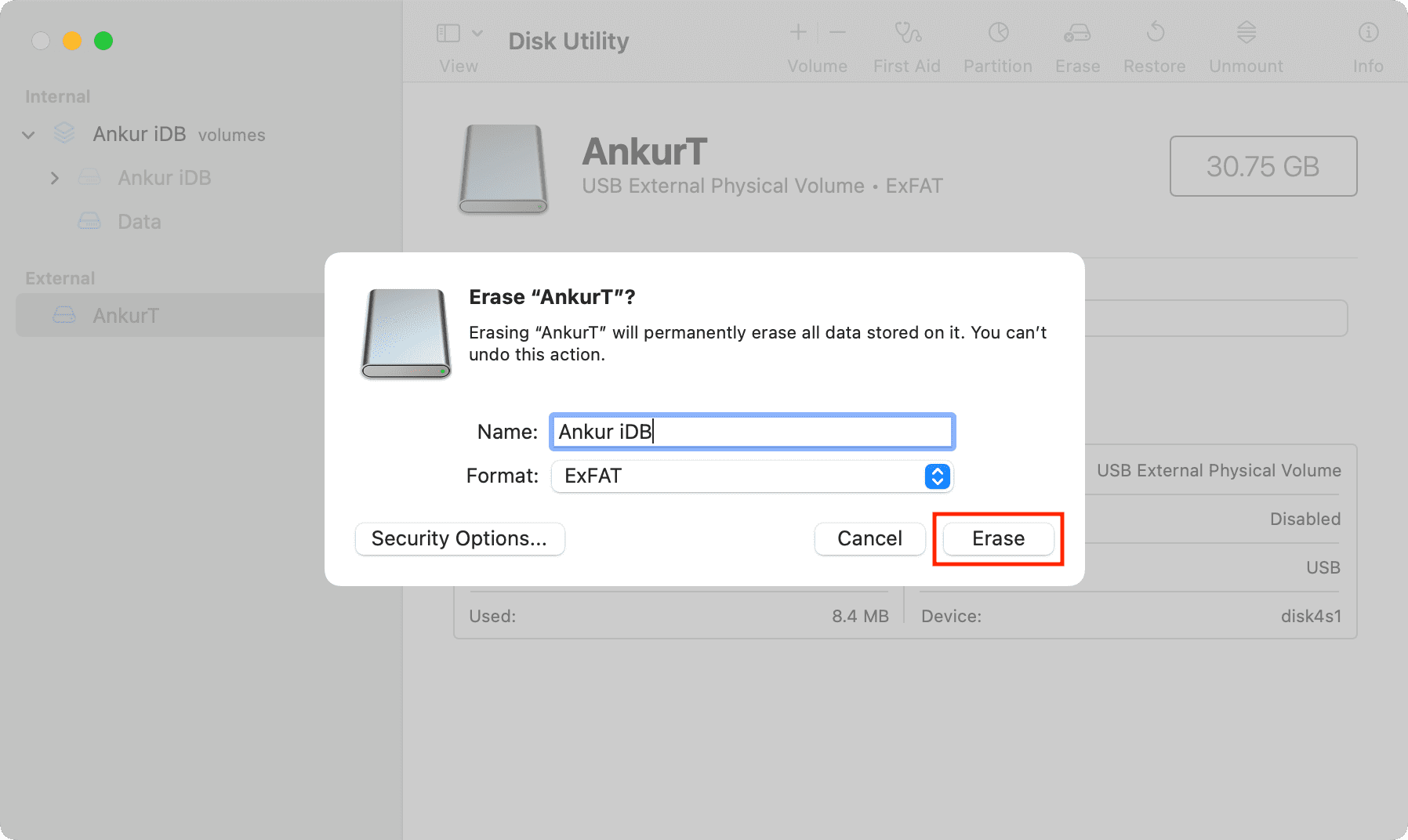
10) Kiedy dysk został usunięty lub sformatowany, kliknij Zrobione i przestań narzędzie dysku.
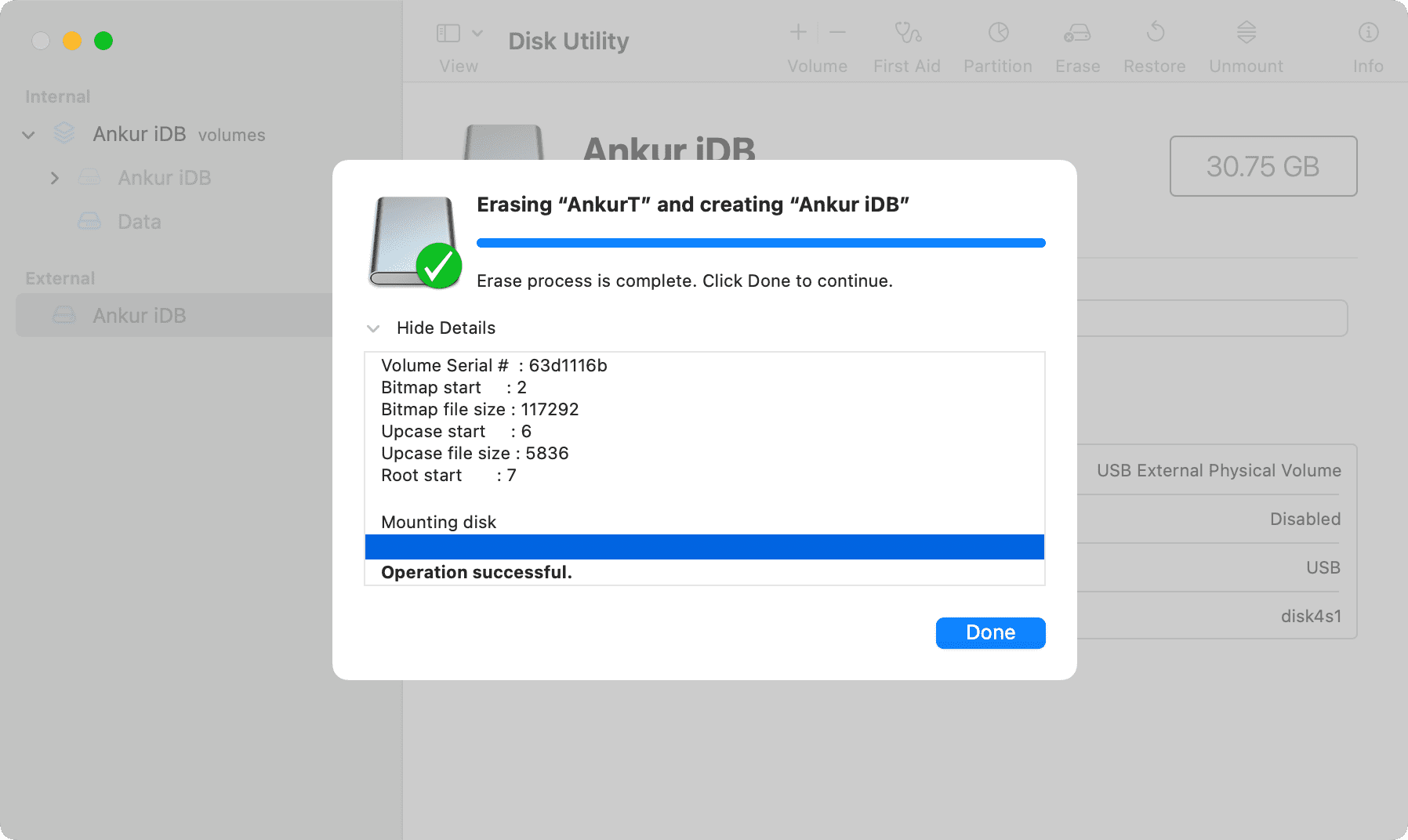
Twój dysk jest teraz wymazany, sformatowany i gotowy do użycia!
Przywdziewać’Nie zapomnij wyrzucić zewnętrznych urządzeń pamięci, gdy ty’gotowe ich używanie. Brak odłączenia zewnętrznego urządzenia pamięci przed odłączeniem może prowadzić do utraty danych.
Usuwanie dysku i objętości
Narzędzie dysku umożliwia usuwanie dysków lub objętości. Usuwanie dysku usuwa wszystkie jego tomy i pliki. Usuwanie woluminu usuwa wszystkie pliki na tym woluminie, ale nie wpływa na inne tomy.
Jeśli chcesz usunąć cały dysk wraz z dowolnymi partycjami, należy wybrać urządzenie pamięci w narzędzia dysku’S pasek boczny, ani jedna z jego partycji.
Schemat obsługiwany przez narzędzie dysku na komputerze Mac
Kiedy ty’Ponowne formatowanie dysku, możesz zobaczyć opcję wyboru schematu. Możesz zostawić nietknięte pola schematów i pozwolić, aby narzędzie dyskowe pokazuje. Lub możesz użyć jednego z tych trzech schematów:
- Mapa partycji GUD: Wybierz to, jeśli masz komputer Mac z procesorem Intel lub najnowszą maszyną z krzemem Apple (M1, M2 i jego następcy). Nowsze komputery systemu Windows również używają tego schematu.
- Mapa partycji Apple: Wybierz ten schemat, jeśli chcesz, aby dysk był kompatybilny ze starożytnymi komputerami MAC opartymi na PowerPC.
- Główny rekord rozruchu (aka “Fdisk”): Wybierz to, aby było kompatybilne ze wszystkimi komputerami Windows.
Opcje bezpieczeństwa podczas usuwania narzędzi na dysku
Najszybszy Opcja nie usuwa bezpiecznie plików na dysku, co oznacza, że aplikacja do odzyskania dysku może je odzyskać.
Następna opcja zapisuje przepustkę losowych danych, a następnie pojedynczy przepustka zer.
Trzecia opcja zapisuje dane trzykrotnie, co spełnia U.S. Standard Departamentu Energii do bezpiecznego wymazania mediów magnetycznych.
I Najbardziej bezpieczne Opcja zapisuje dane aż siedem razy, aby spełnić U.S. Departament Obrony 5220-22-m Standard dla bezpiecznego wymazania mediów magnetycznych.
Notatka: Przycisk Opcji bezpieczeństwa jest’t Dostępne dla wszystkich rodzajów urządzeń do przechowywania. Na wypadek, gdybyś Don’t Nie widzę, wygrał twój komputer Mac’t bezpiecznie usuń napęd. Wykonuje proste wymazanie, a dane można odzyskać przez aplikacje odzyskiwania.
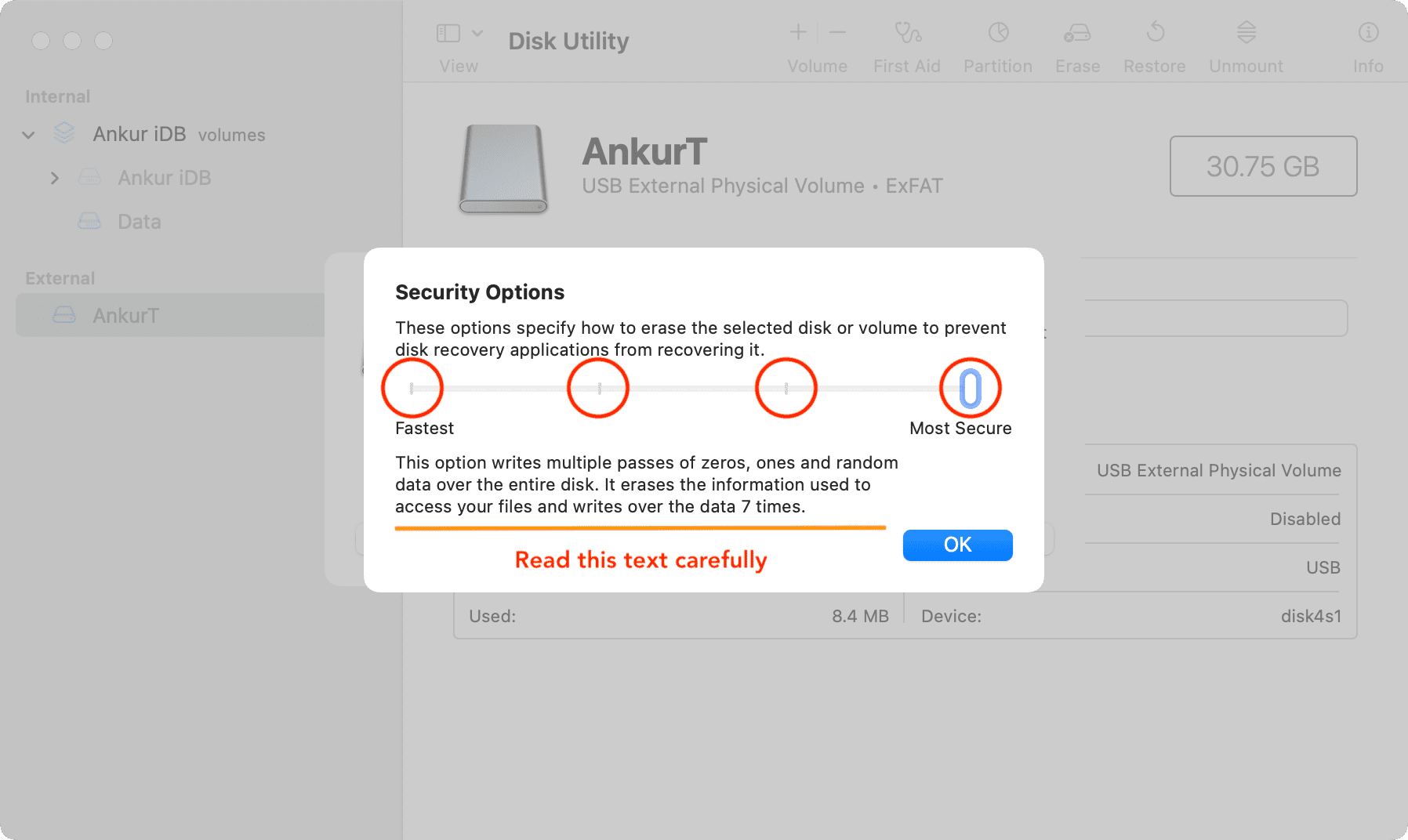
Szukasz wymazania głośności startupu?
Należy pamiętać, że używając powyższych kroków, nie można usunąć głównego napędu wewnętrznego, który zawiera objętość uruchamiania. Aby to zrobić, uruchom komputer Mac z innego dysku lub uruchom go w trybie odzyskiwania. Ten specjalny tryb rozwiązywania problemów nie tylko pozwala usunąć dysk startowy, ale także uzyskać dostęp do poleceń terminalowych, ponownego zainstalowania maco i wykonywania innych zadań gospodyń domowych.
Sprawdź następny:
- Jak naprawić błędy dysku MAC w trybie odzyskiwania macOS
- Jak pokazać ikonę dysku pamięci na komputerze Mac
- Jak usunąć partycje dyskowe na Mac z narzędziem dysku
Jak sformatować zewnętrzny dysk twardy Seagate w systemie Windows lub Mac
Sformatuj swój dysk z prawidłowym systemem plików, aby utworzyć nowe miejsce dla plików i danych.

Khalid Abdullahi

Każdy komputer korzysta z dysku. Służy do przechowywania plików i programów na komputerze. Ale są instancje, gdy trzeba sformatować swój napęd. Im więcej masz miejsca do przechowywania, tym szybszy jest komputer! Więc niezależnie od tego, czy Twój komputer ma opóźnienie, czy cierpi na niskie przechowywanie.
W przeciwieństwie do Seagate Wewnętrzne dyski twarde, większość nowych zewnętrznych dysków twardych Seagate jest przedeformowana jako exfat. Ale może być konieczne sformatowanie dysku, jeśli używasz go z nowym komputerem lub jeśli chcesz usunąć dane na dysku.
W tym artykule
Część 1. Co się stanie, jeśli sformatujesz zewnętrzny dysk twardy Seagate?
Odpowiedź jest prosta, po sformatowaniu zewnętrznego dysku twardego Seagate wszystkie dane przechowywane na dysku zostaną usunięte. Obejmują one pliki, foldery lub programy. Dodatkowo dysk wróci do oryginalnego formatu, powodując niezgodność urządzenia. Dlatego ważne jest, aby utworzyć kopię zapasową ważnych plików, aby zapobiec ich utraty.
Część 2. Jak wybrać odpowiedni format pliku do formatowania zewnętrznego dysku twardego Seagate?
Wybór odpowiedniego formatu dla twardych napędów zewnętrznych Seagate jest niezbędny, ponieważ określi, jaki format pliku pasuje do komputera’S potrzeby. Zwiększy również wydajność komputera i poprawi jego system operacyjny.
Sprawdź tę tabelę, aby uzyskać porównanie:
Format pliku
Zgodność systemu
Część 3. Jak sformatować zewnętrzny dysk twardy Seagate w oknach?
W systemie Windows XP/Vista/7/8/10/11
Dla macOS x 10.10 – MacOS 13
Wewnętrzne napędy Seagate nie są wstępne i muszą być sformatowane przed użyciem. Napędy, które będą możliwe do rozruchu, sformatowane są podczas instalowania systemu operacyjnego Drives, który będzie używany do przechowywania, należy sformatować. Pamiętaj, że w ten sposób wymazuje wszystkie twoje dane. Kopia zapasowa jest konieczna, aby uniknąć utraty danych.
Oto trzy różne sytuacje dotyczące tego, jak można sformatować zewnętrzny dysk twardy Seagate w oknach:
Sytuacja 1: Sformatuj nowy zewnętrzny dysk twardy Seagate
Wykonaj kroki, gdy Windows, aby zainicjować komputer po podłączeniu nowego dysku:
Krok 1: Otwarte zarządzanie dysku. Aby to zrobić, kliknij prawym przyciskiem myszy (lub naciśnij) przycisk Start i wybierz zarządzanie dysku.
Krok 2: Wybierz inicjowanie dysku. Następnie wybierz MBR dla dysków poniżej 2TB, a wybierz GPT na dyski powyżej 2TB.
Krok 3: Następnie kliknij prawym przyciskiem myszy nie do zorganizowanej przestrzeni i wybierz nowy prosty tom. Śledź kreatora na ekranie, aby stworzyć partycje na zewnętrznym dysku twardym Seagate.
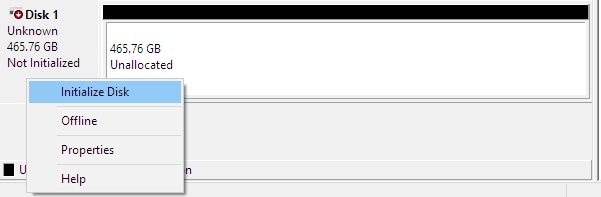
Sytuacja 2. Sformatować jazdę
Zwykle zarządzanie dysku służy do sformatowania jazdy. Po prostu wykonaj te proste kroki i siebie’Dobrze się udać:
Krok 1: Otwarte zarządzanie dysku.
Krok 2: Kliknij prawym przyciskiem myszy partycję, a następnie wybierz format.
Krok 3: Wybierz system plików, a następnie nazwij wolumin pliku po. Po zakończeniu kliknij OK.
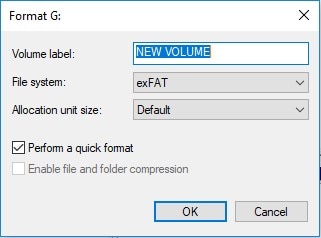
Sytuacja 3: Sformatuj wcześniej sformatowany dla Mac Drive w systemie Windows
Są przypadki, w których napęd jest wcześniej sformatowany dla Mac. W tym przypadku zarządzanie dyskami pokaże trzy partycje. Jednym z nich jest partycja systemu EFI, której nie można usunąć w zarządzaniu dysku. Użyj DiskPart, aby usunąć tę partycję. Oto kroki:
Krok 1: otwarty Zarządzanie dyskiem.
Krok 2: Naciskać Klucz Windows + R Aby otworzyć okno dialogowe Uruchom.
Krok 3: Wchodzić “Diskpart” W oknie dialogowym Uruchom.
Krok 4: Kliknij Wchodzić.

Krok 5: Wpisz te serię poleceń, aby przekonwertować partycję EFI na partycję podstawową:
- “Dysk listy”
- “SEL Dysk 0“
- “List Partiction“
- “SEL PARTITION 1“
- „Set src =” https: // obrazy.Wondershare.com/odzyskaj/artykuł/reformat_seagate_hard_drive_convert.jpg “alt =” Formatowanie zewnętrznego dysku twardego Seagate Convert ”/>
Krok 6: Użyj polecenia „Usuń Partion Partition”, aby usunąć partycję systemową EFI.
Krok 7: Usuń inne partycje, a następnie utwórz nową.
Część 4. Jak sformatować zewnętrzny dysk twardy Seagate na komputerze Mac za pomocą narzędzia dysku?
Formatowanie zewnętrznego napędu Seagate dla komputerów Mac można wykonać za kilka minut. Upewnij się tylko, że komputer Mac jest podłączony do zewnętrznego dysku Seagate, a wybierzesz prawidłowe opcje formatowania. Sprawdź poniższe czynności:
Krok 1: Podłącz swoje urządzenie. Następnie otwórz narzędzie dysku, klikając Otwarta wyszukiwarka. Wybierać Aplikacje Następnie Narzędzia.
Krok 2: W lewym górnym rogu wybierz kliknięcie Pogląd i wybierz Pokaż wszystkie urządzenia.
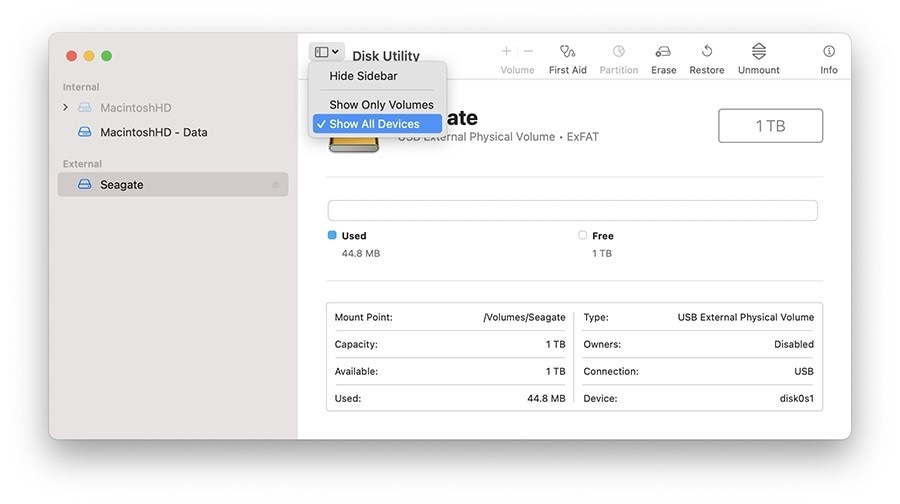
Krok 3: Wybierz nieinwenowany wpis, w którym możesz zobaczyć media.
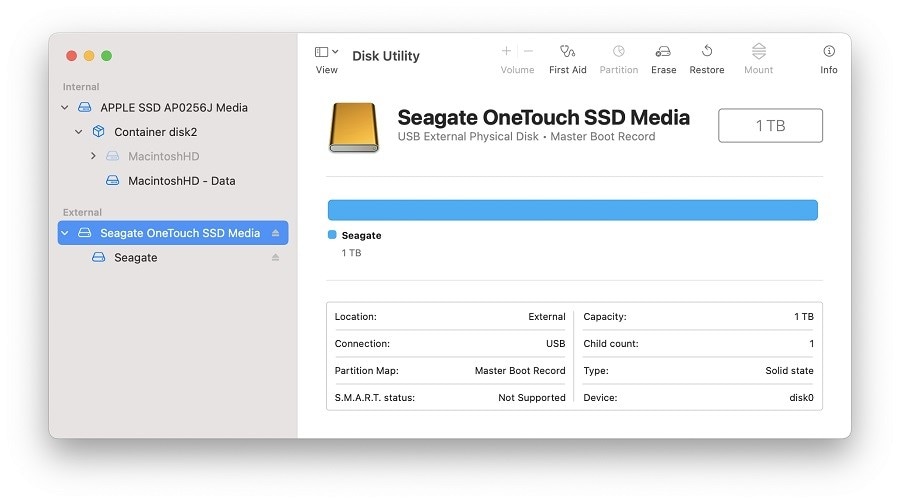
Krok 4: Wprowadź nazwę woluminu, formatu i schematu.
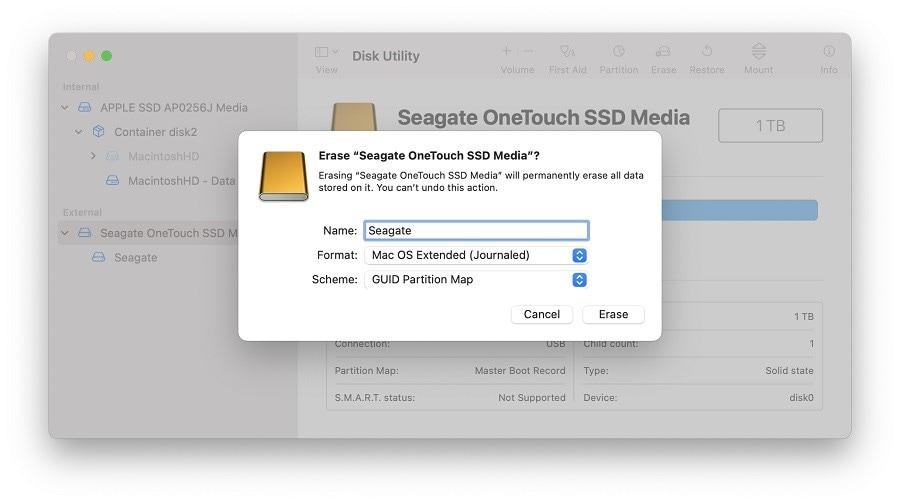
Krok 5: Kliknij Przycisk usuwania Aby rozpocząć formatowanie. Po zakończeniu kliknij zrobione.
Krok 6: Sprawdź sformatowany dysk, wybierając wpis z wdrożeni.
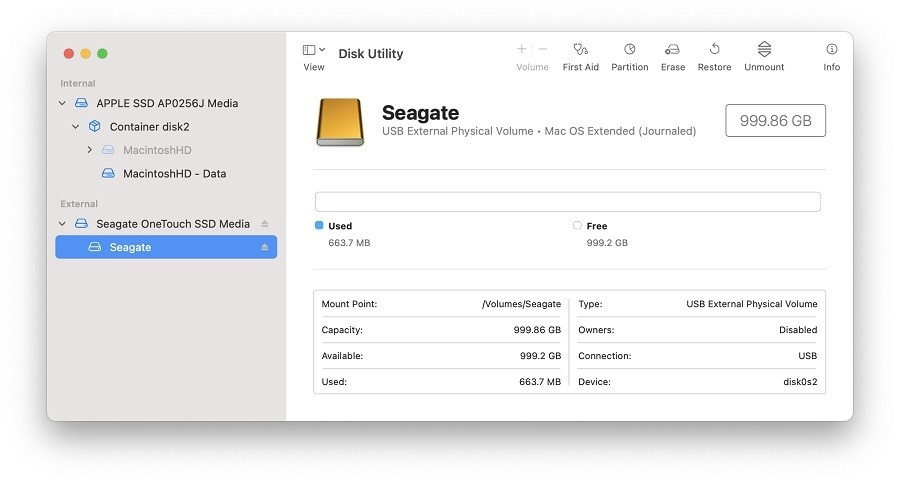
Część 5. Jak odzyskać dane z zewnętrznego dysku twardego Seagate?
Lokalne uszkodzenia, usunięcie, formatowanie, zepsucie, błąd systemu lub atak wirusa to możliwe powody, dla których musisz odzyskać zewnętrzny dysk twardy Seagate. Proszę, nie martw się. Za pomocą odzyskiwania danych odzyskania danych odzyskujesz utracone lub uszkodzone dane z 96% wskaźnikiem odzyskiwania. Gdy dane są utracone z zewnętrznego dysku twardego Seagate, możesz wypróbować to oprogramowanie do odzyskiwania Seagate i odzyskać utracone pliki. Oto kroki, jak go używać:
W systemie Windows XP/Vista/7/8/10/11
Dla macOS x 10.10 – MacOS 13
Krok 1: Uruchom Wondershare RecoviT, a następnie wybierz zewnętrzny dysk twardy Seagate
Aby odzyskać dane z dysku twardego Seagate, musisz wybrać urządzenie i kliknąć “Początek” .

Krok 2: Skanuj dysk twardy Seagate
Odzyskaj odzyskiwanie Seagate natychmiast rozpocznie dokładne skanowanie w celu przeszukania wszystkich ukrytych plików i danych . W przypadku utraty danych oprogramowanie może łatwo znaleźć rozwiązanie.

Krok 3: Podgląd i przywracanie plików z Seagate Drive
Po zakończeniu procesu skanowania możesz wyświetlić wszystkie pliki odzyskane wymienione według typu pliku lub ścieżki pliku. Możesz je wyświetlić i wybrać te, które chcesz odzyskać. Kliknij „Odzyskaj”, aby przywrócić utracone dane.

Wniosek
To niezaprzeczalne, że Seagate poświęca się produkcji wysokiej jakości zewnętrznych dysków twardych. Utrata danych jest jednak nieunikniona, nawet dla zewnętrznych użytkowników zewnętrznego dysku twardego Seagate. Dobrze, Wondershare opracował odzyskiwanie- profesjonalne narzędzie do odzyskiwania danych, które może pobierać dane ze wszystkich urządzeń lub mediów uznanych za nieodwracalne przez inne firmy.
W systemie Windows XP/Vista/7/8/10/11
Dla macOS x 10.10 – MacOS 13
Najlepsze sposoby sformatowania napędów zewnętrznych dla systemu Windows & Mac
Zarówno macOS, jak i Windows pozwalają użytkownikom formatować dyski twarde za pomocą wbudowanych narzędzi. Mimo że większość ludzi kojarzy formatowanie z instalacją systemu, istnieje wiele innych powodów, dla których możesz sformatować dysk twardy.
Może to być dlatego, że urządzenie pamięci występuje problem, a może kupiłeś nowe zewnętrzne urządzenie pamięci masowej i próbujesz go działać z komputerem Mac lub Windows.
W tym artykule przyjrzymy się różnym sposobom sformatowania urządzenia pamięci Mac i Windows.
Po pierwsze, niech’s, mów o wspólnych sytuacjach, kiedy może być konieczne sformatowanie urządzenia pamięci masowej.

Wspólne sytuacje, gdy trzeba sformatować dysk twardy
Może być wiele powodów, dla których może być konieczne sformatowanie urządzenia pamięci masowej.
- �� kupiłem nowy zewnętrzny dysk twardy i ty’gotowe do skonfigurowania i użycia.
- �� Otrzymałeś od kogoś urządzenie pamięci i chcesz usunąć zawartość, abyś mógł zacząć go używać.
- �� Masz urządzenie pamięci, które chcesz usunąć, aby zwolnić miejsce na nowe dane. To może być powszechny scenariusz na czas’zrobiłem zdjęcia lub pliki z urządzenia pamięci i umieść je na komputerze, a teraz nie’t potrzebuję już ich na urządzeniu zewnętrznym.
- ������ Urządzenie do przechowywania ma problemy i ISN’t działa poprawnie. Format może zwykle to naprawić, ponieważ urządzenie może mieć na nim uszkodzone dane.
Niezależnie od tego, dlaczego chcesz sformatować dysk twardy, przed rozpoczęciem należy rozważyć pewne rozważania. Przede wszystkim musisz zdecydować, którego systemu plików użyć. Pozwalać’S Spójrz i porozmawiaj o tym, który system plików możesz wybrać.
Jak wybrać format pliku
Krótko mówiąc, jeśli ty’RE na Mac Użyj APFS (system plików Apple), a jeśli ty’Re W systemie Windows użyj NTFS. Oba są najnowszymi, najszybszymi i najgładniejszymi systemami plików dostępnych w obu systemach operacyjnych. Pozwalać’S przyjrzyj się głębszym systemom plików dla tych, którzy są ciekawe i chcą wiedzieć więcej.
MacOS używa systemu plików Apple (APFS), podczas gdy Windows używa systemu plików NTFS. Pozwalać’mów trochę o każdym z tych systemów plików i innych, które możesz wziąć pod uwagę i korzyści z każdego.
| System | Przegląd |
| NTFS | Domyślny i nowoczesny system plików używany przez system Windows i jest to preferowany system plików, którego należy użyć. |
| APFS | System plików Apple jest tym, czego domyślnie będzie używać twojego komputera Mac. Jest szybki i wydajny i jest to system plików, którego należy użyć, chyba że masz inne konkretne potrzeby. |
| Mac OS Journaled | Używa formatu MAC (dziennikarki HFS Plus), aby chronić integralność hierarchicznego systemu plików. Wybierz tę opcję, jeśli nie’t potrzebuję formatu zaszyfrowanego lub wrażliwego na sprawę. |
| MAC OS Extended (Journaled, Szyfrowanie) | Używa formatu Mac, wymaga hasła i szyfruje partycję. |
| exfat | Ten format pliku jest najlepszy dla urządzeń zewnętrznych, takich jak dyski USB i zewnętrzne dyski twarde ze względu na to, jak działa z połączeniami USB. Możesz także użyć tego formatu danych zarówno na komputerze Mac, jak i Windows razem. |
| HFS+ | Format pliku używany na komputerze Mac przed APFS. Tam nie jest’t much of a reason to use this file format anymore. |
| Fat32 | Starszy system plików i ISN’t tak szybkie lub wydajne jak NTFS. Wadą tego jest to, że wygrał’T Obsługuj większe formaty plików. Zamiast tego najlepiej używać NTFS lub exfat. |
Teraz, kiedy my’Spojrzał na formaty plików, niech’s przejdź do faktycznego formatowania zewnętrznego dysku twardego.
Jak sformatować zewnętrzny dysk twardy na komputerze Mac
Użytkownicy macOS mają do dyspozycji przydatne narzędzie o nazwie Disk Utility. Z tym, to’jest możliwe do łatwego sformatowania urządzenia pamięci masowej za pomocą zaledwie kilku kliknięć. Możesz go uruchomić z folderu aplikacji lub użyć Spotlight. Główne okno narzędzia zawiera listę urządzeń pamięci, szczegóły urządzenia pamięci i opcje formatowania.
Pozwalać’S Spójrz na to, jak sformatować urządzenie pamięci masowej na komputerze Mac.
- Podłącz urządzenie pamięci, które chcesz sformatować do komputera Mac.
- Przejdź do aplikacji i narzędzi i uruchom narzędzia dysku. Aplikacja pojawi się, jak pokazano poniżej z listą dostępnych urządzeń pamięci po lewej i różnymi opcjami zarządzania dyskami po prawej stronie. Na dole okna głównego znajdują się szczegóły urządzenia do przechowywania, w tym opis dysku, typ połączenia, numer seryjny USB, całkowita pojemność, status zapisu, S.M.A.R.T. status i schemat map partycji.
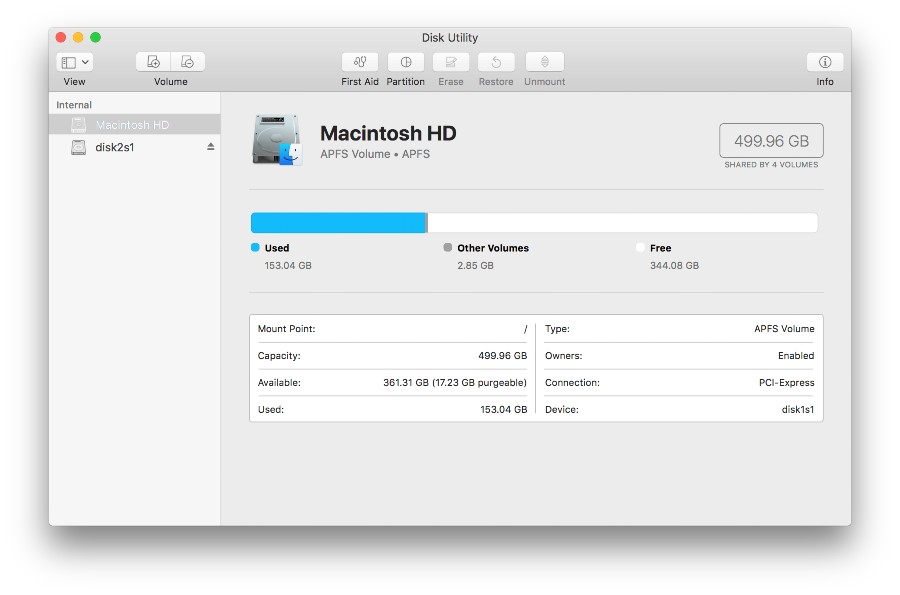
- Wybierz urządzenie pamięci z listy po lewej stronie i kliknij kartę Erase. Zanim będziesz mógł kliknąć przycisk usuwania znajdujący się na karcie Erase, musisz wybrać system plików, którego chcesz użyć i podać nazwę. Jeśli ty’Nie jestem pewien, która opcja powinieneś wybrać, sprawdź naszą poprzednią sekcję, w której szczegółowo omówiliśmy, jakiego formatu danych powinieneś użyć.
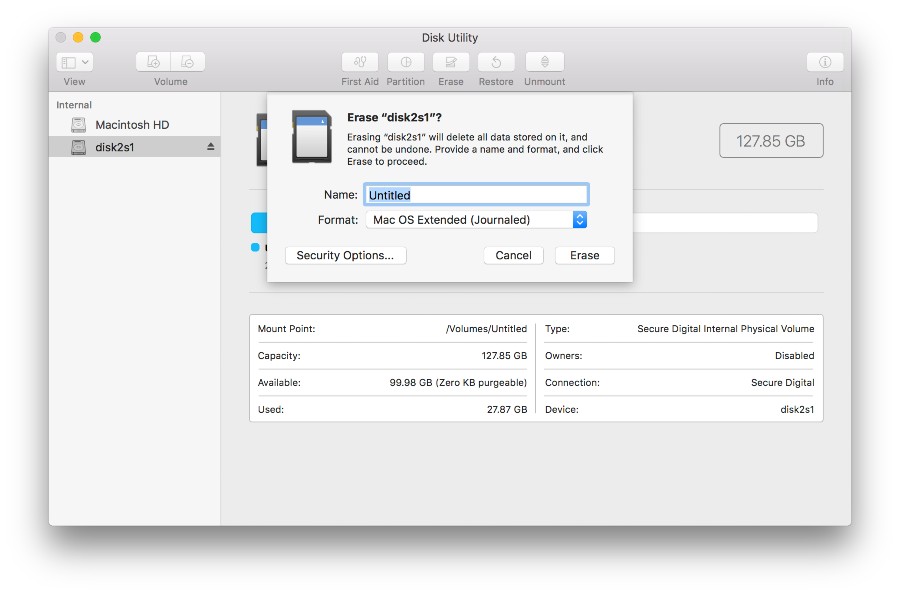
- Podaj swoje zewnętrzne dysk twardy, a następnie wybierz format danych, do którego chcesz sformatować. Kliknij przycisk usuwania, aby rozpocząć proces formatowania. W zależności od rozmiaru i prędkości urządzenia pamięci, może to potrwać minutę lub dwie. Po zakończeniu procesu formatowania powinieneś być w stanie przesyłać pliki do nowo sformatowanego dysku flash.
To’S It! Formatowanie na macOS jest łatwym i prostym procesem. Teraz pozwól’S Spójrz na to, jak to zrobić w systemie Windows.
Jak przekonwertować dysk twardy z sformatowanym MAC, aby działać w systemie Windows
Kiedy używasz zewnętrznego dysku twardego z komputerem Mac, najprawdopodobniej będzie używać APFS, którym jest Apple’System plików S. Ten system plików wygrał’nie można rozpoznać przez komputer z systemem Windows, aby dysk twardy musiał zostać sformatowany, zanim będzie można go użyć na komputerze z systemem Windows.
Przed sformatowaniem do systemu Windows możesz utworzyć kopię zapasową danych, jeśli masz coś ważnego na zewnętrznym dysku twardym. Możesz użyć wiertarki dysku’S Funkcja kopii zapasowej bajtowej, o której mówimy w dalszej części artykułu, jeśli masz dane, które chcesz zapisać. Funkcja kopii zapasowej jest bezpłatna i jest bardzo łatwa w użyciu.
Jeśli ty’Nie pewien, jaki format danych do sformatowania urządzenia spójrz na powyższą sekcję, gdy nurkujemy, w którym formacie możesz chcieć użyć w oparciu o przypadek użycia zewnętrznego dysku twardego.
Formatowanie zewnętrznego dysku twardego w oknach można osiągnąć w zaledwie kilku krokach.
- Aby sformatować dysk twardy dla systemu Windows, otwórz eksplorator plików i kliknij ten komputer. Jeśli dysk twardy, który chcesz formatować, jest podłączony do komputera, powinien tam być.
- Kliknij go prawym przyciskiem myszy i wybierz opcję formatu z menu kontekstowego. Pamiętaj, że możesz sformatować tylko urządzenia pamięci masowej, które obecnie nie są używane. Windows zaprezentuje ci okno formatowania, w którym możesz określić różne parametry formatowania.
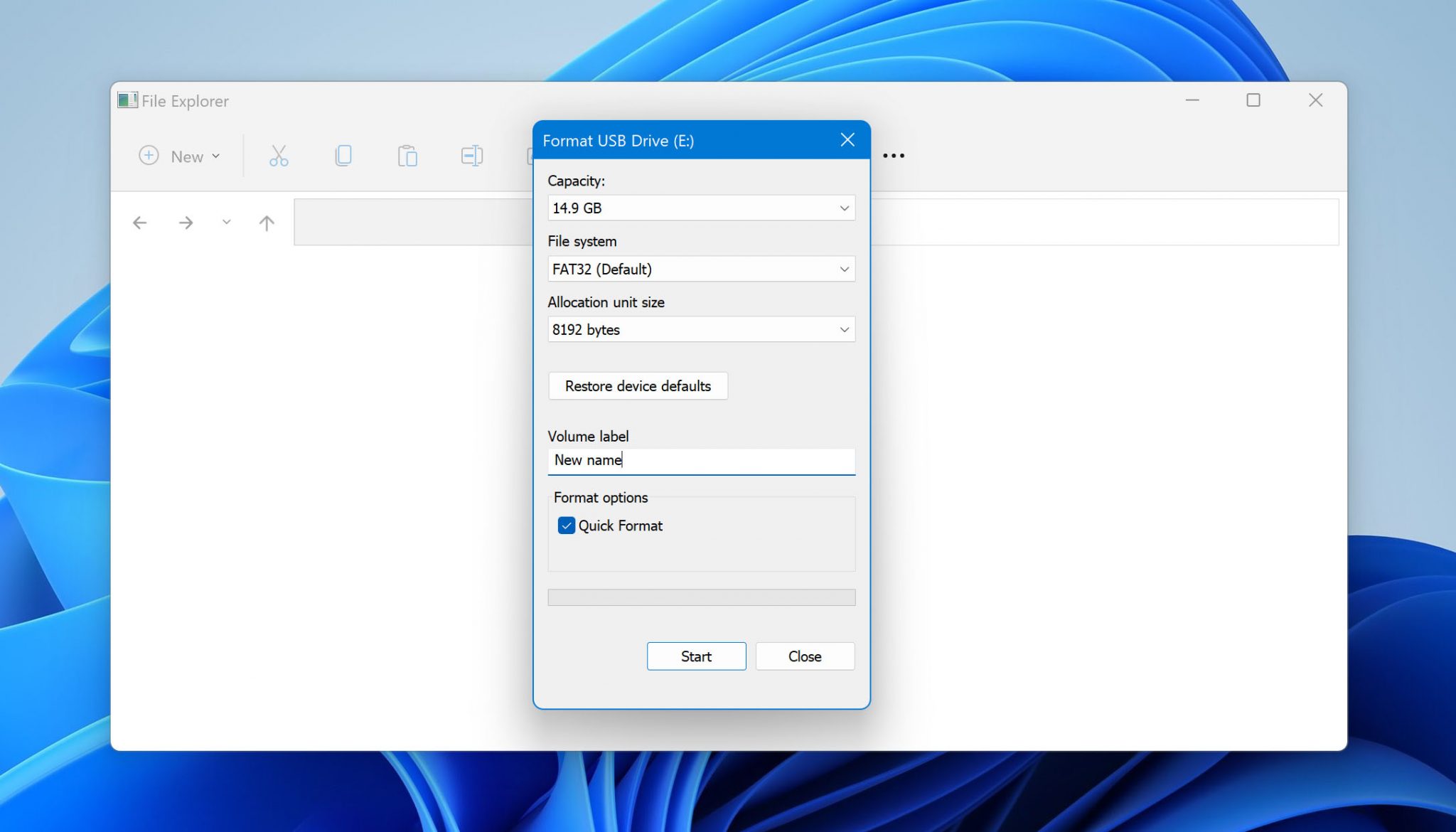
- Po potwierdzeniu wyboru zakończenie procesu formatowania powinno zająć zaledwie kilka chwil.
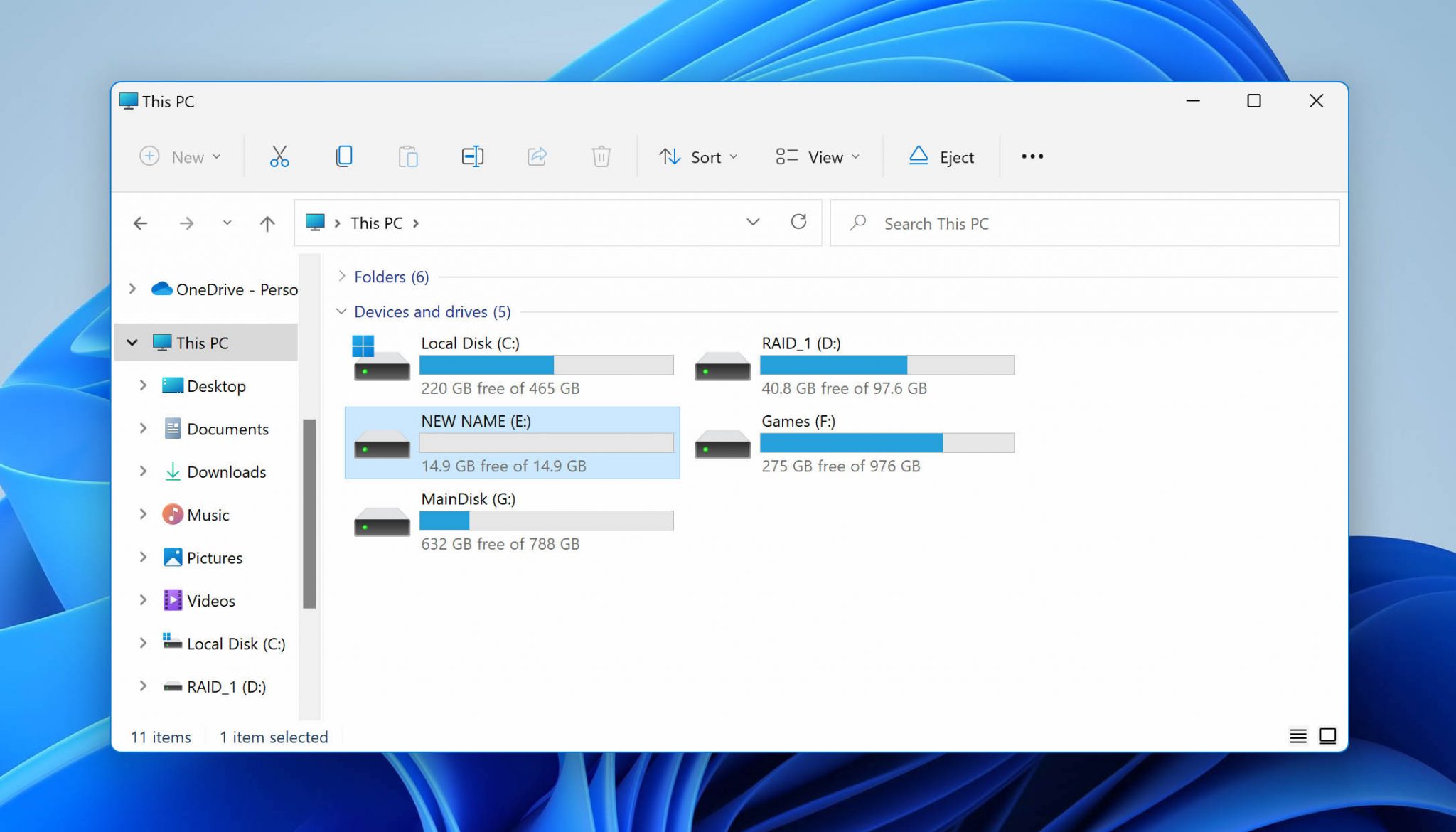
Teraz, gdy wiemy o formatach danych i jak sformatować zewnętrzny dysk twardy zarówno na komputerze Mac, jak i Windows, niech’S Spójrz na to, co możemy zrobić, jeśli stracimy dane na jednym z tych zewnętrznych dysków twardych.
Jak odzyskać dane z sformatowanego dysku twardego na komputerze Mac
Jeśli ty’ve kiedykolwiek utracono dane po formacie lub jeśli Twój zewnętrzny dysk twardy jest’t działając poprawnie i chcesz spróbować odzyskać plik przed jego sformatowaniem, wówczas oprogramowanie do odzyskiwania danych zewnętrznych będzie działało świetnie dla Ciebie!
Wiertło dyskowe pozwala nam odzyskać pliki nawet po one’został usunięty z naszego komputera. Uwielbiam używać wiertła dysku, ponieważ to’jest szybki, nowoczesny i wydaje się, że zawsze jest w stanie znaleźć pliki, które mogą odzyskiwać inne osoby trzecie’t nie znajdź.
W poniższym przykładzie przechodzę przez odzyskiwanie danych na komputerze Mac, ale kroki są prawie takie same dla komputera z systemem Windows.
Odzyskiwanie danych za darmo
Twój towarzysz usuniętych plików odzyskiwanie
- Pobierz i zainstaluj wiertarkę dysku na komputerze Mac.
- Uruchom wiertło dysku i zeskanuj urządzenie pamięci, z którego chcesz odzyskać utracone pliki.
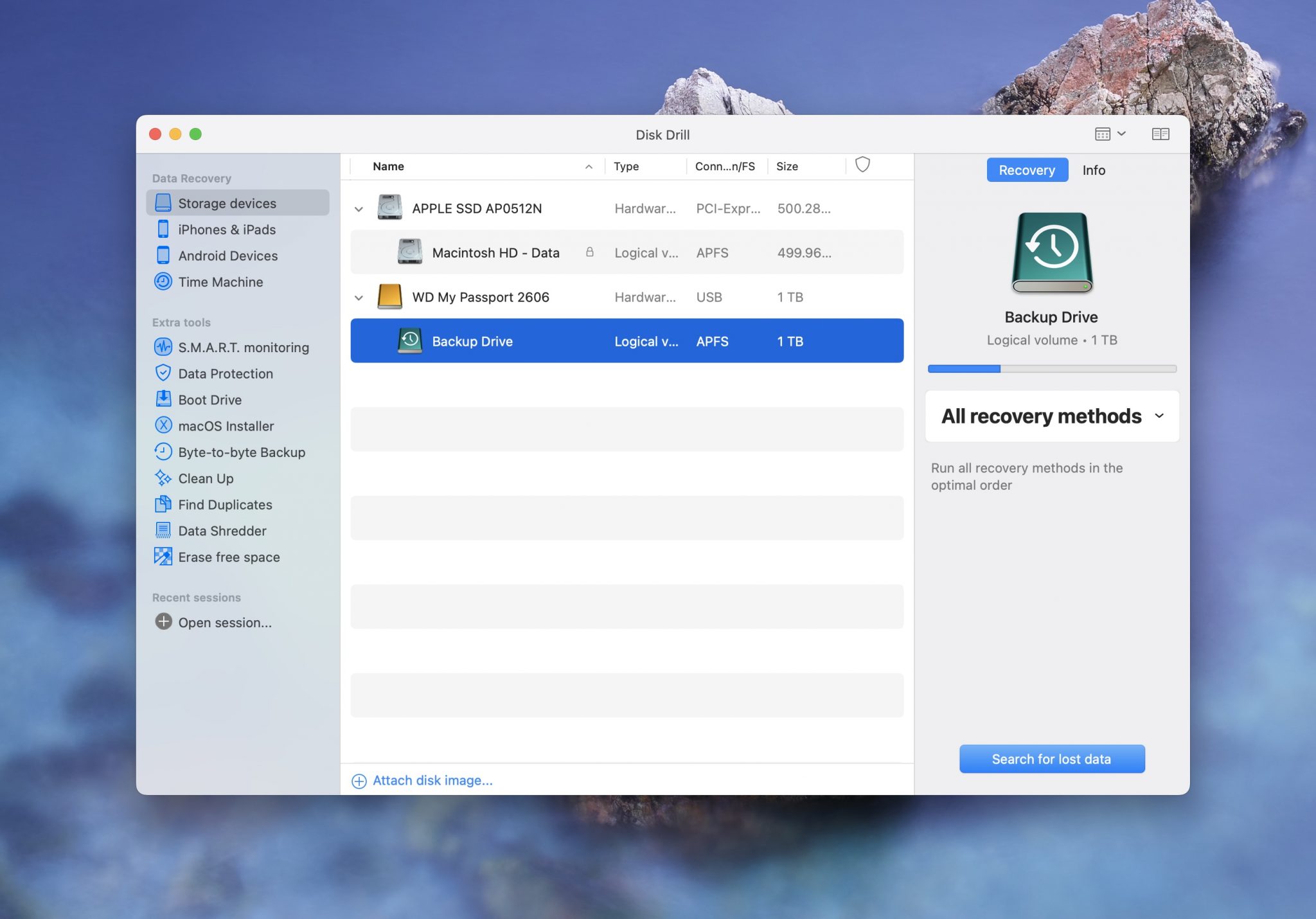
- Poczekaj, aż proces skanowania zakończy się. Może to zająć trochę czasu w zależności od tego, ile danych przechowywałeś na urządzeniu zewnętrznym.
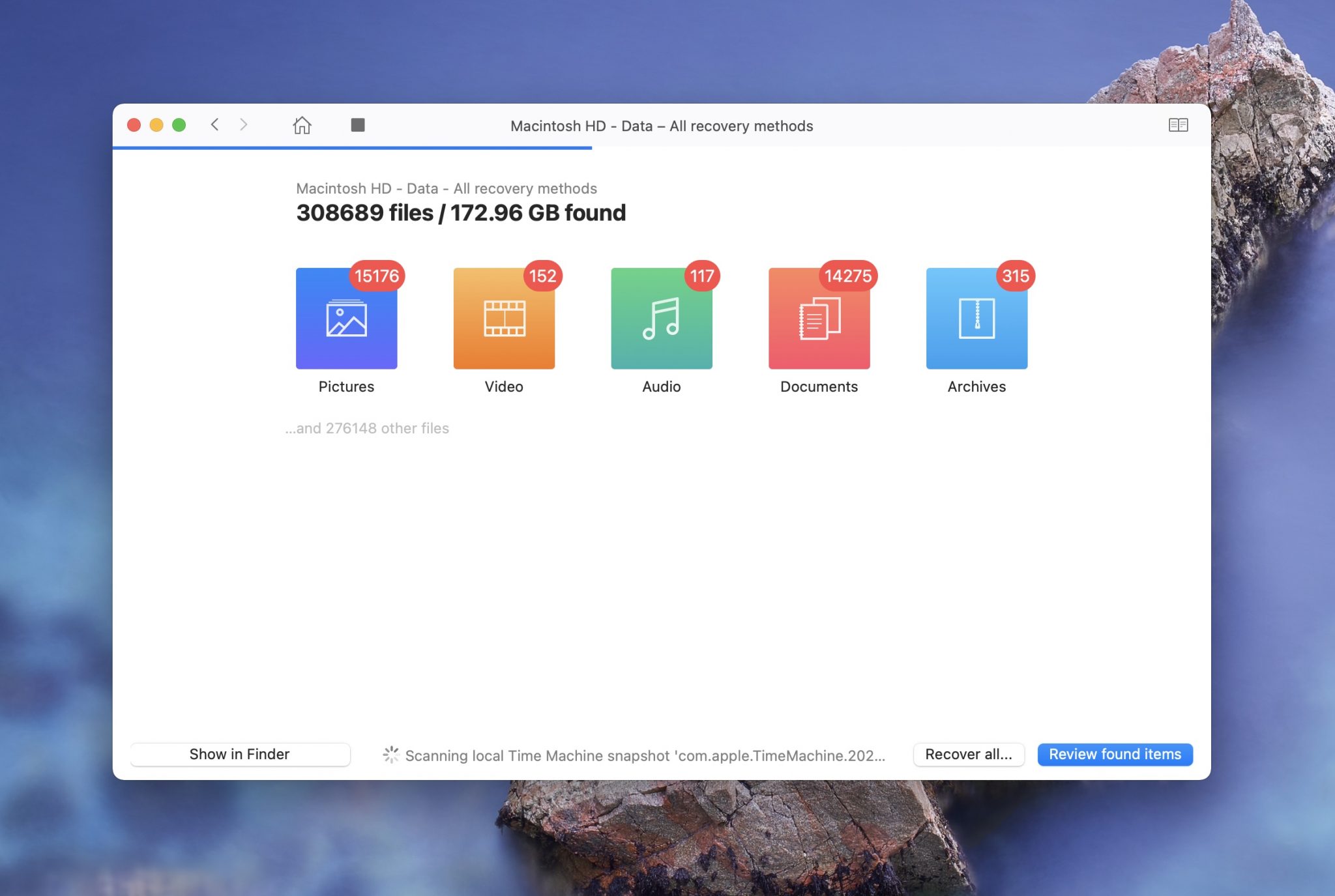
- Po zakończeniu procesu skanowania możesz sprawdzić, co można znaleźć.
- Wybierz pliki, które chcesz odzyskać, a następnie kliknij przycisk odzyskania niebieskiego.
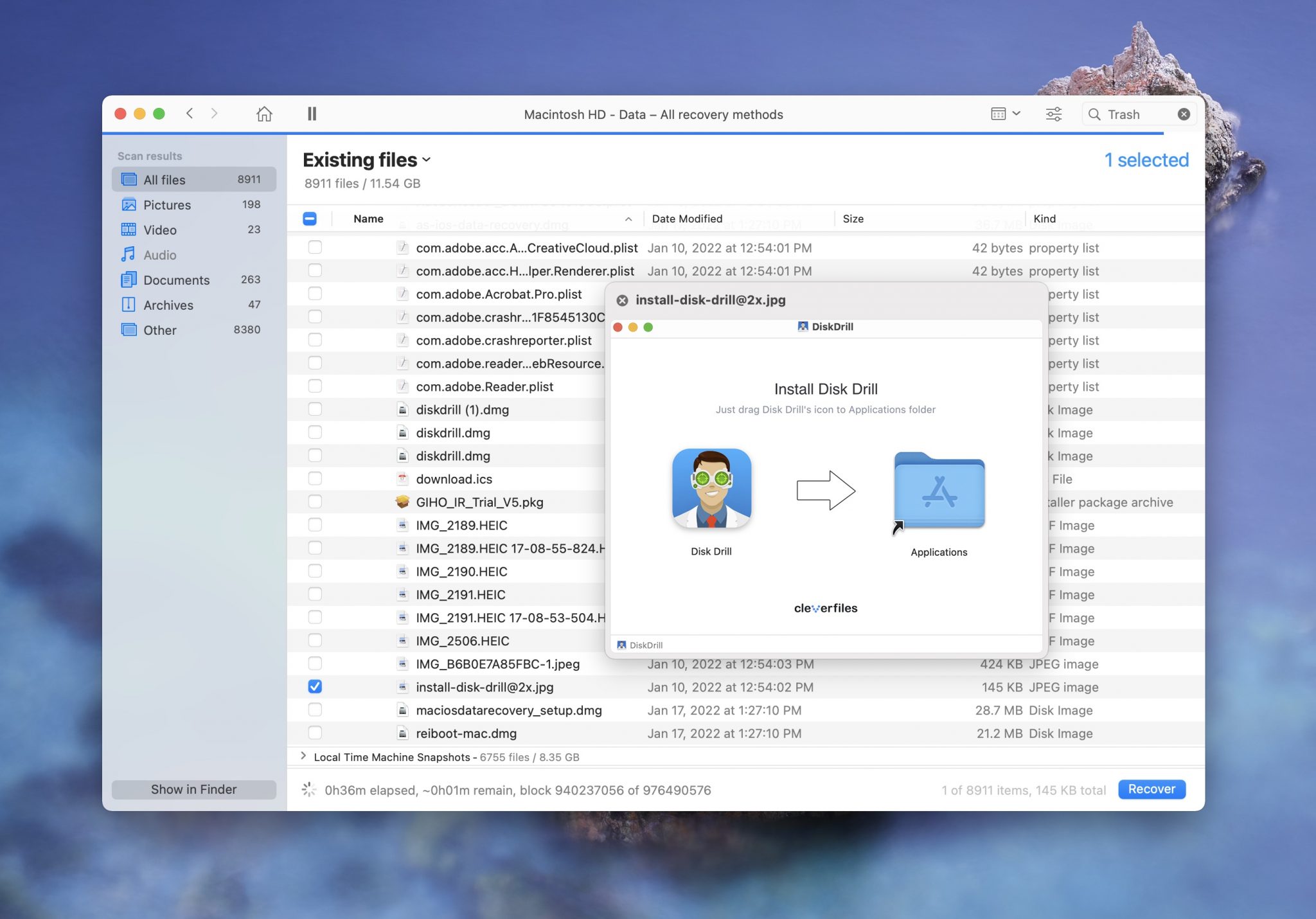
Ty’ve teraz pomyślnie odzyskało usunięte pliki z komputera Mac. Jeśli jesteś’możliwość odzyskania wszystkich plików lub jeśli proces nie będzie’W ogóle działa, może to być spowodowane tym, że albo urządzenie zostało sformatowane, co oznacza, że istnieje bardzo niewielka szansa, że wiertło dysku może je znaleźć lub że może zostać uszkodzone.
Wiertło dyskowe może’t zawsze otrzymuj pliki, ale to’zawsze warto spróbować’Najlepszy zakład, że ich odzyskuje po oni’został usunięty, jeśli nie’T mieć kopię zapasową.
Co zrobić, jeśli my’Nie można odzyskać naszych danych
Czasami bez względu na to, co możemy zrobić’T Odzyskaj dane z naszego urządzenia pamięci. Jeśli tak jest, najlepiej może być dotarcie do centrum odzyskiwania danych zewnętrznych, ponieważ mogą one próbować odzyskać dane.
Cleverfiles oferuje centrum odzyskiwania danych, do którego możesz skontaktować się i wysłać je zewnętrznego dysku twardego, w którym go zbadają i sprawdzi, czy można odzyskać jakieś dane.
Chociaż może to stać się drogie, jeśli dane na urządzeniu są dla Ciebie bardzo ważne i nie ma na niego żadnej ceny, ta opcja działa dobrze i warto rozważyć.
Wskazówka dotycząca dodatkowej: kopia zapasowa swoich plików przed sformatowaniem
Zanim sformatujesz dysk twardy, możesz utworzyć kopię zapasową i zapisać swoje dane. Można to zrobić za pomocą wiertarki dysku’S Proces tworzenia kopii zapasowych bajtów.
Pobierz i zainstaluj wiertarkę dysku.
Odzyskiwanie danych za darmo
Twój towarzysz usuniętych plików odzyskiwanie
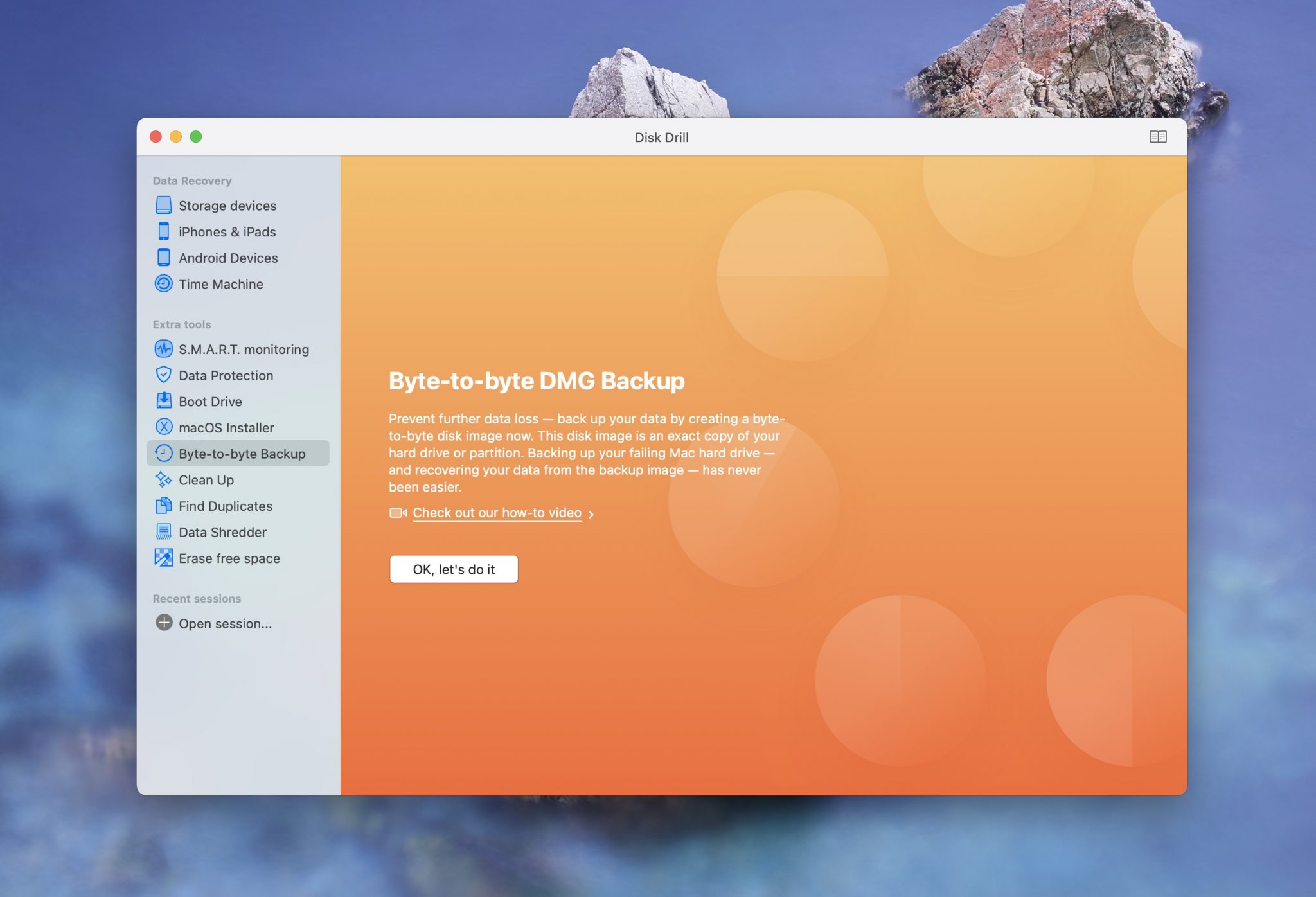
Wniosek
Formatowanie zewnętrznego dysku twardego może początkowo wydawać się zniechęcającym zadaniem, ale wiedząc, jaki typ danych powinieneś sformatować i jak sformatować, sprawia, że proces jest o wiele łatwiejszy.
Ponadto możliwość kopii zapasowej danych na komputerze zapewnia, że jeśli chcesz zapisać swoje dane, teraz wiesz, jak zachować ich kopię.
![]()
Odzyskaj usunięte pliki z sformatowanej karty SD
Jak odzyskać dane z sformatowanego dysku twardego
![]()
Jak sformatować dysk flash USB na komputerze Mac
Jak sformatować kartę SD na komputerze Mac bez utraty danych
FAQ
Jaki jest najlepszy format zewnętrznego dysku twardego Mac?
Jeśli kupiłeś zewnętrzny dysk twardy i musisz go sformatować, powinieneś użyć formatu APFS lub Mac OS rozszerzonego. Są to najnowsze dostępne formaty danych i zapewnią najlepszą wydajność. APFS (Apple File System) to format pliku od Apple i powinien być używany, jeśli jest w stanie.


