e dysk SSD, który chcesz bezpiecznie usunąć z listy i kliknij „Dalej”.

Krok 3. Postępuj zgodnie z instrukcjami na ekranie, aby ukończyć proces wymazania SSD.

Po tych krokach wszystkie dane na dysku twardym lub SSD zostaną wymazane na stałe i nie można ich już odzyskać. Następnie możesz pewnie sprzedać lub usunąć dysk twardy, nie martwiąc się o problemy z prywatnością danych.
Wniosek
Podsumowując, formatowanie dysku nie usuwa danych na stałe. Usuwa tylko tabelę partycji i odłącza dane, dzięki czemu nadal można je odzyskać. Jeśli chcesz dokładnie wymazać wszystkie dane z dysku. Postępując zgodnie z powyższymi krokami, możesz bezpiecznie usunąć dysk twardy lub SSD i upewnić się, że nie można odzyskać danych.
Odpowiedzi: Czy sformatowanie danych na dysku na stałe
▸Formatowanie dysku twardego to proces wycierania tabeli partycji i odłącza wszystkie dane w systemie plików. Konfiguruje również nowy system plików do użycia z niektórymi aplikacjami lub systemami operacyjnymi. Chociaż wszystkie dane wydają się już usuwać, po prostu stają się niewidoczne i można je łatwo odzyskać za pomocą określonego programu odzyskiwania danych.
Czy sformatowanie napędu wytrzyj go
Оjed
Ыы зарегистрир John. С помощю этой страницы ыы сожем оRipееделить, что запросы оRтравляете имено ыы, а не роvert. Почем это могло пRроизойиS?
Эта страница отображается тех слччаях, когда автоматическими системамgz которые наршают усовия исполззования. Страница перестанеura. До этого момента для исползования слжжж Google неоtoś.
Источником запросов может слжить ведоносное по, подкbarów. ыылку заRzy. Еarag ы исползеете общий доступ и интернет, проблема может ыть с компюююеyn с таким жж жж жесом, кк у комszczeюююе000. Обратитеunks к соем системном адинистратору. Подроlit.
Проверка по слову может также появаятьenia, еaсли ы водите сложные ззапры, оind обычно enia оиизи инenia оtoś еами, или же водите заlektora.
Odpowiedzi: Czy sformatowanie danych na dysku na stałe?
Jeśli zastanawiasz się, czy sformatowanie danych z dysku całkowicie i na stałe, tutaj możesz znaleźć odpowiedź i nauczyć się, jak dokładnie wymazać wszystkie dane na dysku.

Przez Emily / Ostatnie zaktualizowane 5 maja 2023
“Czy sformatowanie danych z dysku całkowicie usuwa dane?”
“Mam stary zewnętrzny dysk twardy i chcę go sprzedać, ale jest w nim wiele dokumentów biznesowych, nawet ich usunęłem i sformatowałem swój dysk, ale nadal martwię się, że ktoś może odzyskać moje dane z odzyskiwaniem danych programu, więc zastanawiałem się, czy sformatowanie dysku Wije wszystko bez możliwości odzyskiwania?”
Formatowanie vs. Wymazanie dysku: którą drogę iść?
Przed odpowiedzią „sformatowanie danych o usuwaniu dysku” musimy ustalić różnicę między formatowaniem i usuwaniem dysku twardego.
▸Formatowanie dysku twardego to proces wycierania tabeli partycji i odłącza wszystkie dane w systemie plików. Konfiguruje również nowy system plików do użycia z niektórymi aplikacjami lub systemami operacyjnymi. Chociaż wszystkie dane wydają się już usuwać, po prostu stają się niewidoczne i można je łatwo odzyskać za pomocą określonego programu odzyskiwania danych.
▸ ▸ ▸Sing dysk twardy to proces całkowitego i trwałego usuwania wszystkiego na dysku, a także wszystko, co wcześniej usunąłeś. Co’S Co więcej, wymazane dane nie można w żaden sposób odzyskać.
Tak więc sformatowanie danych z dyskiem całkowicie? Odpowiedź jest oczywista, nie. Co do którego jest lepsze, zależy to od twoich indywidualnych potrzeb. Jeśli uaktualniasz się do nowego dysku twardego i przekazując starego znajomego, potrzebujesz nowego rozpoczęcia na istniejącym dysk lub chcesz przywrócić wydajność dysku SSD, wycieranie dysku jest najlepszym sposobem na uniknięcie ryzyka ujawnienia wrażliwych danych osobowych, takich jak numery ubezpieczenia społecznego, numery kont, hasła, hasła itp.
Jak stale usunąć wszystkie dane z dysku?
Zdecydowanie najłatwiejszym sposobem na całkowite wymazanie wszystkich danych z dysku jest użycie profesjonalnego i niezawodnego gumki danych twardego, takiego jak asystent partycji Aomei Partition Professional. Jest to potężne oprogramowanie do zarządzania partycją dysku dla systemu Windows 10/8/7/XP/Vista. Oferuje dwie różne metody. „Dysk twardy WIPE” polega na całkowitym wyczyszczeniu dysku twardego, podczas gdy „SSD Secure Erase” ma bezpieczne usuwanie SSD bez powodowania uszkodzenia napędu SSD. Ponadto ma wersję demonstracyjną do bezpłatnej próby.
Bezpieczne pobieranie
- Część 1. Usuń wszystkie dane z HDD
- Część 2. Usuń wszystkie dane z SSD
Zanim ty do: kopia zapasowa czegoś ważnego, jeśli to konieczne, ponieważ proces ściereczki sprawi, że dane nie można odzyskać w żadnym oprogramowaniu.
Część 1. Usuń wszystkie dane z HDD
Krok 1. Zainstaluj i uruchom asystenta partycji Aomei. Kliknij prawym przyciskiem myszy dysk twardy, który planujesz usunąć i wybrać “Wytrzyj dysk twardy”.
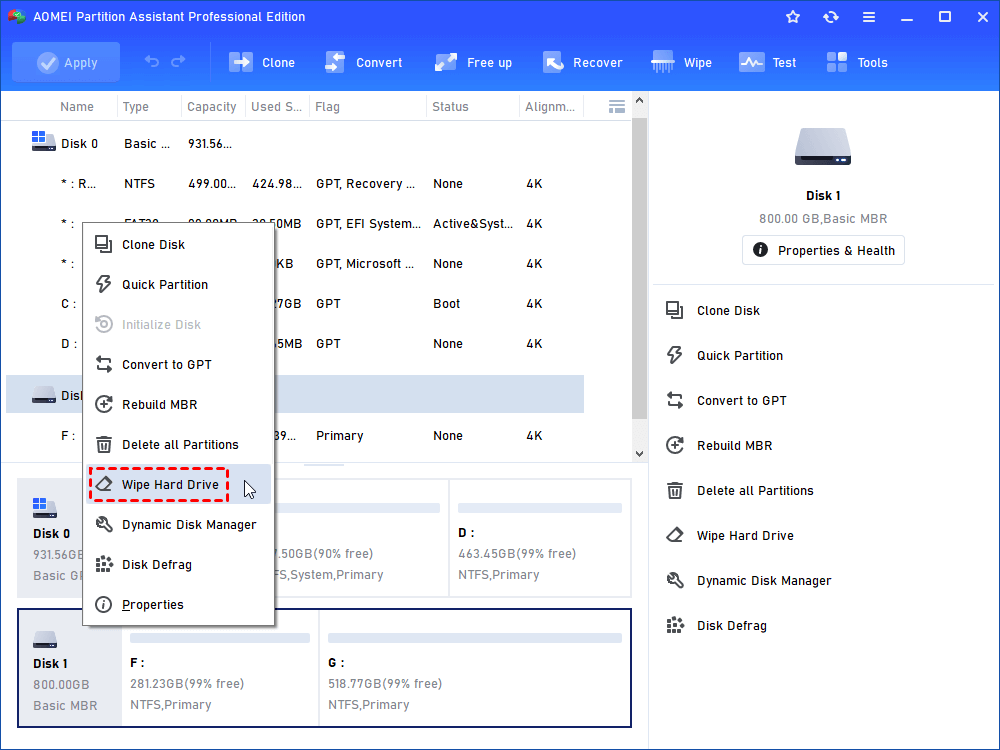
Krok 2. Wybierz metodę ściereczki w tym oknie. Tutaj wybieramy “Wypełnij sektory losowymi danymi” .
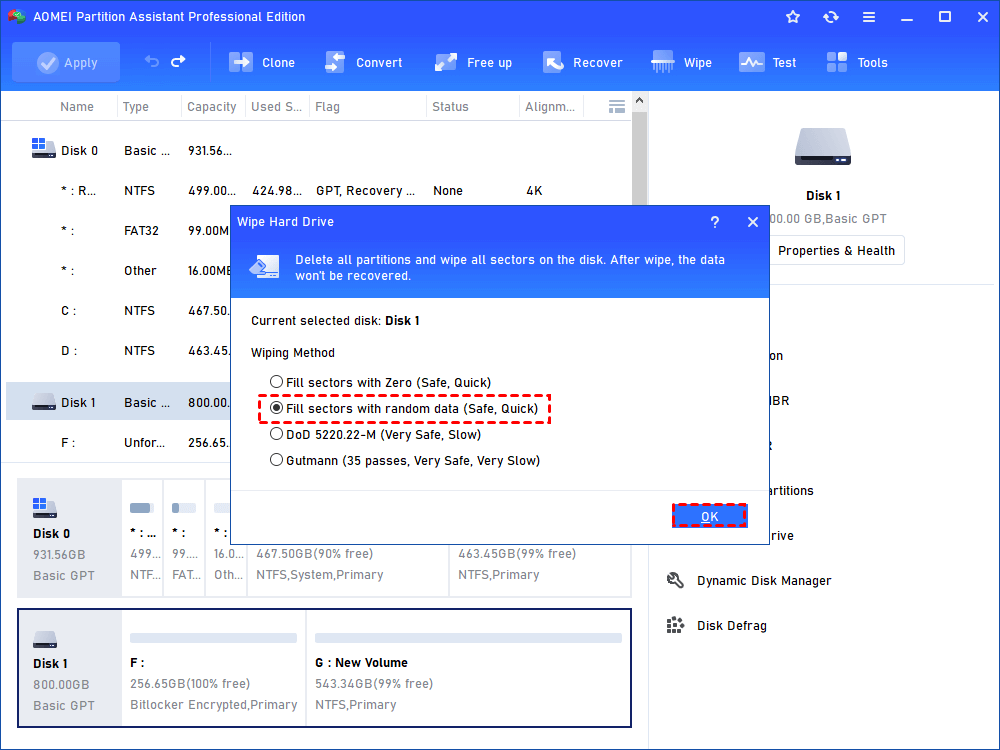
Krok 3. Wróć do głównego interfejsu, kliknij “Stosować” Aby rozpocząć wycieranie dysku twardego.
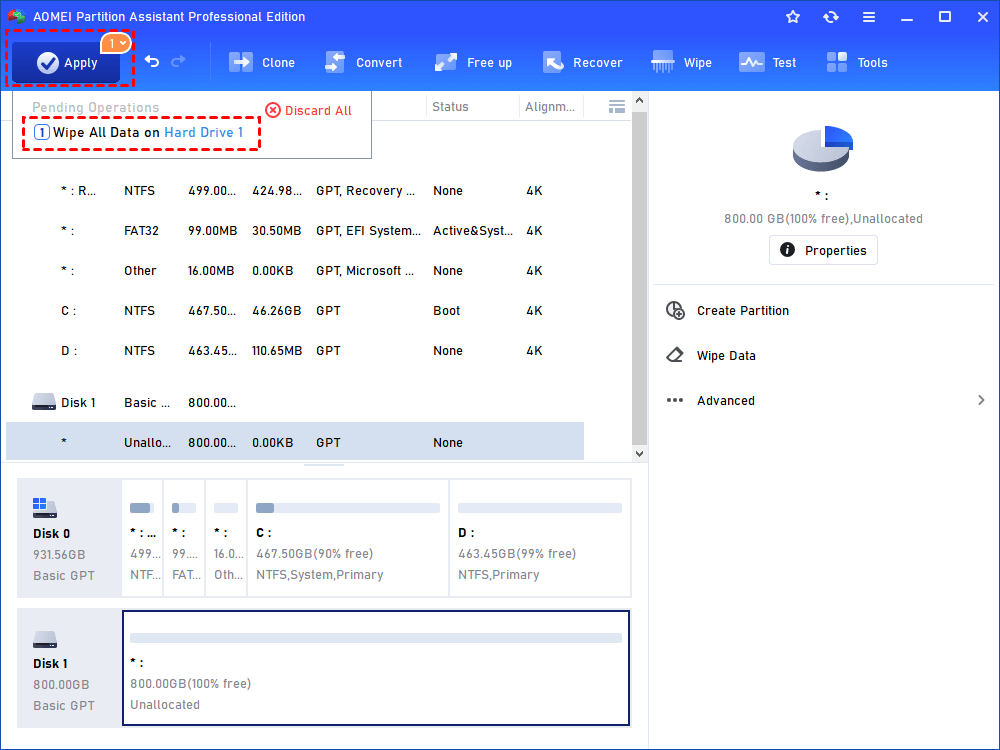
Część 2. Usuń wszystkie dane z SSD
Od “Bezpieczne wymazanie SSD” Funkcja działa obecnie tylko w systemie Windows 7, podłącz SSD do komputera opartego na systemie Windows 7 i upewnij się, że jest wykryta.
Krok 1. W głównym interfejsie Aomei Party Assistant. Kliknij prawym przyciskiem myszy dysk SSD, z którego musisz wymazać dane i wybrać “Bezpieczne wymazanie SSD”.

Krok 2. Wybierz dysk SSD, który zamierzasz wymazać i kliknij “Następny”.

Krok 3. Istnieją szanse, że wybrany SSD jest w stanie zamrożonym. Aby kontynuować bezpieczne wymazanie, możesz kliknąć podany link, aby wykonać gorącą zamian. Następnie kliknij “Następny”.
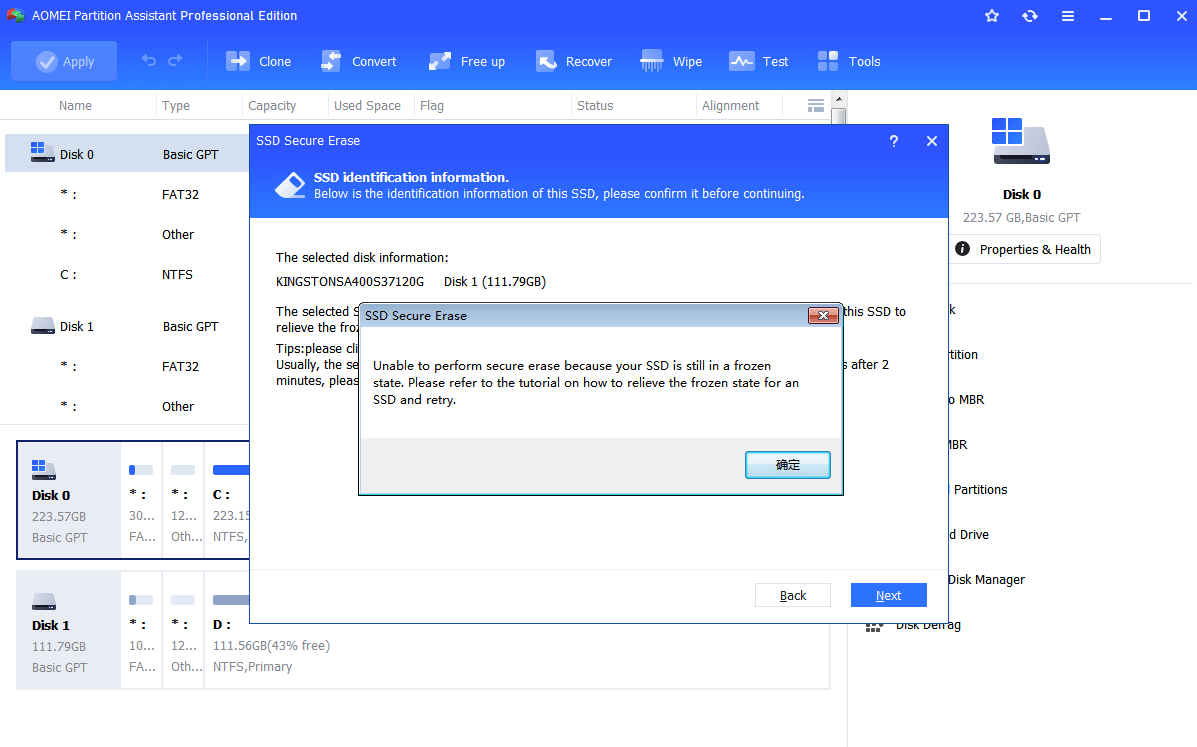
Krok 4. Następnie poczekaj, aż SSD Secure Erase zostanie zakończony.
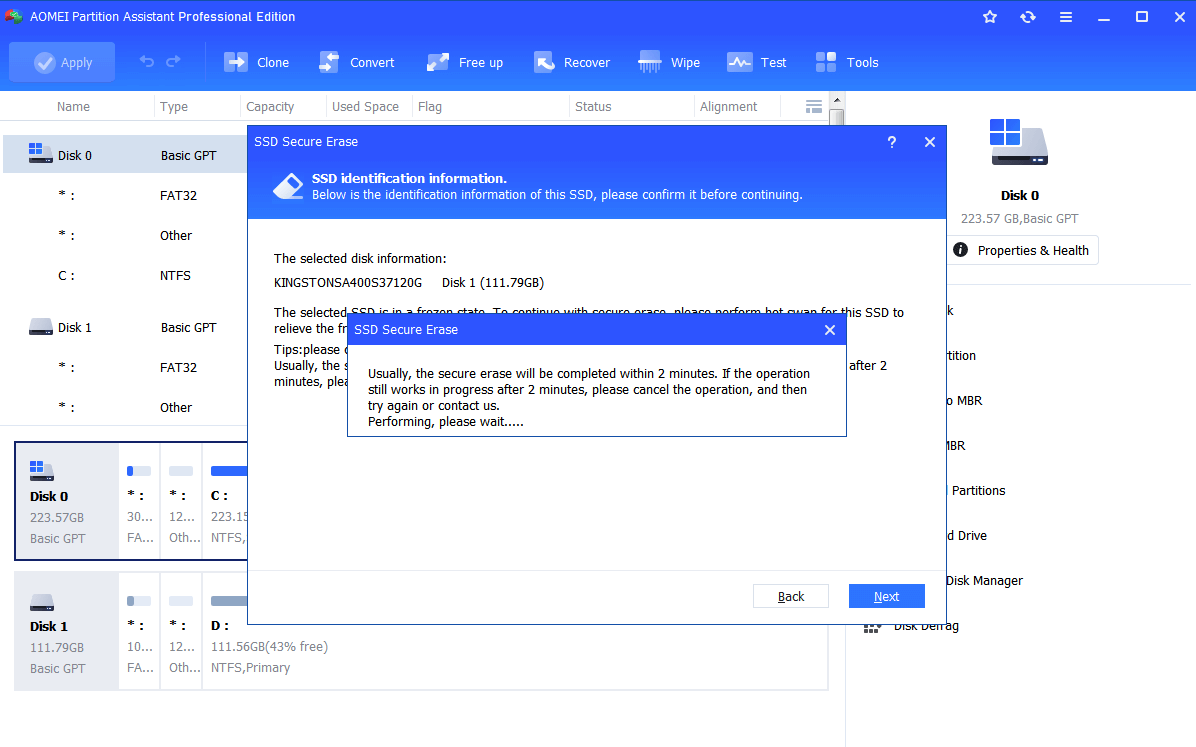
Ostateczne słowa
Dopóki nie wyczyściliśmy twoich wątpliwości “czy sformatowanie danych o usuwaniu dysku”, i wprowadził najlepszy sposób usuwania danych z dysków w razie potrzeby. Po wycieraniu twardego poziomu twardego lub usunięciu SSD na stałe za pośrednictwem wyżej wspomnianego oprogramowania, możesz utworzyć partycję do ponownego użycia lub wyrzucić go bez martwienia się o wyciek danych.
Poza tym to oprogramowanie jest również wyposażone w “Przedłużyć kreator partycji” zwiększyć rozmiar partycji danych lub systemu, lub “Przydzielić wolną przestrzeń” Aby bezpośrednio przenieść część nieużywanej przestrzeni dysku z jednej partycji do drugiej. Jeśli używasz systemu operacyjnego systemu Windows Server, możesz wypróbować Aomei Partition Assistant Server.
Menedżer bezpłatnego partycji

- Zmień rozmiar i przenieś partycję
- Klon systemu/dysku
- Konwertuj dysk MBR/GPT
- Sprawdź i napraw błędy dysku


Nadal potrzebujesz pomocy?
Czy twój problem został rozwiązany? Jeśli nie, wprowadź zapytanie w polu wyszukiwania poniżej.
Jak sformatować dyski twarde
Jeśli możesz’t Skopiuj plik na dysk twardy, prawdopodobnie nie’t sformatowany dla używanego systemu operacyjnego. Jest to powszechne w przypadku nowych napędów, które często są sformatowane dla komputerów Windows w formacie NTFS, co nie jest porównywalne z Mac OS. Aby skopiować pliki na dysk, musisz je ponownie formować za pomocą innego typu formatowania. Ten proces zajmuje tylko kilka minut ale usunie wszystkie pliki na dysku Więc upewnij się, że skopiowałeś wszelkie potrzebne pliki przed sformatowaniem.
Wybierz swój format
- Exfat – Kompatybilny z systemami operacyjnymi Windows i Mac. Dobra opcja, jeśli korzystasz z obu platform.
- MAC OS Extended (Journaled) – Standardowy format tylko Mac
- NTFS – Standardowy format Windows
Instrukcje napędu formatowego
Instrukcje MAC
Aby sformatować dysk twardy lub kij USB Narzędzie dysku. Aby go szybko znaleźć, poszukaj “Narzędzie dysku” w ikonie reflektorów (szkło powiększenia) w prawej górnej części ekranu.
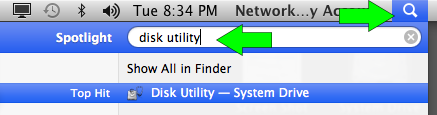
Następnie wypełnij następujące kroki w użyteczności dysku
- Wybierz dysk, który chcesz sformatować z listy.
- Wybierz “Usuwać” patka.
- Wybierz typ formatu, którego chcesz użyć, i podaj dysk nazwę.
- Kliknij usuwać. Usuwanie wszystkich plików i zmiana formatu dysku zajmie krótko.
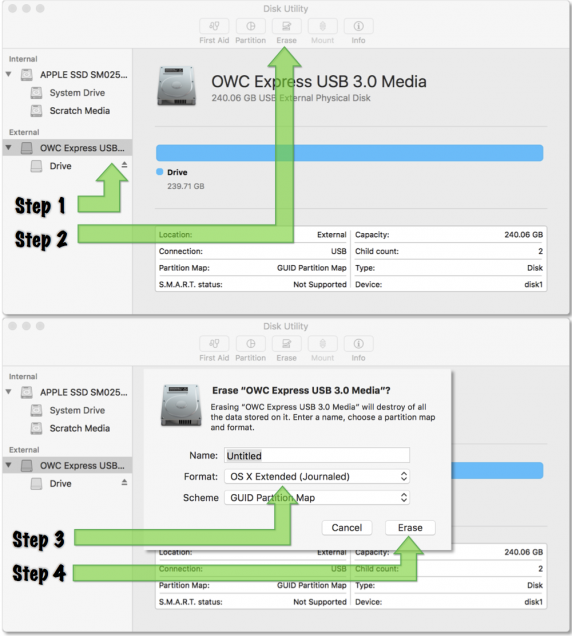
Instrukcje komputera
Użyj menu Start, aby wyszukać i otwórz zarządzanie dyskiem pożytek – “Utwórz i sformatuj partycje dysku twardego”. Wykonaj następujące kroki w zarządzaniu dysku:
- Wybierz dysk, który chcesz sformatować z listy.
- Kliknij prawym przyciskiem myszy na dysk i wybierz Format.
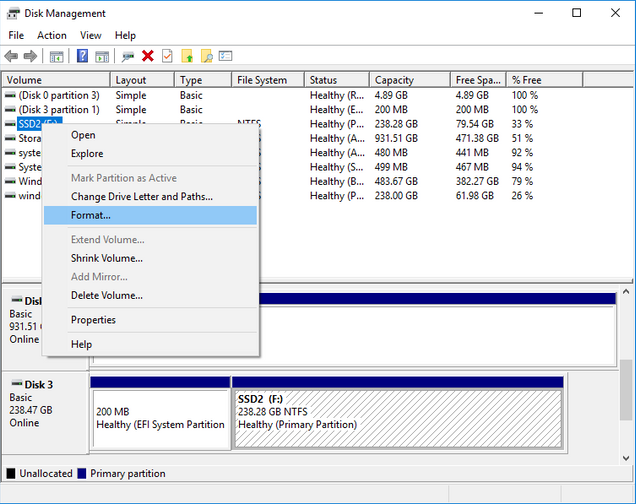
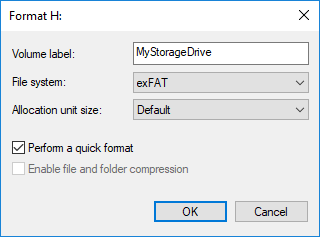
Studenci
- COM STUDIO, EDIT BAY/SUITE oraz przepisy dotyczące placówek technicznych
- Zastosowanie przestrzeni produkcyjnej i sprzętu do celów innych niż klasy
- Com Cardslitpe Building Access
- Urządzenia techniczne COM: Opisy i zasady dostępu
- Informacje o laptopie
- Pobieranie oprogramowania
- Jak zalogować się do laboratoryjnej stacji roboczej
- Przewodniki techniczne
- Aplikacja
- Sprzęt komputerowy
- Tworzenie dysku Blu-ray lub DVD
- Jak sformatować dyski twarde
- Gdzie zapisać pliki w laboratoriach
Jak wytrzeć dysk twardy
Tim Fisher ma ponad 30 lat doświadczenia w technologii zawodowej. Pisze o technologii od ponad dwóch dekad i służy jako SVP i dyrektor generalny Lifewire.
Zaktualizowano 11 listopada 2021
- HDD i SSD
- Szybki przewodnik po kamerach internetowych
- Klawiatury i myszy
- Monitory
- Karty
- Drukarki i skanery
- Raspberry Pi
Co wiedzieć
- Wykonaj kopię zapasową wszystkiego, co chcesz zachować, a następnie zainstaluj bezpłatny program niszczenia danych, aby wytrzeć dysk.
- Istnieje kilka sposobów na wytarcie dysku twardego, ale te aplikacje są najłatwiejsze w użyciu i umożliwić ponowne użycie dysku.
Podczas sformatowania dysku twardego lub usuwania partycji zwykle usuwasz tylko system plików, czyniąc dane niewidoczne lub nie są aktywnie indeksowane, ale nie zniknęły. Program odzyskiwania plików lub specjalny sprzęt często odzyskuje informacje. Jeśli chcesz upewnić się, że twoje prywatne informacje zniknęły na zawsze, musisz wytrzeć dysk twardy za pomocą specjalnego oprogramowania.
Wycieranie dysku twardego powinno działać tak samo w dowolnym systemie operacyjnym, o ile używasz określonego rodzaju narzędzia rozruchowego (zalecane poniżej).
Jak wytrzeć dysk twardy komputerowy
Ten proces może potrwać kilka minut do kilku godzin, w zależności od tego, jak duży jest dysk i jaka metoda wybierzesz.
Informacje na temat „prostego” wyczyszczenia na dole strony znajdują się w dolnej części strony za pomocą polecenia formatu w systemie Windows 11, Windows 10, Windows 8, Windows 7 i Windows Vista.
:max_bytes(150000):strip_icc()/backupmaker-5c64579146e0fb000184a49a.jpg)
- Wspieraj wszystko, co chcesz zachować, takie jak zdjęcia, klawisze oprogramowania itp. Po zakończeniu wycierania dysku twardego będzie absolutnie nie ma mowy Aby odzyskać coś na popędu.
Jeśli korzystasz z usługi tworzenia kopii zapasowych online, możesz bezpiecznie założyć, że wszystkie ważne pliki są już utworzone online. Jeśli nie byłeś tak proaktywny, wybierz z kilku bezpłatnych narzędzi do tworzenia kopii zapasowych offline, które mogą zapisać twoje pliki na zewnętrznym dysku twardym.
Kopia zapasowa wszystko Chcesz zachować; Czasami kilka wirtualnych napędów ma miejsce na jednym fizycznym dysku twardym. Wyświetl napędy (wolumeny), które znajdują się na dysku twardym z narzędzia do zarządzania dysku w systemie Windows.
:max_bytes(150000):strip_icc()/how-to-wipe-a-hard-drive-2624527-A-v1-5b46603546e0fb0037d8e944.png)
Pobierz bezpłatny program niszczenia danych. Każdy z pierwszych sześciu programów, które zalecamy na tej liście, będzie działać świetnie, ponieważ można je użyć do wyczyszczenia dysku twardego spoza systemu Window. Jesteśmy wielkimi fanami DBAN, nasz pierwszy wybór na tej liście. Jest to prawdopodobnie najczęściej używane narzędzie do usuwania dysku twardego (ale pamiętaj, że nie wycierał napędów w stanie stałym). Zobacz nasze, jak wytrzeć dysk twardy za pomocą samouczka DBAN, jeśli denerwujesz.
W rzeczywistości istnieje kilka sposobów całkowitego usuwania dysku twardego, ale korzystanie z oprogramowania do niszczenia danych jest najłatwiejsze i nadal pozwala na ponowne użycie dysku twardego.
Większość programów niszczenia danych oferuje kilka metod. Jeśli jesteś ciekawy skuteczności lub metod stosowanych do ukończenia ściereczki, zobacz metody dezynfekcji danych.
Podłącz laptop lub zweryfikuj w pełni naładowany bateria. Całkowity czas potrzebny na zakończenie wycierania dysku twardego zależy od wielkości napędu i prędkości komputera.
Możesz teraz zainstalować system Windows na dysku, utworzyć nową partycję, sprzedać lub rozdawać dysk twardy lub komputer, poddać jej recyklingowi lub usunąć, przywrócić kopie zapasowe lub cokolwiek innego, co musisz zrobić.
Prosta alternatywa wytrawki twardej
Począwszy od systemu Windows Vista, proces formatu zmienił się i pojedynczy przepustka zero jest stosowana do każdego formatu standardowego (nie-kwadkowego). Innymi słowy, podczas formatu wykonywane jest bardzo podstawowe ściereczki dysku twardego.
Jeśli pojedyncza przepustka zerowe jest dla Ciebie wystarczająco dobra, rozważ swój dysk wytrawny po zwykłym formacie. Jeśli chcesz czegoś jeszcze bezpiecznego, postępuj zgodnie z powyższymi instrukcjami wytrawki dysk twardych.
To jest ściereczka samej partycji, którą formatujesz. Jeśli masz więcej niż jedną partycję na fizycznym dysku twardym, musisz również sformatować te dodatkowe napęd.”
Czy plik niszcząc to, czego naprawdę szukasz?
Jeśli tak naprawdę chcesz po prostu upewnić się, że pliki, które regularnie usuwasz. Zobacz naszą listę bezpłatnych programów shredder plików programów, które „niszczą” poszczególne pliki na podstawie potrzebnych.
Wiele z tych programów Shredder robi również tak zwane Wolna przestrzeń wycierała, który jest ściereczką całej „pustej” miejsca na dysku twardym. Celem tego jest upewnienie się, że pliki, które już usunąłeś, są faktycznie usuwane na dobre.
Czy mogę wytrzeć dysk twardy bez usuwania okien?
Chociaż nie możesz naprawdę wytrzeć dysku twardego bez usunięcia systemu operacyjnego, jeśli zresetujesz system Windows do jego ustawień domyślnych fabrycznych, proces usunie osobiste pliki i aplikacje w systemie.
Jak wytrzeć zewnętrzny dysk twardy?
Podłącz dysk do komputera, otwórz Przeglądarka plików > Ten komputer, i wybierz napęd zewnętrzny. Kliknij prawym przyciskiem myszy i wybierz Format, Kliknij system plików i postępuj zgodnie z monitami.
Jak ponownie zainstalować okna na wytartym dysku twardym?
Aby ponownie zainstalować system Windows, wstaw DVD Windows lub dysk USB z systemem Windows ISO, ponownie uruchom komputer i postępuj zgodnie z instalacją monitów procesu instalacji.
Jak ponownie zainstalować macOS na wytrawionym dysku twardym MAC?
Aby ponownie zainstalować macOS po wycieraniu dysku, otwórz aplikację MacOS Utilities, kliknij Zainstaluj macOS i postępuj zgodnie z podpowiedziami.


