Jak zainstalować GUI na Ubuntu
Streszczenie:
W tym artykule poprowadzę Cię przez proces instalowania graficznego interfejsu użytkownika (GUI) na serwerach chmurowych Ubuntu 22. Domyślnie serwery Ubuntu są wyposażone w interfejs wiersza poleceń (CLI), który jest lekki i wymaga niskich zasobów sprzętowych. Jednak w przypadku zadań wymagających GUI, takich jak uruchamianie aplikacji graficznych, musimy zainstalować GUI na naszym serwerze.
Kluczowe punkty:
1. Zainstaluj Lightdm: Rozpocznij od zainstalowania Lightdm, jednego z najczęściej używanych menedżerów wyświetlania, używając następującego polecenia: [polecenie]
2. Pakiet pulpitu Ubuntu: Zainstaluj pakiet minimalny Ubuntu Minimal Desktop za pomocą polecenia [polecenie]. Ten pakiet zawiera podstawowe elementy GUI.
3. XRDP: XRDP to implementacja open source protokołu Microsoft Remote Desktop Protocol (RDP). Zainstaluj go z [poleceniem]. Umożliwia zdalny graficzny dostęp do pulpitu Linux.
4. Sprawdź status XRDP: Sprawdź status XRDP za pomocą polecenia [polecenie]. Zapewnia to, że instalacja zakończyła się powodzeniem.
5. Skonfiguruj zaporę UFW: Jeśli Twój serwer ma włączoną zaporę ogniową, wykonaj następujące kroki, aby umożliwić port RDP 3389: [Polecenia]. To umożliwia zdalny dostęp do GUI.
6. Uzyskaj dostęp do serwera: Użyj klienta zdalnego komputera stacjonarnego w systemie Windows, aby uzyskać dostęp do pulpitu Ubuntu. Wprowadź poświadczenia logowania, aby nawiązać połączenie.
7. Zdalne połączenie z pulpitem: Artykuł zawiera obrazy prezentujące kroki związane z dostępem do serwera za pomocą połączenia zdalnego pulpitu.
8. Powiązane samouczki: Znajdź listę powiązanych samouczków na temat instalowania GUI dla różnych systemów operacyjnych opartych na systemie Linux.
Jak zainstalować GUI na Ubuntu – często zadawane pytania
1. Co to jest Lightdm?
Lightdm to menedżer wyświetlacza, który zapewnia graficzny ekran logowania i zarządza sesjami użytkowników na Ubuntu.
2. Jak działa XRDP?
XRDP działa jako pomost między klientem RDP a komputerem stacjonarnym Linux, umożliwiając zdalny dostęp do GUI.
3. Jak mogę sprawdzić, czy XRDP działa?
Użyj polecenia [polecenie], aby sprawdzić status XRDP. Jeśli działa, zobaczysz wiadomość potwierdzenia.
4. Co to jest zapora UFW?
UFW (nieskomplikowana zapora) to domyślne narzędzie konfiguracyjne zapory dla Ubuntu. Zapewnia łatwy w użyciu interfejs do zarządzania zasadami zapory.
5. Jak pozwolić na porty RDP 3389 w UFW?
Postępuj zgodnie z poleceniami [poleceń] wymienionych w artykule, aby umożliwić port RDP 3389 i ponownie załaduj zaporę ogniową.
6. Czy mogę uzyskać dostęp do serwera Ubuntu za pomocą innego klienta zdalnego komputera stacjonarnego?
Tak, możesz użyć dowolnego klienta zdalnego komputera stacjonarnego, który obsługuje protokół RDP, aby uzyskać dostęp do serwera Ubuntu.
7. Czy istnieją jakiekolwiek względy bezpieczeństwa przy umożliwieniu zdalnego dostępu do GUI?
Umożliwienie zdalnego dostępu do GUI ujawnia serwer na potencjalne ryzyko bezpieczeństwa. Ważne jest, aby skonfigurować odpowiednie środki bezpieczeństwa, takie jak silne hasła i reguły zapory, aby chronić serwer.
8. Gdzie mogę znaleźć więcej samouczków na temat instalowania GUI dla innych dystrybucji Linux?
Artykuł zawiera listę powiązanych samouczków instalowania GUIS na Centos, Debian, Almalinux, Rockylinux i Fedora.
9. Jakie są wymagania systemowe dotyczące instalacji GUI na Ubuntu?
W tym samouczku będziesz potrzebować serwera hybrydowego lub dedykowanego serwera, Ubuntu Server 20.04 oraz konto użytkownika z uprawnieniami sudo lub root. Artykuł zawiera również minimalne wymagania sprzętowe.
10. Czy mogę wykonywać zadania administracyjne za pomocą użytkownika root?
Jako najlepsza praktyka, zaleca się utworzenie innego użytkownika z uprawnieniami sudo i korzystanie z tego konta do wykonywania zadań administracyjnych, a nie bezpośrednio korzystania z użytkownika rootowego.
To kończy naszą sekcję FAQ do zainstalowania GUI na Ubuntu. Jeśli masz jakieś dalsze pytania, możesz zapytać w komentarzach lub zapoznać się z powiązanymi samouczkami, aby uzyskać więcej informacji. Happy GUI instalacja na Ubuntu!
Jak zainstalować GUI na Ubuntu
Po pierwsze, niech’s Zamontować jednego z najczęściej używanych menedżerów wyświetlaczy o nazwie Lightdm za pomocą następującego polecenia:
Jak zainstalować graficzny interfejs użytkownika (GUI) dla serwerów chmurowych Ubuntu 22
Serwery Ubuntu są wyposażone w interfejs wiersza poleceń jako domyślny. Interfejs wiersza poleceń lub CLI to interfejs tekstowy, dzięki czemu zużywa niskie zasoby sprzętowe, a także może działać dobrze na ekranie o niskiej rozdzielczości. Z drugiej strony GUI wymaga więcej zasobów sprzętowych i ekranu o wysokiej rozdzielczości w większości przypadków.
XRDP jest implementacją open source w protokole Microsoft Remote Desktop Protocol (RDP), który umożliwia graficzną kontrolę systemu zdalnego. Użytkownicy mogą zdalnie uzyskać dostęp do komputerów stacjonarnych Linux za pomocą klienta RDP, jeśli zainstalowany jest XRDP.
W tym przewodniku opisuje kroki instalacji Ubuntu-Desktop i XRDP na Ubuntu 22.04 LTS.
Krok 1: Zainstaluj pulpit Ubuntu
- SSH dostęp do serwera Ubuntu jako root lub użytkownika sudo.
- Zainstaluj minimalny pakiet pulpitu Ubuntu w Ubuntu za pomocą poniższego polecenia.
# apt Zainstaluj Ubuntu-Desktop-minimal -y 
Krok 2: Zainstaluj XRDP na serwerze
Zainstaluj pakiet XRDP za pomocą następującego polecenia.
# apt Zainstaluj xrdp -y 
Sprawdź status XRDP za pomocą następującego polecenia.
# status Systemctl XRDP 
Krok 3: Skonfiguruj UFW Zapora
Jeśli serwer nie ma włączonej zapory, pomiń krok 3.
Użyj następujących poleceń, aby umożliwić port RDP 3389. Po zezwoleniu na port, ponownie załaduj i sprawdź status UFW i ponownie uruchomić.
# UFW Zezwalaj na 3389 # UFW RELOOD # UFW Status # Ponownie uruchomić 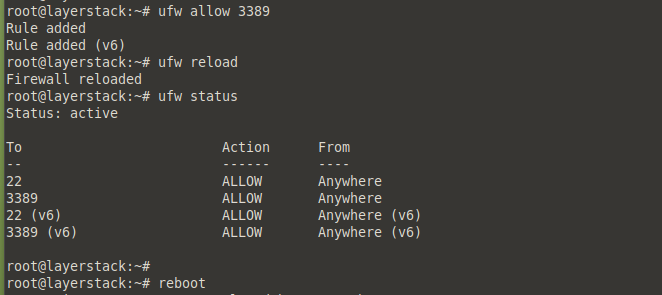
Krok 4: Dostęp do serwera za pomocą połączenia zdalnego komputera stacjonarnego
- Uzyskaj dostęp do systemu stacjonarnego Ubuntu z Windows za pomocą klienta pulpitu zdalnego .
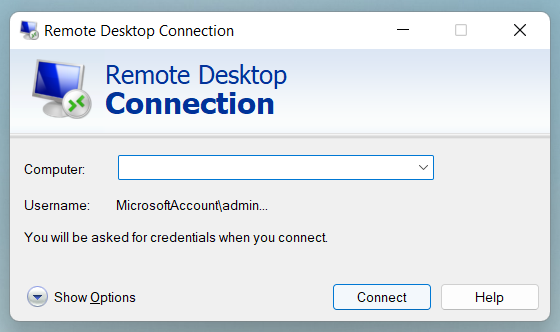
- Kliknij przycisk Tak, aby kontynuować połączenie.
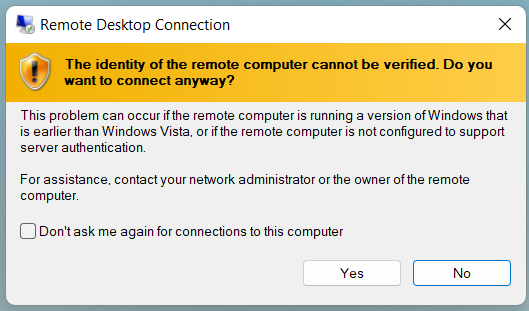
- Wprowadź poświadczenia logowania i kliknij przycisk OK.
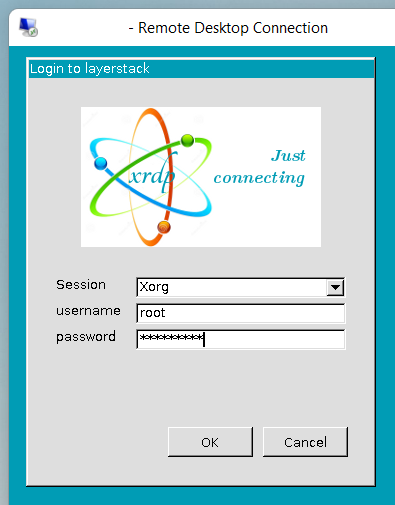
- Po wprowadzeniu prawidłowych loginów ekran pulpitu zdalnego systemu pulpitu Ubuntu jest pokazany na poniższym obrazku.
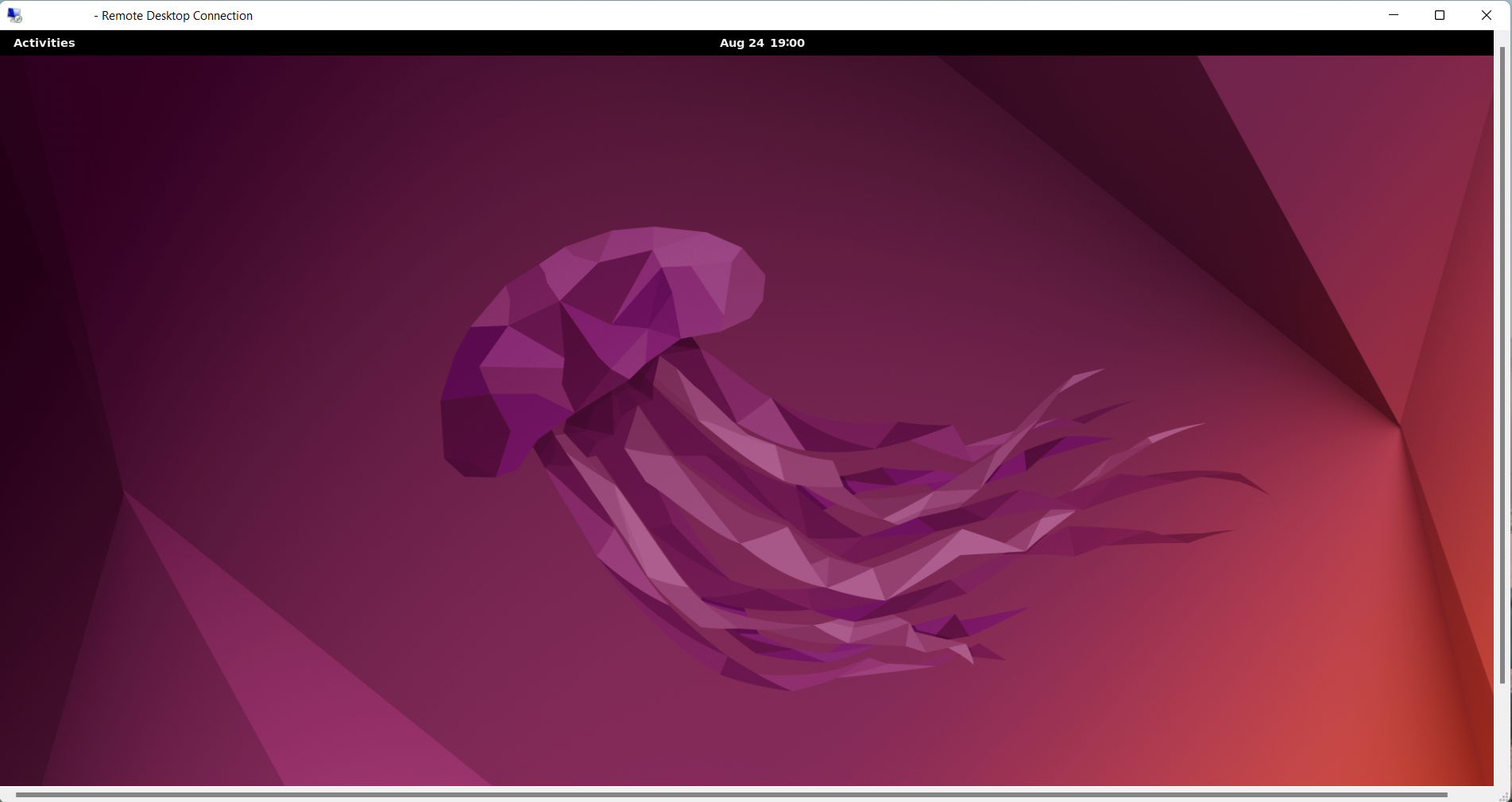
Powiązane samouczki
- Jak zainstalować graficzny interfejs użytkownika (GUI) dla serwerów chmurowych Centos 7 i Centos 8
- Jak zainstalować graficzny interfejs użytkownika (GUI) dla serwerów chmurowych Ubuntu 20
- Jak zainstalować graficzny interfejs użytkownika (GUI) dla serwerów chmury Debian 11
- Jak zainstalować graficzny interfejs użytkownika (GUI) dla serwerów chmur Almalinux 8
- Jak zainstalować graficzny interfejs użytkownika (GUI) dla serwerów chmur Rockylinux
- Jak zainstalować graficzny interfejs użytkownika (GUI) dla serwerów chmurowych Fedora
Jak zainstalować GUI na Ubuntu

Czy planujesz użyć serwera Ubuntu dla swojej firmy? Jest to jeden z najpopularniejszych systemów operacyjnych opartych na systemie Linux na świecie. To’S łatwy w użyciu, a ogromny ekosystem aplikacji typu open source to obsługuje.
Serwery oparte na Linuksie są używane nie tylko do uruchamiania zadań w tle; Możesz ich użyć do uruchamiania bogatych, graficznych aplikacji. W tym celu musisz zainstalować GUI (graficzny interfejs użytkownika) na serwerze.
W tym szybkim samouczku my’LL przeprowadzi Cię przez kroki, jak zainstalować GUI na Ubuntu.
wymagania systemowe
Oto wymagania systemowe i zasoby systemowe, których potrzebujesz do tego samouczka:
- Serwer hybrydowy lub dedykowany servermania
- Ubuntu Server 20.04 System operacyjny
- Dostęp do konta użytkownika z uprawnieniami sudo lub root
- 1.0 GHz dwurdzeniowy procesor
- 20 GB miejsca na dysku twardym
- 1 GB RAM
Chociaż wymagania zależą od oczekiwanego przepływu ruchu do Twojej witryny, udokumentowaliśmy, jakkolwiek minimum, którego potrzebujesz, aby zacząć na stronie wymagań systemowych Ubuntu.
Aby uaktualnić, sprawdź servermania’S Gama ofert i do hostingu Ubuntu 22.04 Na serwerze ServerMania patrz hosting Ubuntu na Servermania.
Skonfiguruj Ubuntu 22.04
Krok 1: Zaloguj się na serwer Ubuntu
Zaloguj się za pomocą hasła rootowego dla instancji Ubuntu za pomocą następującego polecenia:
root@localHost: ~# ssh root@servermania_server_ipAlternatywnie możesz użyć klawiszy SSH (Secure Shell) do wykonania logowania bez hasła. Jako najlepsza praktyka, nie używaj użytkownika głównego do wykonywania zadań administracyjnych. Utwórz innego użytkownika.
Krok 2: Aktualizacja i aktualizacja pakietów apt-get
Zaktualizuj i zaktualizuj menedżera pakietów Apt-Get za pomocą następującego polecenia:
aktualizacja sudo apt-get && sudo apt-get aktualizacjęUruchomienie tego polecenia zapewnia aktualizację najnowszych pakietów i repozytoriów w menedżerze pakietów.
Zainstaluj menedżer wyświetlacza (środowisko stacjonarne)
W ekosystemie Linux potrzebujesz oprogramowania o nazwie The Display Manager, umożliwiając zobaczenie ekranu logowania GUI serwera Ubuntu dla wybranego systemu OS Linux.
Po zalogowaniu się na komputer stacjonarny za pomocą menedżera wyświetlacza menedżer wyświetlacza przewraca kontrolę do menedżera okien, gdzie Gnome, KDE itp., Wchodzi na zdjęcie.
Krok 1: Za pomocą instalacji sudo apt-get do instalacji Lightdm
Po pierwsze, niech’s Zamontować jednego z najczęściej używanych menedżerów wyświetlaczy o nazwie Lightdm za pomocą następującego polecenia:
sudo apt-get install LightdmPodobnie jak Lightdm, istnieje wiele innych opcji, które możesz wybrać, takie jak GDM, SDDM, LDM i tak dalej.
Twój wybór DM (menedżer wyświetlacza) powinien rozważyć zasoby, które będą przez niego zużyte, elastyczność w konfiguracji’jest możliwe oraz zakres wsparcia społeczności dla problemów i poprawek błędów.
Krok 2: Uruchomienie usługi Lightdm
Po zainstalowaniu Lightdm w systemie możesz uruchomić następujące polecenie, aby uruchomić usługę Lightdm, aby obsłużyć elementy sterowania wyświetlaczem do menedżera okien.
sudo systemctl start lampZainstaluj GUI serwera Ubuntu
Krok 1: Zainstaluj zadania
Musisz wybrać, czy zainstalować GUI (graficzny interfejs użytkownika) tylko za pomocą apt lub apt-get, czy też używać bardziej zaawansowanego narzędzia o nazwie TASKSEL, umożliwiając szybciej wykonanie instalacji, instalując wiele pakietów w jednym skoordynowanym procesie osobne zadania. My’LL używa zadań do instalacji:
sudo apt-get instal instaluj zadaniaI jeśli ty’Ponowne użycie apt zamiast apt-get, możesz użyć następującego polecenia:
sudo apt instal instaluj zadaniaKrok 2: Zainstaluj środowisko stacjonarne
Po zainstalowaniu Tasksel Manager możesz kontynuować instalację jednego z wielu dostępnych środowisk stacjonarnych; W naszym przypadku my’LL Instaluj komputer GNOME, który jest domyślnym środowiskiem dla serwera Ubuntu, używając następującego polecenia:
sudo zadania instaluj Ubuntu-DesktopMożesz także uruchomić następujące polecenie i wybrać oprogramowanie do zainstalowania z predefiniowanej kolekcji oprogramowania:
ZadaniaPo wyświetleniu monitu wybierz Ubuntu Desktop Aby zainstalować wybrane środowisko stacjonarne.
Użyj przestrzeń klucz do wyboru środowiska stacjonarnego do zainstalowania; Uderz w patka klucz, aby przenieść skupienie z listy oprogramowania do OK przycisk na dole i naciśnij Wchodzić.
Jeśli wszystko poszło dobrze, zrobienie tego powinno uruchomić ponowne uruchomienie, a zobaczysz ekran logowania generowany przez Lightdm, nasz wybrany menedżer wyświetlania (środowisko stacjonarne).
Alternatywnie możesz również uruchomić następujące polecenie sudo apt-get, aby zainstalować Ubuntu-Desktop bez używania zadań:
sudo apt-get instaluj Ubuntu-DesktopMożesz użyć wyżej wspomnianego polecenia apt-get do instalacji dowolnego z popularnych środowisk stacjonarnych.
Krok 3: Zainstaluj wiele GUI
Instalowanie więcej niż jednego GUI jest proste do instalacji więcej niż jednego GUI na serwerze Ubuntu.
Możesz wybrać przełączanie między różnymi GUIS, naciskając klawisz F1; To będzie przełączać się między sesjami GUI. Oprócz GNOME, istnieje kilka innych dobrze utrzymanych GUI, które można wybrać, takich jak XFCE Core Server Desktop, Xubuntu Core Server Desktop, Server Server Server Server Server, Kubuntu Server Desktop, Budgie Core Server Desktop, Mate Core Server Desktop.
Zmiana GUI na Ubuntu nie’T, jeśli jesteś często zmień proces instalacji’ponownie za pomocą zadań. Na przykład, jeśli chcesz zainstalować GUI Xubuntu, możesz to zrobić za pomocą następującego polecenia:
sudo zadania instalacja xubuntu-desktopZauważ, że to polecenie jest takie samo, jak polecenie, które uruchomisz, aby zainstalować pulpit Gnome, z wyjątkiem tego, że ty’Re teraz instalowanie Xubuntu-Desktop zamiast Ubuntu-Desktop.
Niektóre podobne polecenia do instalacji różnych GUI są wymienione poniżej:
sudo zadania instaluj Lubuntu Coresudo zadanie instaluj Ubuntu MateZauważ, że wiele GUI jest całkowicie opcjonalnych.
Krok 4: Uruchom ponownie
Kiedyś’Ponownie wykonane z instalacją, musisz ponownie uruchomić swój system, aby podnieść, że interfejs się zmienił.
ponowne uruchomienieJeśli jednak twój system nie’t monit A GUI i nadal zwraca Cię do interfejsu wiersza polecenia z dowolnego powodu, uruchom następujące polecenie, aby ustawić domyślny interfejs w systemie raz na zawsze.
Sudo Systemctl set-default graficzny.celTo polecenie zapewni domyślność systemu Ubuntu w nowo zainstalowanym graficznym celu dla GUI.
Zdalny dostęp do GUI
To’s codzienny przypadek użycia w celu zdalnego dostępu do komputera Ubuntu. Jeśli chcesz to zrobić, ty’LL musi zainstalować aplikację pulpitu zdalnego, takiego jak XRDP. Możesz to użyć następującego polecenia:
sudo apt-get install xrdpPo zainstalowaniu aplikacji na pulpit zdalny, musisz dodać ją do SSL-CERT Grupa. Możesz to zrobić, uruchamiając następujące polecenie:
sudo adduser xrdp ssl-certTeraz powinieneś być dobry, aby zdalnie połączyć się ze świeżo zainstalowanym pulpitem Ubuntu z GUI za pomocą portu 3389.
Wniosek
W tym samouczku nauczyłeś się instalować GUI w systemie operacyjnym Ubuntu. Posiadanie bogatego interfejsu otwiera świat możliwości w świecie open source z wieloma aplikacjami dla użytkowników biznesowych, programistów, księgowych i innych. Po zakończeniu procedury instalacji GUI w systemie operacyjnym Ubuntu, będziesz mieć to, co najlepsze z obu światów – CLI i GUI.
ServerMania nie tylko obsługuje firmy z samouczkami, ale także za pośrednictwem niektórych rozwiązań skoncentrowanych. W przypadku tych zaawansowanych możliwości partnerstwa zarezerwuj bezpłatną konsultację z naszymi dyrektorami konta już dziś.
Wypełnij rozwiązania serwerów cyfrowych dla wszystkich
Bare Metal Dedykowane serwery
Pojedynczy najemca, fizyczny serwer umożliwiający pełny dostęp do jego zasobów
Profesjonalne serwery hybrydowe
Zwirtualizowana platforma serwerowa hostowana na fizycznych serwerach klasy korporacyjnej
Skalowalne serwery chmurowe
Infrastruktura o wysokiej wydajności i bardzo dostępnej
Zarządzana kolokacja
Nasze obiekty centrum danych nowej generacji


