Pobierz oprogramowanie do klonowania Sandisk, aby migrować dane/system operacyjny (aktualizacja 2021)
Klonowe dyski twarde do SSDS z bezpłatnymi narzędziami od Samsunga i Sandisk
Zastąpienie dysku twardego (HDD) na napęd w stanie stałym (SSD) może przywrócić do życia nawet stare komputery biurowe. Zasadniczo migrowałbyś istniejącą instalację systemu Windows i dane z dysku twardego do nowego dysku. Producenci SSD oferują narzędzia do klonowania do tego zadania; Jednak narzędzia są nieco ograniczone.
- Narzędzia od Samsung und Sandisk
- Migracja danych Samsung
- Acronis True Image WD Edition
Wolfgang Sommergut ma ponad 20 -letnie doświadczenie w dziennikarstwie IT. Pracował również jako administrator systemu i jako konsultant techniczny. Dziś prowadzi niemiecką publikację WindowsPro.de.
- Jak zmapować napęd sieciowy z PowerShell – środa, 17 maja 2023
- Rozwiązywanie problemów brak sieci lub Internetu w stacji roboczej VMware – Czw, 4 maja 2023
- Resolve -Dnsname: nslookup dla PowerShell – pon, 1 maja 2023
Starsze komputery biurowe zwykle nie cierpią z powodu braku procesora lub wydajności graficznej, ale raczej dostęp do powolnych dysków sprawia, że rozpoczęcie okien i zastosowań jest testem cierpliwości. Przejście na tanie SSD konsumentów znacznie poprawia sytuację nawet na PCS z SATA II.
Narzędzia od Samsung und Sandisk
Samsung i Sandisk należą do największych producentów SSD. Oba oferują bezpłatne narzędzia do klonowania istniejących dysków. Są to wersje OEM znanych produktów tylko użyteczne z dyskami odpowiednich producentów.
Samsung korzysta z oprogramowania do migracji danych koreańskiej firmy Clonix (Download), a Sandisk zapewnia edycję Western Digital (WD) Acronis True Image (Pobierz).
Migracja danych Samsung
Możesz zainstalować narzędzie Samsung na dowolnym komputerze, nawet jeśli nie zawiera ono napędu od producenta. Ale po instalacji nalega na wybór dysku docelowego od Samsunga i nie zaakceptuje innych SSD.

Rozpocznij ekran migracji danych Samsung
Rzeczywisty proces klonowania jest w większości przypadków stosunkowo prosty. Jako pierwszy krok wybierasz dysk docelowy; Oprogramowanie automatycznie wybiera dysk źródłowy. To zawsze ten, na którym instalowany jest system Windows.

Migracja danych Samsunga określa dysk źródłowy; możesz wybrać tylko miejsce docelowe
Klonowanie czystych napędów danych nie jest możliwe. W następnym oknie dialogowym musisz tylko potwierdzić proces, a kopiowanie zaczyna się.

Klonowanie dysku twardego z trybem niestandardowym
Jako filtr możesz określić minimalny rozmiar pliku lub wybrać niektóre rozszerzenia pliku. Ogranicza to jednak podane rozszerzenia, więc nie możesz wykluczyć typowych guzlerów pamięci, takich jak wirtualne dyski twarde (VHD). Pominięcie całego folderu również nie będzie możliwe.

Jeśli dysk docelowy nie jest wystarczająco duży, musisz wykluczyć niektóre pliki z klonowania
Jeśli osiągnąłeś niezbędną redukcję objętości danych, następnym krokiem będzie podjęcie decyzji o napędzie docelowym. Następnie otrzymasz podsumowanie opcji, a następnie rozpoczniesz proces klonowania.
Acronis True Image WD Edition
Sandisk zapewnia wersję Acronis True Image 2016 do klonowania dysków na SSDS. Jest ograniczony do sprzętu producenta, ale oprócz klonowania zapewnia funkcje partycjonowania i tworzenia krążka awaryjnego.
Po zainstalowaniu oprogramowania kliknij narzędzia symbol i wybierz Dysk klonów Z poniższego okna dialogowego.

Lista funkcji prawdziwej obrazu, w tym operacja klonowania
Na koniec możesz aktywować tryb automatycznego lub ręcznego klonowania.

Ustawienie trybu klonu (ręczne lub automatyczne)
Jeśli wybierzesz tę drugą opcję, później będziesz musiał określić w dodatkowym oknie dialogowym, jak dostosować objętości na medium docelowym.
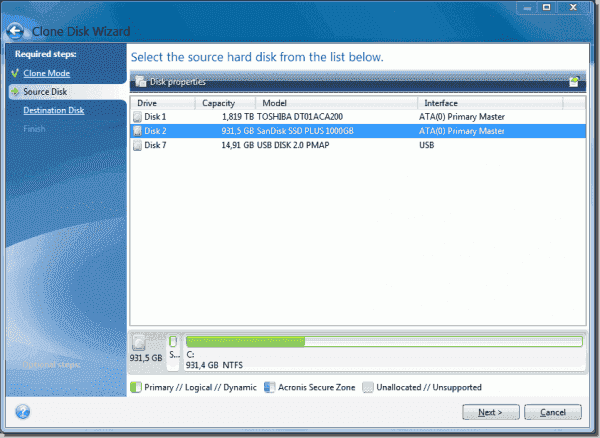
Wybór dysku twardego źródłowego do procesu klonowania
1. Co może zastąpić napęd dysku twardego (HDD) na napęd w stanie stałym (SSD) dla starszych komputerów biurowych?
Zastępując dysk twardy SSD, starsze komputery biurowe mogą doświadczyć lepszej wydajności, szczególnie pod względem prędkości uruchamiania.
2. Jakie są ograniczone narzędzia oferowane przez producentów SSD do klonowania istniejących dysków?
Producenci SSD, tacy jak Samsung i Sandisk, oferują bezpłatne narzędzia do klonowania istniejących dysków. Niektóre z tych narzędzi obejmują migrację danych Samsung i Acronis True Image WD Edition.
3. Czy migracja danych Samsung można zainstalować na dowolnym komputerze?
Tak, migracja danych Samsung może być zainstalowana na dowolnym komputerze, nawet jeśli nie zawiera dysk Samsung.
4. Jaki jest proces klonowania dysku za pomocą migracji danych Samsung?
Aby sklonować dysk za pomocą migracji danych Samsung, najpierw wybierzesz dysk docelowy, a oprogramowanie automatycznie wybierze dysk źródłowy. Proces klonowania można następnie potwierdzić i uruchomić.
5. Czy można klonizować czyste dyski danych za pomocą migracji danych Samsung?
Nie, klonowanie czystych napędów danych nie jest możliwe dzięki migracji danych Samsung. Oprogramowanie jest zaprojektowane specjalnie do klonowania dysku, na którym jest zainstalowany system Windows.
6. Jakie opcje są dostępne do filtrowania plików podczas procesu klonowania z migracją danych Samsung?
W celu filtrowania plików podczas procesu klonowania za pomocą migracji danych Samsung możesz określić minimalny rozmiar pliku lub wybrać niektóre rozszerzenia plików. Jednak nie można wykluczyć całych folderów.
7. Jakie funkcje ma Acronis True Image WD Edition oprócz klonowania?
Oprócz klonowania, Acronis True Image WD Edition zapewnia funkcje do podziału i tworzenia dyskusji awaryjnej.
8. Czy Acronis True Image Edition będzie używany z sprzętem dowolnego producenta?
Nie, Acronis True Image WD Edition jest ograniczony do sprzętu Sandisk.
9. Jak można ustawić tryb klonu w Acronis True Image WD Edition?
Tryb klonu w Acronis True Image Edition WD można ustawić na automatyczne lub ręczne.
10. Co należy ustalić w dodatkowym oknie dialogowym przy wyborze trybu klonowania ręcznego w Acronis True Image Edition?
W dodatkowym oknie dialogowym Przy wyborze trybu klonowania ręcznego w Acronis True Image Edition WD, należy określić regulację objętości na medium docelowym.
Pobierz oprogramowanie do klonowania Sandisk, aby migrować dane/system operacyjny (aktualizacja 2021)
Windows w końcu uruchomione, wszystko było w porządku. Ponownie podłączyłem SSDSD SSD, a szybkie rozjaśnienie mogłem zobaczyć kompletną kopię mojego C:.
Klonowe dyski twarde do SSDS z bezpłatnymi narzędziami od Samsunga i Sandisk
Zastąpienie dysku twardego (HDD) na napęd w stanie stałym (SSD) może przywrócić do życia nawet stare komputery biurowe. Zasadniczo migrowałbyś istniejącą instalację systemu Windows i dane z dysku twardego do nowego dysku. Producenci SSD oferują narzędzia do klonowania do tego zadania; Jednak narzędzia są nieco ograniczone.
- Narzędzia od Samsung und Sandisk
- Migracja danych Samsung
- Acronis True Image WD Edition
Wolfgang Sommergut ma ponad 20 -letnie doświadczenie w dziennikarstwie IT. Pracował również jako administrator systemu i jako konsultant techniczny. Dziś prowadzi niemiecką publikację WindowsPro.de.
Najnowsze posty Wolfgang Sommergut (patrz All)
- Jak zmapować napęd sieciowy z PowerShell – środa, 17 maja 2023
- Rozwiązywanie problemów brak sieci lub Internetu w stacji roboczej VMware – Czw, 4 maja 2023
- Resolve -Dnsname: nslookup dla PowerShell – pon, 1 maja 2023
Starsze komputery biurowe zwykle nie cierpią z powodu braku procesora lub wydajności graficznej, ale raczej dostęp do powolnych dysków sprawia, że rozpoczęcie okien i zastosowań jest testem cierpliwości. Przejście na tanie SSD konsumentów znacznie poprawia sytuację nawet na PCS z SATA II.
Narzędzia od Samsung und Sandisk
Samsung i Sandisk należą do największych producentów SSD. Oba oferują bezpłatne narzędzia do klonowania istniejących dysków. Są to wersje OEM znanych produktów tylko użyteczne z dyskami odpowiednich producentów.
Samsung korzysta z oprogramowania do migracji danych koreańskiej firmy Clonix (Download), a Sandisk zapewnia edycję Western Digital (WD) Acronis True Image (Pobierz).
Migracja danych Samsung
Możesz zainstalować narzędzie Samsung na dowolnym komputerze, nawet jeśli nie zawiera ono napędu od producenta. Ale po instalacji nalega na wybór dysku docelowego od Samsunga i nie zaakceptuje innych SSD.

Rozpocznij ekran migracji danych Samsung
Rzeczywisty proces klonowania jest w większości przypadków stosunkowo prosty. Jako pierwszy krok wybierasz dysk docelowy; Oprogramowanie automatycznie wybiera dysk źródłowy. To zawsze ten, na którym instalowany jest system Windows.

Migracja danych Samsunga określa dysk źródłowy; możesz wybrać tylko miejsce docelowe
Klonowanie czystych napędów danych nie jest możliwe. W następnym oknie dialogowym musisz tylko potwierdzić proces, a kopiowanie zaczyna się.
Sytuacja staje się bardziej skomplikowana, jeśli ilość danych na medium źródłowym jest większa niż miejsce na docelowym SSD. Następnie narzędzie automatycznie przechodzi do trybu niestandardowego, który pozwala wybrać pliki, których nie chcesz przesyłać.

Klonowanie dysku twardego z trybem niestandardowym
Jako filtr możesz określić minimalny rozmiar pliku lub wybrać niektóre rozszerzenia pliku. Ogranicza to jednak podane rozszerzenia, więc nie możesz wykluczyć typowych guzlerów pamięci, takich jak wirtualne dyski twarde (VHD). Pominięcie całego folderu również nie będzie możliwe.

Jeśli dysk docelowy nie jest wystarczająco duży, musisz wykluczyć niektóre pliki z klonowania
Jeśli osiągnąłeś niezbędną redukcję objętości danych, następnym krokiem będzie podjęcie decyzji o napędzie docelowym. Następnie otrzymasz podsumowanie opcji, a następnie rozpoczniesz proces klonowania.
Acronis True Image WD Edition
Sandisk zapewnia wersję Acronis True Image 2016 do klonowania dysków na SSDS. Jest ograniczony do sprzętu producenta, ale oprócz klonowania zapewnia funkcje partycjonowania i tworzenia krążka awaryjnego.
Po zainstalowaniu oprogramowania kliknij narzędzia symbol i wybierz Dysk klonów Z poniższego okna dialogowego.

Lista funkcji prawdziwej obrazu, w tym operacja klonowania
Na koniec możesz aktywować tryb automatycznego lub ręcznego klonowania.

Ustawienie trybu klonu (ręczne lub automatyczne)
Jeśli wybierzesz tę drugą opcję, później będziesz musiał określić w dodatkowym oknie dialogowym, jak dostosować objętości na medium docelowym.
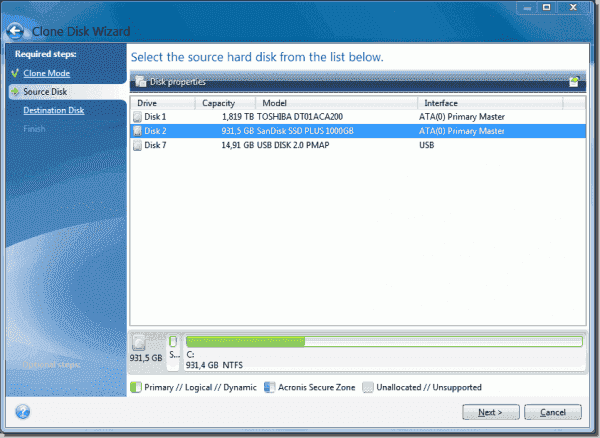
Wybór dysku twardego źródłowego do procesu klonowania
Teraz definiujesz napęd źródłowy i docelowy w dwóch kolejnych dialogach.
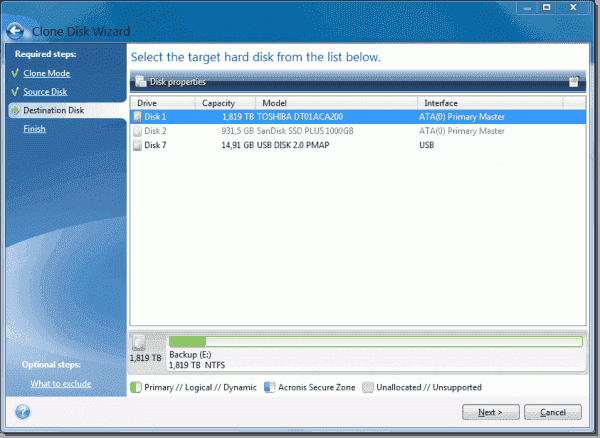
Wybór docelowego dysku twardego do klonowania
Jeśli wybrałeś tryb manualnego klonu, musisz teraz zdecydować o metodzie poruszania się. Możesz wybrać Proporcjonalny Jeśli chcesz dostosować partycje do wielkości SSD; Możesz jednak podjąć to jako 1: 1 (Jak jest) lub ręcznie dostosuj ustawienia.

Wybór sposobu przyjęcia partycji na dysk docelowy w prawdziwym obrazie
Jeśli wybrałeś metodę automatyczną, True Image wybiera Proporcjonalny Opcja bez potwierdzenia i pomija to okno dialogowe.
Subskrybuj biuletyn 4SYSOPS!
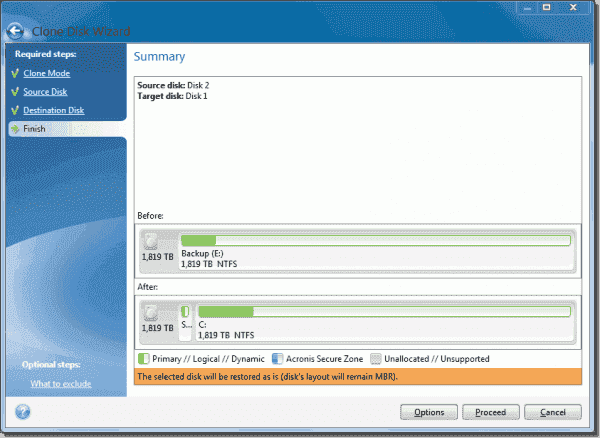
Przed rozpoczęciem procesu klonu widzisz podsumowanie wszystkich wybranych dysków
Podsumowanie wybranych dysków źródłowych i docelowych pojawia się po wykonaniu tego kroku i po potwierdzeniu komputer uruchamia się. Następnie uruchomi się w środowisku odzyskiwania Acronis i rozpocznie klonowanie HDD.
Pobierz oprogramowanie do klonowania Sandisk, aby migrować dane/system operacyjny (aktualizacja 2021)
Zamierzasz wymienić swój dysk twardy/dysk stałego. Ten przewodnik dotyczy również większości napędów w stanie stałym. Zapewnia proste instrukcje dotyczące uaktualnienia komputera pulpitu lub laptopa do Sandisk SSD. Sprawdź instrukcje zawarte w SSD, aby uzyskać więcej informacji.
Przygotowania – czego potrzebujesz przed rozpoczęciem klonowania Sandisk
Aby upewnić się, że możesz mieć udaną instalację SSD, musisz się przygotować przed rozpoczęciem. Będziesz potrzebować następujących rzeczy:
Wymagany sprzęt
1. Kabel danych SATA
2. 3.5-calowy adapter montażowy i śruby
3. Śrutkodawca Phillips

Wymagane oprogramowanie do klonowania Sandisk
Qiling Backup, renomowany dysk i tworzenie kopii zapasowych partycji oraz oprogramowanie do klonowania są teraz wybrane jako najlepsze oprogramowanie do klonowania SSD Sandisk SSD, a także oprogramowanie do migracji danych Sandisk SSD SSD. Jest to zalecane jako najlepsze przez zwykłych klientów i edytorów witryn wiarygodnych recenzji, takich jak CNET, PCWORLD, TOPTENREVIEWS.
Powszechnie używane produkty SSD Sandisk, w tym głównie Sandisk Extreme Pro SSD (240GB-960GB), przenośny SSD Sandisk Extreme 900 (480GB-1.92 TB), Sandisk Ultra II SSD (120 GB-960GB), Sandisk Ultra II MSATA SSD (128 GB-512GB), Sandisk Extreme 510 Przenośne SSD (480 GB) i Sandisk Extreme 500 Portable SSD (120GB-480GB), może zastosować oprogramowanie swobodnie, podobnie jak oprogramowanie do poparcia SANDISK do 16TB do 16TB SSD (120 GB.
1 – Podłącz Sandisk SSD do komputera
Pierwszą rzeczą, którą musisz zrobić, to podłączyć Sandisk SSD do komputera w celu sklonowania danych.
Krok 1. Użyj śrubokręta, aby usunąć obudowę komputera.
Krok 2. Podłącz Sandisk SSD do komputera za pomocą kabla SATA.

Krok 3. Uruchom ponownie komputer i otwórz „Zarządzanie dyskem”, kliknij prawym przyciskiem myszy nowy dysk i wybierz „Zainicjuj dysk”.
Musisz zainicjować swój dysk SSD do tego samego stylu partycji, co bieżący dysk systemowy (MBR lub GPT). Jeśli twój dysk SSD nie jest nowy, możesz przekonwertować go na GPT lub MBR.
2 – Jak sklonować HDD/SSD do Sandisk SSD
Następnie musisz sklonować istniejący dysk twardy (dane lub system operacyjny) do nowego SSD Sandisk SSD. Proces ten jest taki sam dla komputerów stacjonarnych i notatników. Zazwyczaj wykonuje się go w czterech krokach:
- Uruchom aplikację klonowania
- Wykonaj kroki, aby rozpocząć proces klonowania
- Wybierz napęd/dysk „źródło” (napęd wewnętrzny komputera)
- Wybierz dysk „docelowy” (SSD)
Będziemy korzystać z oprogramowania do tworzenia kopii zapasowych i odzyskiwania oprogramowania HDD do Sandisk SSD. Śledź przewodnik krok po kroku.
Krok 1. Uruchom kopię zapasową Qiling i wybierz „klon”.

Krok 2. Wybierz dysk źródłowy, który zamierzasz sklonować. Tutaj wybierz dysk twardy. Kliknij Następny”.

Krok 3. Wybierz dysk docelowy. Tutaj wybierz SSD. Aby w dużej mierze poprawić wydajność SSD po klonowaniu, wykonaj jeszcze jeden wybór.

Krok 4. Podgląd układ dysku i kliknij „Przejdź”. Zwykle zajmuje trochę czasu, aż oprogramowanie sklonuje twardą dysk twardy w zależności od wielkości dysku źródłowego.
Możesz zaznaczyć opcję „Optymalizuj dla SSD”.

3 – Jak odinstalować i wymienić dysk twardy na Sandisk SSD
Po sklonowaniu HDD do Sandisk SSD, musisz zastąpić swoją starą napęd na SSD. Aby zainstalować dysk SSD na komputerze stacjonarnym, wykonaj następujące kroki.
Jeśli Twój komputer ma 2.5-calowa zatoka napędowa, nie będziesz musiał instalować 3.5-calowy adapter montażowy.
Krok 1. Wyłącz komputer i odłącz kabel zasilający.
Krok 2. Otwórz skrzynkę komputerową stacjonarną.
Krok 3. Znajdź istniejący dysk twardy. Odłącz kabel danych SATA i kabel zasilający SATA od istniejącego dysku twardego i zdejmij napęd z zatoki.
Krok 4. W większości komputerów stacjonarnych przed zainstalowaniem SSD, najpierw musisz zainstalować go w 3.5-calowy adapter montażowy.
Krok 5. Zainstaluj Sandisk SSD w zatoce napędowej komputera i podłącz kabel danych SATA i kabel zasilający SATA.
Następnie możesz uruchomić komputer. Jeśli migrowałeś Windows 10 do SSD, uruchom z SSD po uruchomieniu komputera.
Jak tworzyć tworzenie kopii zapasowych plików przed sformatowaniem w systemie Windows 10/8/7 PC, laptopie lub zewnętrznym dysku twardym
Choć tak proste jak 123 z charakterystycznymi funkcjami „tworzenia kopii zapasowych”, które są zaprojektowane wyłącznie do napędu/partycji, systemu, plików i e -maili, niektóre z was mogą nadal wędrować wieloma szczegółami. Dlaczego więc nie dowiedzieć się odpowiedzi przed zainicjowaniem pierwszej kopii zapasowej przed sformatowaniem?
Komputer kopii zapasowej przed sformatowaniem FAQ:
1. Gdzie mogę zapisać duże kopie zapasowe komputerowe?
To zależy od Ciebie, ponieważ oprogramowanie pozwala wybrać lokalizację tworzenia kopii zapasowych, w tym fizyczny dysk twardy, zdejmowany dysk twardy, dysk sieciowy, NAS lub chmur.
2. Czy powinienem wykonać kopię zapasową folderu AppData?
Folder AppData zawiera ustawienia aplikacji, pliki i dane specyficzne dla aplikacji na komputerze Windows. Ponieważ sformatowanie komputera zwykle rozwiązuje problem z zamrażaniem komputera, awarii, uszkodzeń wirusowych lub opóźnień i ma na celu przyspieszenie komputera, dobrze jest mieć system operacyjny, a także ten ukryty, ale krytyczny folder utworzony razem i przywrócić system operacyjny z powrotem.
Przydatne wskazówki dotyczące korzystania z oprogramowania Sandisk Clone
- Aby osiągnąć Sandisk SSD Clone i system systemu operacyjnego, migracja danych, oto kilka wskazówek, które mamy nadzieję, że przeczytasz uważnie. Twój SSD SANDisk może być dyskiem źródłowym lub dyskiem docelowym.
- Jeśli oryginalny dysk twardy zawiera partycję systemową, zaznacz opcję „Wyłącz komputer po zakończeniu operacji”. Oprogramowanie automatycznie wyłączy komputer po zakończeniu klonu.
- Aby usunąć dysku źródłowy lub dysk docelowy z komputera, aby komputer startował normalnie, jeśli dysk źródłowy zawiera partycję rozruchową.
- Jeśli chcesz uruchomić z dysku docelowego, zalecamy wymianę dysku źródłowego na dysku.
- Jeśli komputer nie uruchomi się z dysku.
- Jeśli zdecydujesz się sklonować ukrytą partycję, sklonowany zostanie nie pominięty.
- Duży dysk twardy można sklonować do małego dysku twardego, o ile pojemność docelowego dysku twardego jest równa lub większa niż używana przestrzeń oryginalnego dysku twardego.
Wniosek
Oprogramowanie do tworzenia kopii zapasowych dysku qilingowych to potężne narzędzie do klonowania dla Sandisk SSD, które obsługuje wszystkie edycje systemu Windows, w tym system Windows 7/8/8.1/10. Możesz również użyć go do tworzenia kopii zapasowych plików lub systemów do poszukiwanych miejsc.
Powiązane artykuły
- 7 Najlepsze bezpłatne oprogramowanie do obrazowania dla systemu Windows 10/8/7
- Jak tworzyć tworzenie kopii zapasowych plików przed sformatowaniem w systemie Windows 10/8/7 PC i laptopie
- Jak utworzyć awaryjny dysk Winpe w systemie Windows 10/8/7 [2021 NOWY]
- Jak klonować dysk twardy serwera na systemie Windows Server 2019/2016/2012
- 2021 Top płatne/bezpłatne oprogramowanie do klonowania dysku na dysku klonowym
- Jak duchowego dysku twardego w systemie Windows 10
Dysk twardy klonu do Sandisk SSD [2023]
Szukam oprogramowania do tworzenia kopii zapasowych danych w czasie rzeczywistym, aby sklonować dysk twardy do Sandisk SSD? Następnie ten artykuł jest twoim przewodnikiem, aby znaleźć ciągłe oprogramowanie do tworzenia kopii zapasowych danych, które zawiera wyjątkowe narzędzie do tworzenia kopii zapasowych w czasie rzeczywistym.
Amy Dennis
10 kwietnia 2023 • Złożony do: Weź kopię zapasową danych • Sprawdzone rozwiązania
Miałem problemy z klonowaniem mojego starego twardego twardości do mojego nowego Sandisk 480 GB SSD. Oryginalny klon za pomocą zalecanego oprogramowania Sandisk nie wydawał się niczego kopiować. Próbowałem uruchomić z usuniętym twardym twardym twardym dyskami dysku i zamontowany na jego miejscu i otrzymałem komunikat o błędzie. Od czasu włożenia dysku twardego z powrotem i umieszczania SSD z powrotem w zewnętrznej obudowie napędu, którego również użyłem do próbki, pulpit SSD Sandisk SSD wskazuje.
Od tego czasu próbowałem klonować z różnym różnym wolnym oprogramowaniem, ale wydaje się, że nic nie jest w stanie rozpocząć procesu klonowania. Od oglądania kilku filmów, myślę, że może to mieć coś wspólnego z rozmiarem partycji. Próbowałem teraz zmniejszyć dysk C za pomocą Windows Disk Management. Chociaż system operacyjny ma tylko około 130 GB, pozwoliło mi to zmniejszyć tę objętość do 480 GB, która jest nadal większa niż 447 GB dostępna na dysku.
Czy ktoś może pomóc? Czy ktoś wie, dlaczego ta partycja wciąż zajmuje znacznie więcej miejsca, niż się wydaje?
Mówi się, że klon dla dysku twardego jest procesem, w którym tworzysz dokładną kopię i.mi. duplikat wszystkich plików i systemów plików zapisanych na dysku. Jest to forma ciągłego tworzenia kopii zapasowej plików, ponieważ proces jest inicjowany, gdy tylko uruchomisz urządzenie lub może odbywać się zgodnie z harmonogramem, który szkicował urządzenie. Duplikat można utworzyć na innym urządzeniu lub bezpośrednio na SSDSK SSD Oprogramowanie do tworzenia kopii zapasowych Sandisk SSD. W tym artykule wyjaśniono wszystkie fakty i techniki za darmo w czasie rzeczywistym.
Klonowanie dysku twardego do Sandisk SSD jest łatwe przy pomocy Oprogramowanie do migracji Sandisk SSD. Teraz pytanie brzmi: dlaczego nawet musisz sklonować swój dysk twardy? Jako odpowiedź na to pytanie, tworzenie kopii zapasowej w postaci klonu, jest ważne, aby zapisać dane z wszystkich form utraty danych. W takich warunkach, jak dysk twardy, zabraknie pojemności, złe sektory napędu, napęd jest przestarzały, we wszystkich takich scenariuszach, czujesz potrzebę zastąpienia napędu Sandisk. Podczas zmiany systemu operacyjnego Windows na konwencjonalny dysk twardy, jest dość powolnym procesem. Ale z pomocą Oprogramowanie do tworzenia kopii zapasowych Sandisk, Możesz sklonować swoją jazdę w mgnieniu oka. W tym artykule dotyczy metody klonowania i powodów, dla których musisz sklonować swój jazda. Oto tematy, które zostaną szczegółowo omówione.
- Część 1: O Sandisk SSD
- Część 2: Dlaczego potrzebujesz oprogramowania do migracji danych Sandisk?
- Część 3: Jak migrować HDD do Sandisk SSD (w tym system operacyjny i dane)?
Część 1: O Sandisk SSD
Ssd i.mi. Napęd w stanie stałym jest znacznie lepszy niż tradycyjny dysk twardy, jeśli chodzi o kompatybilność z systemem systemu Windows. Od wydajności do funkcjonalności jest to ostateczny wybór do zastąpienia wszystkich dysków i zapewnia lepsze wrażenia użytkownika. Z różnymi seriami, SDD jest dostępny w przenośnym SSD Sandisk Extreme 900/510/500, 2.5” Wewnętrzna Sandisk Ultra II/Extreme Pro/Plus/Ready Cache SSD i Sandisk Ultra II MSATA SSD dla formy MSATA. Jeśli chodzi o klonowanie, możesz łatwo sklonować tradycyjny dysk do SSD, wszystko, czego potrzebujesz Oprogramowanie do tworzenia kopii zapasowych Sandisk SSD To działa jako ciągłe oprogramowanie do tworzenia kopii zapasowych danych. Oto niektóre z profesjonalistów, które można wykorzystać podczas przekazywania lub migracji danych z tradycyjnego dysku twardego.
- Jeśli twój tradycyjny dysk twardy przenosi partycję systemową, to w oknie polecenia sprawdź opcję I.mi. Wyłącz komputer po zakończeniu operacji. Po zakończeniu klonu oprogramowanie wyłączy urządzenie, a po ponownym uruchomieniu użyjesz sklonowanej wersji dysku twardego.
- W przypadku, gdy Twój dysk źródłowy zawiera dowolną partycję rozruchową, to’lepiej usunąć dysku źródłowy lub docelowy, aby urządzenie było normalne.
- Zastąpienie dysku źródłowego dysku docelowym jest obowiązkowe, jeśli uruchamiasz się z dysku docelowego.
- Jeśli sklonowana wersja dysku docelowego nie działa normalnie, musisz sklonować dysk źródłowy osobno na innym dysk z tym samym interfejsem HDD.
- W sklonowanej wersji dysku twardego wszystkie ukryte partycje po sklonowaniu zostaną nieudane.
- Możesz sklonować dużą jazdę do małego napędu, o ile pojemność jest wystarczająco duża w porównaniu z przestrzenią zajmowaną przez oryginalny dysk twardy.
Część 2: Dlaczego potrzebujesz oprogramowania do migracji danych Sandisk?
Aby uzyskać lepszą wydajność, jeśli chodzi o dysk twardy, tradycyjny dysk twardy po zastąpieniu Sandisk SSD, pierwszą rzeczą jest migracja danych ze starego dysku do nowego. Ten proces migracji może być powolny. Ale kiedy używasz Sandisk SSD, możesz użyć oprogramowania do tworzenia kopii zapasowych Sandisk SSD. Klonowanie to proces, którego możesz użyć do migracji wszystkich danych ze starszego dysk do nowego bez utraty danych. Pomija również proces ponownej instalacji, a nie działać jako źródło odbudowy. Wszystko, czego potrzebujesz, to niezawodne i szybko działające oprogramowanie do tworzenia kopii zapasowych danych. W celu migracji danych podłącz zarówno dysku źródłowy, jak i docelowy z urządzeniem. Jeśli urządzenie przenosi dwie zatoki napędowe, masz opcję zainstalowania SSD na urządzeniu. W innych przypadkach możesz zewnętrznie podłączyć SSD z urządzeniem za pomocą kabla USB lub SATA. Po podłączeniu urządzenia do SSD, następnie musisz zainstalować oprogramowanie do klonowania, aby utworzyć klon.
Część 3: Jak migrować HDD do Sandisk SSD (w tym system operacyjny i dane)?
Gdy znasz faktyczne powody klonowania dysku twardego, aby Sandisk SSD, w tym system operacyjny i inne pliki i systemy plików, następnym krokiem jest wiedzieć, jak kontynuować technikę klonowania. Sandisk nie zawiera narzędzia do zarządzania dyskami do kierowania SSD, wszystkie dane można migrować za pomocą wspólnej procedury kopii i wklejania. Pod tym względem oprogramowanie aplikacji zewnętrznej i.mi. Oprogramowanie do tworzenia kopii zapasowych danych w czasie rzeczywistym jest umową do pękania. Wondershare Ubackit to ten na liście.
Krok 1 Uruchom i zainstaluj Wondershare Ubackit
Po pobraniu i zainstalowaniu Wondershare Ubackit na komputerze uruchom program i znajdź opcję klonu dysku z paska bocznego.

Krok 2 Wybierz dysk twardy do klonowania
Z listy dostępnych dysków po prostu wybierz dysk do kopii zapasowej (jak C/D/E/F) i kliknij “Wybierać” przycisk.

Krok 3 Wybierz Sandisk SSD jako miejsce docelowe tworzenia kopii zapasowych
Aby sklonować pliki do Sandisk, musisz wybrać jedną kartę SSD Sandisk jako miejsce docelowe klonu na tym etapie. I upewnij się, że napęd ma wystarczająco dużo miejsca, aby załadować cały dysk.

Krok 4 Uzupełnij proces klonowania
Po kliknięciu przycisku klonów będzie wyskakujące okienko z prośbą o potwierdzenie procesu klonu dysku. Kliknij Kontynuuj i poczekaj kilka sekund lub minut, aby Ubackit ukończyć proces klonu dysku. Aplikacja wyświetli postęp procesu klonu dysku na ekranie.

Ostatecznie Ubackit poinformuje Cię po zakończeniu klonu dysku HDD. Następnie możesz przeglądać, przywrócić i zarządzać tworzeniem kopii zapasowej z deski rozdzielczej Ubackit.

Stąd Oprogramowanie do tworzenia kopii zapasowych Sandisk SSD Pomaga stworzyć klon dla zwykłego dysku twardego. W tym artykule wyjaśniono wszystkie możliwe aspekty dotyczące tego, dlaczego potrzebujesz potrzeby sklonowania dysku twardego. W tym celu Wondershare Ubackit Professional to oprogramowanie aplikacji zewnętrznych, które pomaga stworzyć klon na swoim SSD. Korzystając z tego oprogramowania, możesz sklonować wszystkie pliki, systemy plików, sektory i system systemu Windows na SSD i pomija wysiłek ponownej instalacji. Następnym razem, gdy dysk twardy stwarza jakikolwiek problem techniczny i czujesz, że go wymieniasz. Musisz tylko śledzić technikę klonowania, aby przywrócić dane na SSD.
Usługi tworzenia kopii zapasowych danych
- Windows 10 Backup
- Kopia zapasowa systemu Windows 8
- Najlepsze oprogramowanie do synchronizacji plików
- Kopia zapasowa sterownika
- Kopia zapasowa karty SD
- Najlepsza przyrostowa kopia zapasowa
- Automatyczna kopia zapasowa OneDrive
- Kopia zapasowa CMD
- Zewnętrzna kopia zapasowa dysku twardego
- Oprogramowanie do tworzenia kopii zapasowych dysku twardego
- Przesuń pliki z dysku C do D Napęd
- Najlepszy zapasowy dysk twardy
- MAC Backup ICloud
- Rozwiązania tworzenia kopii zapasowych MAC
- Top Mac Hard Drive Backup Softwares
- Tworzenie kopii zapasowych plików OneDrive na napęd zewnętrzny
- Zdjęcia kopii zapasowej na Dysku Google
- Synchronizuj pliki poza folderem Dropbox
- ICloud Drive Nie synchronizuje się w systemie Windows 10
- STACJA SYNOLOGII
- Synchronizuj lokalne foldery z OneDrive
Zestaw aktualizacji notebooków Sandisk, SDSSD-UPG-G25, Czarny

Recenzje klientów, w tym oceny Gwiazdy Produktu, pomagają klientom dowiedzieć się więcej o produkcie i zdecydować, czy jest to dla nich odpowiedni produkt.
Aby obliczyć ogólną ocenę gwiazdy i procentową awarię według gwiazdy, Don my Don’t Użyj prostej średniej. Zamiast tego nasz system rozważa takie rzeczy, jak najnowsza recenzja i jeśli recenzent kupił przedmiot na Amazon. Analizuje także recenzje w celu weryfikacji wiarygodności.
Najlepsza pozytywna recenzja
Pan Nicholas’s Wigston
5.0 na 5 gwiazdek Uff, to działa
Recenzowane w Wielkiej Brytanii ���� 26 kwietnia 2023
Nigdy wcześniej tego nie robiłem, świetny produkt, chociaż trochę wiedzy techniczne pomaga.
Kilka filmów online pomoże, jeśli nie masz pewności, co robisz.
Przesyłać dane, zamień napęd na łatwy
Najważniejsza recenzja krytyczna
3.0 na 5 gwiazdek Może być warte wytrwałości
Recenzowane w Wielkiej Brytanii ���� 8 listopada 2019
Całkowicie zgadzam się z większością innych komentarzy.
Nieświadomy linku obejścia dostarczonego przez Greatbrit w jego recenzji dostałem ten sam błąd, próbując zainstalować oprogramowanie, więc szukałem gdzie indziej dla bezpłatnego oprogramowania klonowego. Na satelicie W10 Toshiba, system operacyjny w ogóle nie rozpoznałby dysku, ostatecznie musiałem użyć zarządzania dysku (prosta funkcja systemu Windows, Google, aby), aby zainicjować i umieścić na nim podstawową partycję BEFFORE.
Więc powód, dla którego być może wytrwałość?
Próbowałem trzech bezpłatnych narzędzi do klonowania – EATE US TODO, MACRIUM Reflect i Aomei Buckupper. Pierwsze dwaj odmówili klonowania, ponieważ mój dysk twardy wynosił 1 TB, a SSD miał tylko 240 GB. Aomei klonował i wydawał się zakończyć z powodzeniem, ale nowy napęd odmówił uruchomienia, pomimo Google i próbowania różnych nieudanych poprawek BIOS.
Wracając do Amazon, aby przeszukać pytania i recenzje i recenzje zdałem sobie sprawę, że mogę uruchomić oprogramowanie Sandisk/WA. Uruchomił poprawkę, uruchomił oprogramowanie, sklonował i dopasował dysk i wszystko dobrze! Po raz pierwszy, szybkie i używając tylko domyślnych ustawień w oprogramowaniu
Być może jeśli masz Sandisk lub WA SSD, ich oprogramowanie jest prawdopodobnie najlepsze w użyciu, z wyżej wymienioną poprawką oczywiście. Nie widzę potrzeby tego pakietu aktualizacji. Tańsze, ale dobrze recenzowane adaptery SATA na USB, a oprogramowanie oraz nieco lepsze instrukcje można pobrać z Sandisk
1 267 całkowitych ocen, 481 z recenzjami
W tej chwili było problem z filtrowaniem problemów. Spróbuj ponownie później.
Ze Zjednoczonego Królestwa
Pan Nicholas’s Wigston
Recenzowane w Wielkiej Brytanii ���� 26 kwietnia 2023
Nigdy wcześniej tego nie robiłem, świetny produkt, chociaż trochę wiedzy techniczne pomaga.
Kilka filmów online pomoże, jeśli nie masz pewności, co robisz.
Przesyłać dane, zamień napęd na łatwy
Pokazanie 0 komentarzy
W tej chwili wystąpił problem z załadowaniem komentarzy. Spróbuj ponownie później.
Recenzowane w Wielkiej Brytanii ���� 4 maja 2018 r
To był podrzucenie między jedną gwiazdą a pięcioma gwiazdkami, ale daję jej pięć w nadziei, że przeczytasz to, zanim pójdziesz po polowaniu na inne oprogramowanie do klonowania, a co gorsza, płacąc za jedno.
Podobnie jak wszystkie recenzje One Star, napotkałem ten sam problem pobierania Acronis, mówiąc, że nie może znaleźć dysku Sandisk (lub zachodniego cyfrowego), a następnie nagle kończy się. I jak wszyscy inni, pobrałem bezpłatne oprogramowanie do klonowania, w moim przypadku Easeus, który był koszmarem, nie tylko nie działał, ale także rozbiłem komputer i powodując poważną panikę, gdy czekałem, aż odzyskam się.
Potem rozmawiałem z Sandisk, a facet wsparcia dość szybko mnie uporządkował i wysłał ten link:
Prawidłowo ostrzegł mnie, że kiedy go uruchomisz, po prostu miga wiadomość na milisekund, ale wykonało to zadanie, a ja byłem w stanie zainstalować i uruchomić oprogramowanie Acronis Software.
Dlaczego nie wspominają o tym na stronie Sandisk? Nie wiem.
Oto kilka wskazówek na temat uruchamiania oprogramowania:
1) Po skonfigurowaniu dysków źródłowych i docelowych musi ponownie uruchomić system Windows. Ponowne uruchomienie zajęło ponad dwie minuty, więc nie panikuj i zamykaj ostatnią ostatnią aplikację, która ją trzyma, w końcu zamknie.
2) Po rozpoczęciu klonowania zobaczysz pasek stanu. Mój pozostawał nieruchomo przez ponad dziesięć minut, zanim w końcu zaczął pokazywać zieloną linię postępu. Więc nie panikuj, bądź cierpliwy.
3) Niezazorowałem pudełko „wyłącz komputer po zakończeniu”. DUŻY BŁĄD. Klonowanie o pojemności 500 GB poszło bardzo szybko, około godziny, ale potem próbowało załadować system Window. Wypróbowałem opcję „ładuj system Windows” i przeszła przez tę samą pętlę. Przy trzeciej próbie, myśląc, że mam uszkodzony dysk C: w końcu zrobiłem opcję „wyłącz”, a następnie ponowne uruchomienie działało dobrze (ale niesamowicie powolne).
Windows w końcu uruchomione, wszystko było w porządku. Ponownie podłączyłem SSDSD SSD, a szybkie rozjaśnienie mogłem zobaczyć kompletną kopię mojego C:.
Tak, tak, działa fantastycznie, kiedy to działa. Dokumentacja to bzdura.Mam tylko nadzieję, że nigdy nie będę musiał próbować uruchamiania z SSD.


