Jak skanować dokumenty za pomocą telefonu Samsung Galaxy
Streszczenie:
1. Dziś łatwo jest skanować dokumenty bezpośrednio z telefonu Samsung Galaxy.
2. Niezależnie od tego, czy masz nowszy model, taki jak A53 5G lub A33 5G lub starszy model, taki jak A32 5G lub A13, kroki do skanowania dokumentu są proste.
3. Możesz skanować dokumenty za pomocą aplikacji aparatu, aplikacji MS Office, aplikacji Google Drive lub aplikacji zewnętrznej.
4. Istnieją również opcje wyodrębnienia tekstu ze zeskanowanych dokumentów i ich adnotacji.
5. Przygotowanie telefonu i posiadanie niezbędnych aplikacji to jedyne wymagania.
6. Dokumenty skanujące z aparatem jest tak proste, jak wyrównanie dokumentu, stukanie w skanowanie i zapisanie wyników.
7. Aplikacja MS Office oferuje wygodną opcję skanowania wielu stron i zapewnia dodatkowe funkcje edycji.
8. Aplikacja Dysku Google umożliwia również skanowanie dokumentów i zapisywanie ich bezpośrednio na koncie Dysku Google.
9. Jeśli wolisz, możesz użyć aplikacji skanowania zewnętrznego z dodatkowymi funkcjami i opcjami dostosowywania.
10. Przy tak wielu dostępnych opcjach możesz łatwo zdigitalizować dokumenty papierowe i uczynić je udostępnianiem i łatwo dostępnymi.
Pytania:
- Jak mogę skanować dokumenty za pomocą telefonu Samsung Galaxy?
Istnieje wiele sposobów skanowania dokumentów za pomocą telefonu Samsung Galaxy. Możesz użyć aplikacji Camera, MS Office, aplikacji Drive Google lub aplikacji innych firm. Każda opcja oferuje własny zestaw funkcji i możliwości. - Czy mogę skanować wiele stron za pomocą telefonu Samsung Galaxy?
Tak, możesz skanować wiele stron za pomocą telefonu Samsung Galaxy. Aplikacja MS Office jest szczególnie przydatna do szybkiego i łatwego skanowania wielu stron. - Czy mogę wyodrębnić tekst ze zeskanowanych dokumentów za pomocą mojego telefonu Samsung Galaxy?
Tak, możesz wyodrębnić tekst ze zeskanowanych dokumentów za pomocą telefonu Samsung Galaxy. Aplikacje takie jak Abbyy Finereader PDF oferują tę funkcjonalność i obsługują wiele języków. - W jakich formatach plików mogę zapisać zeskanowane dokumenty?
Możesz zapisać zeskanowane dokumenty w różnych formatach plików, w zależności od używanej aplikacji. Wspólne formaty plików obejmują PDF, JPEG i PNG. - Czy mogę adnotować zeskanowane dokumenty na moim telefonie Samsung Galaxy?
Tak, możesz adnotować skanowane dokumenty na swoim telefonie Samsung Galaxy. Aplikacje takie jak Abbyy Finereader PDF oferują narzędzia do adnotacji, które pozwalają dodawać notatki i komentarze do dokumentów. - Czy na moim telefonie Samsung Galaxy jest bezpłatna aplikacja do skanowania?
Tak, na telefonie Samsung Galaxy dostępne są bezpłatne aplikacje do skanowania. Na przykład Abbyy Finereader PDF ma bezpłatną wersję, która pozwala skanować dokumenty w wielu językach. - Czy mogę uaktualnić do pro wersji aplikacji skaningowej?
Tak, w przypadku niektórych aplikacji, takich jak Abbyy Finereader PDF, masz możliwość aktualizacji do wersji pro. Wersja Pro zazwyczaj oferuje dodatkowe funkcje i możliwości. - Czy mogę skanować odręczny tekst z moim telefonem Samsung Galaxy?
Tak, możesz skanować odręczny tekst za pomocą telefonu Samsung Galaxy. Aplikacje takie jak Abbyy Finereader PDF obsługują zarówno drukowany, jak i odręczny tekst w różnych językach. - Jakie inne funkcje oferuje aplikacja MS Office?
Oprócz dokumentów skanowania aplikacja MS Office oferuje szereg funkcji i narzędzi do tworzenia i edytowania dokumentów. Integruje się z innymi aplikacjami Microsoft Office i umożliwia dostęp do plików z dowolnego miejsca. - Czy mogę zapisać zeskanowane dokumenty na moim koncie Dysku Google?
Tak, możesz zapisać zeskanowane dokumenty bezpośrednio na swoim koncie Drive za pomocą aplikacji Drive Drive. Ułatwia to dostęp i udostępnianie zeskanowanych dokumentów na urządzeniach. - Czy istnieją jakieś szczególne wymagania dotyczące skanowania dokumentów z moim telefonem Samsung Galaxy?
Głównym wymogiem skanowania dokumentów z Samsung Galaxy telefonem jest zainstalowanie niezbędnych aplikacji. W zależności od wybranej aplikacji możesz również potrzebować konta Microsoft lub aplikacji skanowania stron trzecich. - Czy mogę edytować zeskanowane dokumenty po ich uratowaniu?
Tak, możesz edytować zeskanowane dokumenty po ich uratowaniu. Wiele aplikacji skanujących, w tym MS Office App i Abbyy Finereader PDF, oferuje funkcje edycji, takie jak uprawy, obracanie i dodawanie adnotacji. - Jak mogę udostępnić zeskanowane dokumenty z mojego telefonu Samsung Galaxy?
Możesz udostępniać zeskanowane dokumenty z telefonu Samsung Galaxy na różne sposoby. Możesz używać aplikacji takich jak Gmail lub inne aplikacje do przesyłania wiadomości, aby wysyłać dokumenty za pośrednictwem poczty elektronicznej lub udostępniać je bezpośrednio innym. - Jakie są aplikacje skaningowe zewnętrznych dostępnych dla mojego telefonu Samsung Galaxy?
Dla telefonu Samsung Galaxy dostępnych jest kilka aplikacji skaningowych innych firm. Niektóre popularne opcje obejmują CamScanner, Adobe Scan i Microsoft Office obiektyw. - Czy mogę uzyskać dostęp do moich zeskanowanych dokumentów offline?
Tak, możesz uzyskać dostęp do zeskanowanych dokumentów offline, jeśli zapiszesz je w pamięci urządzenia lub użyć aplikacji obsługującej dostęp offline, taką jak Google Drive. - Czy dokumenty skanujące z moim Samsung Galaxy jest bezpiecznym telefonem?
Bezpieczeństwo zeskanowanych dokumentów zależy od używanej aplikacji i sposobu obsługi dokumentów. Ważne jest, aby wybrać renomowane aplikacje i podjąć niezbędne środki ostrożności podczas udostępniania lub przechowywania poufnych informacji.
Jak skanować dokumenty za pomocą telefonu Samsung Galaxy
Jako alternatywa lub jeśli chcesz skanować dokumenty w wielu językach, Abbyy Finereader PDF ma bezpłatną wersję, która jest łatwa w użyciu. Możesz skanować zarówno drukowany, jak i odręczny tekst w 193 językach, z obsługą 12 formatów plików, a nawet narzędzia do adnotacji do dodawania notatek do dokumentów, idealne na spotkania. Istnieje również opcja aktualizacji do wersji Pro, która dodaje jeszcze więcej funkcji.
Czy Samsung ma skaner dokumentów
Оjed
Ыы зарегистрир John. С помощю этой страницы ыы сожем оRipееделить, что запросы оRтравляете имено ыы, а не роvert. Почем это могло пRроизойиS?
Эта страница отображается тех слччаях, когда автоматическими системамgz которые наршают усовия исполззования. Страница перестанеura. До этого момента для исползования слжжж Google неоtoś.
Источником запросов может слжить ведоносное по, подкbarów. ыылку заRzy. Еarag ы исползеете общий доступ и интернет, проблема может ыть с компюююеyn с таким жж жж жесом, кк у комszczeюююе000. Обратитеunks к соем системном адинистратору. Подроlit.
Проверка по слову может также появаятьenia, еaсли ы водите сложные ззапры, оind обычно enia оиизи инenia оtoś еами, или же водите заlektora.
Jak skanować dokumenty za pomocą telefonu Samsung Galaxy

Dawno minęły czasy, w których skaner zewnętrzny był zobowiązany do przekształcenia dokumentów papierowych w cyfrowe, możliwe do udostępniania formaty. Dziś łatwo jest skanować dokumenty bezpośrednio z telefonu Samsung Galaxy. Niezależnie od tego, czy jesteś dumnym właścicielem najnowszych telefonów Samsung Galaxy A53 5G lub A33 5G, czy posiada starszy telefon z serii A, taki jak A32 5G lub A13, kroki do skanowania dokumentu są proste. Czytaj dalej, a pokażemy, jak skanować dokumenty za pomocą telefonu Samsung Galaxy.
- Dokumenty skanujące za pomocą aparatu
- Dokumenty skanujące z aplikacją MS Office
- Dokumenty skanujące za pomocą aplikacji Drive Google
- Wyodrębnienie tekstu ze zeskanowanego dokumentu za pomocą aparatu
- Dokumenty skanujące za pomocą aplikacji zewnętrznej
Zalecane filmy
Trudność
Czas trwania
10 minut
Czego potrzebujesz
- Samsung Galaxy A Series
- Dokumenty papierowe do skanowania
- Aplikacja skanowania stron trzecich (opcjonalnie)
Dokumenty skanujące za pomocą aparatu
Skanowanie dokumentów za pomocą telefonu Galaxy nie może być łatwiejsze, od rachunków po dokumentację. Po prostu wykonaj proste kroki poniżej:
Krok 1: Uruchom aplikację aparatu w telefonie.
Krok 2: Wyrównaj dokument za pomocą tylnej kamery, jakbyś robił zdjęcie.
- Apple, Samsung i Google mogą się wiele nauczyć z tego unikalnego telefonu
- Jak wyczyścić pamięć podręczną na iPhonie (5 sposobów na to)
- Najlepsze telefony Samsung w 2023 r.: Nasze 8 ulubionych telefonów Galaxy
Krok 3: Aparat automatycznie zidentyfikuje Twój dokument. Gdy to zrobisz, wybierz Stuknij, aby skanować.
Krok 4: Wybierać Odzyskać przerobić skanowanie lub Ratować Jeśli jesteś zadowolony z wyników.
Krok 5: Możesz przeciągnąć zakątki zeskanowanego dokumentu, aby go przyciąć i usunąć niepotrzebne informacje.
Krok 6: Wybierać Ratować Aby zapisać zeskanowany dokument na telefon. Możesz wyświetlić zeskanowany dokument w aplikacji galerii.
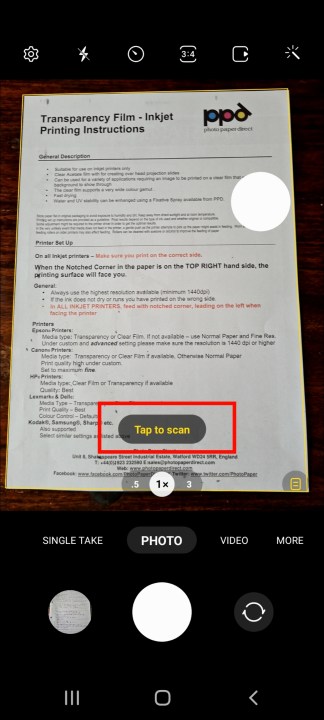
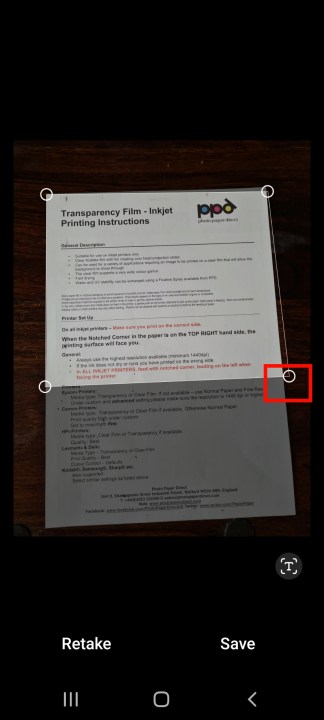
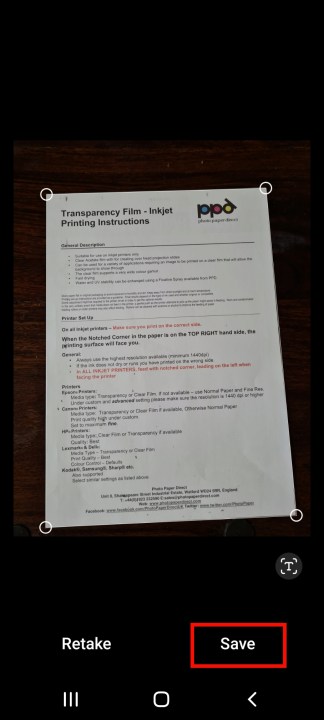
Dokumenty skanujące z aplikacją MS Office
Jeśli masz wiele stron do skanowania, może być szybsze korzystanie z aplikacji MS Office, która zwykle jest wstępnie zainstalowana w telefonie lub można je pobrać za darmo w Google Play Store. Oto jak korzystać z aplikacji do skanowania wielu stron.
Uwaga: będziesz potrzebować konta Microsoft.
Krok 1: Otwórz aplikację MS Office i wybierz działania (u dołu po prawym).
Krok 2: Wybierać Skanuj do PDF.
Krok 3: Zeskanuj pierwszą stronę swojego dokumentu. Możesz przełączyć Pozwól mi dostosować granice po każdym skanowaniu na górze, czy wyłączają, w zależności od tego, czy chcesz ręcznie przyciąć swój skan. Po zakończeniu skanowania wybierz Potwierdzać.
Krok 4: Możesz teraz wybrać Dodać skanować więcej stron, Filtry, Przyciąć, Lub Więcej Aby uzyskać dostęp do opcji, takich jak Rotate, dodaj tekst itp. Możesz także wybrać Opcje w prawym górnym rogu ekranu, aby dostosować rozmiar/jakość pliku.
Krok 5: Jeśli skończysz skanowanie, wybierz Zrobione. Po zapisaniu pliku aplikacji możesz go zmienić, edytować, udostępniać, dodać do zakładek lub wybrać Więcej Aby zobaczyć więcej opcji, takich jak konwersja na tryb słowa lub podpis.
Krok 6: Możesz wyświetlić ostatnie skany, stukając w miniaturę każdego skanu. Aby edytować zeskanowany dokument, wybierz Edytować przycisk, a następnie wybierz Zrobione Po zakończeniu edycji.
Możesz udostępnić swoje pliki PDF za pośrednictwem poczty e -mail lub komunikatora.
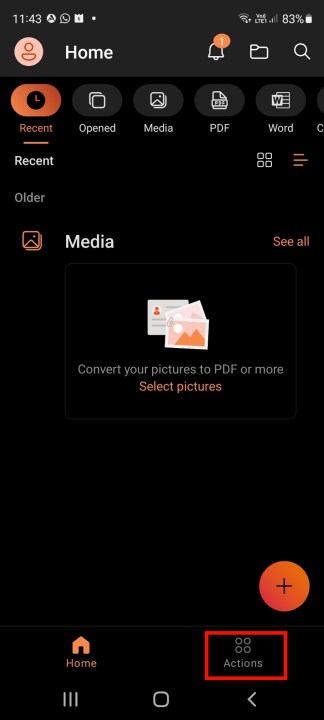
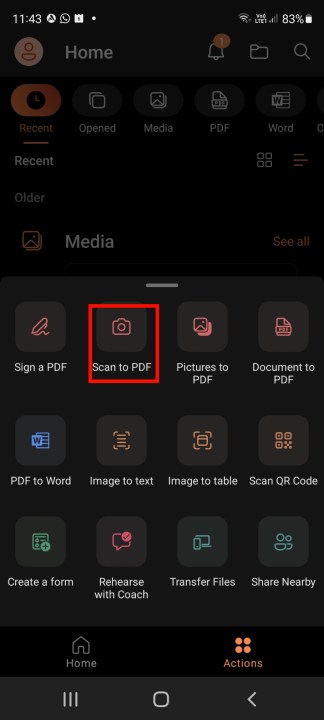

Dokumenty skanujące za pomocą aplikacji Drive Google
Jeśli nie chcesz korzystać z MS Office, aplikacja Google Drive ma poręczną funkcję skanowania, z którą można zacząć. Oto jak użyć go do skanowania dokumentów.
UWAGA: Potrzebujesz konta Dysku Google.
Krok 1: Uruchom aplikację Drive Google, a następnie wybierz Plus ikona (u dołu po prawej).
Krok 2: Wybierać Skanowanie Z wyświetlonego menu.
Krok 3: Ustaw dokument i dotknij przycisku aparatu, aby zrobić jego zdjęcie. Możesz wybrać Spróbować ponownie spróbować ponownie lub OK Jeśli jesteś zadowolony z wyników.
Krok 4: Aplikacja automatycznie przycinnie i skanuje Twój dokument. Aby skanować więcej stron, wybierz Plus ikona (w dolnej lewej) i powtórz powyższe kroki.
Krok 5: Po zakończeniu skanowania wszystkich stron możesz wybrać z narzędzi na dole ekranu, aby obrócić, przycinać lub usunąć strony ze zeskanowanego dokumentu.
Krok 6: Gdy będziesz gotowy, wybierz Ratować. Wprowadź nazwę swojego dokumentu, a następnie wybierz Ratować Ponownie, a plik zostanie przesłany na Twoje konto Dysku Google.
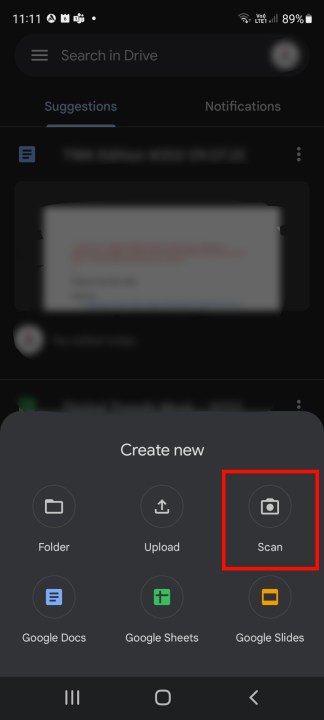
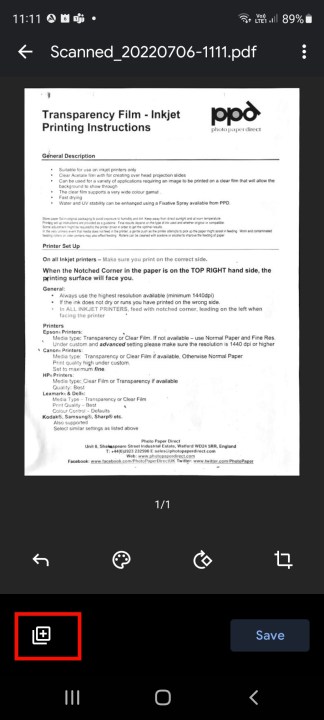
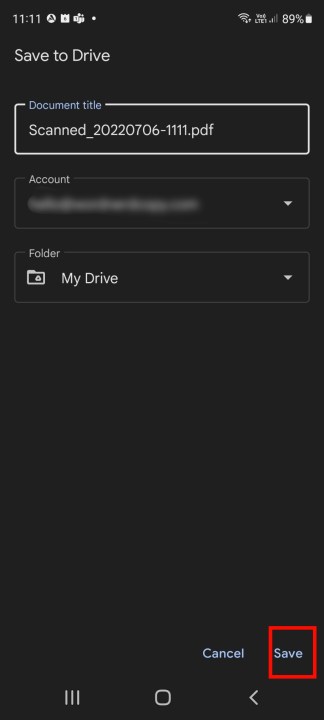
Wyodrębnienie tekstu ze zeskanowanego dokumentu za pomocą aparatu
Jeśli chcesz wyodrębnić tekst ze zeskanowanego dokumentu, świetna wiadomość! Jest to szybkie i łatwe, a my pokażemy ci, jak ci. Oczywiście Google Drive i MS Office (a także niektóre aplikacje stron trzecich) mają również funkcję wyodrębniania tekstu.
Krok 1: Zeskanuj dokument za pomocą aparatu telefonu, wykonując powyższe kroki.
Krok 2: Po zeskanowaniu dokumentu dotknij T symbol w prawym dolnym rogu (wygląda jak t w małym pudełku).
Krok 3: Następnie możesz wyróżnić tekst, którego chcesz użyć. Otrzymasz opcję Tłumaczyć, Kopiuj, Lub Szukaj Podświetlony tekst.
Krok 4: Jeśli zdecydujesz się skopiować tekst, zapisuje się jako schowek. Możesz przejść do preferowanej aplikacji i wybrać przycisk schowka na klawiaturze, aby wkleić wyodrębniony tekst.
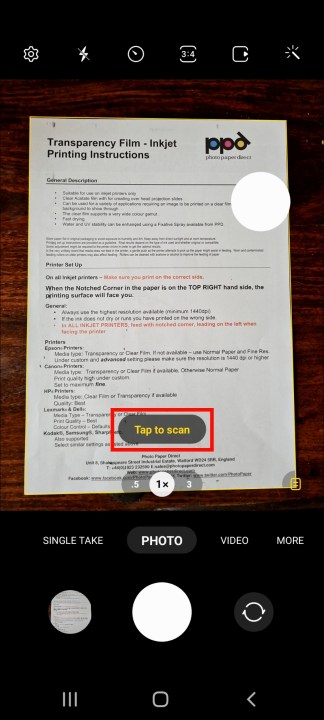
![]()
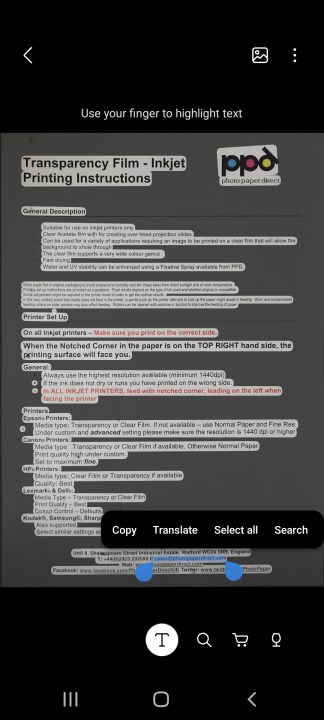
Dokumenty skanujące za pomocą aplikacji zewnętrznej
Istnieje wiele doskonałych aplikacji do skanowania dokumentów, jeśli wolisz używać aplikacji zewnętrznej jako skanera. Jedną z najpopularniejszych aplikacji jest scan Adobe, który jest bezpłatny do pobrania. Za pomocą skanowania Adobe możesz utworzyć pliki PDF lub JPG swoich ważnych dokumentów, edytować je w celu usunięcia niedoskonałości, znalezienia i wyodrębnienia tekstu, a nawet podpisania dokumentów z czytnikiem Acrobat. Aplikacja integruje się również z innymi produktami Adobe i ma szereg różnych ustawień wstępnych do skanowania, takich jak wizytówka, która automatycznie zapisuje zeskanowane dane do twoich kontaktów.
Jako alternatywa lub jeśli chcesz skanować dokumenty w wielu językach, Abbyy Finereader PDF ma bezpłatną wersję, która jest łatwa w użyciu. Możesz skanować zarówno drukowany, jak i odręczny tekst w 193 językach, z obsługą 12 formatów plików, a nawet narzędzia do adnotacji do dodawania notatek do dokumentów, idealne na spotkania. Istnieje również opcja aktualizacji do wersji Pro, która dodaje jeszcze więcej funkcji.
Zalecenia redaktorów
- Samsung Galaxy Z Fold 4 właśnie otrzymał niespotykaną obniżkę cen
- Google Pixel Fold vs. Samsung Galaxy Z Fold 4: Wybierz mądre składane
- Jak dodać iPhone’a’S Dynamic Island do telefonu z Androidem
- Galaxy S24 może zmiażdżyć iPhone’a 15 w naprawdę duży sposób
- Jak pobrać usunięte wiadomości tekstowe na iPhonie
3 najlepsze sposoby skanowania dokumentów na telefonach Samsung Galaxy

Wszyscy od czasu do czasu skanujemy dokumenty. Smartfony, na szczęście, wyeliminowały potrzebę nieporęcznych skanerów do digitalizacji dokumentów, dzięki czemu proces jest znacznie prostszy. W tym artykule my’Przejdź do najlepszych możliwych sposobów skanowania dokumentów na telefonie Samsung Galaxy. Więc pozwól’S Start.
Spis treści
1. Skanuj dokumenty z aplikacją aparatu
Jeśli Twój telefon Samsung działa w jednym interfejsie użytkownika 2.0 lub później wygrałeś’T musi szukać daleko, aby skanować dokumenty, ponieważ aplikacja aparatu ma funkcję skanowania. Chociaż ta funkcja jest wstępnie obserwowana na telefonie Samsung, nigdy nie boli podwójnie sprawdzić’ve wyłączyło to.
1. Uruchom Aplikacja aparatu na telefonie i dotknij Ikona zębatki w lewym górnym rogu, aby otworzyć ustawienia.
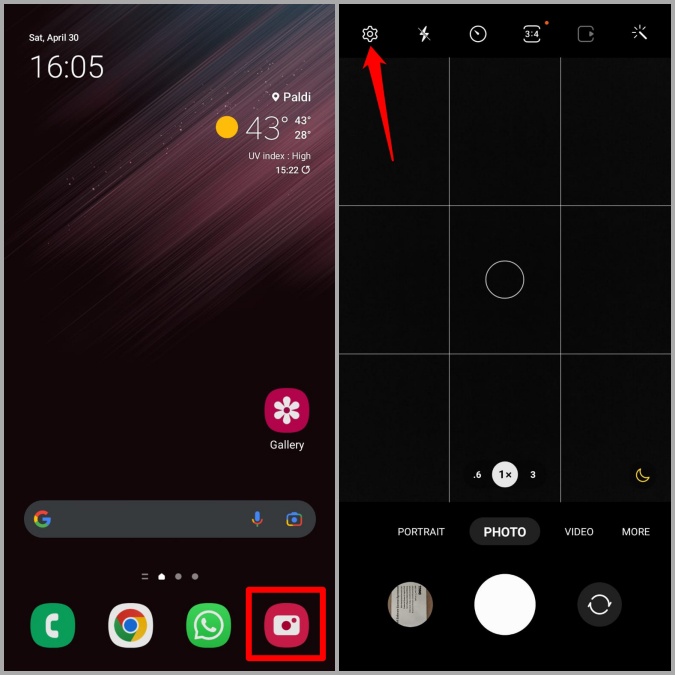
2. Iść do Optymalizator sceny i włącz przełącznik obok Dokumenty skanowania.
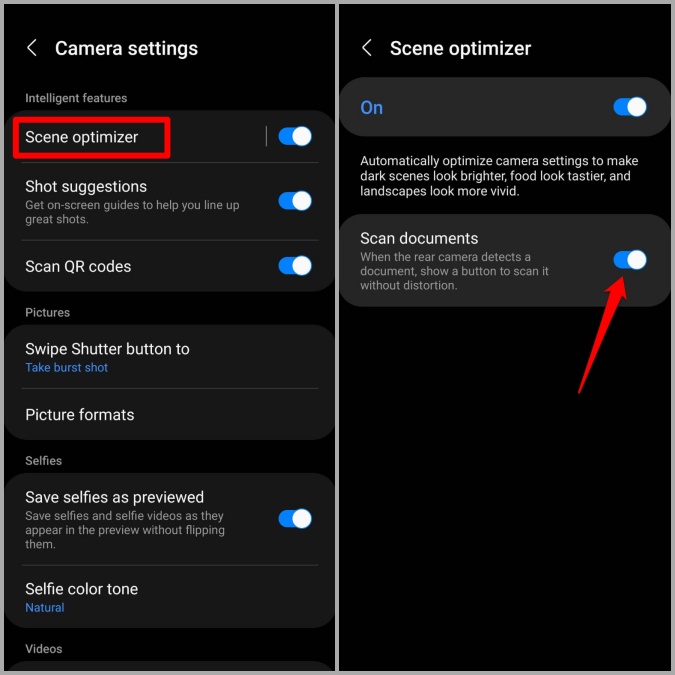
Po włączeniu, ty’Ze względu na to, aby skanować dokumenty z aplikacją aparatu na telefonie Samsung Galaxy. Tutaj’pokazywać.
1. Otworzyć Aplikacja aparatu i wskazuj to na dokument, który chcesz zeskanować. Gdy to robisz, aplikacja aparatu automatycznie wyróżni dokument z żółtą granicą i da opcję skanowania.
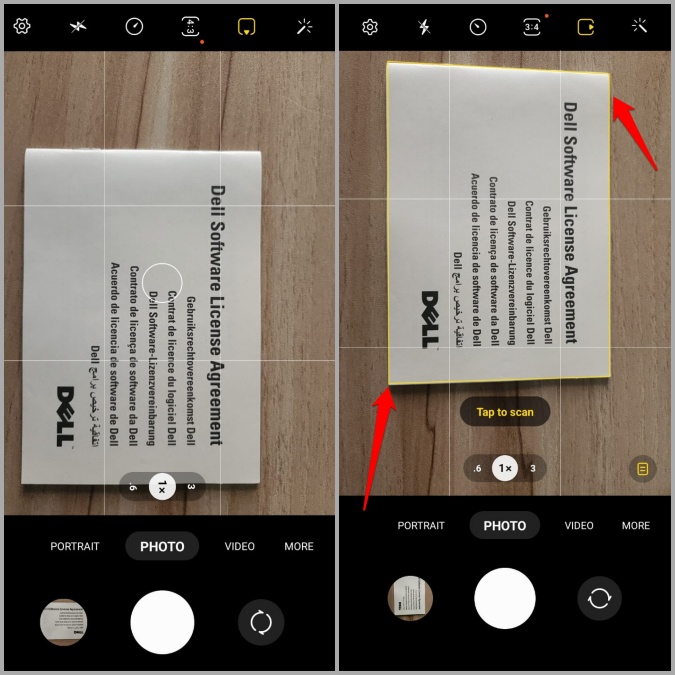
2. Wybierać Stuknij, aby skanować Aby uchwycić dokument. Następnie dotknij obrazu miniatury w lewym dolnym rogu, aby przejrzeć skanowanie.
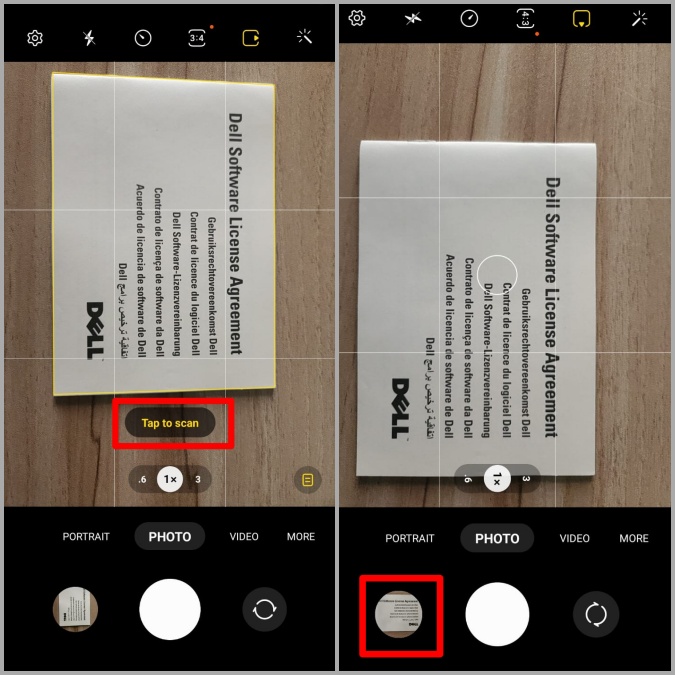
3. Dostosuj granice wokół dokumentu, aby poprawić dokładność i trafić Ratować.
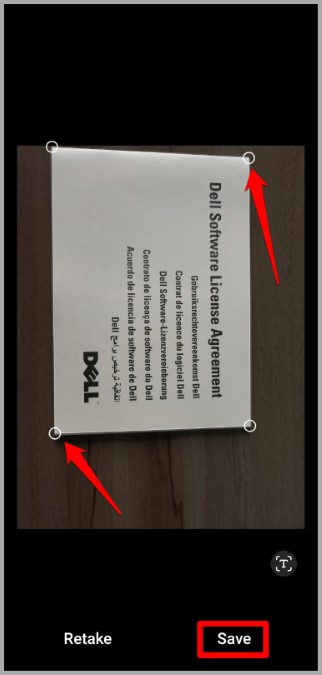
Alternatywnie, jeśli ty’nie zadowolony z wyniku, dotknij Odzyskać ponownie zeskanować dokument.
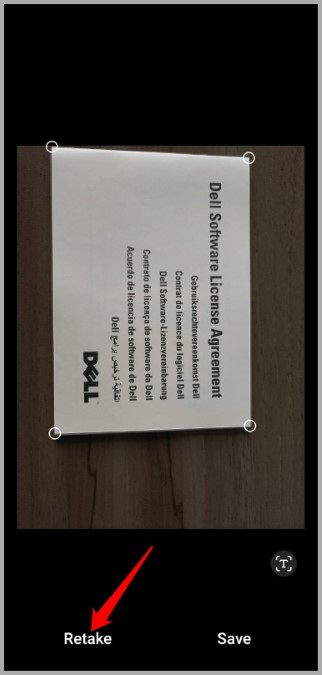
I to’o tym. Twój zeskanowany obraz zostanie zapisany w galerii.
2. Skanuj dokumenty z Microsoft Office App
Podczas gdy aplikacja aparatu na telefonie Samsung Galaxy jest dość wydajna, gdy chcesz po prostu zeskanować jeden dziwny dokument, aplikacja’t Oferuj opcję zeskanowania dokumentu multipage. W tym celu możesz zwrócić się do aplikacji Microsoft Office, która, nawiasem mówiąc.
Tutaj’S Jak korzystanie z aplikacji Microsoft Office do skanowania dokumentu wielofunkcyjnego.
1. Uruchom Microsoft Office App na Twoim telefonie. Przejść do działania zakładka i dotknij Skanuj do PDF.
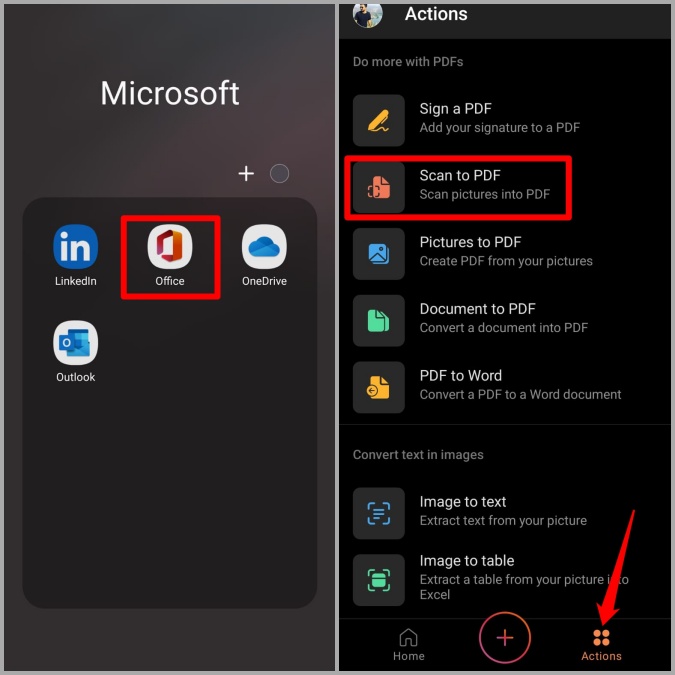
2. Wskazać aparat w kierunku dokumentu i dotknij przycisk przechwytywania Gdy aplikacja wyróżni Twój dokument.
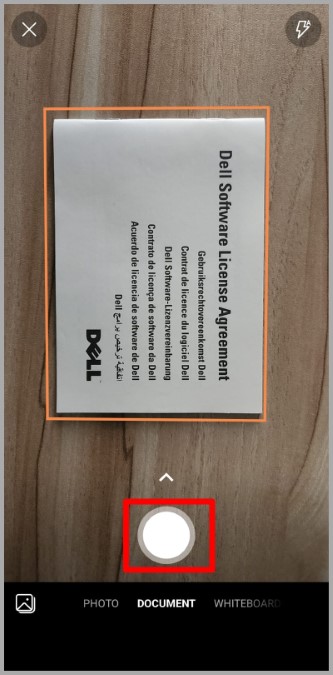
3. W razie potrzeby dokonaj drobnych korekt, a następnie dotknij Potwierdzać.
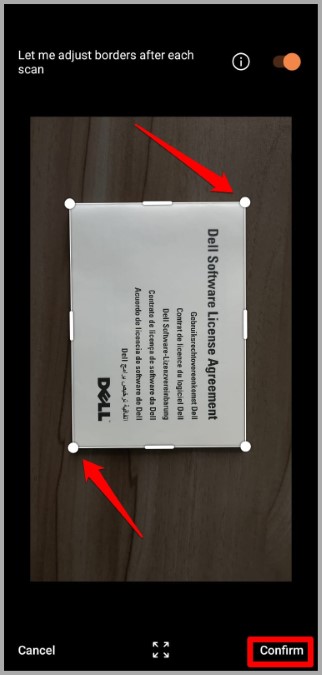
4. Teraz dotknij Dodać przycisk na dole, aby zeskanować resztę stron. Kiedyś’Zrobiłem skanowanie wszystkich stron, dotknij strzałka do przodu kontynuować.
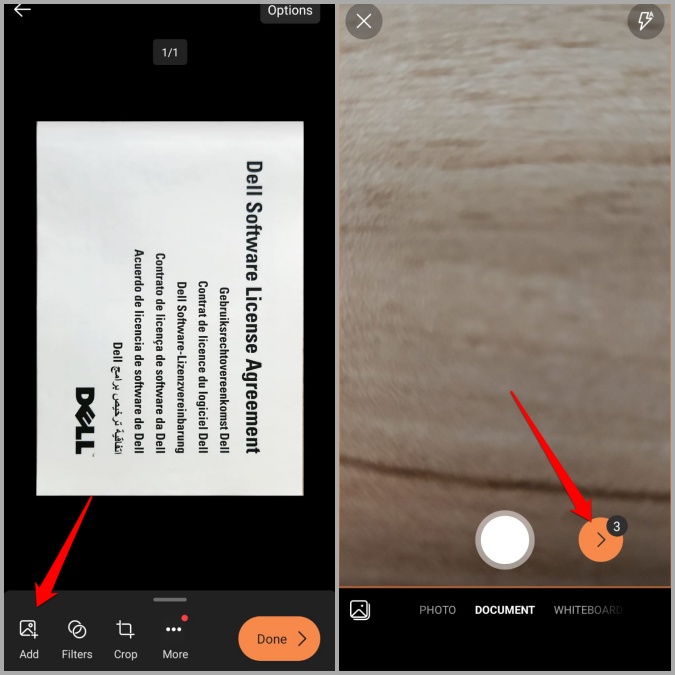
5. Możesz użyć narzędzi na dole do przycinania, obracania lub zmiany kolejności, jeśli chcesz. Następnie dotknij Zrobione Aby zapisać dokument.
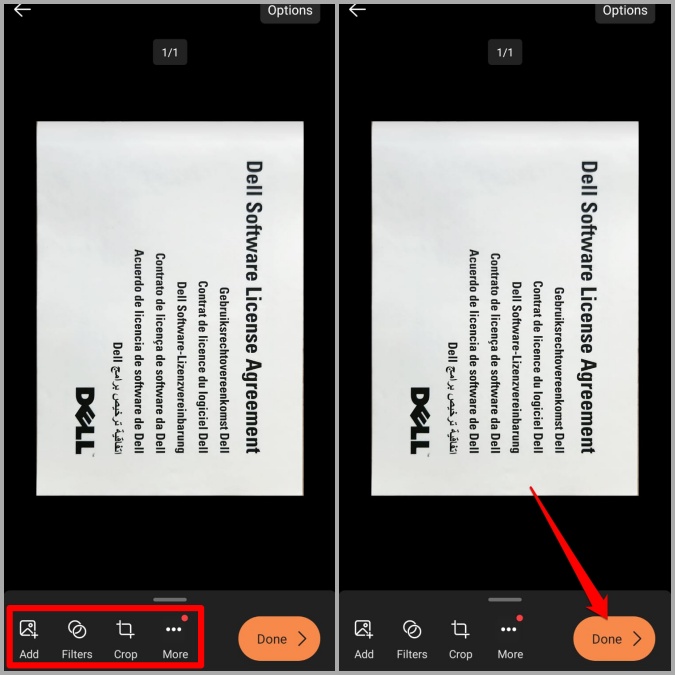
To’S It. Twój dokument jest gotowy do udostępniania.
3. Skanuj dokumenty z aplikacją Google Drive
Chociaż Microsoft Office ma kilka funkcji skanowania, może nie być dla Ciebie najbardziej praktycznym wyborem’ponownie zaczepił się do Google’Produkty i usługi. W takim przypadku możesz użyć aplikacji Dysu Google w telefonie do skanowania dokumentów.
1. Pobierz i zainstaluj aplikację Drive Drive, jeśli Haven’T już.
2. W aplikacji Dysu Google dotknij Plus ikona w prawym dolnym rogu i wybierz Skanowanie Z wyświetlonego menu.
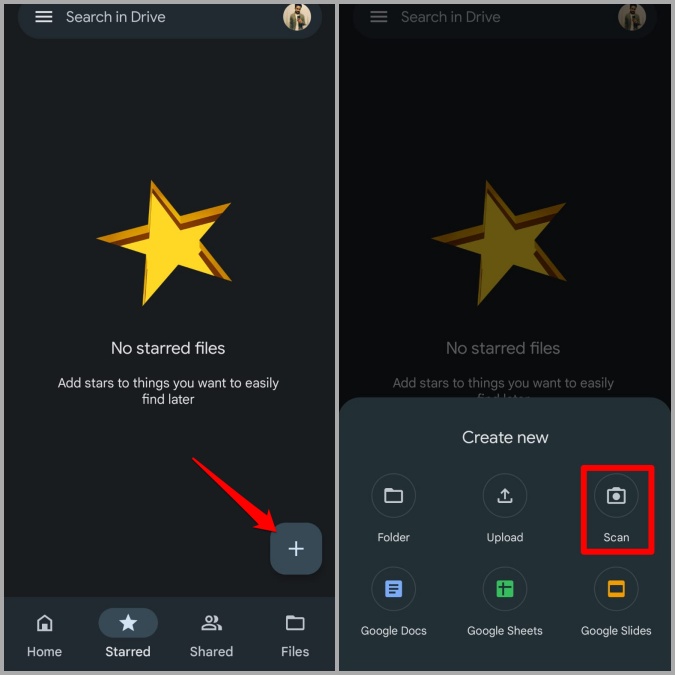
3. Zrobić zdjęcie dokumentu za pomocą aparatu. Następnie dotknij Spróbować ponownie Jeśli chcesz go ponownie zeskanować. Albo dotknij OK kontynuować.
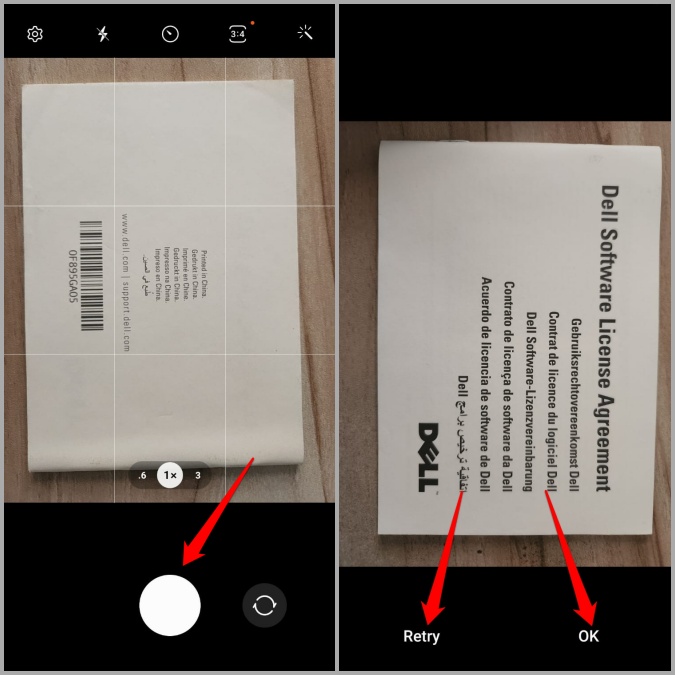
4. Aplikacja automatycznie przycinnie i skanuje dokument. Dotknij Plus ikona w lewym dolnym rogu, aby zeskanować więcej stron.
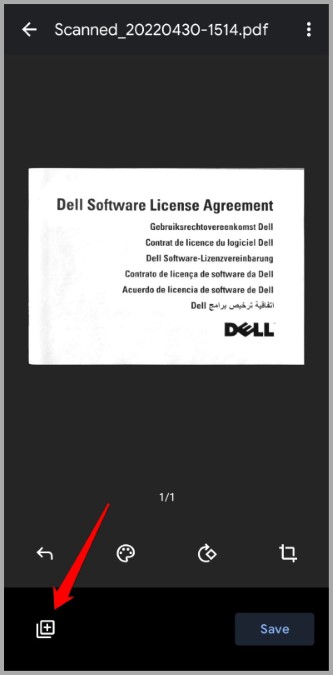
5. Po skanowaniu wszystkich stron użyj narzędzi na dole, aby obracać, przycinać lub usunąć strony. Następnie uderzył Ratować.
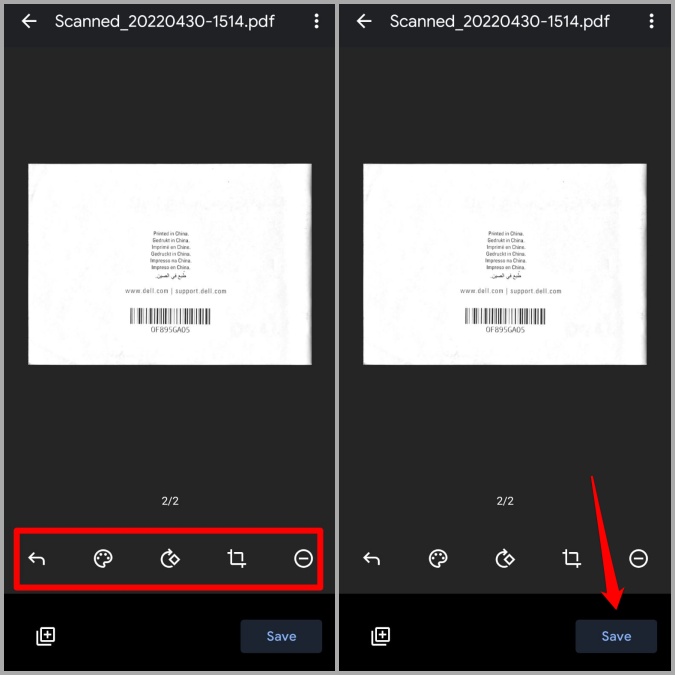
6. Podaj Twojemu dokumentowi odpowiednią nazwę i uderzenie Ratować Ponownie.
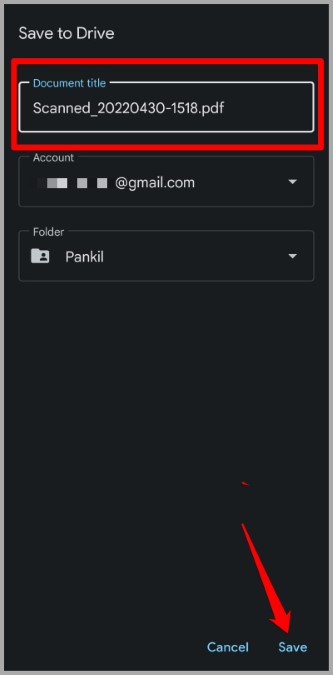
I voila! Twój zeskanowany dokument zostanie bezpiecznie przesłany do Google Cloud.
Stuknij, aby skanować
Tak więc były to najlepsze możliwe opcje dokumentów skanowania na telefonie Samsung Galaxy. Każda metoda ma swoje korzyści. Jeśli ty’Po prostu szukając skanowania jednej strony, aplikacja aparatu jest najszybszym sposobem skanowania rzeczy. Jednak przechowuje tylko zeskanowane dokumenty jako obraz. Więc ty’LL musi podjąć dodatkowe kroki, aby przekonwertować te obrazy na pdf. Jeśli chcesz regularnie skanować dokumenty, ty’lepiej z Microsoft Office lub Dyskiem Google w zależności od tego, który ekosystem preferujesz.
Pankil Shah
Pankil jest inżynierem budownictwa z zawodu, który rozpoczął swoją podróż jako pisarz w Eoto.Tech w 2016 roku. Dołączył do TechWiser w marcu 2021 r.
Jak skanować dokumenty za pomocą telefonu Samsung na Androida? [2023] (rozwiązane)
Jak skanować dokumenty za pomocą telefonu Samsung na Androida? Wszyscy od czasu do czasu skanujemy dokumenty. Smartfony, na szczęście, wyeliminowały potrzebę nieporęcznych skanerów do digitalizacji dokumentów, dzięki czemu proces jest znacznie prostszy.

W tym artykule my’Przejdź do najlepszych możliwych sposobów skanowania dokumentów na telefonie Samsung Galaxy. Więc pozwól’S Start.
Oto szybkie rozwiązanie, aby najpierw spróbować.
Jak zrzut ekranu na Samsung Galaxy.
Włącz JavaScript
Spis treści
Wideo: Jak korzystać z wbudowanego skanera dokumentów na telefonie Samsung.
Oto film o tym, jak używać skanera dokumentów na smartfonach Samsung.

- Uruchom aplikację aparatu w telefonie i dotknij ikonę sprzętu w lewym górnym rogu, aby otworzyć ustawienia.
- Przejdź do optymalizatora sceny i włącz przełącznik obok skanowania dokumentów.
- Otwórz aplikację aparatu i skieruj ją na dokument, który chcesz zeskanować. Gdy to robisz, aplikacja aparatu automatycznie wyróżni dokument z żółtą granicą i da opcję skanowania.
- Wybierz Tap to Skanowanie, aby uchwycić dokument. Następnie dotknij obrazu miniatury w lewym dolnym rogu, aby przejrzeć skanowanie.
- Dostosuj granice wokół dokumentu, aby poprawić dokładność i naciśnij Zapisz.
Zalecane: jak wyłączyć 5G na Samsung S20? [Odpowiedział!]
Alternatywnie, jeśli ty’Nie jest zadowolony z wyniku, stuknij ponownie, aby ponownie zeskanować dokument. I to’o tym. Twój zeskanowany obraz zostanie zapisany w galerii.
2. Skanuj dokumenty z aplikacją Microsoft Office

Podczas gdy aplikacja aparatu na telefonie Samsung Galaxy jest dość wydajna, gdy chcesz po prostu zeskanować jeden dziwny dokument, aplikacja’t Oferuj opcję zeskanowania dokumentu multipage. W tym celu możesz zwrócić się do aplikacji Microsoft Office, która, nawiasem mówiąc.
- Uruchom aplikację Microsoft Office w telefonie. Przejdź do zakładki Actions i dotknij skanowania do PDF.
- Wskaż aparat w kierunku dokumentu i dotknij przycisku przechwytywania, gdy aplikacja wyróżni dokument.
- W razie potrzeby dokonaj drobnych korekt, a następnie dotknij potwierdź.
- Teraz dotknij przycisku Dodaj u dołu, aby zeskanować resztę stron. Kiedyś’Zrobiłem skanowanie wszystkich stron, dotknij strzałki do przodu, aby kontynuować.
- Możesz użyć narzędzi na dole do przycinania, obracania lub zmiany kolejności, jeśli chcesz. Następnie dotknij, aby zapisać dokument.
To’S It. Twój dokument jest gotowy do udostępniania.
3. Skanuj dokumenty z aplikacją Google Drive

Chociaż Microsoft Office ma kilka funkcji skanowania, może nie być dla Ciebie najbardziej praktycznym wyborem’ponownie zaczepił się do Google’Produkty i usługi. W takim przypadku możesz użyć aplikacji Dysu Google w telefonie do skanowania dokumentów.
- Pobierz i zainstaluj aplikację Drive Drive, jeśli Haven’T już.
- W aplikacji Dysku Google dotknij ikonę Plus w prawym dolnym dolnym rogu i wybierz skanowanie z wyświetlonego menu.
- Zrobić zdjęcie dokumentu za pomocą aparatu. Następnie dotknij ponownie, jeśli chcesz go ponownie zeskanować. Albo dotknij OK, aby kontynuować.
- Aplikacja automatycznie przycinnie i skanuje dokument. Stuknij ikonę plus w lewym dolnym rogu, aby zeskanować więcej stron.
- Po zeskanowaniu wszystkich stron użyj narzędzi na dole, aby obracać, przycinać lub usunąć strony. Następnie naciśnij Save.
- Podaj swojemu dokumentowi odpowiednią nazwę i naciśnij ponownie Zapisz.
I voila! Twój zeskanowany dokument zostanie bezpiecznie przesłany do Google Cloud.
Czy Samsung ma skaner QR?

- Użyj aplikacji aparatu
- Użyj szybkich płytek
- Użyj Bixby Vision
- Skorzystaj z aplikacji Samsung Internet
Zalecane: jak sprawić, by mój komputer rozpoznał mój telefon Samsung? [7 metod]
Jak skanować kod QR z moim Samsungiem?
Twoje opcje skanowania kodów QR zależą od twojego modelu. Jeśli jedna z poniższych metod nie’t pracuj, wypróbuj inny.
Skanuj kody QR za pomocą aplikacji Samsung Camera
Jeśli twoje urządzenie Samsung działa na Android Phone Clear9 lub nowszy, aplikacja aparatu ma wbudowany skaner QR. Tutaj’S Jak to włączyć:
- Otwórz aplikację aparatu.
- Dotknij sprzętu Ustawienia.
- Włącz kody skanowania QR, jeśli to’S nie jest już włączony. Musisz to zrobić tylko raz.
- Wróć do aplikacji aparatu i skieruj ją na kod QR.
- Trzymaj aparat nieruchomo przez kilka sekund. Aplikacja przeczyta kod QR. Stuknij okno wyskakujące, aby kliknąć link.
Skanuj kody QR za pomocą szybkich płytek
Urządzenia Samsung z Androidem 9 i więcej mają również skrót skanera QR w menu Quick Tiles:
- Dwukrotnie przesuń w dół z góry ekranu, aby otworzyć szybkie płytki.
- Stuknij kod QR.
- Po otwarciu aplikacji kamery wskazują ją na kod QR, aby ją zeskanować.
Skanuj kody QR z Samsung Bixby Vision
Jeśli masz starsze urządzenie Samsung, możesz skanować kody QR za pomocą Bixby Vision:
- Otwórz aplikację aparatu.
- Stuknij Bixby Vision. Stuknij Zezwalaj, jeśli zostanie wyświetlony.
- Przesuń w lewo, aby przejść do skanera kodu QR.
- Skieruj aparat na kod QR, aby go zeskanować.
Zeskanuj kody QR w przeglądarce internetowej lub ze zdjęcia
- Za pomocą telefonu Samsung zrób zrzut ekranu lub zdjęcie kodu QR, który chcesz zeskanować.
- Otwórz aplikację Samsung Internet.
- Stuknij trzy-liniowe menu.
- Stuknij Ustawienia.
- Stuknij Układ i menu> Dostosuj menu.
- Stuknij i przytrzymaj skaner kodu QR, a następnie przeciągnij go w dolne okno.
- Dotknij (<) to return to the browser.
- Stuknij ponownie trzy linii, a następnie dotknij skanera kodu QR (może być konieczne przewijanie w menu podręcznym, aby je znaleźć). Daj zezwolenie na korzystanie z aparatu, jeśli zostanie wyświetlony monit.
- Użyj aparatu, aby zeskanować kod QR lub dotknij ikonę zdjęcia, aby wybrać zdjęcie na urządzeniu.
- Wybierz zdjęcie lub zrzut ekranu kodu QR. Twój telefon automatycznie go zeskanuje i otworzy link w przeglądarce.
Dlaczego mój Samsung nie skanuje kodów QR?
Sprawdź aparat’Ustawienia S, aby upewnić się, że skanowanie QR jest włączone. Twoje urządzenie Samsung może nie obsługiwać wszystkich metod opisanych powyżej. Jeśli żaden z nich nie działa dla Ciebie, pobierz aplikację do skanowania kodów QR na Androidzie.
- Ty’Ponownie trzyma aparat pod kątem.
- Twój telefon jest zbyt blisko lub za daleko.
- Światło jest zbyt przyciemnione.
- Obiektyw aparatu jest brudny.
- Kod jest zbyt mały lub rozmyty.
- Link kodu QR wygasł.
Zalecane: jak zmienić kolor czcionki na Galaxy S8? Szybki i łatwy przewodnik!
Tak więc były to najlepsze możliwe opcje dokumentów skanowania na telefonie Samsung Galaxy. Każda metoda ma swoje korzyści. Jeśli ty’Po prostu szukając skanowania jednej strony, aplikacja aparatu jest najszybszym sposobem skanowania rzeczy.
Jednak przechowuje tylko zeskanowane dokumenty jako obraz. Więc ty’LL musi podjąć dodatkowe kroki, aby przekonwertować te obrazy na pdf. Jeśli chcesz regularnie skanować dokumenty, ty’lepiej z Microsoft Office lub Dyskiem Google w zależności od tego, który ekosystem preferujesz.
Sztuczki i wskazówki:
Oto szybki sposób zeskanowania dokumentu za pomocą smartfona Galaxy.
- Uruchom aplikację aparatu i wyśrodkuj dokument w swoim widoku.
- Kliknij przycisk Skanowania.
- Następnie, aby przejrzeć wyraźny skan, dotknij obrazu miniatury.
- Jeśli chcesz wprowadzić zmiany w skanie, użyj ikony edycji.
- Narzędzia do edycji zostaną wyświetlone.
Wniosek
Podsumowując, skanowanie dokumentów za pomocą telefonu Samsung na Androida jest dziecinnie proste! Postępując zgodnie z prostymi krokami opisanymi w tym artykule, możesz szybko i łatwo skanować dowolny dokument – bez względu na jego rozmiar lub złożoność. Więc na co czekasz? Wypróbuj dzisiaj!
FAQ na Telefon Samsung na Androida
Gdzie jest przycisk skanowania na moim telefonie Samsung?
Jeśli ty’Ponownym korzystaniem z Androida najlepszym sposobem skanowania dokumentów jest aplikacja Google Drive. Możesz skanować dokumenty bezpośrednio na Dysk Google, stukając “+” przycisk w prawym dolnym rogu ekranu głównego. Gdy menu przesuwa się od dołu, wybierz “Skanowanie”.
Czy telefony Samsung mają skaner?
Jeśli Twój telefon Samsung działa w jednym interfejsie użytkownika 2.0 lub później wygrałeś’T musi szukać daleko, aby skanować dokumenty, ponieważ aplikacja aparatu ma funkcję skanowania. Chociaż ta funkcja jest wstępnie obserwowana na telefonie Samsung, nigdy nie boli podwójnie sprawdzić’ve wyłączyło to.
Jak zeskanować dokument za pomocą mojego Samsung Galaxy S8?
Aby go wypróbować, po prostu otwórz aplikację aparatu i skierować telefon na dokument. Jak to robisz, skaner podkreśli dokument’s granice z żółtym prostokątem wraz z “Skanowanie” przycisk na środku. Uderzyć “Skanowanie” kiedy ty’gotowe, a dokument będzie przechowywany w twojej galaktyce’galeria s, abyś mógł zapisać lub udostępnić.
Autor
Jestem Trevor Eason, przedsiębiorcą, projektantem, programistą i inżynierem oprogramowania, który obecnie mieszka w Dallas, Teksas. Moje zainteresowania obejmują technologię po fotografię. Interesuje mnie także przedsiębiorczość, gry i koszykówkę. Prowadzę własny blog recenzji technologii. Mam nadzieję, że dołączysz do mnie na wszystkie swoje recenzje i zalecenia dotyczące Samsunga i Tech.


