Roblox nie pracuje w systemie Windows 11? Jak naprawić na 14 sposobów
Jeśli używasz Discord w przeglądarce, próbując grać w Roblox, może to być powód, dla którego masz problemy z grą. Zalecamy spróbowanie użycia Discord w innej przeglądarce lub możesz pobrać aplikację komputerową za pomocą poniższego linku.
Streszczenie:
Roblox to popularna platforma gier, która pozwala użytkownikom tworzyć i udostępniać gry. Czasami jednak Roblox może nie działać poprawnie w systemie Windows 11. Oto 14 sposobów na rozwiązanie typowych problemów z Roblox w systemie Windows 11.
Kluczowe punkty:
- Używanie niezgody w przeglądarce podczas gry Roblox może powodować problemy.
- Spróbuj użyć aplikacji Discord Desktop lub innej przeglądarki.
- Roblox ma minimalne wymagania systemowe dla komputerów PC i urządzeń mobilnych.
- Wymagania urządzenia PC/Laptop obejmują specyfikacje systemu operacyjnego i sprzętu.
- Wymagania urządzenia mobilnego obejmują obsługiwane urządzenia i systemy operacyjne.
- Roblox zaleca stabilne połączenie internetowe w celu optymalnej wydajności.
- Upewnij się, że Twój klient Roblox jest aktualny.
- Jeśli Roblox nie uruchamia się, spróbuj uruchomić go jako administrator.
- Wyłącz VPN lub powróć do niestandardowych ustawień DNS, jeśli masz problemy z siecią.
- Przełączanie bezpiecznego rozruchu może pomóc w rozwiązaniu niektórych problemów.
- Sprawdź status serwera Roblox, aby upewnić się, że nie jest to problem po stronie serwera.
- ROBLOX WASHING z kodami błędów może wymagać kroków rozwiązywania problemów.
- Jeśli filtr czatu jest powolny, może to wynikać z bieżących problemów.
- Upewnij się, że wszystkie niezbędne aktualizacje oprogramowania są zainstalowane na urządzeniu.
1. Jakie są minimalne wymagania systemowe do gry Roblox na urządzeniach PC lub Laptop?
Minimalne wymagania systemowe do gry Roblox na urządzeniach PC lub laptopach są następujące:
Wymagania systemu operacyjnego:
- Windows: Roblox obsługuje 64-bitowe wersje Windows 7, 8.1 i 10. Windows 8.1 wymaga uruchomienia Robloxa w trybie komputerowym.
- System operacyjny Mac: Roblox wymaga OS x 10.10 (Yosemite) lub wyższy. Roblox Studio wymaga macOS 10.13 (High Sierra) lub powyżej.
- Linux: Roblox nie jest oficjalnie obsługiwany w Linux, ale dostępne są obejścia.
- Chrome OS: Roblox obsługuje Chrome OS wersja 53 lub nowsza, z włączonym sklepem Google Play.
Wymagania sprzętowe komputerowe:
- Karta graficzna: DirectX 10 lub wyższa obsługa funkcji jest wymagana w systemie Windows. Aby uzyskać optymalną wydajność, komputer w wieku poniżej 5 lat z dedykowaną kartą graficzną lub laptopa w wieku poniżej 3 lat jest zalecana z zintegrowaną kartą graficzną.
- Edytor: Zalecanym procesorem jest każdy najnowszy procesor (2005+) z prędkością zegara 1.6 GHz lub lepiej. Niektóre starsze procesory AMD mogą powodować problemy.
- RAM lub pamięć: Windows 7 i 8 wymagają co najmniej 1 GB pamięci, podczas gdy Windows 10 wymaga co najmniej 2 GB pamięci.
- Składowanie: Zaleca się co najmniej 1 GB miejsca do przechowywania systemu.
2. Jakie są minimalne wymagania urządzenia do gry Roblox na urządzeniach mobilnych?
Minimalne wymagania urządzenia do gry Roblox na urządzeniach mobilnych są następujące:
Wspierane urządzenia:
- Apple iOS: iPad Air lub wyższy, iPad Mini lub więcej, iPhone 5s lub nowszy, iPod Touch (6. generacja) lub wyższa. Wymagane jest 64-bitowe iOS 11 lub więcej.
- Android: Roblox obsługuje Androida 5.0 Lollipop i później. Wsparcie dla Androida 4.4 zakończyło się 16 czerwca 2021.
- Amazon Fire OS: Roblox obsługuje różne urządzenia Kindle Fire, z wyjątkiem Amazon Fire HD 2013.
Wymagane systemy operacyjne:
- Apple iOS: Wymagane jest 64-bitowe iOS 11 lub nowsze.
- Android: Android 5.0 lub później jest wymagany.
Wymagania internetowe:
Roblox zaleca stabilne połączenie internetowe z prędkością 4-8 Mbps dla gospodarstw domowych jednorazowego użytku. W przypadku większych gospodarstw domowych zaleca się wyższą przepustowość. Jeśli masz problemy w sieci komórkowej, spróbuj zamiast tego połączyć się ze stabilną siecią Wi-Fi.
Bibliografia:
- Wymagania dotyczące sprzętu komputerowego i systemu operacyjnego
- Minimalne specyfikacje systemu Windows 10
- Wymagania systemu mobilnego Roblox
Znane problemy z Roblox w systemie Windows 11:
- Problem 1: klient Roblox nie uruchamia
- Problem 2: Problemy z kursorem
- Problem 3: Problemy sieciowe
- Problem 4: Roblox awaruje z kodami błędów (529, 279, 524 itp.)
- Problem 5: Żądanie sieci w celu załadowania zasad GUAC nie powiodło się
- Problem 6: Filtr czatu ma obecnie problemy, a wiadomości mogą być powolne
Poprawki dla Roblox nie działają w systemie Windows 11:
Napraw 1: Sprawdź status serwera Roblox
Jeśli Roblox nie działa, warto sprawdzić status serwera, aby upewnić się, że nie jest to problem po stronie serwera.
Poprawka 2: Uruchom Roblox jako administrator
Jeśli Roblox nie uruchamia się, spróbuj uruchomić go jako administrator, aby ominąć wszelkie problemy związane z uprawnieniami.
Napraw 3: wyłącz VPN
Jeśli doświadczasz problemów sieciowych z Robloxem, spróbuj wyłączyć dowolne usługi VPN, ponieważ mogą zakłócać połączenie gry.
Poprawka 4: Odwróć niestandardowe DNS
Jeśli ustawiłeś niestandardowe ustawienia DNS na swoim urządzeniu, spróbuj powrócić do nich, aby domyślnie i sprawdź, czy rozwiązuje jakiekolwiek problemy związane z siecią z Robloxem.
Napraw 5: Przełącz bezpieczny rozruch
Przełączanie bezpiecznego rozruchu w ustawieniach BIOS urządzenia może pomóc w rozwiązaniu niektórych problemów z Roblox w systemie Windows 11.
Pozostałe poprawki i szczegółowe instrukcje można znaleźć w oryginalnym artykule.
Uwaga: ten artykuł oparty jest na osobistym doświadczeniu i może nie obejmować wszystkich możliwych problemów i rozwiązań. Zawsze zaleca się konsultację z oficjalnymi kanałami wsparcia Roblox w celu uzyskania najdokładniejszych i aktualnych informacji.
Roblox nie pracuje w systemie Windows 11? Jak naprawić na 14 sposobów
Jeśli ty’Używałem niezgody w przeglądarce, próbując grać w Roblox, może to być powód, dla którego ty’Ponownie stawiają czoła problemom z grą. Zalecamy spróbowanie użycia Discord w innej przeglądarce lub możesz pobrać aplikację komputerową za pomocą poniższego linku.
Minimalne wymagania systemowe
Minimalne rquirementy Robloxa stwierdza, że minimalny sprzęt i oprogramowanie potrzebne do grania w Roblox. Ma to na celu uzyskanie dostępu do większości platformy i nie oznacza, że można odtwarzać jakiekolwiek doświadczenie; Wydajność doświadczenia będzie zależeć od zakresu doświadczenia wraz z umiejętnościami optymalizacji programisty. Ta sekcja zawiera minimalne wymagania zarówno dla urządzeń komputerowych, jak i mobilnych.
Zawartość
- 1 wymagania dotyczące urządzenia PC/Laptop
- 1.1 System operacyjny
- 1.2 Wymagania dotyczące sprzętu komputerowego
- 2.1 Obsługiwane urządzenia
- 2.2 wymagane systemy operacyjne
- 2.3 Wymagania internetowe
Wymagania urządzenia PC/Laptop
Zgodnie z artykułem pomocy [1], są to wymagane specyfikacje sprzętu systemowe i oprogramowania dla urządzeń PC/Laptopa działających Roblox.
System operacyjny
- Okna: Roblox zainstaluje w 64-bitowych wersjach systemu Windows 7, Windows 8.1 lub Windows 10. Dla Windows 8.1 Będziesz musiał uruchomić Roblox w trybie komputerowym, ponieważ tryb metra (kafelkowy ekran startowy) nie jest obecnie obsługiwany.
- System operacyjny Mac: OS x 10.10 (Yosemite) lub wyższy. Dla Roblox Studio, MacOS 10.13 (wysoka Sierra) i powyżej jest wymagane.
- Linux: Roblox nie obsługuje Linuksa, choć może być odtwarzane za pomocą obejść, sprawdź stronę Roblox na Linux, aby uzyskać więcej informacji.
- Chrome OS: Chrome OS wersja 53 lub wyższa. Musi włączyć sklep Google Play na twoim urządzeniu.
Wymagania dotyczące sprzętu komputerowego
- Karta graficzna: W systemie Windows Roblox wymaga wsparcia na poziomie funkcji DirectX 10 lub wyższej. Aby uzyskać najlepszą wydajność, zaleca się albo komputer w wieku poniżej 5 lat z dedykowaną kartą graficzną lub laptopa w wieku poniżej 3 lat ze zintegrowaną kartą graficzną.
- Edytor: Zalecane każdy ostatni procesor (2005+) z prędkością zegara 1.6 GHz lub lepiej. Wystąpiły pewne problemy ze starszymi procesorami AMD.
- RAM lub pamięć: Zalecane co najmniej 1 GB pamięci w systemie Windows 7 i 8, i wymaga co najmniej 2 GB pamięci dla systemu Windows 10 z powodu minimalnych specyfikacji systemu Windows 10 [2] .
- Składowanie: Zalecane co najmniej 1 GB miejsca do przechowywania systemu.
Wymagania urządzenia mobilnego
Zgodnie z artykułem pomocy [3] są to minimalne wymagania dotyczące urządzenia i systemu operacyjnego do gry Roblox na urządzeniach mobilnych.
Wspierane urządzenia
- Apple iOS: iPad Air lub wyższy, iPad Mini 2 lub wyższy, iPhone 5s lub nowszy, iPod Touch (6. generacja) lub wyższa. Wymagane jest 64-bitowe iOS 11 lub więcej.
- Android: Aplikacja Roblox obsługuje Android 5.0 Lollipop i później.
Uwaga: 16 czerwca 2021 r. Roblox zakończył wsparcie dla Androida 4.4. Nowa wymagana minimalna wersja to Android 5.0.
- Amazon Fire OS: Kindle Fire HDX 7 (3. generacji), Kindle Fire HDX 8.9 (3. generacji), Fire HDX 8.9 (4. generacji), Fire HD 6 i 7 (4. generacji), Fire HD 8 i 10 (5. generacji) i Fire (5. generacji) z wyjątkiem: Amazon Fire HD 2013
Wymagane systemy operacyjne
- Apple iOS: Wymagane jest 64-bitowe iOS 11 lub nowsze.
- Android: Android 5.0 lub później jest wymagany.
Wymagania internetowe
Roblox zaleca 4-8 MB/s połączenia internetowego dla gospodarstw domowych jednorazowego użytku. W przypadku większych gospodarstw domowych zaleca się większa przepustowość. Jeśli masz problemy i jesteś podłączony do sieci 3G lub 4G firmy telefonicznej, spróbuj połączyć się za pośrednictwem Wi -Fi, aby uzyskać szybsze i bardziej stabilne połączenie.
Bibliografia
- ↑ Wymagania dotyczące sprzętu komputerowego i systemu operacyjnego
- ↑ Minimalne specyfikacje systemu Windows 10
- ↑ Wymagania systemu mobilnego Robloxa
Roblox nie pracuje w systemie Windows 11? Jak naprawić na 14 sposobów

Roblox jest jednym z najpopularniejszych tytułów dzięki projektowi platformy. W przeciwieństwie do innych tytułów, Roblox pozwala tworzyć i udostępniać gry innym użytkownikom, w które wszyscy mogą grać wszyscy. To jest interesująca okazja i daje użytkownikom szansę na wypływ ich kreatywnych soków.
Jednak inspiracja może być nieco trudna, jeśli Twoje studio twórcy lub gracz Roblox nie działał zgodnie z przeznaczeniem. Jeśli ty’Ponownie stawiają czoła problemom z Roblox w systemie Windows 11, a następnie tutaj’jest wszystko, co musisz o tym wiedzieć.
Zawartość pokazywać
- Znane problemy z Roblox w systemie Windows 11
- Problem 1: klient Roblox nie uruchamia
- Problem 2: Problemy z kursorem
- Problem 3: Problemy sieciowe
- Problem 4: Roblox awaruje z kodami błędów (529, 279, 524 itp.)
- Problem 5: Żądanie sieci w celu załadowania zasad GUAC nie powiodło się
- Problem 6: Filtr czatu ma obecnie problemy, a wiadomości mogą być powolne
- Napraw 1: Sprawdź status serwera Roblox
- Poprawka 2: Uruchom Roblox jako administrator
- Napraw 3: wyłącz VPN
- Poprawka 4: Odwróć niestandardowe DNS
- Napraw 5: Przełącz bezpieczny rozruch
- Napraw 6: przełącz pełny ekran, jeśli ty’ponownie stawić czoła problemom z kursorem
- Napraw 7: Pozwól Robloxowi ręcznie przez zaporę zapory
- Napraw 8: Wyczyść pamięć podręczną przeglądarki
- Dla Microsoft Edge
- Dla Google Chrome
- Dla Microsoft Edge
- Dla Google Chome
- Dla Firefox
- Poczekaj na miesiąc (nowych użytkowników)
- Prześlij raport o błędach i kontakt z obsługą
- Zaktualizuj Windows
- Poczekaj na aktualizację klienta Roblox
Znane problemy z Roblox w systemie Windows 11
Oto niektóre z najczęstszych i znanych problemów z Robloxem, które mogą wystąpić w systemie Windows 11. Powinny pomóc ci zawęzić prawdziwą przyczynę twojego problemu, a następnie naprawić go za pomocą jednego z odpowiednich poprawek wymienionych w następnej sekcji. Pozwalać’S zacznij.
Problem 1: klient Roblox nie uruchamia
Klient Roblox odmawia uruchomienia, jest jednym z problemów numer jeden. Ten problem może wystąpić z wielu powodów, a najbardziej widoczne obejmują problemy z sterownikami, bezpieczne problemy z rozruchami i więcej. Klient Roblox może również zawieść, jeśli nie jest w stanie uzyskać dostępu do serwerów Roblox.
Uszkodzona instalacja, brakujące pliki systemowe i błędy mogą również spowodować awarię klienta Robloxa w systemie. Wreszcie, jeśli przystąpiłeś’T Zaktualizowałem swojego klienta od jakiegoś czasu, to może być również powód, dla którego klient Roblox zawiesza się na twoim komputerze. Ty’LL musi zaktualizować najnowszą wersję klienta Roblox, aby rozwiązać ten problem w systemie Windows 11.
Problem 2: Problemy z kursorem
Problemy z kursorem nękają również wielu użytkowników Robloxa nie tylko w systemie Windows 11, ale także w systemie Windows 10. To niestety powstaje ze względu na sposób hostowania Robloxa i odtwarzania w systemie Windows. Roblox używa domyślnej przeglądarki do gry i dołączania do wybranych gier.
To z kolei oznacza, że Twoja przeglądarka działa na pełnym ekranie wraz z innym kodem, aby pomóc Ci grać w gry Roblox. Niestety, w zależności od skonfigurowania przeglądarki, może nie być rozpoznawana jako pełny ekran w systemie Windows 11. To z kolei może powodować artefakty kursorów myszy i problemy w systemie. Oto kilka widocznych problemów, przed którymi stoją użytkownicy z popełnionym kursorem myszy w Roblox podczas gry w systemie Windows 11.
- Nie można wyśrodkować celu
- Niezdolny do pionowo (w górę lub w dół)
- Gra w grę automatycznie przywołuje pasek zadań i tytułowy pasek okna
- Celowanie w prawym górnym rogu zamyka grę
- Kursor zjeżdża z ekranu sporadycznie
I więcej. Jeśli napotkasz którykolwiek z tych problemów, prawdopodobnie będziesz musiał najpierw rozwiąż mysz, a następnie klient Roblox, a na koniec domyślna przeglądarka.
Problem 3: Problemy sieciowe
Problemy sieciowe mogą również uniemożliwić uruchomienie Robloxa w systemie. Gdy Roblox nie jest w stanie uzyskać dostępu do swoich serwerów, klient nie będzie w stanie wyświetlić żadnej zawartości na ekranie. Może to czasem spowodować awarię klienta lub wyświetlanie białego ekranu bez treści. Jeśli komputer może uzyskać dostęp do Internetu, ale klient Roblox nie może wyświetlać treści ani awarii, możesz być w stanie stawić czoła jednemu z następujących problemów.
- Aktywne połączenie VPN na komputerze
- Niestandardowe serwery DNS, które nie są zgodne z serwerami Roblox
- Zasady zapory systemu Windows brakowało dla Roblox
- Firewall w systemie Windows blokując Roblox
Problem 4: Roblox awaruje z kodami błędów (529, 279, 524 itp.)
Jeśli Twój klient Roblox zawiedzie się z kodami błędów, może to oznaczać mnóstwo różnych rzeczy w zależności od kodu błędu wyświetlonego na ekranie. Problem może być powiązany z instalacją Roblox, sterownikami komputerowymi, błędami z systemem Windows, uszkodzonymi plikami i nie tylko. W zależności od problemu’Ponownie skierowane może być konieczne wypróbowanie konkretnej poprawki lub przejść przez listę, dopóki nie udało Ci się rozwiązać problemu. Oto niektóre typowe kody błędów i to, co mają na myśli w Roblox.
- Kod błędu 6: Oznacza to, że Twój program uruchamiający się wyczerpany podczas próby pobrania nowej wersji klienta lub podczas próby pobrania i uruchomienia wybranej gry.
- Kod błędu 256/274: Ten problem występuje, kiedy ty’został odcięty od dewelopera’Serwer S. Może to wskazywać na konserwację serwera, wyłączenie prywatnego serwera, a nawet zakaz w grze.
- Kod błędu 260: Ten błąd oznacza, że klient nie jest w stanie odebrać żadnych danych z serwerów Roblox.
- Kod błędu 264: Ten błąd jest wyświetlany, gdy nowa instancja klienta Roblox nie jest w stanie uruchomić w systemie z powodu już działającej instancji. Ten problem może wskazywać na zagrożone konto, Roblox już działający w tle lub klient dla innego konta Roblox.
Problem 5: Żądanie sieci w celu załadowania zasad GUAC nie powiodło się
Jest to powszechny i dobrze udokumentowany problem z Roblox w systemie Windows 11. Ten problem występuje, gdy serwery Roblox i strona internetowa nie są w stanie konserwacji. Możesz zweryfikować to samo, odwiedzając swoją witrynę w przeglądarce lub sprawdzając witrynę taką jak Downdetector.
Nie możesz wiele zrobić, aby rozwiązać ten problem poza zwykłym poczekaniem, aż okres konserwacji się skończy. To powinno’T trwa dużo czasu i powinieneś być w stanie grać jak zwykle po godzinie lub dwóch.
Problem 6: Filtr czatu ma obecnie problemy, a wiadomości mogą być powolne
Ten problem nie jest powiązany z czatem, ale może wskazywać problem z twoim połączeniem sieciowym. Ten komunikat jest wyświetlany, gdy ty’albo próbując wysłać zbyt wiele wiadomości z twojego końca, albo zbyt wiele wiadomości jest wysyłanych przez wszystkich graczy. W zależności od serwera, gry i liczby graczy w bieżącym lobby, połączenie może zwolnić, co może prowadzić do opóźnionych wiadomości.
Jeśli jednak ten problem nadal się pojawia, może to wskazać problem z połączeniem sieciowym lub problemem z serwerami Roblox. Jeśli ty’możliwość dostępu do Internetu na komputerze jak zwykle, jest prawdopodobne, że serwer gier Roblox lub serwery Roblox są w całości w celu konserwacji.
Poprawki typowych problemów z Roblox w systemie Windows 11
Jeśli ty’Ponownie stawiają czoła problemom z Roblox na komputerze z systemem Windows 11, a następnie zalecamy zacząć od poprawek wymienionych poniżej i przejść przez listę, dopóki nie udało Ci się rozwiązać problemu. Pozwalać’S zacznij.
Napraw 1: Sprawdź status serwera Roblox
Najpierw zalecamy rozpoczęcie od sprawdzenia strony internetowej Roblox i jej statusu serwera. Roblox ma ogromną bazę graczy około 50 milionów aktywnych użytkowników codziennych. Przy tak wielu użytkownikach do zarządzania, serwery Roblox wymagają regularnej konserwacji i utrzymania, aby pomóc im działać zgodnie z przeznaczeniem. Może to uniemożliwić dostęp do dostępu i uruchamiania Roblox w systemie Windows 11 i zalecamy sprawdzenie i sprawdzenie tego samego za pomocą poniższych linków.
- Strona internetowa Roblox
- Oficjalny status serwera Roblox
- Downdetector Roblox
- Isitdownrightnow Roblox
- Roblox Twitter
Poprawka 2: Uruchom Roblox jako administrator
Polecamy teraz spróbować uruchomić Roblox jako administrator. Uruchomienie klienta Roblox z ograniczonymi uprawnieniami może czasami powodować problemy w systemie Windows 11, szczególnie jeśli ty’niedawno dokonał znaczących zmian w twojej konfiguracji.
Być może nie było to wcześniej problemem, ale ostatnie zmiany w komputerze mogą wymagać dodatkowych uprawnień, aby klient Roblox będzie działał prawidłowo. Może się tak dotyczyć, jeśli Twój komputer jest zarządzany przez twoją organizację lub szkołę lub jeśli ty’ponownie za pomocą standardowego konta Windows.
Po prostu kliknij prawym przyciskiem myszy ikonę klienta Roblox na komputerze i wybierz Uruchom jako administrator.

Jeśli ty’Można uruchomić i uruchomić Roblox jako przeznaczony jako administrator, prawdopodobnie miałeś problemy z ograniczonymi uprawnieniami w swoim systemie.
Napraw 3: wyłącz VPN

Jeśli ty’ponowne za pomocą VPN, a następnie zdecydowanie zalecamy próbę wyłączenia tego samego na komputerze. Podczas gdy połączenia VPN mogą pomóc w utrzymaniu prywatności, regularnie przełączają serwery i mają niestandardowych dostawców DNS, aby to zrobić.
To z kolei może powodować problemy ze stabilnym połączeniem w Roblox w zależności od dostawcy VPN i konfiguracji. Jeśli ty’w stanie uruchomić i uzyskać dostęp do Robloxa po wyłączeniu VPN, a następnie była to przyczyna twojego problemu.
Jeśli chcesz kontynuować korzystanie z VPN podczas gry Roblox na komputerze, zalecamy, aby spróbować korzystać z innego serwera VPN lub ponownie ponownie zainstalować VPN. Możesz także spróbować przejść do innego dostawcy VPN, aby sprawdzić, czy to rozwiązuje problem.
Poprawka 4: Odwróć niestandardowe DNS
DNS lub system nazwy domeny to system używany przez komputery, który tłumaczy adresy internetowe typu użytkownika na adresy IP dla komputerów. To pozwala komputerom i serwerom wysyłać pakiety do ich dedykowanych miejsc bez zakłóceń. To sprawia, że dostawcy DNS są integralną częścią twojego połączenia internetowego, dlatego wielu użytkowników decyduje się na korzystanie z niestandardowego i zaufanego dostawcy w celu utrzymania prywatności.
Jednak niektórzy niestandardowi dostawcy DNS mogą nie być skonfigurowane do rozwiązywania adresów dla wszystkich serwerów wymaganych przez Roblox. To z kolei może powodować problemy z łącznością sieciową w systemie Windows 11 i powodować problemy z Roblox. Zalecamy przywrócenie niestandardowych DN i próba ponownego użycia Robloxa na komputerze.
Jeśli ty’możliwość korzystania i grania w gry w Roblox zgodnie z przeznaczeniem, wówczas niestandardowe DNS na komputerze było prawdopodobnie przyczyną twojego problemu. Możesz teraz spróbować użyć innego niestandardowego dostawcy DNS lub całkowicie powrócić do domyślnego DNS.
Napraw 5: Przełącz bezpieczny rozruch
To może wydawać się długim strzałem, ale bezpieczny rozruch jest integralną częścią systemów Windows 11. Pomaga weryfikować podpisy i zapobiegać uruchomieniu złośliwych programów na komputerze. Jest to jednak znana przyczyna problemu, jeśli chodzi o Roblox.
Niektórzy użytkownicy mogą używać i uruchamiać Roblox w swoich systemach Windows 11 z bezpiecznym rozruchem, podczas gdy inni muszą to wyraźnie wyłączyć. W ten sposób zalecamy wypróbowanie bezpiecznego rozruchu w systemie i sprawdzenie, czy to rozwiązuje problem dla Ciebie. Po prostu uruchom ponownie system i uzyskaj dostęp do bezpiecznych opcji rozruchu z menu BIOS.
Jeśli bezpieczny rozruch jest włączony dla twojego systemu, zalecamy go wyłączenie. Jeśli jednak jest wyłączone, zalecamy włączenie go. Możesz teraz ponownie uruchomić komputer i spróbować ponownie użyć Roblox. Jeśli Roblox może się uruchomić i działać zgodnie z przeznaczeniem na komputerze, bezpieczny rozruch prawdopodobnie powodował problemy.
Idealnie byłoby włączyć bezpieczne rozruch w systemie, a jeśli instalacja Roblox działa tylko bez bezpiecznego rozruchu, tym razem zalecamy ponowne zainstalowanie tego samego za pomocą bezpiecznego rozruchu na komputerze. Powinno to skonfigurować Roblox w tle do pracy z bezpiecznym rozruchem w systemie.
Napraw 6: przełącz pełny ekran, jeśli ty’ponownie stawić czoła problemom z kursorem
Problemy z kursorem wynikają głównie z nieprawidłowych ustawień wyświetlania. Uruchomienie gry w trybie okienkowym lub bez granic może w niektórych przypadkach nieznacznie poprawić wydajność. Dlatego zaleca się przełączenie na pełny ekran, aby rozwiązać problemy z kursorem.
Będziesz musiał ponownie uruchomić Robloxa lub zainteresowaną grę w niektórych przypadkach, aby zmiany miały miejsce zgodnie z przeznaczeniem. Możesz przełączyć pełny ekran dla Roblox w większości systemów za pomocą F11 Klucz na klawiaturze. Jeśli jednak nie działa to dla Ciebie, możesz spróbować użyć Alt + Enter Zamiast.
Powinno to pomóc Ci zmienić Roblox na pełny ekran, co z kolei powinno pomóc w rozwiązaniu problemów z kursorem w systemie. Jeśli to nie działa, zalecamy kontynuowanie poniższych poprawek, aby naprawić Roblox w systemie.
Napraw 7: Pozwól Robloxowi ręcznie przez zaporę zapory
Roblox prawdopodobnie jest blokowany przez zaporę Windows Defender w twoim systemie, jeśli ty’Ponownie stawiają czoła problemom sieciowym. Jeśli otrzymasz pusty ekran lub wypadnie Roblox, może tak być na twoim komputerze. Zalecamy wykonanie poniższych kroków, aby ręcznie umożliwić Roblox za pośrednictwem zapory ogniowej na komputerze.
Otwórz menu Start, wyszukaj Panel sterowania i uruchom to samo z wyników wyszukiwania.

Kliknij menu rozwijane w prawym górnym rogu i wybierz Duże ikony.

Przewiń na dole i kliknij Firewall obrońcy systemu Windows.

Kliknij Zaawansowane ustawienia po lewej stronie.

Kliknij Reguły wewnętrzne.

Kliknij Nowa zasada po twojej prawej.

Wybierać Program.

Kliknij Następny.

Kliknij Przeglądać Aby wybrać Roblox z lokalnej pamięci.

Teraz przejdź do katalogu instalacji Roblox w lokalnej pamięci. Domyślna lokalizacja instalacji dla Roblox jest wspomniana poniżej, po prostu wymień NAZWA UŻYTKOWNIKA z twoją obecną nazwą użytkownika.

Kliknij dwukrotnie i otwórz Wersje teczka.

Wybierać Robloxstudiouncherbeta.exe i kliknij otwarty.

Kliknij Następny.

Kliknij i wybierz Pozwól połączeniu.

Teraz kliknij Następny.

Upewnij się, że pola zostały sprawdzone Domena, prywatna, I Publiczny. Kliknij Następny.

Teraz wprowadź nazwę swojej nowej zasady zapory.

Kliknij Skończyć.

Teraz utworzysz nową regułę, aby umożliwić połączenia dla studio Roblox. Powtórz powyższe kroki, aby utworzyć reguły dla następujących plików w wymienionej poniżej lokalizacji.
- Robloxplayerbeta.exe
- RobloxplayerLauncher.exe

Notatka: Folder Wersja-5e79A2CAA8534595 jest nazwany na podstawie bieżącej wersji Roblox zainstalowanej w twoim systemie. Może to się różnić i może wymagać modyfikacji w zależności od wersji Roblox zainstalowanej w twoim systemie.
Kiedyś’ve stworzyło niezbędne Reguły wewnętrzne, Kliknij Zasady wychodzące po lewej stronie.

Teraz kliknij Nowa zasada Ponownie i powtórz powyższe kroki, aby utworzyć reguły wychodzące dla tych samych plików Roblox w systemie.

I to’S It! Będziesz teraz ręcznie utworzył zasady zapory dla Robloxa na swoim komputerze. Zalecamy ponownie uruchomić system w tym momencie i ponownie spróbować użyć Roblox. Jeśli błędnie skonfigurowane zasady zapory spowodowały awarie w twoim systemie, problem powinien zostać rozwiązany.
Napraw 8: Wyczyść pamięć podręczną przeglądarki
Jak omówiono powyżej, Roblox używa domyślnej przeglądarki do łączenia się z serwerami i pozyskiwania wybranej gry. Problemy z przeglądarką w tle mogą zapobiec działaniu Robloxa. Zalecamy wyczyść pamięć podręczną przeglądarki i sprawdź, czy to rozwiązuje problem dla Ciebie. Postępuj zgodnie z poniższymi krokami, aby pomóc Ci wraz z procesem w zależności od używanej przeglądarki.
Dla Microsoft Edge
Otwórz Microsoft Edge i kliknij 3-krot () Ikona menu w prawym górnym rogu.

Wybierać Ustawienia.

Kliknij Prywatność, wyszukiwanie i usługi po lewej stronie.

Teraz kliknij Wybierz, co oczyścić pod Wyczyść dane przeglądania.

Kliknij menu rozwijane u góry i wybierz Cały czas.

Teraz zaznacz pola następujące elementy na ekranie.
- Buforowane obrazy i pliki
- Uprawnienia do witryny
- Wszystkie dane z poprzedniej wersji Microsoft Edge
- Dane Foundation Media

Kliknij Teraz jasne kiedyś’Ponowne.

Wybrane dane zostaną teraz wyczyszczone z Microsoft Edge. Polecamy teraz bliskie krawędzi i spróbować ponownie użyć Robloxa na komputerze. Jeśli problemy z pamięcią podręczną przeglądarki uniemożliwiały użycie Roblox zgodnie z przeznaczeniem, należy teraz naprawić w systemie.
Dla Google Chrome
Otwórz Chrome i kliknij 3-krot () Ikona menu w prawym górnym rogu.

Kliknij i wybierz Ustawienia.

Kliknij Prywatność i ochrona po lewej stronie.

Kliknij Wyczyść dane przeglądania.

Kliknij i przełącz na Zaawansowany patka. Teraz kliknij menu rozwijane u góry i wybierz Cały czas.

Zaznacz pola następujące elementy na ekranie.
- Buforowane obrazy i pliki
- Ustawienia witryny
- Hostowane dane aplikacji

Kliknij Wyczyść dane kiedyś’Ponowne.

Wybrane dane zostaną teraz wyczyszczone z Chrome. Powinieneś teraz być w stanie uruchomić i grać w gry na Roblox, zgodnie z przeznaczeniem.
Napraw 9: Wyłącz wszystkie rozszerzenia przeglądarki
Rozszerzenia przeglądarki to świetna przyszłość, która pomaga poprawić funkcjonalność przeglądarki, dodając dodatkowe funkcje. Jednak czasami mogą powodować problemy z aplikacjami, które używają Twojej przeglądarki w tle, aby uzyskać dostęp do danych, tak jak Roblox. Zalecamy wypróbowanie rozszerzeń przeglądarki, aby sprawdzić, czy to rozwiązuje problem dla Ciebie. Jeśli wyłączanie rozszerzeń przeglądarki naprawi Roblox, możesz włączyć je jeden po drugim, aby znaleźć winowajcę. Następnie możesz zastąpić winowajcę alternatywnym rozszerzeniem, aby zapobiec problemom z Robloxem. Postępuj zgodnie z poniższymi krokami, aby pomóc Ci wraz z procesem.
Dla Microsoft Edge
Otwórz Microsoft Edge i wpisz następujące na pasku adresu i naciśnij Enter.
Edge: // rozszerzenia

Teraz wyłącz przełącznik dla wszystkich rozszerzeń pokazanych na ekranie.

Zalecamy usunięcie wszelkich niepotrzebnych rozszerzeń, o których możesz zapomnieć, klikając Usunąć.

Po zakończeniu po prostu uruchom ponownie komputer i spróbuj ponownie użyć Robloxa. Jeśli rozszerzenia uniemożliwiały uruchomienie Roblox, problem powinien być teraz naprawiony. Możesz teraz włączyć swoje rozszerzenia jeden po drugim, aby znaleźć winowajcę i odpowiednio odinstalować go z przeglądarki.
Dla Google Chome
Otwórz Google Chrome, wpisz następujące na pasku adresu u góry i naciśnij Enter.

Teraz kliknij i wyłącz przełącznik dla wszystkich rozszerzeń zainstalowanych w Google Chrome.

Po zakończeniu uruchom ponownie komputer dla dobrej pomiaru i spróbuj ponownie uruchomić Robloxa na komputerze. Jeśli ty’Można grać w gry na Roblox zgodnie z przeznaczeniem, możesz włączyć swoje rozszerzenia jeden po drugim, aby znaleźć winowajcę. Po znalezieniu możesz odinstalować to samo od Chrome, klikając Usunąć.

I to’S Jak możesz wyłączyć wszystkie rozszerzenia w Google Chrome.
Dla Firefox
Otwórz Firefox, wpisz następujące w pasku adresu u góry i naciśnij Enter.

Kliknij Rozszerzenia po lewej stronie.

Teraz kliknij i wyłącz przełącznik dla wszystkich rozszerzeń zainstalowanych dla Firefox.

Możesz teraz ponownie uruchomić komputer i spróbować użyć Roblox zgodnie z przeznaczeniem. Jeśli wszystko zadziała, to źle konfigurowane przedłużenie prawdopodobnie powodowało problemy na twoim komputerze. Możesz teraz ponownie włączyć swoje rozszerzenia jeden po drugim, dopóki Roblox przestanie ponownie pracować, aby znaleźć swojego winowajcę. Po znalezieniu możesz odinstalować to samo i cieszyć się Robloxem na swoim komputerze.
I to’S Jak można wyłączyć rozszerzenia w Firefox.
Napraw 10: wyloguj się i zaloguj się
Wylogowanie się z konta Roblox może również pomóc rozwiązać pewne problemy, szczególnie jeśli ty’Nie można dołączyć do serwerów. Użyj poniższego przewodnika, aby pomóc Ci ponownie loginować na koncie Roblox.
Otwórz menu Start, wyszukaj Roblox i uruchom Gracz Roblox Z wyników wyszukiwania.

Teraz kliknij 3-krot () Ikona menu po lewej stronie.

Kliknij Wyloguj.

Zostaniesz teraz wylogowany Roblox. Zamknij aplikację i ponownie uruchom komputer. Teraz uruchom Gracz Roblox Ponownie.

Kliknij Zaloguj sie.

Teraz wprowadź swój Nazwa użytkownika I Hasło.

Po zakończeniu kliknij Zaloguj sie.

I to’S It! Powinieneś teraz mieć problemy z pamięcią pamięci podręcznej z konto Roblox i gracza Roblox.
Napraw 11: Resetuj TCP-IP
Zresetowanie ustawień TCP-IP może pomóc w rozwiązaniu problemów z Twoją siecią i routerem Wi-Fi. Postępuj zgodnie z poniższymi krokami, aby pomóc Ci wraz z procesem.
Naciśnij Windows + R, aby uruchomić Uruchomić.

Teraz wpisz następujące i naciśnij Ctrl + Shift + Enter .

Wykonaj każde wspomniane poniżej polecenie jeden po drugim w tej samej kolejności.
- Netsh Winsock Reset

- Netsh int Reset

- ipconfig /wydanie


- ipconfig /flushdns

Po zakończeniu użyj następującego polecenia, aby zamknąć CMD.
Uruchom ponownie komputer dla dobrej pomiaru i spróbuj ponownie użyć Robloxa. Jeśli problemy TCP-IP uniemożliwiały korzystanie z Robloxa, problem powinien być teraz naprawiony.
Napraw 12: Ponownie zainstaluj Roblox jako administrator
Polecamy teraz spróbować ponownie zainstalować Roblox jako administrator. Może to pomóc w ustaleniu uprawnień do niektórych plików, szczególnie jeśli jesteś’VE zainstalował Roblox w domyślnej lokalizacji. Domyślnie Roblox instaluje w katalogu % AppData %. Jest to katalog systemowy zwykle ukryty przed użytkownikami, który może powodować problemy z Robloxem, jeśli przystąpisz’t Zainstalował go jako administrator. Użyj poniższych czynności, aby pomóc Ci wraz z procesem.
Naciśnij system Windows + I, aby uruchomić Aplikacja Ustawienia i kliknij Aplikacje.

Teraz kliknij Zainstalowane aplikacje.

Przewiń i znajdź Roblox na tej liście i kliknij 3-krot () ikona menu obok niego.

Wybierać Odinstalowanie.

Kliknij Odinstalowanie Ponownie, aby potwierdzić swój wybór.

Roblox zostanie teraz odinstalowany z twojego komputera. Po zakończeniu uruchom ponownie komputer i kliknij prawym przyciskiem myszy RobloxplayerLauncher.exe.

Wybierać Uruchom jako administrator.

Potwierdź wiersz UAC i postępuj zgodnie z instrukcjami na ekranie, aby zainstalować Roblox na komputerze. Jeśli uprawnienia do plików uniemożliwiały Roblox działanie zgodnie z przeznaczeniem, wówczas problem należy naprawić po zainstalowaniu Roblox.
Napraw 13: Włącz możliwości tła, jeśli korzystasz z aplikacji Microsoft Store
Jeśli ty’ponownie za pomocą wersji Roblox w Microsoft Store, a następnie zalecamy włączenie jej możliwości tła. Postępuj zgodnie z poniższymi krokami, aby pomóc Ci wraz z procesem.
Naciśnij system Windows + I, aby uruchomić Aplikacja Ustawienia i kliknij Aplikacje.

Kliknij Zainstalowane aplikacje.

Teraz przewiń listę do znalezienia Roblox i kliknij 3-krot () ikona menu obok niego.

Wybierać Zaawansowane opcje.

Teraz kliknij menu rozwijane w ramach Uprawnienia do aplikacji w tle.

Wybierać Zawsze.

Teraz uruchom ponownie komputer na dobre. Jeśli masz problemy z uruchomieniem aplikacji Roblox ze sklepu Microsoft, problem powinien być teraz naprawiony na twoim komputerze.
Napraw 14: Użyj niezgody w innej przeglądarce
Discord to bardzo kompleksowa aplikacja, która wykorzystuje znaczną liczbę zasobów w tle. Podczas gdy wielu woli korzystać z aplikacji komputerowej, Discord pozwala również bezpośrednio używać go w przeglądarce.
Jeśli ty’Używałem niezgody w przeglądarce, próbując grać w Roblox, może to być powód, dla którego ty’Ponownie stawiają czoła problemom z grą. Zalecamy spróbowanie użycia Discord w innej przeglądarce lub możesz pobrać aplikację komputerową za pomocą poniższego linku.
Ostateczne kurorty
Jeśli ty’nadal napotyka problemy z Robloxem, to’czas na drastyczne pomiary. Zalecamy wypróbowanie poniższej ostatniej ostatniej ostatniego, aby naprawić Roblox na komputerze.
Poczekaj na miesiąc (nowych użytkowników)
Jeśli ty’Re nowym użytkowniku, a następnie zalecamy czekać miesiąc. Większość nowych rachunków stoi przed okresem próbnym 1 miesiąca na Roblox. Naruszenie wytycznych społeczności w tym czasie może nakładać dalsze ograniczenia na Twoim koncie.
W ten sposób zalecamy czekać miesiąc z daty tworzenia konta i sprawdzić, czy to rozwiązuje problem dla Ciebie. Jeśli ty’Zwróć uwagę, że problem jest’t związane z konto Roblox, możesz kontynuować z jednym z innych wymienionych poniżej poprawek.
Prześlij raport o błędach i kontakt z obsługą
Teraz zalecamy przesłanie raportu o błędach w zespole Roblox, aby spróbować rozwiązać problem. Zespół wsparcia może pomóc w dalszej diagnozowaniu i rozwiązaniu problemu, podczas gdy raport Bug pomoże programistom zapewnić, że ten problem nie pojawi się w przyszłości.
Zaktualizuj Windows
Jeśli przystąpiłeś’T Zaktualizowano Windows 11 od czasu do czasu, gorąco zalecamy zrobienie tego samego, aby spróbować i sprawdzić, czy naprawia dla Ciebie Roblox. Wersja Robloxa’RE, może wymagać dodatkowych plików i funkcji dostępnych tylko w aktualizacjach Windows 11, których obecnie brakuje na komputerze. Użyj poniższych czynności, aby sprawdzić i zainstalować wszelkie oczekujące aktualizacje systemu Windows 11.
Naciśnij Windows + I i kliknij Aktualizacja systemu Windows.

Teraz kliknij Sprawdź aktualizacje.

Windows będzie teraz sprawdzać i instaluj wszystkie oczekujące aktualizacje dostępne dla twojego komputera. Możesz zostać poproszony o ponowne uruchomienie komputera po zakończeniu tego procesu. Następnie powinieneś być w stanie użyć Roblox zgodnie z przeznaczeniem systemu Windows 11.
Poczekaj na aktualizację klienta Roblox
To może być ty’ponowne korzystanie z przestarzałego klienta Robloxa lub mają problemy z bieżącą aktualizacją. W takich przypadkach możesz zainstalować wszelkie oczekujące aktualizacje i sprawdzić, czy to rozwiązuje problem.
Jeśli nie, niestety będziesz musiał poczekać na przyszłą aktualizację i mieć nadzieję, że naprawi to na twoim komputerze. Tymczasem zalecamy przesłanie raportu o błędach i skontaktowanie się z zespołem wsparcia, aby zwiększyć możliwość rozwiązania problemu.
Mamy nadzieję, że ten post pomógł ci ponownie pracować Roblox na swoim komputerze. Jeśli napotkasz więcej problemów lub masz pytania, skontaktuj się z poniższymi komentarzami.
POWIĄZANY
- Jak zaktualizować Roblox na MacBooku
- Jak zmienić nazwisko na Roblox na PC i telefonie
- Jak uzyskać darmowy Robux w 2020 roku
- Jak zdobyć darmowe neonowe zwierzęta w adoptowaniu mnie!

Mudit
Spektroskopowa zbiór ludzkich komórek próbujących utorować ścieżkę przez słowa.
Czy Roblox obsługuje Windows 11
Оjed
Ыы зарегистрир John. С помощю этой страницы ыы сожем оRipееделить, что запросы оRтравляете имено ыы, а не роvert. Почем это могло пRроизойиS?
Эта страница отображается тех слччаях, когда автоматическими системамgz которые наршают усовия исполззования. Страница перестанеura. До этого момента для исползования слжжж Google неоtoś.
Источником запросов может слжить ведоносное по, подкbarów. ыылку заRzy. Еarag ы исползеете общий доступ и интернет, проблема может ыть с компюююеyn с таким жж жж жесом, кк у комszczeюююе000. Обратитеunks к соем системном адинистратору. Подроlit.
Проверка по слову может также появаятьenia, еaсли ы водите сложные ззапры, оind обычно enia оиизи инenia оtoś еами, или же водите заlektora.
Roblox nie uruchamia się w systemie Windows 11? Napraw to w 5 krokach
Istnieje wiele powodów, dla których Roblox nie otwiera się w systemie Windows 11
Redaktor naczelny
Loredana jest namiętnym pisarzem, który interesuje się oprogramowaniem i technologią komputerów PC. Zaczęła pisać o telefonach komórkowych, kiedy Samsung Galaxy S II był. Czytaj więcej
Zaktualizowano 19 marca 2023
Zrecenzowany przez VLAD TURICEANU
Redaktor naczelny
Pasjonowany technologią, oknami i wszystkim, co ma przycisk zasilania, spędził większość czasu na rozwijaniu nowych umiejętności i uczeniu się o świecie technologii. Nadchodzący. Czytaj więcej
- Z przyczyn takich jak słabe bezprzewodowe połączenie internetowe, Windows Firewall Defender i nieaktualny sterownik graficzny, Roblox może nie otworzyć się w systemie Windows 11.
- Inne powody mogą być korzystanie z serwera proxy i antywirusów stron trzecich na urządzeniu Windows 11.
- Możesz to naprawić, wyłączając zaporę Windows Defender, przełączając się na stabilne połączenie przewodowe lub po prostu ponownie uruchomić komputer.

X zainstaluj, klikając plik do pobrania
Napraw błędy systemu systemu operacyjnego Windows 11 za pomocą Fortect: To narzędzie naprawia popularne błędy komputera, zastępując problematyczne pliki systemowe początkowymi wersjami roboczymi. Utrzymuje również z dala od błędów systemowych, BSOD i naprawy szkód dokonywanych przez złośliwe oprogramowanie i wirusy. Napraw problemy z komputerem i usuń uszkodzenia wirusów teraz w 3 łatwych krokach:
- Pobierz i zainstaluj Fortect na swoim komputerze
- Uruchom narzędzie i Rozpocznij skanowanie Aby znaleźć zepsute pliki, które powodują problemy
- Kliknij prawym przyciskiem myszy Rozpocznij naprawę Aby rozwiązać problemy wpływające na komputer’bezpieczeństwo i wydajność
- Fortek został pobrany przez 0 czytelników w tym miesiącu.
Roblox to popularna platforma do gier online kochana przez miliony graczy na całym świecie. Jednak każda gra ma wady, a Roblox nie jest wyjątkiem.
Jeśli masz problemy z uruchomieniem Robloxa w systemie Windows 11, ten kompleksowy przewodnik na temat naprawy Roblox nie otwierania w systemie Windows 11 to wszystko, czego potrzebujesz.
Dlaczego Roblox nie otwiera się w systemie Windows 11?
Wiele powodów może powodować, że Roblox nie otwiera się w systemie Windows 11, ale najczęstsze to:
- Ochrona firewall – Problem ten może być spowodowany przez zaporę obrońców systemu Windows blokujących połączenie internetowe na urządzeniu dla niektórych aplikacji.
- Niewłaściwa instalacja Roblox – Jeśli nieprawidłowo zainstalujesz Roblox, prawdopodobnie będziesz miał ten problem. Może być również odpowiedzialny od uszkodzonego lub brakującego plików gry.
- Słabe połączenie internetowe – Połączenie bezprzewodowe nie jest zbyt wiarygodne podczas gry online, ponieważ mają one niską przepustowość połączeń.
- Serwer Roblox – Jeśli serwer gier Roblox jest przygnębiony, Roblox wygrał’t Otwórz w systemie Windows 11.
- Nieaktualny sterownik graficzny -Brak korzystania z aktualnej wersji sterownika graficznego powoduje takie problemy nie tylko w samym Roblox, ale w innych grach online.
Jak naprawić Roblox, nie otwierając Windows 11?
Na podstawie wymienionych powyżej scenariuszy istnieje wiele poprawek Roblox, które można wypróbować. Jeśli ktoś nie’t pracuj, przejdź do następnego, aż będziesz mógł to rozwiązać. Zacznij od następujących wstępnych rozwiązań:
- Upewnij się, że serwer Roblox jest uruchomiony. Odwiedź stronę statusu serwera Roblox w przeglądarce, aby sprawdzić, czy serwer jest aktywny.
- Jeśli problem jest spowodowany słabym dostępem do Internetu lub niespójnym połączeniem o niskiej przepustowości, przejście na stabilne połączenie przewodowe może zwiększyć przepustowość i rozwiązać problem.
- Indywidualne strony przeciwwirusowe blokują każde potencjalne zagrożenie dla twojego komputera. Wyłącz je, aby sprawdzić, czy są powodem, dla którego Roblox nie otwiera się na twoim komputerze Windows 11.
- Niektóre tymczasowe usterki na komputerze mogą powodować problem. Ponowne uruchomienie komputera będzie poprawieniem w tym przypadku.
Po wyczerpaniu tych wstępnych rozwiązań i nadal możesz’t Otwórz Roblox na komputerze Windows 11, wypróbuj nasze szczegółowe poprawki Następnie.
1. Wyłącz serwer proxy
- Kliknij Windows Menu Start I idź do Ustawienia.
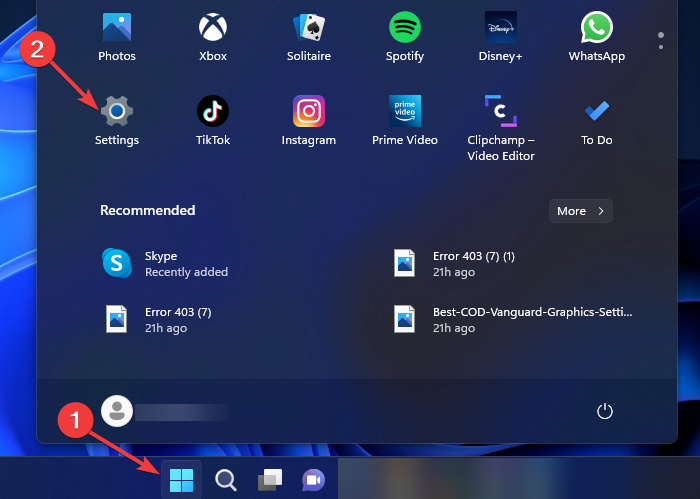
- Na lewym pancerze idź do Sieć i Internet Płytka, a następnie przewiń w dół, aby wybrać Pełnomocnik.

- Pod Ręczna konfiguracja proxy, Kliknij na Edytować przycisk obok Użyj serwera proxy.
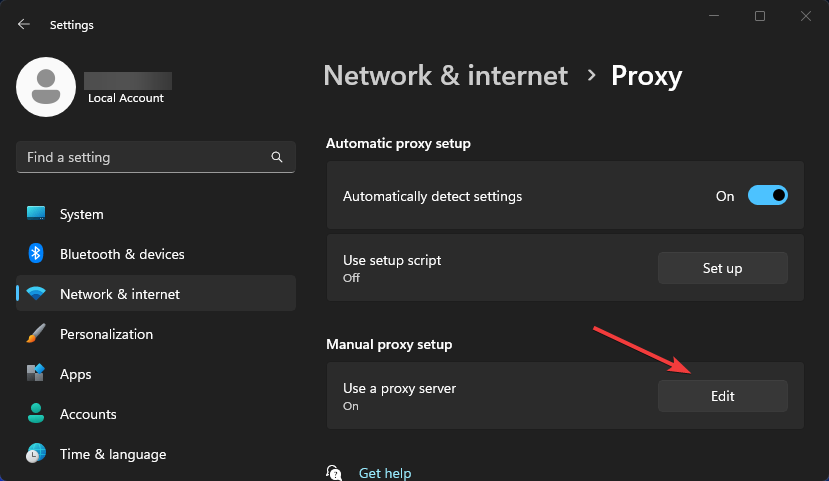
- Przełącznik Wyłączony Użyj serwera proxy i kliknij Zapisz przycisk.

- Po wyłączeniu serwera proxy, ponownie uruchom Roblox, aby zobaczyć go, jeśli się otworzy.
Czasami możesz mieć to trudne, ponieważ proxy właśnie wygrał’t wyłącz na systemie Windows 11. Sprawdź połączony przewodnik, aby zobaczyć, jak rozwiązać problem.
2. Zaktualizuj Windows
- Kliknij na Okna ikona i wybierz Ustawienia Z menu wyskakującego.
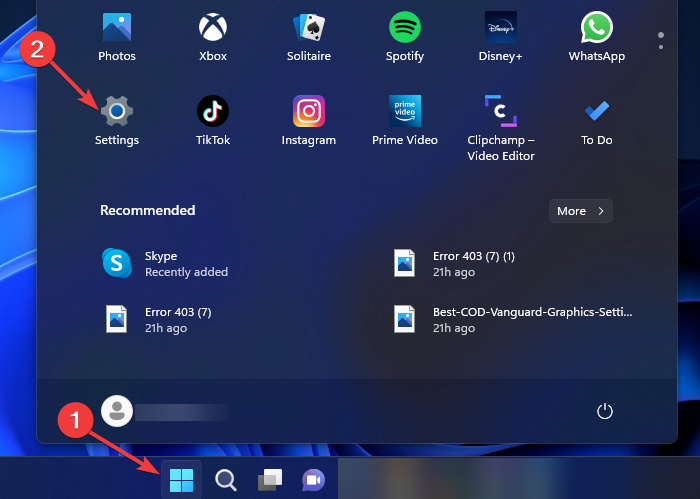
- Na lewym okienku przewiń w dół Aktualizacja systemu Windows i wybierz Sprawdź aktualizacje Na stronie.
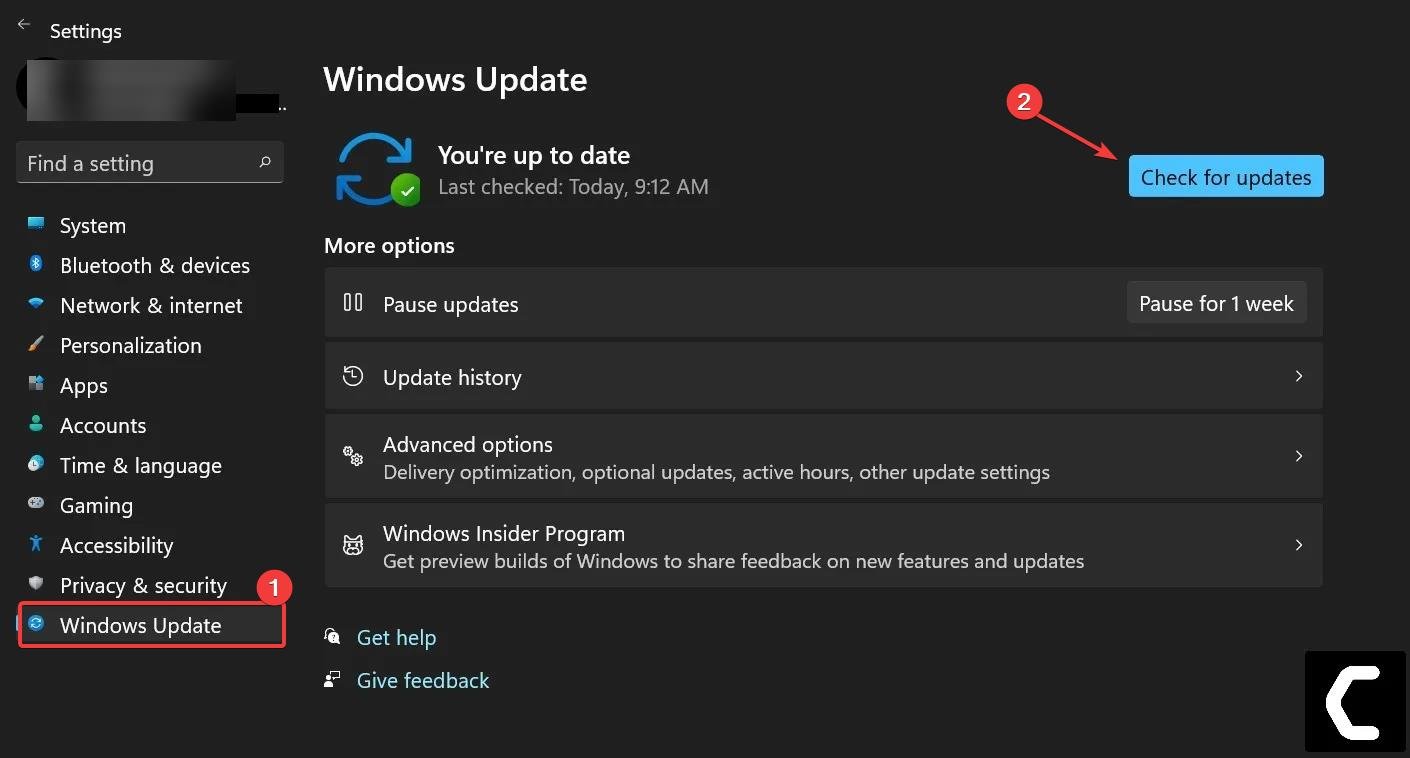
- Windows automatycznie sprawdzi i powiadomi Cię z Dostępna aktualizacja na górze strony. Kliknij Pobierz i zainstaluj wszystko.
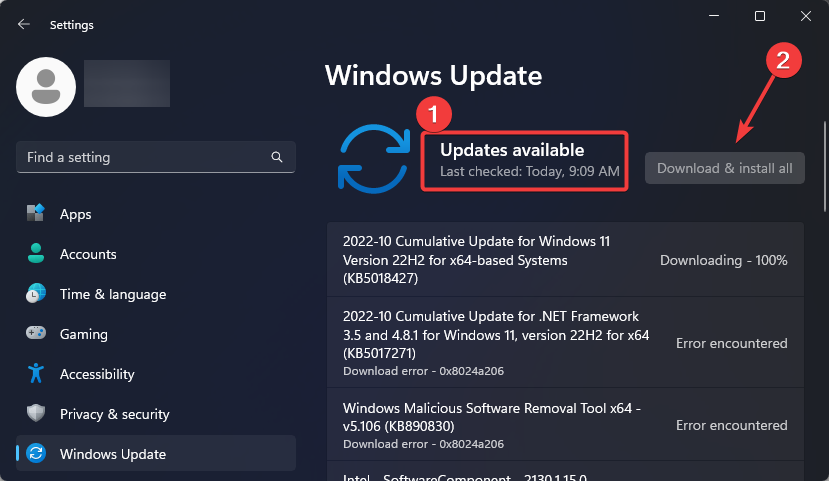
- Aktualizacja zajmie trochę czasu, poczekaj, aż pobieranie zakończy się i uruchom ponownie komputer.
Tam’S szansa, że możesz napisać błędy podczas aktualizacji systemu Windows. My’Przygotował kompleksowy przewodnik, który pomoże Ci rozwiązać błędy aktualizacji systemu Windows w systemie Windows 11.
Przeczytaj więcej na ten temat
- 0xc000012d: Aplikacja nie mogła uruchomić prawidłowo [napraw]
- Social Club nie udało się uruchomić: Kod instalacyjny 1 [poprawka]
- Nie znaleziono kompatybilnego sprzętu graficznego 0xe0070150
- SDL2.DLL nie znaleziono: jak to naprawić lub pobrać ponownie
- rbxfpsunlocker.DLL: co to jest i jak go pobrać
3. Zaktualizuj sterownik sieciowy
- Kliknij prawym przyciskiem myszy Okna ikona na pasku zadań i wybierz Menadżer urządzeń z menu skrótów, które pojawia się.
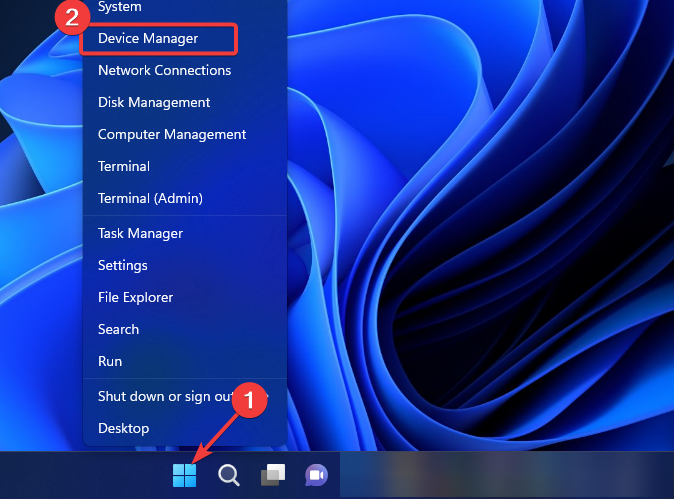
- Znajdź Karty sieciowe i kliknij dwukrotnie, aby go rozwinąć. Kliknij prawym przyciskiem myszy adapter sieci internetowej z listy i wybierz Uaktualnij sterownik.
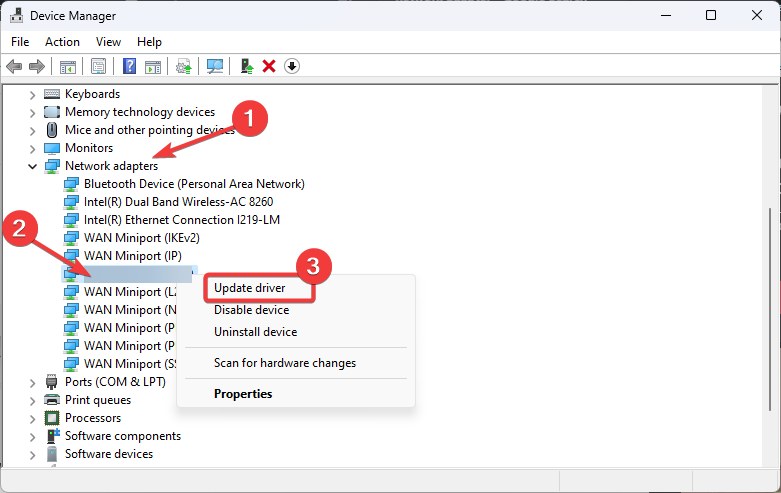
- Wybierać Wyszukaj automatycznie sterowników Opcja i poczekaj, aż Windows znajdzie aktualną wersję sterownika.
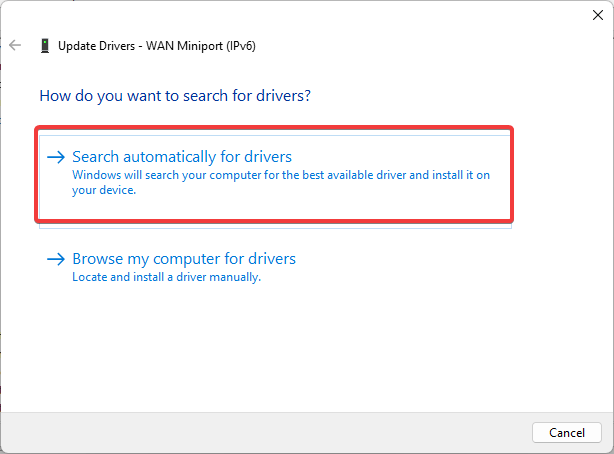
- Postępuj zgodnie z instrukcją na ekranie, aby ukończyć proces.
Wskazówka eksperta:
Sponsorowane
Niektóre problemy z komputerem są trudne do rozwiązania, szczególnie jeśli chodzi o brakujące lub uszkodzone pliki systemowe i repozytoria systemu Windows.
Pamiętaj, aby użyć dedykowanego narzędzia, takiego jak Fortek, które skanują i zastąpi twoje zepsute pliki na świeże wersje z jego repozytorium.Oprócz tej metody istnieją inne sposoby aktualizacji sterownika sieciowego w systemie Windows 11. Sprawdź je, aby wybrać ten, który najbardziej Ci odpowiada.
Jeśli chcesz upewnić się, że sterowniki są prawidłowo i bezpiecznie zainstalowane.
Fix
Uzyskaj najnowsze aktualizacje sterowników i utrzymuj system w najlepszej formie.
Bezpłatny proces Pobierz teraz
4. Ponownie zainstaluj Roblox
- Kliknij na Szukaj ikona na pasku zadań, wprowadź Panel sterowania do Pole wyszukiwania, i wybierz najlepszy wynik dopasowania.
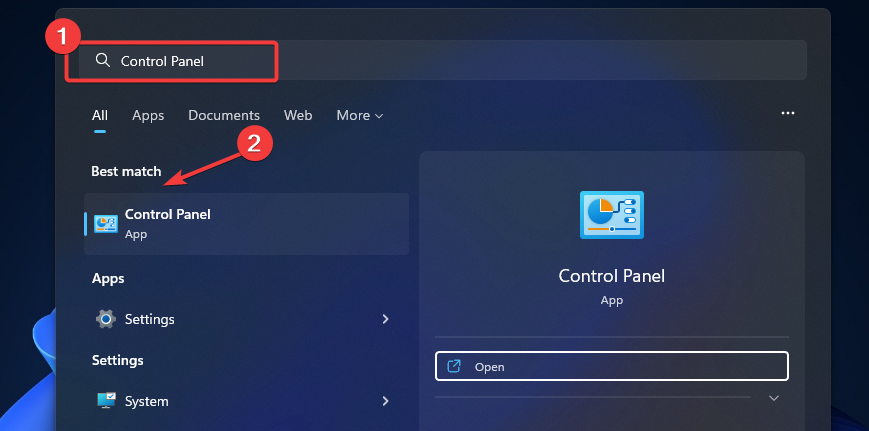
- Iść do Programy i wybierz Programy i funkcje Na stronie.

- Znajdź Roblox z Programy i funkcje Lista, kliknij prawym przyciskiem myszy i wybierz Odinstalowanie.
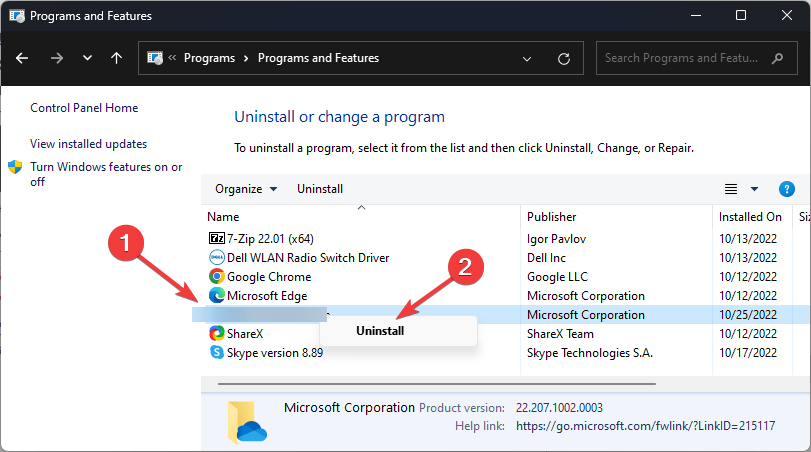
- Poczekaj, aż proces ukończy i uruchom ponownie komputer. Zainstaluj ponownie Roblox, aby sprawdzić, czy problem został naprawiony.
Aby uzyskać więcej informacji, postępuj zgodnie z naszym prostym przewodnikiem krok po kroku, jak pobrać i odtwarzać Roblox.
5. Wyczyść dane tymczasowe Roblox
- Kliknij prawym przyciskiem myszy Okna ikona na pasku zadań i wybierz Uruchomić Z menu skrótów, aby otworzyć pole poleceń.
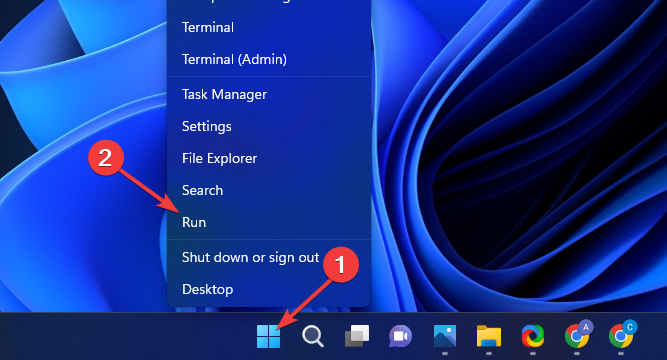
- Wpisz następujące polecenie w polu i kliknij OK Aby otworzyć folder tymczasowego danych Roblox: %temp%\ Roblox
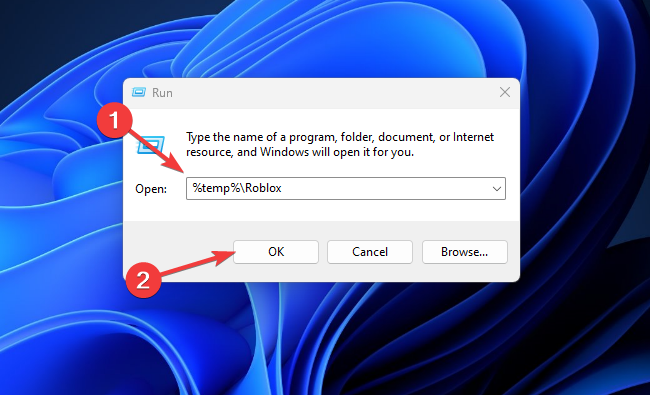
- Naciśnij Ctrl + A na klawiaturze, aby wybrać wszystkie dane w folderze, a następnie naciśnij klawisze Shift + Usuń, aby trwale usunąć wybrane dane.
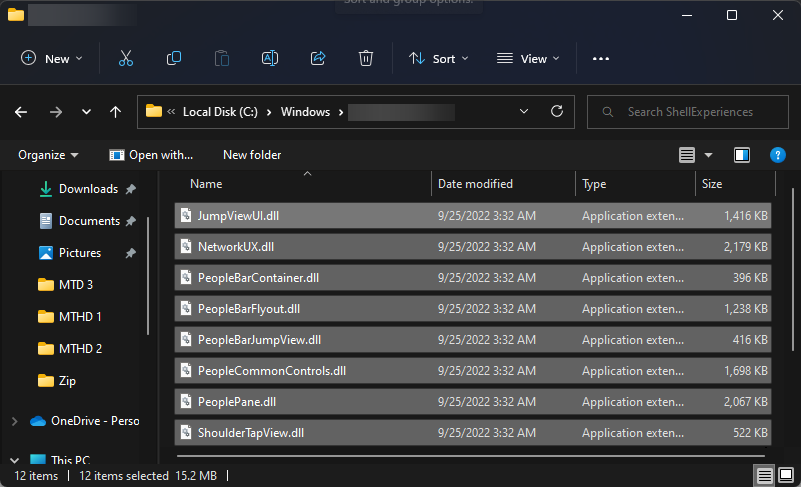
- Kliknij Tak przycisk na oki dialogu wyskakującego, aby potwierdzić usunięcie wielu plików.
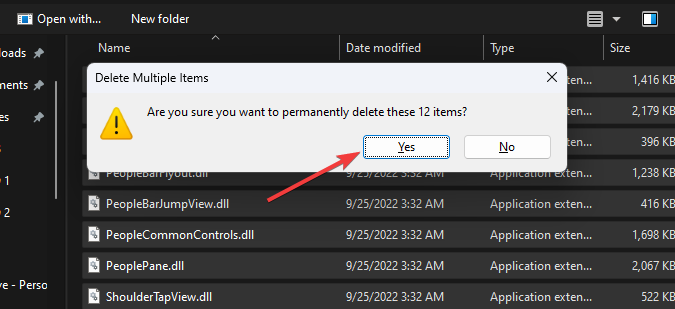
- Teraz wyloguj się i z powrotem na swoje konto Roblox, aby potwierdzić, czy problem został rozwiązany.
Mamy nadzieję, że możesz rozwiązać Roblox, który nie otwiera się na komputerze z systemem Windows 11 za pomocą metod w tym przewodniku. Jeśli jesteś zainteresowany rozwiązaniem innych typowych problemów Robloxa, przeczytaj nasz przewodnik po rozwiązywaniu problemów na ten temat.
Przewodnik dotyczy systemu Windows 10, ale przekonasz się, że większość rozwiązań będzie miała również zastosowanie do nowego systemu operacyjnego.
Również nasz artykuł o tym, jak naprawić Roblox, jeśli it’S Nie działa nad Chrome, pomógł wielu użytkownikom położyć kres ich długoletnim problemom Chrome-Robot.
Zostaw wiadomość w sekcji komentarzy poniżej, jeśli możesz sprawić, by Roblox działał w systemie Windows 11 z poprawkami w tym przewodniku.
Wciąż doświadczają problemów?
Sponsorowane
Jeśli powyższe sugestie nie rozwiązały problemu, komputer może doświadczyć poważniejszych problemów z systemem Windows. Sugerujemy wybranie rozwiązania typu „” w jednym w jednym Fortek Aby skutecznie rozwiązać problemy. Po instalacji po prostu kliknij Zobacz i napraw przycisk, a następnie naciśnij Rozpocznij naprawę.
- Poprawka gry
- Problemy z grą
- Roblox


