T Jak miękko zresetować iPhone’a:
- Dla iPhone’a X i nowszych modeli:
- Naciśnij i przytrzymaj przycisk boczny i każdy przycisk głośności, aż pojawi się suwak.
- Przeciągnij suwak, aby wyłączyć iPhone’a.
- Poczekaj kilka sekund, a następnie naciśnij i przytrzymaj przycisk boczny, aż pojawi się logo Apple.
- Dla iPhone SE (2. generacja), 8, 7 lub 6:
- Naciśnij i przytrzymaj przycisk boczny lub górny, aż pojawi się suwak.
- Przeciągnij suwak, aby wyłączyć iPhone’a.
- Poczekaj kilka sekund, a następnie naciśnij i przytrzymaj przycisk boczny lub górny, aż pojawi się logo Apple.
- W przypadku iPhone SE (1st Generation), 5 lub wcześniejszych modeli:
- Naciśnij i przytrzymaj przycisk górny lub boczny, aż pojawi się suwak.
- Przeciągnij suwak, aby wyłączyć iPhone’a.
- Poczekaj kilka sekund, a następnie naciśnij i przytrzymaj przycisk górny lub boczny, aż pojawi się logo Apple.
Po wykonaniu miękkiego resetowania na iPhonie, sprawdź, czy problem, którego doświadczasz, jest rozwiązany. Jeśli nie, możesz przejść do następnego kroku.
Część 3: Jak mocno zresetować iPhone’a
Jeśli miękki reset nie rozwiązał problemu na iPhonie, może być konieczne wykonanie twardego resetowania. Ten proces zmusza iPhone’a do ponownego uruchomienia i może pomóc w rozwiązaniu bardziej złożonych problemów z oprogramowaniem. Postępuj zgodnie z poniższymi czynami ciężko zresetować iPhone’a:
- Dla iPhone’a 8 lub nowszego:
- Naciśnij i zwolnij przycisk w górę głośności.
- Naciśnij i zwolnij przycisk zmniejszania głośności.
- Naciśnij i przytrzymaj przycisk boczny, aż pojawi się logo Apple.
- Dla iPhone 7 lub 7 Plus:
- Naciśnij i przytrzymaj przycisk zmniejszania głośności oraz przycisk Sleep/Wake jednocześnie.
- Kontynuuj trzymanie obu przycisków, aż pojawi się logo Apple.
- W przypadku modeli iPhone 6s lub wcześniejszych:
- Naciśnij i przytrzymaj przycisk Home i przycisk Sleep/Wake jednocześnie.
- Kontynuuj trzymanie obu przycisków, aż pojawi się logo Apple.
Po zakończeniu twardego resetowania sprawdź, czy problem zostanie rozwiązany. Jeśli nie, możesz wypróbować następny krok.
Część 4: Jak zresetować fabrycznie iPhone’a
Jeśli zarówno miękkie resetowanie, jak i twarde resetowanie nie rozwiązały problemu na iPhonie, może być konieczne wykonanie resetowania fabrycznego. Ten proces wymazuje wszystkie dane i ustawienia na iPhonie, więc przed kontynuowaniem upewnij się, że wykonaj kopię zapasową ważnych plików. Postępuj zgodnie z poniższymi czynami fabrycznie zresetuj iPhone:
- Przejdź do aplikacji Settings na iPhonie.
- Dotknij „General.”
- Przewiń w dół i dotknij „Resetuj.”
- Wybierz „Usuń całą zawartość i ustawienia.”
- Wprowadź swój kod podawania, jeśli zostanie wyświetlony.
- Potwierdź, dotknięcie „usuń iPhone’a.”
Poczekaj, aż proces resetowania zakończy się, a iPhone uruchomi się jako nowe urządzenie. Następnie możesz skonfigurować go jako nowy lub przywrócić z kopii zapasowej.
Część 5: Jak naprawić iPhone’a, który nie działa nawet po zresetowaniu?
Jeśli wypróbowałeś wszystkie powyższe kroki, a Twój iPhone nadal nie działa poprawnie, istnieje kilka dodatkowych opcji rozwiązywania problemów, które możesz rozważyć:
- Sprawdź aktualizacje oprogramowania: Przejdź do aplikacji Ustawienia, dotknij „Ogólne” i wybierz „Aktualizowanie oprogramowania.„Jeśli aktualizacja jest dostępna, zainstaluj ją, ponieważ może zawierać poprawki i ulepszenia błędów.
- Zresetuj wszystkie ustawienia: Przejdź do aplikacji Ustawienia, dotknij „General”, wybierz „Zresetuj” i wybierz „Zresetuj wszystkie ustawienia.„To przywróci ustawienia iPhone’a do ich wartości domyślnych bez wpływu na twoje dane.
- Skontaktuj się z obsługą Apple: Jeśli żadne z powyższych rozwiązań nie zadziała, najlepiej dotrzeć do wsparcia Apple w celu uzyskania dalszej pomocy. Mogą pomóc zdiagnozować problem i udzielić zaleceń dotyczących go rozwiązania.
Pamiętaj, że przywracanie iPhone’a w celu rozwiązania problemów z oprogramowaniem powinno być wykonane w ostateczności. Zawsze zaleca się regularne tworzenie kopii zapasowych danych, aby uniknąć utraty danych podczas procesu resetowania.
Postępując zgodnie z krokami i wskazówkami wymienionymi w tym artykule, powinieneś być w stanie rozwiązywać wspólne problemy z oprogramowaniem na iPhonie i przywrócić je do jego optymalnej funkcjonalności. Pamiętaj, aby zawsze podchodzić do rozwiązywania problemów z ostrożnością i w razie potrzeby szukać profesjonalnej pomocy.
Pytania:
- Jakie są różne poziomy resetowania iPhone’a?
- Kiedy powinieneś użyć miękkiego resetowania?
- Jak wykonujesz miękki reset na iPhone’a X i nowszych modelach?
- Kiedy należy wziąć pod uwagę twardy reset?
- Jak wykonać twardy reset na iPhonie 7 lub 7 Plus?
- Co powinieneś zrobić, jeśli twardy reset nie rozwiązuje problemu?
- Kiedy jest konieczne resetowanie fabryki?
- Jak zresetować fabrykę iPhone’a?
- Co powinieneś zrobić, jeśli Twój iPhone nadal nie działa nawet po zresetowaniu?
- Jak sprawdzić aktualizacje oprogramowania?
- Jaki jest cel zresetowania wszystkich ustawień?
- Co powinieneś zrobić, jeśli żaden z kroku rozwiązywania problemów nie zadziała?
- Dlaczego ważne jest utworzenie kopii zapasowej danych przed wykonaniem fabrycznego resetowania?
- Jak skontaktować się z obsługą Apple w celu dalszej pomocy?
- Jakie środki ostrożności należy podjąć podczas rozwiązywania problemów z oprogramowaniem na iPhonie?
Przywróć iPhone’a, aby rozwiązać problemy z oprogramowaniem
Krok 4: Wybierz odpowiedni tryb
Nigdy nie zresetuj iPhone’a przed przeczytaniem ostatecznej listy kontrolnej
Czy właśnie kupiłeś nowy iPhone 14? Chociaż miliony uwielbiają ten uosobienie doskonałości, urządzenie wciąż wiąże się z różnymi problemami. Problemy te mogą być tak fundamentalne jak usterki oprogramowania lub awarie urządzeń. Ponieważ starasz się rozwiązać te problemy, starasz się Uruchom ponownie iPhone’a.
Istnieją różne poziomy do wypróbowania podczas ponownego uruchomienia lub ponownego uruchomienia iPhone’a. Ten artykuł dotyczy omawiania tych problemów i ustaleniem różnych klas, które możesz wypróbować, w zależności od charakteru problemu urządzenia. Następnie, ze szczegółowym przeglądem procesu, artykuł zawiera listę kontrolną, którą musisz zapewnić, aby uniknąć nieszczęścia na urządzeniu iOS.
- Część 1: Hard Reset iPhone Vs. iPhone Soft Reset vs. Resetowanie fabryki iPhone’a
- Część 2: Jak miękko zresetować iPhone’a
- Część 3: Jak mocno zresetować iPhone’a
- Część 4: Jak zresetować fabrycznie iPhone’a
- Część 5: Jak naprawić iPhone’a, który nie działa nawet po zresetowaniu?
Część 1: Hard Reset iPhone Vs. iPhone Soft Reset vs. Resetowanie fabryki iPhone’a
Istnieją trzy rozpoznane poziomy resetowania iPhone’a. Dzięki różnej operacji i wynikom te techniki resetowania mają dedykowaną reprezentację, która czyni je niezbędnymi zgodnie z poziomem problemów. Ta część zapewni analizę porównawczą różnych opcji resetowania, które masz na swoim iPhonie:
| Miękki reset | Twardy reset | Przywrócenie ustawień fabrycznych | |
| Inne imię | Uruchom ponownie lub ponownie uruchom iPhone’a | Zmień restart iPhone’a | Usuń dane i zresetuj wszystkie ustawienia |
| Definicja | Jest to określane jako wyłączenie iPhone’a i ponowne uruchomienie. | Wykonanie konkretnej procedury resetowania, jeśli iPhone nie reaguje lub wyjątkowo błyszczą | Usuwanie wszystkiego na urządzeniu iOS, ja.mi., Od jego danych do ustawień. |
| Kiedy go używać | · Nie odbieranie wiadomości i wywołania urządzenia. · Urządzenie opóźnia się i nie działa poprawnie. · Jest trochę usterki w aplikacji, której używasz. · Widoczne są kwestie audio i sieciowe. · Niewielkie problemy związane z oprogramowaniem twojego iPhone’a | · Podczas starania się naprawić uszkodzone oprogramowanie. · Podczas próby usunięcia wirusów. · Usuwanie wszystkich niechcianych ustawień na urządzeniu. · Urządzenie niereagujące lub iPhone utknęły w logo Apple. · IPhone z białymi lub czarnymi problemami z ekranem. | · Jeśli miękki i twardy reset nie zmieni problemów, musisz je zresetować fabrycznie. · Kiedy masz zamiar sprzedać swoje urządzenie. · Powrót iPhone’a do oryginalnych i domyślnych ustawień. |
| Jak tego użyć | Użyj przycisków zasilania i głośności (zgodnie z modelem) i wyłącz iPhone’a za pomocą suwaka. Następnie po prostu uruchom go za pomocą przycisków. | Stuknij odpowiednio przyciski głośności i przytrzymaj przycisk zasilania iPhone’a (zgodnie z modelem), aż logo Apple pojawi się na ekranie. | Uzyskaj dostęp do ustawień urządzenia i znajdź opcję „Przenieś i zresetuj iPhone’a” w „ogólnych” ustawieniach. Następnie postępuj zgodnie z instrukcjami na ekranie, aby zresetować iPhone’a w innym zakresie. |
| Co się stanie, gdy jest używane | IPhone uruchamia się ponownie i działa idealnie. | Urządzenie zaczyna działać prawidłowo podczas ponownego uruchomienia. | Wszystkie dane i ustawienia urządzenia są usuwane, dzięki czemu zaczyna się jako zupełnie nowe urządzenie. |
Urządzenia iPhone’a są zgodne z rygorystyczną chronologiczną kolejnością resetowania i rozwiązywania wszystkich powszechnych błędów. Podczas gdy rozumiesz, jak zresetować iPhone’a, istnieje sekwencyjna procedura, na którą możesz uważać. Początkowo wypróbuj miękki reset na iPhonie, gdzie musisz po prostu ponownie uruchomić urządzenie. Można tego użyć, gdy urządzenie opóźnia się lub usta na pewnej określonej funkcji. Chociaż urządzenie działa, możesz szukać Uruchom ponownie iPhone’a Aby rozwiązać wszelkie niewielkie usterki w używanym oprogramowaniu lub aplikacjach.
Następnie, jeśli Twój iPhone utknie i nie reaguje, powinieneś wybrać siłę ponowne uruchomienie urządzenia. Niniejszy również jako twardy reset, ta procedura prowadzi do rozwiązania błędów iPhone’a, co powoduje, że powstrzyma działanie. Możesz utknąć w logo Apple lub mieć czarny lub biały ekran na urządzeniu, dla którego musisz Force uruchom ponownie iPhone’a. Ćwiczenie, które rozwiązałoby warunki, które są złożone i bardziej uparte.
Jeśli twardy reset nie powiedzie się, a urządzenie nadal działa nieprawidłowo, możesz spojrzeć na fabrykę zresetowania urządzenia. Jest to przedostatnie warunek, który można pomyśleć, w którym problem w urządzeniu jest osadzony w takiej naturze, że nie zostaje szybko usunięty. Jedynym sposobem na przetworzenie jest usunięcie wszystkiego z iPhone’a. W ten sposób możesz przejść do fabryki zresetować iPhone’a i zresetować wszystko.
Część 2: Jak miękko zresetować iPhone’a
Jak omówiono, miękkie resetowanie iPhone’a jest pierwszym krokiem w celu rozwiązania problemów na nim. Kiedy mówię o Miękki reset iPhone, Istnieje niewielka różnica, którą należy zrealizować dla różnych modeli iPhone’a. Ta część opiera się na dostarczaniu przewodnika pokazującego, jak to zrobić Uruchom ponownie iPhone’a w najprostszy sposób. Czasami najprostsze metody dają najlepsze wyniki. Więc dowiedzmy się, jak zamierzasz miękkie zresetowanie iPhone’a:
Dla iPhone’a z przyciskiem Home
Krok 1: Jeśli posiadasz iPhone 8 lub dowolny wcześniejszy model, musisz pomieścić przycisk „Power”.
Krok 2: Po przytrzymywaniu przycisku na ekranie pojawi się suwak, aby pomóc w zamknięciu iPhone’a. Użyj przycisku „zasilania” na przycisku, aby ponownie uruchomić iPhone’a po kilku sekundach.
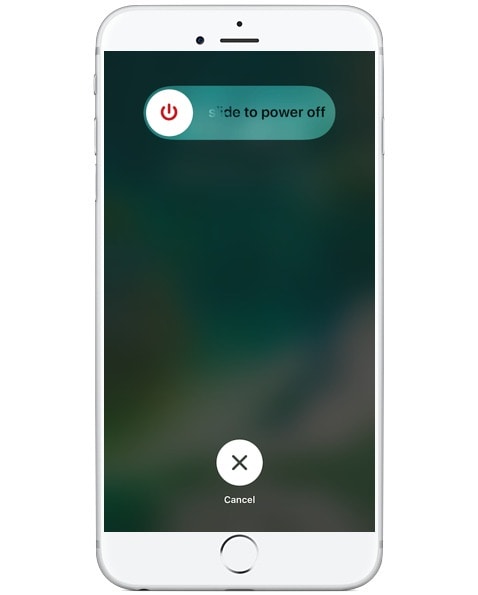
Dla iPhone’a bez przycisku domu
Krok 1: Jeśli masz iPhone X lub późniejszy model, musisz nacisnąć i przytrzymać jednocześnie przyciski „Wolume” i „Power”.
Krok 2: Na ekranie pojawi się ekran wyświetlający suwak, który pomoże Ci wyłączyć urządzenie. Trzymaj przycisk „Power” po kilku sekundach, aby ponownie uruchomić iPhone’a.
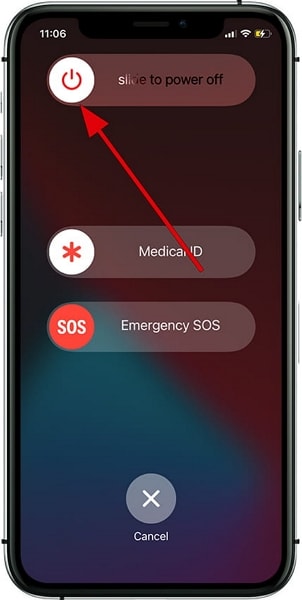
Część 3: Jak mocno zresetować iPhone’a
Jeśli miękki reset nie powiedzie się lub nie reaguje odpowiednio, musisz szukać następnego poziomu. Następny poziom zawiera metodę Force uruchom ponownie iPhone’a, nazywany również twardym resetem. Pomoże ci to wyciągnąć iPhone’a z warunków, w których jest całkowicie utknięty. Ten proces nie usuwa żadnych danych na twoim urządzeniu, ale idzie w kierunku surowszego i bardziej szczegółowego sprawdzania urządzenia iOS. Jeśli ekran twojego iPhone’a jest zamrożony, wypróbuj następujące kroki, aby mocno go zresetować i uczyń go ponownie:
Dla urządzeń iPhone’a 8 lub nowszych
Krok 1: Naciśnij i zwolnij przycisk „Up” na iPhonie. Następnie zrób to samo z przyciskiem „Zmniejszenie głośności”.
Krok 2: Następnie naciśnij i przytrzymaj „moc” z boku iPhone’a, aż logo Apple pojawi się na ekranie.
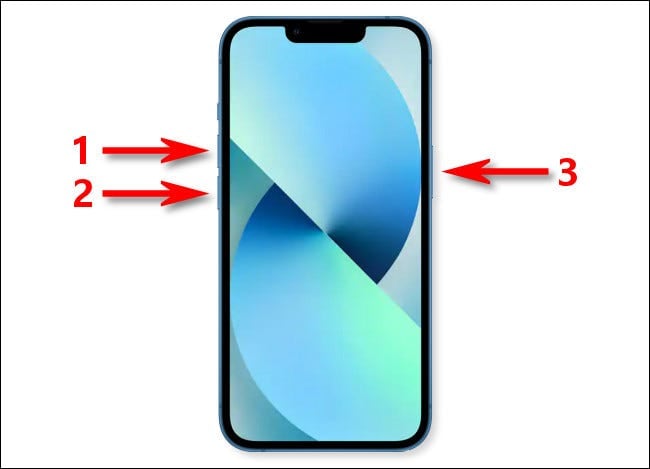
Na iPhone 7 lub 7 Plus
Krok 1: Jeśli trzymasz iPhone’a 7 lub 7 Plus, musisz nacisnąć i przytrzymać przyciski „Wolumen” i „Power”.
Krok 2: Utrzymuj przyciski iPhone’a naciśnięte, aż logo Apple pojawi się na ekranie. To pomyślnie zmusi ponowne uruchomienie twoich iPhone’ów.
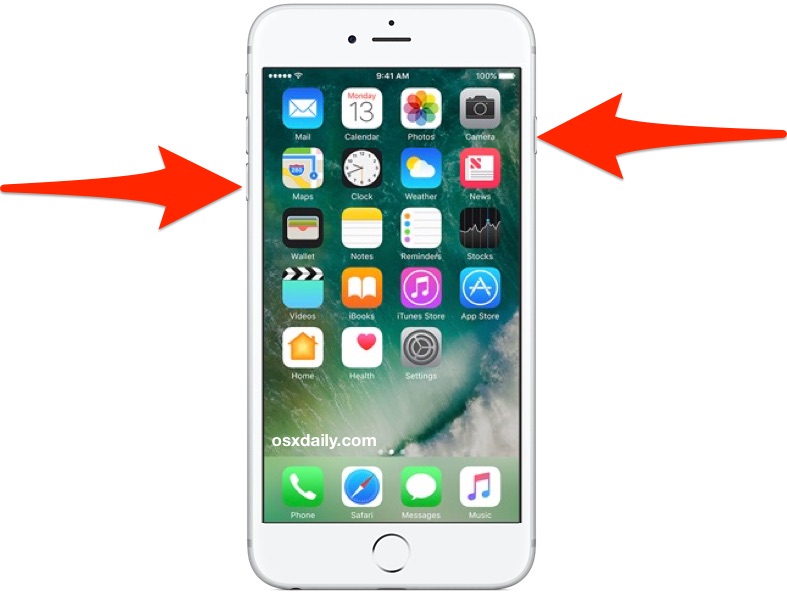
W przypadku modeli iPhone 6 lub wcześniejszych
Krok 1: Aby wymusić uruchomienie modelu iPhone’a 6 lub wcześniejszego, naciśnij i przytrzymaj przycisk „Power” z boku, a przycisk „Home” urządzenia.
Krok 2: Zostaw przyciski, gdy logo Apple pojawia się na ekranie, co oznacza, że urządzenie jest ponownie uruchomione.
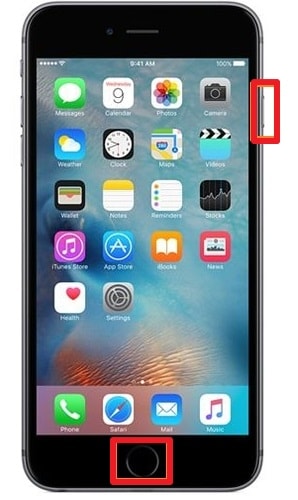
Część 4: Jak zresetować fabrycznie iPhone’a
Miękkie i twarde resetowanie to jeden skuteczny sposób rozwiązania problemów na całym iPhonie. Jeśli iPhone nadal nadąża za swoimi problemami, jedynym idealnym sposobem na wyeliminowanie wszystkich obaw jest resetowanie fabryki iPhone’a. Ta część zapewni szczegółowy przewodnik po resetowaniu fabryki iPhone’a w różnych warunkach. Zanim przejdziemy prosto do schodów, należy pamiętać o listy kontrolnej, którą należy zapewnić przed zresetowaniem urządzenia iOS.
Przygotowania do fabryki resetowania iPhone’a
Kiedy idziesz do fabrycznie zresetuj iPhone’a bez kodu pasów, Jest kilka rzeczy, które musisz zapewnić. Ponieważ ten proces usunie wszystkie dane z iPhone’a, musisz przechowywać kartę danych i utworzyć jakąś kopię zapasową, którą można przywrócić po zresetowaniu urządzenia.
Możesz natknąć się na różne formy tworzenia kopii zapasowych, które różnią się między kopią zapasową i iTunes. Chociaż istnieje kilka ogólnych form kopii zapasowych, które można stworzyć, kolejne oczywiste narzędzie o nazwie Dr.FONE – Tworzenie kopii zapasowej telefonu zapewnia wyłączne usługi tworzenia kopii zapasowych niezbędnych danych. Poniższa tabela pokazuje porównanie tych technik tworzenia kopii zapasowych i pomaga w ustaleniu różnic i cech, które każda metoda trzyma przeciwko sobie:
| kopia zapasowa iCloud | ITUNES Backup | dr.Fone – kopia zapasowa telefonu | |
| Jaki jest sposób kopii zapasowej? | Wymaga internetu, aby skonfigurować kopię zapasową | Wymaga do przetworzenia urządzenia i kabla USB | Wymaga urządzenia do tworzenia kopii zapasowych i pioruna lub Wi-Fi do połączenia |
| Czy możesz wybrać dane do tworzenia kopii zapasowych? | Zawiera różne opcje, które umożliwiają opracowanie dostosowanej kopii zapasowej. | Nie oferuje selektywnych opcji tworzenia kopii zapasowych. | Daje szczegółowy zestaw opcji do decydowania podczas tworzenia kopii zapasowej danych. |
| Kiedy i jak możesz przywrócić dane zapasowe? | Pomaga przywrócić dane podczas konfigurowania iPhone’a. | Przywraca podczas konfigurowania iPhone’a lub po konfiguracji go przez jakiś czas. | Można go użyć do przywracania danych na iPhone’a w dowolnym momencie. |
| Ile danych można zapasować? | Zapewnia bezpłatną pamięć w chmurze 5 GB, która może wzrosnąć do 2 TB poprzez plany subskrypcji. | Zależy od przestrzeni pamięci używanego komputera. | Zależy od przestrzeni pamięci używanego komputera. |
| Czy dane szyfrowane podczas tworzenia kopii zapasowych? | Szyfruje dane za każdym razem, gdy są kopie zapasowe. | Zapewnia opcję szyfrowania danych podczas tworzenia kopii zapasowej. | Nie szyfruje danych, które są kopie zapasowe przez urządzenie. |
| Jak jest przetwarzany? | Opcja konfigurowania kopii zapasowej iCloud jest ustawiona na „ustawieniach” iPhone’a. Określ rodzaj danych, które mają zostać zapasowe. | Podłącz iPhone do komputera i otwórz iTunes, aby uzyskać dostęp do opcji „Backup.” | Podłącz iPhone i uzyskaj dostęp do narzędzia, aby wybrać określony typ danych, który chcesz wykonać kopię zapasową za pośrednictwem urządzenia. |
Way 1: Jak zresetować fabrycznie iPhone z hasłem
Pierwszą techniką resetowania iPhone’a jest ogólne i oficjalne podejście do resetowania urządzeń iOS. Zanim jakikolwiek iPhone zostanie wprowadzony do fabrycznego resetowania, użytkownik musi utworzyć kopię zapasową swoich danych za pomocą odpowiednich technik i wylogować się z Apple ID, który jest zalogowany do urządzenia. Wykonując taki stały akt, powinieneś również wyłączyć iCloud i znaleźć moje usługi na swoim iPhonie. Po zapewnieniu proces zresetowania iPhone’a z hasłem jest dość prosty i skuteczny:
Krok 1: Zacznij od dostępu do „ustawień” swojego iPhone’a. Prowadzić do „ogólnych” ustawień z listy opcji.
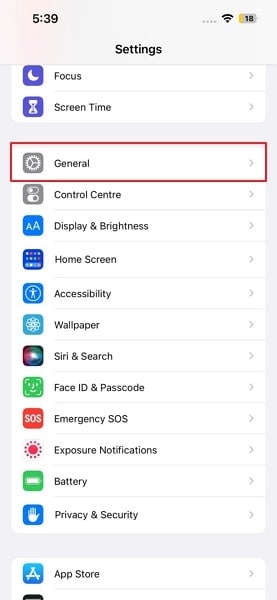
Krok 2: Podczas przekierowania do następnego ekranu kliknij opcję „Przenieś lub reset iPhone”, aby przejść do opcji resetowania fabrycznego.
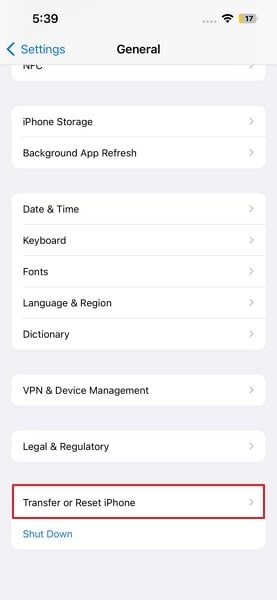
Krok 3: Następnie dotknij opcji „Usuń całą zawartość i ustawienia” na następnym ekranie. Postępuj zgodnie z instrukcjami na ekranie, aby pomyślnie fabrycznie.
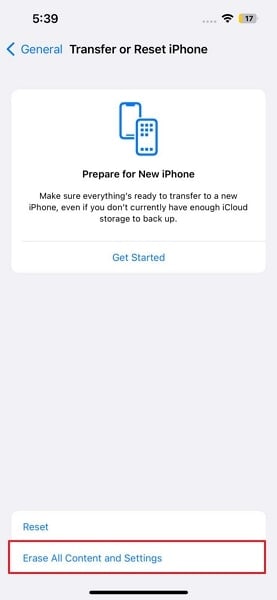
Way 2: Jak zresetować fabrycznie iPhone’a bez hasła
Co jeśli nie pamiętasz hasła do swojego iPhone’a? Jeśli chodzi o Resetowanie fabryki iPhone’y bez kodu pasów, Można zastosować wiele sposobów. Chociaż każda inna metoda ma swoje podejście, wynik jest taki sam we wszystkich przypadkach. W tej sekcji zobaczymy, w jaki sposób iPhone może zresetować bez hasła. Ćwiczenie tych procesów prowadzi do całkowitej utraty danych; Dlatego zawsze trzymaj kopie zapasowe.
Metoda 1: Dr.Fone – odblokowanie ekranu (iOS)
Pierwsza technika, którą możesz zastosować Fabrycznie zresetuj iPhone’a bez kodu pasów to narzędzie do odblokowania ekranu. Po odblokowaniu ekranu możesz skorzystać z ogólnej metody resetowania iPhone’a. Aby pomyślnie odblokować ekran, możesz rozważyć użycie DR.Fone – odblokowanie ekranu (iOS) jako odpowiednie rozwiązanie. Podczas gdy obejmuje scenariusze odblokowania głównego ekranu, wydajnie wykonuje zadanie w sekundach. Aby zrozumieć proces używania DR.FONE – Ekran odblokowywany (iOS), spójrz na kroki podane poniżej:
Bezpieczne
Krok 1: Rozpocznij Dr.Fone i wybierz ekran odblokuj
Pobierz i zainstaluj Wondershare DR.Fone na komputerze i kontynuuj go, aby. Wybierz „Odblokuj ekran” z dostępnych opcji na ekranie głównym.

Krok 2: Podłącz urządzenie i przejdź do odblokowania ekranu
Upewnij się, że iPhone jest podłączony do komputera z kablem USB. Kliknij, aby kliknąć „Odblokuj ekran iOS” z opcji w następnym oknie.

Krok 3: Umieść urządzenie w trybie odzyskiwania lub DFU
Postępuj zgodnie z instrukcjami na ekranie w następnym oknie, aby umieścić iPhone’a w trybie odzyskiwania lub DFU.

Krok 4: Zacznij pobierać oprogramowanie układowe iOS
Po wprowadzeniu urządzenia w trybie odzyskiwania lub DFU, dr.Fone wyświetla następujący ekran ze szczegółami „Model urządzenia” i „Wersja systemowa.„Określ wersję systemową z podaną listą i kliknij„ Start ”, aby pobrać oprogramowanie układowe na iPhonie.

Krok 5: Z powodzeniem odblokuj iPhone
Po pobraniu oprogramowania kliknij „Odblokuj teraz”, aby zainicjować odblokowanie iPhone’a. Zajmie to kilka sekund, a Twój iPhone zostanie pomyślnie odblokowany.

Metoda 2: Znajdź mojego iPhone’a
Znajdź moją to kolejna skuteczna technika dostępu do iPhone’a i resetowania fabrycznego. Jeśli urządzenie ma aktywowany identyfikator Apple ID, telefon byłby podłączony do Znajdź moją usługę. Chociaż zapewnia lokalizację iPhone’a w czasie rzeczywistym, można go również użyć do resetowania i usuwania iPhone’a bez hasła. Aby to wykonać, musisz kontynuować następujące kroki:
Krok 1: Otwórz oficjalną stronę iCloud i zaloguj się z poświadczeniami Apple ID. Podczas przekierowania do menu głównego witryny kliknij „Znajdź iPhone’a”, aby kontynuować usługę.
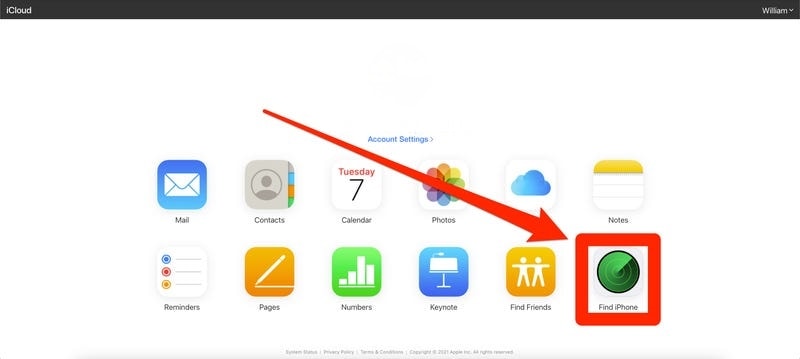
Krok 2: Następny ekran wyświetli mapę i wszystkie urządzenia podłączone do Apple ID. Wybierz „Wszystkie urządzenia” od góry i wybierz iPhone’a, który wymaga resetowania.
Krok 3: Pojawia się wyskakujące okienko z listą różnych opcji wykonywania. Kliknij „Usuń iPhone’a” i potwierdź akcję w celu zresetowania iPhone’a w jednej chwili.
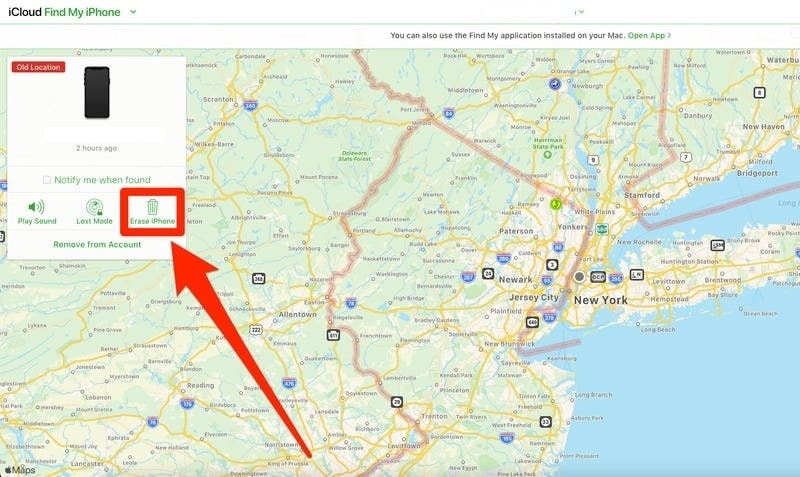
Metoda 3: iTunes
Możesz także spróbować iTunes, aby zresetować iPhone’a do ustawień fabrycznych. Jedynym wymogiem wykonania tej metody jest podłączenie i zsynchronizacja z iTunes. Proces jest prosty i odpowiedni, co można zrozumieć za pomocą następnych kroków:
Krok 1: Musisz podłączyć swój iPhone za pomocą kabla pioruna i uruchomić iTunes na komputerze. Przejdź do sekcji „Podsumowanie” po lewym panelu po kliknięciu ikony „iPhone”.
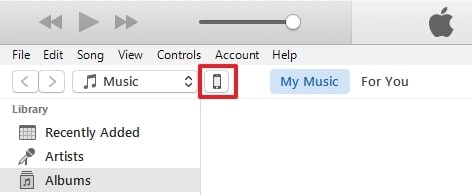
Krok 2: Gdy nowe menu otwiera się na ekranie, kliknij „Przywróć iPhone’a” i potwierdź proces przywrócenia urządzenia.
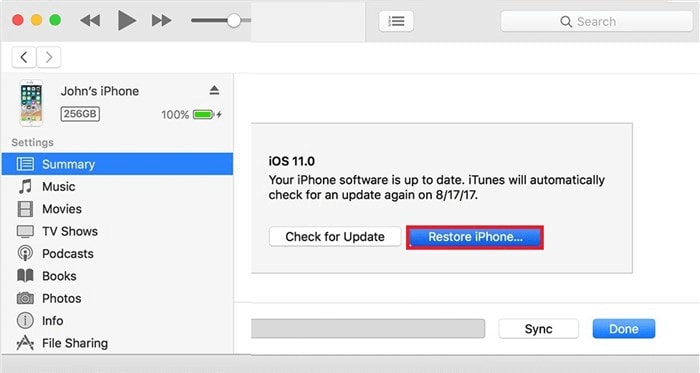
Krok 3: Proces zajmie trochę czasu i zresetuj się z danymi zawartymi w ostatnim kopii zapasowej. Każda zmiana urządzenia po tej kopii zapasowej zostanie utracona.
Metoda 4: Tryb odzyskiwania
Tryb odzyskiwania to kolejny imponujący kierunek rozwiązania problemu iPhone’ów, których nie można pokryć miękkim i twardym resetem. Jeśli chcesz fabrycznie zresetuj iPhone’a bez kodu pasów, Możesz użyć trybu odzyskiwania, aby wykonać proces bez wkładu dużo wysiłku. Gdy proces się kończy, musisz kierować urządzeniem we właściwym kierunku. W tym celu zaleca się wykonanie kroków zgodnie z definicją poniżej:
Krok 1: Uruchom komputer i upewnij się, że iTunes jest zainstalowany. Jeśli używasz komputera Mac, możesz omówić tę metodę Findera. Upewnij się, że iPhone nie jest podłączony do urządzenia. Wyłączając iPhone’a zgodnie z własnym modelem, przejdź do iPhone’a w trybie odzyskiwania.
Krok 2: Przed umieszczeniem urządzenia w trybie odzyskiwania musisz podłączyć go do komputera. Kroki umieszczania iPhone’a są podobne do wykonania ponownego uruchomienia siły. Podczas zatrzymania przycisku „zasilania” do wykonania procesu należy poczekać, aż ekran trybu odzyskiwania nie pojawi się na nim.
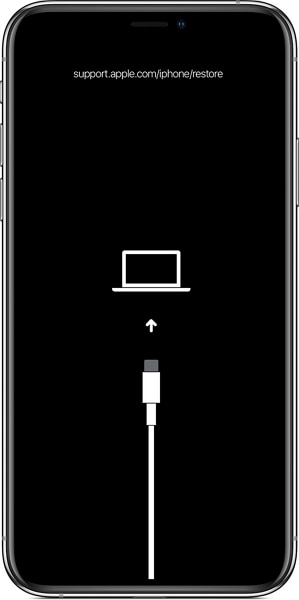
Krok 3: Znajdź iPhone’a w Finder lub iTunes zgodnie z używanym urządzeniem do zresetowania. Na ekranie pojawi się zestaw opcji, na których musisz wybrać „Przywróć”, aby rozpocząć proces Fabryka resetowanie iPhone’a bez kodu pasów.
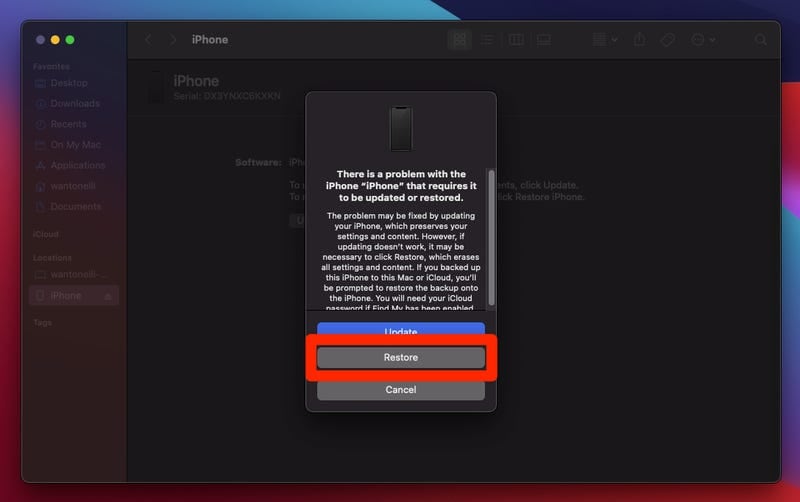
Co się stanie, gdy fabrycznie zresetujesz telefon?
Każde główne ustawienie na nim jest sformatowane, gdy urządzenie jest resetowane w ustawieniach fabrycznych. Dane na urządzeniu nie są w zasadzie wymazywane, ale indeksy do tych plików są ukryte. Chociaż oryginalne pliki są gotowe do nadpisania, zawsze można je odzyskać, jeśli telefon nie jest używany po resetowaniu fabrycznym. Potrzeba dobrego narzędzia jest niezbędna do usuwania wszystkich rodzajów danych z telefonu. Wondershare Dr.FONE – GAMETOR (iOS) ma doskonałe narzędzie do tego celu.
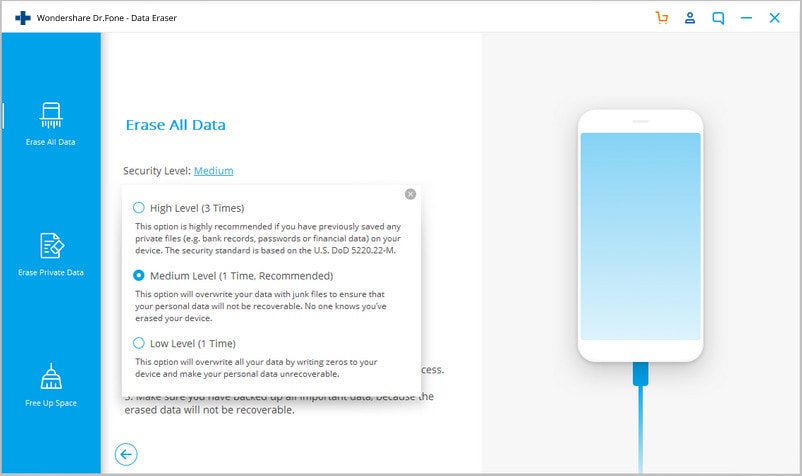
Chociaż jest to idealne narzędzie do usuwania wszystkich rodzajów danych na iPhonie, nie utrzymuje indeksów oryginalnych plików na urządzeniu. Pomaga to zapewnić ochronę wszystkich danych i nie można ich odzyskać. To sprawia, że to narzędzie jest doskonałą opcją zapewnienia bezpieczeństwa i prywatności danych.
Część 5: Jak naprawić iPhone’a, który nie działa nawet po zresetowaniu?
Trzy dostarczone metody są dość szczegółowe i określone, pomagając naprawić problemy z iPhonerem. Jeśli problem utrzymuje się na twoim iPhonie, problem leży na oprogramowaniu układowym lub oprogramowaniu działającym w całym urządzeniu. Zamiast wykonywać urządzenie przez ustawienia fabryczne lub ponownie je ponownie uruchamiać, być może będziesz musiał zmienić ustawienia oprogramowania. W tym celu zastosowana metoda byłaby bardziej określona i głęboka niż to, co przechodziłeś w tym artykule.
Wierzymy, że używanie DR.Fone – naprawa systemu (iOS) to właściwy krok, który można podjąć w takiej sytuacji. Ponowna instalacja oprogramowania układowego na iPhonie może usunąć wszystkie obowiązujące obawy dotyczące oprogramowania i uczynić Twoje urządzenie nowe. Podczas gdy próbujesz sprzedać swojego iPhone’a innym użytkownikowi, użycie tej techniki resetuje iPhone’a głęboko i rozwiązywanie problemów, które mogą nie zostać rozwiązane za pomocą prostych resetów fabrycznych.
Ponowne uruchomienie iPhone’a nie rozwiązuje wielu błędów w porównaniu z tym narzędziem do zastawania systemu. W takich sytuacjach Dr.Fone – Repair System (iOS) zapewnia idealne środowisko do naprawy iPhone’a. Ta część zapewni wgląd w to, dlaczego to narzędzie jest świetną opcją do naprawy iPhone’a, który nie działa nawet po resetowaniu.
Narzędzie naprawy iOS w jednym w jednym
dr.Fone – System Repair (iOS) został zbudowany w celu rozwiązania głównych problemów systemowych w każdym urządzeniu iOS. Chociaż zapewnia ponad 150 opcji naprawy na iPhone’a, które obejmują białe logo Apple, problem z pętlą rozruchu, wydanie czarnego ekranu iPhone’a, błąd 1110 i problemy z ekranem dotykowym; dr.Fone – System Repair (iOS) zapewnia, że użytkownik nie musi przechodzić przez stos metod, aby spotkać się z tym samym wynikiem.
Podczas gdy narzędzie automatyzuje większość procesu, Dr.Fone – System Repair (iOS) zapewnia platformę, która pozwala użytkownikom rozwiązać wszystkie główne i drobne problemy z urządzeniem. To narzędzie ma jeden z najlepszych interfejsów do naprawy błędów systemowych iPhone’a. Istnieje wiele trybów naprawy i innych rozwiązań opartych na scenariuszach w tym narzędziu. To sprawia, że jest to specjalne narzędzie do resetowania urządzeń iPhone.
Trzy widoczne tryby naprawy
dr. Fone oferuje trzy wyraźne tryby naprawy – naprawa systemu (iOS). Poniższy kierunek zapewnia tabelę z wyraźnym rozróżnieniem między wszystkimi trybami naprawy:
| Standardowy tryb naprawy | Zaawansowany tryb naprawy | Tryb naprawy anty-referencyjnej | |
| Jak zarządzane są dane w trybie? | Nie usuwa danych po procesie. | Usuwa dane z urządzenia po zakończeniu procesu. | Usuwa dane głęboko z urządzenia i sprawia, że są zupełnie nowe. |
| Jaki jest czas na przetworzenie? | Szybka metoda, zajmuje mniej czasu na wykonanie. | Ukończenie tego procesu zajmuje dużo czasu. | Zajmuje dużo czasu, ponieważ proces jest dość głęboki i szczegółowy. |
Jak naprawić iPhone’a do normy?
Teraz zobaczymy, jak możesz naprawić iPhone’a do jego normalnego stanu za pomocą Dr.Fone – naprawa systemu (iOS). Będziemy wypróbowywać standardową naprawę pełnego wykonywania procesu:
Bezpieczne
Krok 1: Naprawa systemu dostępu
Pobierz i zainstaluj najnowszą wersję DR.Zestaw narzędzi iOS na twoim komputerze. Po uruchomieniu poprowadź do zakładki „naprawa systemu” na stronie głównej.

Krok 2: Przejdź do naprawy iOS
Wybierz „iOS” na następnym ekranie, aby określić charakter używanego urządzenia. Następnie wybierz „naprawa iOS” z listy opcji dostępnych na następnym ekranie.

Krok 3: Zdefiniuj problem systemu iOS
W następnym oknie przejrzyj listę scenariuszy, które wyjaśniają konkretny problem, przed którym stoi urządzenie. Jeśli konkretny scenariusz nie jest dostępny na liście, po prostu kliknij „napraw teraz”, aby rozpocząć proces.

Krok 4: Wybierz odpowiedni tryb
Musisz wybrać tryb „standardowej naprawy” na następnym ekranie, jeśli nie chcesz stracić danych iPhone’a i zainicjować proces.

Krok 5: Rozpocznij umieszczanie urządzenia w trybie odzyskiwania
Następnie narzędzie wymaga umieszczenia iPhone’a w trybie odzyskiwania. Podczas śledzenia instrukcji na ekranie i ufaj komputerze, aby umieścić urządzenie w trybie odzyskiwania, kliknij „Wprowadź tryb odzyskiwania.„Jeśli problem utrzymuje się, a urządzenie nie reaguje, możesz wybrać” przewodnik po trybie odzyskiwania.„Postępuj zgodnie z instrukcjami podanymi obok, aby umieścić iPhone’a w trybie odzyskiwania.

Krok 6: Wybierz oprogramowanie układowe iOS
Narzędzie automatycznie wykrywa urządzenie i wyświetla różne oprogramowanie układowe iOS, które można pobrać na urządzenie. Wybierz odpowiednią iOS i kliknij „Pobierz”, aby rozpocząć proces.

Krok 7: Pobierz, weryfikuj i napraw system iOS za pomocą nowego oprogramowania układowego
Oprogramowanie układowe pobiera na komputerze i jest weryfikowane przed zainstalowaniem na iPhonie. Po zweryfikowaniu kliknij „Napraw teraz”, aby pomyślnie zainstalować oprogramowanie układowe iOS na urządzeniu. Po zakończeniu procesu szybkie okno pokazuje status sukcesu. Kliknij „Gotowe”, aby naprawić iPhone’a do normy za pomocą standardowej naprawy.

Usługi naprawy iPhone’a
Biorąc pod uwagę, że problem nadal ma kształt i nie można go rozwiązać, nie ma nic więcej, czego możesz osobiście spróbować. Tym razem będziesz musiał udać się do sklepu Apple, aby urządzenie do perfekcji.
Wniosek
W tym artykule zawierano kilka unikalnych podejść do Uruchom ponownie iPhone’a i rozwiąż problemy, które na nim istnieją. Chociaż metody doprowadziły do złożonych wyników, możesz rozważyć rozwiązanie problemów przez Wymuszaj ponownie iPhone’a Lub Fabryka resetowanie iPhone’a bez kodu pasów. Z narzędziami takimi jak DR.Fone – odblokowanie ekranu i naprawa systemu pod ręką, nie będziesz mieć trudności z rozwiązaniem wszystkich istotnych problemów. Zachowaj odpowiednie kopie zapasowe danych iOS i zabezpiecz wszystko do perfekcji.
Przywróć iPhone’a, aby rozwiązać problemy z oprogramowaniem

oprogramowanie iPhone to skomplikowana bestia, to’jest łatwy do sprawy, aby pójść nie tak. Wszystko, od powolnej wydajności po słabą żywotność baterii, może być wynikiem problemu oprogramowania. I możesz naprawić wszystkie te problemy i więcej, przywracając iPhone’a do ustawień fabrycznych.
Większość użytkowników iPhone’a mogłaby skorzystać z usuwania urządzenia. Niezależnie od tego, czy ich iPhone jest nękany irytującymi błędami, czy obciążony latami danych. Przywracanie jest jak dostrojenie oprogramowania iPhone’a, dzięki czemu jest szybkie i snappy.
Ten post bada dokładnie, co rozumiemy przez przywracanie iPhone’a, w tym jak to zrobić.
Powiązany:
- iOS: Wszystko w trybie DFU i trybu odzyskiwania
- Jak przygotować się przed sprzedażą lub zakupem używanego iPhone’a
- Nigdy więcej iTunes. Jak używać Findera w macOS Catalina do synchronizacji i przywracania iPhone’a
- Pytania i odpowiedzi – Uaktualnienie do nowego iPhone’a, czy powinienem szyfrować kopie zapasowe?
- Backup iCloud wygrał’t Kompletne i inne problemy związane z tworzeniem kopii zapasowych, przewodnik po rozwiązywaniu problemów
Szybkie porady

Wszystko w tym poście jest takie samo w przypadku iPoda Touch i iPada, czy to za pomocą iOS, czy iPado. Jeśli ty’Nie krótko mówiąc, użyj tych szybkich wskazówek, aby przywrócić urządzenie:
- Utwórz kopię zapasową iPhone’a za pomocą iCloud lub komputera.
- Przywróć iPhone’a za pomocą jednej z tych dwóch metod:
- Przejdź do Ustawienia> Zresetuj> Usuń zawartość i ustawienia.
- Podłącz się do komputera i wybierz przywrócenie iPhone’a.
Co to jest przywracanie iPhone’a?
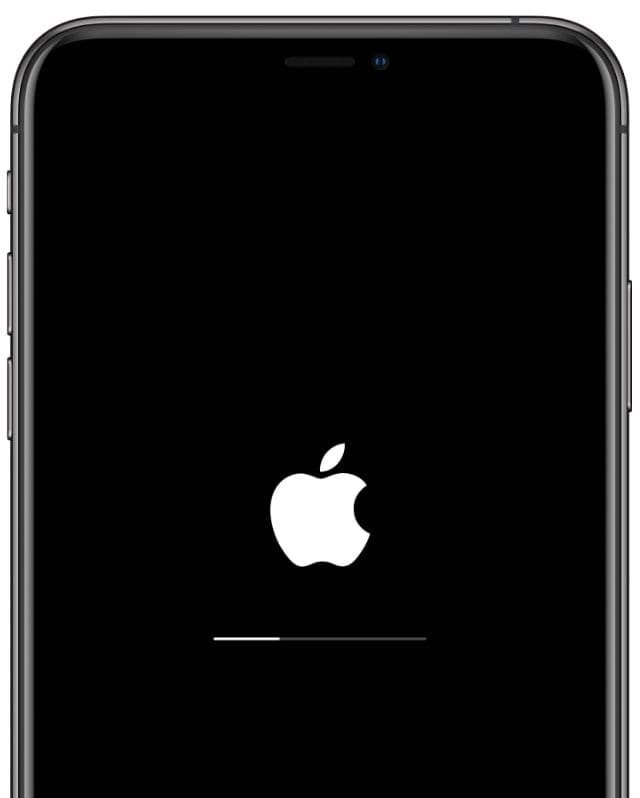
Ty’Prawdopodobnie słyszał ten termin, często z nieco innymi kontekstami, ale przywracanie iPhone’a ogólnie odnosi się do usuwania wszystkiego na urządzeniu i zwracając go do ustawień fabrycznych.
Po przywróceniu Twój iPhone zachowuje się tak, jakby właśnie wyszedł z pudełka, zupełnie nowy. Wszystkie Twoje dane zostały usunięte i wszystkie konta podpisane.
Zazwyczaj ludzie odzyskują swoje dane z kopii zapasowej iCloud lub iTunes po przywróceniu iPhone’a. Dlatego możesz usłyszeć Przywróć z iCloud Lub Przywróć z iTunes. Proces obejmuje przywrócenie, a następnie odzyskanie kopii zapasowej.
Dlaczego miałbym przywrócić moje urządzenie?
Są trzy powody, dla których możesz przywrócić iPhone’a:
- Aby usunąć dane przed sprzedażą lub rozdaniem
- jako krok rozwiązywania problemów w celu rozwiązania potencjalnych problemów z oprogramowaniem
- Aby dać sobie czystą tabliczkę i potencjalnie przyspieszyć urządzenie.
Jeśli ty’Zaraz planuje sprzedać lub oddać iPhone’a, najpierw należy go przywrócić. To usuwa wszystkie twoje dane osobowe z urządzenia i tworzy ładniejsze wprowadzenie do iPhone’a dla jego nowego właściciela.
Jeśli ty’RETOWANIE WSZYSTKICH PROBLEMÓW na iPhonie, przywracanie jest jednym z fundamentalny Rozwiązywanie problemów. Wszelkie problemy z oprogramowaniem można teoretycznie naprawić, jeśli przywrócisz swoje urządzenie. Możesz z łatwością zrobić to sam, aby zaoszczędzić podróż do genialnego baru.

Wreszcie, niektórzy z nas lubią czyste łupki od czasu do czasu. Mieszka mnie, gdy mój iPhone jest pełen aplikacji i danych, które ja’Pobrano na przestrzeni lat. Przywracanie sprawia, że znów czuje się nowością, a czasem nawet daje mu zauważalny wzrost prędkości.
Jakie problemy mogę naprawić, przywracając iPhone’a?
Przywracanie iPhone’a powinno rozwiązać wszelkie problemy związane z oprogramowaniem. To może być powolna wydajność, niereagujący ekran dotykowy, aplikacje temperamentalne, a nawet słaba żywotność baterii.

Jeśli ty’dostał problem z iPhonem i nie jest’Niewątpliwie fizyczne (jak pęknięty ekran), jedną z pierwszych rzeczy, które zrobi geniusz Apple, jest przywrócenie oprogramowania. Jeśli problem będzie się utrzymywał, to’prawdopodobnie potrzebujesz naprawy sprzętu.
Jeden z jedynych czasów wymazania iPhone’a’nie rozwiązuje problemu z oprogramowaniem, jeśli tam’s błąd w jabłku’S najnowsza wersja iOS. Kiedy tak się dzieje, wiele osób ma ten sam problem i wszyscy muszą poczekać, aż Apple szybko opublikuje lepszą aktualizację.
Co się stanie po przywróceniu iPhone’a?
Jest to bardzo ważne: po przywróceniu iPhone’a usuwa to wszystkie treści i ustawienia.
Oznacza to, że Twoje wiadomości, zdjęcia, filmy, aplikacje, kalendarze, przypomnienia, dane zdrowotne i wszystko inne zostaje usunięte z iPhone’a. Jeśli nie masz’t Używaj iCloud i nie’t mieć kopię zapasową, te dane są tracone na zawsze.
Po zakończeniu przywracania możesz wybrać go jako nowy iPhone lub odzyskać dane z istniejącej kopii zapasowej.
Skonfigurowane jako nowe
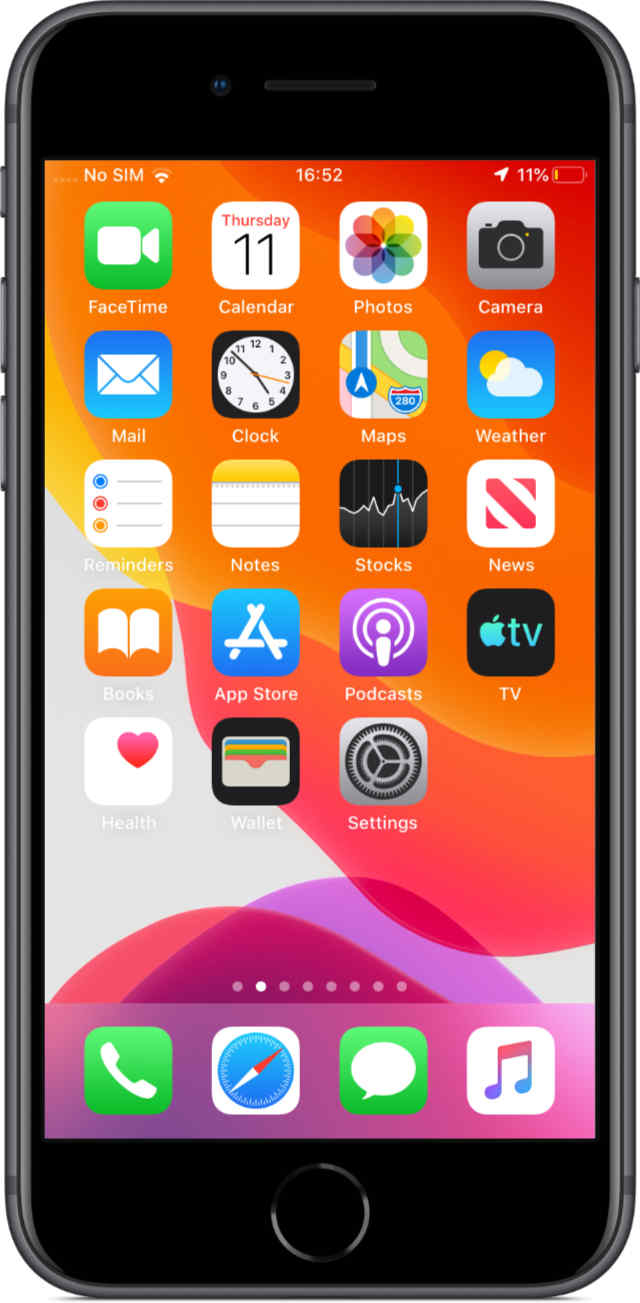
Jeśli zdecydujesz się skonfigurować jako nowy, nie ma to’Nie koniecznie oznacza, że możesz’Nie odzyskaj dowolnego ze swoich starych danych. Wszystko, co zsynchronizujesz z iCloud, jest nadal dostępne i pobiera do iPhone’a po logowaniu się z Apple ID.
Odwiedź iCloud.com lub spójrz na ustawienia iCloud na urządzeniu, aby dowiedzieć się, co przechowujesz w iCloud. Może obejmować kontakty, kalendarze, przypomnienia, zdjęcia, pliki, dane aplikacji i inne.
Jednak niektóre dane zewnętrzne lub cokolwiek, co nie’t przechowywane gdzie indziej gubi się. Musisz także ponownie pobrać wszystkie swoje aplikacje. A twoje ustawienia są resetowane do stanu domyślnego.
Przywróć z kopii zapasowej
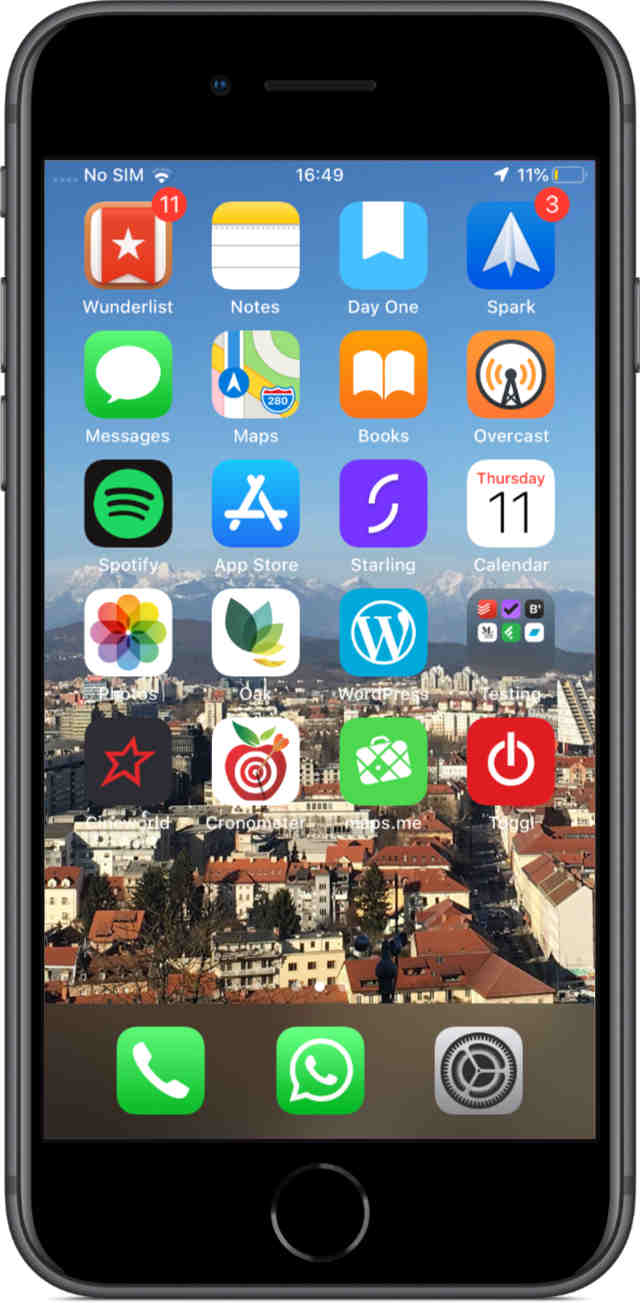
Alternatywnie możesz przywrócić z kopii zapasowej, którą już wykonałeś na iCloud lub do komputera. Jeśli przywrócisz kopię zapasową, prawie wszystko z urządzenia zwraca.
Aplikacje, wiadomości, ustawienia, a nawet dane zdrowotne (pod warunkiem, że wybierz iCloud lub zaszyfrowany komputerowa kopia zapasowa). Po odzyskaniu wszystkich danych Twój iPhone wygląda dokładnie tak, jak to zrobił, zanim je wymazałeś.
To sprawia, że mniej pracy dla Ciebie. Ale jeśli rozwiązywasz problemy z oprogramowaniem’jest szansa, że problem powróci z kopią zapasową. Jeśli tak, nie masz innego wyjścia, jak ponownie przywrócić iPhone’a i skonfiguruj go jako nowy.
Czy powinienem odzyskać kopię zapasową lub skonfigurować jako nowy?
W większości przypadków należy skonfigurować swój iPhone jako nowy.
Mówię to, ponieważ – pomimo dodatkowej pracy nóg – to’jest bardziej prawdopodobne, że rozwiązuje problemy z oprogramowaniem i przyspieszyć urządzenie. I oczywiście zdecydowanie nie’Jeśli ty chcesz przywrócić kopię zapasową’Ponowne rozdanie iPhone’a.
Polecam przywrócenie kopii zapasowej tylko wtedy, gdy ty’Szczególnie krótko lub zaniepokojenie utratą danych. Jezeli tam’S coś, czego potrzebujesz, możesz’t download again over iCloud, then you’nie miał wyboru, jak tylko przywrócić kopię zapasową.
Jak przygotować się do przywrócenia iPhone’a?
Najważniejszą rzeczą do zrobienia przed przywróceniem iPhone’a jest to Poprzyj to! W ten sposób, nie’t ryzykując utratą wszelkich danych. Nawet jeśli zdecydujesz się skonfigurować urządzenie jako nowe, możesz wrócić do tej kopii zapasowej w przyszłości.
Możesz wykonać kopię zapasową za pomocą iCloud lub za pomocą komputera. Tak długo, jak kopia zapasowa komputera jest szyfrowana, oba przechowują te same informacje.
Jak zrobić kopię zapasową za pomocą iCloud?
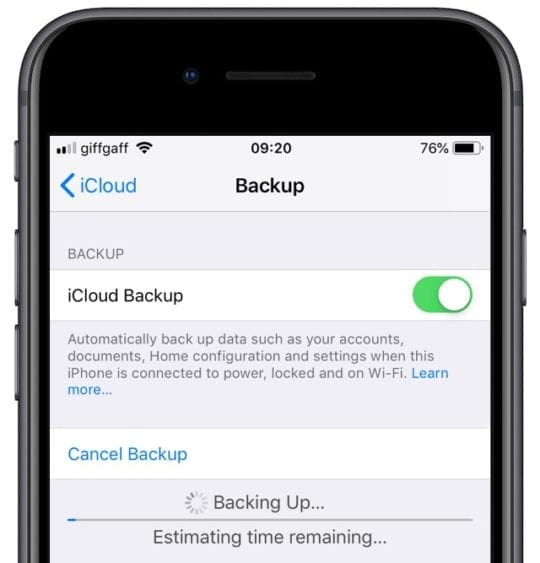
- Upewnij się, że urządzenie jest podłączone do Wi-Fi.
- Przejdź do Ustawienia> [Twoje imię]> iCloud.
- Przewiń w dół i dotknij kopii zapasowej iCloud.
- Stuknij ponownie i poczekaj na zakończenie kopii zapasowej.
Jak zrobić kopię zapasową za pomocą komputera?
iTunes był jedynym sposobem na kopię zapasową iPhone’a na komputer. Ale Apple usunął iTunes z macOS Catalina; Teraz musisz użyć Findera, aby utworzyć kopię zapasową iPhone’a.
Postępuj zgodnie z poniższymi instrukcjami oprogramowania komputerowego.
Cofnij się przy użyciu macOS Catalina lub później:
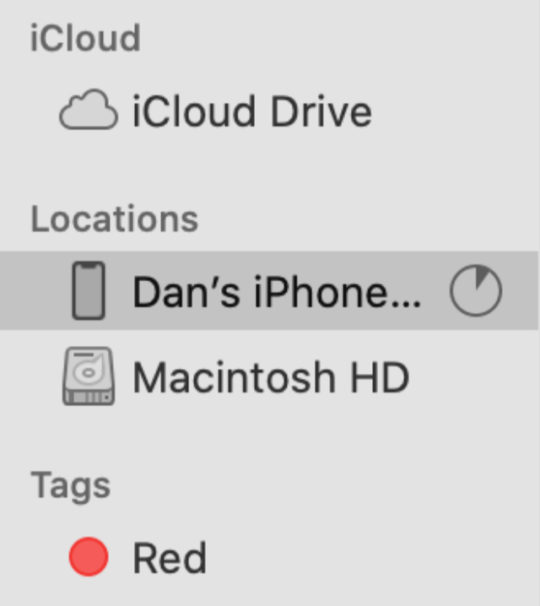
- Upewnij się, że iPhone zostanie odblokowany i na ekranie głównym.
- Podłącz go do komputera za pomocą kabla Lightning-to-Usb.
- Otwórz Finder i wybierz iPhone’a z paska bocznego, w lokalizacjach.
- Jeśli zostanie to wyświetlone, kliknij parę w Finder, a następnie dotknij zaufania i wprowadź swój kod Passcode na iPhonie.
- W Finder przejdź do karty ogólnej i przewiń w dół do sekcji kopii zapasowej.
- Zaznacz pole, aby zaszyfrować lokalną kopię zapasową i wybrać hasło.
- (Jeśli zapomnisz to hasło, nie możesz przywrócić z kopii zapasowej.)
- Kliknij ponownie teraz i poczekaj na zakończenie kopii zapasowej.
Cofnij się przy użyciu macOS High Sierra lub wcześniej lub za pomocą komputera:
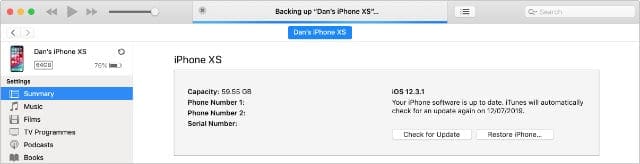
- Upewnij się, że iPhone zostanie odblokowany i na ekranie głównym.
- Podłącz go do komputera za pomocą kabla Lightning-to-Usb.
- Otwórz iTunes i kliknij ikonę ikony iPhone’a w lewym górnym rogu.
- Jeśli zostanie to wyświetlone, wprowadź swój kod i dotknij Zaufaj temu komputerze na iPhonie.
- Wybierz podsumowanie z paska bocznego w iTunes.
- Zaznacz pole, aby zaszyfrować lokalną kopię zapasową i wybrać hasło.
- (Jeśli zapomnisz to hasło, nie możesz przywrócić z kopii zapasowej.)
- Kliknij ponownie teraz i poczekaj na zakończenie kopii zapasowej.
Zanotuj ważne informacje
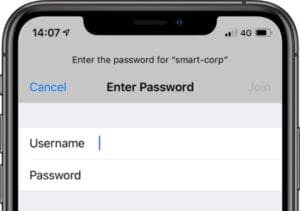
Po usuwaniu iPhone’a musisz ponownie połączyć się z Wi-Fi, niezależnie od tego, czy odzyskasz dane z kopii zapasowej, czy nie. Więc upewnij się’dostałem hasło Wi-Fi do ręki przed przywróceniem urządzenia.
Jeśli planujesz skonfigurować swój iPhone jako nowy, sugeruję, abyś zanotował również używane aplikacje i układ ekranu głównego. Jesteś skończony’T muszę pobrać wszystko Ponownie po przywróceniu, ale chcesz się upewnić’dostałem swoje codzienne niezbędne.
Możesz także karabin przez ustawienia i przechwycić wszystko, co chcesz powtórzyć:
- Alarmy i pora snu
- Nie przeszkadzaj harmonogramowi
- Preferencje dostępności
- Jasność ekranu, nocna zmiana, rozmiar tekstu
- Dźwięki dzwonka i systemu
- Preferencje Powiadomień
- i więcej.
Jesteś skończony’T Posiadać zrobić to z tego, ale może to znacznie ułatwić ci życie na drugim końcu.
Jak przywrócić iPhone’a?
Istnieją dwa sposoby przywrócenia iPhone’a: korzystanie z aplikacji Ustawienia lub podłączenie do komputera. Obie metody osiągają identyczne wyniki, więc sensowne jest użycie komputera, jeśli to’s gdzie jest Twoja kopia zapasowa.
Jak przywrócić iPhone za pomocą ustawień?
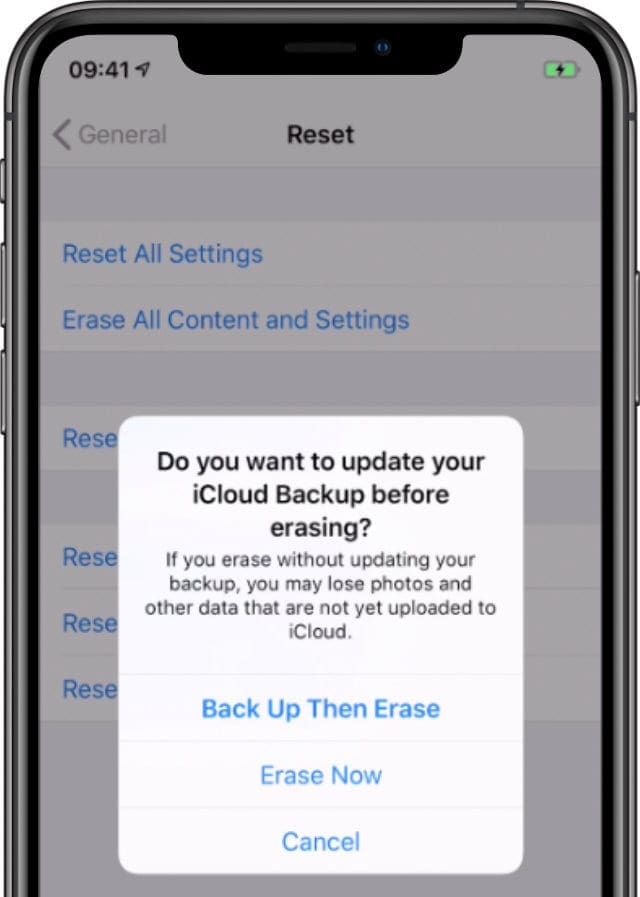
- Otwórz aplikację Ustawienia i dotknij ogólnego.
- Przewiń na dół i wybierz Resetuj> Usuń całą zawartość i ustawienia.
- Wybierz kopię zapasową i usuwanie lub wymazanie teraz, jeśli już wykonałeś kopię zapasową.
- Po wyświetleniu monitu wprowadź szczegóły dotyczące kodu i identyfikatora Apple.
- Stuknij iPhone’a.
Jak przywrócić za pomocą komputera?
Postępuj zgodnie z poniższymi instrukcjami oprogramowania komputerowego.
Przywróć za pomocą macOS catalina lub później:
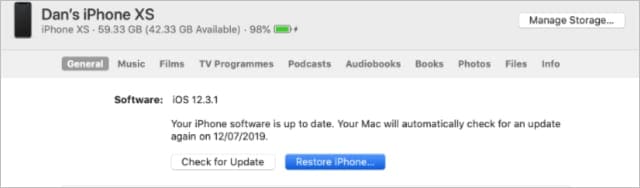
- Najpierw musisz wyłączyć znajdź mój iPhone na swoim urządzeniu:
- Przejdź do Ustawienia> [Twoje imię]> iCloud.
- Przewiń w dół i wyłącz Znajdź mojego iPhone’a.
- Wprowadź dane Apple ID, aby wyłączyć.
- Upewnij się, że iPhone zostanie odblokowany i na ekranie głównym.
- Podłącz go do komputera za pomocą kabla Lightning-to-Usb.
- Otwórz Finder i wybierz iPhone’a z paska bocznego, w lokalizacjach.
- Jeśli zostanie to wyświetlone, kliknij parę w Finder, a następnie dotknij zaufania i wprowadź swój kod Passcode na iPhonie.
- W Finder przejdź do karty ogólnej.
- Kliknij Przywróć iPhone’a… i wybierz kopię zapasową lub nie.
- Potwierdź, że chcesz przywrócić.
Przywróć przy użyciu macOS High Sierra lub wcześniej lub komputera:
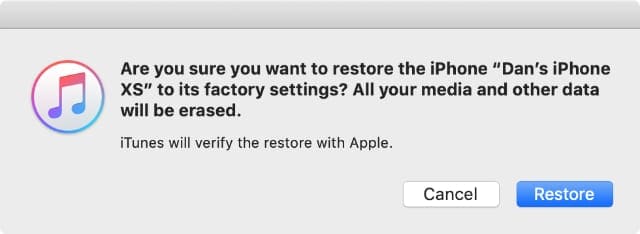
- Najpierw musisz wyłączyć znajdź mój iPhone na swoim urządzeniu:
- Przejdź do Ustawienia> [Twoje imię]> iCloud.
- Przewiń w dół i wyłącz Znajdź mojego iPhone’a.
- Wprowadź dane Apple ID, aby wyłączyć.
- Upewnij się, że iPhone zostanie odblokowany i na ekranie głównym.
- Podłącz go do komputera za pomocą kabla Lightning-to-Usb.
- Otwórz iTunes i kliknij ikonę ikony iPhone’a w lewym górnym rogu.
- Jeśli zostanie to wyświetlone, wprowadź swój kod i dotknij Zaufaj temu komputerze na iPhonie.
- Wybierz podsumowanie z paska bocznego w iTunes.
- Kliknij Przywróć iPhone’a… i wybierz kopię zapasową lub nie.
- Potwierdź, że chcesz przywrócić.
Jak odzyskać kopię zapasową po przywróceniu?
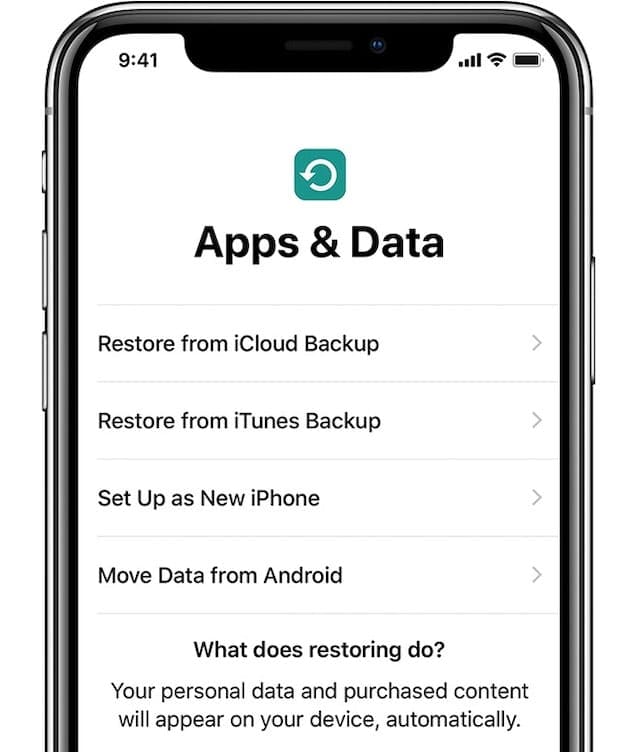
To’jest bardzo łatwy do odzyskania kopii zapasowej z iCloud lub z komputera po przywróceniu iPhone’a. W zależności od tego, ile danych należy odzyskać, proces może trwać od dziesięciu minut do kilku godzin.
Możesz zostać poproszony o zalogowanie się na inne konto Apple ID podczas odzyskiwania. Dzieje się tak, jeśli muzyka, filmy lub aplikacje w twoich kopiach zapasowych zostały pobrane za pomocą innego konta Apple ID. Możesz Pominąć ta treść, jeśli nie masz’Nie znam hasła.
Wszystko przechowywane w iCloud – zdjęcia, notatki, przypomnienia itp. -Kontynuuje pobieranie w tle, gdy Twój iPhone jest podłączony do Wi-Fi. Wykonanie tych pobrań może potrwać kilka dni, ale w międzyczasie możesz użyć iPhone’a.
Jak odzyskać kopię zapasową od iCloud?
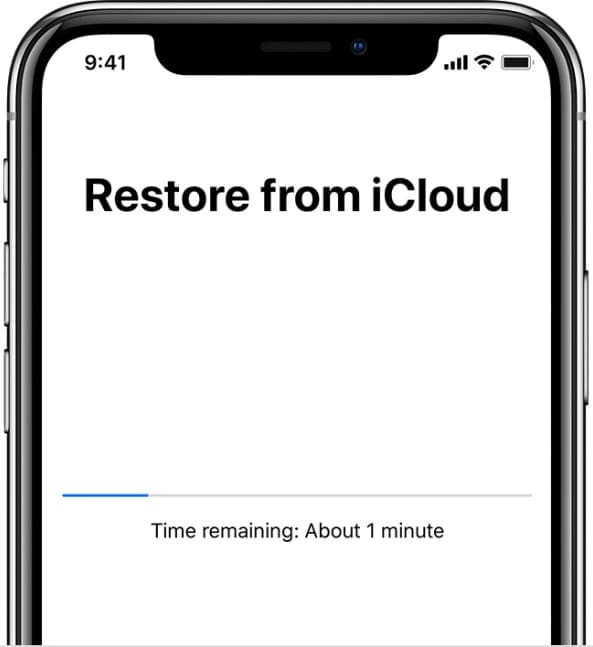
- Po przywróceniu iPhone’a przesuń się naprzeciwko ekranu Hello.
- Śledź podpowiedzi na ekranie, aż do strony aplikacji i danych.
- Wybierz przywrócenie z kopii zapasowej iCloud i wprowadź szczegóły Apple ID.
- Zdecyduj się przywrócić najnowszą kopię zapasową swojego iPhone’a.
Jak odzyskać kopię zapasową z komputera?
Postępuj zgodnie z poniższymi instrukcjami istotnymi dla oprogramowania komputerowego.
Odzyskać za pomocą macOS catalina lub później:
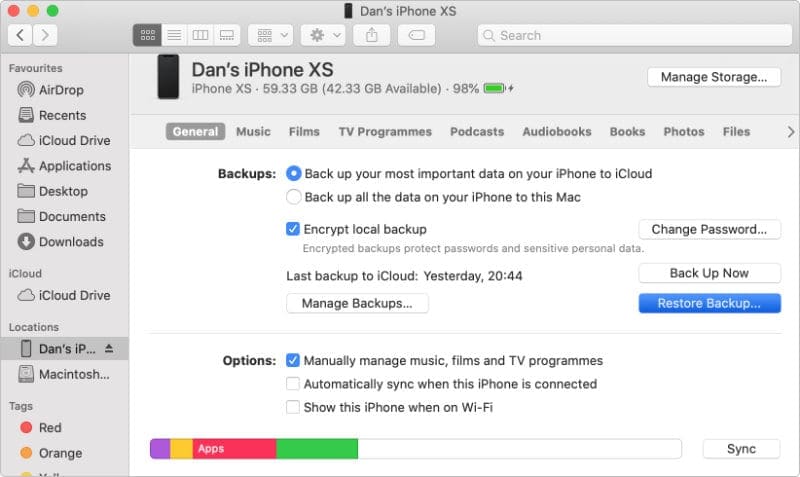
- Podłącz iPhone do komputera za pomocą kabla Lightning-to-Usb.
- Otwórz iTunes i kliknij ikonę ikony iPhone’a w lewym górnym rogu.
- Otwórz Finder i wybierz iPhone’a z paska bocznego, w lokalizacjach.
- Jeśli zostanie to wyświetlone, kliknij parę w Finder, a następnie dotknij zaufania i wprowadź swój kod Passcode na iPhonie.
- W Finder przejdź do karty ogólnej i przewiń w dół do sekcji kopii zapasowej.
- Kliknij Przywróć kopię zapasową… i wybierz najnowszą kopię zapasową dla swojego iPhone’a.
- Jeśli Twoja kopia zapasowa została zaszyfrowana, wprowadź utworzone hasło.
- Poczekaj, aż przywrócenie zakończy się przed odłączeniem iPhone’a.
Odzyskaj za pomocą macOS High Sierra lub wcześniej lub komputera:
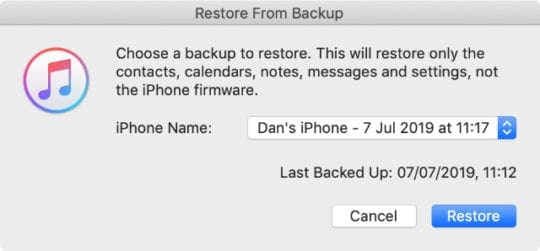
- Podłącz iPhone do komputera za pomocą kabla Lightning-to-Usb.
- Otwórz iTunes i kliknij ikonę ikony iPhone’a w lewym górnym rogu.
- Wybierz podsumowanie z paska bocznego w iTunes.
- Kliknij Przywróć kopię zapasową… i wybierz najnowszą kopię zapasową dla swojego iPhone’a.
- Jeśli Twoja kopia zapasowa została zaszyfrowana, wprowadź utworzone hasło.
- Poczekaj, aż przywrócenie zakończy się przed odłączeniem iPhone’a.
Jak skonfigurować jako nowy po przywróceniu mojego iPhone’a?
Jeśli planujesz rozdać iPhone’a, nie’T nie trzeba wykonać tego kroku. W przeciwnym razie możesz skonfigurować iPhone’a jako nowy, jeśli chcesz czystej tablicy i lepszej wydajności.
Jeśli używasz iCloud, nadal powinieneś być w stanie odzyskać dużo danych na swoim urządzeniu. Ale może zająć kilka dni, aby zakończyć pobieranie wszystkiego przez Wi-Fi w tle.
Jak skonfigurować mój iPhone jako nowy?
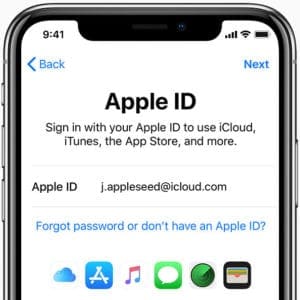
- Po przywróceniu iPhone’a przesuń się naprzeciwko ekranu Hello.
- Śledź podpowiedzi na ekranie, aż do strony aplikacji i danych.
- Wybierz konfigurację jako nowy iPhone.
- Kontynuuj śledzenie podpowiedzi i upewnij się, że zalogujesz się do iCloud.
- Po zakończeniu konfiguracji pobieraj aplikacje i kupuj ponownie i edytuj ustawienia urządzenia według własnych upodobań.
Jeśli nadal masz problemy z oprogramowaniem po skonfigurowaniu jako nowy iPhone, spójrz na przywrócenie urządzenia za pomocą trybu DFU. A jeśli to nie’T Pomoc, skontaktuj się z Apple, aby uzyskać więcej wsparcia. Możesz potrzebować naprawy.
Daj nam znać, jeśli masz pytania dotyczące przywrócenia iPhone’a w komentarzach poniżej!

Dan pisze samouczki i rozwiązywanie problemów, aby pomóc ludziom w pełni wykorzystać ich technologię. Zanim został pisarzem, zdobył licencjat z technologii dźwięku, nadzorował naprawy w sklepie Apple, a nawet uczył angielskiego w Chinach.
Zwróć ustawienia iPhone’a do ich wartości domyślnych
Możesz zwrócić ustawienia do ich wartości domyślnych bez wymazania treści.
Jeśli chcesz zapisać swoje ustawienia, wykonaj kopię zapasową iPhone’a przed przywróceniem ich do wartości domyślnych. Na przykład, jeśli ty’próba rozwiązania problemu, ale zwracanie ustawień do ich wartości domyślnych’t Pomoc, możesz przywrócić swoje poprzednie ustawienia z kopii zapasowej.

- Przejdź do Ustawienia> Ogólne> Przenieś lub zresetuj iPhone> Resetuj.
- Wybierz opcję:
OSTRZEŻENIE: Jeśli wybierzesz opcję usuwania wszystkich treści i ustawień, wszystkie treści są usuwane. Zobacz iPhone.
- Zresetuj wszystkie ustawienia: Wszystkie ustawienia – w tym ustawienia sieciowe, słownik klawiatury, ustawienia lokalizacji, ustawienia prywatności i karty wynagrodzeń Apple – są usunięte lub zresetowane do ich domyślnych. Żadne dane ani media nie są usuwane.
- Zrestartować ustawienia sieci: Wszystkie ustawienia sieci są usuwane. Ponadto nazwa urządzenia przypisana w ustawieniach> Ogólne> o resetowaniu do “iPhone,” a ręczne zaufane certyfikaty (takie jak strony internetowe) są zmieniane na niezaufane. Ruszenie danych komórkowych może być również wyłączone. (Zobacz widok lub zmień ustawienia danych komórkowych na iPhonie.) Po zresetowaniu ustawień sieciowych, wcześniej używanych sieci i ustawień VPN, które były’t Zainstalowane przez profil konfiguracyjny lub zarządzanie urządzeniami mobilnymi (MDM) są usuwane. Wi-Fi jest wyłączone, a następnie powrót, odłączając cię od dowolnej sieci’reon. Wi-Fi i poproś o dołączenie ustawień sieciowych, pozostają włączone. Aby usunąć ustawienia VPN zainstalowane przez profil konfiguracyjny, przejdź do Ustawienia> Ogólne> VPN i zarządzanie urządzeniami, wybierz profil konfiguracyjny, a następnie dotknij Profil Usuń profil. To również usuwa inne ustawienia i konta dostarczone przez profil. Zobacz instalację lub usuń profile konfiguracji na iPhonie. Aby usunąć ustawienia sieciowe zainstalowane przez MDM, przejdź do ustawień> Ogólne> VPN i zarządzanie urządzeniami, wybierz zarządzanie, a następnie dotknij Usuń zarządzanie. To również usuwa inne ustawienia i certyfikaty dostarczone przez MDM. Widzieć “Zarządzanie urządzeniami mobilnymi (MDM)” W odniesieniu do wdrażania iPhone’a i iPada.
- Zresetuj słownik klawiatury: Dodajesz słowa do słownika klawiatury, odrzucając słowa sugeruje iPhone. Resetowanie słownika klawiatury usuwa tylko słowa’Dodano VE.
- Zresetuj układ ekranu głównego: Zwraca wbudowane aplikacje do oryginalnego układu na ekranie głównym.
- Zresetuj lokalizację i prywatność: Resekuje usługi lokalizacyjne i ustawienia prywatności do swoich domyślnych.
Jeśli chcesz całkowicie usunąć iPhone’a, zobacz Ustawienia, aby usunąć iPhone’a. Jeśli chcesz lub chcesz użyć komputera do usuwania iPhone’a, zobacz komputer do usuwania iPhone’a.
Co się stanie, jeśli zresetuję iPhone’a?
iPhone’y są tam wśród najnowocześniejszych telefonów. Możesz je przypisać zaawansowanym procesorze, szybkości, innowacyjnych funkcjach i sprzętu.
Ale od czasu do czasu iPhone’y wymyślą usterki. Typowe przykłady obejmują iPhone’a upuszczanie Wi-Fi, aplikacje na iPhone’a nie mówią połączenia internetowego, kod przełajowy nie działa i wiele innych. Eksperci radzą zresetować iPhone’a, aby naprawić niektóre, jeśli nie wszystkie powyższe problemy, zwłaszcza gdy w systemie operacyjnym występuje błąd.
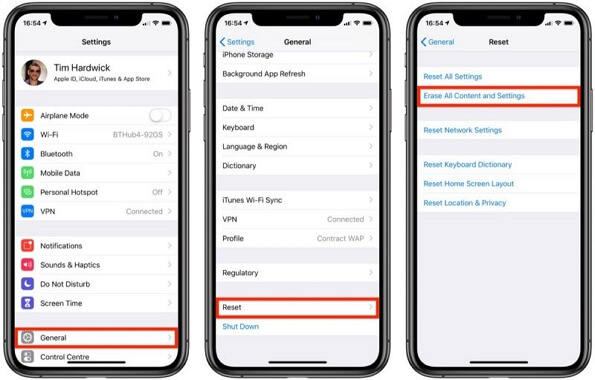
W wielu przypadkach użytkownicy, którzy zresetują iPhone’a, nie wiedzą, co się stanie, gdy zresetują iPhone’a. Ten post pokaże ci, co się stanie, a co nie, gdy zresetujesz iPhone’a.
- Część 1. Co się stanie, jeśli zresetuję iPhone’a?
- 1. Co się stanie, jeśli zresetuję iPhone’a
- 2. Co się stanie, kiedy zresetuję iPhone’a
Część 1. Co się stanie, jeśli zresetuję iPhone’a?
W tej sekcji przyjrzymy się, co się stanie, jeśli lub po zresetowaniu iPhone’a. Ta sekcja przygotuje Cię do następnego, gdy będziesz w stanie zresetować iPhone’a.
1. Co się stanie, jeśli zresetuję iPhone’a?
Jeśli zresetujesz iPhone’a, możesz nie być w stanie powiedzieć, co zmieniło się z zewnątrz, ponieważ jest to proces oprogramowania. Podobnie istnieją modyfikacje oprogramowania, które możesz przeoczyć, ponieważ nie jesteś ekspertem. Niektóre zmiany, na które należy zwrócić uwagę po zresetowaniu iPhone’a, są wyjaśnione poniżej.
Co stracę, jeśli zresetuję iPhone’a?
Podstawową funkcją resetowania telefonu jest to, że usuwa wszystkie zwykłe preferowane ustawienia. Inne dane osobowe w telefonie, takie jak kontakty, zdjęcia i aplikacje, są gotowe.
Dane te są uważane za możliwe do dyspeksu, gdy zamierzasz je odsprzedać, lub jak wspomniano powyżej, Twój telefon ma problem związany z jego oprogramowaniem. Dlatego resetowanie iPhone’a do ustawienia fabrycznego jest zalecane w ostateczności.
I zanim to zrobisz, oczekuje się, że wykonasz kopię zapasową iPhone’a. Abyś mógł uzyskać dostęp do niektórych tych informacji na temat swojego przechowywania w chmurze.
Mówiąc najprościej, resetowanie iPhone’a sprawia, że jest to tak dobre, jak nowe-pod względem oprogramowania.
Zresetowanie iPhone’a przyspieszy?
Kolejną rzeczą, która zdarza się, gdy wymazujesz wszystkie treści i ustawienia na iPhonie, jest to, że będzie działać szybciej po zresetowaniu. Uwolnienie miejsca pamięci poprzez resetowanie iPhone’a oznacza mniej informacji dla iPhone’a do przetworzenia. Oznacza to również, że jest mniej adresów do filtrowania w pamięci podręcznej przed wykonaniem funkcji.

Resetowanie iPhone’a poprawia żywotność baterii?
Resetowanie iPhone’a nie naprawia baterii. Ale może poprawić żywotność baterii. Żywotność baterii iPhone’a jest ulepszona po zmniejszeniu dodatkowych aplikacji zainstalowanych na iPhonie. Im więcej aplikacji w tle za pomocą żywotności baterii, tym mniejsza żywotność baterii.
Ale ponieważ aplikacje zewnętrzne są usuwane po zresetowaniu iPhone’a, nie ma żadnych dodatkowych aplikacji (z wyjątkiem nowo zainstalowanych), które wyczerpują żywotność baterii iPhone’a.
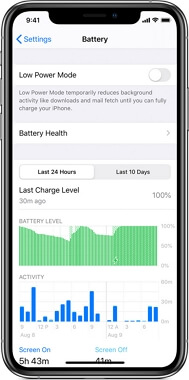
Zresetuje iPhone’a usuwa wirusa?
Wirusy takie jak aplikacje innych firm są usuwane podczas instalacji. Aplikacja zewnętrzna na iPhonie to oprogramowanie zaprojektowane przez programistę, które nie jest Apple – producent twojego urządzenia.
Wirusy lub błędy są pobierane z urządzeń zewnętrznych lub aplikacji. Ponieważ Apple nie wyprodukowało błędu ani wirusa na urządzeniu, system operacyjny usunie je po zresetowaniu iPhone’a. Tylko natywne ustawienia i aplikacje – skonfigurowane przez Apple zostaną po resetowaniu.
Czy resetowanie iPhone’a pozbywa się hakerów?
iPhone ma solidną ochronę urządzenia użytkownika. W rzeczywistości nikt nie może zdalnie zhakować twojego iPhone’a. Częstym dostępem do urządzeń iPhone’a do hacka jest posiadanie urządzenia fizycznie lub jailbreaking.
Jailbreaking w iPhonie pozwala ominąć wszystkie ograniczenia, które Apple początkowo skonfigurowało iPhone’a. Teraz możesz uzyskać dostęp do funkcji i funkcji systemu operacyjnego. Z powodu jailbreak możesz również uzyskać dostęp do aplikacji, których nie ma w magazynie aplikacji iPhone.
Wszystkie te dostępy zostaną uchylone po zresetowaniu iPhone’a. Ponieważ system operacyjny usunie aplikację oprogramowania jailbreak wraz z możliwością dostępu do dodatkowych funkcji. Możesz jednak zainstalować oprogramowanie jailbreak po zresetowaniu iPhone’a.
Dlatego zresetowanie iPhone’a pomaga pozbyć się hakerów. (Jailbreaking, Twój iPhone, uwalnia Apple z gwarancji na telefonie.)
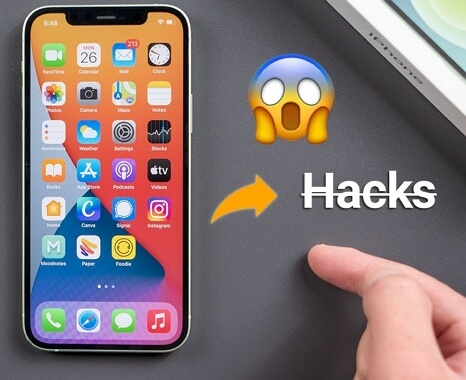
Co się stanie z iCloud, jeśli zresetuję iPhone’a?
iCloud to Twój iPhone Cloud Storage, w którym możesz wykonać kopię zapasową wszystkich danych, które prawdopodobnie zostaną utracone po zresetowaniu iPhone’a. Twoje usługi i funkcje iPhone’a różnią się od usług konta iCloud. Stąd nic nie dzieje się na Twoim koncie iCloud po zresetowaniu iPhone’a. Możesz jednak przywrócić dane przechowywane na iCloud z powrotem do iPhone’a po zresetowaniu iPhone’a.
Zresetowanie starego iPhone’a wpłynie na nowy iPhone?
Treść swojego starego iPhone’a, w którym wykonałeś funkcję resetowania, jest jedyną dotkniętą podczas resetowania iPhone’a. Jeśli resetujesz stary telefon i martwisz się, że zostanie to wpłynie na nowy, nie martw się! Jeśli wykonałeś kopię zapasową danych ze swojego starego iPhone’a do iCloud, możesz pobrać dane na swoim nowym iPhonie. I nic nie stanie się z nowym iPhonerem w wyniku zresetowania starego iPhone’a.
2. Co się stanie, kiedy zresetuję iPhone’a
Kiedy zresetujesz iPhone’a, Twój telefon został przywrócony do stanu, jego oprogramowanie było wtedy, gdy po raz pierwszy go dostałeś. Oprócz funkcji odświeżonego systemu operacyjnego możesz uzyskać dostęp do danych przechowywanych na urządzeniu przed resetem.
Może być konieczne wprowadzenie Apple ID i hasło podczas zresetowania iPhone’a. Kod przełajowy lub ograniczenia urządzenia może być również potrzebny.
Nawet jeśli zapomnisz, że kod przełajowy lub kod przełęczy nagle nie działa, nadal możesz zresetować iPhone’a za pośrednictwem iCloud lub oprogramowanie stron trzecich. Jednak Twój iPhone’a znajduje funkcję iPhone’a, musi zostać włączone.
Część 2. Zresetuj iPhone’a całkowicie jednym kliknięciem
Jeśli jesteś gotowy, wypróbuj godne pochwały oprogramowanie innych firm, iMyFone Fixppo. Możesz go użyć do całkowitego zresetowania iPhone’a za pomocą kilku kliknięć. Nawiasem mówiąc, może również usunąć błędy lub naprawić problemy z iOS bez utraty danych.
Oto kroki, aby użyć programu do zresetowania iPhone’a.
Krok 1. Uruchom program i wybierz tryb do zresetowania iPhone’a. Jeśli zapomnisz, że kod podań lub kod przełęczy nagle nie działa, twardy reset jest właściwym wyborem.

Krok 2. Podłącz iPhone do komputera i odblokuj iPhone’a, aby zaufać komputerowi.
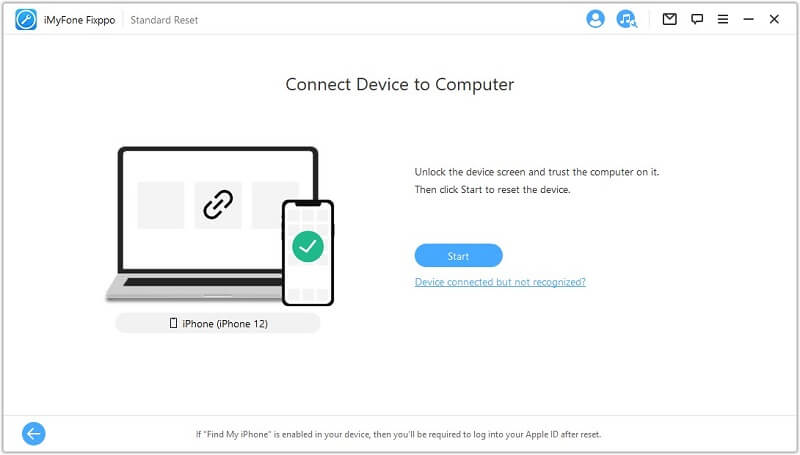
Krok 3. Kliknij Uruchom, a następnie program zresetuje iPhone’a po lub bez tworzenia kopii zapasowej iPhone’a.
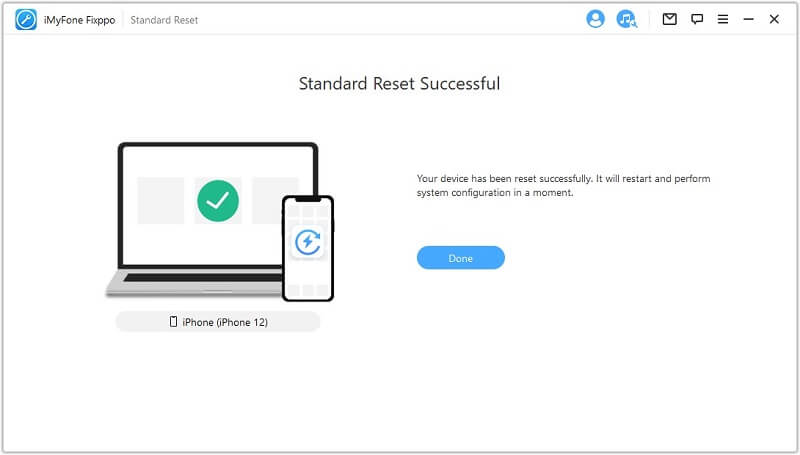
Wniosek
Może być konieczne zresetowanie iPhone’a teraz, gdy wiesz, że może być bardzo korzystne w pozbyciu się hakerów, usuwania wirusów i poprawy żywotności baterii. Dlatego po zresetowaniu iPhone’a nie musisz stracić danych. Możesz go wykonać i uzyskać dostęp do później lub nawet na nowym urządzeniu.


