Czy można zresetować wszystkie ustawienia rozszerzenia Google Chrome?
Streszczenie:
Tak, możliwe jest zresetowanie wszystkich ustawień rozszerzenia Google Chrome. Metoda resetowania zależy od tego, w jaki sposób rozszerzenie przechowuje swoje ustawienia, takie jak pliki cookie, pamięć lokalna lub bazy danych. Usuwając odpowiednie pliki lub dane, możesz zresetować rozszerzenia do ich ustawień domyślnych. Oto przewodnik krok po kroku, jak zresetować rozszerzenia Chrome:
Kluczowe punkty:
- Resetowanie ustawień rozszerzenia Chrome może pomóc w rozwiązaniu problemów z niefunkcjonującymi rozszerzeniami.
- Rozszerzenia mogą przechowywać ustawienia w plikach cookie, lokalnej pamięci lub bazach danych.
- Aby zresetować ustawienia przechowywane w plikach cookie, przejdź do Chrome: // Chrome/Ustawienia/pliki cookie i usuń odpowiednie pliki cookie.
- W przypadku ustawień przechowywanych w lokalnej pamięci, przejdź do lokalnego katalogu pamięci w folderze UserData i usuń odpowiednie dane.
- Katalog baz danych zawiera również dane rozszerzenia, które można zresetować, usuwając odpowiedni folder.
- Po zresetowaniu ponownie uruchom Chrome, a rozszerzenia zostaną zresetowane do ich ustawień domyślnych.
- Rozszerzenia mogą skłonić do konfiguracji po zresetowaniu.
- Aby zresetować Chrome do ustawień domyślnych bez ponownej instalacji, przejdź do ustawień Chrome, kliknij „Pokaż zaawansowane ustawienia”, przewiń w dół do sekcji ustawienia resetowania i kliknij przycisk Ustawienia resetowania.
- Ta metoda zresetuje stronę główną, nowe strony Tab, wyszukiwarki i wyłączy rozszerzenia.
- Zakładki i hasła nie zostaną wyczyszczone ani zmienione.
Pytania:
1. Może zresetować ustawienia rozszerzenia chromu naprawiające niefunkcjonujące rozszerzenia?
Tak, resetowanie ustawień rozszerzenia Chrome może pomóc w rozwiązaniu problemów z niefunkcjonującymi rozszerzeniami.
2. Jak rozszerzenia przechowują ich ustawienia?
Rozszerzenia mogą przechowywać swoje ustawienia na różne sposoby, takie jak pliki cookie, lokalna pamięć lub bazy danych.
3. Gdzie mogę znaleźć i usunąć odpowiednie pliki cookie do ustawień rozszerzenia?
Możesz znaleźć i usunąć odpowiednie pliki cookie dla ustawień rozszerzenia na Chrome: // Chrome/Ustawienia/pliki cookie.
4. Jak usunąć odpowiednie dane dla rozszerzeń przechowywanych w lokalnej pamięci?
Przejdź do lokalnego katalogu pamięci w folderze użytkownika i usuń odpowiednie dane.
5. Czy rozszerzenia może przechowywać dane w bazach danych?
Tak, rozszerzenia mogą również przechowywać swoje dane w katalogu baz danych.
6. Co powinienem zrobić po zresetowaniu ustawień rozszerzenia?
Po zresetowaniu ponownie uruchom Chrome, a rozszerzenia zostaną zresetowane do ich ustawień domyślnych.
7. Wypłaci monit o konfigurację po zresetowaniu?
W zależności od rozszerzeń mogą one, ale nie muszą prosić o konfigurację po zresetowaniu.
8. Jak mogę zresetować Chrome do ustawień domyślnych bez ponownej instalacji?
W ustawieniach Chrome kliknij „Pokaż zaawansowane ustawienia”, przewiń w dół do sekcji Ustawienia resetowania i kliknij przycisk Ustawienia resetowania.
9. Co zostanie zresetowane przy użyciu metody do resetowania Chrome do ustawień domyślnych?
Ta metoda zresetuje stronę główną, nowe strony Tab, wyszukiwarki i wyłączy rozszerzenia.
10. Czy zakładki i hasła zostaną wyczyszczone po zresetowaniu ustawień Chrome?
Nie, zakładki i hasła nie zostaną usunięte ani zmienione po zresetowaniu ustawień Chrome.
11. Jak mogę ponownie zainstalować rozszerzenia Chrome?
Aby ponownie zainstalować rozszerzenia Chrome, możesz odwiedzić sklep internetowy Chrome i ponownie pobrać pożądane rozszerzenia.
12. Czy jest jakiś sposób na kopię zapasową ustawień rozszerzenia?
Niestety, Chrome nie zapewnia wbudowanej metody tworzenia kopii zapasowych ustawień rozszerzenia. Jednak same rozszerzenia oferują opcje tworzenia kopii zapasowych.
13. Czy mogę zresetować indywidualne rozszerzenia zamiast wszystkich?
Tak, możesz zresetować poszczególne rozszerzenia, przestrzegając tych samych metod wymienionych powyżej, ale ukierunkowanie tylko określonych plików rozszerzenia lub danych.
14. Zresetowanie ustawień rozszerzenia usunie moją historię przeglądania?
Nie, resetowanie ustawień rozszerzenia nie usunie Twojej historii przeglądania. Resetuje tylko ustawienia i konfiguracje rozszerzeń.
15. Czy istnieją jakieś alternatywy dla resetowania ustawień rozszerzenia?
Jeśli resetowanie ustawień rozszerzenia nie rozwiązuje problemu, możesz wypróbować wyłączenie i ponowne włączenie rozszerzeń lub skontaktowanie się z programistą rozszerzenia w celu uzyskania dalszej obsługi.
Czy można zresetować wszystkie ustawienia rozszerzenia Google Chrome
Ыы зарегистрир John. С помощю этой страницы ыы сожем оRipееделить, что запросы оRтравляете имено ыы, а не роvert. Почем это могло пRроизойиS?
Czy resetowanie chromu usuwa rozszerzenia?
Оjed
Ыы зарегистрир John. С помощю этой страницы ыы сожем оRipееделить, что запросы оRтравляете имено ыы, а не роvert. Почем это могло пRроизойиS?
Эта страница отображается тех слччаях, когда автоматическими системамgz которые наршают усовия исполззования. Страница перестанеura. До этого момента для исползования слжжж Google неоtoś.
Источником запросов может слжить ведоносное по, подкbarów. ыылку заRzy. Еarag ы исползеете общий доступ и интернет, проблема может ыть с компюююеyn с таким жж жж жесом, кк у комszczeюююе000. Обратитеunks к соем системном адинистратору. Подроlit.
Проверка по слову может также появаятьenia, еaсли ы водите сложные ззапры, оind обычно enia оиизи инenia оtoś еами, или же водите заlektora.
Czy można zresetować wszystkie ustawienia rozszerzenia Google Chrome?
Niedawno wszystkie moje przedłużenia Google Chrome przestały pracować nad wszystkimi moimi komputerami. Chcę wiedzieć, czy możliwe jest zresetowanie wszystkich ustawień rozszerzenia Chrome do wartości domyślnych (ponieważ mam nadzieję, że to rozwiązuje problem.) Czy można zresetować wszystkie ustawienia rozszerzenia do domyślnych?
- Google-Chrome
- przedłużenie Google-Chrome
221K 70 70 Złote odznaki 599 599 Srebrne odznaki 589 589 brązowe odznaki
zapytał 19 lipca 2012 o 18:50
Anderson Green Anderson Green
6 382 15 15 Złote odznaki 51 51 Srebrne odznaki 76 76 Brązowe odznaki
Próbowałbym je ponownie zainstalować, nie jestem pewien, czy przywrócenie ich ustawień z powrotem do domyślnego rozwiązałoby problem.
19 lipca 2012 o 18:55
W jaki sposób już nie działają? Brzmi bardziej jak problem z przeglądarką niż specyficzny dla rozszerzenia.
19 lipca 2012 o 19:02
1 Odpowiedź 1
Tak, ale zależy to od tego, jak przechowują swoje ustawienia – są też (też są?) wiele.
Ciasteczka
Jeśli rozszerzenie przechowuje swoje ustawienia w pliku cookie, musisz znaleźć i usunąć odpowiednie pliki cookie z Chrome: // Chrome/Ustawienia/pliki cookie (możesz usunąć wszystkie pliki cookie za pomocą Chrome: // Chrome/Ustawienia/ClearBrowserData, jeśli nie używasz ich ogólnie).
Lokalny magazyn
Jeśli rozszerzenie przechowuje swoje ustawienia w lokalnym magazynie, musisz przejść do Lokalny magazyn katalog w folderze użytkownika i usuń odpowiednie dane. Na przykład:
%UserProfile%\ AppData \ Local \ Google \ Chrome \ Data użytkownika \ Default \ lokalna pamięć Jeśli chcesz tylko zresetować pewne rozszerzenia, możesz odnieść się do nazwy plików z danym rozszerzeniem ( tryb dewelopera Opcja w rozszerzeniach Chrome: //, aby zobaczyć GUID (e.G., MGIJMAJOCGFCBOACABFGOBMJGJCOJA = Google Dictionary, więc usuń Chrome-Extension_MGijMaJoCgfcbeBoacAbfGOBMJGJCOJA_00000000000.Lokalny magazyn )
Bazy danych
Rozszerzenia mogą również przechowywać swoje dane w katalogu baz danych:
%UserProfile%\ AppData \ Local \ Google \ Chrome \ Data User \ Default \ Ponownie usuń odpowiednie folder (y).
Po reset
Wreszcie, ponownie uruchom Chrome, a rozszerzenie powinny zostać zresetowane do ich ustawień domyślnych. W zależności od rozszerzeń mogą one, ale nie muszą wysłać swojej strony konfiguracji i poprosić o skonfigurowanie ich po „pierwszym raz”.
Zresetuj Chrome do ustawień domyślnych bez ponownej instalacji
Czy pomieszałeś z ustawieniami profilu Chrome? Chrome działa powoli i masz problemy z reklamami reklamowymi lub wyskakującymi? W tym samouczku my’LL Pokazuj 2 sposoby zresetowania ustawień Google Chrome i danych, aby domyślnie bez ponownej instalacji.
Metoda 1: Resetuj Chrome, aby domyślnie z ustawień Chrome
To zresetuje stronę główną, nowe strony Tab i wyszukiwarkę, wyłączy swoje rozszerzenia i rozpakuj wszystkie zakładki. Wyczyści również inne dane tymczasowe i buforowane, takie jak dane cookie, treści i dane witryny. Jednak zapisane zakładki i hasła nie zostaną usunięte ani zmienione.
- Otwórz przeglądarkę Chrome, a następnie kliknij ikonę więcej (z trzema liniami lub kropkami) w prawym górnym rogu i wybierz Ustawienia.
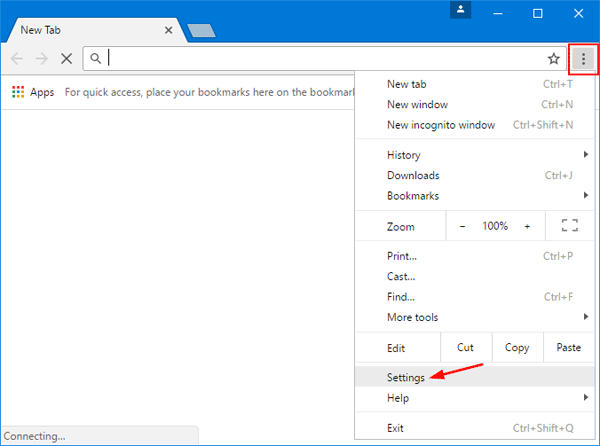
- Chrom’Ustawienia S powinny być teraz wyświetlane w nowej karcie. Przewiń w dół do dołu strony i kliknij Pokaż zaawansowane ustawienia połączyć.

- Przewiń w dół do sekcji ustawień resetowania, jak pokazano na zrzucie ekranu poniżej. Kliknij na Resetowanie ustawień przycisk.

- Pojawi się okno wyskakujące i poprosi o potwierdzenie procesu przywracania.
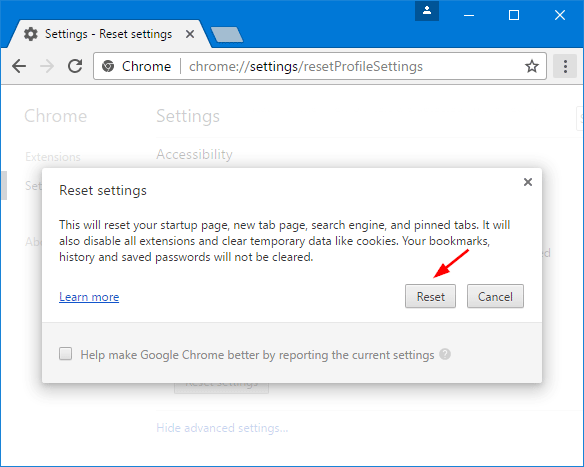 Po kliknięciu Resetowanie, Otrzymasz czyste i domyślne Google Chrome.
Po kliknięciu Resetowanie, Otrzymasz czyste i domyślne Google Chrome.
Metoda 2: Resetuj Chrome do domyślnego, usuwając profil użytkownika
Innym sposobem resetowania Chrome do ustawień domyślnych jest usunięcie profilu Chrome. To całkowicie zresetuje wszystkie ustawienia Chrome, aby domyślnie i usunąć profile przeglądarki, motywy, rozszerzenia, zakładki, historia, pamięć podręczna, hasła, pliki cookie i informacje o automatycznym wypełnianiu formularzy internetowych. Tutaj’pokazywać:

- Otwórz przeglądarkę Chrome, a następnie kliknij ikonę więcej (z trzema liniami lub kropkami) w prawym górnym rogu i wybierz Ustawienia.
- W sekcji People na stronie Ustawienia wybierz swój bieżący profil i kliknij Usunąć przycisk pod spodem. Po usunięciu Chrome automatycznie skonfiguruje nowy profil z ustawieniami domyślnymi.
- Wszystkie dane użytkownika, zakładki, historia, pliki cookie i pamięć podręczna Chrome zostaną wyczyszczone, a na komputerze otrzymasz świeżego Chrome Google Chrome.
Jeśli chcesz usunąć dane i ustawienia dla wszystkich profili Chrome, po prostu otwórz Eksplorator Windows i przejdź do katalogu C: \ Users \ User_name \ AppData \ Local \ Google \ Chrome \ Dane użytkownika, usuń wszystkie pliki w nim. To’S It!
Jak wyczyścić i zresetować Google Chrome
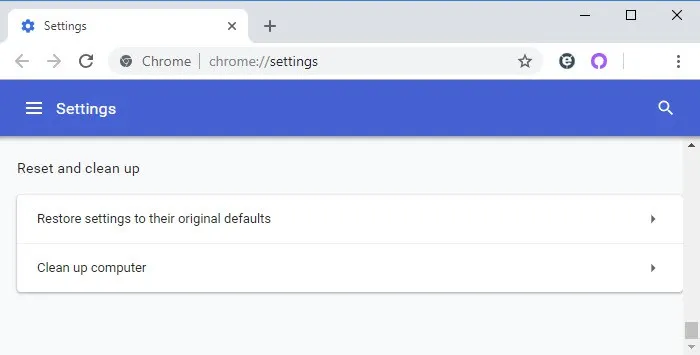
Jeśli chrom nie zachowuje się jak zwykłe ja, zawiera proces oczyszczania i resetowania, który może poprawić sytuację. Proces skanuje komputer w poszukiwaniu szkodliwego oprogramowania, które może powodować problemy, a następnie go usuwa. Jeśli twoje problemy z chromem obejmują awarie, niechciane paski narzędzi i strony początkowe, niezwykłe reklamy – wszystko’Nie przyzwyczajony – oczyść i zresetuj Google Chrome do wznowienia normalnej operacji.
Szybki i łatwy proces ma dwie części. Pierwsza część wyszukuje, a następnie usuwa niechciane programy, jeśli je lokalizuje. Druga część obejmuje resetowanie funkcji w Chrome, które mogą być problematyczne. Funkcje te obejmują resetowanie strony uruchamiania, nową stronę Tab, wyszukiwarkę i wszelkie zakładki, które mogłeś przypisać. Reset wyłączy rozszerzenia i wyczyści również pliki tymczasowe. Będziesz miał okazję anulować reset, zanim zacznie się. Jeśli jednak przejdziesz do tego, możesz zanotować zrzut ekranu tych funkcji, które zresetują się, abyś mógł je później przywrócić. Zauważ, że Twoje zakładki, historia i zapisywały hasła nie będzie Zresetować.
Sprawdź złośliwe oprogramowanie
Przed zresetowaniem Chrome sprawdź komputer pod kątem złośliwego oprogramowania i innego niechcianego, szkodliwego oprogramowania. Chrome ma wbudowane narzędzie do sprawdzania. Aby uzyskać do niego dostęp, kliknij Dostosuj i kontroluj Google Chrome ikona (ta z 3 kropkami) i wybierz Ustawienia.

Przewiń w dół listę ustawień i rozwinąć Zaawansowany. Kontynuuj przewiń w dół do Zresetuj i posprzątaj Sekcja. Kliknij Wyczyść komputer. (lub odwiedź Chrome: // Ustawienia/czyszczenie)

Pod Wyczyść komputer > Znajdź i usuń szkodliwe oprogramowanie, Kliknij Znajdować przycisk.

Chrome zaczyna sprawdzać szkodliwe oprogramowanie. Bądź cierpliwy, ponieważ proces zajmie trochę czasu.

Po zakończeniu Chrome wyświetla albo powiadomienie, które Nie znaleziono szkodliwego oprogramowania lub lista oprogramowania do usunięcia. Kliknij Usunąć przycisk, aby usunąć szkodliwe oprogramowanie, jeśli w ogóle.

Zresetuj Chrome
Kliknij strzałkę tylną, aby powrócić do Zresetuj i posprzątaj Sekcja. Kliknij Przywróć ustawienia do ich oryginalnych wartości domyślnych.

Aby zresetować Chrome, kliknij Resetowanie ustawień przycisk. Pamiętaj, aby przeczytać notację w oknie dialogowym, które funkcje Resetuj. Jeśli nie chcesz kontynuować, kliknij Anulować Zamiast.

Zamknij wszystkie Chrome Windows and Tabs, a następnie ponownie uruchom Chrome. Po zresetowaniu Chrome wyłączał wszystkie rozszerzenia. Aby ponownie włączyć rozszerzenia, których chcesz użyć, kliknij Dostosuj i kontroluj Google Chrome przycisk (ten z 3 kropkami) i kliknij Więcej narzędzi> Rozszerzenia.

Przełącz Włączać przyciski do NA pozycja dla rozszerzeń, które chcesz ponownie włączyć. Mamy nadzieję, że Chrome powraca do normalnej operacji z wszelkimi wcześniejszymi problemami.
Obejrzyj wideo towarzyszące, aby dowiedzieć się, jak oczyścić i zresetować Google Chrome krok po kroku.
Dziękujemy za odwiedzenie technologii Pomoc Base, aby dowiedzieć się, jak posprzątać i zresetować Google Chrome.
Henry Irvine, pisarz technologii, tłumaczy ponad dekadę doświadczenia w technologii internetowej w zarządzaniu relacjami produktowymi i klientami na praktyczną pomoc i zawartość poradników. Poszukaj go na Bay Area Trails, Muzyka lub Chacids, kiedy on’nie pisać. Przywdziewać’Nie nazywaj go Hank, jeśli go zobaczysz. Poważnie. Hank na Twitterze


