Zapytaj maniaka: jak mogę trwale usunąć moje pliki komputerowe
Streszczenie:
W artykule omówiono dostępne opcje odświeżania, resetowania lub przywracania systemu Windows 8.1 szt. Wyjaśnia różnice między tymi procesami i podaje instrukcje krok po kroku dla każdej opcji. Artykuł podkreśla także znaczenie tworzenia kopii zapasowych plików osobistych przed podjęciem któregokolwiek z tych działań.
Kluczowe punkty:
1. Czy Reset Factory usuwa wszystko?
Reset Factory usuwa wszystkie ustawienia użytkownika i pliki osobiste z komputera, skutecznie zwracając go do pierwotnego stanu. Należy jednak zauważyć, że niektóre metody odzyskiwania danych mogą potencjalnie odzyskać usunięte pliki.
2. Jak odświeżyć komputer:
Odświeżanie komputera ponownie instaluje system Windows, ale utrzymuje nienaruszone pliki osobiste i ustawienia. Zachowuje również wstępnie zainstalowane aplikacje i te zainstalowane w Microsoft Store.
3. Jak zresetować komputer:
Resetowanie komputera usuwa wszystkie pliki osobiste, ustawienia i aplikacje, z wyjątkiem aplikacji wstępnie zainstalowanych. Jest zalecane w przypadkach, w których chcesz poddać recyklingowi lub rozpocząć od nowa z komputerem.
4. Jak przywrócić komputer:
Przywrócenie komputera pozwala na powrót do wcześniejszego stanu systemu, cofając ostatnie zmiany. Ta opcja jest przydatna, gdy aplikacja lub sterownik powoduje problemy z komputerem.
5. Wymagania mediów odzyskiwania:
W niektórych przypadkach podczas procesu odświeżania lub resetu może być wymagany dysku instalacyjny systemu Windows. Wskazane jest sprawdzenie instrukcji dostarczonych przez producenta komputera lub wcześniej utworzenie dysk odzyskiwania.
6. Uaktualnienie po odświeżeniu lub zresetowaniu:
Jeśli zaktualizowałeś komputer z Windows 8 do Windows 8.1, wykonanie odświeżania lub resetowania przywróci oryginalną wersję Windows 8. Będziesz musiał uaktualnić do systemu Windows 8.1 Ponownie po zakończeniu procesu.
7. Usuwanie i ponowna instalacja aplikacji:
Odświeżenie lub resetowanie komputera usunie aplikacje zainstalowane ze stron internetowych i DVD. Jednak wstępnie zainstalowane aplikacje i te uzyskane w sklepie Microsoft zostaną ponownie zainstalowane.
8. Wybór między szybkim i dokładnym usuwaniem danych:
Podczas procesu resetowania zostaniesz poproszony o wybór między szybkim usuwaniem danych lub dokładnym usunięciem. Szybkie usunięcie zwiększa prawdopodobieństwo odzyskiwania danych, podczas gdy dokładne wymazanie trwa dłużej, ale zmniejsza szanse na odzyskanie danych.
9. Znaczenie kopii zapasowej pliku:
Zanim zaczniesz proces odświeżania, zresetu lub przywrócenia, konieczne jest tworzenie kopii zapasowych plików osobistych. Tworzenie kopii zapasowej zapewnia, że nie tracisz żadnych cennych danych podczas tych operacji.
10. Kontaktowanie się z obsługą Microsoft:
Jeśli nie masz już niezbędnych dysków ani mediów, możesz skontaktować się z Microsoft Assurp to pomoc i wskazówki w celu uzyskania wymaganych zasobów.
Pytania i odpowiedzi:
1. Czy Reset Factory usuwa wszystko?
Tak, reset fabryki usuwa wszystkie ustawienia użytkownika, pliki osobiste i aplikacje z komputera. Wskazane jest jednak korzystanie z specjalistycznego oprogramowania w celu zapewnienia pełnego usuwania danych.
2. Czy mogę odświeżyć komputer bez utraty plików osobistych?
Tak, możesz odświeżyć komputer bez wpływu na twoje pliki osobiste. Ta opcja ponownie instaluje system Windows i utrzymuje ustawienia, pliki i wstępnie zainstalowane aplikacje.
3. Co dzieje się z aplikacjami, które zainstalowałem po odświeżeniu komputera?
Aplikacje zainstalowane ze stron internetowych lub DVD zostaną usunięte podczas procesu odświeżania. Jednak wstępnie zainstalowane aplikacje i te uzyskane w sklepie Microsoft zostaną ponownie zainstalowane automatycznie.
4. Jak odświeżyć komputer?
Aby odświeżyć komputer, wykonaj następujące kroki:
– Przesuń z prawej krawędzi ekranu (lub przenieś wskaźnik myszy do prawego górnego rogu) i kliknij „Ustawienia.”
– Kliknij „Zmień ustawienia komputera”, a następnie przejdź do „Aktualizacja i odzyskiwanie” i wybierz „Odzyskiwanie.”
– W „Odśwież komputer bez wpływu na pliki” kliknij „Zacznij” i postępuj zgodnie z instrukcjami na ekranie.
5. Czy mogę zresetować komputer, jeśli chcę zacząć od nowa?
Tak, możesz zresetować komputer, aby usunąć wszystkie pliki osobiste, ustawienia i aplikacje. Ta opcja nadaje się do recyklingu komputera, rozdania go lub rozpoczęcia świeżości.
6. Co dzieje się z moimi osobistymi plikami podczas resetowania komputera?
Wszystkie pliki osobiste zostaną usunięte podczas resetowania komputera. Jednak wstępnie zainstalowane aplikacje, które dostarczone z komputerem zostaną ponownie zainstalowane.
7. Jak zresetować komputer?
Aby zresetować komputer, wykonaj następujące kroki:
– Przesuń z prawej krawędzi ekranu (lub przenieś wskaźnik myszy do prawego górnego rogu) i kliknij „Ustawienia.”
– Kliknij „Zmień ustawienia komputera”, a następnie przejdź do „Aktualizacja i odzyskiwanie” i wybierz „Odzyskiwanie.”
– W „Usuń wszystko i ponownie zainstaluj Windows”, kliknij „Zacznij” i postępuj zgodnie z instrukcjami na ekranie.
8. Czy odzyskiwanie danych jest możliwe po szybkim wymazaniu?
Tak, za pomocą specjalistycznego oprogramowania, niektóre dane można potencjalnie odzyskać po szybkim wymazaniu. Dokładne wymazanie, choć czasochłonne, zmniejsza szanse na odzyskanie danych.
9. Co powinienem zrobić przed odświeżeniem lub zresetowaniem komputera?
Przed odświeżeniem lub zresetowaniem komputera ważne jest, aby utworzyć kopię zapasową plików osobistych, aby upewnić się, że nie stracisz żadnych danych. Tworzenie dysku odzyskiwania USB może być również korzystne w zakresie rozwiązywania problemów i rozwiązania problemów z komputerem PC.
10. Czy mogę odświeżyć lub zresetować komputer, jeśli się nie uruchomi?
Tak, możesz uzyskać dostęp do środowiska odzyskiwania systemu Windows, aby odświeżyć, zresetować lub przywrócić komputer, nawet jeśli się nie uruchomi. Postępuj zgodnie z instrukcjami dostępu do ustawień uruchamiania systemu Windows w artykule.
11. Jak mogę przywrócić komputer do poprzedniego stanu?
Aby przywrócić komputer do wcześniejszego punktu, wykonaj następujące kroki:
– Przesuń z prawej krawędzi ekranu (lub przenieś wskaźnik myszy do prawego górnego rogu) i kliknij „Ustawienia.”
– Kliknij „Zmień ustawienia komputera”, a następnie przejdź do „Aktualizacja i odzyskiwanie” i wybierz „Odzyskiwanie.”
– W „Advanced Startup„ kliknij ”restartuj teraz.”
– W środowisku odzyskiwania systemu Windows wybierz „Rozwiązywanie problemów”, a następnie „Zaawansowane opcje.”
– Na koniec wybierz „Przywracanie systemu” i postępuj zgodnie z instrukcjami na ekranie.
12. Czy przywrócenie mojego komputera wpływa na pliki osobiste?
Przywracanie komputera do wcześniejszego punktu nie zmienia plików osobistych. Może jednak odinstalować niedawno zainstalowane aplikacje lub sterowniki, które spowodowały problemy.
13. Czy mogę przywrócić komputer, jeśli uaktualniłem go do systemu Windows 8.1?
Tak, możesz przywrócić komputer, ale powróci do oryginalnej wersji systemu Windows 8. Po przywróceniu będziesz musiał uaktualnić do systemu Windows 8.1 ponownie.
14. Jak długo trwa proces odświeżania lub resetowania?
Czas trwania procesu odświeżania lub resetowania różni się w zależności od wielkości plików osobistych i aplikacji. Zaleca się przydzielenie wystarczającej ilości czasu na zakończenie procesu bez przerwy.
15. Co jeśli nie mam już dysków ani napędu kciukowego do odzyskania?
Jeśli nie masz nośników odzyskiwania, możesz skontaktować się z obsługą Microsoft w celu uzyskania wskazówek w zakresie uzyskania niezbędnych zasobów w celu wykonania odświeżenia lub zresetowania.
Zapytaj maniaka: jak mogę trwale usunąć moje pliki komputerowe
Czy Reset Factory usuwa wszystko? Aby ustalić ten problem, powinieneś wiedzieć, co robi Reset Factory. Ten post z Minitool Partition Wizard udzieli odpowiedzi. Mówi także, jak odzyskać dane po zresetowaniu fabrycznym.
Jak odświeżyć, zresetować lub przywrócić system Windows 8.1 szt
Obsługa systemu Windows 8.1 zakończył 10 stycznia 2023. Zalecamy przeniesienie na komputer z systemem Windows 11, aby kontynuować otrzymywanie aktualizacji bezpieczeństwa od Microsoft.
Notatka: Aby uzyskać informacje na ten temat w systemie Windows 11 lub Windows 10, zobacz opcje odzyskiwania w systemie Windows.
Jeśli masz problemy z komputerem, możesz:
- Odśwież swój komputer Aby ponownie zainstalować Windows i zachować swoje osobiste pliki i ustawienia. Odświeżenie utrzymuje również aplikacje, które dostarczane z komputerem i aplikacjami zainstalowani w magazynie Microsoft Store.
- Zresetuj komputer Aby ponownie zainstalować Windows, ale usuń swoje pliki, ustawienia i aplikacje – z wyjątkiem aplikacji dostarczanych z komputerem.
- Przywróć komputer cofnąć ostatnie zmiany systemu, które wprowadziłeś.
Jeśli masz problemy z uruchomieniem (uruchamianie) komputera, zobacz Ustawienia uruchamiania systemu Windows (w tym tryb awaryjny) i przejdź do “Przejdź do ustawień uruchamiania systemu Windows w środowisku odzyskiwania systemu Windows” Sekcja. Możesz odświeżyć, zresetować lub przywrócić komputer ze środowiska odzyskiwania systemu Windows.
Jeśli chcesz wykonać kopię zapasową i przywrócić swoje osobiste pliki za pomocą historii plików, zobacz kopię zapasową i przywróć w systemie Windows.
Zanim zaczniesz odświeżyć lub zresetować komputer
W większości przypadków, gdy zaczniesz odświeżyć lub zresetować komputer, to’ukończyć samodzielnie. Jeśli jednak system Windows potrzebuje brakujących plików, ty’poproszono o wstawienie nośników odzyskiwania, który zwykle znajduje się na płycie DVD lub napędu kciuka. Jeśli tak się stanie, co ty’potrzeba zależy od twojego komputera.
Jeśli twój komputer jest wyposażony w system Windows 8.1 lub Windows RT 8.1, ty’Potrzebujesz dysków lub napędu kciukowego, które dostarczały się z komputerem. Sprawdź informacje dostarczone z komputerem, aby sprawdzić, czy producent komputer. W niektórych przypadkach mogłeś je utworzyć, kiedy po raz pierwszy skonfigurowałeś komputer.
Jeśli nie masz’T. Posiadanie dysku odzyskiwania może pomóc w rozwiązywaniu problemów i rozwiązania problemów z komputerem, nawet jeśli wygrał’t zaczyna się. Aby uzyskać więcej informacji, zobacz Utwórz dysk odzyskiwania USB.
Jeśli zaktualizowałeś komputer do systemu Windows 8.1 lub Windows RT 8.1 Za pomocą DVD użyj tego dysku. Jeśli nie masz’t Windows 8.1 lub Windows RT 8.1 Media, skontaktuj się z obsługą Microsoft.
Odświeżyć, zresetuj lub przywróć
Wybierz dowolną z następujących informacji, aby uzyskać bardziej szczegółowe informacje.
Odśwież komputer bez wpływu na pliki
Jeśli twój komputer nie działa tak dobrze, jak kiedyś, i nie wiesz, dlaczego, możesz odświeżyć komputer bez usuwania dowolnego z twoich plików lub zmiany ustawień.
Notatka: Jeśli zaktualizowałeś komputer z Windows 8 do Windows 8.1, a komputer ma partycję Windows 8 Recovery, odświeżenie komputera przywróci system Windows 8. Ty’LL musi uaktualnić do systemu Windows 8.1 Po zakończeniu odświeżenia.
Ostrzeżenie: Aplikacje zainstalowane ze stron internetowych i DVD zostaną usunięte. Aplikacje dostarczane z komputerem i aplikacjami zainstalowanymi w Microsoft Store zostaną ponownie zainstalowane. Windows umieszcza listę usuniętych aplikacji na pulpicie po odświeżeniu komputera.
Aby odświeżyć komputer
- Przesuń z prawej krawędzi ekranu, dotknij Ustawienia, A potem dotknij Zmień ustawienia komputera.
(Jeśli używasz myszy, skieruj w prawym górnym rogu ekranu, przesuń wskaźnik myszy w dół, kliknij Ustawienia, a następnie kliknij Zmień ustawienia komputera.) - Stuknij lub kliknij Aktualizacja i odzyskiwanie, a następnie dotknij lub kliknij Powrót do zdrowia.
- Pod Odśwież komputer bez wpływu na pliki, Stuknij lub kliknij Zaczynaj.
- Postępuj zgodnie z instrukcjami na ekranie.
Zresetuj komputer
Jeśli chcesz poddać recyklingowi komputer, rozdaj go lub zacząć od niego, możesz go całkowicie zresetować. To usuwa wszystko i ponownie instaluje Windows.
Notatka: Jeśli zaktualizowałeś komputer z Windows 8 do Windows 8.1, a komputer ma partycję Windows 8 Recovery, resetowanie komputera przywróci system Windows 8. Ty’LL musi uaktualnić do systemu Windows 8.1 Po zakończeniu resetowania.
Ostrzeżenie: Wszystkie Twoje pliki osobiste zostaną usunięte, a ustawienia zostaną zresetowane. Wszystkie zainstalowane aplikacje zostaną usunięte. Tylko aplikacje, które zostały dostarczone z komputerem, zostaną ponownie zainstalowane.
Aby zresetować komputer
- Przesuń z prawej krawędzi ekranu, dotknij Ustawienia, A potem dotknij Zmień ustawienia komputera.
(Jeśli używasz myszy, skieruj w prawym górnym rogu ekranu, przesuń wskaźnik myszy w dół, kliknij Ustawienia, a następnie kliknij Zmień ustawienia komputera.) - Stuknij lub kliknij Aktualizacja i odzyskiwanie, a następnie dotknij lub kliknij Powrót do zdrowia.
- Pod Usuń wszystko i ponownie zainstaluj Windows, Stuknij lub kliknij Zaczynaj.
- Postępuj zgodnie z instrukcjami na ekranie.
Notatka: Zostaniesz poproszony o wybranie, czy chcesz szybko lub dokładnie wymazać dane. Jeśli zdecydujesz się szybko usunąć dane, niektóre dane mogą być odzyskane za pomocą specjalnego oprogramowania. Jeśli zdecydujesz się dokładnie usunąć dane, potrwa to dłużej, ale sprawia, że odzyskiwanie danych jest mniej prawdopodobne.
Przywróć komputer do wcześniejszego momentu
Jeśli uważasz, że aplikacja lub sterownik, który niedawno zainstalowałeś, spowodowały problemy z komputerem, możesz przywrócić system Windows z powrotem do wcześniejszego punktu, zwany punktem przywracania. Przywracanie systemu nie’Zmień swoje pliki osobiste, ale może usunąć niedawno zainstalowane aplikacje i sterowniki.
- Przywracanie systemu nie jest dostępne dla systemu Windows RT 8.1.
- Windows automatycznie tworzy punkt przywracania podczas instalacji aplikacji stacjonarnych i nowych aktualizacji systemu Windows, jeśli ostatni punkt przywracania jest starszy niż 7 dni. Możesz także utworzyć punkt przywracania ręcznie w dowolnym momencie.
Aby przywrócić komputer do wcześniejszego momentu
- Wsuń z prawej krawędzi ekranu, a następnie dotknij Szukaj.
(Jeśli używasz myszy, skieruj w prawym górnym rogu ekranu, przesuń wskaźnik myszy w dół, a następnie kliknij Szukaj.) - Wchodzić Panel sterowania w polu wyszukiwania i dotknij lub kliknij Panel sterowania.
- Wchodzić Powrót do zdrowia w polu wyszukiwania panelu sterowania, a następnie dotknij lub kliknij Powrót do zdrowia.
- Stuknij lub kliknij Przywróć system otwartego systemu, a następnie postępuj zgodnie z instrukcjami.
Uzyskaj dodatkową pomoc w społeczności Microsoft
Jeśli potrzebujesz dodatkowej pomocy odświeżania, resetowania lub przywracania komputera, sprawdź strony społeczności naprawczych i odzyskiwania na forum systemu Windows, aby uzyskać rozwiązania, które inne osoby znaleźli w przypadku problemów, których doświadczyli.
Zapytaj maniaka: jak mogę trwale usunąć moje pliki komputerowe?
Upewnij się, że nikt nigdy nie zobaczy twoich dokumentów niejawnych.
Autor: Jake Ludington | Opublikowano 10 listopada 2012 12:30 EST

Zanim sprzedasz, przekazaj lub poddaj recyklingowi stary komputer, uważaj: możesz przekazać dane osobowe nieznajomym. Po prostu przywracanie systemu operacyjnego do ustawień fabrycznych nie usuwa wszystkich danych, podobnie jak sformatowanie dysku twardego przed ponowną instalacją systemu operacyjnego.
Aby naprawdę wyczyścić dysk, użytkownicy będą musieli uruchomić oprogramowanie bezpieczne. W systemie Windows najlepszym zakładem jest użyteczność linii poleceń SDelete (bezpłatna), która zapisuje przestrzeń na napędu. SDelete uruchamia się z dowolnego dysku rozruchowego lub z dysku twardego innego komputera podłączonego z urządzeniem, takiego jak adapter Universal Drive (39 USD.99). Użytkownicy Linux mogą wypróbować polecenie Shred, które zastępuje pliki w podobny sposób.
Na komputerze komputerowym polecenie wymazania dołączono do aplikacji narzędzia dysku bezpiecznie usuwa zawartość napęd. Podobnie jak w przypadku SDelete, najpierw usuń pliki z dysku, a następnie użyj funkcji Erase Free Space. Oferuje trzy opcje, od najszybszego, które piszą zerę nad nieużywaną przestrzenią dysku, po najbardziej bezpieczne, co nadpisuje napęd co najmniej siedem razy. Środkowe ustawienie jest prawdopodobnie wystarczająco bezpieczne dla większości użytkowników domów.
Oczywiście jest jeszcze jeden niezawodny sposób na renderowanie danych nie do czynienia: wiercenie od dwóch do trzech otworów z ćwiczeniami ćwierć cala przez talerze napędowe.
Masz pytanie? Wyślij to do nas pod adresem [email protected]
Co robi Reset Factory i czy Reset Factory usuwa wszystko [Recovery Disk]
Czy Reset Factory usuwa wszystko? Aby ustalić ten problem, powinieneś wiedzieć, co robi Reset Factory. Ten post z Minitool Partition Wizard udzieli odpowiedzi. Mówi także, jak odzyskać dane po zresetowaniu fabrycznym.
Czy Reset Factory usuwa wszystko?
Czy reset fabryki usuwa wszystko? Może to zależeć od tego, jakiego urządzenia używasz i jaką opcję wybierzesz. Ogólnie rzecz biorąc, możesz zdecydować o usunięciu wszystkie.
Wiele urządzeń ma funkcję resetowania fabrycznego, która może pomóc naprawić niektóre usterki urządzeń i usunąć dane. Ogólnie rzecz biorąc, może być konieczne resetowanie fabryki z następujących powodów:
- Chcesz rozwiązywać problemy z niektórymi problemami.
- Chcesz przekazać lub sprzedać to urządzenie.
Bez względu na to, w jakich przypadkach jesteś, kiedy zdecydujesz się zresetować urządzenie w celu usunięcia czegokolwiek na urządzeniu, najpierw wykonaj kopię zapasową ważnych danych. Możesz użyć usługi przechowywania w chmurze lub zewnętrznego dysku, aby uzyskać kopię zapasową danych.
Co robi Reset Factory na komputerach Windows, telefonach z Androidem, PS i Xboxowi? W tej części pokażę ci to. Następnie możesz wiedzieć, czy wszystko usuwa.
Co robi reset fabryki na PC?
Aby wykonać resetowanie fabryki na komputerach, proces jest następujący:
- Kliknij Początekprzycisk, a następnie wybierz Ustawienia.
- Iść do Aktualizacja i bezpieczeństwo >Powrót do zdrowia.
- W prawym panelu, pod Zresetuj ten komputer sekcja, kliknij Zaczynaj przycisk.
- Otrzymasz dwie opcje: Zachowaj moje pliki I Usuń wszystko. Poprzednia opcja ponownie zainstaluje system Windows bez usuwania plików osobistych. Spowoduje to usunięcie aplikacji i sterowników zainstalowanych przez użytkowników, a zmiany wprowadzone w ustawieniach. Ta ostatnia opcja zostanie ponownie zainstaluje Windows. To usunie wszystkie pliki osobiste, konta użytkowników, programy i zmiany wprowadzone w ustawieniach.
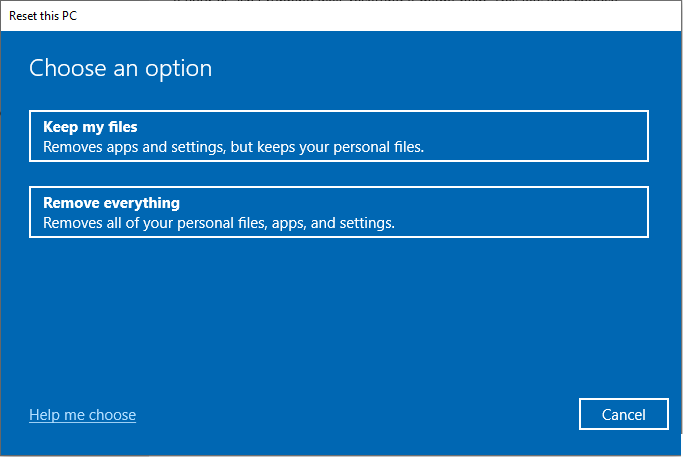
Jeśli wybierzesz “Zachowaj moje pliki”, Śledź kreatora i kliknij Resetowanie przycisk. Proces resetowania rozpocznie się wkrótce. Ale jeśli wybierzesz “Usuń wszystko”, Powinieneś zrobić więcej ustawień.
- Jeśli Twój komputer ma więcej niż jedną partycję, zostaniesz poproszony o decyzję, czy usunąć wszystkie pliki z Wszystkie dyski Lub Tylko dysk, w którym instalowany jest system Windows.
- Następnie zostaniesz poproszony o podjęcie decyzji, czy Po prostu usuń moje pliki Lub Usuń pliki i wyczyść dysk. Poprzednia opcja wykonuje szybki format na dyskach. Ta ostatnia opcja wykona pełny format na dyskach.
- Następnie możesz kliknąć Resetowanie przycisk, aby rozpocząć proces resetowania.
Wskazówka:
1. Szybki format po prostu usuwa pliki. Dlatego proces resetowania będzie szybki, ale te pliki można łatwo odzyskać, zanim zostaną zastąpione. Pełny format zapisuje 0 i 1 na dyskach, aby zastąpić dane. Proces resetowania zajmie więcej czasu, a odzyskanie danych będzie trudną pracę. Kliknij szybki format vs pełny format, aby dowiedzieć się więcej.
2. Kiedy twój komputer wygrał’T BOOT, możesz wprowadzić środowisko odzyskiwania systemu Windows za pomocą dwóch kolejnych zamknięć lub multimedia instalacyjnego systemu Windows. Następnie możesz zresetować komputer. Opcje są prawie takie same jak powyżej.
![Jak wytrzeć komputer Windows 10 [4 sposoby]](https://www.partitionwizard.com/images/uploads/articles/2021/09/how-to-wipe-a-computer-win10/how-to-wipe-a-computer-win10-thumbnail.png)
Jak wytrzeć komputer Windows 10 [4 sposoby]
Ten post oferuje 4 różne sposoby wyczyszczenia komputera Windows 10. Możesz je wypróbować, jeśli masz takie zapotrzebowanie.
Co robi reset fabryki na telefonach z Androidem?
Aby resetować fabrykę na telefonach z Androidem, proces ten jest następujący:
- Uzyskiwać Ustawienia >Konta. Następnie podążaj za czarodziejem, aby wylogować się z konta. W przeciwnym razie telefon nie może być aktywowany po zresetowaniu.
- Uzyskiwać Ustawienia >Kopia zapasowa i reset >Przywrócenie ustawień fabrycznych.
- Uzyskiwać Zresetować urządzenie >Usuń wszystko.
Wskazówka:
1. Różne modele telefonów mogą mieć inne Ustawienia układy. Na przykład niektóre modele mogą nie’t mam Kopia zapasowa i reset opcja. Umieści opcję resetowania w innych katalogach. Powinieneś je rozwinąć jeden po drugim, aby znaleźć opcję resetowania.
2. Jeśli ekran telefonu jest zamrożony lub nie możesz włączyć telefonu, możesz wykonać reset fabryki za pomocą Tryb odzyskiwania. Jeśli chodzi o wejście do trybu odzyskiwania, możesz wyszukać metodę u producenta’S strona internetowa. Różne modele mogą mieć różne metody.
3. Reset fabryki na telefonie z Androidem usunie wszystkie dane w pamięci, w tym system, zainstalowane dane i dane aplikacji, ustawienia, muzyka, zdjęcia itp.
Co robi reset fabryki na PS?
PS ma funkcję o nazwie “Zainicjuj Ps”, który jest podobny do resetowania fabrycznego. Ta funkcja usunie również wszystkie dane osobowe z konsoli PS i przywróci je do ustawień fabrycznych. Aby zainicjować konsolę PS, zapoznaj się z następującym przewodnikiem:
- otwarty Ustawienia na konsoli PS. Wybierz PlayStation Network/Management patka.
- Wybierz Aktywuj jako główny PS Tab, a następnie Dezaktywować.
- Wybierać Tak Aby potwierdzić twój wybór.
- Po zakończeniu procesu dezaktywacji wybierz OK.
Krok 2: Zainicjuj konsolę PS.
- Zaloguj się na swoje konto. Iść do Ustawienia.
- Wybierać Inicjalizacja, a następnie wybierz Zainicjuj Ps.
- Wybierać Szybki Lub Pełny Zainicjować konsolę.
- Wybierać Tak Aby potwierdzić twój wybór.
Wskazówka:
1. Jeśli chcesz zresetować swoje PS do ustawień fabrycznych, ale zachowaj dane, wybierz Przywróć ustawienia domyślne.
2. Jeśli nie jesteś w stanie zresetować PS za pomocą metody przedstawionej powyżej, możesz nacisnąć i przytrzymać Moc przycisk, aż usłyszysz dwa sygnały dźwiękowe. Następnie zainicjuj konsolę PS w trybie awaryjnym.
Co robi Reset Factory na Xbox?
Aby wykonać fabrycznie resetowanie na konsolach Xbox, proces jest następujący:
- wciśnij Xbox przycisk, aby otworzyć przewodnik.
- Wybierać Profil i system >Ustawienia >System >Informacje o konsoli.
- Wybierać Zresetować konsolę.Następnie powinieneś wybrać pomiędzy Zresetuj i usuń wszystko I Zresetuj i zachowaj moje gry i aplikacje. Poprzednia opcja usunie wszystkie dane użytkownika, w tym konta, zapisane gry, ustawienia, stowarzyszenia Xbox Home oraz wszystkie gry i aplikacje. Ta ostatnia opcja zresetuje tylko system operacyjny i usunie wszystkie potencjalnie uszkodzone dane związane z systemem operacyjnym.
Wskazówka: Jeśli problem jest spowodowany przez uszkodzony plik gry, być może będziesz musiał wybrać Zresetuj i usuń wszystko. W takim przypadku polecam najpierw połączenie się z usługą sieci Xbox, aby automatycznie zsynchronizować wszystko z usługą. W ten sposób możesz odzyskać wszystkie dane po resetowaniu.
Jak odzyskać dane po zresetowaniu fabrycznym?
Czy Reset Factory usuwa wszystko? Po przeczytaniu powyższej zawartości możesz wiedzieć, że to zależy. Jednak reset fabryki rzeczywiście coś usuwa. Jeśli reset fabryki usunie niektóre ważne dane, możesz pobrać dane za pomocą kopii zapasowej.
Co jeśli tego nie zrobiłeś’t wykonaj kopię zapasową przed resetem fabrycznym? Jeśli dane nie są zastąpione, możesz użyć oprogramowania do odzyskiwania danych, aby odzyskać dane. Zalecam użycie Minitool Partition Kreator, który może odzyskać dane z systemów Fat/Fat32/Exfat, NTFS, RAW i HFS+.

NTFS vs. Fat32 vs. exfat – różnice i sposób sformatowania
Oto pełny przewodnik NTFS vs FAT32 vs exfat. Sprawdź ten post, aby poznać różnice.
Może pomóc w odzyskaniu danych z komputera, Xboxa i innych urządzeń, które używają powyższych systemów plików. Ponadto możesz pomóc w odzyskaniu dokumentów, filmów i innych różnych formatów plików. Oto przewodnik na temat odzyskiwania danych za pomocą Minitool Partition Wizard.
Krok 1: Zdecyduj, czy musisz utworzyć multimedia Minitool Partition Wizard.
- Jeśli chcesz odzyskać dane z komputera, a komputer ma tylko jedną partycję (dysk C), powinieneś stworzyć multimedia rozruchowe, ponieważ instalowanie Kreatora partycji MiniTool na tym dysku może zastąpić dane.
- Jeśli Twój komputer jest nie do zabezpieczenia, powinieneś zrobić multimedialne rozruch.
- Jeśli komputer ma inne partycje, multimedia rozruchowe nie są konieczne, ponieważ możesz zainstalować oprogramowanie na partycji, w której dane nie są utracone.
- Jeśli chcesz odzyskać dane z urządzenia Xbox lub innych urządzeń, nie’T potrzebuję multimediów rozruchowych. Wystarczy podłączyć dysk Xbox (lub inne dyski) do komputera i rozpocząć odzyskiwanie danych.
Krok 2: Kliknij powyższy przycisk, aby zainstalować partycję MiniTool na normalnym działającym komputerze, a lokalizacja powinna być partycją, w której dane nie są utracone. Następnie przejdź do głównego interfejsu.
- Jeśli chcesz zrobić multimedia rozruchowe, podłącz dysk USB do komputera, kliknij BOOTABLE Media funkcja, a następnie podążaj za czarodziejem, aby zrobić rozruchowy dysk USB. Następnie powinieneś ponownie uruchomić komputer i uruchomić go z dysku USB. Następnie możesz zacząć odzyskiwać dane.
- Jeśli nie masz’T potrzebujesz multimediów rozruchowych, wystarczy kliknąć Odzyskiwanie danych funkcja i zacznij bezpośrednio odzyskiwać dane.
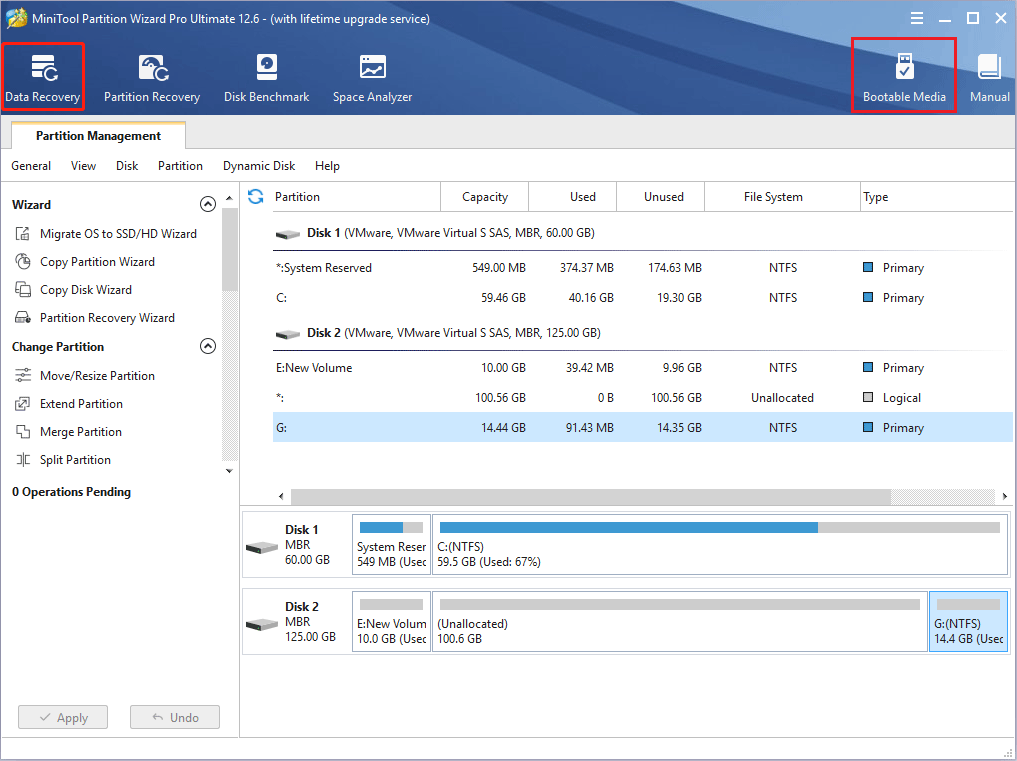
Krok 3: W nowo otwartych Odzyskiwanie danych Tab, wybierz partycję, w której dane są utracone, a następnie rozpocznij skanowanie. Wystarczy unosić kursor partycji i kliknąć Skanowanie przycisk.
Wskazówka: Jeśli znasz bardziej określoną lokalizację, możesz kliknąć Pulpit, Kosz, Lub Wybierz katalog. Jeśli nie masz’Nie wiem, gdzie odzyskać dane, możesz kliknąć Urządzenia Tab, a następnie wybierz cały dysk.
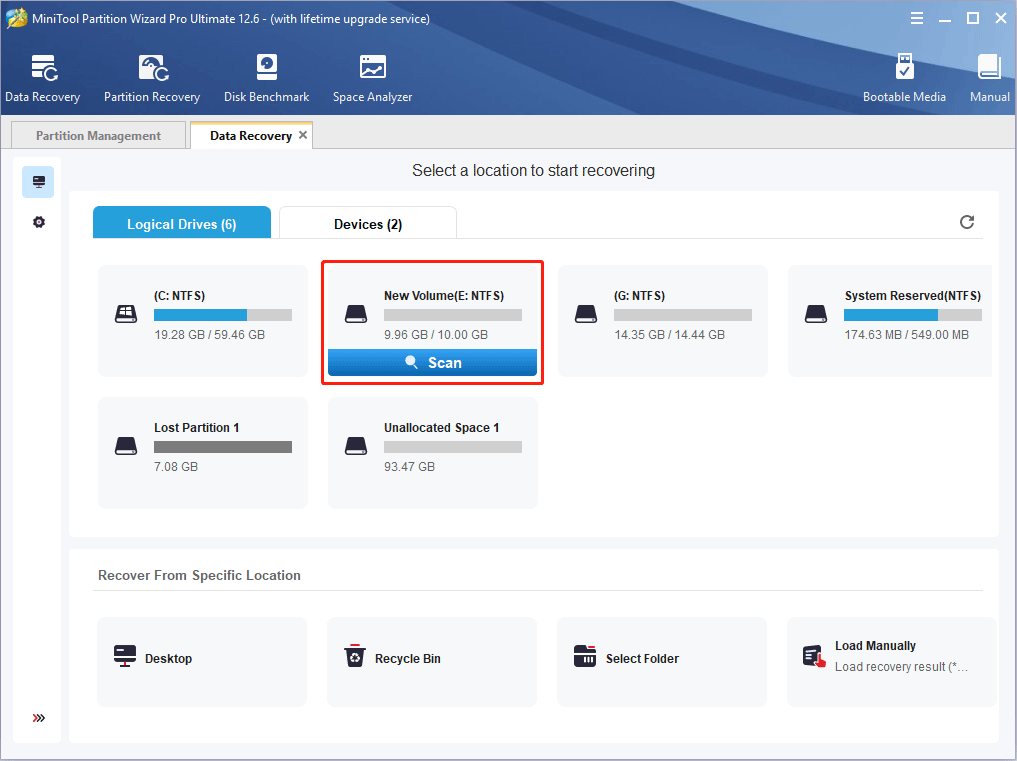
Krok 4: Poczekaj, aż proces skanowania zostanie zakończony. Teraz musisz znaleźć utracone pliki. Aby szybko znaleźć utracone pliki, polecam przejść do Typ patka. Rozwiń każdy folder typu pliku, aby znaleźć utracone pliki. Po znalezieniu utraconych plików zaznacz pola przed nimi i kliknij Ratować przycisk. Następnie wybierz bezpieczne miejsce do przechowywania odzyskanych plików.
Notatka: Nie zapisuj odzyskanych plików na partycji/dysku, w którym dane są utracone. W przeciwnym razie utracone dane zostaną zastąpione.
Minitool Partition Wizard oferuje również następujące narzędzia, które pomogą Ci szybko i poprawnie znaleźć dane:
- Znajdować: Pozwala znaleźć dane zgodnie z nazwą. Należy pamiętać, że czasami Kreator partycji minitool może nie odzyskać nazwy pliku. W takim przypadku zmieni nazwę odzyskanych plików.
- Filtr: Umożliwia znalezienie plików zgodnie z rozszerzeniem pliku, rozmiarem pliku oraz datą tworzenia lub modyfikacji pliku.
- Zapowiedź: Pozwala podglądać do 70 rodzajów plików, abyś mógł ustalić, czy znalezione pliki są tym, co chcesz odzyskać.
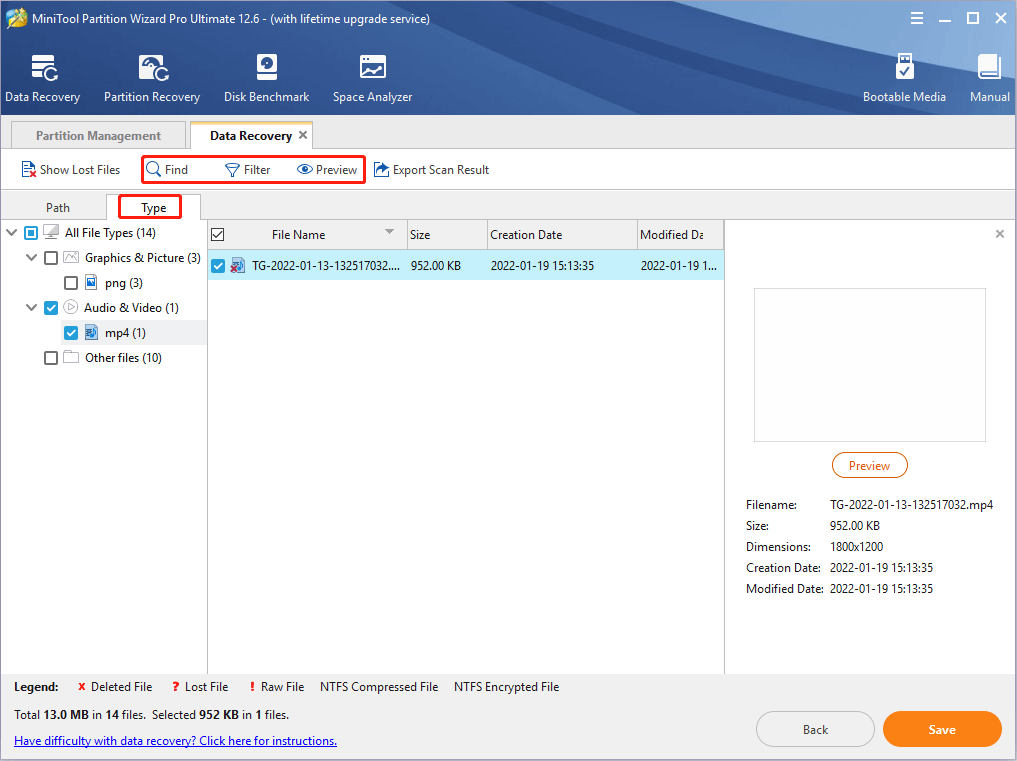
Dolna linia
Czy ten artykuł jest dla Ciebie przydatny? Czy masz inne pomysły na temat resetowania fabryki? Podziel się z nami swoimi pomysłami w następującej strefie komentarzy. Ponadto, jeśli masz trudności z odzyskaniem danych, skontaktuj się z nami za pośrednictwem [e -mail chroniony] . Skontaktujemy się z Tobą jak najszybciej.
- Świergot
O autorze
Autor Linda pracuje jako redaktor w Minitool od 1 roku. Jako świeży mężczyzna w IT jest ciekawy wiedzy komputerowej i uczy się tego szaleństwa. Może z tego punktu jej artykuły są proste i łatwe do zrozumienia. Nawet ludzie, którzy nie rozumieją komputera, mogą coś zyskać.
Nawiasem mówiąc, jej specjalnemu skupionymi są odzyskiwaniem danych, zarządzanie partycją, klon dysku i migracja systemu operacyjnego.
Czy Reset Factory usuwa wszystko laptop

Wybierz język EN Wybierz Język
- Języki
- język angielski
- Czech
- DANSK
- Deutsch
- Español
- Français
- Ελληνικά
- Indonezja
- Italiano
- Nederlands
- Norsk
- P -сский
- Polski
- Português
- Tiếng việt
- Türkçe
- 日本語
- 中国人
- 한국인
- ไทย
Brak karty kredytowej – zainstaluj i zacznij optymalizować komputer, za darmo! Rozpocznij bezpłatny skan
Dom
Pobierać
Wsparcie
Biznes
© Copyright 2005-2023 Piriform Software Ltd – Wszelkie prawa zastrzeżone.
Warunki użytkowania – Wytyczne dotyczące dostawcy – Nowoczesne oświadczenie niewolnictwa – Ogólna polityka prywatności – Nie sprzedawaj ani nie udostępniaj moich danych osobowych – Polityka zgody – Polityka produktów – Polityka plików cookie – Polityka dostępności
CCLEALER, DEFRAGGLER, RECUVA i Speccy są zarejestrowanymi znakami towarowymi Piriform Software Ltd.


