Resetuj fabrycznie Windows 10 bez hasła/rejestrowania/ustawień
Streszczenie:
W tym artykule poprowadzę Cię, jak zresetować fabrykę Windows 10 bez hasła administratora. Posiadanie bezpiecznego hasła administratora jest niezbędne do ochrony ważnych danych. Mogą jednak istnieć sytuacje, w których musisz ominąć utracone hasło administratora. Podam instrukcje krok po kroku, w jaki sposób zresetować system Windows 10 do ustawień fabrycznych z ekranu logowania i korzystania z multimediów instalacyjnych systemu Windows. Te metody pozwolą na nowo zacząć od komputera z systemem Windows 10 i utworzyć nowe konto użytkownika bez potrzeby starego hasła administratora.
Kluczowe punkty:
1. Ważne jest, aby mieć bezpieczne hasło administratora, aby chronić swoje dane.
2. Ominięcie utraconego hasła administracyjnego może być konieczne w niektórych sytuacjach.
3. Możesz zresetować Windows 10 do ustawień fabrycznych na ekranie logowania.
4. Przytrzymaj klawisz Shift i kliknij ponownie uruchom w menu Power.
5. Wybierz rozwiązywanie problemów, a następnie zresetuj ten komputer.
6. Wybierz przechowywanie plików lub wszystko usuń.
7. Postępuj zgodnie z instrukcjami na ekranie, aby ukończyć proces resetowania.
8. Możesz także użyć nośników instalacyjnych Windows do zresetowania lub ponownego zainstalowania systemu Windows.
9. Pobierz obraz dysku instalacyjny Windows 10 z witryny Microsoft.
10. Spal go na DVD lub błyskaj na dysku flash USB.
11. Użyj Rufus (dla systemu Windows) lub WoeUSB (dla Linux), aby utworzyć rozruchowy dysk USB.
12. Uruchom komputer z dysku USB i postępuj zgodnie z procesem instalacji systemu Windows.
13. Wybierz język, czas, waluta i klawiatura.
14. Kliknij Zainstaluj teraz, aby rozpocząć proces instalacji.
15. Postępuj zgodnie z monitami, aby zakończyć instalację systemu Windows.
Pytania:
1. Dlaczego ważne jest, aby mieć bezpieczne hasło administratora na komputerze Windows 10?
2. Co powinieneś zrobić, jeśli nie masz hasła administratora dla komputera z systemem Windows?
3. Jak zresetować Windows 10 do ustawień fabrycznych z ekranu logowania?
4. Jakie opcje widzisz w menu Opcje rozruchu po przytrzymaniu klawisza Shift i kliknięciu restartu?
5. Co powinieneś kliknąć w menu rozwiązywania problemów, aby zresetować komputer?
6. Jakie są dwie opcje, z których możesz wybrać podczas resetowania systemu Windows 10?
7. Jak możesz użyć nośników instalacyjnych systemu Windows do zresetowania lub ponownego zainstalowania systemu Windows?
8. Gdzie możesz pobrać obraz dysku instalacyjny Windows 10?
9. Jakie narzędzia możesz użyć do utworzenia rozruchowego dysku USB?
10. Jak uruchomić komputer z dysku USB?
11. Jakie ustawienia musisz wybrać podczas procesu instalacji systemu Windows?
12. Co należy kliknąć, aby rozpocząć instalację systemu Windows?
13. Jak możesz zapewnić skuteczny proces instalacji systemu Windows?
14. Czy możesz odzyskać swoje stare hasło administratora po zresetowaniu systemu Windows 10?
15. Jakie zalety mają być świeżo z nowym kontem użytkownika?
Odpowiedzi:
1. Bezpieczne hasło administracyjne jest ważne, ponieważ pomaga chronić ważne dane przed nieautoryzowanym dostępem. Korzystanie z ogólnych lub łatwych do gatunku haseł naraża Twoje pliki i dane osobowe.
2. Jeśli nie masz hasła administratora dla komputera z systemem Windows, nadal możesz zresetować system Windows 10 do ustawień fabrycznych. Resetowanie systemu Windows 10 umożliwia rozpoczęcie nowej konta użytkownika, pomijając potrzebę starego hasła administratora.
3. Aby zresetować system Windows 10 do ustawień fabrycznych z ekranu logowania, przytrzymaj klawisz Shift i kliknij Uruchom ponownie w menu Power. To wywoła menu opcji rozruchu. Stamtąd wybierz rozwiązywanie problemów, a następnie zresetuj ten komputer.
4. W menu Opcje rozruchu zobaczysz opcje zmiany ustawień sieci, dostęp do dostępności lub zasilania komputera. Te opcje pozwalają na wykonywanie określonych działań na komputerze. Jednak, aby zresetować system Windows 10, musisz wybrać opcję rozwiązywania problemów.
5. W menu rozwiązywania problemów kliknij opcję Resetuj tę opcję komputera. To zainicjuje proces resetowania i pozwoli ci wybrać, czy przechowywać pliki, czy usunąć wszystko.
6. Podczas resetowania systemu Windows 10 masz dwie opcje: Zachowaj pliki lub usuń wszystko. Utrzymanie plików zachowa Twoje dane osobowe, takie jak dokumenty, zdjęcia i muzyka. Usunięcie wszystkiego będzie usuwać wszystkie pliki i ustawienia na komputerze.
7. Media instalacyjne Windows można użyć do resetowania lub ponownego zainstalowania systemu Windows 10. Możesz pobrać obraz dysku instalacyjnego ze strony internetowej Microsoft i utworzyć rozruchowy dysk USB lub spalić go na DVD.
8. Możesz pobrać obraz dysku instalacyjny Windows 10 z witryny Microsoft. Upewnij się, że pobierasz odpowiednią wersję na komputer, taką jak dom, pro lub edukacja.
9. Aby utworzyć rozruchowy dysk USB, możesz użyć Rufus, jeśli używasz systemu Windows lub WoeUSB, jeśli używasz Linux. Te narzędzia umożliwiają flashowanie obrazu dysku instalacyjnego Windows 10 na dysku USB.
10. Aby uruchomić komputer z dysku USB, musisz zmienić kolejność rozruchu w ustawieniach BIOS. Uzyskaj dostęp do ustawień BIOS, naciskając odpowiedni klucz podczas uruchamiania, zwykle wyświetlany na ekranie. Ustaw dysk USB jako pierwszą opcję rozruchu i zapisz zmiany.
11. Podczas procesu instalacji systemu Windows musisz wybrać język do użycia, lokalizacji czasu i waluty oraz lokalizacji klawiatury. Ustawienia te określają język i format używany w instalacji systemu Windows.
12. Aby rozpocząć instalację systemu Windows, kliknij przycisk Zainstaluj teraz. To rozpocznie proces instalacji i skopiuje niezbędne pliki do komputera.
13. Aby zapewnić skuteczny proces instalacji systemu Windows, upewnij się, że masz stabilne połączenie internetowe i wystarczające zasilanie. Postępuj zgodnie z instrukcjami i instrukcjami i nie przerywaj procesu instalacji.
14. Po zresetowaniu systemu Windows 10 twoje stare hasło administracyjne zostanie usunięte i nie będziesz w stanie go odzyskać. Dlatego ważne jest, aby mieć kopię zapasową ważnych plików i danych przed wykonaniem resetowania.
15. Rozpoczęcie nowości z nowym kontem użytkownika umożliwia posiadanie czystej tablicy i bezpieczniejszego środowiska. Możesz skonfigurować silne hasło administracyjne i upewnić się, że tylko autoryzowani użytkownicy mają dostęp do komputera i danych.
Resetuj fabrycznie Windows 10 bez hasła/rejestrowania/ustawień
Bezpłatne pobieranie, zainstaluj i uruchom resetowanie hasła IMYPass Windows na komputerze. Wprowadź swój adres e -mail i kod rejestracyjny w wymaganym miejscu. Wybierz metodę usuwania hasła w systemie Windows między resetowaniem hasła CD/DVD (dla wszystkich wersji) a opcją Utwórz hasło Resetuj pamięć flash (dla wersji platformowych i ostatecznych).
Jak zresetować fabrycznie Windows 10 bez hasła administratora
Jeśli ty’Przy użyciu dowolnego komputera potrzebujesz bezpiecznego hasła, aby chronić ważne dane. Tam’nie ma sensu używać ogólnych, łatwych do gatunku haseł administratora, chyba że ty’Z przyjemnością narażam swoje pliki i dane osobowe. To’jest ważne, aby przechowywać zapis takich haseł, jak bez nich, ty’zostaną zamknięte z komputera.
Oczywiście zdarza się, że może być konieczne ominięcie utraconego hasła administratora. Jeśli ty’otrzymał stary komputer z istniejącym kontem użytkownika, możesz nie mieć szczegółów potrzebnych do wytarcia komputera i zmiany przeznaczenia. Do fabrycznego zresetowania systemu Windows 10 bez hasła administratora, ty’Muszę wykonać te kroki.
Spis treści

Jak zresetować Windows 10 z ekranu logowania
Jeśli nie masz’T mieć hasło administracyjne dla komputera z systemem Windows, możesz łatwo zresetować system Windows 10 do ustawień fabrycznych z ekranu logowania.
- W prawym dolnym rogu ekranu logowania, ty’Zobacz opcje zmiany ustawień sieciowych, dostęp do opcji dostępności systemu Windows lub zasilania komputera. Aby rozpocząć resetowanie komputera, przytrzymaj Klawisz Shift na klawiaturze. Z przyciskiem klawisza naciśnij Uruchom ponownie Opcja w menu zasilania.
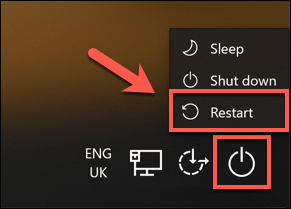
- To ponownie uruchomi system Windows 10, ale zamiast ładowania systemu operacyjnego jako normalnie, ty’zaprezentować menu opcji rozruchu. Kliknij Rozwiązywanie problemów opcja do kontynuowania.
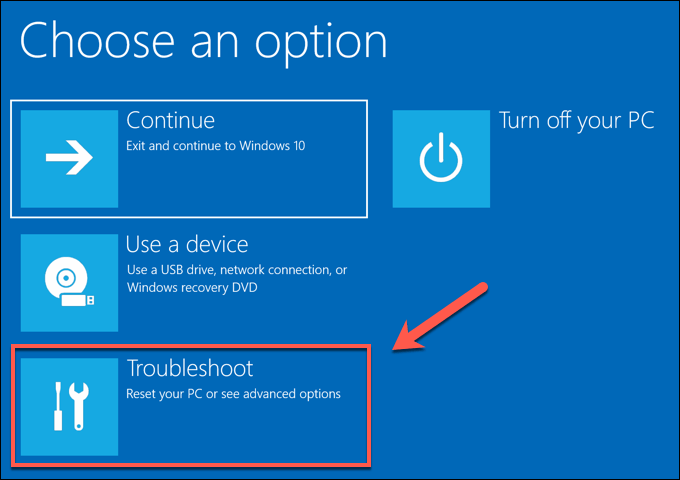
- w Rozwiązywanie problemów menu, kliknij Zresetuj ten komputer opcja.
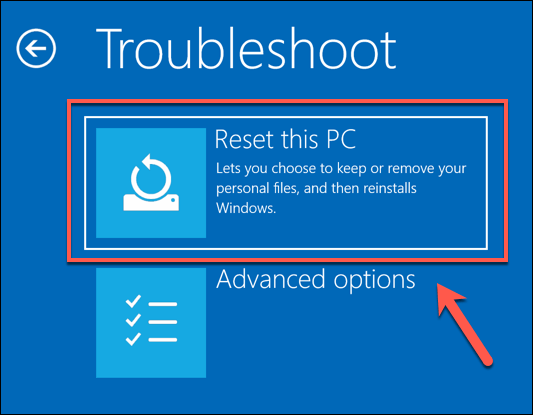
- Możesz wybrać zapisanie plików lub całkowicie zresetować system Windows 10, usuwając wszystkie pliki i ustawienia. Aby zapisać pliki, kliknij Zachowaj moje pliki opcja. W przeciwnym razie kliknij Usuń wszystko Zamiast.
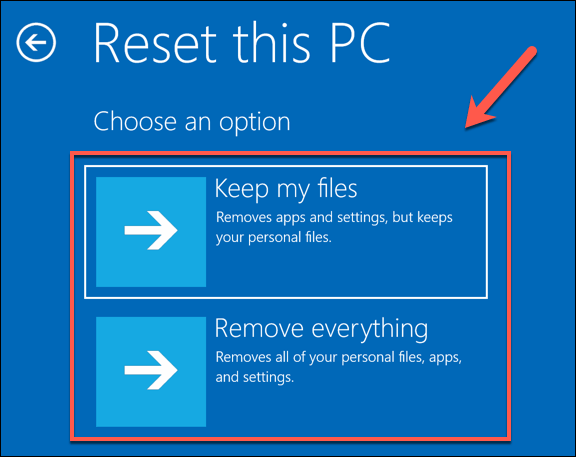
To rozpocznie proces resetowania i może być konieczne śledzenie dalszych instrukcji na ekranie, aby kontynuować. Po zakończeniu procesu ty’LL będzie w stanie skonfigurować komputer z systemem Windows z nowym konto użytkownika, całkowicie omijając stare hasło administratora.
Korzystanie z nośników instalacyjnych Windows do resetowania lub ponownego zainstalowania systemu Windows
Najłatwiejszą metodą resetowania fabrycznego komputera w systemie Windows 10 bez hasła administratora jest użycie powyższej metody. Jeśli jednak komputer ma problemy, możesz zdecydować o całkowitym oczyszczeniu dysku twardego, używając nośników instalacyjnych Windows w celu ponownego zainstalowania lub zresetowania systemu Windows.
Możesz pobrać obraz dysku instalacyjny Windows 10 z witryny Microsoft. Można to spalić na świeżym DVD lub błysnąć na dysku flash USB. Jeśli masz dostępny drugi komputer Windows 10, możesz migać ten plik ISO na dysk USB za pomocą narzędzia Rufus Flashing.
Użytkownicy Linux mogą to zrobić, podczas gdy użytkownicy macOS mogą korzystać z oficjalnej aplikacji Bot Camp, która jest zainstalowana na wszystkich urządzeniach Mac.
- Jeśli masz plik ISO i narzędzie RUFUS Windows 10, otwórz Rufus na drugim komputerze Windows. Upewnij się, że Twój dysk flash USB jest wybierany w menu rozwijanym, a następnie kliknij Wybierać przycisk, aby wybrać plik ISO.
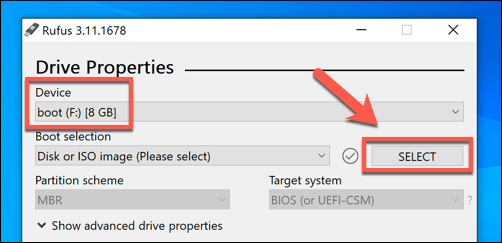
- Wybierz plik ISO instalacji Windows 10 z menu wyboru pliku, a następnie kliknij otwarty.
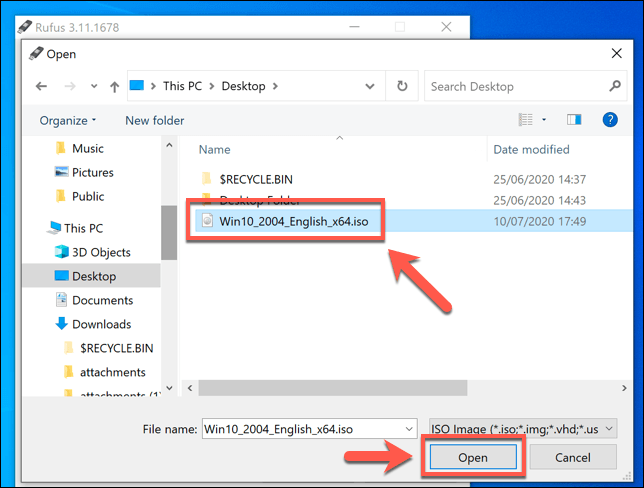
- Rufus automatycznie zmieni swoje ustawienia, aby pasowały do wymagań, aby Flashować napęd instalacyjny Windows USB. Kiedyś’Zadowol z ustawień, naciśnij Początek przycisk, aby sflashować napęd. To wytrzyma, więc przed rozpoczęciem konieczności zapisywania na nim wszelkich ważnych plików.
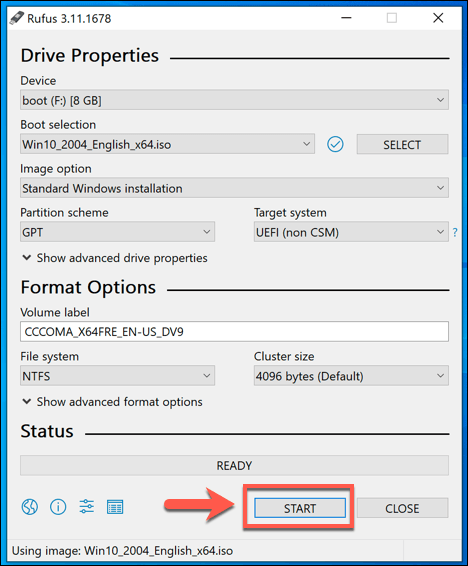
- Zajmie to trochę czasu. Po zakończeniu flashowania pamięci flash USB uruchom ponownie komputer, aby uruchomić się na ekranie instalacji systemu Windows. Na ekranie instalacji systemu Windows, ty’LL musi wybrać język, który należy użyć podczas procesu instalacji. Ty’LL musi również wybrać swój czas i lokalizację walutową, a także lokalizację klawiatury do użycia. Kiedyś’gotowy do kontynuowania, kliknij Następny przycisk.
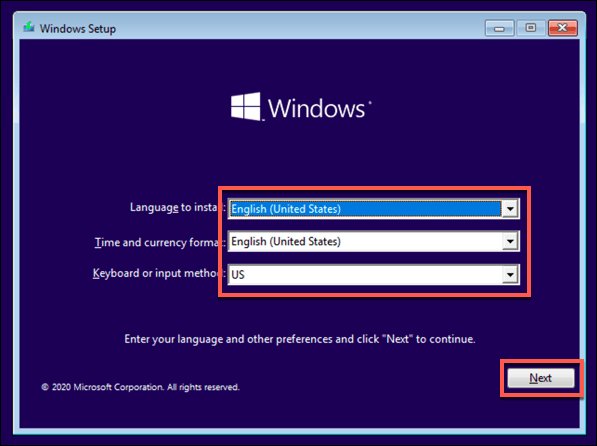
- Kliknij Zainstaluj teraz przycisk, aby rozpocząć proces instalacji.
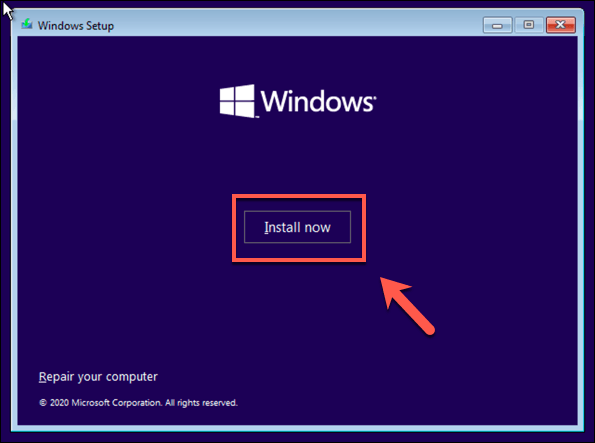
- Pliki instalacyjne systemu Windows będą ładować w tym momencie. W tym momencie może być konieczne dostarczenie klucza produktu Windows 10, aby aktywować instalację, więc wpisz ten klucz tutaj. Jeśli nie masz’T mieć klucz, wpisz Nie mam’T mieć klucz produktu opcja. Ty’LL musi aktywować system Windows po zakończeniu instalacji, jeśli wybierzesz tę opcję.
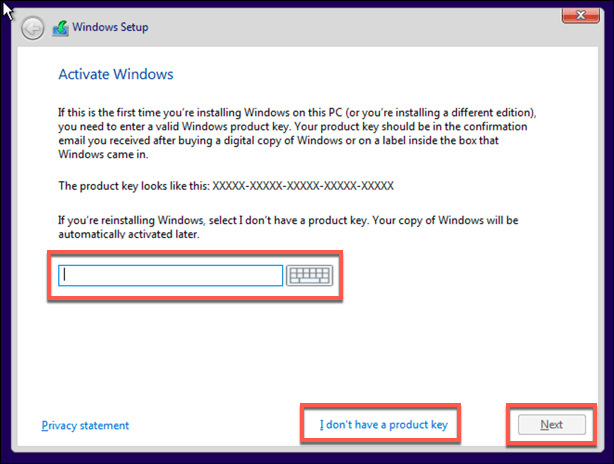
- Jeśli opcja jest dostępna, wybierz wersję systemu Windows 10, który chcesz zainstalować, a następnie kliknij Następny przycisk.
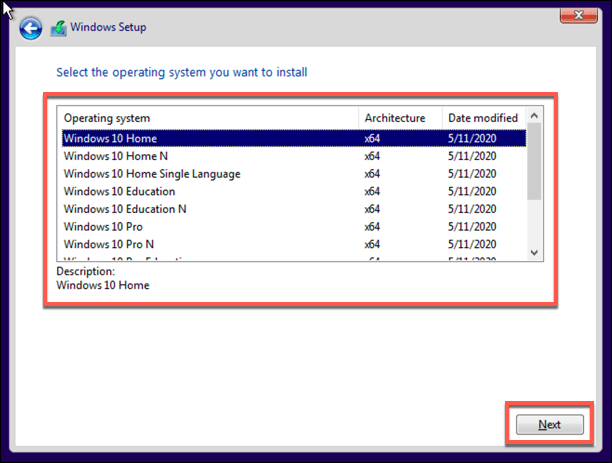
- Ty’LL musi zaakceptować następną umowę licencyjną Windows 10. Kliknij Akceptuję warunki licencji pole wyboru, a następnie kliknij Następny kontynuować.
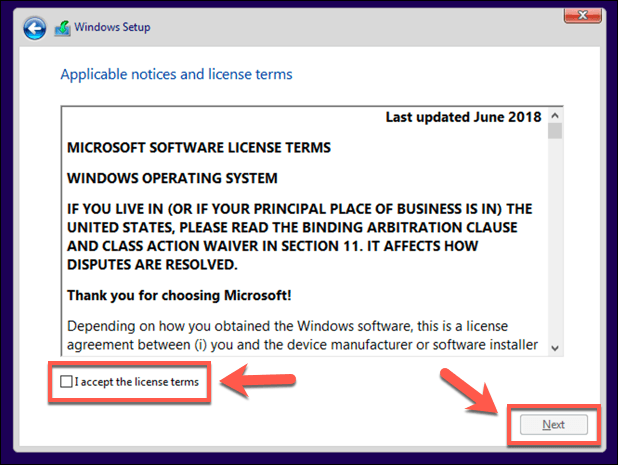
- Instalator wykryje istniejącą instalację systemu Windows. Ominąć hasło administracyjne, to’lepiej wybrać Niestandardowe: Zainstaluj tylko system Windows (zaawansowany) opcja tutaj. To wyczyści wszystkie pliki z komputera przed ponowną instalacją systemu Windows.
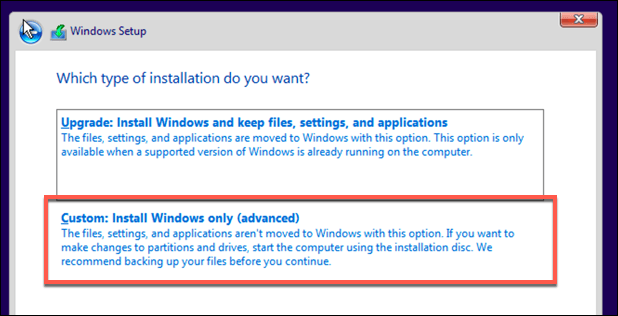
- Wybierz dysk, aby zainstalować system Windows na następnym etapie. Jeśli masz wiele partycji, być może będziesz musiał je najpierw usunąć i odtworzyć. Wybierać Następny kontynuować.
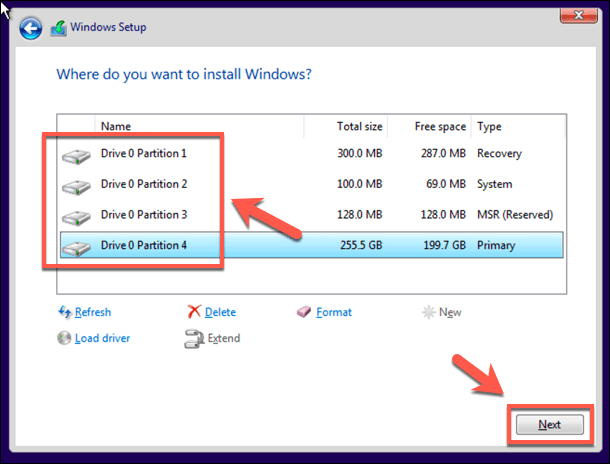
W tym momencie system Windows zacznie wycierać dysk i kopiować pliki do nowej instalacji. Windows następnie ponownie uruchomi się, aby rozpocząć następny etap procesu instalacji, umożliwiając utworzenie nowego konta użytkownika po zakończeniu procesu, aby umożliwić ponowne korzystanie z komputera.
Zresetowanie hasła administratora za pomocą plików odzyskiwania producenta
Niektórzy producenci komputerów i laptopów zawierają specjalny dysk partycji odzyskiwania, który umożliwia przywrócenie instalacji systemu Windows 10 z powrotem do fabrycznego domyślnego. Zwykle można to aktywować poprzez ponowne uruchomienie komputera i naciśnięcie określonego klawisza na klawiaturze podczas procesu rozruchu.
Klucz naciskany będzie się różnić, w zależności od producenta urządzeń. Na przykład niektóre komputery HP wymagają naciśnięcia i przytrzymywania Klucz F11 na klawiaturze jako buty na komputerze.
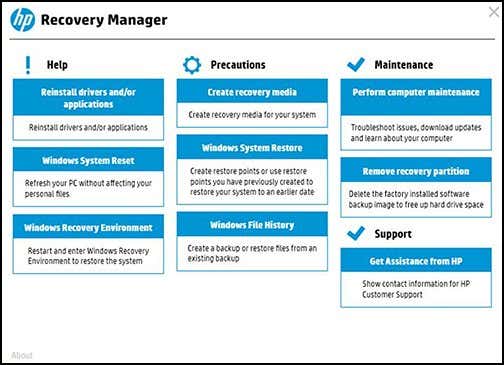
Każdy producent ma swoje własne instrukcje na ekranie, jak aktywować i wyzwolić ten proces. Zapoznaj się z instrukcją obsługi komputera lub laptopa, aby uzyskać wszelkie specjalne instrukcje dotyczące korzystania z partycji odzyskiwania na komputerze, a także w celu ustalenia odpowiedniego klawisza do naciśnięcia.
Jeśli Twój komputer nie’t masz dostępną partycję odzyskiwania, ty’LL musi zamiast tego użyć jednej z wyżej wymienionych metod do fabryki Windows 10.
Zaczynając od nowa w systemie Windows 10
Gdy wiesz, jak zresetować system Windows 10 bez hasła administratora do ręki, ty’gotowe do ponownego rozpoczęcia. Twoim pierwszym zadaniem jest użycie menedżera haseł, aby pomóc w wygenerowaniu bezpiecznego hasła do komputera. Możesz skonfigurować system Windows bez konta Microsoft, ale ty’LL stracić dostęp do niektórych dodatkowych funkcji systemu Windows.
Możesz przejść na login bez hasła w systemie Windows 10, aby móc całkowicie porzucić hasła. Po zresetowaniu komputera i gotowy do użycia, ty’Muszę pomyśleć o nowym oprogramowaniu’LL musi natychmiast zainstalować, od nowej przeglądarki internetowej po antywirus, aby zabezpieczyć komputer przed złośliwym oprogramowaniem.
Ben Stockton jest niezależnym pisarzem technologii z Wielkiej Brytanii. W poprzednim życiu Ben był wykładowcą uczelni w Wielkiej Brytanii, szkolił nastolatki i dorosłych. Od czasu opuszczenia klasy Ben podjął swoje doświadczenie dydaktyczne i zastosował go do pisania technologii przewodników i samouczków, specjalizujących się w systemie Linux, Windows i Androida. Ma dyplom z historii i kwalifikacje podyplomowe w zakresie komputerów. Przeczytaj pełną biografię Bena
Subskrybuj na YouTube!
Czy podobała ci się ta wskazówka? Jeśli tak, sprawdź nasz kanał YouTube z naszej siostrzanej strony internetowej. Obejmujemy system Windows, Mac, oprogramowanie i aplikacje oraz mamy kilka wskazówek dotyczących rozwiązywania problemów i filmów. Kliknij przycisk poniżej, aby zasubskrybować!
Resetuj fabrycznie Windows 10 bez hasła/rejestrowania/ustawień

April Ashley
Aby ponownie zresetować system Windows 10, należy wiedzieć, że musisz mieć prawa administracyjne lub hasło, a następnie możesz je zresetować fabrycznie, ale większość ludzi często zamglą hasło administratora ‘Casue to’są rzadko używane w codziennej rutynie lub’po prostu komputer roboczy, więc w tym artykule twoje zamieszanie i zmartwienia zostaną usunięte. Zresetuj laptop/komputer stacjonarny bez hasła administratora nie jest już trudne.
Część 1. Jak zresetować fabrycznie Windows 10 bez hasła
Prawa administracyjne są warunkiem resetowania fabrycznego systemu Windows 10, bez względu na Ciebie’ve zalogował się lub nie. Zatem narzędzie resetowania hasła do systemu Windows z UnlockGO może pomóc w resetowaniu fabryki w ciągu kilku minut, usuwając/resetując hasło do konta administratora Windows, a jeśli chcesz usunąć konto na komputerze i Don’Nie wiem, jak to zrobić, ale zdecyduj się na resetowanie fabryczne, może pomóc w usunięciu systemu Windows określonego konta, a także możesz utworzyć nowe konto w tym samym czasie. Pozwalać’S Spójrz na dalsze okiem, jak to działa, aby wytrzeć komputer bez hasła administratora Windows 10, a także bez logowania się w tym samym czasie.
Krok 1. Zainstaluj odblokowanie dla systemu Windows na drugim komputerze i utwórz hasło Resetuj USB lub dysk.
Bezpieczne pobieranie
Krok 2. Po wypaleniu postępuj zgodnie z instrukcjami na ekranie, aby wprowadzić menu rozruchu, musisz użyć Klawisza strzałki do zakładki SELETE BOOT, a następnie wybierz Priorytet Urządzenia rozruchowego i ustaw rozruch USB lub CD/DVD. Na koniec naciśnij F10 Zapisz i wyjdź.

Krok 3. Następnie zablokowany komputer zostanie ponownie uruchomiony sam, wyskakuje cały system systemu Windows na komputerze, możesz wybrać system Windows, a następnie zobaczyć wszystkie konta Windows, które ustawiają się na tym systemie systemu Windowd, a następnie możesz zresetować/usunąć hasło konta administracyjnego zgodnie z wymaganiami.
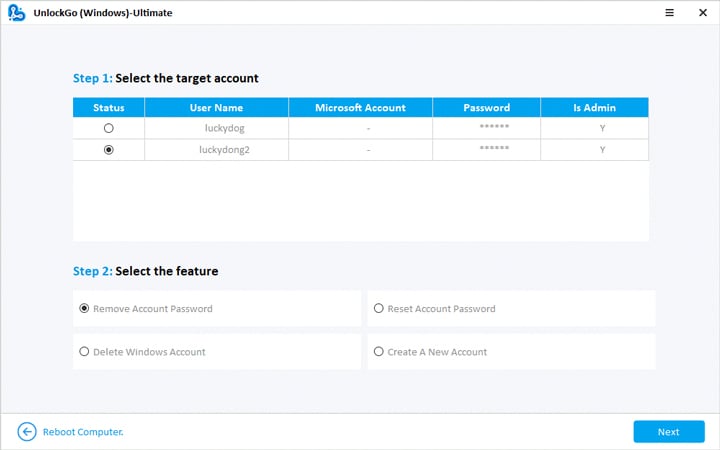
To pytanie: Jak ponownie zainstalować system Windows 10 bez hasła administratora może również użyć tego narzędzia, aby znaleźć hasło administratora. Ok, teraz możesz użyć nowego hasła administratora do fabrycznego resetowania systemu Windows lub fabrycznego resetowania go bezpośrednio. Jeśli zapomniałeś hasła do logowania, może to również pomóc, abyś mógł wiedzieć, jak zresetować fabrycznie laptop HP Windows 10 bez hasła.
Na tym blogu gromadzone jest wiele innych sposobów zresetowania hasła Windows 10 bez logowania.
Część 2. Jak zresetować fabrycznie system Windows 10 bez logowania
Teraz, chociaż zdajesz sobie sprawę z resetowania systemu Windows 10 z Boot, co jeśli ta metoda nie uda się dla Ciebie? Ale nie martw się, ponieważ ten przewodnik cię objęty, ponieważ możesz zresetować fabrykę w systemie Windows11/10 bez logowania. Można to zrobić za pomocą różnych metod podanych poniżej:
Way 1: Resetowanie systemu Windows 10 bez logowania na komputerze
Resetowanie fabryki komputera sprawia, że jest tak dobry jak nowy. Ta część przewodnika przedstawia proces krok po kroku, przez który możesz odpowiedzieć na zapytanie: “Jak przywrócić PC do ustawień fabrycznych bez hasła?”
Krok 1: Kliknij Start> Ustawienia> Aktualizacja> Bezpieczeństwo> Zresetuj ten komputer.
Krok 2: Pojawi się ekran. Tutaj kliknij Przywrócić ustawienia fabryczne.
Krok 3: Wybierz opcje, które Twoim zdaniem są odpowiednie dla komputera’S potrzeby.
Po dotarciu do ostatniego ekranu kliknij Resetowanie. Poczekaj, aż proces zostanie zakończony.
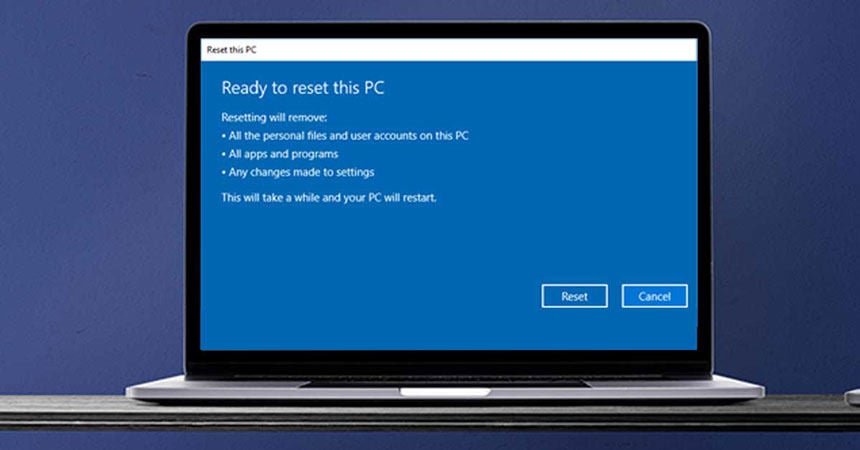
Way 2: Resetuj system Windows 10 bez hasła podczas przebywania na ekranie logowania
Załóżmy, że komputer zostanie zablokowany, gdy jesteś na ekranie logowania. W takim przypadku będziesz musiał wykonać te kroki w celu zresetowania komputera:
Krok 1: Będąc na ekranie logowania, naciśnij Zmiana. Następnie kliknij moc przycisk, a następnie wybierz Uruchom ponownie.
Krok 2: Pojawi się ekran, w którym będziesz musiał wybrać Rozwiązywanie problemów z Wybierz opcję. Kliknij Wchodzić do postępowania.
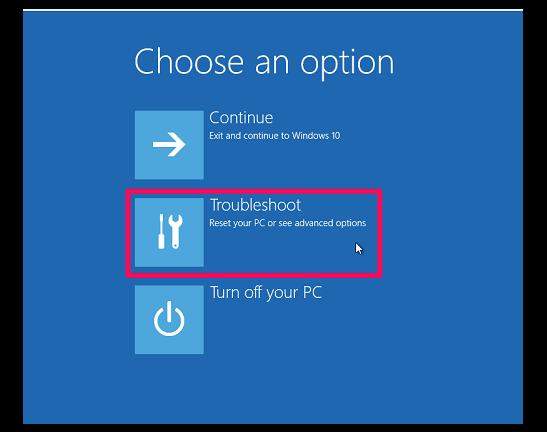
Krok 3: Kliknij Zresetuj ten komputer. Kontynuuj wybierając Usuń wszystko> Kontynuuj.
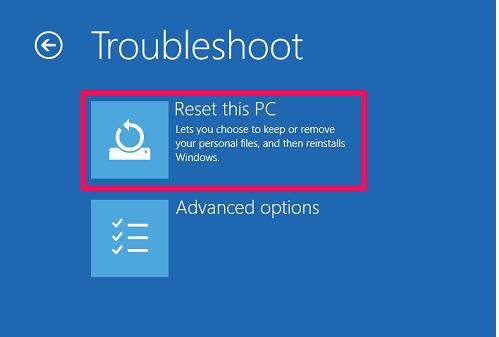
Krok 4: Uderzyć Resetowanie Aby zainicjować proces resetowania fabryki dla komputera Windows 10.
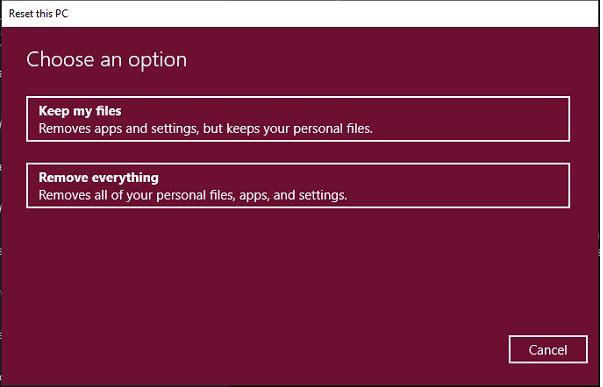
Po zakończeniu procesu komputer z systemem Windows 10 stanie się świeży jak zawsze.
Way 3: Resetowanie fabryki Windows 10 bez hasła i dysku instalacyjnego
Ta metoda jest wykonalna, jeśli masz pod ręką dysku instalacyjnego. Wykonaj następujące kroki dla metody:
Krok 1: Utwórz dysk instalacyjny dla komputera i uruchom go.
Krok 2: Kliknij Dalej> Napraw komputer.
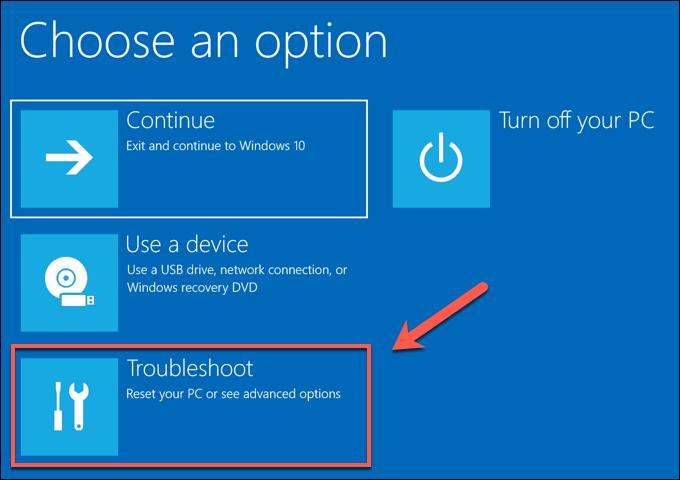
Krok 3: Kliknij Rozwiązywanie problemów> Zresetuj ten komputer> Usuń wszystko. W ten sposób wszystko zostanie wymazane z twojego komputera, w tym jego hasła.
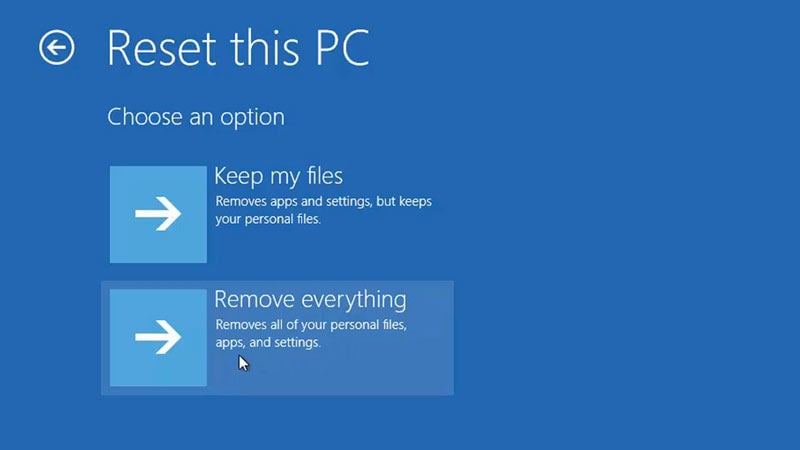
Krok 4: Wybierz ten dysk, z którego chcesz usunąć pliki. Jeśli nie będziesz wybrać innego dysku, kliknij Tylko dysk, w którym instalowany jest system Windows.
Krok 5: Kliknij Uruchom ponownie w celu zainicjowania procesu resetowania fabrycznego.
Część 3. Jak zresetować Windows 10 bez ustawień (od rozruchu)
Ta sekcja jest poświęcona nauczaniu w zakresie resetowania fabryki w systemie Windows 10 bez ustawień. Zamiast ustawień, ta sekcja skupi się na zresetowaniu systemu Windows 10 z rozruchu.
Sposób 1. Factory Reset Windows 11/10 z wbudowanymi metodami
To jest pierwsza metoda resetowania fabrycznego systemu Windows 10 bez hasła. Jest to łatwe i można go wykonać w ciągu kilku minut. Oto jego kroki:
Krok 1: Kliknij Początek i szukaj Ustawienia systemu Windows.
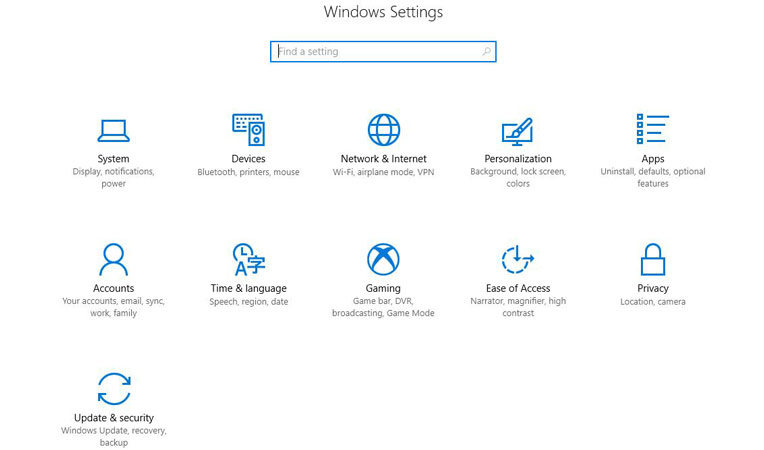
Krok 2: Otwarte okno dialogowe. Przewiń w dół na dole i kliknij Aktualizacja i bezpieczeństwo.
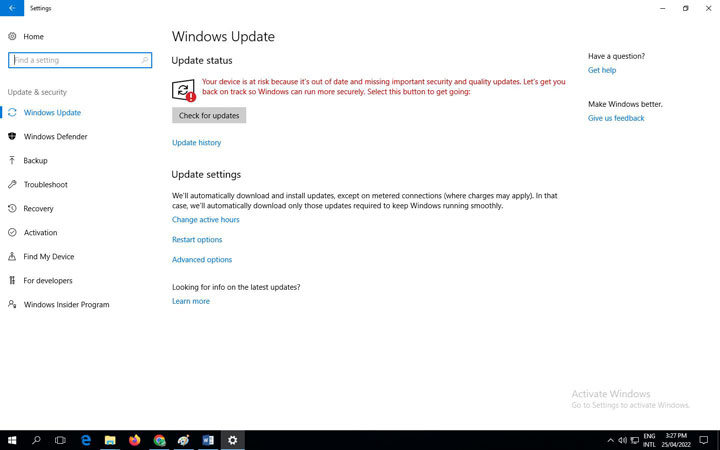
Krok 3: Po lewej stronie zakładki kliknij Powrót do zdrowia opcja.
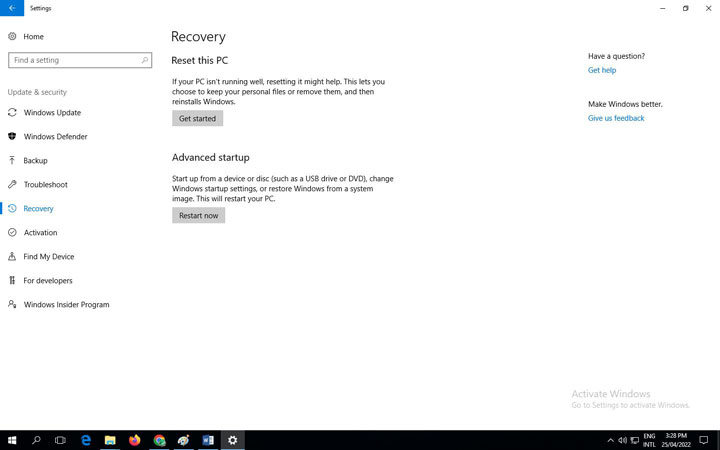
Krok 4: Na ekranie odzyskiwania kliknij Zaczynaj. Teraz pojawi się kolejny ekran. Tutaj kliknij Zachowaj moje pliki.
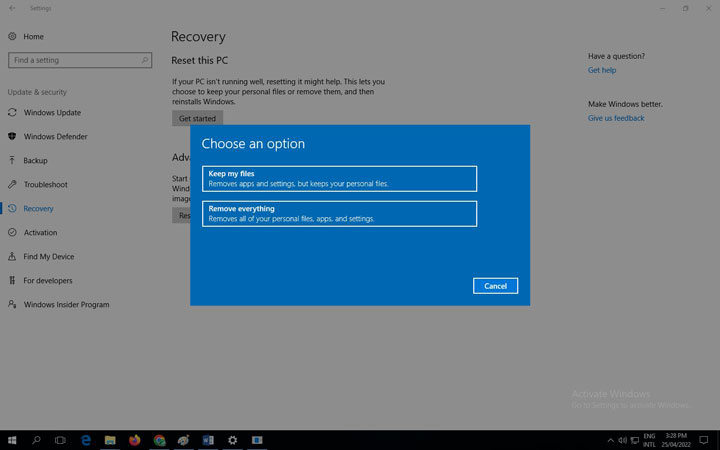
Krok 5: Otworzy się okno dialogowe Zresetuj ten komputer. W tym polu kliknij Resetowanie. To rozpocznie proces resetowania, a Windows rozpocznie ponowną instalację.
Po zakończeniu procesu ponownej instalacji zobaczysz wiadomość powitalną na ekranie.
Way 2. Factory Reset Windows 11/10 z opcją nowej rozpoczęcia
To kolejna prosta procedura zresetowania systemu Windows 10 bez hasła. Aby wykonać tę metodę, postępuj w następujący sposób:
Krok 1: Kliknij Początek i wyszukiwanie Windows Defender Security Center.
Krok 2: Okno otworzy się tam, gdzie będziesz musiał kliknąć Trzy poziome linie obecny w lewym górnym rogu.
Krok 3: Z listy rozwijanych wybierz Wydajność i zdrowie urządzenia.
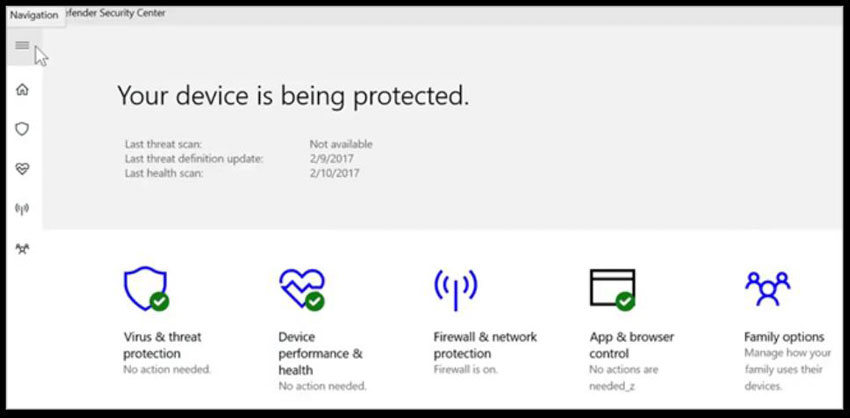
Krok 4: Tutaj kliknij dodatkowe informacje pod Nowy początek opcja.
Krok 5: Teraz zobaczysz Nowy początek Okno dialogowe.
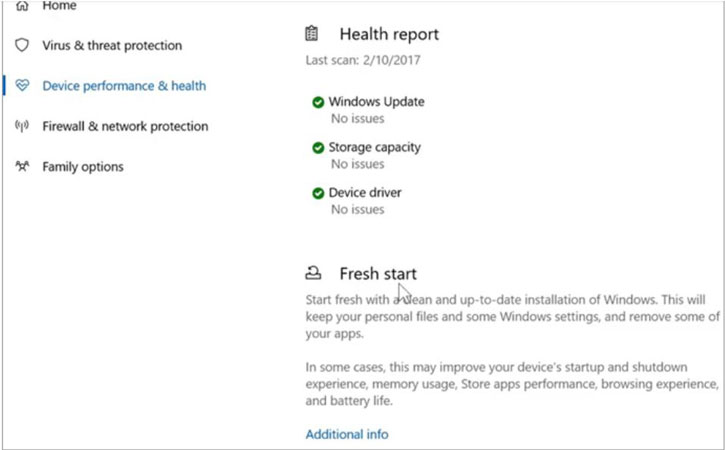
Krok 6: Kliknij Zaczynaj. Pojawi się kolejne okno dialogowe z prośbą o zgodę na wprowadzenie zmian. W tym polu kliknij Tak.
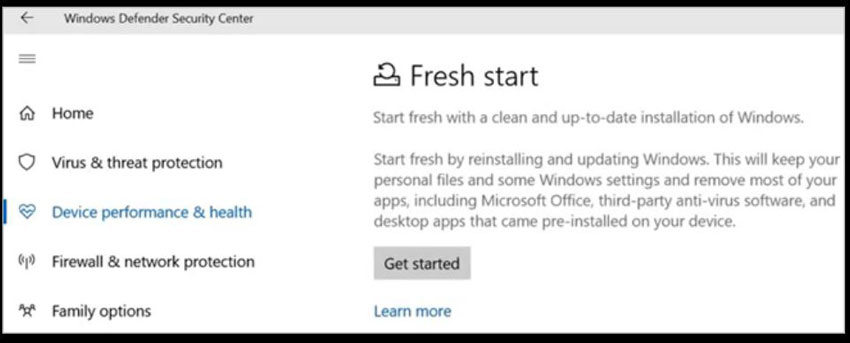
Krok 7: Kliknięcie Tak doprowadzi do otwarcia okna dialogowego Fresh Start. Kliknij Następny.
Krok 8: Teraz zobaczysz kartę informacyjną wyświetlającą listę usuniętych aplikacji. Tutaj kliknij Następny.
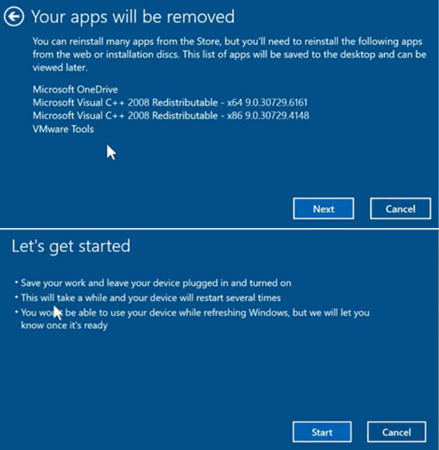
Krok 9: Teraz zobaczysz okno dialogowe informujące o wszystkich procesach w następnym kroku. Kliknij Początek Aby rozpocząć proces.
Twój ekran komputerowy zostanie otwarty z zestawem systemu na ustawienia fabryczne.
Way 3. Reset Factory Windows 11/10 z zaawansowanymi metodami
Resetowanie fabryki w systemie zaawansowanym opcjom jest łatwą do referencyjną metodą resetowania systemu Windows 10 bez hasła. Tutaj’S Jak wykonasz tę procedurę:
Krok 1: Kliknij Ustawienia> Aktualizacja> Bezpieczeństwo> Odzyskiwanie> Uruchom ponownie teraz.
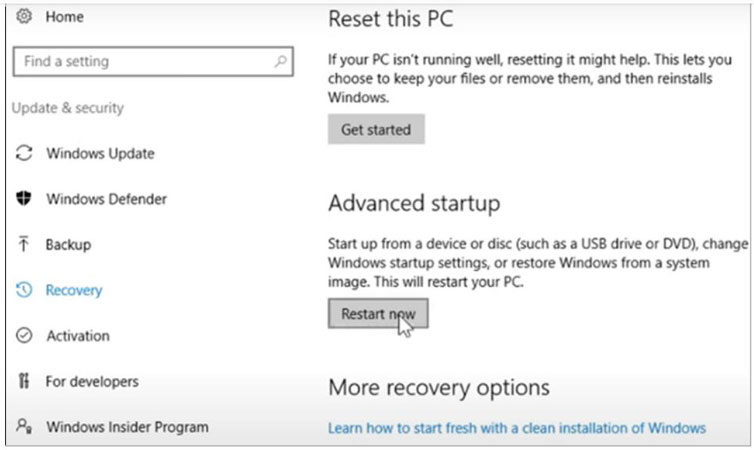
Krok 2: Twój komputer zostanie teraz ponownie uruchomiony, zabierając Cię do innej Uruchomienie opcje. Tam, kliknij Rozwiązywanie problemów.
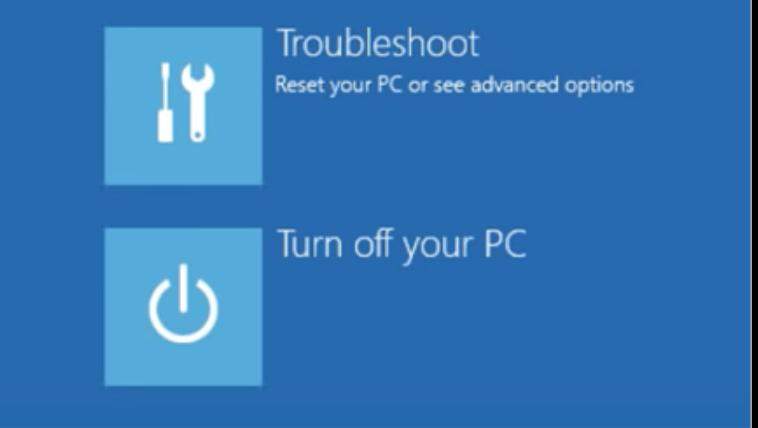
Twój system zostanie teraz ponownie uruchomiony, przywrócone do ustawień fabrycznych.
Wniosek
Niniejszy przewodnik dotyczący resetowania fabrycznego systemu Windows 10 bez haseł zawiera różne procesy, za pomocą których możesz zresetować i odnawiać komputer z systemem Windows 10. Wszystkie te przedstawione metody są łatwe do naśladowania i nie zajmują dużo czasu. Ponadto, jeśli chcesz zresetować komputer z systemem Windows 10 za pomocą zaufanego oprogramowania innych firm, możesz wypróbować nasze oprogramowanie Premium i łatwe w użyciu odblokowanie dla systemu Windows.
UNLOCKGO – Windows Password Recovery został specjalnie przygotowany do resetowania komputera z systemem Windows 10 bez żadnych kłopotów. Można go spotykać wszystkie wersje systemu Windows. Dzięki temu narzędziu możesz łatwo zresetować (lub usunąć) hasła na wszystkich różnych kontach. Niezależnie od tego, czy konto to lokalny, administrator, microsoft czy domena, unclockgo dla systemu Window.
Jak zresetować fabrycznie system Windows 10 bez hasła administratora?

Czy jesteś zablokowany z komputera z systemem Windows 10? Czy zapomniałeś hasła administratora? Przywdziewać’T martw się – nie’T musi być ekspertem technicznym do resetowania fabrycznego systemu Windows 10 bez hasła administratora. W tym artykule my’Omówisz, jak zresetować fabrycznie system Windows 10 bez hasła administratora w kilku prostych krokach. Czytaj dalej, aby dowiedzieć się, w jaki sposób możesz łatwo zresetować komputer z systemem Windows 10 i uzyskać dostęp do go ponownie.
Jeśli chcesz zresetować komputer Windows 10 bez hasła administratora, możesz to zrobić za pomocą multimediów instalacyjnych systemu Windows 10. Najpierw musisz utworzyć nośnik instalacyjny Windows 10. Aby to zrobić, przejdź do strony Microsoft i pobierz narzędzie do tworzenia multimediów Windows 10. Po uzyskaniu narzędzia możesz utworzyć rozruchowy dysk USB z plikami instalacyjnymi Windows 10. Po przygotowaniu dysku USB możesz podłączyć go do komputera i uruchomić z niego. Gdy jesteś w konfiguracji systemu Windows 10, wybierz link naprawczy komputerowy. Następnie wybierz rozwiązywanie problemów> Zresetuj ten komputer> Wyjmij wszystko> Wystarczy usunąć moje pliki. To rozpocznie proces resetowania fabrycznego i wygrałeś’T potrzebuję hasła administratora, aby je wypełnić.

Źródło: Helpdeskgeek.com
Co to jest reset fabryki w systemie Windows 10?
Reset fabryczny to proces przywracania komputera do oryginalnych ustawień fabrycznych. Zasadniczo służy do rozwiązania problemów komputerowych lub do wyczyszczenia komputera przed jego sprzedażą. W systemie Windows 10 resetowanie fabryczne usunie wszystkie dane użytkownika, ustawienia i aplikacje, które zostały zainstalowane na komputerze. Zresetuje również komputer do swojego pierwotnego stanu, tak jak w przypadku zakupu.
Reset fabryczny w systemie Windows 10 to świetny sposób na rozpoczęcie świeżości z czystym łupkiem. Jest to również pomocne, jeśli zapomnisz hasła administratora i musisz je zresetować. W tym artykule omówimy, jak zresetować fabrykę Windows 10 bez hasła administratora.
Korzystanie z wiersza polecenia do zresetowania systemu Windows 10
Jednym ze sposobów zresetowania systemu Windows 10 bez hasła administratora jest użycie wiersza polecenia. Aby to zrobić, musisz najpierw uruchomić się w konsoli odzyskiwania, naciskając przycisk zasilania, a następnie naciskając F8 lub F12. Gdy znajdziesz się w konsoli odzyskiwania, możesz wprowadzić polecenie “Administrator użytkownika netto /Active: Tak”. Umożliwi to wbudowane konto administratora.
Po włączeniu konta administratora możesz zalogować się na konto administratora, a następnie użyć polecenia “użytkownik sieci
/dodać” Aby utworzyć nowe konto użytkownika z uprawnieniami administratora. Następnie możesz zalogować się na to konto i użyć polecenia “użytkownik sieci
/Active: Tak” Aby aktywować konto. Na koniec możesz użyć polecenia “Zamknięcie /r /t 0” Aby zrestartować komputer i zresetować go do jego ustawień fabrycznych.
Za pomocą resetowania tej opcji komputera
Innym sposobem zresetowania systemu Windows 10 bez hasła administratora jest użycie “Zresetuj ten komputer” Opcja w aplikacji Windows Ustawienia. Aby to zrobić, otwórz aplikację Windows Ustawienia, a następnie kliknij “Aktualizacja i bezpieczeństwo” i wtedy “Powrót do zdrowia”. W ustawieniach odzyskiwania kliknij “Zresetuj ten komputer” opcja, a następnie kliknij “Zaczynaj”. To otworzy kreatora, który poprowadzi Cię przez proces resetowania komputera.
Po zakończeniu procesu komputer zostanie zresetowany do jego ustawień fabrycznych. Ta metoda jest przydatna, jeśli nie masz’T mieć dostęp do wiersza polecenia, ponieważ zapewnia bardziej przyjazny dla użytkownika sposób zresetowania komputera.
Korzystanie z dysku instalacyjnego lub dysku USB
Jeśli nie masz’t mają dostęp do wiersza polecenia lub “Zresetuj ten komputer” Opcja, możesz nadal zresetować komputer za pomocą dysku instalacyjnego Windows lub dysku USB. Aby to zrobić, musisz utworzyć dysku instalacyjny systemu Windows lub dysk USB, a następnie uruchomić z niego. Po uruchomieniu z dysku instalacyjnego lub dysku USB możesz wybrać “Napraw swój komputer” opcja, a następnie “Zresetuj komputer” opcja zresetowania komputera do jego ustawień fabrycznych.
Korzystanie z narzędzia oprogramowania zewnętrznego
Wreszcie istnieje wiele narzędzi programowych innych firm, których można użyć do zresetowania systemu Windows 10 bez hasła administratora. Te narzędzia są zwykle bezpłatne i można je pobrać z Internetu. Po pobraniu i zainstalowaniu oprogramowania możesz po prostu postępować zgodnie z instrukcjami, aby zresetować komputer do jego ustawień fabrycznych.
Wniosek
W tym artykule omówiliśmy, jak zresetować fabrykę Windows 10 bez hasła administratora. Omówiliśmy cztery różne metody, w tym przy użyciu wiersza polecenia, “Zresetuj ten komputer” Opcja w aplikacji Windows Ustawienia, dysku instalacyjny systemu Windows lub dysk USB oraz narzędzie oprogramowania innej firmy. Bez względu na wybraną metodę, resetowanie fabryczne to świetny sposób na rozpoczęcie pracy i rozwiązanie wszelkich problemów komputerowych, które możesz mieć.
Często Zadawane Pytania
Co to jest reset fabryki?
Reset fabryczny to proces używany do usuwania wszystkich danych z komputera i przywrócenia ich do oryginalnych ustawień. Często jest używany do rozwiązywania problemów technicznych lub do rozpoczęcia świeżości z komputerem po użyciu przez pewien czas. Resetowanie fabryczne są dostępne w systemie Windows, Mac i niektórych urządzeniach mobilnych.
Jaka jest różnica między resetem fabrycznym a przywracaniem systemu?
Reset fabryczny usuwa wszystkie dane z urządzenia i zwraca je do oryginalnych ustawień. Często jest używany do rozwiązywania problemów technicznych lub do rozpoczęcia świeżości z urządzeniem po użyciu przez pewien czas. Przywracanie systemu to proces powracający do komputera’oprogramowanie s z powrotem do wcześniejszego momentu, często określane jako “punkt przywracania.” Przywracanie systemu są często używane do cofania zmian lub naprawy problemów z oprogramowaniem.
Jak zresetować fabrycznie system Windows 10 bez hasła administratora?
Możesz zresetować fabrycznie system Windows 10 bez hasła administratora za pomocą “Zresetuj ten komputer” funkcja. Aby to zrobić, otwórz menu Start i wybierz “Ustawienia.” Następnie wybierz “Aktualizacja i bezpieczeństwo” i kliknij “Powrót do zdrowia.” Na koniec kliknij “Zaczynaj” pod “Zresetuj ten komputer.” Będziesz otrzymał opcję przechowywania lub usuwania plików, a także opcję użycia dysku USB lub chmury do tworzenia kopii zapasowej plików. Po dokonaniu wyboru kliknij “Resetowanie” Aby rozpocząć proces resetowania fabrycznego.
Co dzieje się podczas resetowania fabrycznego?
Podczas resetowania fabrycznego wszystkie dane i ustawienia urządzenia są wycierane. Obejmuje to wszelkie zainstalowane aplikacje, pliki osobiste i ustawienia, takie jak sieci Wi-Fi lub tła stacjonarna. Po zakończeniu resetowania urządzenie uruchomi się i zostanie przywrócone do oryginalnych ustawień.
Co powinienem zrobić, zanim będę zresetować fabrycznie system Windows 10?
Przed resetowaniem urządzenia z systemem Windows 10 ważne jest, aby wykonać kopię zapasową wszelkich ważnych plików, takich jak dokumenty, zdjęcia lub filmy. Możesz utworzyć kopię zapasową plików na zewnętrzny dysk twardy lub użyć “Zrób kopię zapasową swoich plików” funkcja w “Ustawienia” menu. Dodatkowo powinieneś upewnić się, że urządzenie ma zainstalowaną najnowszą wersję systemu Windows 10 i zastosowano wszelkie ważne aktualizacje.
Co powinienem zrobić po resetowaniu fabrycznego systemu Windows 10?
Po zresetowaniu fabrycznym będziesz musiał ponownie skonfigurować urządzenie. Obejmuje to połączenie z siecią Wi-Fi, tworzenie konta użytkownika i ponowne zainstalowanie wszelkich potrzebnych aplikacji. Dodatkowo będziesz musiał przywrócić dowolne zapasowe pliki do urządzenia. Wreszcie zaleca się uruchomienie Windows Update, aby upewnić się, że urządzenie jest aktualne z najnowszymi łatami bezpieczeństwa.
2023 Resetuj hasło Windows 10 bez oprogramowania lub multimediów rozruchowych za pomocą tylko wiersza poleceń
Jeśli zapomniałeś hasła administratora dla komputera z systemem Windows 10, nadal możesz je zresetować bez konieczności znać hasła. Korzystając z dysku instalacyjnego lub dysku USB, możesz uzyskać dostęp do środowiska odzyskiwania systemu Windows i przywrócić komputer do jego ustawień fabrycznych. Zgodnie z krokami opisanymi w tym artykule możesz łatwo zresetować komputer z systemem Windows 10 bez konieczności hasła administratora. Dzięki tej metodzie możesz teraz zresetować komputer i z łatwością wrócić do używania.
Jak zresetować fabrycznie system Windows 10/8/7 bez hasła (dla wszystkich marek)
Jeśli twój komputer nie’t działać płynnie lub prawidłowo, możesz zresetować komputer z systemem Windows do ustawień fabrycznych. Wszystkie uparte złośliwe oprogramowanie, duże pliki i niezauważalne usterki można usunąć z komputera. Możesz ponownie zdobyć nowy komputer. W tym artykule wprowadzono 4 łatwe sposoby resetowania systemu fabrycznego bez hasła. Bez względu na to, którego systemu systemu Windows używasz, możesz uzyskać szczegółowe kroki, aby zresetować komputer bez hasła. Po prostu przeczytaj i śledź.

- Część 1: Zresetuj ten komputer, aby naprawić zablokowany komputer
- Część 2: Użyj ekranu logowania, aby zresetować system Windows bez hasła
- Część 3: wejdź do systemu Windows z dysku instalacyjnym
- Część 4: ominąć wszystkie typy haseł z systemem Windows
- Część 5: Często zadawane pytania odblokowywania systemu Windows bez hasła
Część 1: Resetuj system Windows bez hasła podczas logowania do systemu
Jeśli możesz użyć komputera Windows 10 lub Windows 8, jak zwykle, możesz łatwo zresetować hasło i ustawienia systemu Windows 10. Nie ma potrzeby wprowadzania hasła do ekranu blokady. Możesz bezpośrednio zresetować komputer Windows 8/10 do ustawień fabrycznych.
Krok 1Przejdź do menu Start Windows 10. Wybierz Ustawienia i znajdź aktualizację i bezpieczeństwo .
Krok 2W sekcji odzyskiwania kliknij, kliknij, zacznij w ramach zresetowania tego komputera .
Krok 3Po powiadomieniu z opcją wybierz Ustawienia fabryczne Przywróć .
Krok 4Śledź samouczek resetowania Windows 10 Windows 10, aby zresetować komputer z systemem Windows 10.
Krok 5Kliknij Przywróć, aby uruchomić fabrycznie zresetować komputer z systemem Windows 10. Zresetowanie laptopa lub komputera z systemem Windows 10. Upewnij się, że komputer jest podłączony do zasilania.
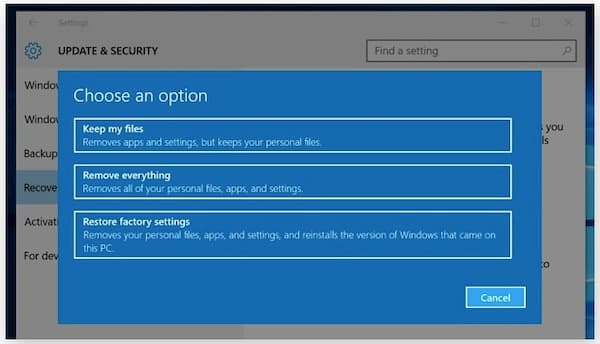
Część 2: Resetuj fabrycznie Windows bez hasła na ekranie logowania
Gdy komputer zostanie zablokowany, możesz rozwiązywać problemy i zresetować komputer z następującymi krokami. Po prostu uruchom ponownie na ekranie restart i zresetuj system Windows do ustawień fabrycznych.
Krok 1Naciśnij klawisz Shift na klawiaturze. Tymczasem kliknij zasilanie na ekranie komputera.
Krok 2Wybierz restart z menu wyskakującego. Wybierz rozwiązywanie problemów na ekranie Wybierz opcję.
Krok 3Wybierz zresetuj ten komputer, a następnie usuń wszystko . Później kliknij kontynuuj, aby przejść do procesu resetowania Windows Factory.
Krok 4Kliknij zresetuj, aby potwierdzić i zresetować system Windows 10 z ponownego uruchomienia.
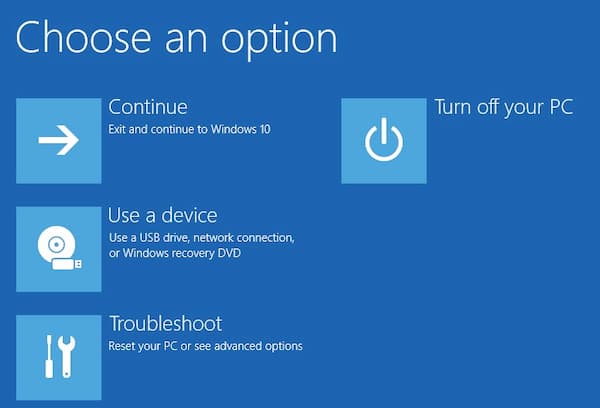
Część 3: Resetuj fabrycznie Windows bez hasła za pomocą dysku instalacyjnego
Jeśli wokół znajduje się dysku instalacyjny, możesz pomyślnie naprawić zablokowane i zresetowania systemu Windows 10. W tej sekcji przedstawiono sposób zresetowania systemu Windows 10 bez hasła. Możesz także wykonać podobne kroki do resetowania fabrycznego systemu Windows 7 bez hasła, a także Windows 8.
Krok 1Włóż dysk instalacyjny do komputera. Uruchom Windows 10 z tego dysku instalacyjnego.
Krok 2W interfejsie instalacji systemu Windows kliknij następną opcję.
Krok 3Wybierz naprawa komputera w kreatorze konfiguracji systemu Windows.
Krok 4Kliknij rozwiązywanie problemów, a następnie zresetuj ten komputer .
Krok 5Kliknij Usuń wszystko, aby zresetować Windows 10 bez logowania i usuń zapomniane hasło.

Część 4: Ultimate Way to Factory Reset Windows 10/8/7 bez hasła
Ustawiając hasło, możesz chronić swój komputer przed nieautoryzowanymi użytkownikami. Ale jeśli zapomniałeś hasła, zostaniesz również zablokowany z komputera z systemem Windows. Co możesz zrobić, aby ominąć i odblokować komputer Windows 10/8/7? Przywdziewać’T martw się o to. Możesz uruchomić resetowanie hasła IMYPass Windows, aby dostać się do systemu Windows 10/8/7 bez hasła administratora. Następnie możesz szybko wykonać fabrycznie resetować. Co możesz uzyskać z tego narzędzia do resetowania hasła Windows Administrator? Oto główne funkcje.

Ominąć hasło administratora systemu Windows i inne typy haseł użytkownika bezpośrednio.
Utwórz i dodaj nowe konto administratora na swoim starym lub używanym komputerze.
Usuń hasło starego administratora i zmień konto administratora przy kliknięciach.
Kompatybilny z systemem Windows 10/8.1/8/7/vista/xp/nt na najpopularniejszych markach, takich jak Dell, Asus, HP, Lenovo itp.
Krok 1Uruchom oprogramowanie do usuwania hasła Windows
Bezpłatne pobieranie, zainstaluj i uruchom resetowanie hasła IMYPass Windows na komputerze. Wprowadź swój adres e -mail i kod rejestracyjny w wymaganym miejscu. Wybierz metodę usuwania hasła w systemie Windows między resetowaniem hasła CD/DVD (dla wszystkich wersji) a opcją Utwórz hasło Resetuj pamięć flash (dla wersji platformowych i ostatecznych).

Krok 2Utwórz rozruchowy dysk lub napęd
Włóż pustą płytę CD lub DVD do komputera. Później kliknij Burn CD/DVD lub spal USB, aby przejść dalej. Po procesie spalania kliknij OK i wyjmij spalony dysk.

Krok 3Ustaw zablokowany rozruch komputera
Włóż ten dysk Flash CD/DVD lub USB do zablokowanego komputera Windows. Zrestartuj swój komputer. Przytrzymaj i naciśnij klawisz F12 (F9 lub F8) lub ESC na klawiaturze, aby zlokalizować menu rozruchu. Użyj klawiszy strzałek lub strzałek, aby wybrać włożony napęd. Naciśnij klawisz Enter, aby potwierdzić. Zablokowany komputer z systemem Windows może ponownie uruchomić bez hasła automatycznie.

Krok 4Zresetuj hasło Windows
Wybierz docelowe konto Windows. Kliknij Zresetuj hasło, a następnie wybierz OK w oknie wyskakującym. Po usunięciu zapomnianego hasła możesz wyrzucić spalony dysk i ponownie uruchomić komputer.

Krok 5Dodaj nowe konto administratora (tylko dla wersji ostatecznej)
Kliknij opcję Dodaj użytkownika. Wpisz swoją nową nazwę użytkownika i hasło w okienku. Kliknij OK, a następnie ponownie uruchomić, aby ominąć Windows 10 zablokowany komputer i zresetuj nowe konto administratora.

Bardziej powiązane
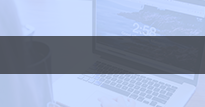
Rozszerzanie czytania
- Resetowanie fabryki laptopa Toshiba
- Resetuj fabrycznie laptop ASUS
Część 5: Często zadawane pytania dotyczące resetowania systemu Windows bez hasła
Czy stracisz system Windows, jeśli zresetujesz fabrycznie komputer?
NIE. Po zresetowaniu komputera po prostu zresetujesz komputer z systemem Windows do domyślnego stanu fabrycznego. Wszystkie przechowywane pliki, ustawienia osobiste i zainstalowane programy zostaną usunięte. Możesz uzyskać czysty i świeży komputer z systemem Windows z domyślnymi wstępnie zainstalowanymi programami.
Jak zresetować Windows 7 bez hasła administratora?
Uruchom ponownie komputer Windows 7. Kiedy zobaczysz logo, naciśnij klawisz F8 powtarzalnie, aż zobaczysz menu zaawansowane opcje rozruchu. Wybierz napraw komputer, a następnie naciśnij Enter na klawiaturze. Wybierz obok, aby przejść dalej. Wybierz przywracanie systemu w oknie opcji odzyskiwania systemu. Teraz możesz ominąć hasło systemu Windows 7 i zresetować do ustawień fabrycznych.
Jak zresetować komputer Windows 8 do ustawień fabrycznych?
Możesz sformatować komputer Windows 8 do ustawień fabrycznych bez hasła administratora poprzez rozwiązywanie problemów. Używanie IMYPass Windows Resetowanie hasła jest również dobrym wyborem. Ponadto możesz utworzyć punkt przywracania, aby przywrócić i zresetować komputer Windows 8. W menu wyszukiwania systemu Windows 8 wyszukaj w celu utworzenia punktu przywracania . Wybierz przywracanie systemu w sekcji ochrony systemu. Kliknij Dalej, a następnie wybierz punkt przywracania. Kliknij Dalej, a następnie tak, aby zrestartować i przywrócić system Windows 8 do ustawień fabrycznych.

- Jak usunąć (zapomniane) hasło logowania w systemie Windows 10

- Móc’l Zaloguj się do systemu Windows 10? Tutaj’S Jak naprawić (100% wykonalne)

- [Naprawiono] 7 rozwiązań, aby naprawić pin Windows 10, który nie działa
- Zresetuj ten komputer, aby naprawić zablokowany komputer
- Użyj ekranu logowania, aby zresetować system Windows bez hasła
- Wejdź do systemu Windows z dysku instalacyjnym
- Ominąć wszystkie typy haseł z systemem Windows
- Często zadawane pytania odblokowujące system Windows bez hasła


