Jak odzyskać pliki po zresetowaniu fabrycznego systemu Windows 10
Streszczenie:
1. Windows 10 -Uudelleenasennus dell -tietokoneeseen
Tämä Artikkeli Tarjoaa Tietoa Siitä, Miten Nollata Windows 10 Tai Asentaa SE Uudelleen Dell-Tietokoneeseen.
2. Artikkelin Sisältö:
- Tiedostojen varmkopiointi tiedostohistorian avulla
- Wideo
- Järjestelmän Palauttaminen Windows 10: Ssä
- Päivitä Windows 10 Menettämättä Tietojasi
- Palauta Windows 10 -oletusaseTukset Reset -Painikkeella
- Asenna Windows 10 Uudelleen Dell-Näköistiedosta Windowsin Palautusympäristössä (Winre)
- Asenna Windows 10 Uudelleen dell-näköistiedosta palautuslevyltä
- Asenna tai päivitä dell -tietokoneen Windows 10 -Ohjaimet
- LisätietoJa Ja Hyödyllisiä linkkejä
3. Syy:
Dell Technologies Suosittelee Käyttämän Dell Supportassist Os Recoverya Palautukokoksen parantamisesi.
| Ongelma | OSA |
|---|---|
| Laite ei Toimi Oikein Jonkin Hiljattain Asennetun Ohjelman Vuoksi. | Järjestelmän Palauttaminen Windows 10: Ssä |
| Laite ei Toimi Hyvin Etkä Ole Varma, Mistä se Johtuu. | Päivitä Windows 10 Menettämättä Tietojasi |
| Haluat Nollata Laitteen Windowsin Puhtaaseen Microsoft-Versioon, JA Windows Käynnistyy Normaalisti. | Palauta Windows 10 -oletusaseTukset Reset -Painikkeella |
| Haluat nollata laitteen siihen tilaan, Jossa Dell Toimitti Sen, Ja Windows Käynnistyy Normaalisti. | Asenna Windows 10 Uudelleen Dell-Näköistiedosta Windowsin Palautusympäristössä (Winre) |
| Haluat nollata laitteen siihen tilaan, Jossa Dell Toimitti Sen, Mutta Windows Ei Käynnisty. | Asenna Windows 10 Uudelleen dell-näköistiedosta palautuslevyltä |
4. Tarkkuus:
Tiedostojen varmkopiointi tiedostohistorian avulla
Ennen Kuin päivität tai nollaat kättöjärjestelmän, varmkuskopioi tiedot tiedostohistorian avulla.
Wideo
Järjestelmän Palauttaminen Windows 10: Ssä
Kesto: 01.06
TekStitys: Jos Mahdollista, Tekstityksen KieliaSeSeSet vioidAan Valita tämän Videosoittimen Ustawienia- Tai CC-Kuvakkeen avulla.
Järjestelmän Palauttaminen Windows 10: Ssä
Kesto: 00.34
TekStitys: Jos Mahdollista, Tekstityksen KieliaSeSeSet vioidAan Valita tämän Videosoittimen Ustawienia- Tai CC-Kuvakkeen avulla.
Järjestelmän Palauttaminen Windows 10: Ssä
Voit tehdä järjestelmän palauttamisen seuraavasti:
- Valitse käynnistä ja kirjoita ohjauspaneeli.
- Etsi Ohjauspaneelista Kohta palauttaminen.
- Valitse palauttaminen> avaa järjestelmän palauttaminen> seuraava.
- Valitse ongelmalliseen sovellukseen, Ohjaimeen tai päivitykseen liittyvä palautupiste ja valitse seuraava> valmis.
Päivitä Windows 10 Menettämättä Tietojasi
Windows 10 voi päivittää tietokoneen asetukset säilyttäen henkilökohtaiset tiedostosi, poistaen asenetut Sovellukset ja ohjaimet sekä palauttaen tietokoneen valmistażan asentamat sovelkset. Aloita Tietokonetiedostojen päivitys seuraavasti:
- Valitse käynnistä ja kirjoita „nollaa”.
- Valitse Palauta Tietokoneen oletusasetukset (Järjestelmäasetus).
- Valitse palauta tietokoneen oletusasetukset -Kohdassa aloita käyttö.
- Valitse säilytä próżno omat tiedostot.
Jak odzyskać pliki po zresetowaniu fabrycznego systemu Windows 10
Jeśli nie masz’T Wybierz zarządzanie szyfrowaniem plików za pośrednictwem konta iCloud, Zachowaj klucz do odzyskiwania.
Windows 10 -Uudelleenasennus dell -tietokoneeseen
Tässä Artikkelissa na Tietoja Useista Tavoista nollata Windows 10 Tai Asentaa SE Uudelleen Dell-Tietokoneeseen.
Yhteenveto: Tässä Artikkelissa na Tietoja Useista tavoista nollata Windows 10 Tai Asentaa SE Uudelleen Dell-Tietokoneeseen.
- Artikkelin Sisältö
- Artikkelin Ominaisuudet
- Arvostele Tämä Artikkeli
Tämä artikkeli na saatettu kääntää Automaattisesti. Jos Sinulla on Palautetta Sen Laadusta, Ilmoita Siitä Meille Käyttämällä tämän sivun alareunassa olevaa lomaketta.
Artikkelin Sisältö
Oireet
Sisällysluettetelo
- Tiedostojen varmkopiointi tiedostohistorian avulla
- Wideo
- Järjestelmän Palauttaminen Windows 10: Ssä
- Päivitä Windows 10 Menettämättä Tietojasi
- Palauta Windows 10 -oletusaseTukset Reset -Painikkeella
- Asenna Windows 10 Uudelleen Dell-Näköistiedosta Windowsin Palautusympäristössä (Winre)
- Asenna Windows 10 Uudelleen dell-näköistiedosta palautuslevyltä
- Asenna tai päivitä dell -tietokoneen Windows 10 -Ohjaimet
- LisätietoJa Ja Hyödyllisiä linkkejä
Syy
Huomautus: Dell Technologies Suosittelee, että Tuetut Tietokoneet Käyttävät Dell wspierający Os Recoverya EnsiLuokkaista Palautuskokemusta Varten. Luettelo wspierający obsługę Os Recoverya Tukevista Tietokoneista na Dell wspierającej Matryca wsparcia OS -Recovery -Recovery -Support -luettelossa. LisätietoJa wspierający obsługę Os Recoveryn Käyttämisestä on Artikkelissa Tietokoneen Palauttaminen wspierający Os Recoveryn Avulla.
Tässä artikkelissa käsitellän użyj Windows 10 -Kättöjärjestelmän palautus-, nollaus-ja uudelleenustapoja. Katso seuraavaa taulukkoa ja valitse tilanne, Joka vastaa eniten Omaasi:
| Ongelma | OSA |
|---|---|
| Laite ei Toimi Oikein Jonkin Hiljattain Asennetun Ohjelman Vuoksi. | Järjestelmän Palauttaminen Windows 10: Ssä |
| Laite ei Toimi Hyvin Etkä Ole Varma, Mistä se Johtuu. | Päivitä Windows 10 Menettämättä Tietojasi |
| Haluat Nollata Laitteen Windowsin Puhtaaseen Microsoft-Versioon, JA Windows Käynnistyy Normaalisti. | Palauta Windows 10 -oletusaseTukset Reset -Painikkeella |
| Haluat nollata laitteen siihen tilaan, Jossa Dell Toimitti Sen, Ja Windows Käynnistyy Normaalisti. | Asenna Windows 10 Uudelleen Dell-Näköistiedosta Windowsin Palautusympäristössä (Winre) |
| Haluat nollata laitteen siihen tilaan, Jossa Dell Toimitti Sen, Mutta Windows Ei Käynnisty. | Asenna Windows 10 Uudelleen dell-näköistiedosta palautuslevyltä |
Tarkkuus
Tiedostojen varmkopiointi tiedostohistorian avulla
Ennen Kuin yrität päivittää tai nollata kättöjärjestelmän, dell Technologies Suosittelee, että varmuuskopioit tiedot tiedostohistorian avulla.
Lisätietoja Tiedostohistoriasta na Microsoftin Varmkopioi Tiedostosi -sivulla.
Wideo
Järjestelmän Palauttaminen Windows 10: Ssä
Kesto: 01.06
TekStitys: Jos Mahdollista, Tekstityksen KieliaSeSeSet vioidAan Valita tämän Videosoittimen Ustawienia- Tai CC-Kuvakkeen avulla.
Järjestelmän Palauttaminen Windows 10: Ssä
Kesto: 00.34
TekStitys: Jos Mahdollista, Tekstityksen KieliaSeSeSet vioidAan Valita tämän Videosoittimen Ustawienia- Tai CC-Kuvakkeen avulla.
Järjestelmän Palauttaminen Windows 10: Ssä
Tee järjestelmän palauttaminen seuraavasti:

- Valitse KäynnistäJa Kirjoita OHJAUSPaneeli.
- Etsi OHJAUSPaneelista Kohta Palauttaminen.
- Valitse Palauttaminen >Avaa Järjestelmän Palauttaminen >Seuraava.
- Valitse ongelmalliseen sobellukseen, Ohjaimeen tai päivitykseen liittyvä palautupiste ja valitse Seuraava >Valmis.
Päivitä Windows 10 Menettämättä Tietojasi
Windows 10 voi nollata kaikki tietokoneensa tiedostot vaikuttamatta henkilökohtaisiin tietoihin. Päivitys Tekee seuraavat:
- Asentaa Windows 10 -Kättöjärjestelmän uudelleen ja säilyttää henkilökohtaiset tiedostosi
- Poistaa asentamasi sobellukset ja ohjaimet.
- Poistaa asetuksiin tekemäsi muutokset
- Poistaa Tietokoneen Valmistajan Asentamat SOVELLUKSET. ).)
Aloita Tietokonetiedostojen päivitys seuraavasti:

- Valitse KäynnistäJa Kirjoita „Nollaa”.
- Valitse Palauta Tietokoneen oletusasetukset (Järjestelmäasetus).
- Valitse palauta tietokoneen oletusasetukset -Kohdassa Aloita Käyttö.
- Valitse Säilytä próżno omat tiedostot.
- Huomioi Kaikki SOVELLUKSET JA OHJAIMET, JOTKA ON ASENNTAVA UUDELLEEN Päivitysen Jälkeen.
- Tee päivitys näytön ohjeden mukaisesti. Tämä kestää Jonkin Aikaa, Ja Tietokone Käynnistyy Uudelleen.
Dell-Tietokoneen palautus Windowsin Reset-Painikkeella
Jos Haluat Palauttaa Tietokoneen puhtaaseen Windows 10 -versioon Ja poistaa kaikki omat tiedostosi, toimi seuraavasti:
Huomautus: Tämä ei ole dell -näköistiedon palautus, vaan tämä prosessi asentaa Windows 10 -KäytTöjäestelmän uudelleen sekä poistaa henkilökohtaiset tiedostosi, asentamasi sovellukset jaaimet, aSetuksiin tekemsi muutoCetininin Asentamat SOVELLUKSET. Muista varmkopioida Tiedostosi ennen tätä.
Jotkin Dell-Tabletit On Ehkä Määritetty Lisäämän Delllin Tehtaalla Asentamia Ohjelmistoja Prosessin Aikana.

- Valitse KäynnistäJa Kirjoita Nollaus.
- Valitse Palauta Tietokoneen oletusasetukset (Järjestelmäasetus).
- Valitse palauta tietokoneen oletusasetukset -Kohdassa Aloita Käyttö.
- Valitse Poista Kaikki.
- Jos aiot käyttää tietokonetta edelleen, valitse Poista próżno TiedoStot. Jos aiot Kierrättää Tietokoneen, valitse Poista Tiedostot ja puhdista asema.
- Palauta oletusasetukset näytön ohjeden mukaisesti. Tämä kestää Jonkin Aikaa, Ja Tietokone Käynnistyy Uudelleen.
Asenna Windows 10 Uudelleen Dell-Näköistiedosta Windowsin Palautusympäristössä (Winre)
Voit palauttaa tietokoneen dell-näköistiedosta alkuperäiseen versioon, joka sisältää dellin tehtaalla asentamat sovellukset Ja Ohjelmistot, Seuraavasti:
Huomautus: Tämä ei Koskke Laitteita, joissa on Toimittaettaessa Alle 2 Gt Muistia Ja/Tai Joissa na Alle 32 Gt Tallennustilaa.
Huomautus: Prosessi alustaa kiintolevyn ja poistaa kaikki tiedot. Muista varmkopioida Tiedostosi ennen tätä.

- Valitse KäynnistäJa Kirjoita Nollaus.
- Valitse Palauta Tietokoneen oletusasetukset (Järjestelmäasetus).
- Valitse käynnistyksen lisäasetukset -osasta Käynnistä Uudelleen.
- Valitse valitse asetus -näytössä Vianmäärity.
- Valitse Przywracanie obrazu fabrycznego (Alkuperäisen näköistiedoston palautus).
- Palauta oletusasetukset näytön ohjeden mukaisesti. Tämä kestää Jonkin Aikaa, Ja Tietokone Käynnistyy Uudelleen.
Windowsin Ulkopuolelta
Kolmannen Käynistysyrityksen Jälkeen Tietokone Siirtyy AutomAattisesti Windowsin Palautusympäristöön (Winre). Palauta käytöjärjestelmä seuravien ohjeden mukaisesti.
- Valitse valitse asetus -näytössä Vianmäärity.
- Valitse vianmäritys-näytösss Näköistiedoston Palautus.
- Palauta oletusasetukset näytön ohjeden mukaisesti. Tämä kestää Jonkin Aikaa, Ja Tietokone Käynnistyy Uudelleen.
Asenna Windows 10 Uudelleen dell-näköistiedosta palautuslevyltä
Huomautus: Jos olet päivittänyt laitteesi Windows 10 -Kättöjärjestelmän Windows 7- Tai Windows 8.1 -versiosta, sinun na asennettava uudelleen tietokoneesi mukana tullut käyttöjärjestelmä Ja päivitettävä Sitten Windows 10 -versioon.
Huomautus: Siirry Media Backup -Sivulle, Jolla on Tietoja Palautuslevyjen Luomisesta Dell -Tietokonetta Varten Tai Näköistiedoston Lataamisesta VerKosta.
Huomautus: Tämä ei Koskke Laitteita, joissa na Toimittaettaessa Alle 2 Gt Muistia Tai joissa na Alle 32 Gt Tallennustilaa.
Huomautus: Prosessi alustaa kiintolevyn ja poistaa kaikki tiedot. Muista varmkopioida Tiedostosi ennen tätä.
- Aseta palautuslevy USB-Porttiin Tai DVD-Asemaan Sen Mukaan, Mihin Muotoon olet luonut palautuslevyt.
- Sammuta Tietokone.
- Käynnistä Tietokone. Napauta Dell-Logonäytösss F12-Näppäintä Useita kertoja, kunnes näytön oikeassa yläkulmassa näkyy Ilmoitus przygotowuje jednocześnie menu rozruchowe .
- Valitse käynistysvalilikon uefikon boot -Kohdasta Laite, Joka Vastaa Levyn Tyyppiä (USB Tai DVD).
- Valitse näppäimistön Kieli.
- Valitse valitse asetus -näytössä Vianmäärity.
- Valitse Palauttaminen Asemasta.
- Palauta oletusasetukset näytön ohjeden mukaisesti. Tämä kestää Jonkin Aikaa, Ja Tietokone Käynnistyy Uudelleen.
Asenna tai päivitä dell -tietokoneen Windows 10 -Ohjaimet
Dell päivittää Ohjaimia, Sovelluksia Ja Laiteohjelmistoja Uusien Ohjelmistojen Ja Laitteistojen Vaatimuksiin Vastaamisesi. Katso, Miten Dell-Ohjaimia Ladataan Ja Asennetaan.
LisätietoJa Ja Hyödyllisiä linkkejä
Seuravista linkeistä voi olla hyötyä Asiakkaille, Jotka haluavat asentaa käyttöjäestelmän uudelleen:
- Windows 10 -päivityksen palauttaminen aiempaan käyttöjärjestelmän
- Dell -Tietokoneen Windows 7 -Kättöjärjestelmän Palauttaminen, Tehdasasetusten palauttaminen tai uudelleenasennus
- Uuden dell-tietokoneen märittäminen
- Microsoft Office 2016-, 2019-Tai 365-Ohjelmiston Etsiminen Ja Aktivointi Dell-Tietokoneessa
- Luo Järjestelmän Palautuspiste
Lisätietoja
SUOSTELLUT ARTIKKELIT
Seuraavia artikkeleita suositellaan.
- Microsoft Windowsin palauttaminen tai uudelleenasennus dell-tietokoneessa
- Dell-Tietokone Ei Käynnisty Windows 11: Een Tai Windows 10: Een
- Microsoft-Tilin Salasanan Palauttaminen Windows 10: Ssä Tai Paikallisen Tilin Salasanan Palauttaminen
- Dellin Käytöjärjestelmän Palautusnäköistiedoston Lataaminen Ja Käyttäminen Microsoft Windowsissa

Takuu päättynyt? Ei hätää. Siirry Osoitteeseen Dell.com/wsparcie, Anna Dell-PalvelunNisteesi Ja Katso Tarjouksemme.
Huomautus: Tarjoukset ovat käytetävissä ainoastaan Yhdysvalloissa, Kanadassa, Yhdisteessä Kuningaskarnassa, RANSKASSA, Saksassa, Kiinassa Ja Japanissa (Tietokoneasiakkaat). Tämä ei koske palvelin- ja talnennustuotteita.
Artikkelin Ominaisuudet
Tuote, Johon Asia Vaikuttaa
Inspiron 3452, Inspiron 15 7572, Inspiron 7580, Inspiron 3052, Inspiron 20 3064, Inspiron 3264 AIO, Inspiron 3265, Inspiron 3452 AIO, Inspiron 3455, Inspiron 24 3464, Inspiron 24 5488, Inspiron 27 7775, Szerokość 5290 2-in-1, szerokość 7290, szerokość 3390 2-in-1, szerokość 7390 2-in-1, szerokość 7390, szerokość 3490, szerokość 5491, szerokość 7490, szerokość 3590, szerokość 5590, szerokość 5591, Optiplex 3050 All-in-one, optiplex 3050, optipleks 3060, OPTIPLEX 50500, Szerokość 5000, Szerokość 5591, Optiplex 3050 All-in-one, optipleks 3050, optipleks 5060, OPTOleks 5050, 5060, Optiplex 5250 All-In-One, Optiplex 7050, Optiplex 7060, Optiplex 7450 All-in-One, Optiplex 7760 All-In-One, Vostro 5370, Vostro 14 3468, VOStro 5471, Vostro 15 3568, Vostro 3578, Vostro 15568, Vostro 5471, , Vostro 3670, XPS 27 7760, XPS 8920 . Näytä endmän o gwarancjach näytä vähemmän o gwarancjach
Jak odzyskać pliki po zresetowaniu fabrycznego systemu Windows 10

Kiedy twój komputer’S. działający, a “przywrócenie ustawień fabrycznych” to ostateczne rozwiązanie przed aktualizacjami sprzętu-lub zupełnie nowy zamiennik. Termin “przywrócenie ustawień fabrycznych” odnosi się do usuwania wszystkich zmian zastosowanych przez użytkownika w systemie operacyjnym, cofając go do pierwotnego stanu.
Jeśli wszystko pójdzie zgodnie z planem po zresetowaniu oprogramowania, komputer poczuje się tak, jak po raz pierwszy go kupiłeś. Wydajny. Czysty. Pozbawione dowolnych plików osobistych. Ups!
Nie zrobiłeś’T zdaj sobie sprawę wcześniej, że twoje pliki również znikną po takim procesie? Tam’Mam nadzieję, że możesz odzyskać (jeśli nie wszystkie) po resetowaniu fabryki w systemie Windows 10. Czytaj dalej, aby dowiedzieć się, jak.
Chcesz pominąć wprowadzenie i po prostu prosto do przewodnika odzyskiwania? Kliknij tutaj.
Czy możesz odzyskać pliki po zresetowaniu fabrycznym?
Niestety nawet udany Odzyskiwanie danych po resetowaniu fabrycznym może nie przywrócić wszystkich plików. Ze względu na to, jak działa reset fabryki, to’S nie jest tak łatwe do odzyskania utraconych danych, jak odzyskanie garści plików zaraz po usunięciu ich w systemie Windows 10.
Aby dowiedzieć się więcej o tym, dlaczego to’niemożliwe jest przywrócenie wszystkich utraconych plików, sprawdź nasz kompleksowy przewodnik na temat odzyskiwania danych i jak działa oprogramowanie do odzyskiwania danych.
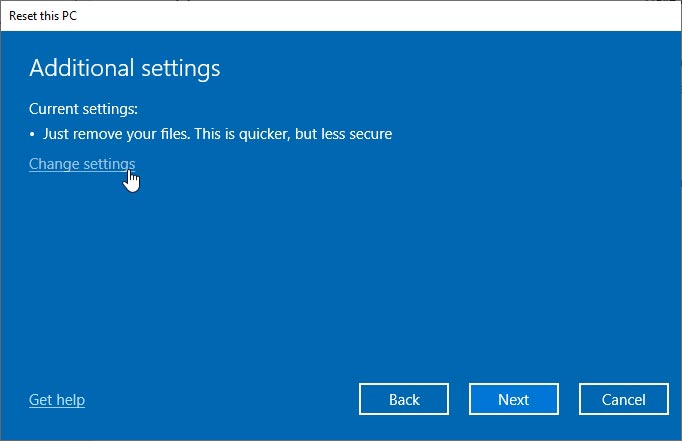
Jedna doskonała funkcja bezpieczeństwa systemu Windows 10’S Wbudowana opcja resetowania fabrycznego to sposób, w jaki pozwala użytkownikowi wybierać między Szybki reset lub Pełne wymazanie wszystkiego. Druga opcja jest pomocna, jeśli chcesz upewnić się, że nikt nie uzyskał dostępu do twoich bieżących plików po zresetowaniu.
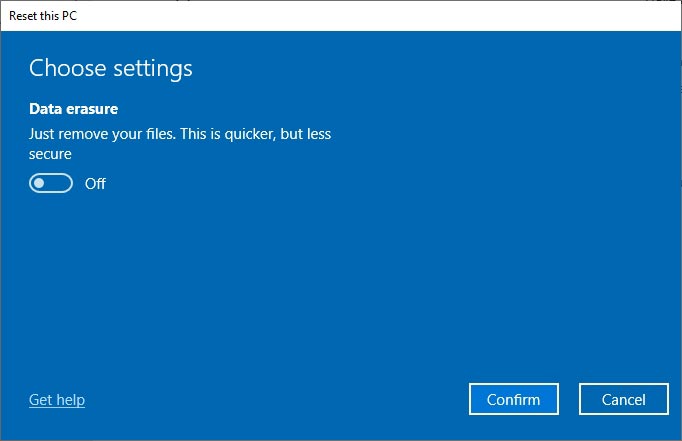
W scenariuszach takich jak ten’Zatrudnianie, ta bezpieczna funkcja wymazania jest również znaczącym oszustem. Czy konkretnie wybrałeś tę opcję I zapomniałem wziąć kopię zapasową? Następnie odzyskanie wygranych plików’być tak proste, jak odzyskanie ich z głębokości kosza na rzecz recyklingu. Za to’S Dokładnie, co robi bezpieczne wymazanie: renderuje wszystkie usunięte dane “nie do odzyskania” przez ktokolwiek. I to “ktokolwiek” Obejmuje Ty.
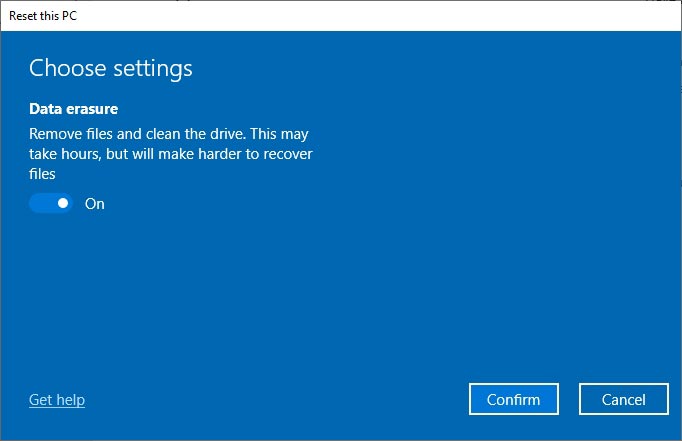
Jeśli jednak poszedłeś na typowe “szybki” fabrycznie zresetować lub skonfigurował kopie zapasowe plików, ty’Prawdopodobnie będzie w stanie odzyskać większość (jeśli nie wszystkie) z twoich plików, tak jak my’Zobacz następny.
Aby zmaksymalizować szanse na pomyślne odzyskanie plików po zresetowaniu systemu Windows 10, Przestań używać urządzenia do przechowywania resetowania. Zamiast tego odłącz go od głównego komputera. Następnie podłącz go jako urządzenie drugorzędne na innym komputerze, skąd spróbować odzyskać dane.
W ten sposób zminimalizujesz operacje zapisu na urządzeniu pamięci, co może jeszcze bardziej zmniejszyć szanse na pomyślne odzyskanie.
3 sprawdzone metody przywracania danych po zresetowaniu laptopa lub komputera
Tutaj’S Super-Quick Way na odzyskanie plików po zresetowaniu fabrycznego systemu Windows 10:
- Zainstaluj wiertarkę dysku na komputerze Windows 10, który doświadczył resetowania fabrycznego.
- Uruchom wiertarkę dysku i skanuj swój napęd systemowy.
- Poczekaj, aż proces skanowania zakończy się.
- Wybierz wszystkie utracone pliki i kliknij Odzyskiwać.
- Wybierz miejsce docelowego odzyskiwania i zakończ odzyskiwanie.
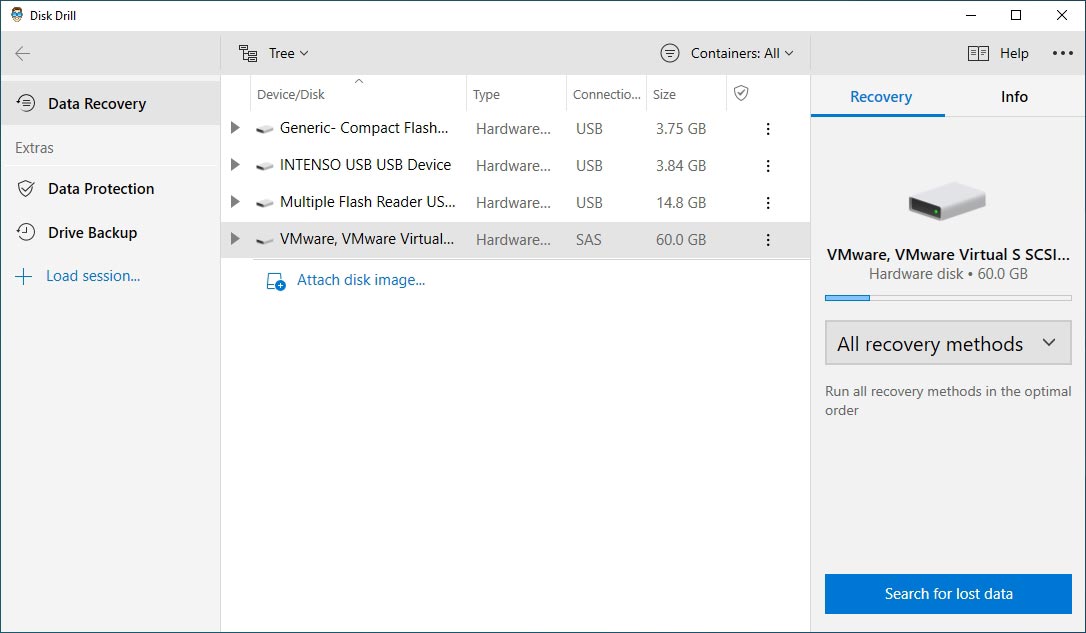
Więcej szczegółów znajdziesz w Metoda 2 szczegółowego przewodnika poniżej
Możesz podjąć trzy możliwe ścieżki, aby odzyskać dane po zresetowaniu fabrycznym systemu Windows 10. Z każdym z nich zarówno podróż, jak i miejsce docelowe, proces i jego wyniki różnią się znacznie.
- Kopie zapasowe są najlepszą opcją przywracania utraconych danych, ponieważ oferują one gwarantowane wyniki. Jednak oni’nie jest opcją, jeśli masz’T Ustaw je wcześniej.
- Ponieważ większość ludzi zapomina o kopiach zapasowych, kiedy się nie’Najpopularniejszym wyborem jest aktywnie, jest to aktywnie odzyskiwanie danych z specjalistycznym oprogramowaniem.
- Wreszcie, Profesjonalne usługi odzyskiwania danych może pomóc ci odzyskać cenne dane, ale to wiąże się z czasem oczekiwania i ceny.
Metoda 1: Przywróć dane po resetowaniu fabrycznym z kopii zapasowej historii plików
Historia plików systemu Windows 10 może ułatwić zabezpieczenie plików. Pozwalać’S zobacz, jak możesz go skonfigurować, aby oba kopie zapasowe I Przywróć swoje pliki.
Historia plików nie’t Pracuj z jednym urządzeniem do przechowywania. Będziesz musiał użyć wtórnego urządzenia pamięci masowej jako jego przechowywania. Jednakże to’S nie jest zbyt wybredny, a zrobi to odpowiedni rozmiar pamięci flash USB.
- Naciśnij klawisz Windows lub użyj systemu Windows 10’S Wyszukaj i zacznij pisać “Historia plików” Aby zlokalizować to rozwiązanie do tworzenia kopii zapasowych. Następnie kliknij go, aby go uruchomić.
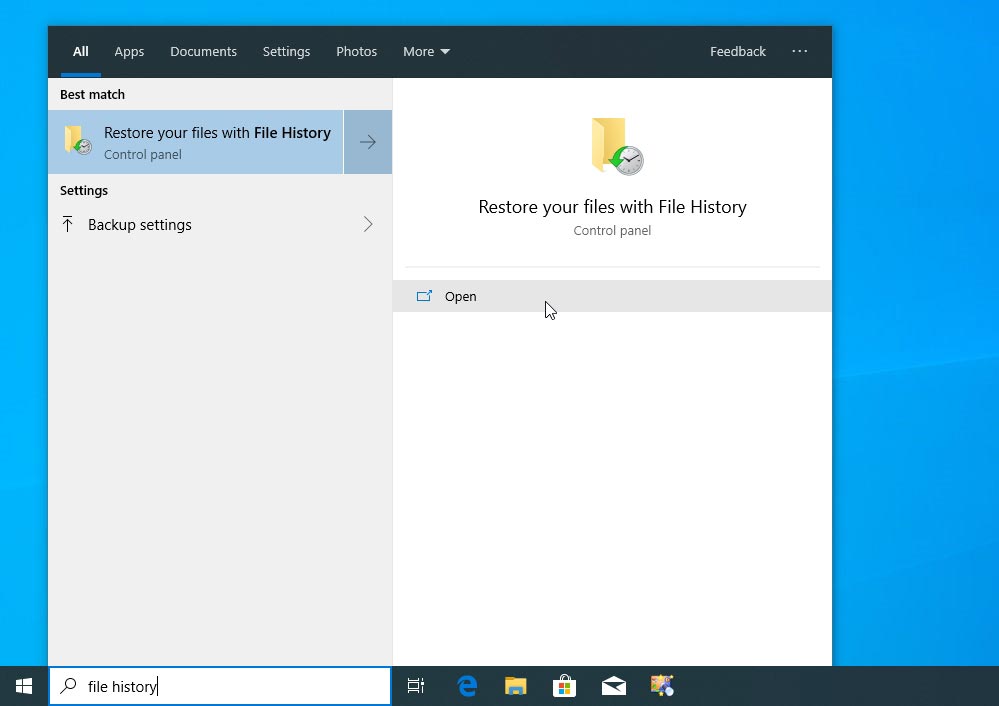
- Jeśli przystąpiłeś’T Używane wcześniej historię plików, okno, które pojawi się następne, zgłosi “Nie znaleziono historii plików”. Kliknij podkreślone “Skonfiguruj ustawienia historii plików” Aby to skonfigurować.
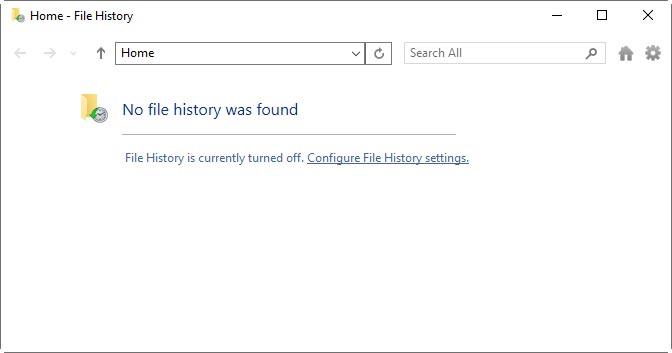
- Historia plików skanuje komputer pod kątem kompatybilnych urządzeń pamięci i przedstawi listę. Wybierz ten, w którym chcesz przechowywać kopie zapasowe i Kliknij “Włączyć coś”, w prawym dolnym rogu.
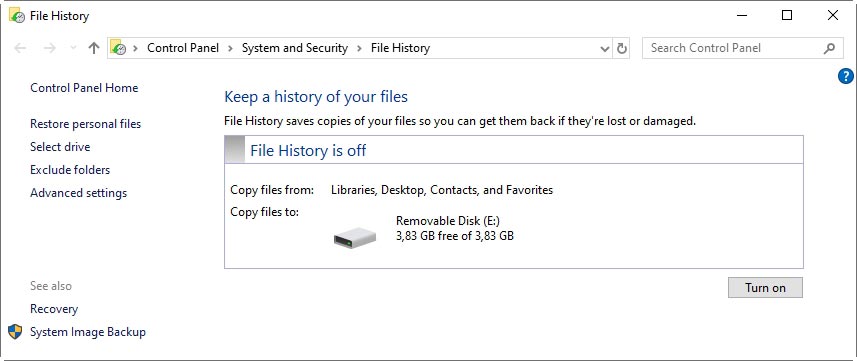
- Kolor i status historii pliku zmienią się na “Historia plików jest włączona”. Zaraz poniżej zobaczysz, które foldery kopie historię plików, do którego urządzenia i ile pozostało wolne miejsce.
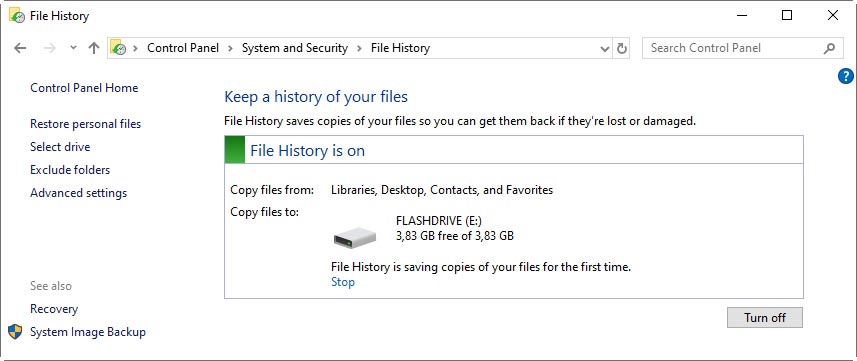
- Historia plików utrzyma system Windows 10’struktura folderu S prawie nienaruszona dla twoich kopii zapasowych. Aby przywrócić pliki po zresetowaniu fabrycznym systemu Windows 10, podłącz urządzenie używane przez historię plików do komputera. W urządzeniu znajdziesz swoje kopie zapasowe’S podfoldery.
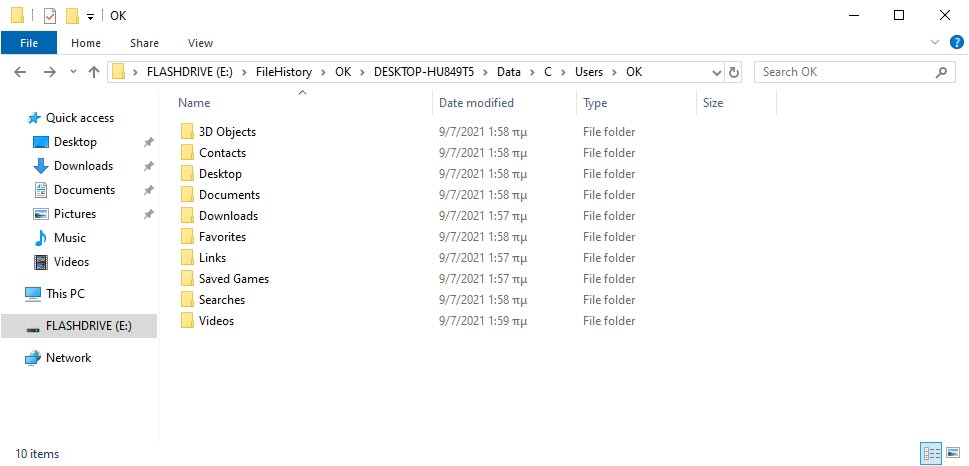
- Historia plików tworzy kopię zapasową tylko użytkownika’Domyślnie foldery s. Aby dodać więcej folderów do listy kopii zapasowej, naciśnij klawisz Windows, zacznij pisać “kopia zapasowa”, i wybierz ten wpis, gdy się pojawi. Powinieneś być na Ustawienia systemu Windows> Aktualizacja i bezpieczeństwo> Strona tworzenia kopii zapasowych. Od ciebie’Skonfiguruj historię plików, “Automatycznie utworz kopię zapasową moich plików” Powinien być “NA”. Kliknij “Więcej możliwości”, bezpośrednio pod spodem.
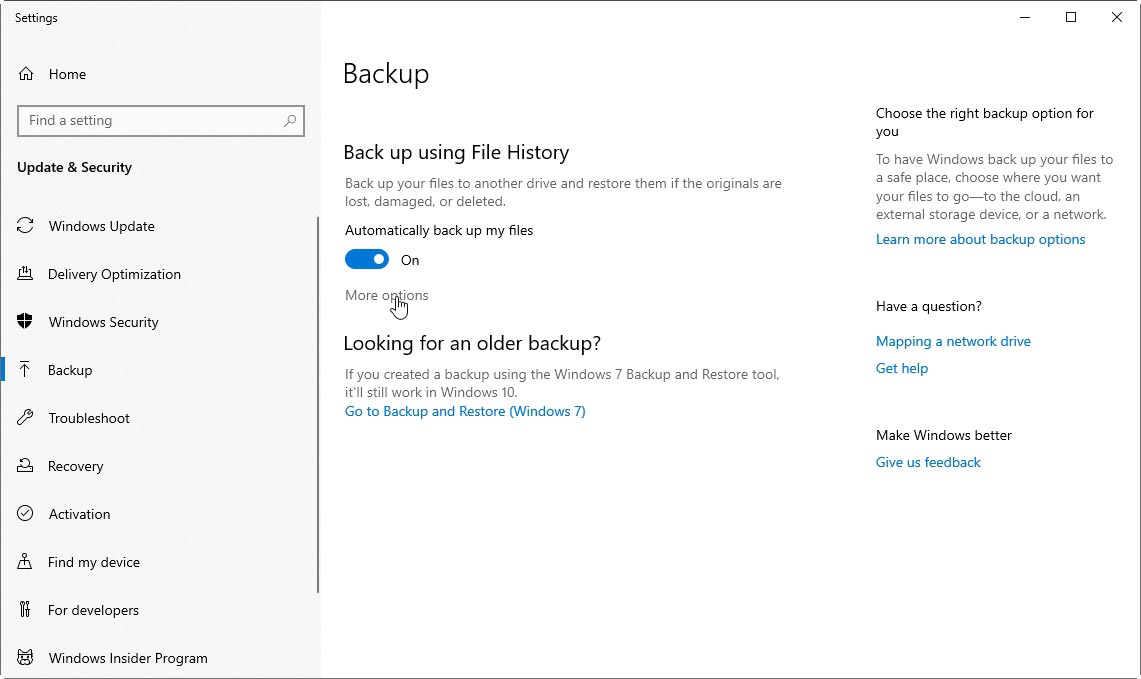
- Stąd możesz zainicjować proces tworzenia kopii zapasowych, wybrać częstotliwość automatycznych kopii zapasowych, skonfiguruj, jak długo one’będzie trzymany i Dodaj więcej folderów do listy kopii zapasowych. Jeśli przewinisz w dół, znajdziesz więcej opcji, aby przestać korzystać z bieżącego dysku kopii zapasowej dla historii plików i przywrócić pliki z istniejących kopii zapasowych.
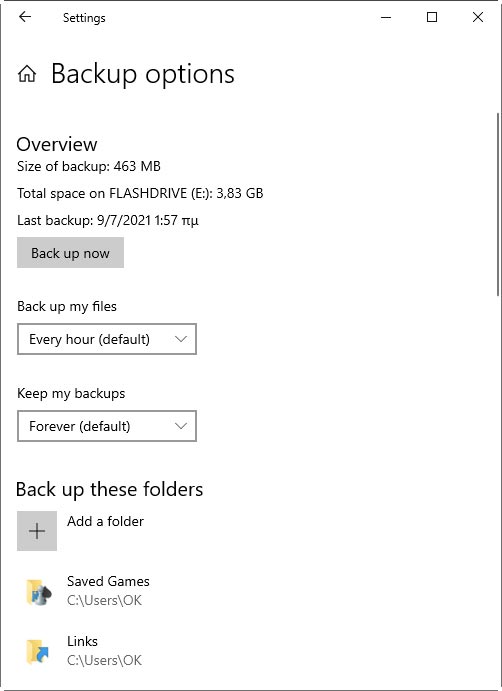
Windows 8 był pierwszą wersją Microsoft’S OS, aby uzyskać historię plików. Jeśli ty’ponowne użycie Starsza wersja systemu Windows, Podobnie jak Vista lub Windows 7, masz trzy opcje:
- Użyj wbudowanego Kopia zapasowa i przywracanie narzędzie.
- Ręcznie skopiuj swoje pliki do dodatkowego urządzenia pamięci masowej.
- Użyj narzędzia do tworzenia kopii zapasowych stron trzecich.
Jeśli zdecydujesz się na wbudowane rozwiązanie Windows:
- Kliknij Start i zacznij pisać “kopia zapasowa” w polu wyszukiwania. Wybierz kopię zapasową i przywróć Kiedy się pojawia.
- Kliknij Stworzyć kopię zapasową.
- Postępuj zgodnie z kolejnymi krokami, aby skonfigurować, w których zapasowy będzie przechowywany, co zostanie uwzględnione i tak dalej.
- Ostatnim krokiem jest Kliknij Zapisz Ustawienia i uruchom kopię zapasową. Daj mu trochę czasu na zakończenie, a wkrótce ty’Znajdź kopię zapasową w określonej lokalizacji docelowej.
Metoda 2: Odzyskaj pliki za pomocą oprogramowania do odzyskiwania danych po zresetowaniu systemu Windows 10
Posiadanie kopii zapasowej może cię zaoszczędzić, gdy stracisz cenne pliki, ale oprogramowanie do odzyskiwania danych jest kolejną najlepszą rzeczą, jeśli nie ma’T. To’nie jest ci’Odzyskaj wszystko, ale “coś” może być lepsze niż “Nic”. Zwłaszcza gdy, w przeciwieństwie do ukochanej postaci Disneya, nie jesteś gotowy “Odpuść sobie”.
Niemal za każdym razem, gdy musimy korzystać z specjalistycznego oprogramowania do odzyskiwania danych, zwracamy się do odzyskiwania danych wiertarki dysku. Stwierdzamy, że wiertło dyskowe, dla których można przeczytać naszą kompleksową recenzję tutaj, oferuje optymalną kombinację łatwości użytkowania, funkcji i kosztów. Tak więc’s, czego użyjemy do tego przewodnika.
Musimy podkreślić, że powinieneś zachować swoje oczekiwania stosunkowo niskie. Odzyskanie plików po resetowaniu fabrycznego systemu Windows 10 jest znacznie trudniejsze niż odzyskanie danych z sformatowanego dysku twardego. Fabryczne resetowanie systemu Windows 10 tasuje więcej danych wokół urządzenia pamięci niż typowy format, co uniemożliwia 100% odzyskiwanie. Więc naszym celem jest odzyskanie jak największej liczby danych.
- Odwieść wiertarkę dyskową’Si strona oficjalna. Pobierać aplikacja i zainstalować to na twoim komputerze.
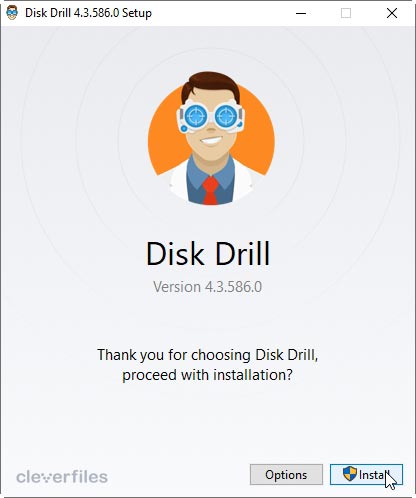
- Wybierz dysk z instalacją systemu Windows 10, z której chcesz odzyskać pliki z wiertła dysku’lista urządzeń. Upewnij się, że “Wszystkie metody odzyskiwania” jest zaznaczona Z menu rozwiniętego po prawej stronie aplikacji’okno s. Następnie, Kliknij “Wyszukaj utracone dane” w prawym dolnym rogu okna w celu skanowania wiertła dysku w poszukiwaniu utraconych danych.
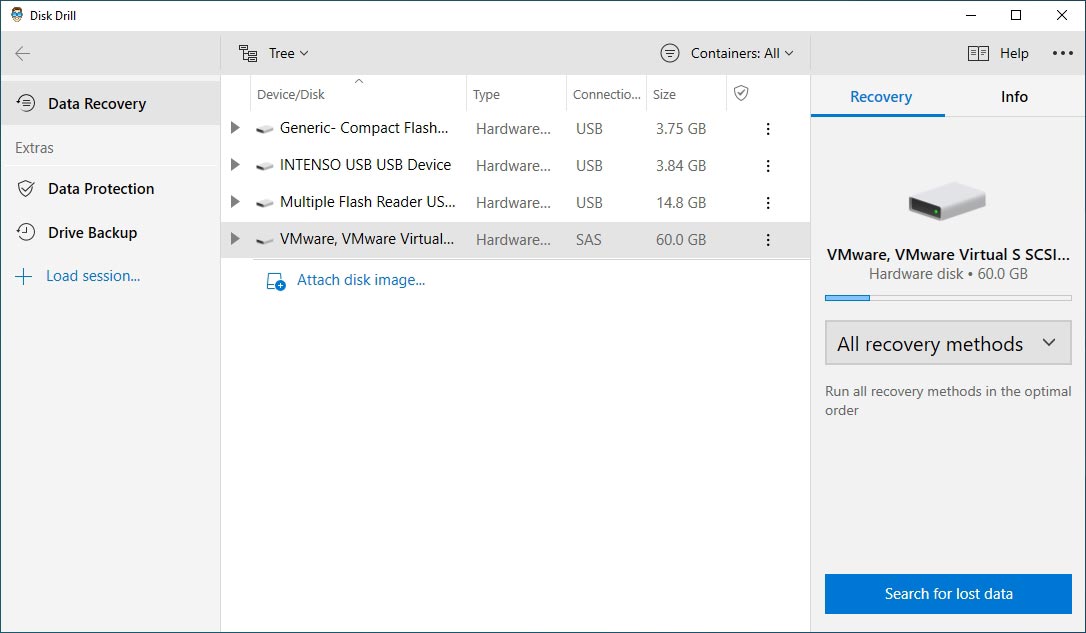
- Im większe urządzenie do przechowywania i wolniejsze komputer, tym dłuższy proces skanowania będzie trwał. Możesz sprawdzić, jakie wiertło dyskowe znajdowały się w dowolnym momencie. Mimo to sugerujemy ci Daj wystarczająco dużo czasu Aby proces skanowania mógł zakończyć jak najwięcej plików.
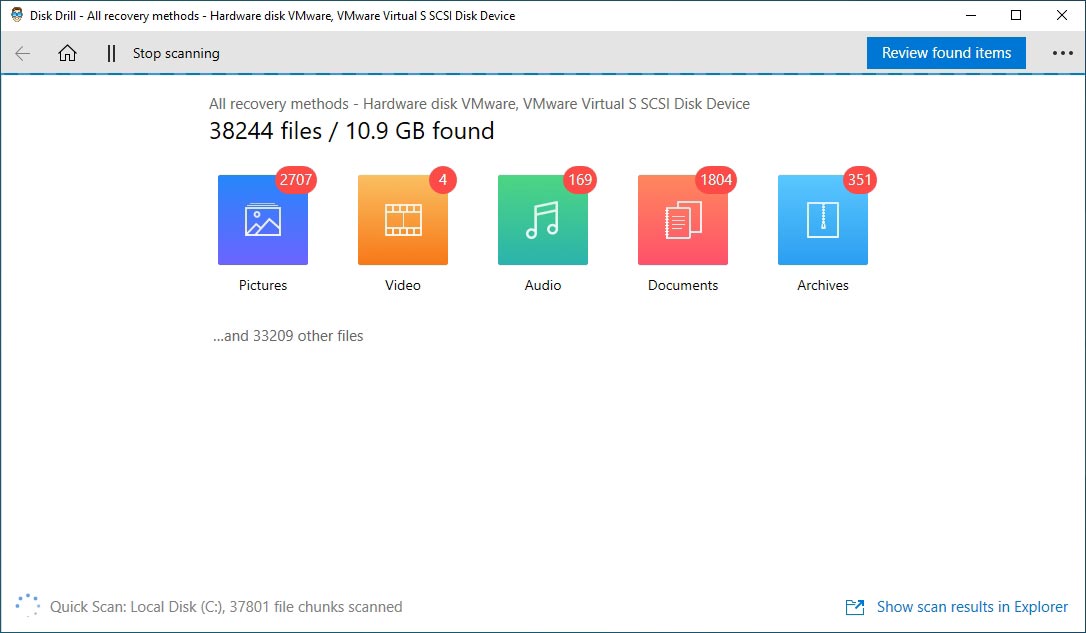
- Po zakończeniu procesu skanowania, Kliknij “Recenzja znaleziona elementy” Aby sprawdzić wszystkie pliki wiertarki dysku, które udało się zlokalizować.
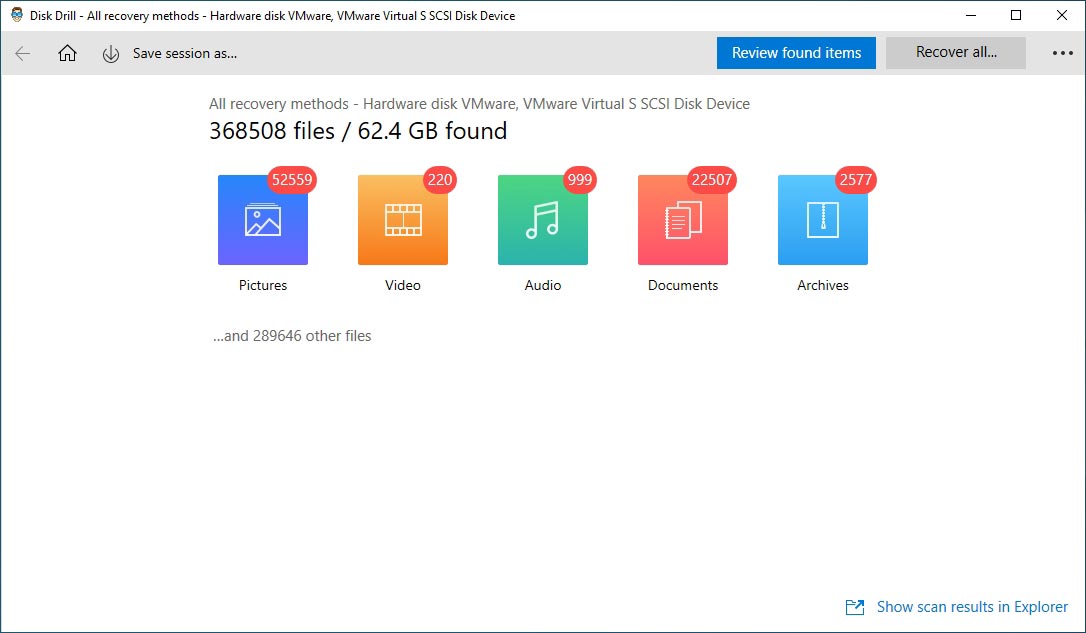
- Spójrz na wszystkie foldery i podfoldery Prezenty z dyskiem i Umieść znak wyboru po lewej stronie plików, które chcesz odzyskać. Czy nie masz pewności, że plik jest wart oszczędzania? Podgląd go Kliknięcie prawym przyciskiem myszy na nim i wybór Zapowiedź.
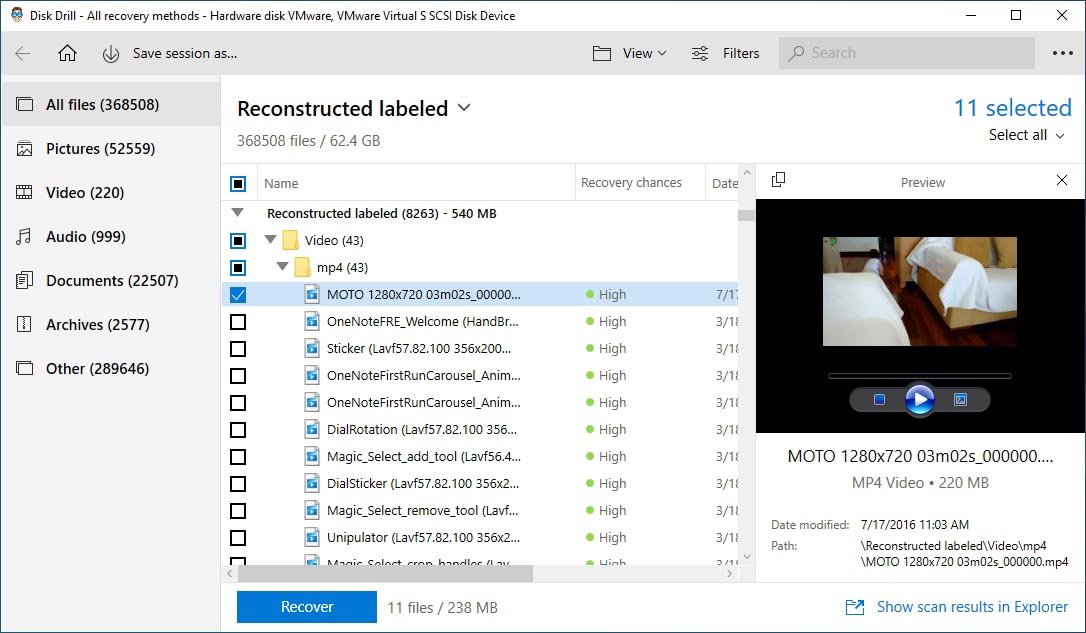
- Po oznaczeniu wszystkich plików, które chcesz odzyskać, Kliknij przyjazny niebieski “Odzyskiwać” przycisk na lewym dolnym lewym wiertarce dysku’lista plików. Wybierz, gdzie chcesz przechowywać odzyskane pliki. Zauważ, że wybór innego urządzenia niż to, które próbujesz wyzdrowieć, zwiększa ryzyko pomyślnego odzyskania.
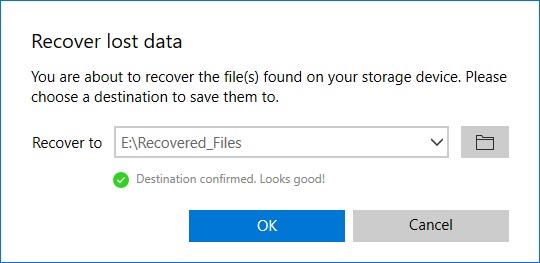
- Podobnie jak w przypadku procesu skanowania, będziesz musiał Pozwól na wiertło dysku Aby odzyskanie zakończyło się. Przywdziewać’T martwi się jednak: jeśli tak’T próbując odzyskać wiele terabajtów danych, ten krok zajmie zaledwie minuty.
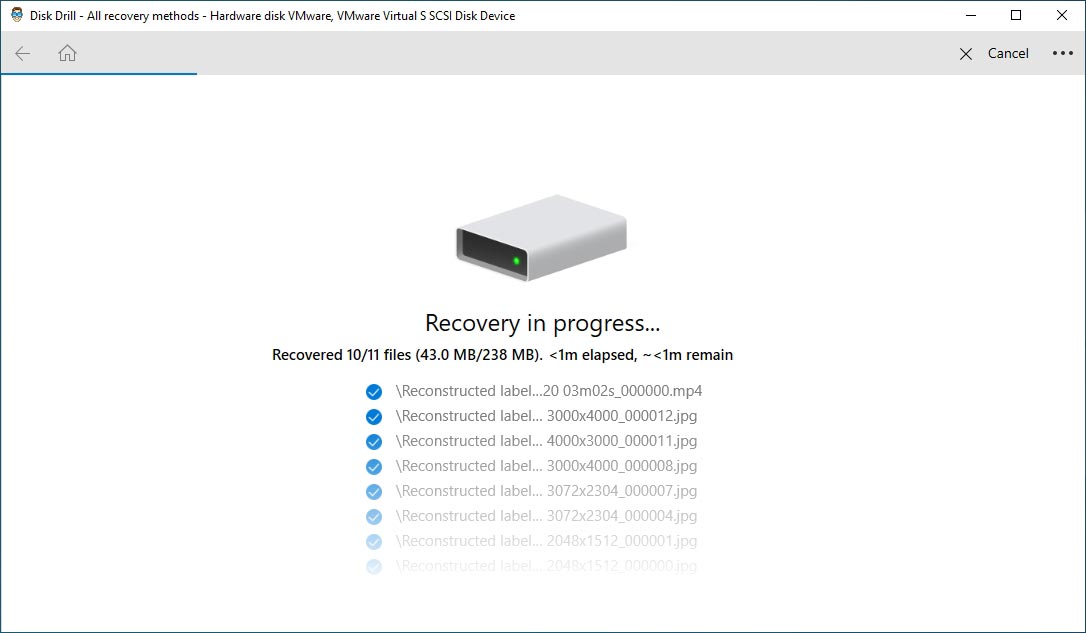
- Wiertło dyskowe poinformuje Cię, kiedy proces odzyskiwania zakończy się i zaoferuje skrót do Otwórz folder docelowy z odzyskanymi plikami w eksploratorze plików.
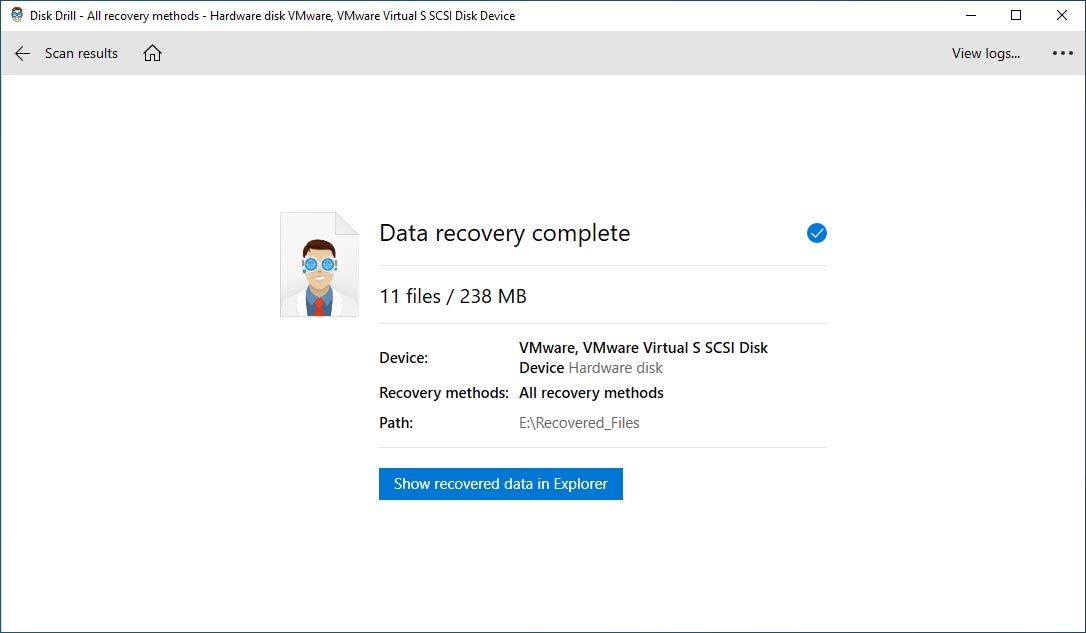
- DRISK WRIWKO UTODZINY LOGICZNĄ Strukturę Folderów, przybliżając sposób przechowywania plików przed ich usunięciem. Zajrzyj do tych podfolderów, aby znaleźć twoje pliki.
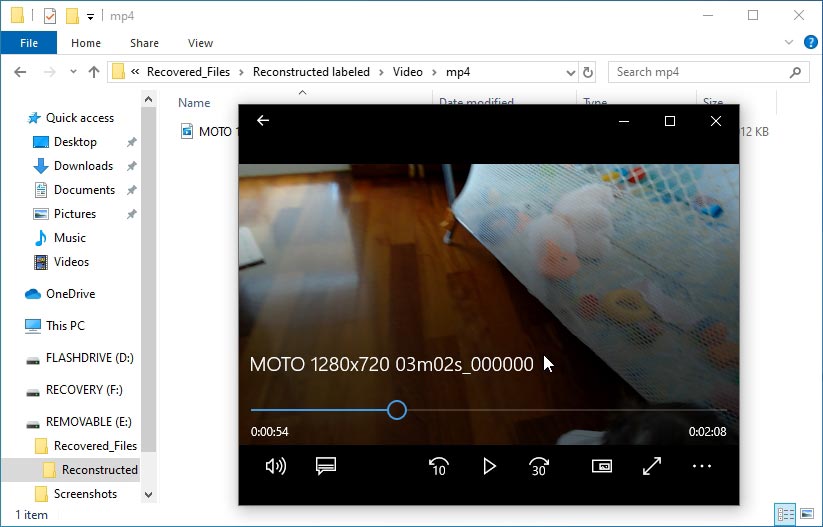
Chociaż lubimy wiertło dysku i uważamy je za idealne dla naszych potrzeb, możesz się nie zgodzić. Jeśli ty’D chciałbym wypróbować rozwiązania alternatywne, możesz być zainteresowany naszym porównaniem najlepszych dostępnych aplikacji do odzyskiwania danych.
Metoda 3: Profesjonalne odzyskiwanie danych po resetowaniu fabrycznego systemu Windows 10
Twoje próby odzyskania utraconych danych były bezowocne? Tam’S wciąż promień nadziei: zwrócenie się do profesjonalnej usługi odzyskiwania danych, aby uzyskać pomoc.
Przeanalizowaliśmy już jedne z najlepszych – i niedrogich – usług odzyskiwania danych, które mogą pomóc w odzyskaniu cennych danych. Pomimo każdego z nich’S i wady uważamy, że wszystkie są doskonałymi wyborami.
Jednak w zależności od scenariusza utraty danych usługa odzyskiwania może być dość kosztowną opcją. Zwłaszcza przy pobieraniu ponad 300 USD za godzinę, aby odzyskać te same dane.
Mimo to stwierdzamy, że sprytne pliki’ Współpraca z ACE Data Group oferuje kuszącą kombinację bezpłatnej wstępnej oceny z wysokimi stopami sukcesu i przystępnymi cenami.
Zresetuj lub odśwież system Windows 10 bez utraty programów i danych
W tym artykule informuje, jak odświeżyć system Windows 10 bez utraty programów i danych. Dobrym pomysłem wydaje się ponownie zainstalować system Windows 10, gdy pojawia się poważny problem systemowy. Czytaj dalej, aby dowiedzieć się więcej.


Przez Lily / Ostatnia aktualizacja 8 grudnia 2022
Windows 10 Odśwież i resetuj
Gdy komputer pójdzie nie tak, możesz odświeżyć, zresetować system Windows 10 lub przywrócić system z kopii zapasowej, aby rozwiązać problem. W tych opcjach odświeżenie i reset brzmią bardzo podobnie, jakie są różnice między nimi?
Odświeżać, Znany jako „Odśwież komputer” w poprzednich wersjach systemu Windows 10 (15002) i starszych systemach operacyjnych, takich jak Windows 8. To znaczy Ponownie zainstaluj i aktualizuj Windows, zachowując jednocześnie pliki i ustawienia osobiste, ale większość programów zostanie usunięta.
Jednak w najnowszej wersji systemu Windows 10 odświeżenie jest zintegrowane z „Resetuj ten komputer” jako opcja „Zachowaj moje pliki”. Jest to inna opcja „Usuń wszystko”, która ewoluuje z funkcji „Resetuj komputer” w starszych wersjach i usunie wszystko podczas procesu resetowania.
Podsumowując, oba mogą naprawić błędy systemowe, możesz zresetować Windows 10 Zachowaj pliki lub usunąć wszystko, w tym Zainstalowane aplikacje i pliki osobiste. Jeśli naprawdę chcesz wszystko zatrzymać, wypróbuj poniższe metody Odśwież system Windows 10 bez utraty programów.
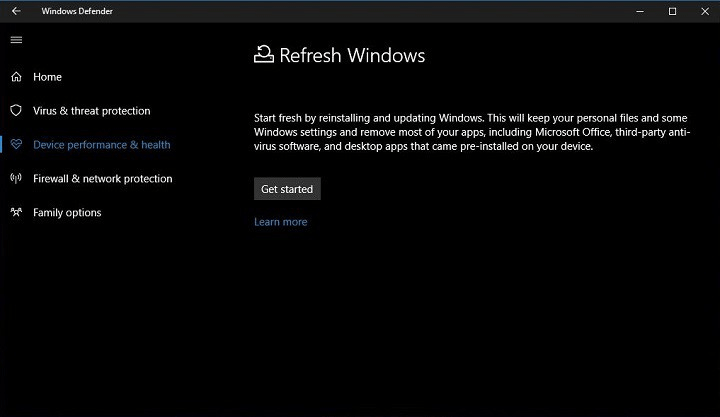
Jak zresetować system Windows 10 bez utraty danych i aplikacji
Jak wspomniano powyżej, Windows 10 Zresetuj ten komputer pozwala wybrać, czy przechowywać pliki osobiste, czy nie. Ale to, co wybierzesz, będziesz stracić wszystkie zainstalowane programy.
Ponowna instalowanie wszystkich programów może być dla Ciebie zbyt kłopotliwe, nie wspominając o tym, co płatne oprogramowanie wymagające reaktywacji z kodami licencji. Tak więc możliwe jest zresetowanie systemu Windows 10 bez utraty danych i aplikacji?
Cóż, odpowiedź brzmi Tak. Istnieją dwie metody obejścia, które pomogą utrzymać aplikacje podczas resetowania komputera. Możesz najpierw przeczytać, a następnie wybrać odpowiedni zgodnie z Twoimi potrzebami.
- Metoda 1. Odśwież system Windows 10 bez utraty programów poprzez aktualizację naprawy
- Metoda 2. Utwórz niestandardowy obraz odświeżania wszystkich programów do resetowania
- Odśwież system Windows 10 podczas prowadzenia programów – łatwiejszy sposób
Metoda 1. Odśwież system Windows 10 bez utraty programów poprzez aktualizację naprawy
Jeśli chcesz odświeżyć system Windows 10 bez utraty programu i danych, możesz dokonać aktualizacji naprawy, uruchamiając Konfiguracja systemu Windows.exe W systemie Windows 10. Możesz zapoznać się z poniższymi krokami, aby rozpocząć:
- Jeśli masz dysku instalacyjny Windows 10, po prostu podłącz go do komputera. W przeciwnym razie proszę pobieraćMediaCreationTool z Microsoft i użyj go do utworzenia nośnika instalacyjnego lub pliku ISO.
✾ Wskazówka: Aby uzyskać szczegółowe informacje, możesz zapoznać się z tym samouczkiem na temat narzędzia do odzyskiwania systemu Windows 10.
- Otwórz płytę instalacyjną lub plik ISO. W katalogu głównym, znajdź i Uruchom konfigurację.exe. Możesz także uruchomić konfigurację.exe z folderu źródeł.

- Poczekaj chwilę, a następnie zobaczysz okno konfiguracji systemu Windows 10. Stamtąd możesz wybrać, czy to zrobić Pobierz aktualizacje lub nie i kliknij Dalej.
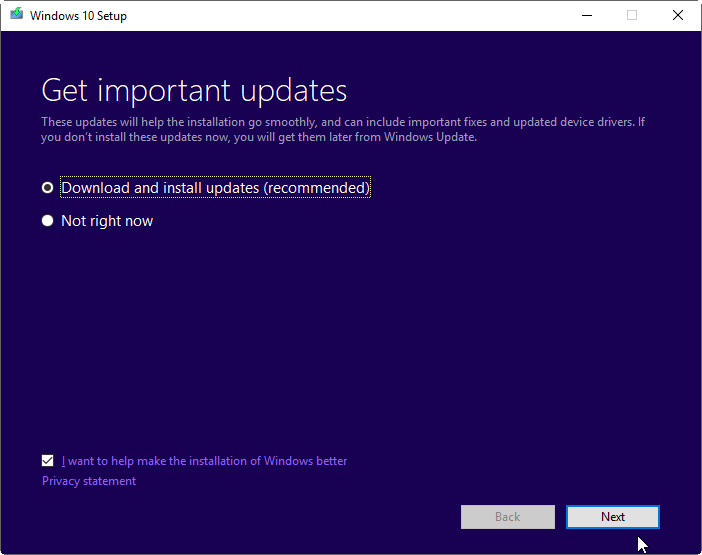
- Na ekranie tego, czego potrzebuje uwaga, kliknij Zmień to, co zatrzymać.
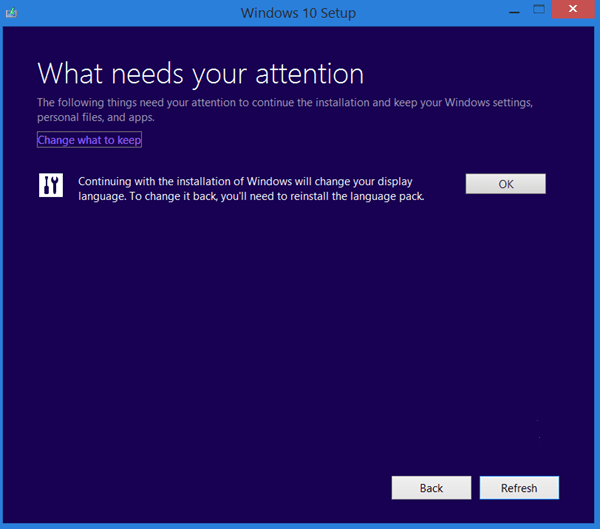
- Wtedy będziesz mieć trzy opcje, wybierz pierwszą, Zachowaj pliki osobiste, aplikacje i ustawienia systemu Windows.

- Kliknij Następny I zainstalować zresetować system Windows 10 bez utraty plików i aplikacji.
W trakcie tego komputera ponownie uruchomi się kilka razy. Ponieważ zresetuje system Windows 10 Keep Pliki i Programy, może to potrwać dłużej niż zwykły reset.
W ten sposób, Wszystkie zainstalowane programy pozostaną takie same. Jeśli jest to jeden z zainstalowanych programów powodujących problemy systemowe, to problem pozostaje po odświeżeniu, ponieważ nie wprowadzono żadnych zmian w zainstalowanych programach.
Metoda 2. Utwórz niestandardowy obraz odświeżania wszystkich programów do resetowania
Jeśli chcesz zresetować Windows 10 bez utraty plików i aplikacji, możesz również utworzyć niestandardowy obraz odświeżania ze wszystkimi zawartymi danymi i programami, a następnie użyć go do resetowania systemu Windows 10. Aby to zrobić, możesz użyć Dism Command z Windows Recovery Environment (Winre).
- Kliknij Uruchom ponownie z przycisku zasilania podczas naciśnięcia i przytrzymywania Zmiana Klucz do uruchomienia w systemie Winre. Możesz także uruchomić komputer z nośnika odzyskiwania lub dysku instalacyjnego.
- Gdy komputer ponownie uruchomi się po zmianie + ponownym uruchomieniu lub z mediów odzyskiwania, wybierz Rozwiązywanie problemów >Zaawansowane opcje >Wiersz polecenia. Może być konieczne wprowadzenie hasła do konta, aby użyć wiersza polecenia.
- Wpisz następujące polecenie w oknie wiersza polecenia i naciśnij Wchodzić Aby go wykonać. To polecenie oznacza kopię zapasową bieżącego systemu do D: \ Windows10 Folder i utworzenie pliku obrazu „Zainstaluj.WIM “. Musisz zmienić ścieżkę lokalizacji na podstawie swoich potrzeb.
▶ Disn /Capture-Image /Captedir: C: \ /ImageFile: D: \ Windows10 \ Instaluj.WIM /Nazwa: Windows10
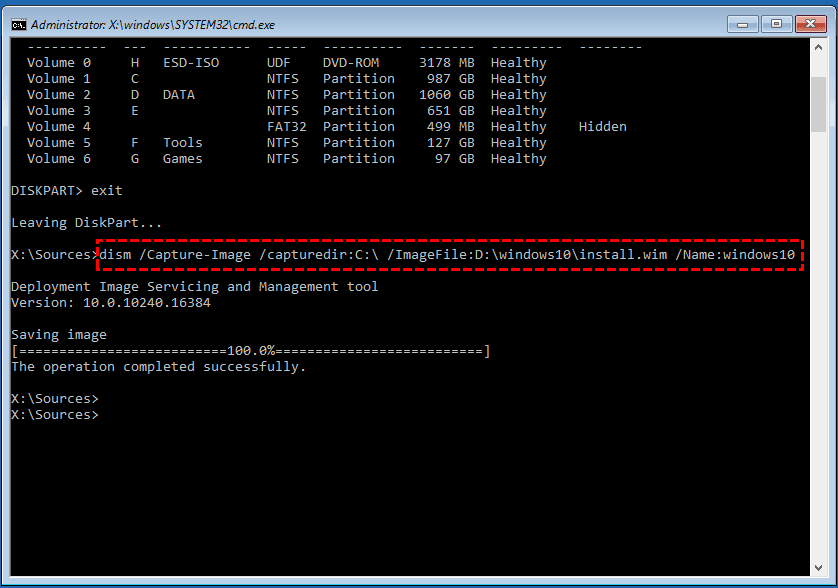
Porady:
● /Capture-Imagage– Przechwycić obraz napędu do nowego .plik WIM.
● /Captedir– Podaj katalog źródłowy, lokalizację, która ma zostać przechwycona.
● /ImageFile– Podaj docelową lokalizację do przechowywania pliku obrazu.
● /Nazwa– Podaj nazwę.
- Podczas instalowania większej liczby programów i zapisywania więcej osobistych plików na komputerze możesz dodać dodatkowy obraz na podstawie pierwszego obrazu odzyskiwania, który utworzyłeś za pomocą /Dodatek-obraz opcja. Ta opcja działa jak przyrostowa kopia zapasowa obrazu.
▶ Disn /append-Image /ImageFile: D: \ Windows10 \ Instaluj.WIM /Captedir: C: \ /Nazwa: Windows10
- Po utworzeniu obrazu odzyskiwania uruchom następujące polecenie, aby zresetować ten komputer bez utraty programów.
▶ Reagentc /setosimage /ścieżka D: \ Windows10 /indeks 1 (Musisz zmienić /ścieżkę do przechowywania niestandardowego obrazu odświeżania systemu Windows)
Odśwież system Windows 10 podczas prowadzenia programów – łatwiejszy sposób
Bezpłatne oprogramowanie do tworzenia kopii zapasowych – Aomei Backupper Standard jest zaprojektowany dla systemu Windows 11/10/8/7, którego można użyć do tworzenia kopii zapasowej obrazu odzyskiwania, dzięki czemu możesz łatwo przywrócić system Windows 10/11, aby w razie potrzeby przechowywać pliki i programy.
- Oferuje kopię zapasową systemu, kopię zapasową plików, kopię zapasową dysku, kopię zapasową partycji, funkcje tworzenia kopii zapasowych w chmurze i szybsze odzyskiwanie.
- Możesz wysoce kompresować plik kopii zapasowej i wybrać przyrostową kopię zapasową, aby zapisać miejsce.
- Pozwala ustawić wiele zaplanowanych zadań tworzenia kopii zapasowych, podczas gdy wbudowane narzędzie Windows obsługuje tylko jedno zadanie.
- Jeśli zaktualizujesz do profesjonalnej edycji, możesz nawet przywrócić system do odmiennego sprzętu za pomocą bezpiecznego rozruchu.
Poza tym Aomei Backupper ma zwięzły interfejs. Utworzenie obrazu systemowego wymaga tylko 3 kroków, pozostawiając niewiele miejsca na ludzkie błędy. Możesz pobrać i zainstalować całkowicie bezpłatną standardową edycję, aby spróbować:
Bezpieczne pobieranie
Aby utworzyć kopię zapasową obrazu za pomocą Aomei Backupper:
1. Na stronie głównej tego oprogramowania kliknij Kopia zapasowa zakładka i wybierz Kopia zapasowa systemu.

2. Wybierz lokalizację docelową Aby otrzymać obraz zapasowy. Możesz wykonać kopię zapasową na dysk lokalny, zewnętrzny dysk twardy, NAS, napędu sieciowego itp.

3. Kliknij Zaplanuj zapasę Aby skonfigurować codzienne/tygodniowe/miesięczne zaplanowane kopie zapasowe, aby upewnić się, że wszystkie dane osobowe i zainstalowane programy są uwzględnione. Następnie kliknij Rozpocząć tworzenie kopii zapasowych Aby rozpocząć kopię zapasową.

Ze względu na technologię VSS Aomei Backupper będzie również zawierać pliki, które są obecnie używane, więc nie musisz się martwić o integrację tworzenia kopii zapasowych. W krótkim czasie powstanie kopia zapasowa.
Powiązane wskazówki:
- Jeśli czujesz coś złego w komputerze, możesz po prostu kliknąć Przywrócić Tab i przywróć komputer do stanu, gdy wykonano kopię zapasową. Wszystkie programy i dane zostaną uwzględnione, jeśli będziesz regularnie tworzyć tworzenie kopii zapasowych.
- Aby proces przywracania był wygodny, możesz tworzyć środowisko odzyskiwania za pomocą Aomei Backupper, abyś mógł uruchomić program z Winre, aby przywrócić komputer. (Funkcja płatna)
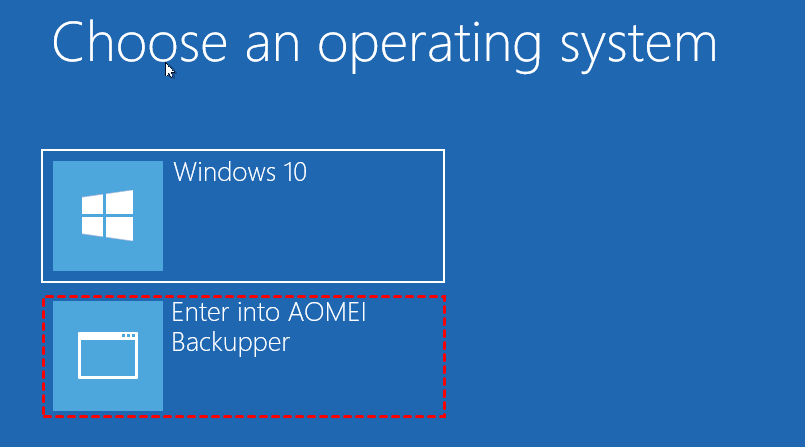
- Jeśli WinRE nie załaduje się, możesz również utworzyć multimedia rozruchowe na innym komputerze (niezależnie od wersji systemu Windows) i uruchomić z niego, aby przywrócić komputer do stanu roboczego.
- Jeśli chcesz wykonać kopię zapasową systemu i przywrócić na wielu komputerach, możesz utworzyć przenośną wersję AOMEI BACKUPPER na urządzeniu wymiennym i użyć go na dowolnym komputerze docelowym bez instalacji. Ta funkcja jest dostępna w Edition Tech and Tech Plus.
FAQ na temat resetowania systemu Windows bez utraty aplikacji
1. Co się stanie, jeśli odświeżę Windows 10?
Jeśli odświeżysz Windows 10, stracisz większość swoich aplikacji, zachowując jednocześnie pliki osobiste i niektóre ustawienia systemu Windows.
2. Co stracę, jeśli zresetuję Windows 10?
Jeśli zresetujesz system Windows 10, stracisz również swoje aplikacje. I możesz wybrać przechowywanie plików, czy nie, wybierając opcję „Zachowaj moje pliki” lub „Usuń wszystko”.
3. Resetowanie systemu Windows 10 usuwa wirusy?
Resetowanie systemu Windows 10 zapewnia świeży start bez żadnych dodatkowych programów lub plików, odzyskiwanie miejsca napędu i poprawa wydajności komputera, ale nie usuwa wirusów.
4. Czy zresetowanie systemu Windows 10 sprawia, że jest szybciej?
Można to powiedzieć, ponieważ proces resetowania systemu Windows 10 usuwa aplikacje lub wszystko, nadrabia więcej miejsca.
Wniosek
Istnieją dwa sposoby odświeżenia systemu Windows 10 bez utraty programów i danych, naprawy lub zresetowania za pomocą niestandardowego obrazu odzyskiwania. Możesz wybrać jeden według swojej sytuacji.
Zaleca się utworzenie obrazu systemowego z Aomei Backupper, abyś mógł przywrócić komputer do wcześniejszej daty w bardzo krótkim czasie. Obejmie wszystko na partycji systemowej, więc nie będziesz już musiał się martwić o utratę danych i aplikacji. Ponadto jego edycja techniczna jest w stanie chronić nieograniczone komputery w Twojej firmie.
Najlepsze bezpłatne oprogramowanie do tworzenia kopii zapasowych
- Kopia zapasowa systemu i plików
- Automatyczna kopia zapasowa
- Przyrostowa kopia zapasowa
- Synchronizacja pliku
- Klonowanie dysku twardego


Czy potrzebujesz więcej pomocy?
Czy rozwiązałeś swój problem? W przeciwnym razie wprowadź zapytanie w polu wyszukiwania poniżej.
Jak całkowicie wytrzeć stary dysk twardy
Usuwanie pliku IN’t oznacza to’s faktycznie zniknął – musisz prawidłowo wytrzeć dysk twardy. Dowiedz się tutaj, jak całkowicie wytrzeć komputer i jak usunąć dysk twardy. Dowiedz się, jak wytrzeć dysk twardy w systemie Windows 10 i 11, aby chronić swoje dane osobowe. Następnie odkryj, jak utrzymać komputer w czystości za pomocą dedykowanego oprogramowania TuneUp.

Skopiuj link do artykułu
Link skopiowany
Czy możesz całkowicie zetrzeć dysk twardy?
Tak, możesz całkowicie zetrzeć dysk twardy, ale ty’Muszę zrobić więcej niż po prostu usunąć przechowywane pliki. Usuwanie plików z dysku twardego’t faktycznie je usuń – po prostu przypisuje, że przestrzeń, aby nowe pliki można dodać później. Aby całkowicie wyczyścić dysk, musisz wymazać dane.
Ten artykuł zawiera:
Ten artykuł zawiera:

Ten artykuł zawiera:
Prawidłowe wycieranie dysku zapewnia usunięcie i zniknięcie plików i uniemożliwia nikomu odzyskanie usuniętych danych. Dlatego to’jest tak ważny, aby nauczyć się wytrzeć dysk twardy przed sprzedażą lub odrzuceniem komputerów i zewnętrznych urządzeń pamięci masowej.
Jeśli chcesz zwolnić miejsce na dysku na dysku twardym, możesz znaleźć i usunąć pliki tymczasowe ukrywające się w dziwnych miejscach. Lub możesz rozważyć defragowanie dysku twardego, aby dodać trochę miejsca. Ale te rozwiązania nie są’t idealny, jeśli planujesz później pozbyć się dysku twardego.
Wycieranie dysku twardego jest również istotną częścią reformatowania dysku – po usunięciu wszystkich danych na jego temat i zmiany systemu plików, aby pasował do nowego systemu operacyjnego. Zanim dysk będzie można sformatować dla nowego systemu, wszystkie stare dane muszą zostać usunięte.
Kiedy powinienem całkowicie wytrzeć dysk twardy?
- Podczas sprzedaży, handlu lub wyrzucaniem komputera Zawsze wytrzyj dysk twardy w dowolnym momencie’Pozbyć się komputera – czy to’S Napęd wewnętrzny w komputerze lub zewnętrzny dysk USB. Zapewnia to, że wszelkie dane osobowe na dysku będą nie do odzyskania, jeśli ktoś inny spróbuje to zrobić.
- Podczas pozbycia się uszkodzonych dysków Chociaż uszkodzone dyski twarde mogą nie być użyteczne, to nie’t, że oni’całkowicie bezużyteczny. Ktoś nadal może odzyskać od nich dane, które może być może sprzedać w ciemnej sieci, użyć do popełnienia kradzieży tożsamości lub odgadnięcia haseł. Chociaż dyski w stanie stałym (SSDS) z włączonym wykończeniem automatycznie zastąpią usunięte pliki, wykonaj ściereczkę, aby być w 100% pewnym, że dysk twardy jest czysty.
- Podczas aktualizacji do napędu w stanie stałym Po aktualizacji z dysku twardego (HDDS) do napędu w stanie stałym (SDD) i migracji danych na nowy dysk, wytrzyj stary dysk twardy, jeśli ty’ponownie planować go rozdać lub się go pozbyć. Możesz także kupić obudowę na stary napęd i kontynuować używanie jej jako zewnętrznego urządzenia pamięci masowej. Zaczynając od od nowa od kwadratu
Całkowicie wycieranie dysku twardego i rozpoczęcie od nowa to z pewnością drastyczna opcja, ale’S także skuteczny sposób przywrócenia starszego dysku twardego – lub komputera – do maksymalnej możliwej wydajności operacyjnej. Oczyszczanie dysku może pomóc w naprawie 100% zużycia dysku w systemie Windows i usunąć wszystkie wzbogacie’ve nieświadomie zebrane.
Jak wytrzeć dysk twardy w systemie Windows
Masz kilka opcji wycierania dysku twardego w systemie Windows 11 lub Windows 10. My’LL poprowadzi Cię przez każdą procedurę w obu wersjach systemu Windows, aby pomóc Ci wyczyścić dane i zapewnić im bezpieczeństwo.
Zanim zaczniesz
Zawsze Wykonaj kopię zapasową danych przed wycieraniem dysku twardego lub wprowadzanie innych znaczących zmian lub napraw komputera. Rozwiązania przechowywania w chmurze, jak i zewnętrzne dyski twarde to świetne sposoby zapewnienia bezpieczeństwa danych na wypadek, gdyby coś poszło nie tak. Możesz nawet sklonować swój dysk twardy, co da ci kompletną kopię całego dysku.
Zapisz hasła i wszelkie inne ważne poświadczenia – Po wytarciu dysku twardego, tam’S nie odzyskuj danych. Jeśli nie masz’T Zaplanuj utrzymanie tego komputera, utwórz dysk odzyskiwania systemu Windows, aby w razie potrzeby możesz ponownie zainstalować system Windows na nowym komputerze.
Tworzenie dysku odzyskiwania jest takie samo w systemie Windows 11 i Windows 10. Tutaj’S Jak to wygląda w systemie Windows 11:
Jak utworzyć dysk odzyskiwania systemu Windows w systemie Windows 11 lub 10
- Typ dysk odzyskiwania w polu wyszukiwania lub menu start i wybierz Dysk odzyskiwania. Kliknij Tak Aby umożliwić aplikację Recovery Media Creator na wprowadzenie zmian w urządzeniu.

- Upewnij się, że pudełko System tworzenia kopii zapasowych na dysk odzyskiwania jest sprawdzany, a następnie kliknij Następny.

- Podłącz napęd zewnętrzny do komputera za pomocą USB. Kliknij Następny, a następnie kliknij Tworzyć Na następującym ekranie.

Sformatuj napęd zewnętrzny
Formatowanie zewnętrznego urządzenia pamięci masowej wyciera wszelkie dane i przygotowuje je do użytku z urządzeniem. Tutaj’S Jak sformatować dysk twardy za pomocą narzędzia formatowego w systemie Windows 10:
- Podłącz dysk USB do komputera. Następnie otwórz aplikację Explorer File Explorer.

- Kliknij dysk zewnętrzny prawym przyciskiem myszy i wybierz Format. Wybierz system plików i postępuj zgodnie z instrukcjami.

Jeśli Twój zewnętrzny dysk nie’t pojawiają się w eksploratorze plików, może to być dlatego, że jego obecny format jest niezgodny z systemem Windows. W takim przypadku musisz użyć narzędzia do zarządzania dysku, aby.
Użyj zarządzania dysku, aby wytrzeć dysk twardy
Narzędzie do zarządzania dyskiem może dzielić dyski na partycje lub objętości. To’jak wkładać ścianę do pokoju, aby stworzyć dwa pokoje. Możesz użyć zarządzania dysku, aby wytrzeć dysku, który jest’t sformatowane dla systemu Windows, ale musisz być zalogowany jako administrator.
Tutaj’S Jak używać zarządzania dysku, aby wytrzeć dysku w systemie Windows 10:
- Podłącz napęd zewnętrzny do komputera za pomocą portu USB. Następnie naciśnij Okna klucz + X i wybierz Zarządzanie dyskiem.

- Kliknij prawym prawym przyciskiem myszy napęd na siebie’D Chciad wymazać i wybrać Format. Wybierz nowy system plików.

Inicjowanie dysku w zarządzaniu dysku
Jeśli jesteś napędem’D chciałbym wycierać puszkę’t, sformatowane, być może będziesz musiał Zainicjuj To. Inicjalizacja dysku wytrzyma dysk i sformatuje go dla systemu Windows.
- Kliknij dysk prawym przyciskiem myszy i wybierz Zainicjuj. Wybierać Gpt i kliknij OK.

- Teraz możesz sformatować dysku za pomocą zarządzania dysku, jak opisano powyżej. Wybierz NFTS Format do użycia dysku z systemem Windows.

Zresetuj komputer
Resetowanie komputera w systemie Windows 11 i 10 wyciera wszystkie programy i dane, a następnie ponownie instaluje system Windows. To’jest dobrym sposobem na zapewnienie komputera nowego startu, jeśli coś jest’t działa dobrze, a jeśli ty’rezygnować się z tego. Tutaj’S Jak zresetować komputer w systemie Windows 11 i 10.
Jak zresetować komputer w systemie Windows 11
- Otwórz menu Start i wybierz Ustawienia.

- Wybierz System kategoria z menu po lewej, a następnie przewiń w dół i wybierz Powrót do zdrowia.

- Kliknij Zresetuj komputer.

- Wybierać Usuń wszystko.

- Wybierz sposób, w jaki ty’D Chciad ponownie zainstaluj Windows, a następnie kliknij Zmień ustawienia.

- Zmień Czyste dane? przełącz do NA, następnie naciśnij Potwierdzać.

- Kliknij Następny, następnie kliknij Resetowanie Aby wytrzeć dysk twardy.

Jak zresetować komputer w systemie Windows 10
- Otworzyć Ustawienia Od menu początkowego.

- Kliknij Aktualizacja i bezpieczeństwo.

- Kliknij Powrót do zdrowia w menu po lewej stronie, a następnie kliknij Zaczynaj pod Zresetuj ten komputer.

- Kliknij Usuń wszystko.

- Wybierz opcję ponownej instalacji systemu Windows, a następnie kliknij Zmień ustawienia Na następnym ekranie.

- Odwróć Czyste dane? przełącz do NA. Następnie kliknij Potwierdzać.

- Kliknij Następny, następnie kliknij Resetowanie Aby zresetować komputer z systemem Windows 10.

Narzędzia oprogramowania innej firmy
Specjalistyczne oprogramowanie do deszczania danych może szorować dysk twardy w czystości, a niektóre z najlepszych narzędzi do niszczenia danych są bezpłatne. Oto kilka aplikacji do usuwania danych, które możesz wypróbować:
- DbanDBAN jest popularnym i bezpłatnym narzędziem do wyczyszczenia danych, ale działa tylko na dyskach twardych. Jeśli masz solidne, DBAN ISN’t, właściwe rozwiązanie dla Ciebie. Ale ponieważ działa spoza systemu operacyjnego (system operacyjny), możesz go użyć do wycierania całego urządzenia.
- Ccleaner Wieloletni odtwarzacz w przestrzeni zarządzania plikami, CCLeaner’S Darmowa wersja zapewni komputerowi dokładne szorowanie. Ale aby w pełni wytrzeć dane, ty’Muszę wybrać wersję premium. CCLEALER jest zainstalowany na komputerze, więc może’T wytrzyj dysk hostujący system systemu operacyjnego.
- Niszczarka danych CBL Użyj shredder danych CBL z dysku CD lub USB, aby wytrzeć cały dysk, lub zainstaluj i wytrzyj części komputera.
Jeśli ty’Nie gotowe do całkowitego wytarcia dysku twardego za pomocą jednego z powyższych narzędzi, najpierw sprawdź nasz niezbędny przewodnik na temat czyszczenia komputera – my’LL poprowadzi Cię przez pełne czyszczenie, aby zoptymalizować wydajność komputera, zanim zdecydujesz się na usunięcie danych.
Jak wytrzeć dysk twardy w macOS
Proces wycierania dysku twardego na komputerze Mac zależy od tego, czy masz dysk twardy (HDD), czy SSD. Aby dowiedzieć się, co’S W komputerze Mac kliknij ikonę Apple, a następnie kliknij ten komputer Mac. W oknie, które otwiera się, przejdź do zakładki pamięci. W tym przykładzie nasz Mac ma SSD 1 TB (określane jako “Pamięć flash”).

Utwórz kopię zapasową danych
Przed wycieraniem dysku ręcznie wykonaj kopię zapasową danych do zewnętrznego urządzenia pamięci lub rozwiązania do przechowywania w chmurze. Możesz także użyć Apple’S wbudowany Wehikuł czasu narzędzie do tworzenia kopii zapasowych komputera. Ty’Znajdź to w preferencjach systemowych.

Jak wytrzeć komputer Mac z procesorem Intel
- Wyłącz komputery Mac. Następnie naciśnij moc przycisk i natychmiast przytrzymaj Komenda + R klucze, dopóki nie zobaczysz logo Apple.
- Wybierać Narzędzie dysku Z pokazanych opcji.
- Kliknij Usuwać i wybierz system plików.
- Kliknij Opcje ochrony Jeśli to’s dostępny, a następnie przesuń suwak aż do prawej, aby uzyskać najbezpieczniejszą opcję. Jeśli nie masz’t Zobacz Opcje ochrony, Oznacza to, że narzędzie dysku może’t bezpiecznie wytrzyj swój dysk.
- Wybierać Usuwać, następnie kliknij Zrobione.
Jak wytrzeć komputer Mac z układem M1
- Wyłącz komputery Mac. Następnie naciśnij i przytrzymaj przycisk zasilania, aż zobaczysz okno opcji uruchamiania. Wybierać Opcje I Kontynuować.
- Kliknij Narzędzie dysku W następnym oknie.
- Wybierz swój Macintosh HD z menu bocznego.
- Kliknij Usuwać i wybierz system plików na dysk, a następnie kliknij Usuń grupę objętościową.
Jak wytrzeć komputer Mac z danym dniem SSD
Wygrana narzędzie dysku’Nie pozwól, abyś bezpiecznie wytrzeć dysk SSD. Zamiast tego Apple zachęca do korzystania z narzędzia FileVault, które szyfruje Twój dysk, aby uniemożliwić każdemu inne dostęp do danych. Aby włączyć szyfrowanie plików, kliknij ochrona i prywatność Z preferencji systemowych, a następnie kliknij FileVault patka.
Jeśli nie masz’T Wybierz zarządzanie szyfrowaniem plików za pośrednictwem konta iCloud, Zachowaj klucz do odzyskiwania.

Zamiast wycierania dysku możesz go zaszyfrować, a następnie usunąć klawisz FileVault. Tutaj’pokazywać:
- Po użyciu FileVault do zaszyfrowania SSD, uruchom ponownie komputer Mac w tryb odzyskiwania za pomocą procedur opisanych powyżej dla układu Intel lub M1.
- Otwórz narzędzie dysku, wybierz dysk, a następnie kliknij Odblokować.
- Usuń swój obecnie niezmieniony dysk-usunie to klawisz FileVault i uczyni dane na dniu nie do czynienia.
Zoptymalizuj napęd za pomocą Avast Cleanup
Wycieranie napędu jest skuteczną miarą bezpieczeństwa, ale’jest również ważne, aby utrzymać jazdę w czystości’Re wciąż go używać. Czysty dysk twardy działa szybciej – a Avast Cleanup może sobie z tym poradzić automatycznie. Usuń pliki śmieciowe i bloatware, aplikacje głodne zasobów drzemki i zmaksymalizuj wydajność komputera.


