Często Zadawane Pytania
Streszczenie:
RemotePc Umożliwia użytkownikom dostęp i zarządzanie odległymi komputerami z dowolnego urządzenia z aktywnym połączeniem internetowym. Zapewnia możliwość zdalnego logowania do komputerów biurowych lub domowych, pracy nad plikami i współpracy z innymi. Oto kilka powszechnie zadawanych pytań na temat RemotePC:
1. Co to jest zdalne?
RemotePC to oprogramowanie do zdalnego dostępu, które umożliwia użytkownikom łączenie się ze swoimi komputerami z dowolnego miejsca, o ile istnieje aktywne połączenie internetowe, a aplikacja RemotePC jest instalowana na komputerze. Pozwala użytkownikom zarządzać plikami i pracować na swoich komputerach, jakby były fizycznie obecne. Ponadto użytkownicy mogą zapraszać innych do dostępu do swoich komputerów w celu współpracy lub rozwiązywania problemów.
2. Jakie są „nazwa komputera” i „klucz osobisty”?
Nazwa komputera jest domyślną nazwą komputera używanego do identyfikacji podczas zdalnego dostępu. Użytkownicy mają elastyczność w edycji nazwy komputera w razie potrzeby.
Klucz osobisty to hasło ustawione przez użytkownika i działa jako unikalny kod dostępu dla komputera. Jest bezpiecznie przechowywany tylko na komputerze użytkownika, a nie na serwerach RemotePC.
3. Jakie są kontrole, które należy wykonać przed podłączeniem do komputera zdalnego?
- Zarówno komputery lokalne, jak i zdalne muszą mieć aktywne połączenie internetowe w celu uzyskania zdalnego dostępu.
- Aplikacja RemotePC powinna działać zarówno na komputerach lokalnych, jak i zdalnych.
- W razie potrzeby należy skonfigurować ustawienia zapory ogniowej, aby umożliwić RemotePc.
4. Która wersja Mac OS X jest obsługiwana dla aplikacji RemotePC?
Aplikacja RemotePC obsługuje Mac OS X El Capitan (lub więcej) [MacOS 12.0 Monterey kompatybilny] i jest kompatybilny z procesorami Intel i Apple M1.
5. Które rozkłady/wersje systemu systemu Linux są obsługiwane dla aplikacji RemotePC?
Aplikacja RemotePC obsługuje różne dystrybucje i wersje systemu OS Linux, w tym:
Oparte na debian:
- Debian (9, 10)
- Ubuntu (16, 18, 20.04, 22.04)
- Linux Mint 18.1 cynamon
- Linux Mint 20 Cynamon
Oparte na RPM:
- Rhel (7)
- Centos (7, 8)
- Fedora (29, 30)
- OpenSuse Leap (15.1)
Raspberry Pi:
- Raspberry Pi 3 i 4 (32 -bitowe) z Raspbian Debian 10 Buster
- Raspberry Pi (64 -bitowe) z Ubuntu 20.04 i Debian 11
Obsługiwane są tylko 64-bitowe systemy operacyjne wraz z dwoma najnowszymi wersjami LTS. RemotePC zapewnia również obsługę bezgłowych serwerów Linux dla klientów korporacyjnych i monitorowych maszyn PI (32-bit).
Rozszerzenia pakietów:
- Pakiet Debian: RemotePc.Deb
- Pakiet RPM: RemotePc.RPM
6. Czy potrzebuję monitora, aby zdalnie uzyskać dostęp do serwera Linux?
Jeśli serwer Linux ma zainstalowany X-Display (GUI), monitor lub manekin Monitor-Plug należy dołączyć w celu uzyskania zdalnego dostępu. Jednak bez monitora PI (32-bitowe) można uzyskać zdalne dostęp.
7. Czy mogę zdalnie uzyskać dostęp do komputera Linux działającego podczas sesji stacjonarnej Wayland?
Nie, zdalny dostęp do komputera Linux działającego na sesji stacjonarnej Wayland nie jest obsługiwana. Obecnie w Wayland możliwe jest tylko wychodzące zdalne sterowanie. Aby włączyć przychodzące zdalne sterowanie, użyj klasycznej sesji Xorg.
8. Czy mogę uruchomić aplikację Linux RemotePC na poziomie głównym?
Uruchomienie aplikacji zdalnej na poziomie głównym nie jest zalecane. Zaleca się, aby użyć skrótu aplikacji lub uruchomienie aplikacji na poziomie użytkownika.
9. Jak mogę uniknąć zdalnego komputera Linux z przejścia offline po ponownym uruchomieniu?
Aby uniemożliwić zdalną maszynę Linux przed ponownym uruchomieniem, upewnij się, że linia ”Waylandenable = False„Jest niezmieniony (usuń początkowe„#”) z następujących plików na zdalnym komputerze Linux:
- Ogólne:/etc/gdm/custom.conf lub/etc/gdm3/custom.conf
- Specyficzne dla Debian OS:/etc/gdm/demon.conf lub/etc/gdm3/demon.conf
Po dokonaniu powyższej zmiany, ponownie uruchom maszynę Linux, aby ustawienia mogły uruchomić.
Notatka: Funkcjonalność ponownego uruchomienia jest obsługiwana tylko w wersji 3 RemotePC.0.0 i powyżej.
10. Czy mogę uzyskać dostęp do moich komputerów Raspberry Pi z RemotePC?
Tak, możesz zdalnie uzyskać dostęp do komputerów Raspberry Pi z RemotePC.
W przypadku wszelkich dalszych pytań, uprzejmie skontaktuj się z nami poprzez nasz formularz opinii, a my niezwłocznie Ci pomożemy.
Często Zadawane Pytania
Połącz się za pomocą wydajności lub klasycznego przeglądarki i wprowadź klucz osobisty (jeśli skonfigurowany), aby jednocześnie ustanawiać zdalne połączenie.
Czy RemotePC używa VPN
Оjed
Ыы зарегистрир John. С помощю этой страницы ыы сожем оRipееделить, что запросы оRтравляете имено ыы, а не роvert. Почем это могло пRроизойиS?
Эта страница отображается тех слччаях, когда автоматическими системамgz которые наршают усовия исполззования. Страница перестанеura. До этого момента для исползования слжжж Google неоtoś.
Источником запросов может слжить ведоносное по, подкbarów. ыылку заRzy. Еarag ы исползеете общий доступ и интернет, проблема может ыть с компюююеyn с таким жж жж жесом, кк у комszczeюююе000. Обратитеunks к соем системном адинистратору. Подроlit.
Проверка по слову может также появаятьenia, еaсли ы водите сложные ззапры, оind обычно enia оиизи инenia оtoś еами, или же водите заlektora.
Często Zadawane Pytania
Jeśli twoje pytanie nie zostało rozwiązane poniżej, skontaktuj się z nami za pośrednictwem naszego formularza opinii, a wkrótce się do Ciebie skontaktujemy.
Co to jest zdalne?
RemotePC umożliwia dostęp i zarządzanie odległymi komputerami w dowolnym momencie, z dowolnego urządzenia – biorąc pod uwagę, że komputer ma aktywne połączenie internetowe i zainstalowana aplikacja RemotePC. Możesz zalogować się do komputera biurowego lub domowego z dowolnego miejsca, zarządzać plikami i pracować na komputerze – tak jakbyś siedział przed nim. Możesz także zaprosić współpracownika do dostępu do komputera do pracy nad prezentacją lub pomocy w rozwiązywaniu problemów.
Jakie są „nazwa komputera” i „klucz osobisty”?
Nazwa komputera: Nazwa komputera to domyślna nazwa twojego komputera, używana do identyfikacji go w celu uzyskania dostępu do zdalnego dostępu. Możesz edytować nazwę komputera w dowolnym momencie.
Klucz osobisty: Klucz osobisty to hasło ustawione przez Ciebie i działa jako unikalny kod dostępu komputera. Jest przechowywany tylko na komputerze, a nie na serwerach RemotePC.
Jakie są kontrole, które należy wykonać przed podłączeniem do komputera zdalnego?
- Zarówno komputer lokalny, jak i komputer zdalny muszą być podłączone do Internetu, aby uzyskać dostęp do zdalnego dostępu.
- Aplikacja RemotePC powinna działać zarówno na komputerze lokalnym, jak i zdalnym.
- W razie potrzeby skonfiguruj zaporę, aby umożliwić RemotePc.
Która wersja Mac OS X jest obsługiwana dla aplikacji RemotePC?
Zastosowanie RemotePC dla Mac OS X El Capitan lub większa [MacOS 12.0 Monterey kompatybilny]. Obsługuje procesory Intel i Apple M1.
Które rozkłady/wersje systemu systemu Linux są obsługiwane dla aplikacji RemotePC?
Różne rozkłady / wersje systemu systemu Linux, które są obsługiwane:
Oparte na debian:
- Debian (9, 10)
- Ubuntu (16, 18, 20.04, 22.04)
- Linux Mint 18.1 cynamon
- Linux Mint 20 Cynamon
Oparte na RPM:
- Rhel (7)
- Centos (7, 8)
- Fedora (29, 30)
- OpenSuse Leap (15.1)
Raspberry Pi 3 i 4 (32 -bitowe)
(Raspbian Debian 10 Buster)
Raspberry Pi (64 -bitowe)
- (Ubuntu 20.04)
- Debian 11
- Obsługiwane jest tylko 64 -bitowe systemy operacyjne wraz z dwoma najnowszymi LTS.
- Obsługuje bezgłowe serwery Linux dla klientów korporacyjnych.
- Obsługuje bez monitora maszyn PI (32-bit).
Rozszerzenia pakietów:
- Pakiet Debian: RemotePc.Deb
- Pakiet RPM: RemotePc.RPM
Czy potrzebuję monitora, aby zdalnie uzyskać dostęp do serwera Linux?
W przypadku, gdy serwer Linux ma zainstalowany X-Display (GUI), wówczas potrzebujesz monitora lub manekina monitorowego. Możesz jednak zdalnie uzyskać dostęp do monitorowych maszyn PI -32 -bitowych. Wymaga ponownego uruchomienia urządzenia lub ponownego uruchomienia usługi zdalnej po odłączeniu lub usunięciu monitora.
Czy mogę zdalnie uzyskać dostęp do komputera Linux działającego podczas sesji stacjonarnej Wayland?
Nie, nie można zdalnie uzyskać dostępu do maszyny Linux działającej podczas sesji stacjonarnej Wayland. W Wayland obsługiwane jest obecnie tylko wychodzące zdalne sterowanie. Jeśli potrzebujesz przychodzącego pilota, musisz się zalogować za pomocą klasycznego Xorg.
Czy mogę uruchomić aplikację Linux RemotePC na poziomie głównym?
Nie zaleca się uruchamiania aplikacji RemotePC na poziomie głównym. Możesz użyć skrótu aplikacji lub uruchomić aplikację na poziomie użytkownika.
Jak mogę uniknąć zdalnego komputera Linux z przejścia offline po ponownym uruchomieniu?
Aby uniknąć zdalnego komputera Linux z przejścia offline po ponownym uruchomieniu, musisz upewnić się, że linia “Waylandenable = False„Jest niezmieniony (początkowe„#”jest usunięte) z dowolnego z poniższych plików dostępnych na zdalnych maszynach Linux:
- Ogólne:/etc/gdm/custom.conf lub/etc/gdm3/custom.conf
- Specyficzne dla Debian OS:/etc/gdm/demon.conf lub/etc/gdm3/demon.conf
Po zakończeniu ponownie uruchom swój komputer Linux, aby zmiany były skuteczne.
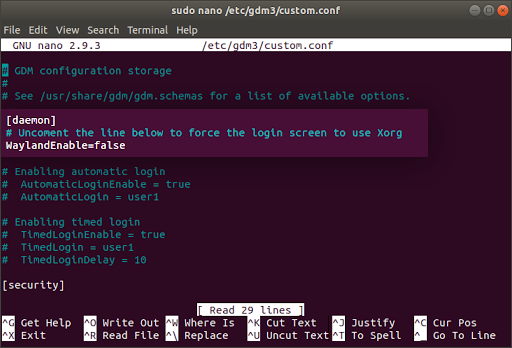
Notatka: Funkcja ponownego uruchomienia jest obsługiwana tylko w wersji 3 RemotePC.0.0 i powyżej.
Czy mogę uzyskać dostęp do moich komputerów Raspberry Pi z RemotePC?
Tak, możesz zdalnie uzyskać dostęp do urządzeń Raspberry Pi z aplikacją RemotePC.
Odwiedź stronę pobierania RemotePC, aby zainstalować i skonfiguruj pakiet RemotePC na urządzeniach Raspberry Pi.
Czy muszę wstępnie uzasadnić RemotePC w Mac OS Mojave w celu uzyskania zdalnego dostępu?
Tak, Mac OS Mojave wymaga zgody użytkownika w celu uzyskania dostępu do danych wrażliwych na prywatność. Dlatego musisz udzielić uprawnień do dostępności do RemotePC, aby zdalnie uzyskać dostęp do komputerów.
Aby wstępnie autoryzować RemotePC,
Wybierz „Otwórz preferencje systemowe” z wyskakującego wyskakujące. Zostaniesz przekierowywany do preferencji „bezpieczeństwa i prywatności”.
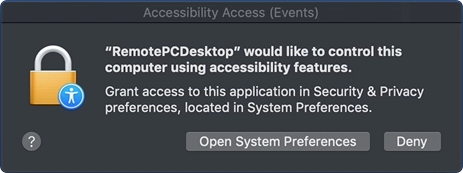

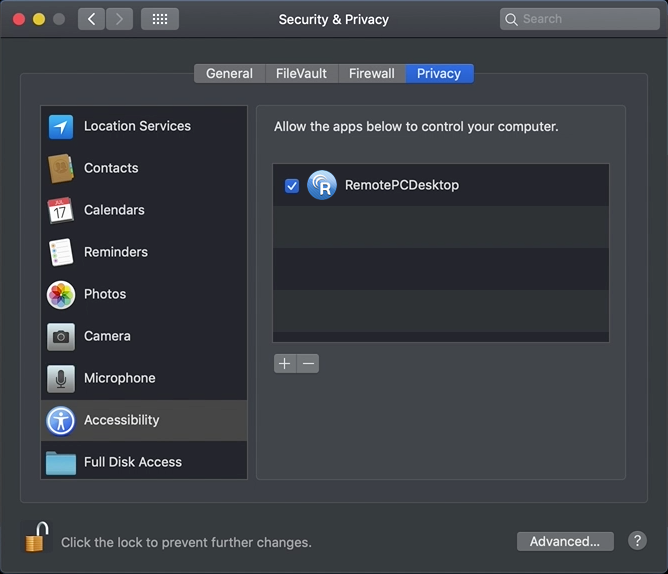
Jak wyprzedzić RemotePC w Mac OS Catalina dla zdalnego dostępu?
Mac OS Catalina wymaga zgody użytkownika na rejestrowanie treści ekranu, nawet podczas korzystania z innych aplikacji. Dlatego musisz przyznać uprawnienia do nagrywania ekranu na RemotePc.
Aby wstępnie autoryzować RemotePC,

- Otwórz preferencje systemowe i przejdź do panelu „Bezpieczeństwo i prywatność”.
- Wybierz „Nagrywanie ekranu”.
- Kliknij i zapewnij uwierzytelnianie systemu, aby umożliwić zmiany.
- Wybierz pole wyboru obok „RemotePCDesktop”.
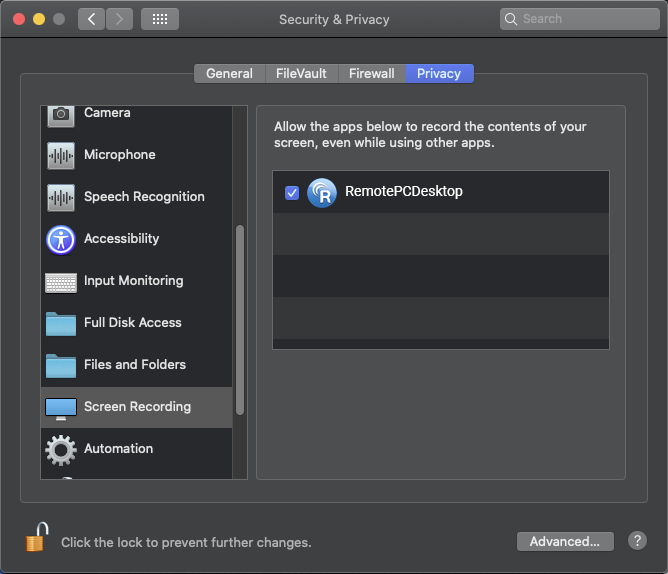
Próbując zainstalować aplikację Windows RemotePC, otrzymuję komunikat „Aplikacja, którą próbujesz zainstalować, nie jest aplikacją Microsoft-Verified”. Co powinienem zrobić?
Jeśli spróbujesz zainstalować aplikację Windows RemotePC i otrzymasz powiadomienie „Próbujesz zainstalować aplikację, nie jest aplikacją Microsoft-Verified”, musisz zmienić ustawienia rekomendacji aplikacji, aby wyłączyć powiadomienie.
Aby zmienić zasady instalowania aplikacji:
- Kliknij
 >
> .
. - Kliknij „Aplikacje” w oknie „Ustawienia”.
- W „Apps & Feature” wybierz „Anywhere” w rozwijaniu „Wybierz, gdzie uzyskać aplikacje”.
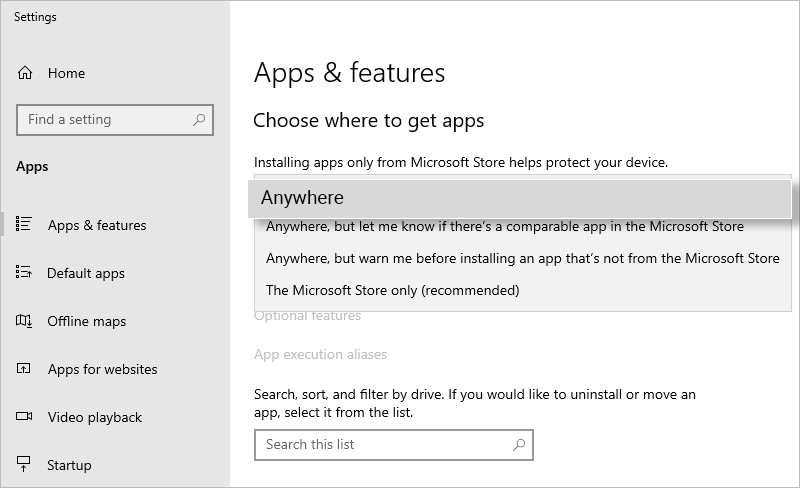
Notatka: To ustawienie może być modyfikowane tylko przez administratora.
Jak wyprzedzić RemotePC w Mac OS Catalina w celu uzyskania dostępu do plików i folderów?
Mac OS Catalina wymaga zgody użytkownika na dostęp do treści ich systemu, nawet podczas korzystania z innych aplikacji. Dlatego musisz przyznać uprawnienia do nagrywania ekranu na RemotePc.
Aby wstępnie autoryzować RemotePC,

- Otwórz preferencje systemowe i przejdź do panelu „Bezpieczeństwo i prywatność”.
- Wybierz „pliki i foldery”.
- Kliknij i zapewnij uwierzytelnianie systemu, aby umożliwić zmiany.
- Wybierz pole wyboru wymienione w „Transfer pliku hosta”.
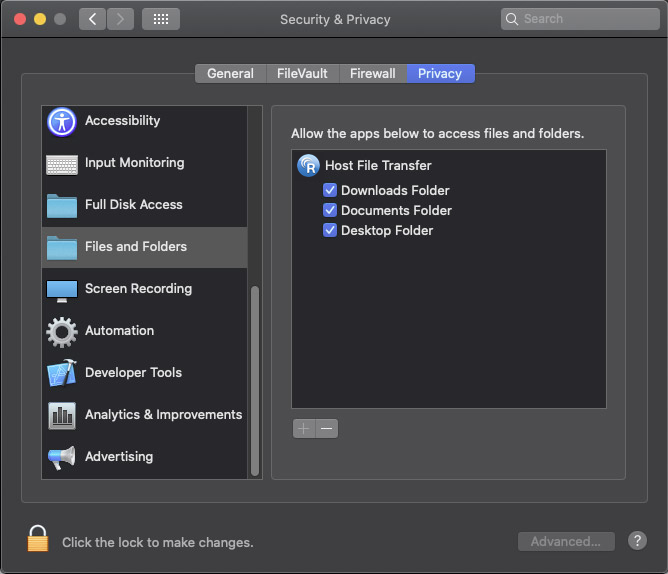
Jak włączyć elementy tła związane z zdemondypc dla Mac OS Ventura 13.0?
Dla Mac OS Ventura 13.0, Aplikacja elementów tła RemotePC musi być ręcznie włączona.
NOTATKA: Włącz te elementy tła, aby funkcjonować RemotePC. Jeśli są wyłączone, RemotePC nie będzie działać poprawnie.
Oto kroki, aby włączyć RemotePc,
Kliknij powiadomienia związane z zdemondypc z tytułem „Dodane elementy tła”. Zostaniesz przekierowany do okna „Elementy logowania”.
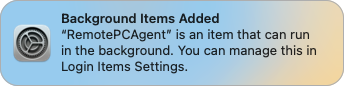
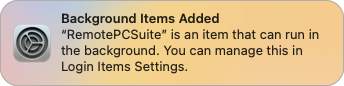
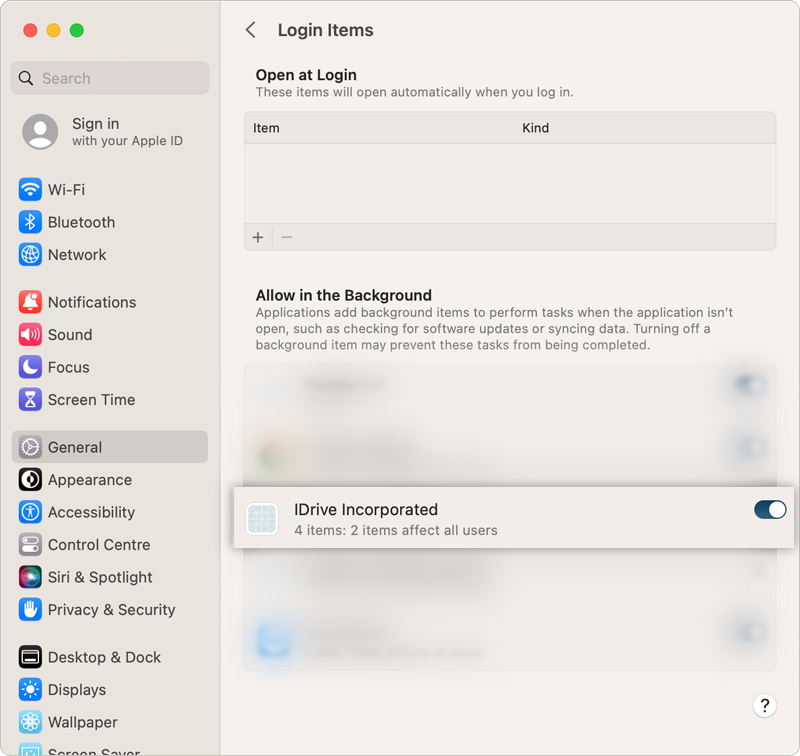
Jakie są opcje dostępne w tacy RemotePC?
Podczas instalacji RemotePC tworzy ikonę tacki na komputerze. Kliknij prawym przyciskiem myszy ikonę i pojawia się menu.
Dla Windowsa:
- Dostęp do sieci RemotePC: Zaloguj się na swoje konto Web RemotePC
- Włącz RemotePc: Możesz włączyć aplikację RemotePC
- Preferencje: Zarządzaj tapetami, motywami, czcionkami itp. I zmień ustawienia proxy
- Ustawienia proxy: Skonfiguruj ustawienia proxy, aby korzystać z aplikacji RemotePC
- Pomoc RemotePC: Przewodnik pomocy online dla RemotePC
- Wyślij raport o błędzie: Skontaktuj się z zespołem wsparcia RemotePC w sprawie zapytań, sugestii lub informacji zwrotnych
- O RemotePc: Wyświetl swoją wersję RemotePC, datę instalacji itp.
- Wyjście: Wyjdź z aplikacji
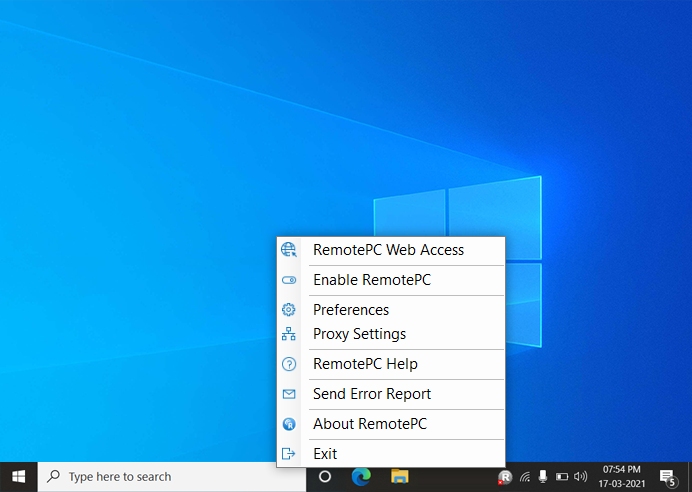
Po wylogowaniu:
- Dostęp do sieci RemotePC: Zaloguj się na swoje konto Web RemotePC
- Preferencje: Zarządzaj tapetami, motywami, czcionkami itp. I zmień ustawienia proxy
- Ustawienia proxy: Skonfiguruj ustawienia proxy, aby korzystać z aplikacji RemotePC
- Pomoc RemotePC: Przewodnik pomocy online dla RemotePC
- Wyślij raport o błędzie: Skontaktuj się z zespołem wsparcia RemotePC w sprawie zapytań, sugestii lub informacji zwrotnych
- O RemotePc: Wyświetl swoją wersję RemotePC, datę instalacji itp.
- Wyjście: Wyjdź z aplikacji
Dla Maca:
- Dostęp do sieci RemotePC: Zaloguj się na swoje konto Web RemotePC
- Uruchom RemotePC: Otwiera aplikację RemotePC
- Preferencje: Zarządzaj tapetami, motywami, czcionkami itp. I zmień ustawienia proxy
- Ustawienia proxy: Skonfiguruj ustawienia proxy, aby korzystać z aplikacji RemotePC
- Pomoc RemotePC: Przewodnik pomocy online dla RemotePC
- Wyślij raport o błędzie: Skontaktuj się z zespołem wsparcia RemotePC w sprawie zapytań, sugestii lub informacji zwrotnych
- Sprawdź aktualizacje: Pozwala sprawdzić dostępne aktualizacje aplikacji
- Zrezygnować: Wyjawia aplikację
Po wylogowaniu:
- Dostęp do sieci RemotePC: Zaloguj się na swoje konto Web RemotePC
- Uruchom RemotePC: Otwiera aplikację RemotePC
- Preferencje: Zarządzaj tapetami, motywami, czcionkami itp. I zmień ustawienia proxy
- Ustawienia proxy: Skonfiguruj ustawienia proxy, aby korzystać z aplikacji RemotePC
- Pomoc RemotePC: Przewodnik pomocy online dla RemotePC
- Wyślij raport o błędzie: Skontaktuj się z zespołem wsparcia RemotePC w sprawie zapytań, sugestii lub informacji zwrotnych
- Zrezygnować: Wyjawia aplikację
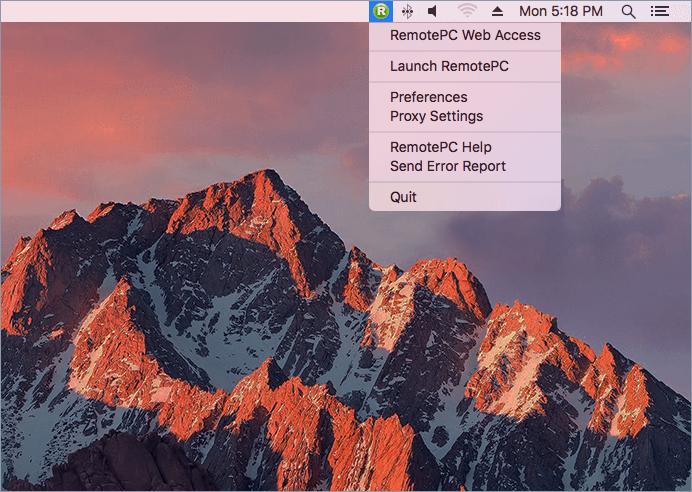
Dla Linuksa:
Po uruchomieniu aplikacji:
- RemotePC Web Access: Zaloguj się na swoje konto Web RemotePC
- Włącz/wyłącz RemotePC: Możesz włączyć lub wyłączyć aplikację RemotePC
- Preferencje: Włącz „Wyślij kombinację klawiszy”, blokuj zdalny ekran na końcu sesji i zarządzaj jakością wyświetlania
- Pomoc RemotePC: Przewodnik pomocy online dla RemotePC
- Otwórz pliki dziennika: Zobacz wszystkie dzienniki zdalnych sesji
- Wyślij raport o błędzie: Skontaktuj się z zespołem wsparcia RemotePC w sprawie zapytań, sugestii lub informacji zwrotnych
- Wyjście: Wyjdź z aplikacji
Po zamknięciu aplikacji:
- Uruchom RemotePC: Otwiera aplikację RemotePC
- RemotePC Web Access: Zaloguj się na swoje konto Web RemotePC
- Preferencje: Włącz „Wyślij kombinację klawiszy”, blokuj zdalny ekran na końcu sesji i zarządzaj jakością wyświetlania
- Pomoc RemotePC: Przewodnik pomocy online dla RemotePC
- Otwórz pliki dziennika: Zobacz wszystkie dzienniki zdalnych sesji
- Wyślij raport o błędzie: Skontaktuj się z zespołem wsparcia RemotePC w sprawie zapytań, sugestii lub informacji zwrotnych
- Wyjście: Wyjdź z aplikacji
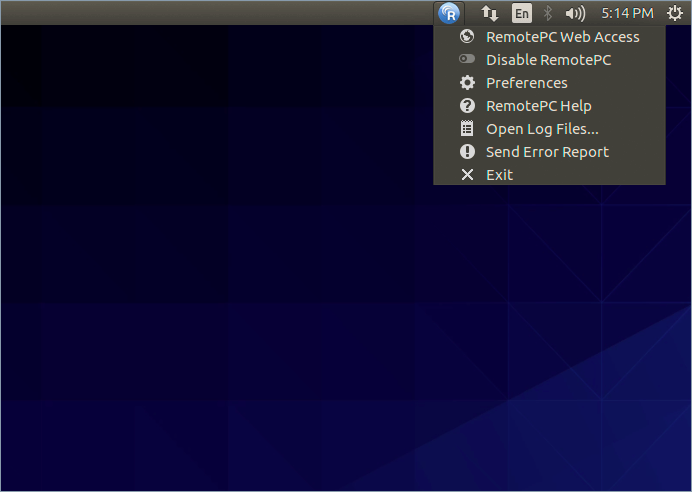
Notatka: W przypadku hostów Linux Enterprise możesz wprowadzić „Pomoc RemotePC-Host” w interfejsie wiersza poleceń, aby wyświetlić listę poleceń operacyjnych.
Jakie są różne stany RemotePC?
Istnieją trzy różne stany RemotePC, które można zidentyfikować według koloru, w który zamienia się ikona tacki Remotepc.
| Państwa | Okna | Prochowiec |
| Włączony dostęp do zdalnego dostępu |  Wskazuje, że komputer jest gotowy do zdalnej sesji. Wskazuje, że komputer jest gotowy do zdalnej sesji. |  Wskazuje, że komputer jest gotowy do zdalnej sesji. Wskazuje, że komputer jest gotowy do zdalnej sesji. |
| Wyłączony dostęp do zdalnego |  Wskazuje, że komputer jest odłączony. Wskazuje, że komputer jest odłączony. |  Wskazuje, że komputer jest odłączony. Wskazuje, że komputer jest odłączony. |
| Zdalny dostęp w sesji |  Wskazuje komputer, który jest skonfigurowany do zdalnego dostępu, jest podłączony. Wskazuje komputer, który jest skonfigurowany do zdalnego dostępu, jest podłączony. |  Wskazuje komputer, który jest skonfigurowany do zdalnego dostępu, jest podłączony. Wskazuje komputer, który jest skonfigurowany do zdalnego dostępu, jest podłączony. |
Co powinienem zrobić, aby ponownie uruchomić zdalny komputer?
Aby zrestartować zdalny komputer,
- Uruchom aplikację RemotePC i zaloguj się.
- Kliknij prawym przyciskiem myszy nazwę komputera i kliknij „Uruchom ponownie”.
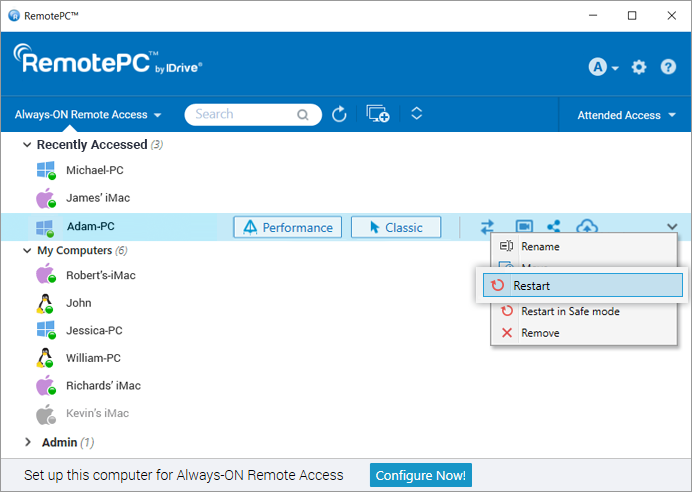
Twój komputer przejdzie krótko w trybie offline, ale gdy komputer będzie gotowy do zdalnego połączenia, jego status zmieni się na Internet. Odśwież listę komputerów ręcznie, aby zobaczyć zmianę.
Notatka: W przypadku maszyn z systemem Windows pojawi się również dodatkowa opcja „ponownego uruchomienia w trybie awaryjnym”.
Co się stanie, gdy klonuję komputery i maszyny wirtualne z wstępnie zainstalowanym zdaniem?
RemotePC obsługuje maszyny wirtualne lub klonowane i traktuje je jak różne maszyny/hosty. Sklonowane maszyny mają dokładnie taką samą konfigurację jak maszyny nadrzędne. Aby rozróżnić maszyny rodzicielskie i klon.
Np.: Jeśli maszyna nadrzędna „test-PC” jest sklonowana, zobaczysz 2 maszyny na liście komputerów-„test-PC” i „test-PC_57648”.
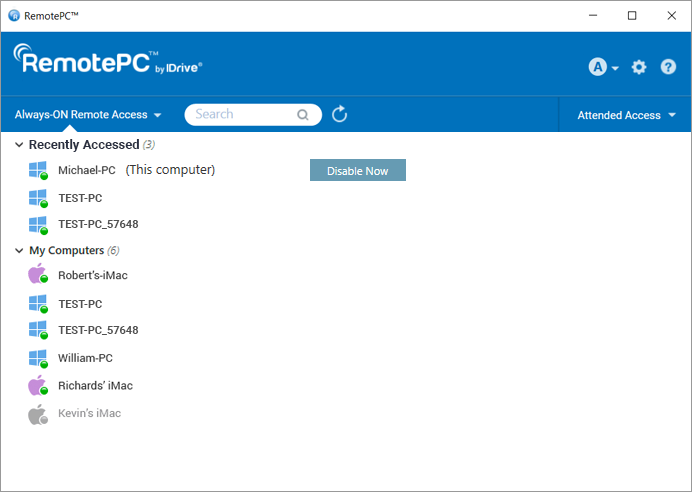
Jak zacząć od RemotePc?
Dla Windows i Mac:
Aby rozpocząć, pobierz aplikację RemotePC i zainstaluj ją na komputerze.
Po skonfigurowaniu i uruchomieniu aplikacji zostaniesz przekierowany na stronę logowania. Zaloguj się do aplikacji Desktop RemotePC i skonfiguruj komputer w celu uzyskania zdalnego dostępu.
Dla Linuksa:
- Pobierz pakiet RemotePC dla Linux w zależności od dystrybucji systemu systemu Linux na komputerze.
- Otwórz instalator, klikając dwukrotnie lub klikając prawym przyciskiem myszy pakiet.
- Wybierz menedżera pakietów, e.G. Otwórz z Ubuntu Software Center, aby zainstalować go na komputerze.
- Możesz również uruchomić następujące polecenia, aby zainstalować pakiety:
- Dla Debiana:
Aktualizacja sudo apt
apt Instal ./RemotePc.Deb - Dla RPM:
Aktualizacja Sudo Yum
Mnij instalacja ./RemotePc.RPM - Dla SUSE:
Aktualizacja Sudo Zypper
Sudo Zypper Instal ./RemotePC-SUSE.RPM
Notatka: Użyj „dnf”, jeśli „mniam” nie jest dostępny.
- Dla Debiana:
Alternatywnie możesz uruchomić następujące polecenia:
- W przypadku Debian: apt instal ~/pobieranie/realotepc.Deb
- W przypadku RPM: Yum Instal ~/Downloads/RemotePc.RPM
Notatka: Użyj „dnf”, jeśli „mniam” nie jest dostępny.
- Wpisz „RemotePc” z wiersza poleceń.
- Kliknij ikonę RemotePC (działania -> RemotePC)
Możesz teraz zalogować się i skonfigurować swój komputer Linux, aby zawsze uzyskać dostęp do zdalnego dostępu.
Jak skonfigurować komputer do zdalnego dostępu?
Aby skonfigurować komputer do zawsze dostępu do zdalnego dostępu,
- Uruchom aplikację i login RemotePC.
- Na ekranie głównym RemotePC kliknij „Skonfiguruj teraz!’.
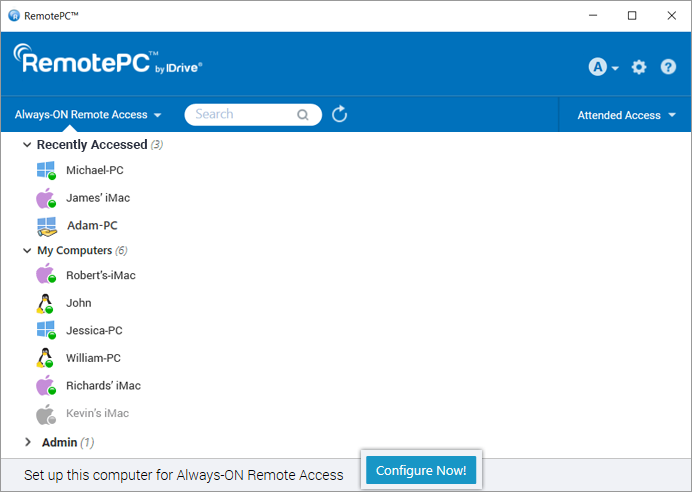
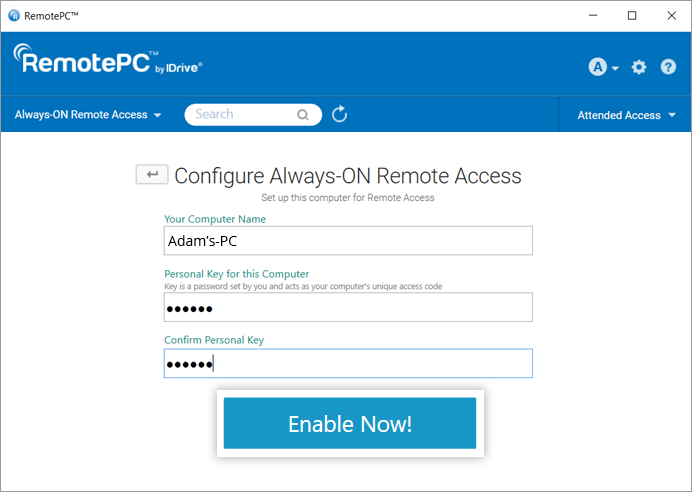
Twój komputer jest teraz skonfigurowany i pojawi się na ekranie głównym aplikacji. Możesz uzyskać do niego dostęp z dowolnego odległego komputera.
Jak mogę przeglądać i uzyskać dostęp do moich zdalnych komputerów?
Musisz skonfigurować komputery do zdalnego dostępu, aby połączyć się z nimi z dowolnego miejsca.
Aby uzyskać dostęp do skonfigurowanego komputera,
- Uruchom aplikację RemotePC i zaloguj się.
- Twoje skonfigurowane komputery pojawiają się pod „zawsze dostępnym dostępem do zdalnego”.
Notatka: Możesz odfiltrować listę komputerów na podstawie ich statusu, klikając .
. - Kliknij „wydajność” na komputerze online, aby połączyć się za pośrednictwem przeglądarki wydajności.
Alternatywnie kliknij „Classic”, aby połączyć się za pośrednictwem klasycznego przeglądarki.
Jeśli chcesz po prostu przesyłać pliki, kliknij .
. - Wprowadź klucz osobisty i kliknij „OK”.
Ustanowiono zdalny dostęp do komputera.
Czy można ustanowić wiele jednoczesnych połączeń z tym samym komputerem zdalnym?
Tak, można jednocześnie ustalić wiele połączeń z tym samym komputerem.
Jeśli ustalono wiele połączeń, status „zdalnie dostępny przez” będzie wyświetlany w „zawsze dostępnym dostępie zdalnym” w aplikacji RemotePC na tym komputerze.

![]()
Kliknij ‘Pokaż wszystkie’ Aby zobaczyć listę maszyn dostępnych obecnie do komputera. Kliknij, aby odłączyć połączenie lub kliknij „Odłącz wszystkie”, aby odłączyć wszystkie połączenia z komputerem.
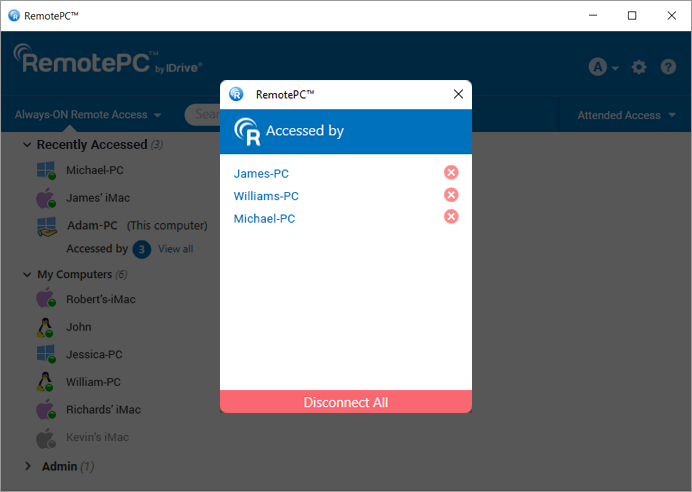
Połącz się za pomocą wydajności lub klasycznego przeglądarki i wprowadź klucz osobisty (jeśli skonfigurowany), aby jednocześnie ustanawiać zdalne połączenie.
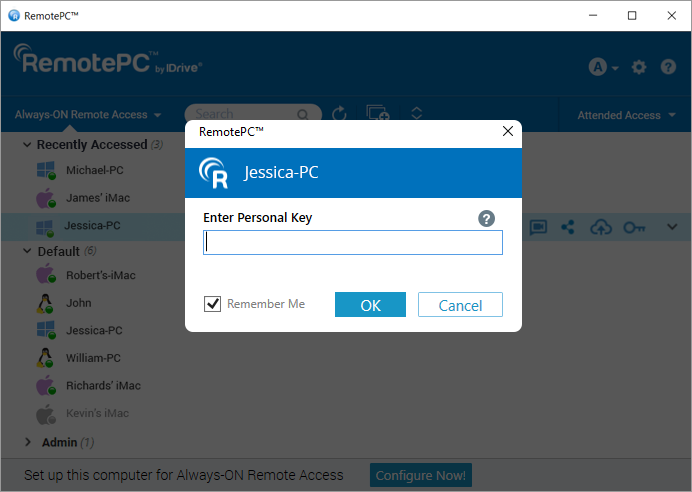
Czy mogę zdalnie uzyskać dostęp do komputera Mac z komputera Windows lub Linux?
Tak, możesz uzyskać dostęp do komputera Mac z komputera Windows lub Linux i odwrotnie. Możesz również uzyskać dostęp do zdalnego komputera z urządzenia iPhone/iPad lub Android.
Jak połączyć się z określoną sesją RDP na serwerze?
Aby połączyć się z konkretną trwającą aktywną sesją RDP na zdalnym komputerze Windows Server za pomocą RemotePC,
wymagania systemowe
- Windows Server
- Aplikacja RemotePC dla systemu Windows ()
Kroki do naśladowania
- Uruchom aplikację i login RemotePC.
- Połącz się z wymaganymi serwerami zdalnymi online i nawiązaj połączenie.
- Kliknij „Połączenie” na pasku narzędzi sesji i kliknij „Lista sesji RDP”.
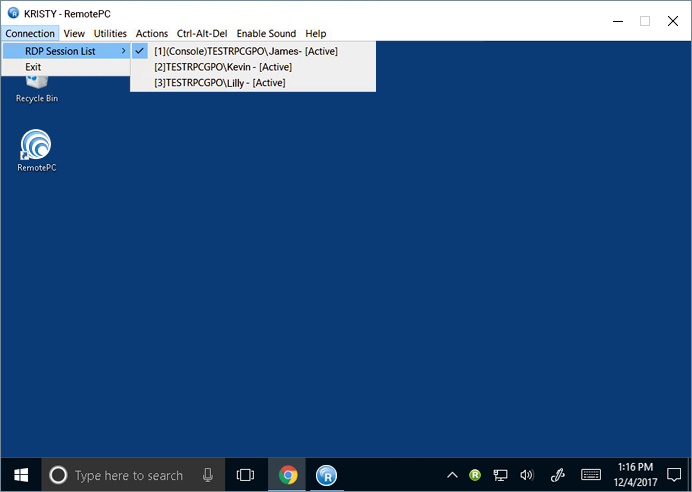
Notatka: Ta funkcja jest dostępna tylko dla systemu Windows.
Co oznaczają opcje w zakładce „Zawsze-on-ON Remote Access”?
Karta „Zawsze-on-ON Remote Access” wyświetla listę komputerów skonfigurowanych do zdalnego dostępu i ich aktualny status. Możesz filtrować komputery na liście na podstawie ich statusu.
Wszystkie komputery – Wyświetla listę wszystkich komputerów skonfigurowanych na Twoim koncie.
online – Wyświetla listę komputerów gotowych do zdalnej sesji.
W sesji – Wyświetla listę komputerów, które są w aktywnej sesji zdalnej.
Offline – Wyświetla listę komputerów, które albo nie mają aktywnego połączenia internetowego, albo konfiguracja dostępu zdalnego została wyłączona.
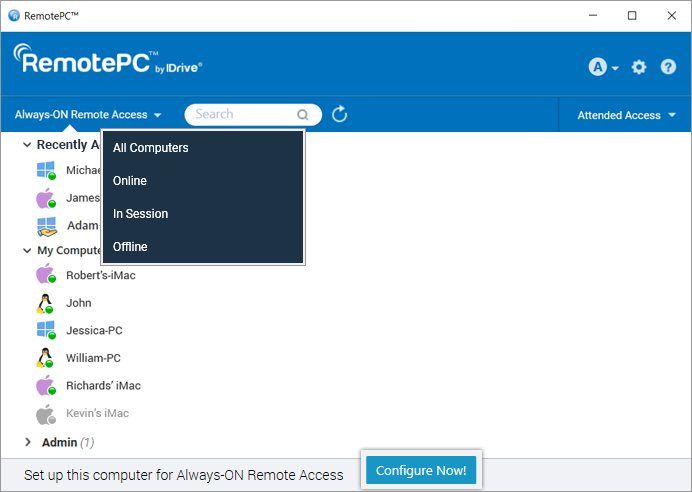
Zapomniałem osobistego klucza mojego komputera. Jak mogę to zresetować?
Zresetować klucz osobisty,
- Uruchom aplikację pulpitu RemotePC na komputerze, który chcesz zresetować klucz.
- Zaloguj się na swoje konto.
- Kliknij prawym przyciskiem myszy nazwę komputera i kliknij „Edytuj/usuń klucz osobisty”.
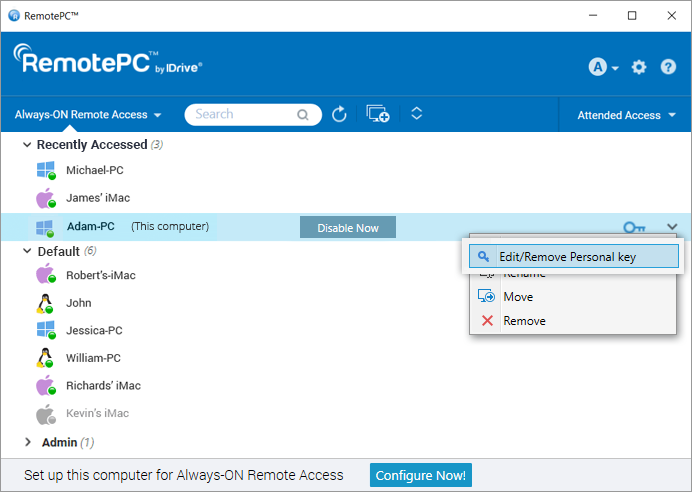
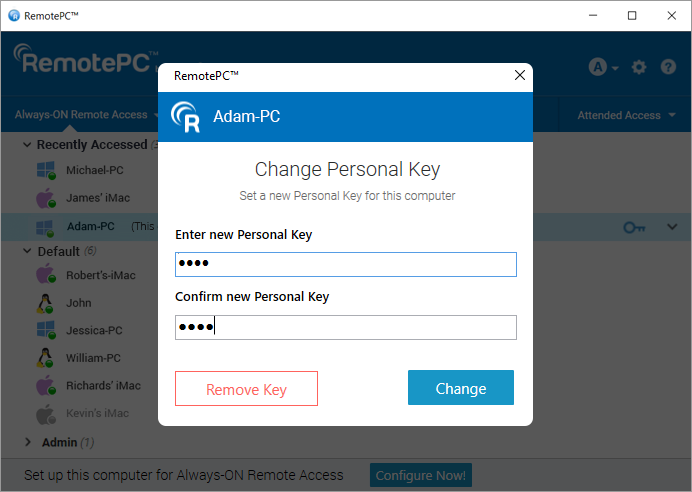
Alternatywnie możesz również zresetować klucz osobisty, wyłączając zawsze zdalny dostęp do komputera, a następnie ponownie go ponownie konfigurując. Wyłączyć i ponownie konfiguruj,
Kliknij „Wyłącz teraz” wyświetlone na nazwie komputera w sekcji „Zawsze włączanie zdalnego dostępu”.
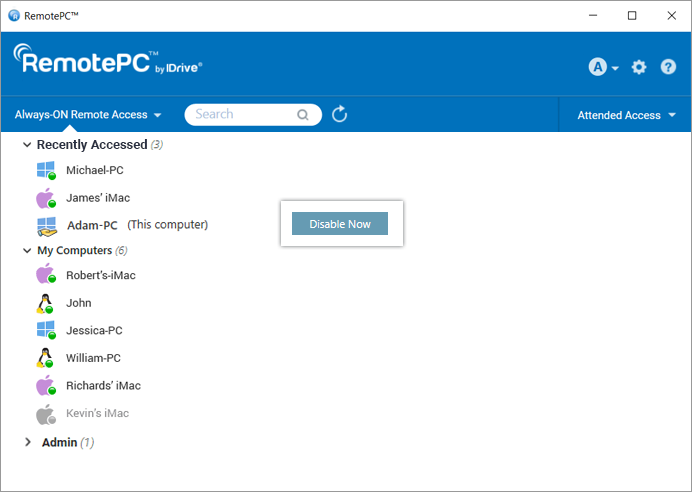
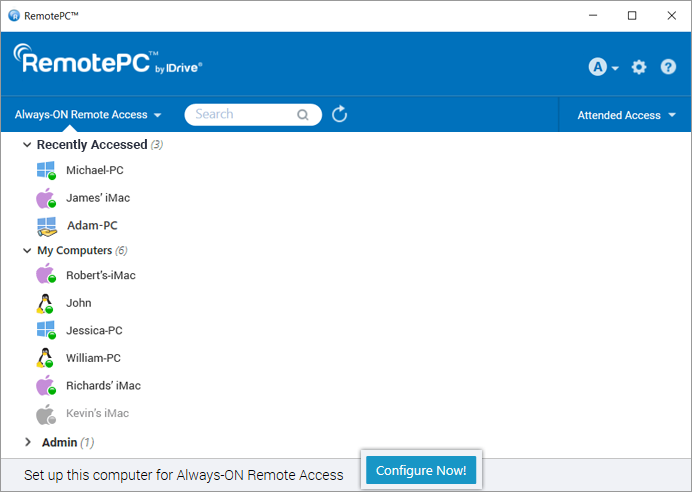
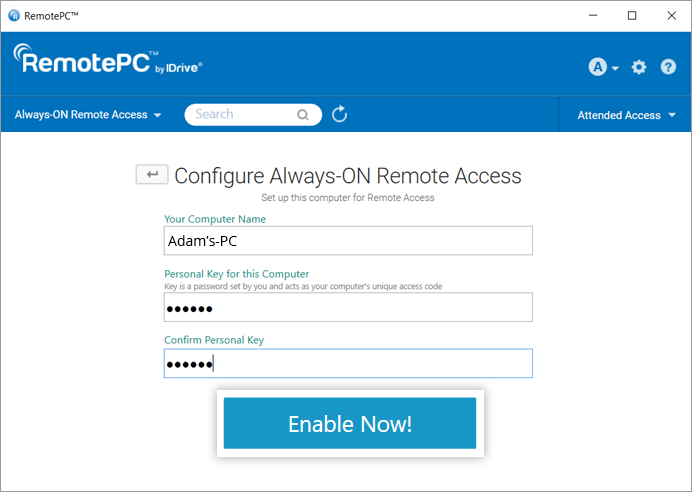
Jak wyczyścić przechowywane osobiste kluczowe dane uwierzytelniające z aplikacji komputerowej?
Aby wyczyścić przechowywane poświadczenia dla komputera,
- Uruchom aplikację RemotePC i zaloguj się. Twoje skonfigurowane komputery pojawiają się pod „zawsze dostępnym dostępem do zdalnego”.
- Kliknij prawym przyciskiem myszy dowolny komputer online lub w sesji pod „zawsze dostępnym dostępem do zdalnego” i kliknij „Wyczyść poświadczenia”.
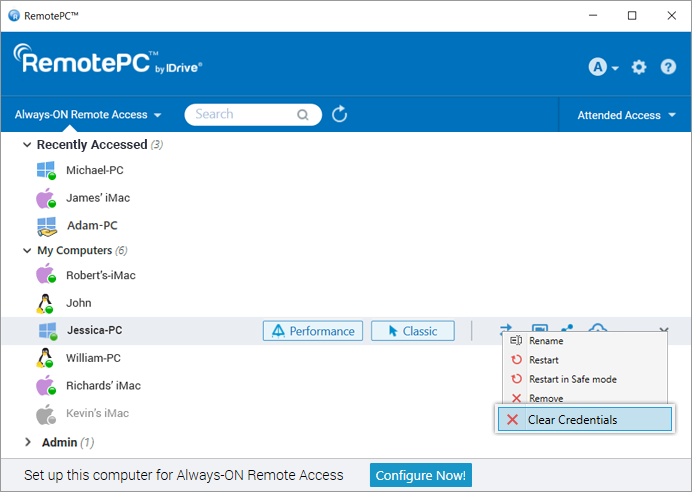
Aby wyczyścić poświadczenia dla wszystkich komputerów,

- Zaloguj się do aplikacji RemotePC.
- Kliknij wyświetlone w prawym górnym rogu.
- Przejdź do zakładki „Advanced”.
- W „Wyczyściowe poświadczenia„ kliknij ”Wyczyść”.
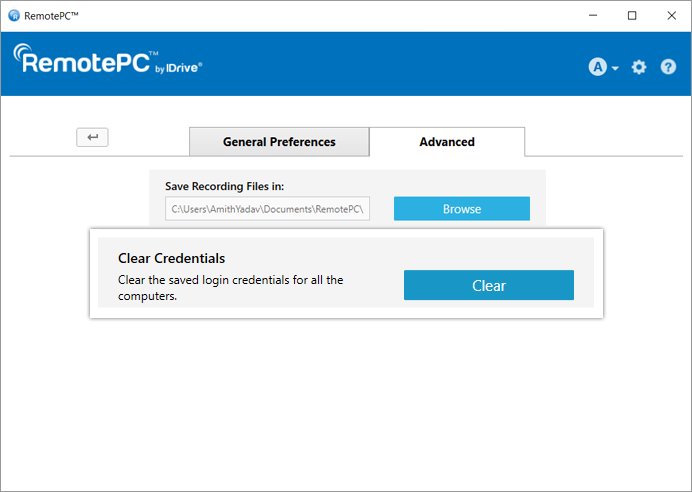
Jak odłączyć zdalną sesję na komputerze Linux?
Podczas zdalnej sesji przejdź do menu aplikacji i kliknij „Połączenie”. Kliknij „End Session”, aby odłączyć sesję.
Czy mogę udostępnić komputer moim użytkownikom?
Tak, użytkownicy kont Soho i Planu Team mogą udostępnić skonfigurowany komputer innym użytkownikom w celu uzyskania zdalnego dostępu.
Aby udostępnić komputer, kliknij „Udostępnij” odpowiadającym wymaganym komputerze, wprowadź adres e -mail zamierzonych użytkowników RemotePC i kliknij „Udostępnij”.
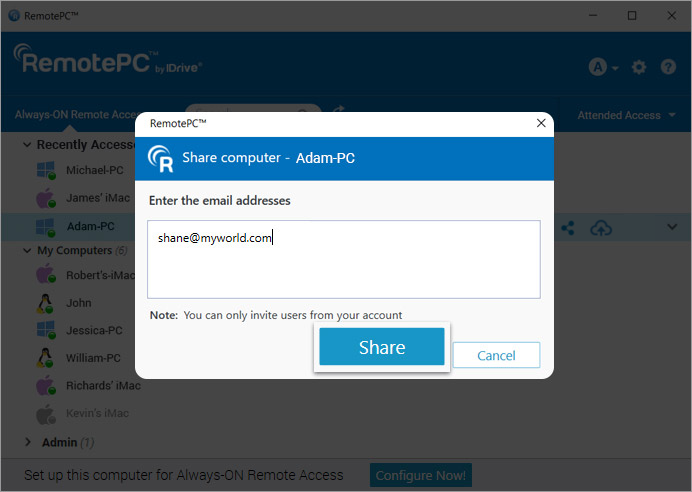
Odbiorcy będą mogli zdalnie uzyskać dostęp do współdzielonego komputera.
Notatka:
- Możesz udostępnić komputer tylko użytkownikom z konta RemotePC.
- Użytkownicy będą mogli uzyskać dostęp do udostępnionego komputera zdalnie. Nie będą mogli dokonać żadnych modyfikacji ustawień komputera.
Aby przestać udostępniać komputera z danym użytkownikiem, kliknij „Udostępnij”, aby otworzyć okienek „Udostępnij komputer” i kliknij „Usuń” obok użytkownika.
Aby przestać udostępniać komputer wszystkim użytkownikom, kliknij „Usuń wszystko”.
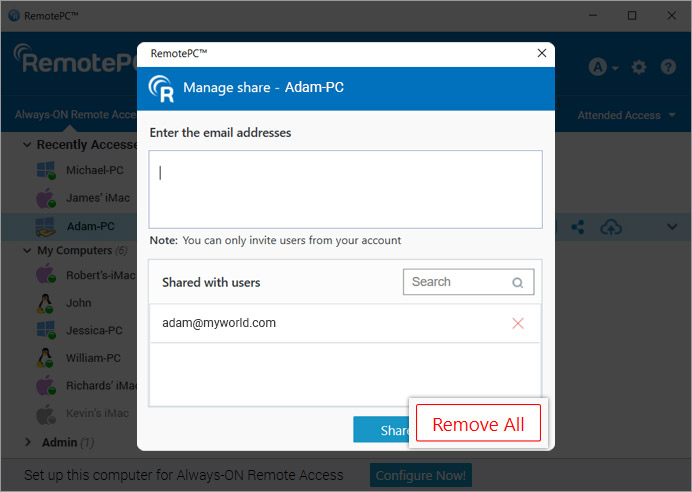
Czy mogę skalować ekran pulpitu komputera zdalnego, aby zmieścił się w moim lokalnym oknie komputera?
Tak, możesz skalować ekran komputera zdalnego komputera, aby zmieścił się w lokalnym oknie komputera, ponieważ domyślnie ekran pulpitu RemotePC nie jest automatycznie dopasowany do lokalnego okna komputera.
Dla Windowsa:
Aby skalować zdalny ekran komputera komputerowego w lokalnym oknie komputera,
- Uruchom aplikację RemotePC i zaloguj się.
- Połącz się z zdalnym komputerem online i nawiązuj połączenie.
- Z menu aplikacji przejdź do „Wyświetl”.
- Kliknij „Best Fit”. Zmieni to rozmiar zdalnego ekranu komputerowego komputera, aby zmieścił się w lokalnym oknie komputera.
Możesz także skalować ekran komputera zdalnego komputera, aby pasował do ekranu lokalnego komputera. Z menu aplikacji przejdź do „Wyświetl” i kliknij „Pełny ekran”.
Dla Mac i Linux:
Aby skalować zdalny ekran komputera komputerowego w lokalnym oknie komputera,
- Uruchom aplikację RemotePC i zaloguj się.
- Połącz się z zdalnym komputerem online i nawiązuj połączenie.
- Z menu aplikacji przejdź do „Wyświetl” -> „Skalowanie”.
- Kliknij „Best Fit”. Zmieni to rozmiar zdalnego ekranu komputerowego komputera, aby zmieścił się w lokalnym oknie komputera.
- Aby wrócić, kliknij „Skalowanie” -> „Oryginalny rozmiar”.
Aby wyświetlić zdalny ekran komputerowy komputer na pełnym ekranie, z menu aplikacji przejdź do „Wyświetl” i wybierz „Wprowadź pełny ekran”.
Czy mogę przełączyć między wieloma monitorami zdalnego komputera?
Tak. Jeśli komputer zdalny ma więcej niż jeden monitor, aplikacja RemotePC umożliwia przełączanie między wieloma ekranami.
Dla Windowsa,
- Uruchom aplikację RemotePC i zaloguj się.
- Połącz się z zdalnym komputerem online i nawiązuj połączenie.
- W menu aplikacji kliknij „Monitor przełącz”, aby przełączyć między wieloma monitorami komputera zdalnego.
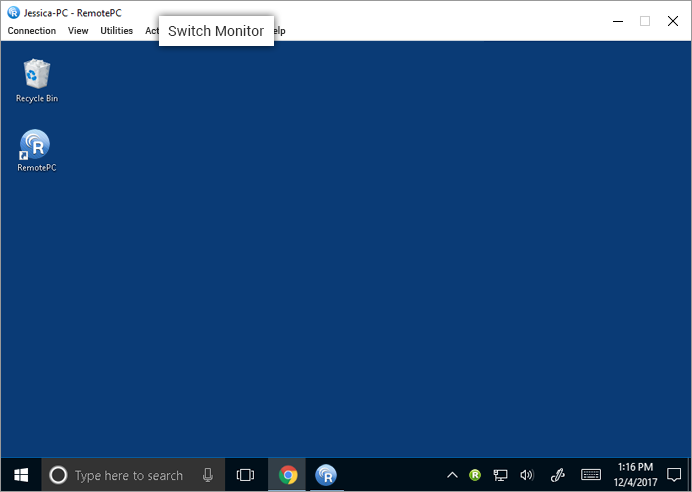
Dla Maca,

- Uruchom aplikację RemotePC i zaloguj się.
- Połącz się z zdalnym komputerem online i nawiązuj połączenie.
- Kliknij w prawym górnym rogu ekranu, aby przełączyć się między wieloma monitorami.
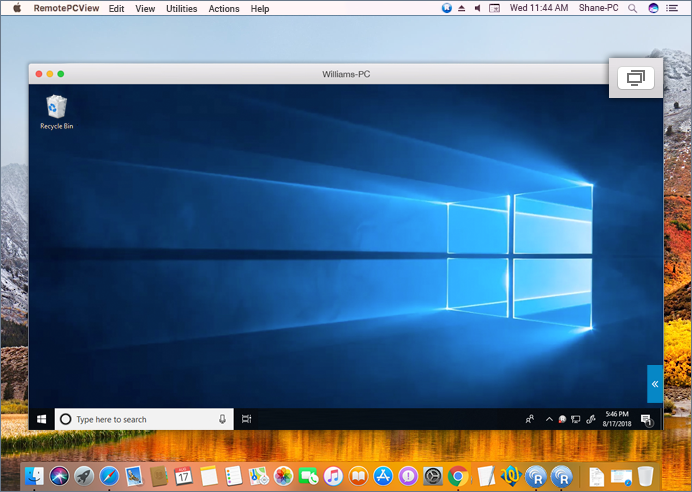
Możesz także wyświetlić pojedynczy monitor zdalnego komputera. Z menu aplikacji przejdź do „Wyświetl” i kliknij wymagany monitor, aby wyświetlić ten indywidualny monitor. Możesz także zmienić rozdzielczości ekranu dla poszczególnych monitorów stąd.
Czy RemotePC obsługuje multi ekrany (monitory)?
Jeśli zdalnie uzyskujesz dostęp do urządzenia z wieloma monitorami, RemotePC pozwala wyświetlić wiele zdalnych ekranów na jednym ekranie w tym samym czasie lub wyświetlić każdy monitor na innym ekranie.
Aby wyświetlić każdy monitor na innym ekranie, z menu aplikacji, przejdź do „Wyświetl” i kliknij „Wszystkie monitory (wiele okien)”. Każdy monitor komputera zdalnego pojawi się na innym ekranie, a indywidualne monitory można uzyskać, klikając odpowiedni ekran.
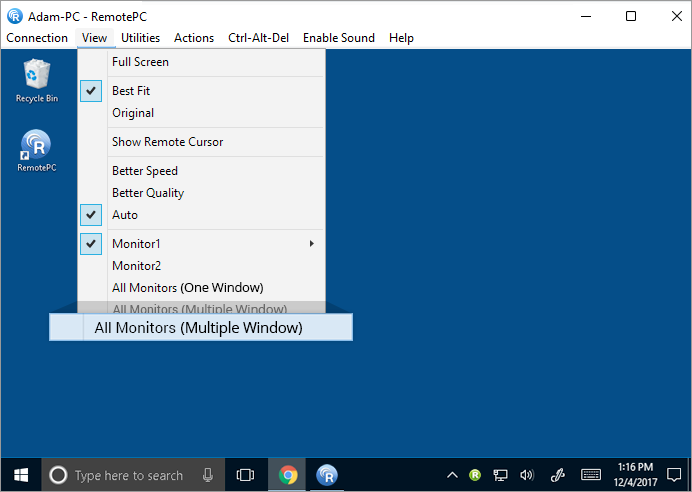
Dla Linuksa:
- Aby wyświetlić wszystkie monitory na jednym ekranie, z menu aplikacji przejdź do „Wyświetl” i kliknij „Monitors” -> „Pokaż wszystkie monitory”. Wszystkie ekrany zdalnego komputera pojawią się na tym samym ekranie.
- Aby wyświetlić indywidualny monitor, przejdź do „Wyświetl”, kliknij „Monitors” i wybierz monitor, który chcesz wyświetlić.
Czy mogę przenieść pliki między komputerami?
Tak, możesz przesyłać pliki/foldery między komputerami lokalnymi i zdalnymi lub odwrotnie. Upewnij się, że najnowsze wersje aplikacji RemotePC są zainstalowane na obu komputerach.
Istnieją dwa sposoby przesyłania plików między dowolnym komputerem zdalnym i lokalnym:
Podczas zdalnej sesji na żywo przejdź do menu aplikacji; Kliknij „Narzędzia” -> „Przesyłanie plików”.
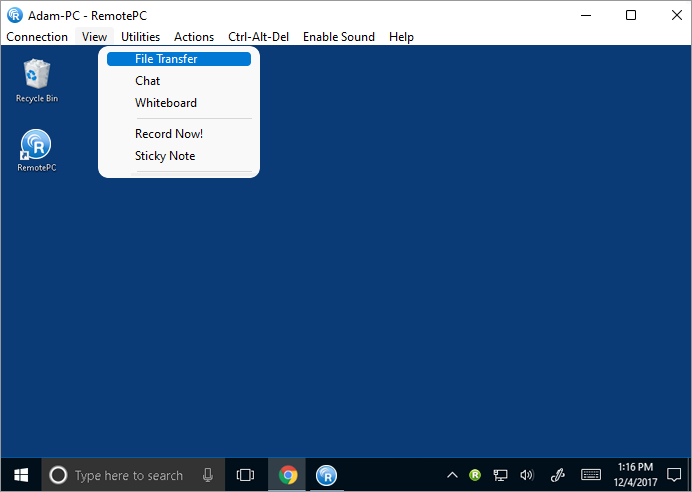
![]()
Jak przesyłać pliki / foldery bez uruchamiania zdalnej sesji?
Do przesyłania plików / folderów bez uruchamiania sesji zdalnej,
![]()
- Uruchom aplikację i login RemotePC.
- Najemnik na komputerze internetowym, które chcesz podłączyć w celu przesyłania plików / folderów i kliknij .
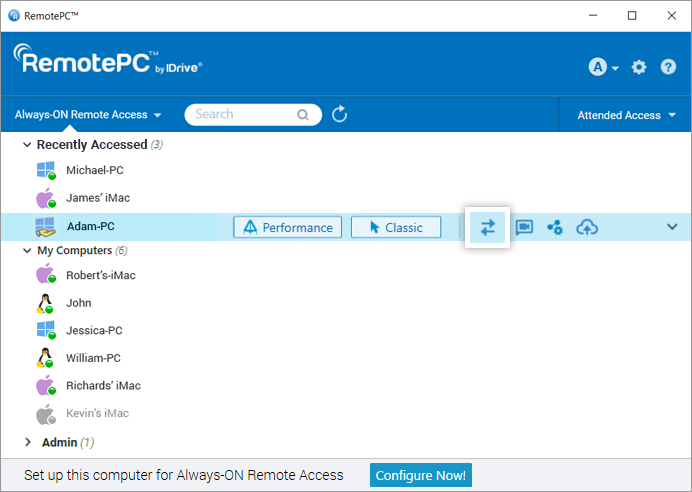
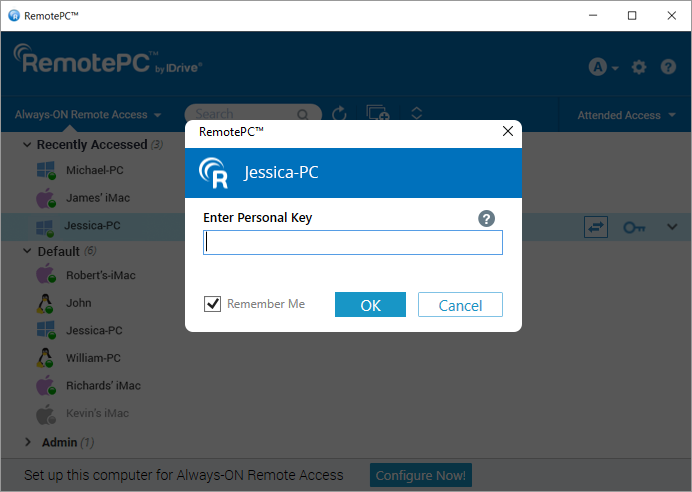
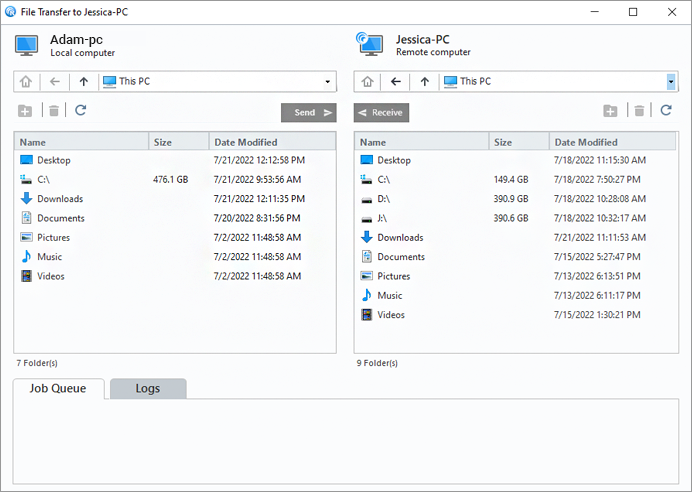
 .
. .
.Czy mogę porozmawiać podczas zdalnej sesji?
Tak, możesz porozmawiać ze swoim partnerem na zdalnym końcu podczas zdalnej sesji.
Aby rozpocząć czat,
- Uruchom aplikację RemotePC i zaloguj się.
- Połącz się z zdalnym komputerem online i nawiązuj połączenie.
- Z menu aplikacji przejdź do „narzędzi”.
- Kliknij „czat”. Wyświetl się ekran czatu.
- Wprowadź swoją wiadomość w poniższym czacie: „/” Wprowadź swój tekst poniżej ”i kliknij„ Wyślij ”.
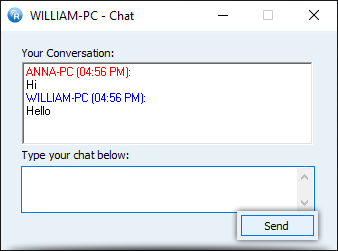
Notatka: Rozmowa między komputerem lokalnym i zdalnym jest wyświetlana w polu „Twoja rozmowa”/„Twoja rozmowa na czacie”.
Czy mogę rozmawiać wideo ze zdalnymi użytkownikami?
Tak, możesz rozmawiać za pośrednictwem wideo ze zdalnymi użytkownikami.
Aby rozpocząć czat wideo,
![]()
- Uruchom aplikację RemotePC i zaloguj się.
- Kliknij odpowiadając komputerze, z którym chcesz się komunikować za pośrednictwem czatu wideo.
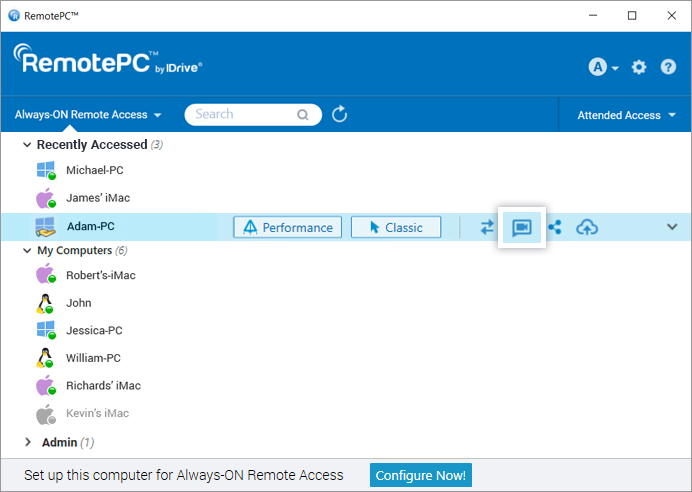
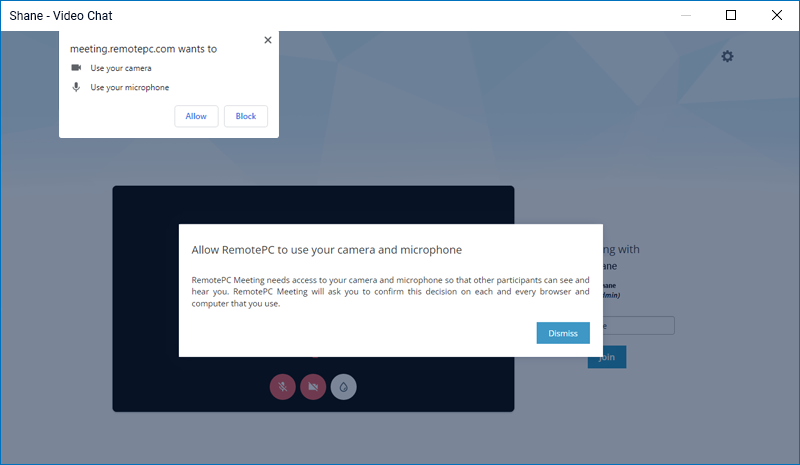
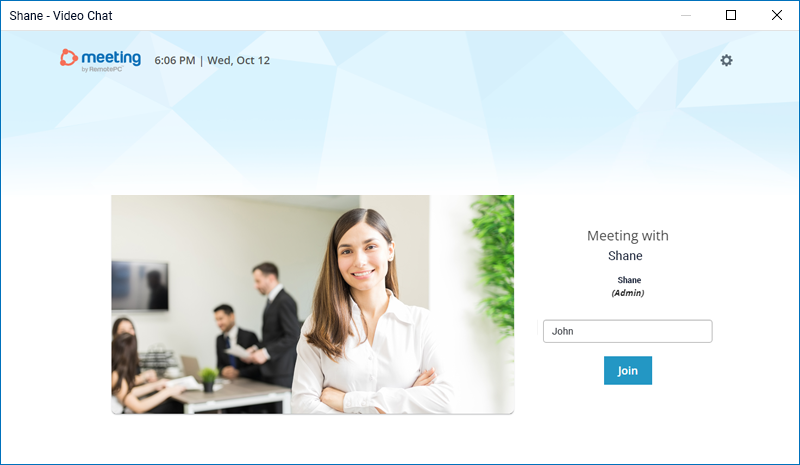
Czy mogę nagrać działania zdalne sesji?
Tak, możesz nagrywać zdalne sesje i zapisać je w dowolnej pożądanej lokalizacji na lokalnym komputerze. Te pliki można przechowywać i przeglądać później. RemotePC zapisuje nagrany plik w formacie MP4 i można go odtwarzać za pomocą Windows Media Player lub VLC.
Dla Maca:
Aby nagrać aktywną sesję zdalną,
- Uruchom aplikację RemotePC i zaloguj się.
- Połącz się z zdalnym komputerem online i nawiązuj połączenie.
- Z menu aplikacji przejdź do „Utilities” -> „Nagrywanie”.
- Kliknij „Rozpocznij nagrywanie”.
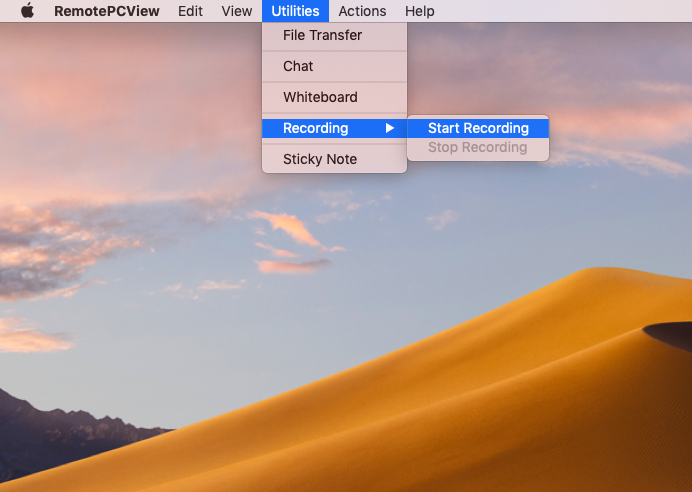
Aby zatrzymać nagrywanie,
- Z menu aplikacji przejdź do „Utilities” -> „Nagrywanie”.
- Kliknij „Przestań nagrywać”.
- Podaj nazwę pliku, wprowadź znaczniki, wybierz ścieżkę i kliknij „Zapisz”.
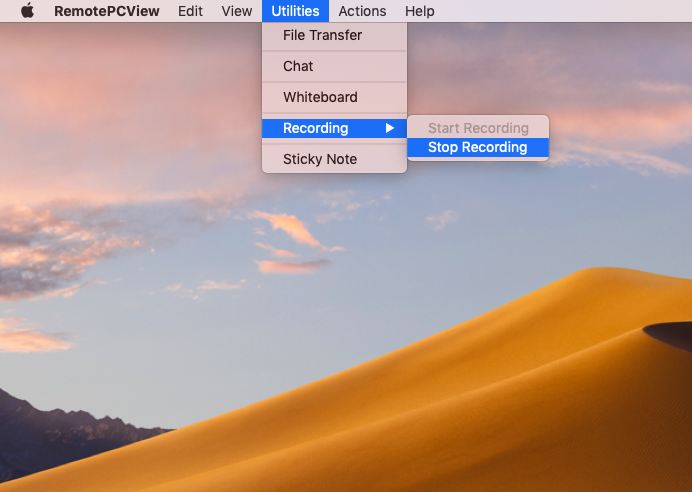
Dla Windowsa:
Aby nagrać aktywną sesję zdalną,
- Uruchom aplikację RemotePC i zaloguj się.
- Połącz się z zdalnym komputerem online i nawiązuj połączenie.
- Z menu aplikacji przejdź do „narzędzi”.
- Kliknij „Zapisz teraz!’.
- Podaj nazwę pliku, wybierz ścieżkę i kliknij „Zapisz”.
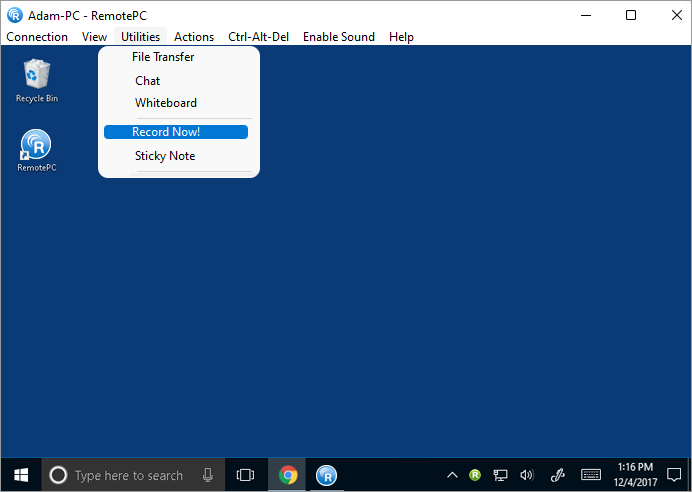
Aby zatrzymać nagrywanie,
- Z menu aplikacji przejdź do „narzędzi”.
- Kliknij „Przestań nagrywać”.
- Podaj nazwę pliku, wybierz konkretną ścieżkę i kliknij „Zapisz”.
Czy mogę robić notatki na moim zdalnym ekranie komputera? Jeśli tak, jak?
Tak, możesz robić notatki na swoim zdalnym ekranie komputera za pomocą funkcji „Sticky Note”.
Aby włączyć lepką nutę,
- Uruchom aplikację RemotePC i zaloguj się.
- Połącz się z zdalnym komputerem online i nawiązuj połączenie.
- Z menu aplikacji przejdź do „narzędzi”.
- Kliknij „Sticky Uwaga”.
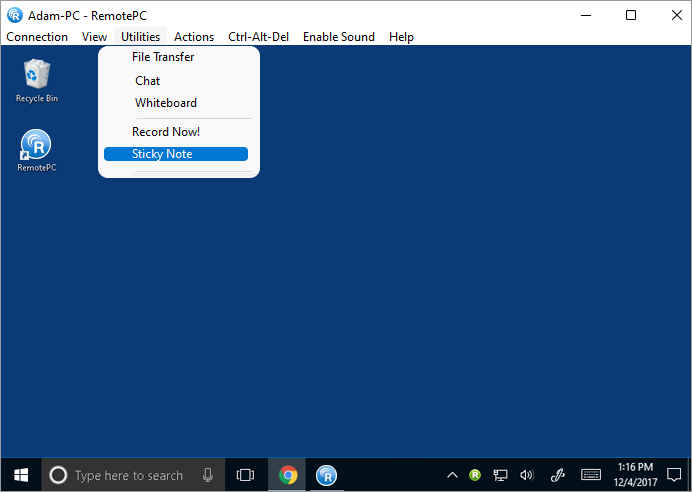

Możesz zapisać i wyświetlić to samo po zakończeniu sesji zdalnej, w trybie offline. Aby zapisać notatkę na lokalnym komputerze, kliknij okno notatki Sticky, wybierz folder docelowy i kliknij „Zapisz”.
Notatka: Ta funkcja nie jest dostępna dla Linux do Linux Connections.
Jak korzystać z tablicy podczas zdalnej sesji?
Za pomocą tablicy możesz narysować zdalny ekran podczas sesji, aby skutecznie współpracować.
Używać tablicy,
- Uruchom aplikację RemotePC i zaloguj się.
- Połącz się z zdalnym komputerem online i nawiązuj połączenie.
- Z menu aplikacji przejdź do „narzędzi”.
- Kliknij „Whiteboard”. Panel tablicy pojawi się na ekranie.
Możesz wybierać spośród następujących opcji:
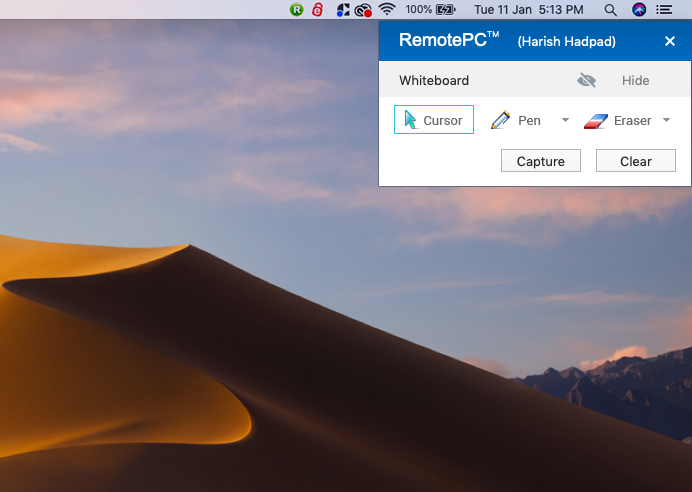
- Kursor: Domyślnie wybrany, umożliwia dostęp do komputera zdalnego
- Długopis: Wybierz, aby narysować zdalny ekran. Wybierz szerokość linii lub kolor swoich preferencji
- gumka do mazania: Wybierz, aby wyczyścić części rysunku na ekranie. Wybierz odpowiednią szerokość do gumki
- Schwytać: Wybierz, aby przechwycić zrzut ekranu i zapisać go na komputerze lokalnym
- Jasne: Wybierz, aby wyczyścić cały rysunek na ekranie
Czy mogę odtwarzać muzykę i oglądać wideo na odległym komputerze?
Tak, możesz odtwarzać muzykę i oglądać wideo na zdalnym komputerze z lokalnego komputera.
Aby włączyć zdalny dźwięk,
- Uruchom aplikację RemotePC i zaloguj się.
- Połącz się z zdalnym komputerem online i nawiązuj połączenie.
- Z menu aplikacji kliknij „Enable Sound”, aby odtwarzać muzykę lub wideo.
- Kliknij „Wyłącz dźwięk”, aby wyciszić dźwięk.
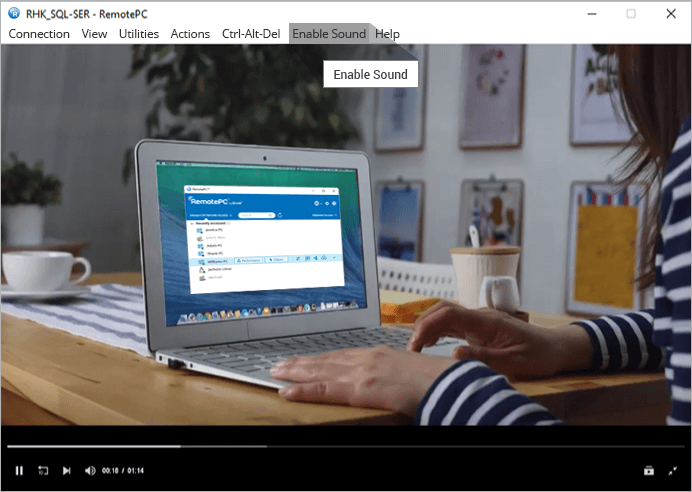
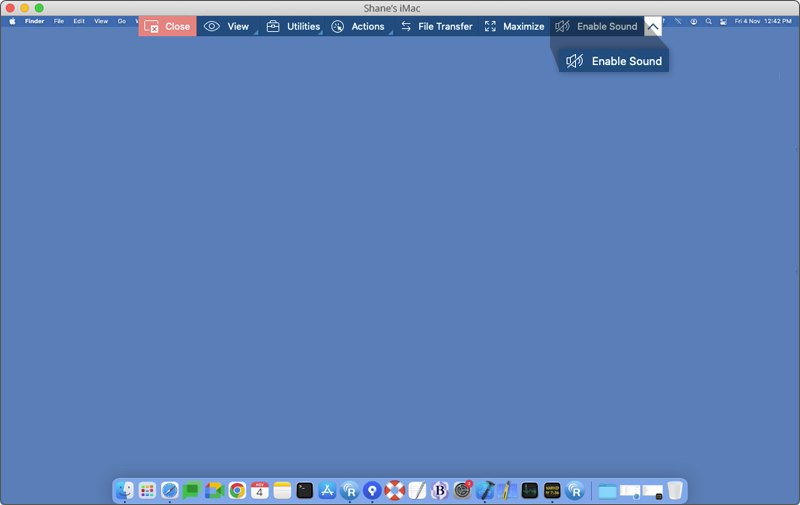
W przypadku Mac OS Mojave i powyżej RemotePC będzie potrzebować zgody użytkownika, aby uzyskać dostęp do mikrofonu i odtwarzać zdalne odtwarzanie dźwięku.
Aby umożliwić dostęp do mikrofonu,
Kliknij „Zezwalaj na dostęp mikrofonu” po wyświetleniu monitu o dostęp do mikrofonu. Zostaniesz przekierowywany do preferencji „bezpieczeństwa i prywatności”.
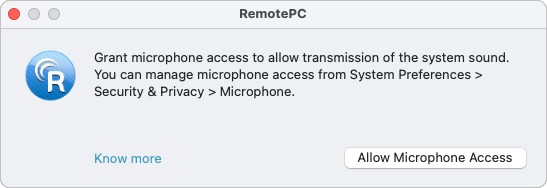

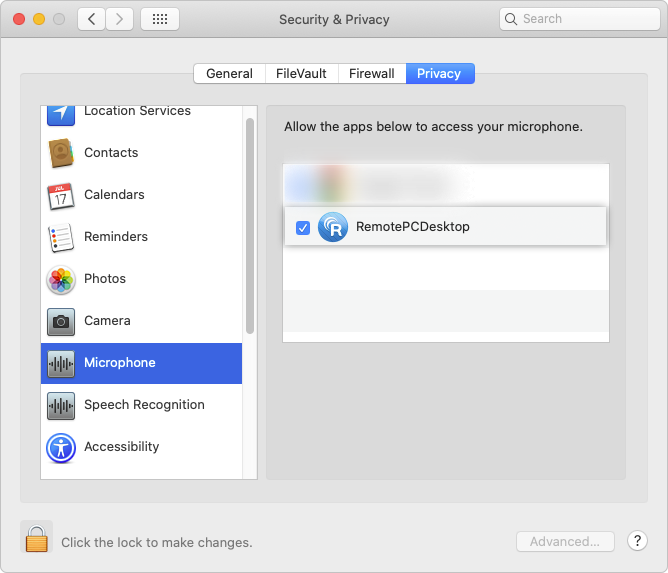
NOTATKA: Dla Ventura 13.0 Użytkownicy, przejdź do zakładki „Privacy & Security”, włącz przycisk przełączania obok „RemotePCDesktop” w ustawieniach mikrofonu.
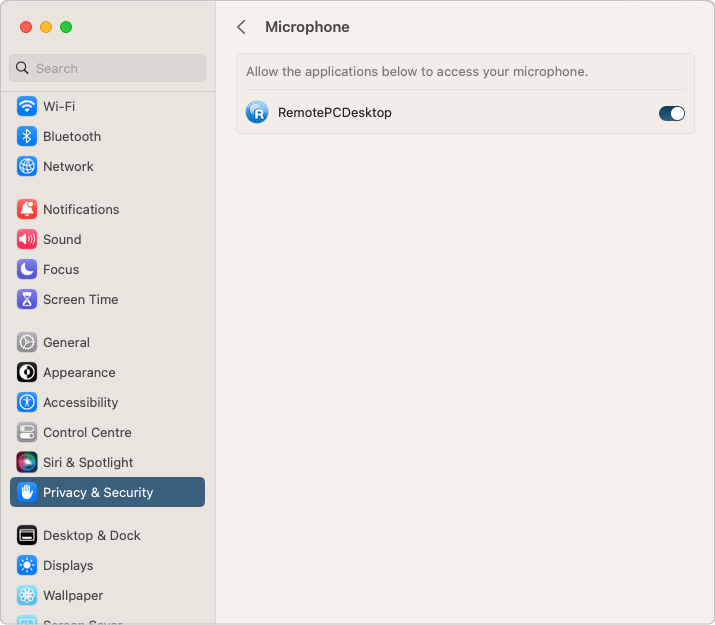
Dla Linuksa:
- Przejdź do „Działania” z menu aplikacji.
- Kliknij „Enable Sound”, aby odtwarzać muzykę lub wideo.
Pole wyboru przycisku zostanie oznaczone po włączeniu dźwięku.
Aby wyciszić dźwięk, przejdź do „Actions” i kliknij „Włącz dźwięk”. Znak wyboru zniknie po wyłączeniu dźwięku.
Nie słyszę dźwięku z mojego zdalnego komputera Linux. Co powinienem zrobić?
Aby rozwiązać problemy związane z dźwiękiem na zdalnym komputerze Linux,
- Zainstaluj „Pavucontrol” za pomocą apt/mniam.
To zainstaluje aplikację „Pulse audio Volume Sterowanie” na komputerze. - Otwórz nowo zainstalowaną aplikację.
- Ustal zdalne połączenie między lokalnym i zdalnym komputerem Linux i kliknij „Enable Sound”
- Przejdź do zakładki „Nagrywanie” w aplikacji „Pulse audio Volume Control”.
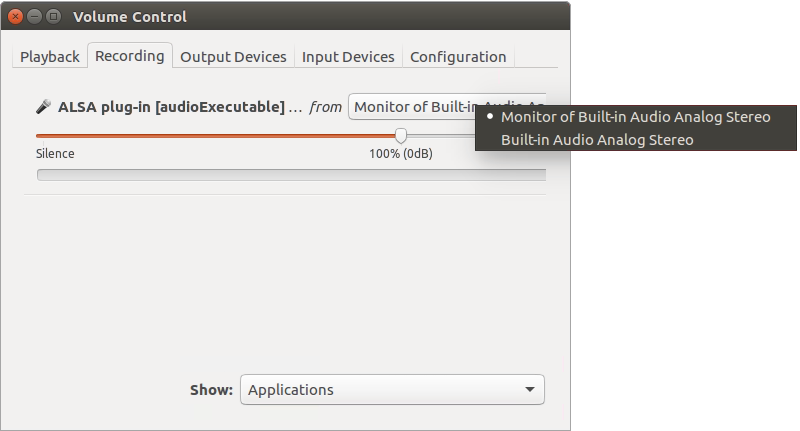
Notatka: Funkcjonalność odtwarzania dźwięku nie jest obsługiwana dla urządzeń Raspberry Pi.
Czy mogę używać skrótów klawiatury (takich jak Ctrl + C) na moim komputerze zdalnym podczas zdalnej sesji?
Tak, możesz użyć skrótów klawiatury (takich jak Ctrl + C) na komputerze zdalnym podczas sesji zdalnej, włączając funkcję „Wyślij kombinacje klawiszy”.
- Uruchom aplikację RemotePC i zaloguj się.
- Połącz się z zdalnym komputerem online i nawiązuj połączenie.
- Z menu aplikacji przejdź do „Działania”.
- Kliknij „Wyślij kombinacje kluczy” / „Wyślij kombinację klucza”.
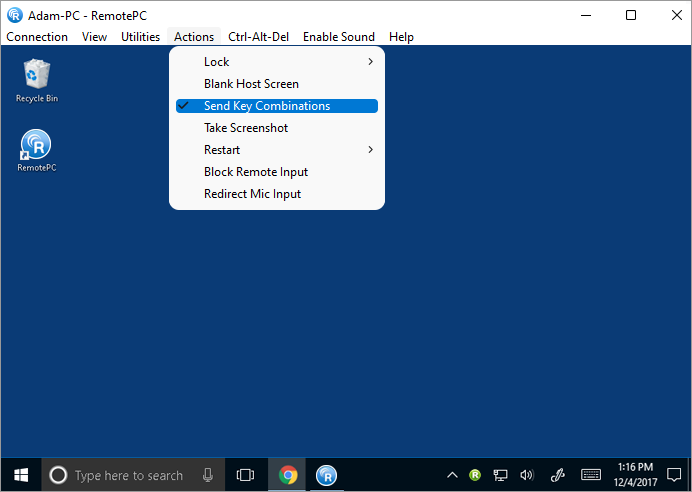
Czy mogę zablokować ekran komputera partnera?
Tak, możesz zablokować ekran komputera partnera podczas zdalnej sesji.
- Uruchom aplikację RemotePC i zaloguj się.
- Połącz się z zdalnym komputerem online i nawiązuj połączenie.
- Z menu aplikacji przejdź do „Działania”.
- Kliknij „Lock” -> „Lock Now”, aby natychmiast zablokować ekran komputera partnera.
- Kliknij ZAKLEK -> „ZACHODAJ ON SESION END”, aby zablokować ekran komputera partnera, gdy tylko zdalna sesja się skończy.
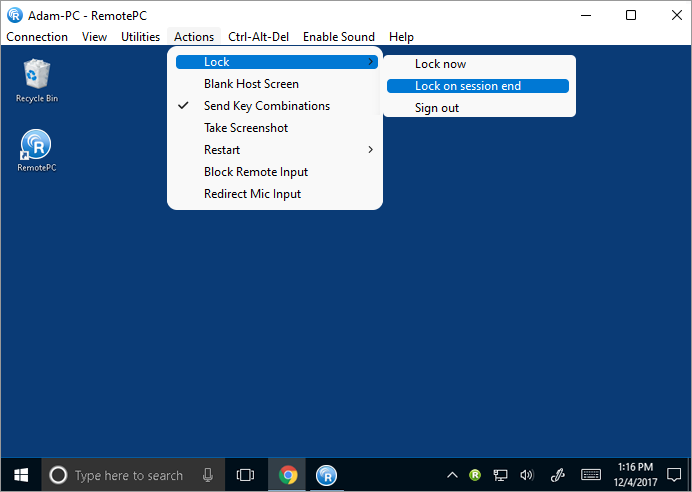
Możesz także zablokować komputer zdalny za pomocą polecenia Ctrl+Alt+Del. Po podłączeniu do zdalnego systemu Windows polecenie Ctrl+Alt+Del Keyboard otworzy ekran z blokadą, menedżerem zadań, wyloguj się i powiązane opcje. Po podłączeniu do zdalnego komputera MAC polecenie Ctrl+Alt+Del Klawiatu.
Aby wysłać polecenie Ctrl+Alt+Del,
- Uruchom aplikację RemotePC i zaloguj się.
- Połącz się z zdalnym komputerem online i nawiązuj połączenie.
- Z menu aplikacji przejdź do „Działania”.
- Kliknij „Ctrl+alt+del”.
Notatka: Blokowanie zdalnego ekranu komputera nie jest obsługiwane dla urządzeń Raspberry Pi.
Co to jest „pusty ekran hosta”?
Aby uniknąć przeglądania zdalnego ekranu komputera podczas trwającej sesji, możesz wyciągnąć ekran zdalnego komputera. Funkcja „pustego ekranu hosta” jest pomocna w takich scenariuszach, w których nie masz fizycznego dostępu do komputera, aby wyłączyć wyświetlanie zdalnego komputera.
Aby puste ekran hosta,
- Uruchom aplikację RemotePC i zaloguj się.
- Połącz się z zdalnym komputerem online i nawiązuj połączenie.
- Z menu aplikacji przejdź do „Działania”.
- Kliknij „pusty ekran hosta”.
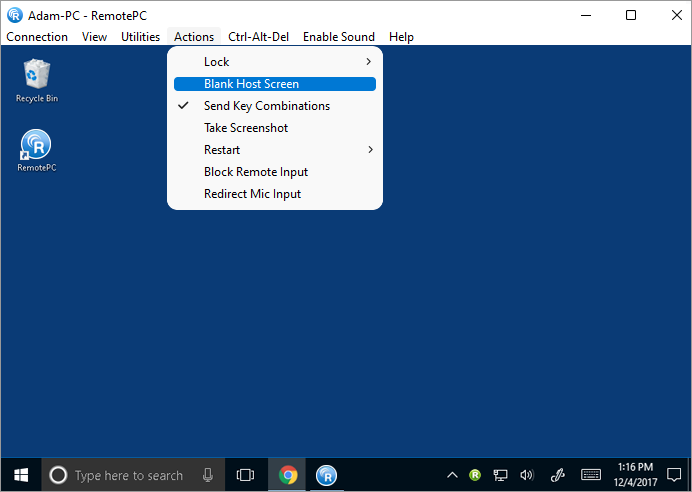
Jeśli korzystasz z systemu operacyjnego Windows 10, kliknij „Kontynuuj” po wyświetleniu monitu w celu zainstalowania sterownika monitorowania RemotePC. Alternatywnie możesz również zainstalować sterownik monitora z sekcji „Preferencje”.
Czy mogę blokować wejście klawiatury i myszy dla komputerów zdalnych?
Tak. Dostępując do komputera Mac lub Windows, możesz uniemożliwić użytkownikom na zdalnym końcu używać myszy i klawiatury podczas sesji z opcją „blok.
Aby zablokować zdalne wejście,
- Uruchom aplikację RemotePC i zaloguj się.
- Połącz się z zdalnym komputerem online i nawiązuj połączenie.
- Z menu aplikacji przejdź do „Działania”.
- Kliknij „Blokuj zdalne wejście”.
Notatka: Naciśnij Ctrl+Alt+Del na komputerze zdalnym, aby cofnąć akcję.
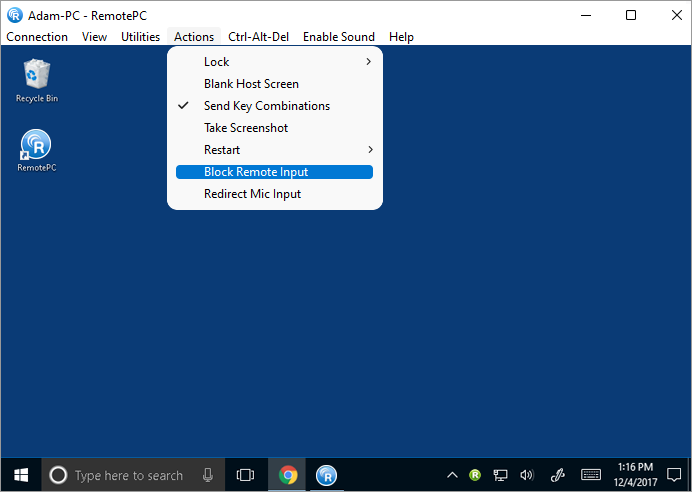
Czy mogę przekierować mój lokalny wprowadzanie mikrofonu do aplikacji/usług na komputerze zdalnym?
Tak, funkcja mikrofonu umożliwia przekierowanie lokalnego wprowadzania mikrofonu do zdalnego komputera/ aplikacji/ usług, jakbyś siedział na zdalnym końcu. Ta funkcja umożliwia łączenie połączeń i korzystanie z funkcji nagrywania/dyktowania głosowego podczas zdalnej sesji.
Notatka: Ta funkcja jest obecnie dostępna tylko dla klasycznych komputerów przeglądarki/Windows. Komputer lokalny wymaga systemu Windows 8 lub nowszego, a komputer zdalny wymaga systemu Windows 10 lub więcej.
Aby przekierować dane wejściowe mikrofonu podczas zdalnej sesji, kliknij „Działania” i wybierz „Przekierowanie wejściowe mikrofonu”. Spowoduje to zainstalowanie urządzenia wirtualnego RemotePC na komputerze zdalnym i to samo zostanie wybrane jako wejście mikrofonowe.
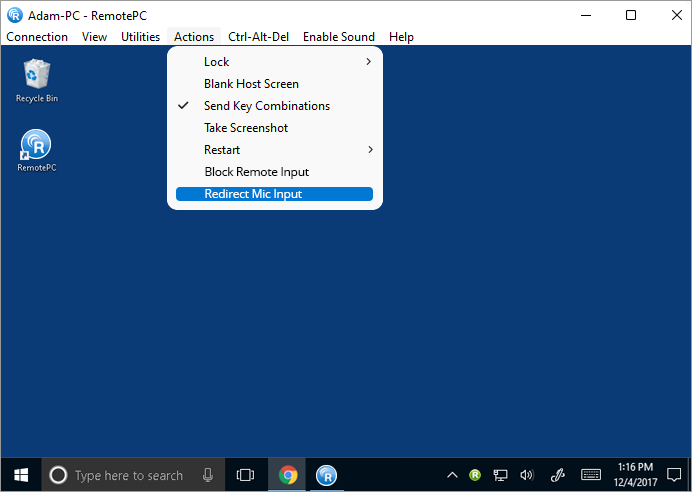
Użyj opcji „Przekierowanie mikrofonu”, aby wyciszić i nie wyciszić przełęczy mikrofonu podczas sesji zdalnej.
Co to jest grupa? Jak mogę utworzyć grupę?
Grupa to zbiór komputerów.
Aby utworzyć grupę komputerową,
![]()
- Uruchom aplikację RemotePC i zaloguj się.
- Kliknij wyświetlone na pasku menu.
- Wprowadź nazwę w okienku „Utwórz grupę”.
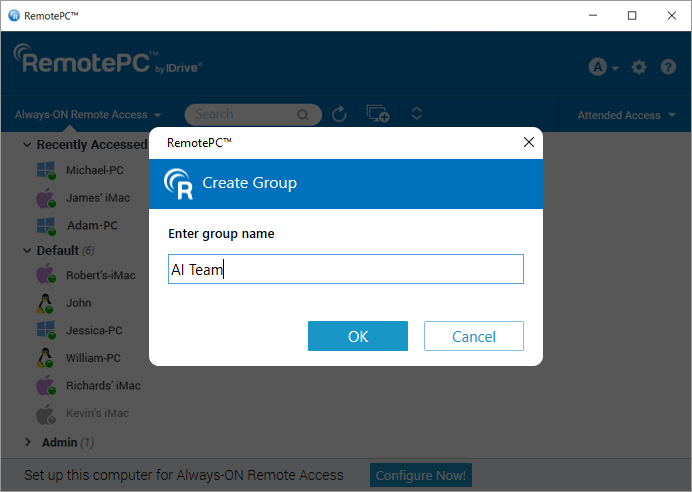
Jak mogę zmienić nazwę nazwy grupy?
Aby zmienić nazwę nazwy grupy,
- Uruchom aplikację RemotePC i zaloguj się.
- Kliknij prawym przyciskiem myszy nazwę grupy. Na podstawie pojawiających się opcji kliknij „Zmień nazwę grupy”.
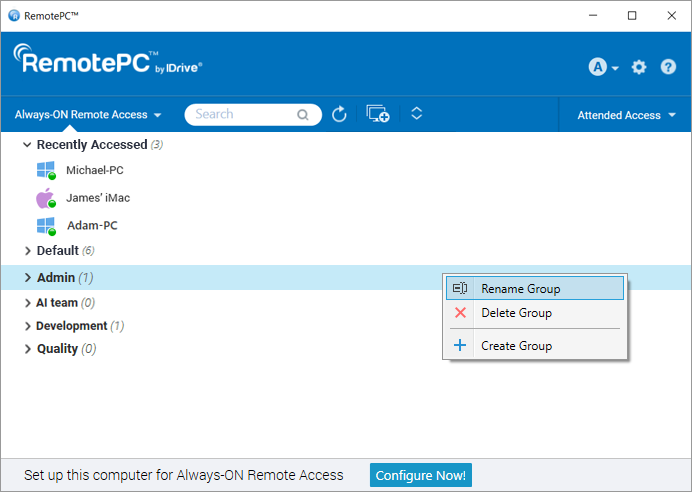
Jak usunąć grupę?
Aby usunąć grupę,
- Uruchom aplikację RemotePC i zaloguj się.
- Kliknij prawym przyciskiem myszy nazwę grupy. Z pojawiających się opcji kliknij „Usuń grupę”.
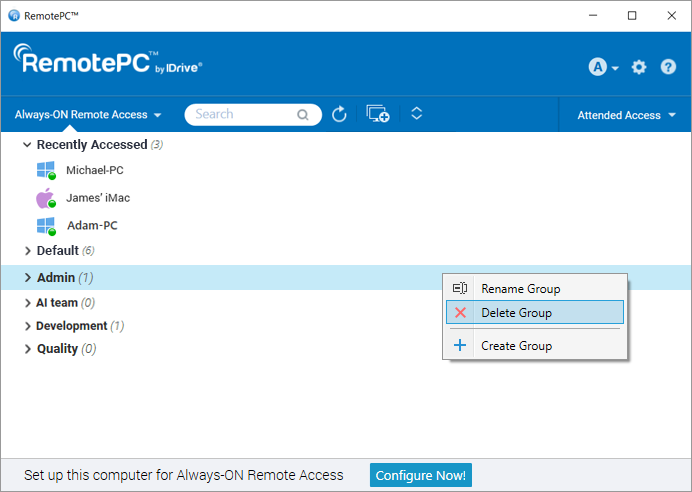
Po usunięciu grupy wszystkie komputery zostaną przeniesione do grupy domyślnej.
Czy można przenosić komputery między grupami?
Tak, możesz przenosić komputery między grupami.
- Uruchom aplikację RemotePC i zaloguj się.
- Kliknij nazwę grupy. Pojawi się lista komputerów w grupie.
- Kliknij nazwę komputera i w pojawiających się opcjach kliknij „Przenieś”.
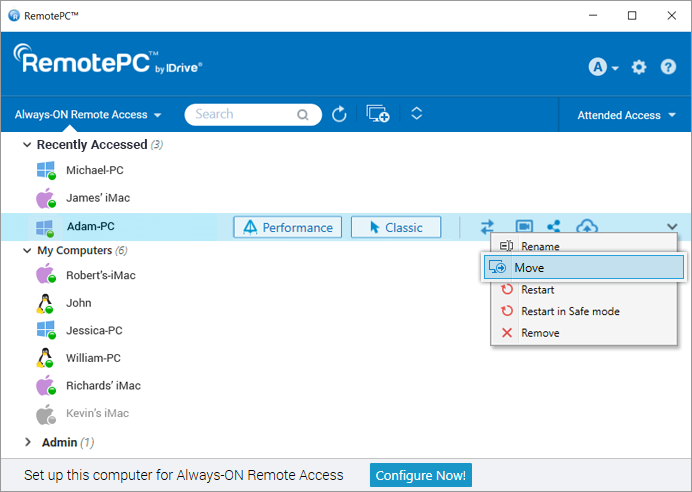
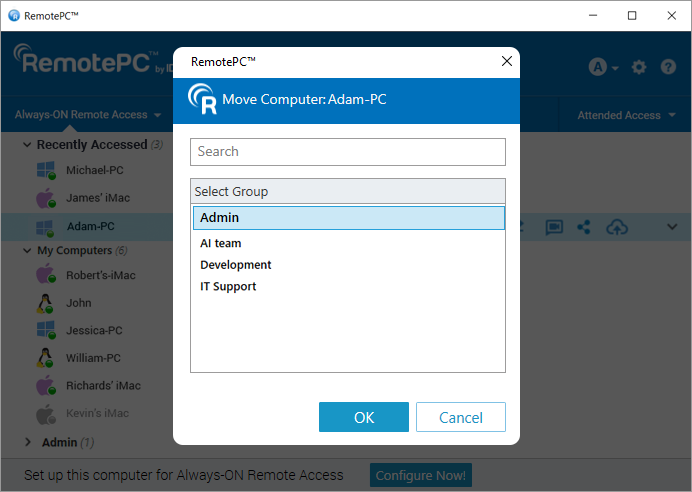
Alternatywnie możesz przenieść komputer, przeciągając go i upuszczając go do innej grupy.
Czy mogę usunąć lub zmienić nazwę komputera z grupy?
Tak, możesz usunąć lub zmienić nazwę komputera z grupy.
Aby usunąć komputer,
- Uruchom aplikację RemotePC i zaloguj się.
- Kliknij nazwę grupy. Pojawi się lista komputerów w grupie.
- Kliknij nazwę komputera i w pojawiających się opcjach kliknij „Usuń”.
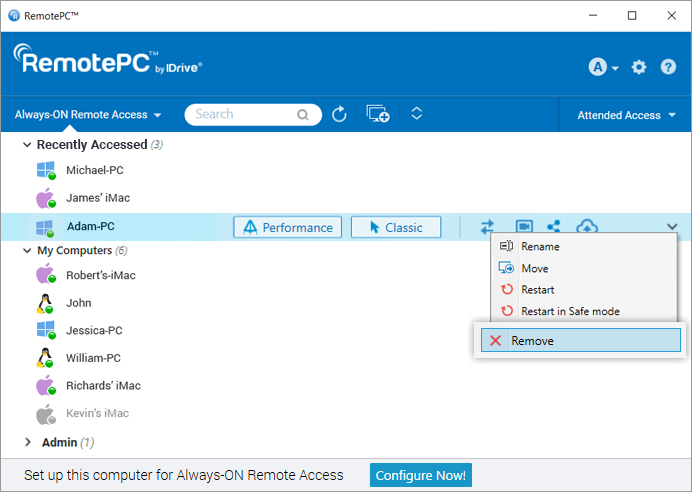
Aby zmienić nazwę komputera,
- Kliknij nazwę grupy. Pojawi się lista komputerów w grupie.
- Kliknij nazwę komputera i w pojawiających się opcjach kliknij „Zmień nazwę”.
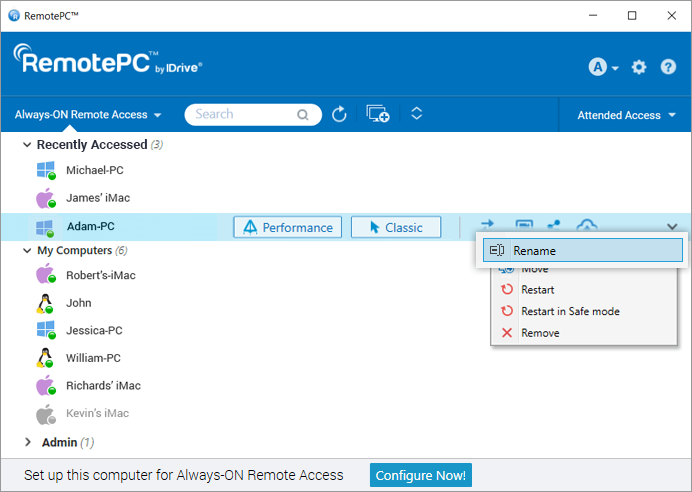
Czy mogę wydrukować dokumenty na moim zdalnym komputerze?
Tak, dzięki RemotePC możesz drukować dokumenty i obrazy, które znajdują się na komputerach zdalnych, gdziekolwiek jesteś.
- Uruchom aplikację RemotePC i zaloguj się.
- Połącz się z zdalnym komputerem online i nawiązuj połączenie.
- Wybierz plik na komputerze zdalnym, który ma zostać wydrukowany.
- Otwórz dokument i użyj polecenia PRINT (lub CTRL+P), aby wydrukować wybrany dokument.
- Wybierz „Drukarkę RemotePC” w oknie i kliknij „Drukuj”.
- Wybierz lokalną drukarkę po wyświetleniu monitu i kliknij „Kontynuuj”.
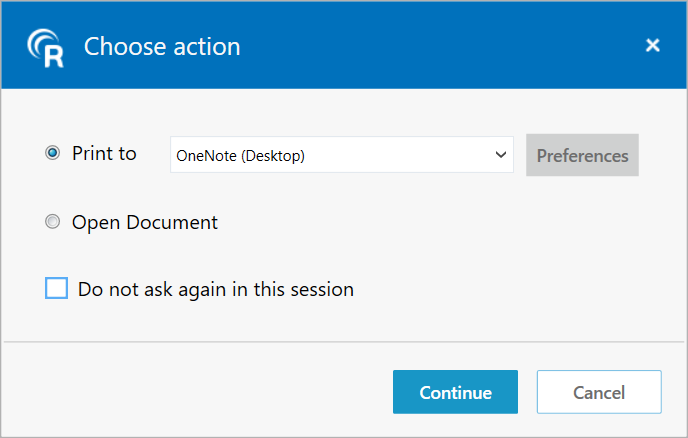
Jeśli lokalna drukarka nie jest skonfigurowana, kliknij „Otwórz dokument”, aby wyświetlić lub zapisz dokument na komputerze lokalnym.
- Jeśli skonfigurowana zostanie więcej niż jedna drukarka lokalna, operacja drukowania zostanie wykonana za pomocą domyślnej drukarki.
- „Drukarka RemotePC” będzie wyświetlana tylko podczas aktywnych zdalnych sesji.
- Drukarka RemotePC nie jest obsługiwana dla/w CLI (bezgłowych) maszyn Linux.
Czy mogę korzystać z aplikacji RemotePC za pośrednictwem VPN (Virtual Private Network)?
Tak, możesz użyć aplikacji RemotePC za pośrednictwem VPN. Pozwala utworzyć bezpieczne połączenie między komputerem lokalnym i zdalnym a komputerami podłączonymi działając tak, jakby były w tej samej sieci. W ten sposób użytkownicy nie doświadczają opóźnień podczas zdalnej sesji i mogą działać tak, jakby na własnym komputerze.
Aby użyć RemotePC przez VPN, którego potrzebujesz,
- Aktywne połączenie internetowe zarówno na komputerze lokalnym, jak i zdalnym
- VPN skonfigurowane zarówno na komputerze lokalnym, jak i zdalnym
- VPN włączone na komputerze lokalnym
Z powyższymi wymaganiami RemotePC automatycznie wykrywa VPN i ustanawia połączenie między komputerem lokalnym i zdalnym.
Czy mogę zakończyć trwającą sesję, gdy mój komputer jest dostępny?
Tak, możesz zakończyć bieżącą sesję, gdy komputer jest dostępny. Gdy zdalny komputer łączy się z komputerem, w prawym dolnym rogu ekranu pojawia się komunikat. Możesz zakończyć sesję i ograniczyć dostęp do komputera zdalnego, klikając „Sesja końcowa”.
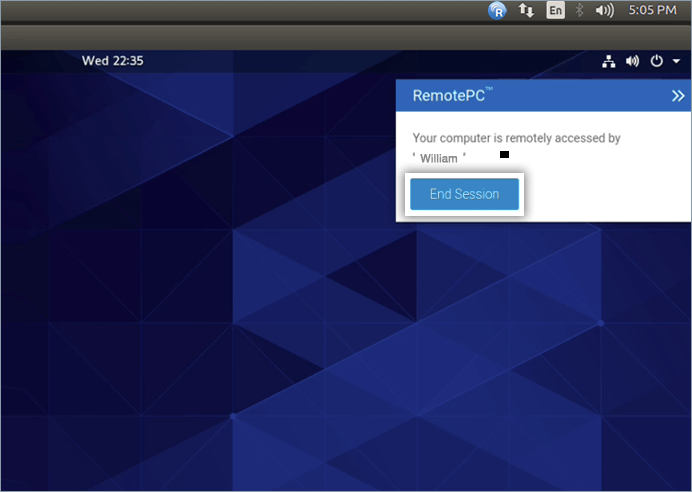
Jak mogę zmienić lub usunąć skonfigurowane komputery z mojego konta?
Aby zmienić nazwę skonfigurowanego komputera,
- Uruchom aplikację RemotePC i zaloguj się.
- Kliknij prawym przyciskiem myszy nazwę komputera i kliknij „Zmień nazwę”.
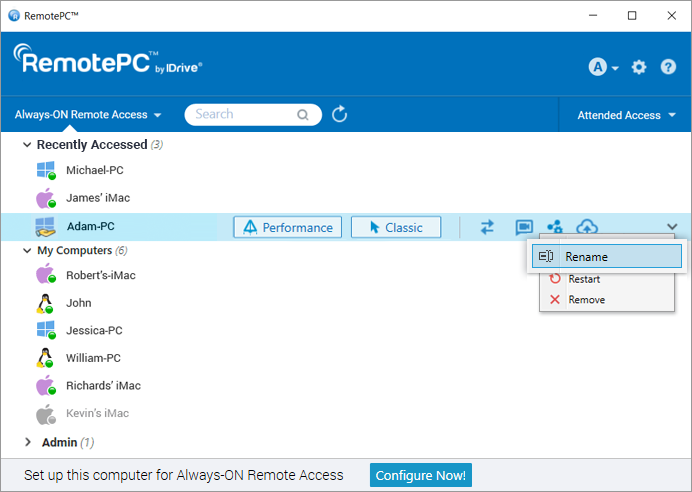
Aby usunąć skonfigurowany komputer,
- Uruchom aplikację RemotePC i zaloguj się.
- Kliknij prawym przyciskiem myszy nazwę komputera i kliknij „Usuń”.
- Kliknij „Tak” w oknie potwierdzenia.
Możesz usunąć tylko komputery, które są online lub offline.
Jak mogę utworzyć skróty stacjonarne dla mojego zdalnego komputera?
Utwórz skróty stacjonarne, aby natychmiast podłączyć lub przesyłać pliki do zdalnego pulpitu.
Aby utworzyć skrót,
Uruchom aplikację RemotePC i zaloguj się.
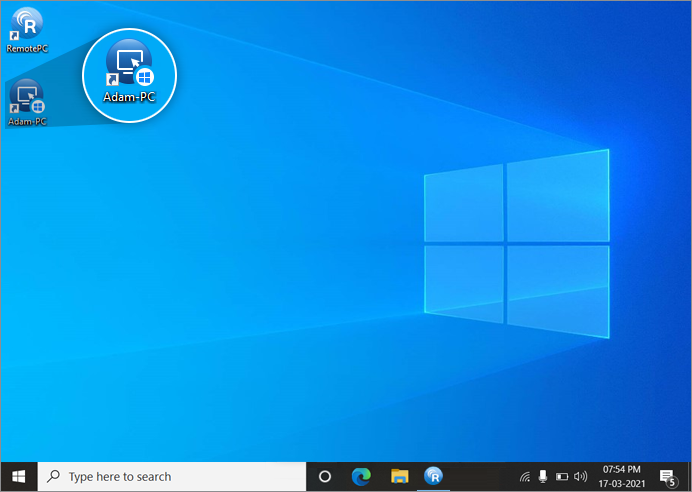
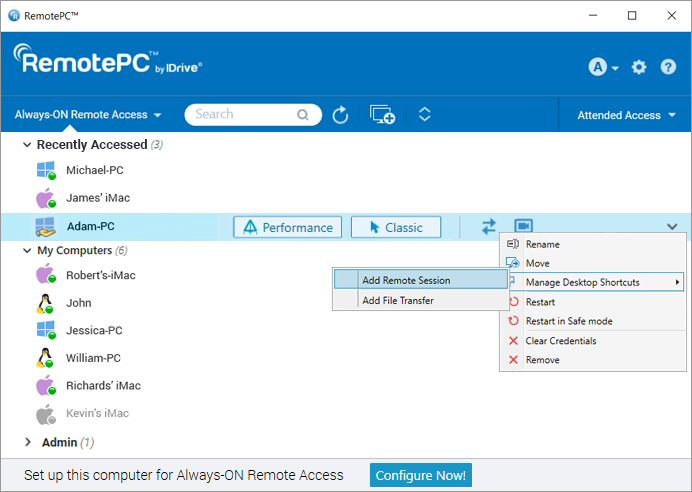
Jak mogę usunąć skróty stacjonarne dla mojego zdalnego komputera?
Aby usunąć skrót,
Uruchom aplikację RemotePC i zaloguj się.
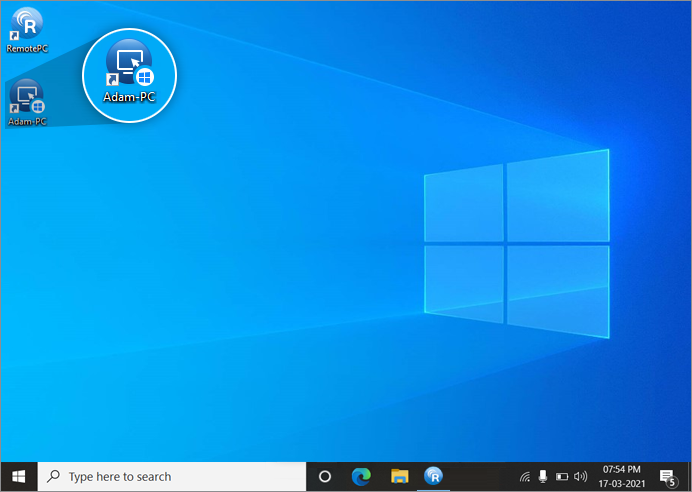
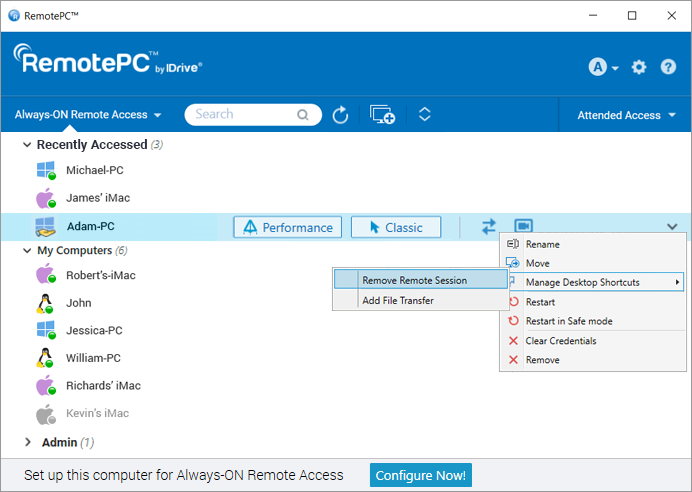
Alternatywnie użytkownicy mogą usunąć skrót z opcją Native Windows Usuń.
Czy mogę przeciągnąć i upuścić pliki/foldery między moim komputerem lokalnym i zdalnym?
Tak, możesz przeciągnąć i upuszczać wiele plików/folderów między komputerem lokalnym i zdalnym podczas trwającej sesji. Wybierz żądane pliki/foldery ze zdalnego komputera i upuść je do określonej lokalizacji na komputerze lokalnym lub odwrotnie. Możesz bezpiecznie przesyłać pliki na wielu platformach i.mi., Od Windows do Mac lub odwrotnie.
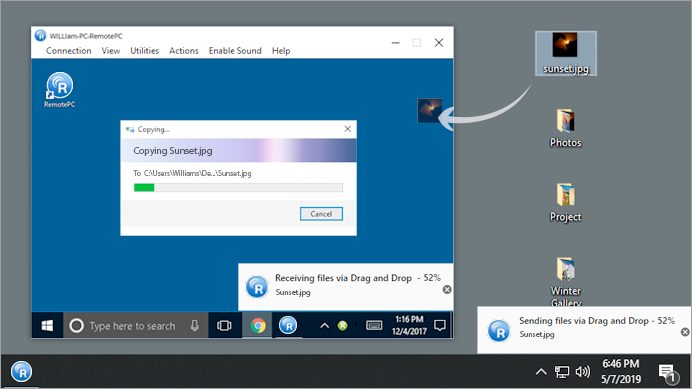
Jak mogę skonfigurować ustawienia proxy do korzystania z aplikacji RemotePC?
Aby skonfigurować ustawienia proxy, kliknij prawym przyciskiem myszy ikonę tacki Remotepc i wybierz „Ustawienia proxy”.
Poniżej znajdują się dostępne opcje:
- Brak proxy: To jest ustawienie domyślne.
- Automatyczne wykrywanie: Wybierz, aby automatycznie uzyskać ustawienia proxy.
- Podręcznik: Wybierz i skonfiguruj nazwę serwera proxy, szczegóły dotyczące portu i uwierzytelnienia.
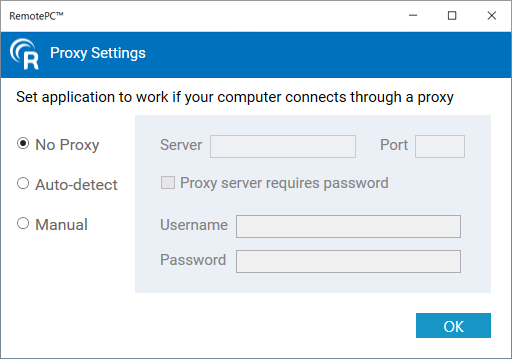
Jak odinstalować RemotePc?
Odinstalować RemotePc,
Dla Windowsa:

- Kliknij .
- Zlokalizuj folder zdalnego od listy aplikacji.
- Kliknij prawym przyciskiem myszy aplikację RemotePC i kliknij „Odinstaluj”. Zostaniesz przekierowany do „Panelu sterowania”.
- Kliknij prawym przyciskiem myszy „RemotePC” i wybierz „Odinstalowanie”.
Dla Maca:
- Przejdź do „Plik”> „Nowe okno Findera”> „Applications”> „RemotePcsuite”.
- Kliknij dwukrotnie „RemotePCunInstaller”. Wyświetli się wiadomość, która wywołuje wywołanie procesu odinstalowania.
- Kliknij „Tak”, aby kontynuować odinstalowanie.
Dla Linuksa:
- Przejdź do menedżera pakietu, e.G. Otwarte z Ubuntu Software Center.
- Zlokalizuj folder zdalnego od listy aplikacji.
- Kliknij „Usuń”, który pojawia się na podatku myszy.
Wyświetli się wiadomość, która ma podpowiedział, aby wprowadzić hasło komputera. - Podaj hasło do ukończenia procesu odinstalowania.
Możesz także uruchomić następujące polecenia, aby usunąć i usuwać pakiety:
| Działanie | Debian | RPM |
| Odinstalowanie | Apt Purge RemotePC/RegePCViewer/RemotePC-Host | Yum Usuń REDOTEPC/RETOTEPCVIEWER/RETOTEPC-HOST |
Co to jest Wake-on-lan (WOL) w RemotePc?
Wake-on-Lan w RemotePC pozwala obudzić zdalne komputery offline, aby nawiązać połączenie z dowolnego miejsca. Włącz Wol w aplikacji RemotePC i włącz komputer zdalny offline, używając dowolnej z następujących opcji:
- Za pośrednictwem sieci lokalnej
- Przez publiczny adres IP
Notatka: Ta funkcjonalność nie jest obecnie obsługiwana dla Mac.
Jak włączyć Wol w RemotePc?
Przed wykonaniem kroków w celu włączenia Wake-on-Lan upewnij się, że wymagania sprzętowe i konfiguracja ustawień potrzebna do pomyślnego włączenia WOL są spełnione.
Aby włączyć Wol za pośrednictwem sieci lokalnej,
- Uruchom aplikację RemotePC i zaloguj się.
- Kliknij „Skonfiguruj teraz!’i skonfiguruj komputer do zdalnego dostępu.
- Kliknij
 wyświetlane w prawym górnym rogu.
wyświetlane w prawym górnym rogu. - Kliknij „Skonfiguruj”.
- Wybierz „Wake-on-Lan za pośrednictwem sieci lokalnej” z opcji „Wybierz opcję, aby obudzić ten komputer przez rozwijaną listę Wake-on-Lan”.
- Kliknij
 , Wybierz komputery, które chcesz dodać jako komputery mediatorów i kliknij „Dodaj”. Notatka: Upewnij się, że wybrany komputer Mediator jest w tej samej sieci (LAN) co komputer lokalny.
, Wybierz komputery, które chcesz dodać jako komputery mediatorów i kliknij „Dodaj”. Notatka: Upewnij się, że wybrany komputer Mediator jest w tej samej sieci (LAN) co komputer lokalny. - Kliknij OK’.
Aby włączyć Wol przez publiczne adresy adresowe,

- Uruchom aplikację RemotePC i zaloguj się.
- Kliknij „Skonfiguruj teraz!’i skonfiguruj komputer do zdalnego dostępu.
- Kliknij wyświetlone w prawym górnym rogu.
- Kliknij „Skonfiguruj”.
- Wybierz „Wake-on-Lan przez publiczne IP” z opcji „Wybierz opcję, aby obudzić ten komputer za pośrednictwem rozwijanej listy Wake-on-Lan”.
- Wprowadź publiczny numer IP i portu odpowiednio w „Adres” i „Port”.
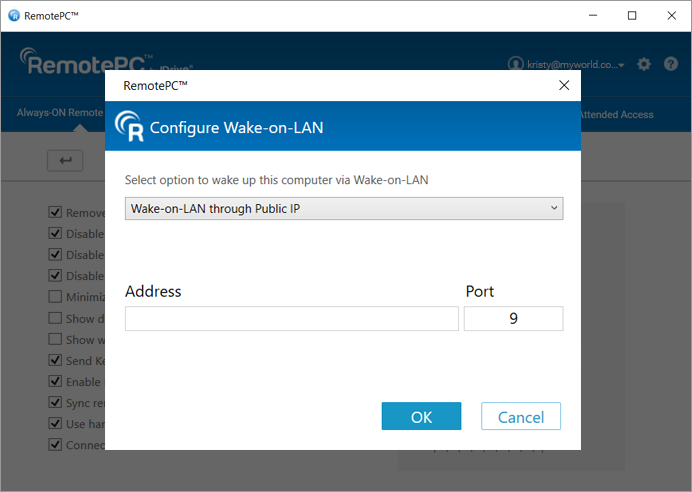
Zanim włączysz WOL za pomocą publicznego adresu IP, upewnij się, że spełnione są następujące wymagania:
- Network Firewall (jeśli w ogóle) należy skonfigurować, aby umożliwić pakiet UDP, który jest odbierany dla tego publicznego numeru IP i portu.
- Router z tym publicznym adresem IP powinien być skonfigurowany do przekazywania dowolnego pakietu UDP, który jest odbierany dla tego numeru portu do systemu, w którym chcesz włączyć Wol.
Notatka: Ta funkcjonalność nie jest obecnie obsługiwana dla Mac.
Jak obudzić zdalny komputer offline za pośrednictwem WOL?
Obudzić zdalny komputer offline po włączeniu WOL,
![]()
- Uruchom aplikację RemotePC i zaloguj się.
- Kliknij wyświetlane obok nazwy komputera offline, aby obudzić ten komputer.
Notatka:
- Funkcje i funkcje dostępu do dostępu, takie jak monitor przełącznika, przesyłanie plików, czat, sesje zdalne nagrania, lepkie notatki, tablica, odtwarzanie muzyki/wideo podczas sesji zdalnej, zdalne drukowanie, przeciąganie i upusz.
- Funkcje takie jak monitor przełącznika, sesje zdalne i przeciąganie i upuszczenie, nie są dostępne dla połączeń za pomocą maszyn Linux.
- Niektóre opcje, takie jak nagrywanie sesji, zdalny dźwięk i wysyłanie kombinacji klawiszy nie będą dostępne podczas korzystania z Lite Lite RemotePC ™.
Zdalny dostęp do komputerów z innego komputera, Androida, urządzenia iOS lub Chromebooks
Rozwiązania zdalne dostępu, takie jak RemotePC umożliwiają dostęp do komputera biurowego lub domowego z dowolnego miejsca, z łącznością internetową. Po ustaleniu zdalnego połączenia możesz zobaczyć zdalny pulpit, tak jak jest to, gdy używasz go osobiście.
Dzięki zdalnemu dostępowi skonfigurowanemu na komputerach możesz zalogować się na pulpicie, aby uzyskać dostęp do plików, używać aplikacji z dowolnego miejsca. Odtwarzaj pliki multimedialne, drukuj dokumenty, przesyłanie plików do iz komputera, telefonu lub tabletu, z którego dostęp do. Jest to pomocne dla telekomutacji, osób pracujących w domu lub w sytuacjach takich jak obecna pandemia, w której wielu nie jest w stanie podróżować do pracy.
Dostęp do zdalnego – alternatywa VPN

Co robisz, gdy jesteś fizycznie daleko od biura, ale musisz pilnie uzyskać dostęp do aplikacji korporacyjnych lub plików? Dostęp VPN do zasobów biurowych pomaga w zdalnej pracy, ale VPN Access nad publiczną siecią Wi -Fi stanowi własny zestaw wyzwań.
RemotePC zapewnia szybką, bezpieczną i łatwą alternatywę dla VPN. Twój zdalny pulpit znajduje się zaledwie kilka kliknięć; Pracuj produktywnie z dowolnego miejsca, dowolne urządzenie w dowolnej sieci. TLS v 1.2 i Szyfrowanie 256-bitowe AES zapewnia bezpieczną komunikację.
Połącz się z dowolnego miejsca – zarządzaj sytuacjami pracy z zdalnym dostępem
Rozwiązanie zgodne z platformami RemotePC zapewnia, że pliki komputerowe są w zasięgu ręki. Z zdalnym pulpitem łatwo dostępnym z dowolnego miejsca, w którym możesz skutecznie poradzić sobie z sytuacjami pracy w miejscu pracy.
Jeśli nie masz laptopa w pobliżu aplikacji RemotePC na iOS i Android, pozwól ci dotrzeć do komputera z urządzenia mobilnego lub tabletu. Pracuj bezproblemowo z wieloma monitorami, angażuj się w sesje burzy mózgów nad tablicą, dostęp do dokumentów z zdalnego pulpitu na drukarce domowej. Nieoczekiwane problemy pojawią się, ale RemotePC pozwala z łatwością je rozwiązać.

Rozwiązanie dostępu zdalnego
RemotePC zapewnia bezpieczny zdalny dostęp dzięki przyjaznemu interfejsowi, przydatne funkcje w konkurencyjnej cenie.
Konfigurowanie dostępu do pulpitu zdalnego za pomocą RemotePC jest łatwe:
- Pobierz i zainstaluj aplikację RemotePC na komputerze, do którego potrzebujesz zdalnego dostępu.
- Zaloguj się i kliknij „Skonfiguruj teraz”.
- Edytuj nazwę komputera i ustaw klawisz osobisty – unikalny kod dostępu dla dodatkowego bezpieczeństwa.
- Zainstaluj RemotePC na komputerze lub urządzeniu mobilnym, z którego chcesz zdalnie.
- Wybierz zdalną nazwę komputera z listy komputerów i połącz. Możesz również zalogować się na swoje konto za pośrednictwem sieci i uzyskać dostęp do zdalnego pulpitu.
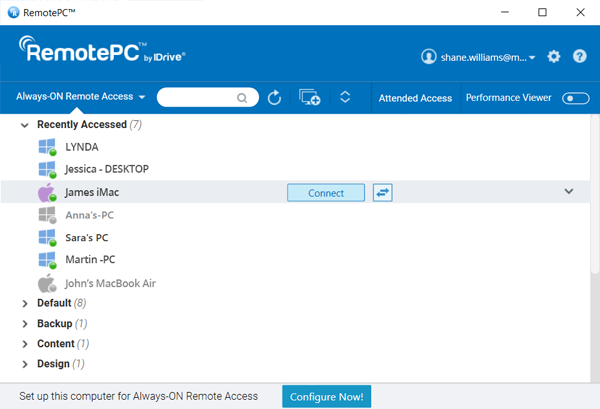
Funkcje zdalnego dostępu do skutecznej pracy zdalnej, zdalnego wsparcia i zdalnego uczenia się
- Dostęp do pulpitu zdalnego na platformę
Uzyskaj dostęp do zdalnych komputerów z komputerów Mac, Mac, Linux, Chromebooks, iOS lub urządzeń z Androidem, a nawet przeglądarkami internetowymi. - Bezpieczny dostęp do zdalnego
RemotePC korzysta z szyfrowania 256-bitowego AES i jest zgodny z przepisami branżowymi. - Skuteczne narzędzia
Uzyskaj dostęp do plików, przesyłanie plików, drukowanie dokumentów, pracuj z wieloma monitorami, sesje rejestrujące. - Alternatywa VPN
Unikaj powolnych połączeń i konserwacji związanych z rozwiązaniami opartymi na VPN.
Przewodnik po bezproblemowych pracy z domu z zdalnym dostępem
Rozwiązania zdalnego dostępu zapewniają ciągłość biznesową dla rozproszonego zespołu, zapewniając pracownikom elastyczność konfigurowania biur z ich mieszkań, domów lub przestrzeni coworkingowych. Zespoły mogą współpracować przy sesjach burzy mózgów, zapewnić szybkie zmiany i zwiększać wydajność w odległym środowisku pracy z odpowiednimi narzędziami.
RemotePC zapewnia szybkie i bezpieczne zdalne połączenia dla komputerów komputerowych, komputerów Mac i Linux, które pomagają telepraczom unikać wad korzystania z VPN w celu uzyskania dostępu do zasobów w ich sieci biurowej. Dzięki rozwiązaniu niezależne od platformy użytkownicy RemotePC mogą bezproblemowo pracować z domu bez powolnych połączeń VPN lub problemów bezpieczeństwa.
Funkcje dostępu zdalnego
Niezależny platforma
Uzyskaj dostęp do komputera zdalnego z dowolnego komputera PC, Mac lub Linux. Lub użyj urządzeń iPhone/iPad lub Android, aby ustalić dostęp do zdalnego dostępu.
Dostęp za pośrednictwem sieci
Połącz się z komputerami zdalnymi z prawej w przeglądarce, bez żadnej instalacji oprogramowania – idealne do pracy w środowiskach domowych.
Transfer plików
Bez wysiłku przesyłaj pliki i foldery, nawet z zmapowanych napędów, między komputerami biurowymi i domowymi.
Przeciągnij i upuść
Po prostu przeciągnij i upuść pliki z komputera biurowego do komputera lub odwrotnie podczas pracy z domu.
Zdalne drukowanie
Drukuj dokumenty i obrazy, które znajdują się na komputerach zdalnych z drukarki w domu.
Multi-to-Multi-Monitor
Pracuj z wieloma monitorami zdalnego komputera na jednym ekranie w tym samym czasie lub wyświetl każdy monitor na różnych ekranach.
Wol
Obudź swoje komputery biurowe offline za pomocą funkcji Wake-on-Lan.
Odtwarzaj dźwięk zdalnie
Słuchaj plików audio na komputerze biurowym za pomocą komputera domowego lub laptopa.
Nagrywać zdalne sesje
Nagrywać i zapisać zdalne sesje do późniejszych oglądania lub szkolenia.
Bezpieczeństwo w zdalnym dostępie
Bezpieczeństwo jest głównym problemem, jeśli chodzi o pracę zdalną – naruszenie bezpieczeństwa może spowodować utratę danych pracowników i cennych zasobów firmy, godziny przestoju. RemotePC zapewnia zabezpieczenie wszystkich zdalnych połączeń za pomocą TLS v 1.2 / AES 256-bitowe szyfrowanie.
Dodatkowa warstwa bezpieczeństwa zapewnia unikalny klucz osobisty zdefiniowany przez użytkownika dla każdego komputera. Uwierzytelnianie dwuskładnikowe i zaufane identyfikacja urządzeń służą do wzmocnienia bezpieczeństwa podczas logowania. Zdalne rozwiązanie działające jest również zgodne z HIPAA, PCI, RODO i innymi standardami bezpieczeństwa.
Podczas pracy zdalnie należy podjąć następujące środki, aby zapewnić bezpieczeństwo
- Zawsze używaj zaufanego Wi-Fi do nawiązywania zdalnych połączeń.
- Utrzymaj śledzenie wszystkich urządzeń, aby uniknąć straty lub kradzieży.
- Użyj silnych haseł i zapamiętaj je.
Jak działa z domu za pośrednictwem zdalnego dostępu?
- Wydajna alternatywa dla VPN
Zapewnij minimalne zakłócenia podczas pracy w domu, unikając powolnych lub przerywanych połączeń wymagających ciągłej konserwacji. - Trzymaj zagrożenia bezpieczeństwa na dystans
Dzięki zaszyfrowanym zdalnym sesjom rozwiązania zdalnego dostępu zapewniają prywatność cennych danych, a system nie jest podatny ‘pośrednik’ naruszenie ataków. - Ustaw swoje biuro w dowolnym miejscu
Ciesz się elastycznością pracy we własnej strefie komfortu, uzyskując dostęp do stacji roboczej z dowolnego miejsca. Poprawia wydajność i na dłuższą metę zwiększa morale. - Rozwiąż sytuacje kryzysowe
Niezależnie od tego, czy jesteś w podróży służbowej, czy z dala od biura, sytuacje kryzysowe są nieumyślne. Pozostań na bieżąco z bezproblemowymi zdalnymi połączeniami z dowolnego miejsca. - Połącz się ze swoją siłą roboczą
Firmy dowolnej wielkości mogą korzystać z zdalnego dostępu do łączenia i współpracy z klientami, współpracownikami lub pracownikami w różnych lokalizacjach geograficznych.
- Obejrzyj wideo


