Co to jest RDP/VPN i jak z niego korzystać
Streszczenie:
W tym artykule omówimy podstawy RDP (protokół zdalnego pulpitu) i VPN (wirtualna sieć prywatna) oraz jak z nich korzystać. Omówimy również sposób ukrycia adresu IP podczas łączenia się z zdalnymi maszynami za pomocą RDP lub VNC (przetwarzanie sieci wirtualnej).
Kluczowe punkty:
1. RDP i VPN umożliwiają bezpieczne połączenia między komputerami w Internecie. Są one powszechnie używane do utrzymania anonimowego przeglądania Internetu i zapewnienia zdalnego dostępu do serwerów.
2. VPN była pierwotnie używana przez duże korporacje, ale stała się popularna wśród przeciętnych użytkowników do bezpiecznego i anonimowego przeglądania internetowego.
3. Proces nawiązywania anonimowego połączenia obejmuje korzystanie z proxy Socks do fałszowania IP, dedykowanego zdalnego serwera jako proxy i połączenia VPN.
4. RDP (Remote Desktop Protocol) to protokół Microsoft, który umożliwia użytkownikom zdalne łączenie się z serwerami i komputerami Windows. Zapewnia użytkownikom wrażenia pulpitu na odległym komputerze.
5. RDP to wysoce bezpieczny protokół, który pozwala użytkownikom ukryć swój adres IP. Korzystając z łańcucha proxy, można sfałszować adres IP i bezpiecznie ukryć go przed intruzami.
6. Aby użyć RDP, musisz wynająć zdalny serwer Windows Server i użyć dostarczonego logowania i hasła, aby się z nim połączyć. Po podłączeniu możesz użyć pulpitu serwera zdalnego, jakbyś pracował bezpośrednio nad nim.
7. Kroki ustanowienia bezpiecznego i anonimowego kanału danych za pomocą RDP są proste: Wynajmij serwer Windows, uzyskaj login i hasło oraz połącz z serwerem za pomocą klienta RDP.
Pytania:
1. Jak mogę ukryć swój adres IP podczas łączenia się z innym komputerem za pomocą zdalnego pulpitu lub VNC?
Aby ukryć swój adres IP, możesz użyć narzędzi takich jak ukryć mój adres IP lub kombinację TOR, VPN i bezpiecznej przeglądarki, takiej jak Xeobank.
2. W jaki sposób fałszowanie IP działa w kontekście nawiązania anonimowego połączenia?
Pieprzenie IP polega na użyciu proxy Socks w celu zmiany prawdziwego adresu IP. Połączenie z tą proxy jest skonfigurowane na dedykowanym zdalnym serwerze, który działa jak kolejny proxy, aby ukryć swoją działalność przed dostawcą Internetu.
3. Czy mogę całkowicie ukryć swój adres IP podczas korzystania z RDP lub VNC?
Chociaż możesz ukryć swój adres IP LAN, Twój publiczny adres IP (Twój ISP IP) zawsze będzie widoczny dla komputera docelowego, ponieważ musi wiedzieć, gdzie i jak odesłać informacje z powrotem do Ciebie.
4. Czy RDP jest bezpiecznym protokołem?
Tak, RDP jest wysoce bezpiecznym protokołem, który pozwala użytkownikom nawiązać bezpieczne połączenia ze zdalnymi serwerami i komputerami. Umożliwia także użytkownikom ukrycie adresu IP poprzez tworzenie łańcucha serwerów proxy.
5. Czy mogę użyć RDP do łączenia się z serwerami działającymi systemami operacyjnymi innymi niż Windows?
RDP został opracowany przez Microsoft i jest używany przede wszystkim do łączenia z serwerami i komputerami z systemami operacyjnymi systemu Windows. Istnieją jednak rozwiązania oprogramowania innej firmy, które umożliwiają połączenia RDP z systemami innych niż Windows.
6. Jakie są zalety korzystania z VPN przy ustanowieniu anonimowego połączenia?
VPN dodaje dodatkową warstwę bezpieczeństwa, szyfrując ruch internetowy i maskując adres IP. Pozwala także ominąć ograniczenia geograficzne i uzyskać dostęp do treści z ograniczonym regionem.
7. Czy istnieją ryzyko związane z użyciem RDP lub VPN?
Podczas gdy RDP i VPN mogą zwiększyć bezpieczeństwo i prywatność, ważne jest, aby korzystać z nich odpowiedzialne i przestrzegać najlepszych praktyk. Słabo skonfigurowane połączenia RDP lub VPN mogą narażać Twój system na potencjalne zagrożenia.
8. Czy mogę używać RDP i VPN na urządzeniach mobilnych?
Tak, istnieją klienci RDP i VPN dla urządzeń mobilnych, umożliwiając ustanowienie bezpiecznych połączeń i dostęp do zdalnych zasobów w drodze.
9. Czy są dostępne bezpłatne usługi VPN?
Tak, dostępnych jest wiele bezpłatnych usług VPN, ale ważne jest, aby wybrać renomowanego i godnego zaufania dostawcę. Bezpłatne usługi VPN mogą mieć ograniczenia pod względem przepustowości, lokalizacji serwerów i funkcji bezpieczeństwa.
10. Czy mogę razem użyć RDP i VPN, aby uzyskać dodatkowe bezpieczeństwo?
Tak, możesz użyć RDP przez połączenie VPN dla zwiększonego bezpieczeństwa. Zapewnia to, że ruch RDP jest szyfrowany i chroniony przed przechwyceniem.
Odpowiedzi:
1. Aby ukryć swój adres IP podczas łączenia się z innym komputerem za pomocą zdalnego pulpitu lub VNC, możesz użyć narzędzi takich jak ukryć mój adres IP lub kombinację TOR, VPN i bezpiecznej przeglądarki, takiej jak Xeobank. Te narzędzia pomogą zamaskować prawdziwy adres IP i zapewnią określony poziom anonimowości podczas łączenia się z zdalnymi maszynami.
2. W trakcie ustanowienia anonimowego połączenia, fałszowanie IP służy do zmiany prawdziwego adresu IP. Obejmuje to użycie proxy Socks, który działa jako pośrednik między urządzeniem a maszyną docelową. Połączenie z tym proxy Socks jest skonfigurowane na dedykowanym zdalnym serwerze, który odgrywa rolę innego proxy, aby ukryć swoją działalność przed dostawcą Internetu. Poprzez kierowanie ruchu przez wiele proxy, możesz skutecznie sfałszować swój adres IP i sprawić, by wyglądał tak, jakbyś łączył się z innej lokalizacji.
3. Chociaż możesz ukryć swój adres IP LAN, Twój publiczny adres IP (Twój ISP IP) zawsze będzie widoczny dla komputera docelowego, ponieważ musi wiedzieć, gdzie i jak odesłać informacje z powrotem do Ciebie. Jest to podstawowy aspekt działania komunikacji IP. Aby nawiązać udane połączenie, maszyna docelowa musi mieć publiczny adres IP. Jednak używając kombinacji serwerów proxy i VPN, możesz maskować prawdziwy adres IP i utrudnić komputerowi docelowe śledzenie lokalizacji.
4. Tak, RDP jest wysoce bezpiecznym protokołem, który pozwala użytkownikom nawiązać bezpieczne połączenia ze zdalnymi serwerami i komputerami. Wykorzystuje silne algorytmy szyfrowania do ochrony komunikacji między klientem a serwerem. Ponadto RDP pozwala użytkownikom ukryć swój adres IP, tworząc łańcuch proxy, który dodaje kolejną warstwę bezpieczeństwa do połączenia.
5. RDP został opracowany przez Microsoft i jest używany przede wszystkim do łączenia z serwerami i komputerami z systemami operacyjnymi systemu Windows. Istnieją jednak rozwiązania oprogramowania innej firmy, które umożliwiają połączenia RDP z systemami innych niż Windows. Te rozwiązania oprogramowania zapewniają podobną funkcjonalność do klienta Microsoft RDP, ale mogą mieć pewne ograniczenia lub problemy z kompatybilnością z systemami operacyjnymi bez Windows.
6. Podczas nawiązania anonimowego połączenia korzystanie z VPN zapewnia kilka zalet. Po pierwsze, VPN dodaje dodatkową warstwę bezpieczeństwa, szyfrując ruch internetowy. Zapewnia to, że Twoje dane są chronione przed przechwyceniem przez strony trzecie. Po drugie, VPN maskuje Twój adres IP, co utrudnia witrynom i usługom online śledzenie Twojej lokalizacji i przeglądania działań. Dodatkowo VPN pozwala ominąć ograniczenia geograficzne i uzyskać dostęp do treści z ograniczonym regionem.
7. Podczas gdy RDP i VPN mogą zwiększyć bezpieczeństwo i prywatność, ważne jest, aby korzystać z nich odpowiedzialne i przestrzegać najlepszych praktyk. Słabo skonfigurowane połączenia RDP lub VPN mogą narażać Twój system na potencjalne zagrożenia. Niezbędne jest aktualizację oprogramowania, korzystanie z silnych i unikalnych haseł oraz włączenie uwierzytelniania dwuskładnikowego w miarę możliwości. Zaleca się również korzystanie z renomowanych dostawców VPN i unikanie bezpłatnych usług VPN, ponieważ mogą one zagrozić Twojej prywatności i bezpieczeństwa.
8. Tak, istnieją klienci RDP i VPN dla urządzeń mobilnych, umożliwiając ustanowienie bezpiecznych połączeń i dostęp do zdalnych zasobów w drodze. Ci klienci mobilni zapewniają podobną funkcjonalność do swoich odpowiedników komputerów stacjonarnych i umożliwiają łączenie się ze zdalnymi serwerami i komputerami ze smartfona lub tabletu. Ważne jest jednak, aby upewnić się, że korzystasz z bezpiecznego i zaufanego połączenia, szczególnie przy uzyskiwaniu dostępu do poufnych informacji lub przeprowadzaniu transakcji finansowych.
9. Tak, dostępnych jest wiele bezpłatnych usług VPN. Ważne jest jednak, aby wybrać renomowanego i godnego zaufania dostawcę. Bezpłatne usługi VPN mogą mieć ograniczenia pod względem przepustowości, lokalizacji serwerów i funkcji bezpieczeństwa. W niektórych przypadkach bezpłatne usługi VPN mogą rejestrować twoje działania online lub wstrzykiwać reklamy do sesji przeglądania. Zaleca się przeczytanie recenzji i dokładnych badań przed wybraniem bezpłatnej usługi VPN.
10. Tak, możesz użyć RDP przez połączenie VPN dla zwiększonego bezpieczeństwa. Ustanawiając połączenie VPN przed połączeniem ze zdalnym serwerem za pomocą RDP, upewnij się, że ruch RDP jest szyfrowany i chroniony przed przechwyceniem. Dodaje to dodatkową warstwę bezpieczeństwa do zdalnych sesji dostępu i utrudnia złośliwemu aktorom podsługa Twojej komunikacji.
Co to jest RDP/VPN i jak z niego korzystać
Przydatna wskazówka: jeśli okaże się, że możesz’T Połącz się z Internetem, użyj adresu Google Public DNS 8.8.8.8 jako alternatywny serwer DNS.
Jak mogę ukryć swój adres IP podczas łączenia się z RDP lub VNC
Jak mogę ukryć swój adres IP podczas łączenia się z innym komputerem za pomocą zdalnego pulpitu lub VNC ?
Mam na myśli, że nie chcę, aby maszyna docelowa znała mój prawdziwy adres IP, który do niego podłączył.
Wypróbowałem jakieś fakeIP oprogramowanie, ale to nie działa. Serwer VNC w komputerze docelowym, który podłączyłem.
Bezpieczeństwo ochrony OS Security Security
Ostatni komentarz
modus operandi
22.02.2022 – Mon
W rzeczywistości nie byłbyś w stanie „ukryć” swojego adresu IP. Przyczyną, że twój adres IP byłby nieznany do miejsca przeznaczenia, ale nie publiczne = Twój ISP IP będzie zawsze „widoczny”
Powód, dla którego nie możesz „ukryć”, że zawsze potrzebujesz poinformowania innych stron, gdzie i jak odesłać informacje z powrotem do Ciebie.
Nie jestem pewien, dlaczego miałbyś zawracać sobie głowę tego rodzaju rzeczami, możesz chcieć ponownie wyformułować lub wyjaśnić
cel, który próbujesz osiągnąć.
Rahul Patil
Możesz użyć narzędzi takich jak ukryć mój adres IP, aby ukryć swój adres IP.Również kombinacja Tor +VPN (jak freeVPN) +Xeobank Browser jest najlepiej ukryć swój adres IP.Poniżej znajdują się linki do pobrania tego samego:
Jak powiedziała Rtantra, będziesz musiał zarządzać ruchem za pośrednictwem usługi. Następnie zobaczą IP, którego używa proxy.
Jeśli się nad tym zastanowić, otrzymujesz dane z serwera RDP. Musi odesłać dane do Ciebie, więc musi znać adres IP, aby zwrócić dane. Tak więc jedynym sposobem na obejście tego jest użycie usługi proxy, która będzie siedziała na środku i przekaże ruch. Będziesz musiał zastąpić cały ruch, a nie tylko ruch w sieci.
Całe życie dotyczy związków, a EE uczyniła społeczność VIIRTUAL stała się prawdziwą społecznością. Podnosi łódź wszystkich
Co to jest RDP/VPN i jak z niego korzystać
Prawie wszyscy użytkownicy, którzy są zainteresowani budowaniem bezpiecznego połączenia między komputerami w Internecie, słyszeli o RDP i VPN. Większość forów na temat bezpiecznego przeglądania Internetu doradza odwiedzającym korzystanie z RDP i VPN do komunikacji ze zdalnymi stronami internetowymi i serwerami w celu utrzymania anonimowego przeglądania Internetu. Na pierwszy rzut oka takie porady wydają się być zbyt skomplikowane dla przeciętnych użytkowników sieci i mogą być zrozumiane tylko przez specjalistów z sieci komputerowej. Jednak nawet początkujący użytkownik jest w stanie skonfigurować połączenie VPN i RDP w celu ustalenia anonimowego dostępu do zasobów internetowych.
Po pierwsze, musimy zrozumieć sytuacje, w których zwykły użytkownik, który nie zna problemów z administracją sieci, musi ustanowić bezpieczne połączenie ze zdalnymi urządzeniami. Historycznie VPN był używany przez duże korporacje dla swoich odległych pracowników, aby mogli uzyskać zdalny dostęp do serwerów korporacyjnych i współpracować z firmą’S dokumenty z komputerów zdalnych. Później ta funkcja stała się przydatna dla zwykłych użytkowników komputerów, szukając metod ustanowienia anonimowego i bezpiecznego dostępu do zasobów internetowych.
Jak to działa. W rzeczywistości istnieją 3 wspólne kroki w celu ustanowienia anonimowego połączenia z zasobami internetowymi. Po pierwsze, musisz użyć proxy Socks do fałszowania adresu IP, aby zmienić prawdziwy adres IP i ukryć fakt, że używasz proxy. Połączenie z tym proxy Socks musi być skonfigurowane na dedykowanym serwerze zdalnym, używane jako kolejny proxy do ukrycia swojej aktywności przed dostawcą Internetu. Po drugie, musisz utworzyć zabezpieczone połączenie z tym dedykowanym serwerem za pomocą VPN i RDP. Można to zilustrować następującym schematem:
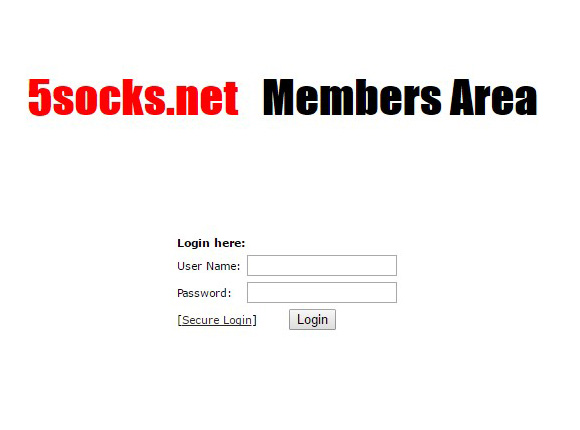
Jak widać, między użytkownikiem istnieją 2 węzły pośrednie (zdalny serwer i serwer skarpet)’urządzenie i strona internetowa, które są używane do ukrycia adresu IP i ochrony ruchu przed stronami 3-RD. W ten sposób możesz dramatycznie zmniejszyć liczbę ukierunkowanych ataków, zapobiec przechwytywaniu danych i ukryć swój prawdziwy adres IP.
Więc co oznaczają skróty RDP i VPN? Microsoft Corporation opracował Protocol Remote Desktop Protocol (RDP), aby zapewnić użytkownikom możliwość zdalnego połączenia z serwerami i komputerami z systemem operacyjnym systemu Windows. W rzeczywistości dzięki temu protokołowi użytkownicy mogą pracować na komputerze zdalnym, ponieważ pracują bezpośrednio nad nim. Po połączeniu za pośrednictwem specjalnego użytkownika oprogramowania CLIENT RDP Zobacz komputer stacjonarny i może z nim pracować za pomocą klawiatury i myszy. Wszystko, czego potrzebujesz, to umożliwić połączenia RDP na zdalnym komputerze i podłączyć się do niego za pomocą Client RDP. Potrzebujesz’t Zainstaluj dodatkowe oprogramowanie i może korzystać ze standardowych narzędzi programowych systemu operacyjnego systemu Windows.
Wielu użytkowników uważa, że RDP może uszkodzić bezpieczeństwo systemu operacyjnego, ale jest to dalekie od prawdziwego. RDP nie tylko wysoce zabezpieczony protokół, ale także pozwala ukryć fakt tunelowania. Zatem skarpetki “myśli” że łączysz bezpośrednio z zdalnego serwera i witryny, z którą się łączysz “myśli” że pracujesz bezpośrednio z Socks Server. W rzeczywistości, używając tego łańcucha, podwójnie podkładasz swój adres IP i bezpiecznie ukrywaj go przed intruzami.
Ta metoda ustanowienia zdalnego połączenia jest prosta i nie’t Wymagaj jakiejkolwiek specjalnej wiedzy. Z reguły, gdy wynajmujesz zdalny serwer Windows, dostawca podaje hasło do połączenia RDP, więc potrzebujesz’t podejmij wszelkie dodatkowe działania w celu użycia RDP. Wystarczy otwierać klienta RDP w systemie operacyjnym Windows, wprowadź adres IP serwera i zaloguj się za pomocą hasła, podawanego przez serwer’dostawca S. To’sany! Teraz działa z zdalnym serwerem’S Desktop z klawiaturą i ustami (lub ekranem dotykowym, jeśli używasz urządzenia mobilnego). Dlatego musisz wykonać tylko 3 proste kroki, aby zbudować bezpieczny i anonimowy kanał danych:
- Wypożycz serwer Windows
- Ty’Otrzymuj logowanie, hasło i adres IP wynajętego serwera
- Uruchom klienta RDP na komputerze lub urządzeniu mobilnym, wprowadź logowanie, hasło i adres IP wynajętego serwera z poprzedniego kroku
Po ukończeniu tych 3 kroków, ty’Zobacz komputer stacjonarny zdalnego serwera i może zarządzać nim za pomocą klawiatury i myszy lub ekranu dotykowego urządzenia.
Następnie musisz skonfigurować proxy Socks na zdalnym serwerze.
W artykule możesz odczytać instrukcję krok po kroku o konfiguracji RDP Jak skonfigurować proxy z RDP (protokół zdalnego pulpitu), które można znaleźć na naszej stronie internetowej.
Teraz pozwól’S rozmowa o VPN. Virtual Private Network (VPN) pozwala użytkownikom budować logiczną sieć lokalną nad fizyczną siecią globalną, na przykład przez Internet. Wszystkie przeniesione dane są zabezpieczone zaawansowanymi metodami szyfrowania, więc użytkownicy mogą być pewni bezpieczeństwa danych.
Jakie są zalety VPN w porównaniu do RDP? VPN może używać dowolnego portu w przeciwieństwie do RDP, który wykorzystuje port 3389. Jeśli zdecydujesz się na użycie RDP z komputera biurowego, może się okazać, że port 3389 jest zablokowany przez administratora, a RDP robi’t. Jest to powszechna sytuacja dla sieci korporacyjnych, więc wygrałeś’T być w stanie użyć standardowego klienta RDP. Teoretycznie możesz zmienić port RDP w rejestrze systemu Windows, ale może mieć negatywny wpływ na PC’s użyteczność. Bardziej praktyczny sposób jest użycie połączenia VPN.
Konfiguracja VPN jest dość trudnym zadaniem, które może być rozwiązane tylko przez specjalistów sieciowych. Musisz skonfigurować nie tylko zdalny serwer i urządzenie, ale także routery i zapory ogniowe, używane w sieci. Jednak poszczególni użytkownicy zwykle potrzebują’T wyjątkowe zabezpieczenia, więc konfiguracja VPN może być uproszczona i może być opisana w niektórych krokach, co może być łatwo wykonane przez przeciętnych użytkowników. Pozwalać’S Załóż, że wynajmujemy serwer Windows 2008 i używamy netbooka z systemem operacyjnym Windows 7, podłączony do Internetu za pośrednictwem routera Wi-Fi D-Link Dir-615.
- Najpierw musisz połączyć się z serwerem zdalnym za pomocą klienta Windows RDP. Uruchom klienta RDP na urządzeniu, wprowadź adres IP zdalnego serwera, wprowadź logowanie, kliknij “Łączyć” i wprowadź hasło. W niektórych przypadkach dostawca VDS może wysłać Ci specjalne *.Plik RDP, który automatycznie uruchamia klient RDP z już skonfigurowanym adresem IP i loginem. Uruchom ten plik i wprowadź hasło podane przez dostawcę VDS.
- Otwarte na zdalnym pulpicie «Start -> Narzędzia administracyjne -> Server Manager»
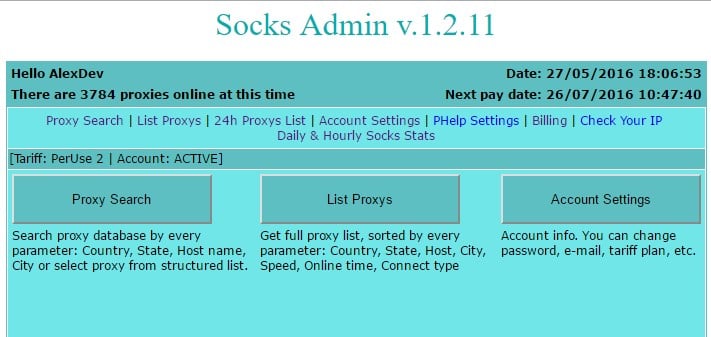
- Kliknij “Następny” przycisk w kreatorze instalacyjnym, wybierz ““Polityka sieciowa i usługi dostępu” i kliknij “Następny” Znowu przycisk.
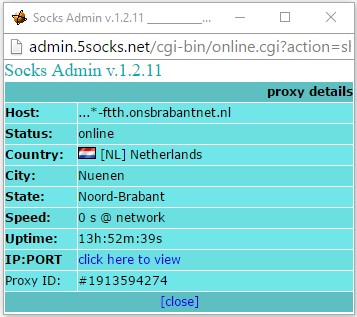
- Otwórz zakładkę “Usługi ról” i wybierz “Usługi routingu i zdalnego dostępu”, “Usługa dostępu do zdalnego”, “Rozgromienie” i kliknij “Następny” przycisk. Następnie kliknij “zainstalować” przycisk i poczekaj, aż proces zostanie zakończony
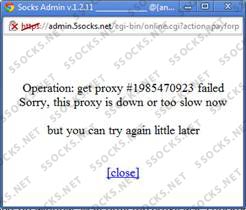
- Kliknij “Zamknąć” przycisk, a następnie kliknij “OK” przycisk do ponownego uruchomienia serwera. Twoje połączenie RDP zostanie zepsute.
- Proces ponownego uruchomienia zdalnego serwera zajmuje 3-5 minut, więc’będą niedostępne dla połączenia RDP na ten okres. Poczekaj 3-5 minut (w zależności od usługodawcy) i spróbuj ponownie nawiązać połączenie RDP. Po udanym połączeniu Kreator konfiguracji nadal wykonuje proces konfiguracji. Po ukończeniu tego ciebie’LL zostanie wyświetlone okno informacyjne z wynikami.
- Otwórz zakładkę “Role -> routing i zdalny dostęp”, Kliknij go prawym przyciskiem myszy i wybierz “Skonfiguruj i włącz routing i dostęp do zdalnego”
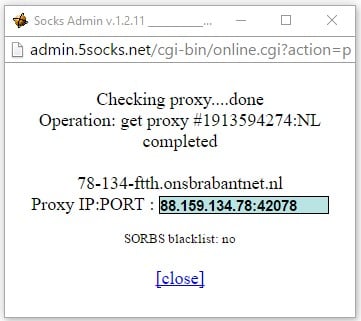
- Zostanie uruchomiony kreator konfiguracji. Kliknij “Następny” przycisk, aby kontynuować
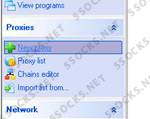
- Wybierać “Konfiguracja niestandardowa” i kliknij “Następny” przycisk
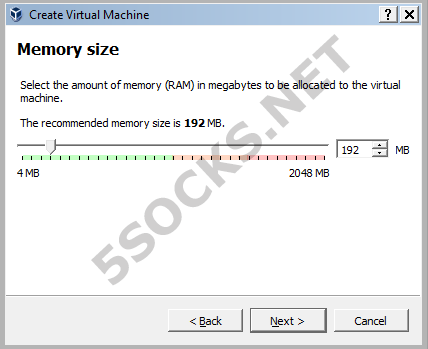
- Wybierać “Dostęp do VPN”, Kliknij “Następny” przycisk, a następnie kliknij “Skończyć” przycisk
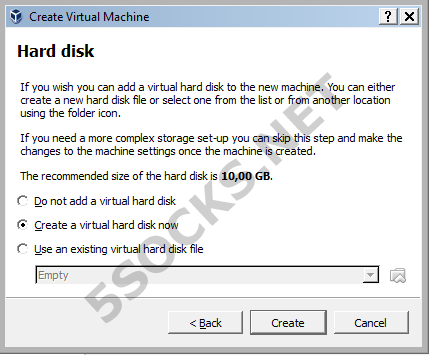
- Rozpocznij usługę
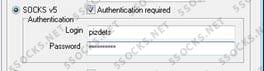
- Kliknij prawym przyciskiem myszy “Routing i dostęp do zdalnego” i wybierz “Nieruchomości”
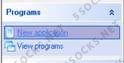
- Otwórz zakładkę “IPv4”, wybierać “Przekazywanie IPv4”, wybierać “Statyczna pula adresów” i kliknij “Dodać” przycisk
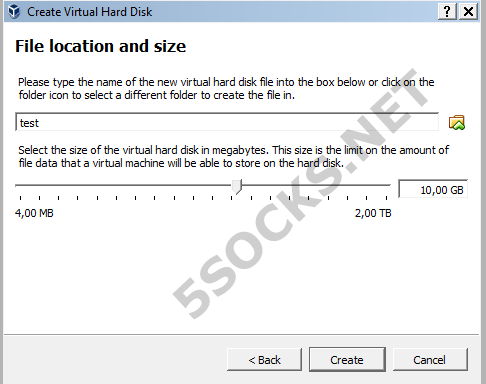
- Wprowadź zakres adresów IP dla podłączonych użytkowników i kliknij “OK”
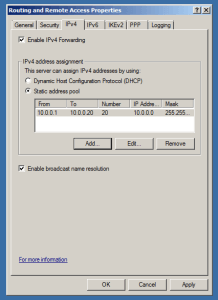
- Następnie dodaj użytkownika do połączenia VPN. Kliknij prawym przyciskiem myszy “Narzędzia systemowe -> Lokalni użytkownicy i grupy -> Użytkownicy” i wybierz “Nowy użytkownik”. Wypełnij wszystkie pola zgodnie z następującymi zaleceniami:
- Użytkownik. Wprowadź dowolny login, który chcesz użyć do połączenia VPN. Ten login musi różnić się od nazw użytkowników i nazw grup już używanych na tym serwerze.
- Pełne imię i nazwisko. Opcjonalne pole wejścia.
- Opis. Opcjonalne pole wejścia.
- Hasło. Wszelkie hasło, które chcesz do 127 znaków. Hasło musi zawierać co najmniej 8 znaków trzech następujących grup:
- Capital (górna część) latynoskie litery od A do Z
- Latinowe litery z niższej liczby od A do Z
- Dziesięć cyfrowych znaków od 0 do 9
- Na przykład znaki niealfabetyczne !, $, #, %.
Musisz więc użyć co najmniej jednej litery górnej, jednej litery niższej, jednej cyfry dziesiętnej i jednej postaci niealfabetycznej, a długość hasła musi wynosić co najmniej 8 znaków.
Przykłady haseł bez walidów: QWERT0 (INDN’t zawierają dowolny znak górnej), Qwertyz (INDN’t zawierają dowolny znak dziesiętny) QWER0 (za krótki).
Przykład prawidłowego znaku: Qwertyz0
- Potwierdź hasło. Potwierdź wcześniej wprowadzone hasło.
- Unselect “Użytkownik musi zmienić hasło przy następnym logowaniu”. Wybierać “Użytkownik nie może zmienić hasła”, “Hasło nigdy nie wygasa”.
- Kliknij “Utwórz przycisk”
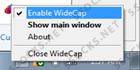
- Następnie musisz zapewnić użytkownikowi dostęp do VPN. Kliknij dwukrotnie nazwę użytkownika, otwórz kartę “Dial-in” i wybierz “Umożliwić dostęp” W “Zezwolenie na dostęp do sieci”. Kliknij “OK” kontynuować.
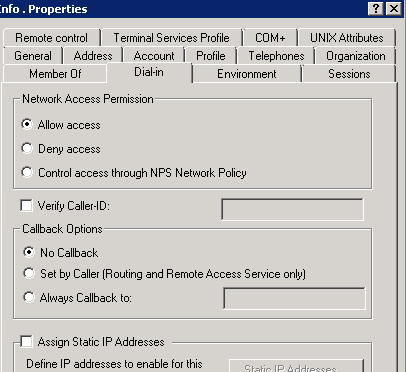
- Otwórz TCP-Port 1723 dla połączeń przychodzących. Otwórz zakładkę “Konfiguracja” -> “Firewall Windows z zaawansowanym bezpieczeństwem”. Kliknij prawym przyciskiem myszy “Reguły wewnętrzne” i wybierz “Nowa zasada”.
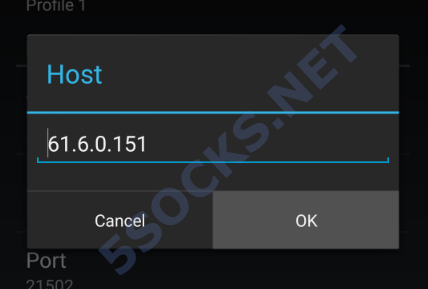
- Wybierać “Port” i kliknij “Następny” przycisk
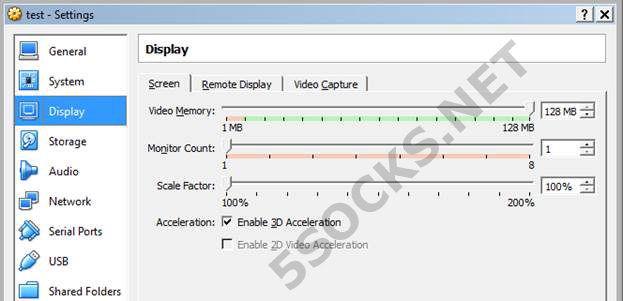
- Wybierać “TCP” I “Określone porty lokalne”. Wprowadź 1723 w polu “Określone porty lokalne”. Kliknij “Następny” kontynuować.

- Wybierać “Pozwól połączeniu” i kliknij “Następny”
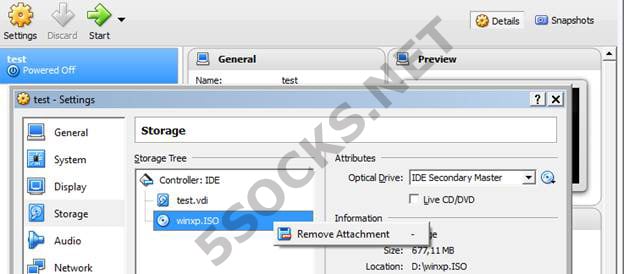
- Kliknij “Następny” W następnym oknie. Wprowadź nazwę profilu i kliknij “Skończyć”.

- Teraz możesz połączyć się z serwerem zdalnym z komputera domowego za pomocą VPN. otwarty “Start -> Panel sterowania -> Sieć i Internet-> Centrum sieci i udostępniania». Kliknij “Skonfiguruj nowe połączenie lub sieć”
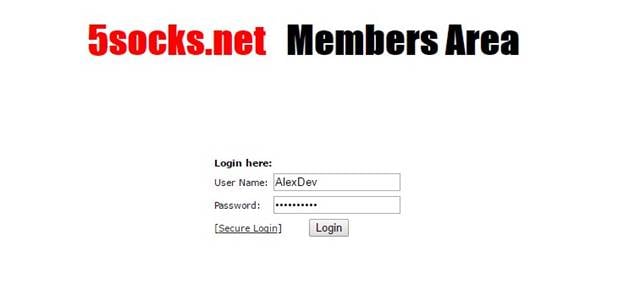
- Wybierać «Użyj mojego połączenia internetowego (VPN)»
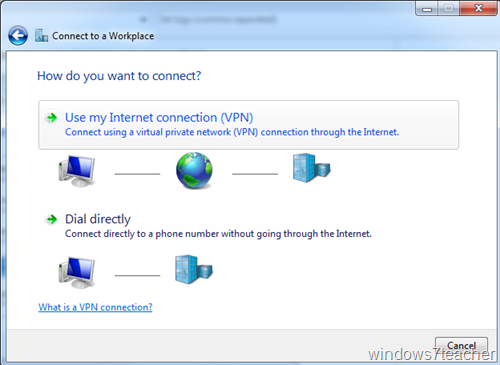
- Wpisz adres IP zdalnego serwera w polu “adres internetowy” i wybierz “Przywdziewać’T Połącz teraz; po prostu skonfiguruj, abym mógł później połączyć się”. Kliknij “Następny” przycisk
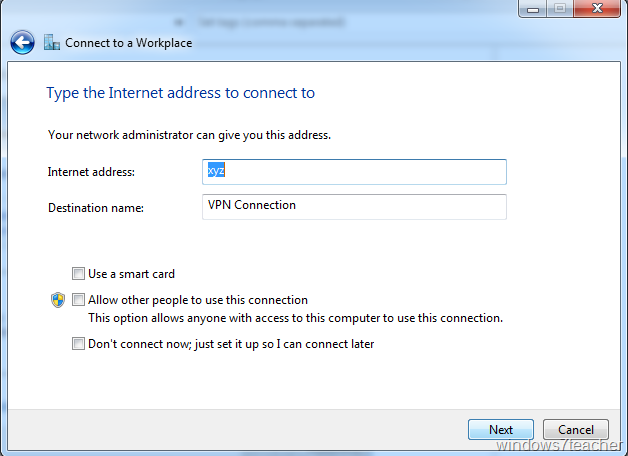
- Wprowadź login i hasło do połączenia VPN z zdalnym podawaniem i kliknij “Łączyć”
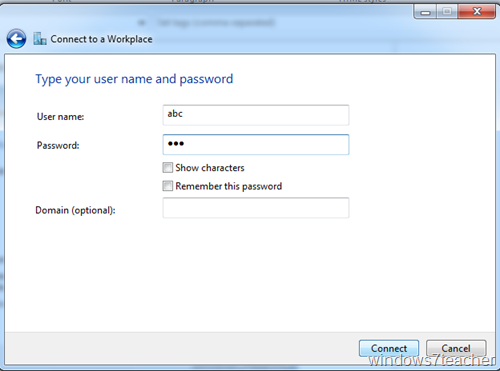
- Kliknij ikonę sieci w prawym rogu pulpitu Windows, kliknij prawym przyciskiem myszy nazwę połączenia i wybierz “Nieruchomości”
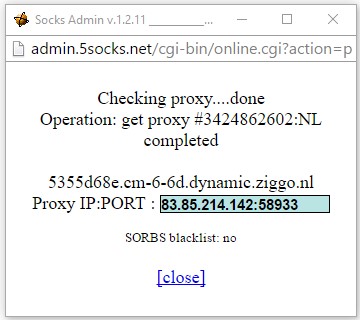
- Otwórz zakładkę “Sieć” i kliknij dwukrotnie “Protokół internetowy wersja 4 (TCP/IPv4)
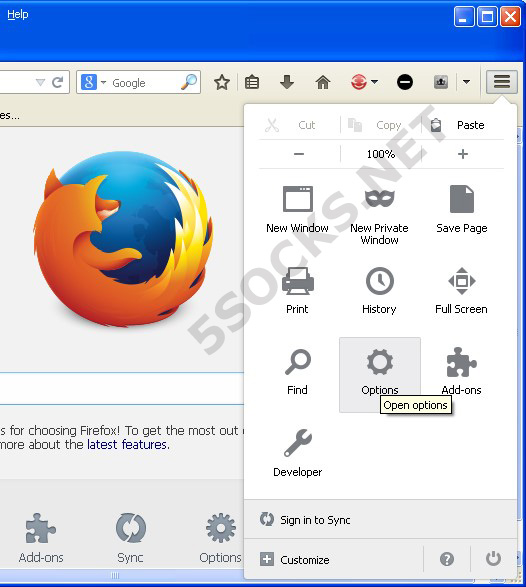
- Kliknij “Zaawansowany” przycisk
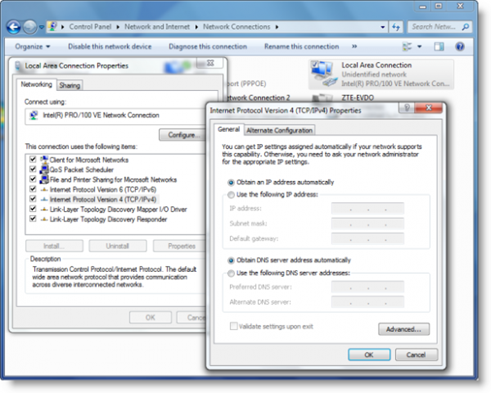
- Unselect “Użyj domyślnej bramy w zdalnej sieci” i kliknij “OK”. Zamknij wszystkie kliknięcie systemu Windows “OK”.
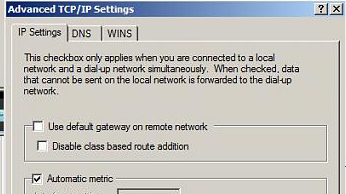
- Kliknij ikonę sieci w prawym rogu pulpitu Windows, kliknij prawym przyciskiem myszy nazwę połączenia i wybierz “Łączyć”
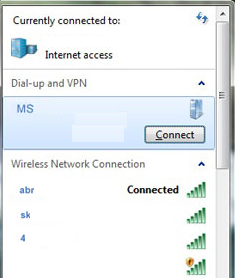
- Wprowadź swój login i hasło VPN i kliknij “Łączyć”. Ty’LL będzie podłączony do zdalnego serwera.
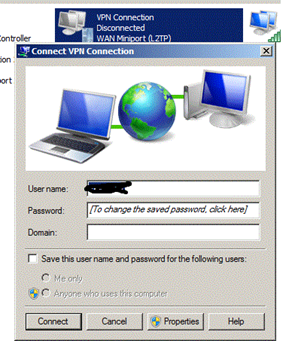
Musisz wyraźnie zrozumieć, że połączenie VPN jest jak lokalne połączenie sieciowe, ale tworzone przez Internet. Tak więc, po ustaleniu połączenia VPN, komputer i zdalny serwer zostaną zintegrowane z siecią lokalną, ale potrzebujesz dodatkowego instrumentu do korzystania z komputera stacjonarnego zdalnego serwera. Więc po połączeniu VPN musisz nawiązać połączenie RDP ze zdalnym serwerem za pomocą adresu IP serwera w sieci lokalnej (w naszym przykładzie 192.168.2.1).
Najpierw musisz zezwolić na połączenie RDP. Otwórz zdalny serwer’S Desktop (przy użyciu połączenia RDP, nie połączenie VPN), otwórz “Początek”, Kliknij prawym przyciskiem myszy “Komputer” i wybierz “Nieruchomości”.
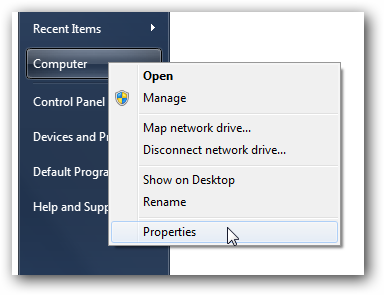
Kliknij “Ustawienia zdalne” w lewej części okna
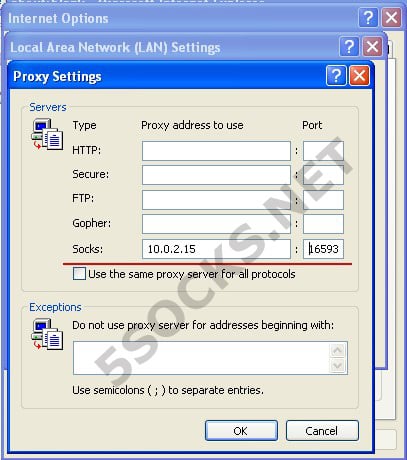
Kliknij “Wybierz użytkowników”, następnie kliknij “Dodać” przycisk
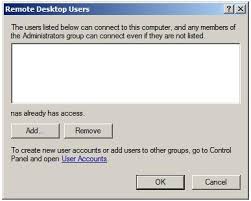
Wprowadź nazwę użytkownika dla połączenia VPN i kliknij “OK”. Kliknij wszystkie otwarte kliknięcia systemu Windows “OK”.
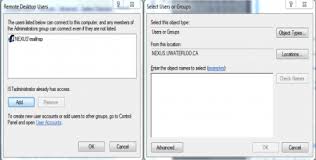
Teraz możesz połączyć się z serwerem VPN za pomocą RDP. Otwórz oprogramowanie klienta RDP, wprowadź lokalny adres IP, jeśli serwer (w naszym przypadku 192.168.2.1), wprowadź login i hasło dla połączenia VPN, a następnie kliknij “Łączyć” przycisk
Połączenie RDP zostanie ustanowione. Później potrzebujesz’T Aby zmodyfikować dowolne ustawienia – po prostu podłącz się do zdalnego serwera za pomocą VPN, a następnie ustal połączenie RDP za pomocą adresu IP serwera sieciowego (w naszym przykładzie 192.168.2.1).
Następnie musisz skonfigurować proxy Socks za pomocą instrukcji krok po kroku Jak skonfigurować proxy za pomocą RDP (protokół zdalnego pulpitu), które można znaleźć na naszej stronie internetowej.
Musisz zrozumieć, że istnieje wiele dodatkowych ustawień dla połączenia VPN zapewniającego dodatkowe zabezpieczenia, ale może być prawidłowo użyte tylko przez komputera Computer Network Professional. Jednakże to’S wystarczający do wykonania elementarnych ustawień połączenia VPN, opisanych w tym artykule, w celu zaspokojenia potrzeb osobistych.
Istnieje również wiele dodatkowych narzędzi programowych i gotowych do korzystania z usług VPN, które można użyć do sfałszowania adresu IP. Takie usługi są łatwe w użyciu, ale korzystasz z nieznanych serwerów i możesz stracić dane.
Jednak możesz użyć dodatkowego oprogramowania na własnym serwerze, takim jak OpenVPN. Zwykle te narzędzia są bezpłatne, ale musisz spędzić dużo czasu, aby je skonfigurować. Polecam więc przeciętnym użytkownikom korzystania z narzędzi Standart Windows do połączenia VPN i RDP.
Streszczenie
To’S Wystarczający do użycia RDP do ustanowienia anonimowego dostępu do Internetu w celu uzyskania osobistych potrzeb. Ten protokół jest zabezpieczony, więc wygrane dane’t zostawcie skradzione przez hakerów.
Jeśli chcesz uzyskać bardziej zabezpieczony kanał danych dla potrzeb biznesowych, możesz użyć RDP przez VPN.
W każdym razie musisz użyć naszej usługi proxy Sockin. Najwygodniejszym narzędziem programowym dla skarpet jest proxyhelper. W naszej stronie internetowej można znaleźć wszystkie informacje o proxyhelper w FAQ.
Jest bezpieczny RDP bez VPN? [Odpowiedzi]
Ten post przedstawia głównie ryzyko korzystania z RDP bez VPN oraz opcje, które możesz wybrać, aby skonfigurować bezpieczniejsze połączenie zdalnego pulpitu.

Przez Ellie / Ostatni zaktualizowany 6 maja 2023
Jest bezpieczny RDP bez VPN?
RDP (Remote Desktop Protocol) to zastrzeżony protokół opracowany przez Microsoft, który pozwala użytkownikowi podłączyć się do graficznego interfejsu innego komputera za pośrednictwem połączenia sieciowego. Podczas gdy VPN (wirtualna sieć prywatna) chroni twoją tożsamość online, ukrywa adres IP i chroni dane online przed stronami trzecimi, szyfrując ruch w Internecie przez niechronione sieci.
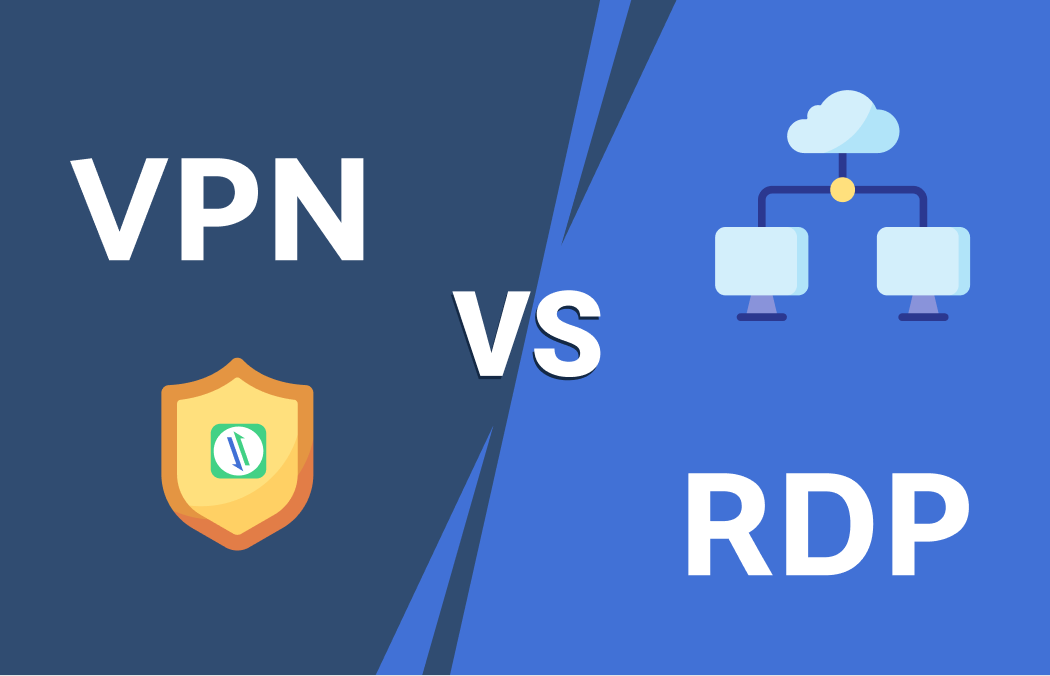
Wracając do naszego pierwotnego pytania, jest bezpieczny RDP bez VPN? Odpowiedź brzmi nie! W rzeczywistości połączenie z siecią za pomocą RDP bez VPN jest dość ryzykowne. Ruch RDP jest domyślnie szyfrowany, ale nadal jest podatny na zatrucie ARP (protokół rozdzielczości adresowej), w którym atakujący może modyfikować komputer docelowy’adres S MAC (Media Access Control) i atakuj LAN Ethernet, zmieniając pamięć podręczną ARP z sfałszowanym żądaniem ARP i pakietami odpowiedzi.
Jak zabezpieczyć RDP bez VPN
Chociaż RDP bez VPN nie jest tak bezpieczne, nadal mamy pewne opcje, aby skonfigurować bezpieczniejsze zdalne połączenie komputerów stacjonarnych.
- ✍ Disable RDP, gdy nie jest używany. Jeśli nie używasz RDP dość często, możesz go włączyć tak długo, jak go potrzebujesz, a następnie wyłączyć, gdy ty’Ponowne. To nieznacznie zmniejszy prawdopodobieństwo, że ktoś złośliwy wejdzie.
- ✍ Urestrykt dostępu za pomocą zapór ogniowych. Zdecydowanie sugeruje się korzystanie z zapór ogniowych (zarówno oprogramowania, jak i sprzętu, w stosownych przypadkach) w celu ograniczenia dostępu do zdalnych portów słuchania pulpitu (domyślnie to TCP 3389).
- ✍ Uwierzytelnianie poziomu sieciowego. NLA jest domyślnie włączone w kilku wersjach Windows. Dodaje dodatkową warstwę bezpieczeństwa przed nawiązaniem połączenia. Gdy NLA jest wyłączone, twoje połączenie jest podatne na ataki. Dlatego zaleca się, aby pozwolić mu na włączenie.
- ✍ Użyj usługi dostępu do zdalnego dostępu do stron trzecich. Większość oprogramowania do zdalnego dostępu do dostępu z zewnątrz wykorzystuje połączenie wychodzące, a nie połączenie przychodzące, które pozwala na konfigurowanie routera do blokowania połączeń przychodzących. Wykorzystanie tego oprogramowania jest znacznie trudniejsze, ponieważ mają pełny zespół IT, który zapewnia łatanie ich wyczynów, dzięki czemu atak brutalnej siły jest bardzo mało prawdopodobny.
AnyViewer: Ustal bezpieczne zdalne połączenie bez VPN
Jak wspomniano powyżej, korzystanie z bezpiecznego oprogramowania do zdalnego dostępu do dostępu może zapewnić użytkownikom bardziej bezpieczne połączenia zdalne. Przykład tego obejmuje AnyViewer, bezpłatne, ale bezpieczne oprogramowanie do zdalnego sterowania dla systemu Windows. AnyViewer jest dość niezawodny. Opracowany przez silny zespół techniczny i zabezpieczony przez ECC (silny algorytm) EnfoT-End Szyfrowanie, zapewnia szybkie, stabilne i bezpieczne zdalne połączenie, a jednocześnie chroni dane przed wyciekiem. Co więcej, znajduje się w interfejsie blokady, co pozwala zablokować program AnyViewer w celu uniemożliwienia innym zmianom jego ustawień, gdy pozwalasz innym używać komputera na jakiś czas.
Następnie bezpłatnie pobierz oprogramowanie i pozwól’S zobacz, jak rozpocząć bezpieczny dostęp do zdalnego z AnyViewer.
Bezpieczne pobieranie
Notatka: Obsługuje również uruchomienie zdalnego dostępu do urządzeń mobilnych; Przejdź do App Store lub Google Play, aby pobrać aplikację mobilną AnyViewer.
Część 1. Dostęp do zdalnego bez opieki za pomocą jednego kliknięcia po przypisaniu urządzenia
Krok 1. Zainstaluj i uruchom AnyViewer na obu komputerach. Iść do Zaloguj sie, a następnie kliknij Zapisać się Aby utworzyć konto AnyViewer. (Jeśli już zarejestrowałeś się na jego oficjalnej stronie, możesz zalogować się bezpośrednio.)

Krok 2. Zaloguj się do tego samego konta AnyViewer na obu urządzeniach. Po zalogowaniu na konto urządzenie zostanie automatycznie przypisane do konta i wyświetlone Moje urządzenie lista.
Krok 3. Na lokalnym urządzeniu przejdź do Urządzenie i kliknij komputer zdalny; Następnie możesz osiągnąć pomoc zdalną bez opieki, klikając Kontrola jednego kliknięcia.

✍ Uaktualnij swoje konto do planu profesjonalnego lub przedsiębiorstwa i ciesz się następującymi prawami: Przypisz więcej urządzeń: Możesz przypisać więcej urządzeń na konto w celu bezpiecznego dostępu do jednego kliknięcia. Kontroluj więcej komputerów: yOU może kontrolować więcej komputerów z jednego w tym samym czasie. Połącz w trybie prywatności: Możesz zaciemnić ekran i zablokować mysz i klawiaturę zdalnego komputera podczas dostępu do zdalnego komputera. Przenieś pliki z szybszą prędkością: Prędkość transferu bezpłatnego konta wynosi 500 kb/s, a dla płatnego konta wynosi do 10 MB/s. .
Część 2. Dostęp bez opieki/ uczęszczany bez logowania na to samo konto
Jeśli nie chcesz zalogować się na to samo konto na dwóch urządzeniach z jakiegokolwiek powodu, dostarczamy również pozostałych dwóch metod połączenia. Należy jednak pamiętać, że nie możesz cieszyć się niektórymi funkcjami, na przykład przesyłanie plików między komputerami za pomocą tych dwóch metod połączenia, ponieważ są one zaprojektowane dla użytkowników zalogowanych.
Metoda połączenia 1. Uczestniczyłem w żądaniu kontroli
Krok 1. Na urządzeniu lokalnym wprowadzaj identyfikator urzadzenia komputera zdalnego, a następnie kliknij Łączyć.
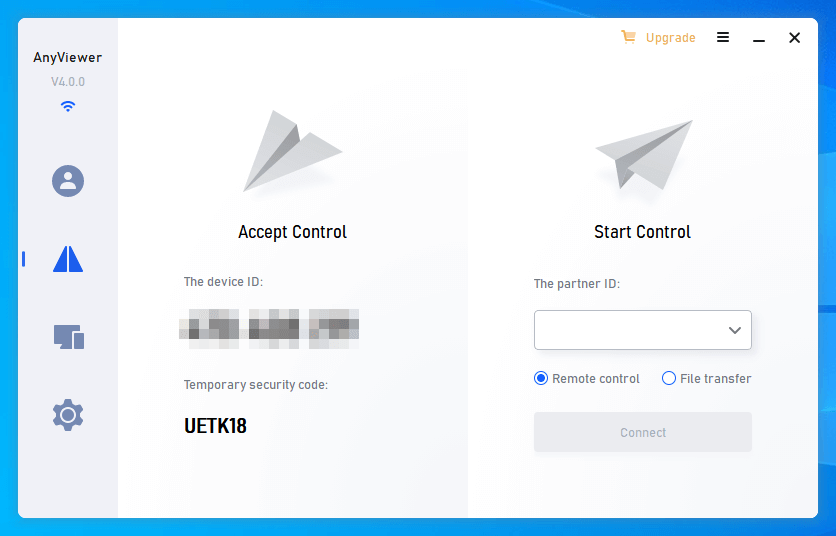
Krok 2. Kliknij Wyślij prośbę o kontrolę do swojego partnera.
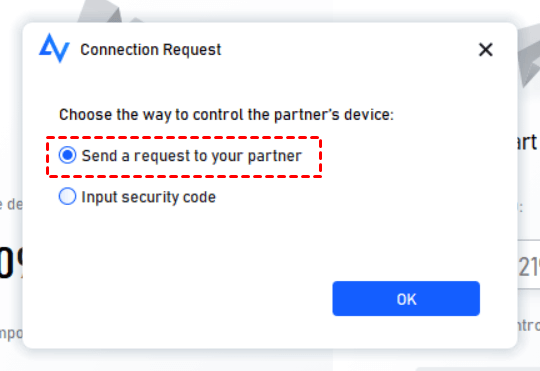
Krok 3. Na komputerze zdalnym kliknij Umożliwić Aby połączenie się udało. Pozwala kontrolować mysz i klawiaturę można nie sprawdzić. Jeśli jest niezaznaczony, możesz tylko wyświetlić ekran, ale nie możesz obsługiwać zdalnego komputera.
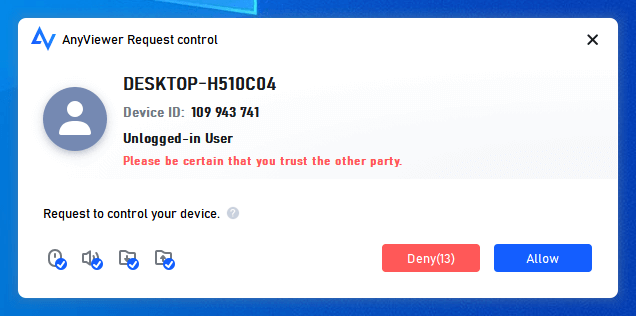
Metoda połączenia 2. Bez opieki zdalny z kodem bezpieczeństwa
Krok 1. Na komputerze z wykorzystaniem dostępu, przejdź do Ustawienia > Odbiorca. Zaznacz trzecią opcję, a następnie ustaw stały kod bezpieczeństwa.
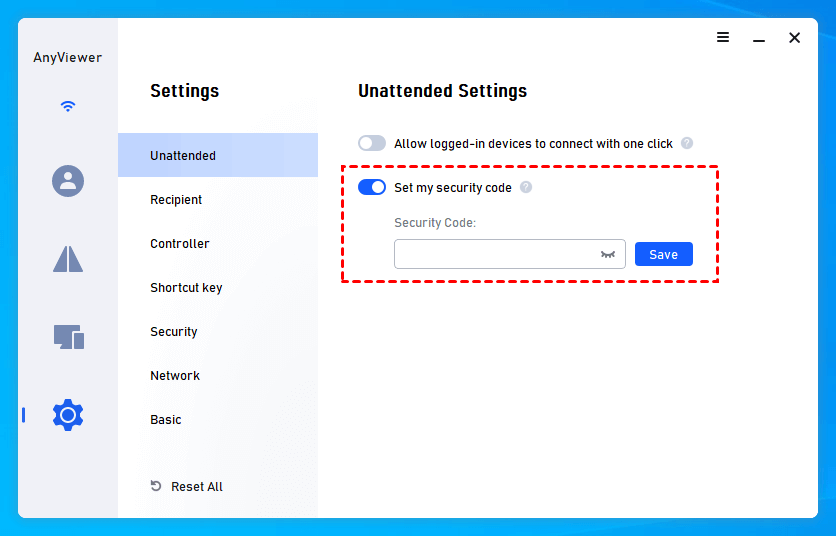
Krok 2. Na komputerze lokalnym wprowadzaj identyfikator urządzenia komputera hosta, a następnie kliknij Łączyć. Wybierać Wejście kod bezpieczeństwa i wprowadź kod. Kliknij OK Aby osiągnąć zdalny dostęp.
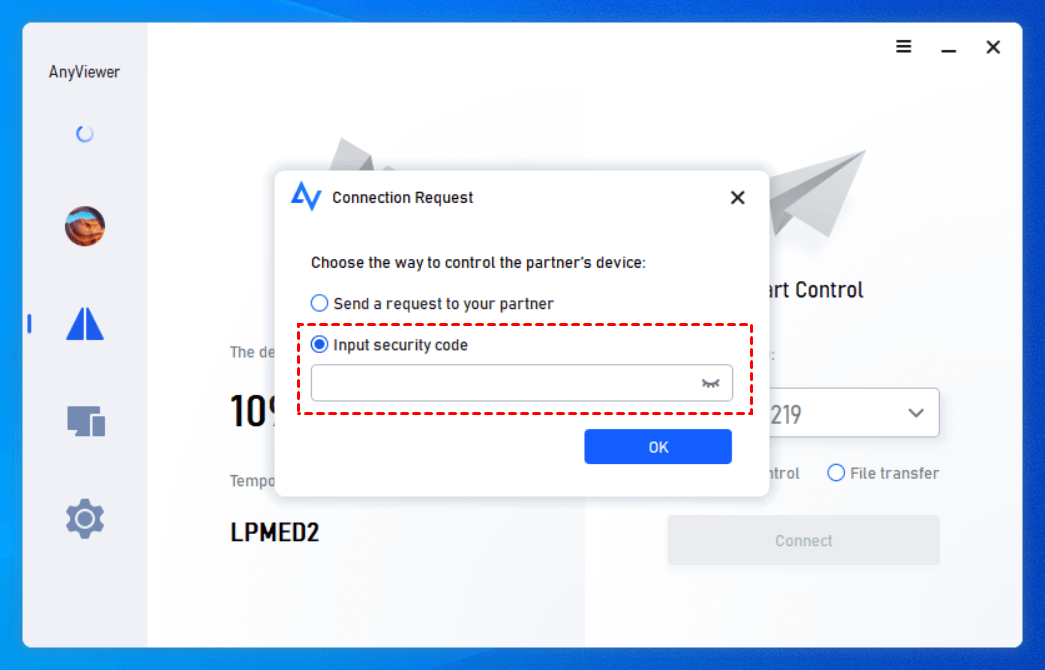
Wniosek
Jest bezpieczny RDP bez VPN? Niestety odpowiedź brzmi nie. Jednak nadal istnieją opcje, aby poprawić bezpieczeństwo zdalnych połączeń komputerowych. Na przykład możesz wyłączyć RDP, gdy nie jest używany, ograniczyć dostęp za pomocą zapór ogniowych, korzystać z usług dostępu zdalnego itp. Jeśli chodzi o oprogramowanie do zdalnego dostępu, możesz użyć AnyViewer, zapewniając bezpłatną usługę, aby zapewnić bezpieczeństwo zdalnego połączenia.
Darmowe oprogramowanie do pulpitu zdalnego
- Dostęp do zdalnego bez opieki
- Transfer plików między komputerami
- Obsługiwano wiele monitora
- Obsługuj najnowsze systemy Windows 11
![]()
100% bezpieczne
Nadal potrzebujesz pomocy?
Czy twój problem został rozwiązany? Jeśli nie, wprowadź zapytanie w polu wyszukiwania poniżej.
Korzystanie z połączenia pulpitu zdalnego przez Internet
Aby korzystać z systemu Windows Remote Desktop przez Internet, możesz użyć wirtualnej sieci prywatnej (VPN) lub możesz skonfigurować router do akceptowania żądań z określonego portu, a dane z kolei są przekazywane do określonego prywatnego adresu IP.
Wymagane jest kilka kroków, aby zdalny komputer stacjonarny działał przez Internet. Pierwszym krokiem, aby uzyskać dostęp do zdalnego pulpitu przez Internet, jest upewnienie się, że zdalny pulpit jest odpowiednio skonfigurowany na komputerze i że jest dostępny przez LAN.
Przypomnienie: Połączenie pulpitu zdalnego nie jest dostępne w systemie Windows 10 Home.
Opcja pierwsza: za pomocą VPN
Korzystanie z wirtualnej sieci prywatnej (VPN) zapewnia bezpieczny sposób na udostępnienie komputera bez ryzyka wystawiania komputera na Internet. VPN tworzy bezpieczny tunel między komputerem lokalnym a serwerem VPN, co umożliwia połączenie serwera RDP, tak jakby były częścią tej samej sieci lokalnej.
Bez względu na to, gdzie się znajdujesz, jeśli połączysz się z VPN, będziesz mieć niezawodny i bezpieczny dostęp do zdalnego pulpitu i innych usług zdalnych, które zwykle nie są dostępne poza siecią lokalną.
Jak utworzyć połączenie VPN
Na rynku dostępnych jest wiele aplikacji VPN. Jeśli Twoja organizacja ma szczególne preferencje, skontaktuj się z obsługą IT w celu uzyskania wymaganych konfiguracji.
Jeśli używasz systemu Windows 10, możesz użyć zintegrowanej usługi VPN. Informacje potrzebne do połączenia obejmują:
- • Adres/nazwa serwera VPN.
- • Typ protokołu VPN (PPTP, L2TP/IPSEC, OpenVPN, SSTP, IKEV2).
- • Szczegóły logowania, takie jak nazwa użytkownika i hasło.
Jak dodać połączenie VPN w systemie Windows
Kroki łączenia się z usługą Windows VPN są następujące:
- Otwórz ustawienia systemu Windows.
- Iść do “Sieć i Internet” > “VPN”.
- Kliknij “Dodaj połączenie VPN” opcja.
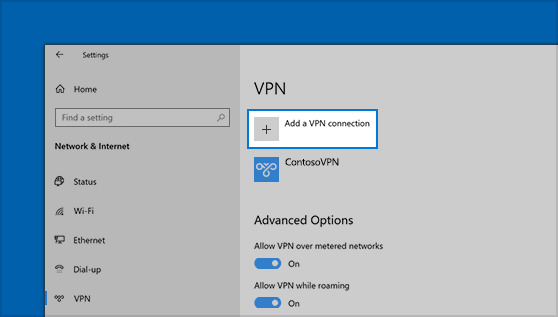
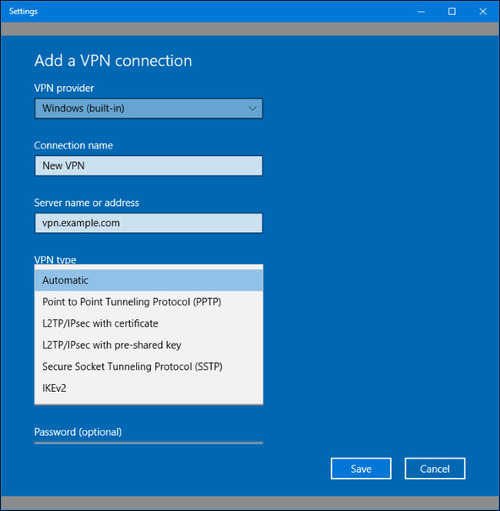
Twoje nowe połączenie zostanie dodane do listy dostępnych połączeń.
Pamiętaj: niektóre sieci publiczne nie zezwalają na połączenia za pośrednictwem VPN. Jeśli to’S Przypadek, musisz zmienić swoją sieć, nie ma sposobu, aby to ominąć.
Opcja druga: przekazywanie portów
Jeśli z jakiegokolwiek powodu nie możesz użyć VPN, możesz zdecydować się na udostępnienie serwera zdalnego komputera stacjonarnego. Osiąga się to poprzez konfigurację routera w celu przekazania całego zdalnego ruchu pulpitu do komputera, z którego dostęp jest dostępny.
Otwarcie zdalnych portów stacjonarnych są wyposażone w kompromisy bezpieczeństwa, o których musisz być świadomy. Ponieważ połączenie jest otwarte dla Internetu, ryzyko ataków jest znacznie wyższe. Hakerzy zawsze szukają zdalnego zabezpieczenia komputerów stacjonarnych słabe punkty, takie jak otwarte porty TCP powszechnie używane z połączeniami z pulpitu zdalnego.
Upewnij się, że oprogramowanie bezpieczeństwa jest zainstalowane i aktualne, aby załatać wszelkie znane luki. Skorzystaj z mocnych haseł i upewnij się, że Twoja sieć jest zabezpieczona za pomocą zapory.
Jak skonfigurować statyczny adres IP w systemie Windows 10
Domyślnie komputery przypisane są dynamiczny adres IP z serwera DHCP. Dynamiczny adres IP zmienia się za każdym razem, gdy komputer się łączy. Jeśli chcesz skonfigurować router do przekazywania portów, zaleca się ustawienie statycznego adresu IP dla komputera. To pozwoli ci zaoszczędzić przed koniecznością zmiany ustawień routera.
Jeśli router ma opcję, aby Twoja aktualna konfiguracja TCP/IP statyczna, skonsultuj się z producentem’S Strona internetowa, aby uzyskać szczegółowe informacje na temat tego, jak to zrobić.
Aby utworzyć statyczny adres IP, wykonaj następujące kroki:
- Otwórz panel sterowania.
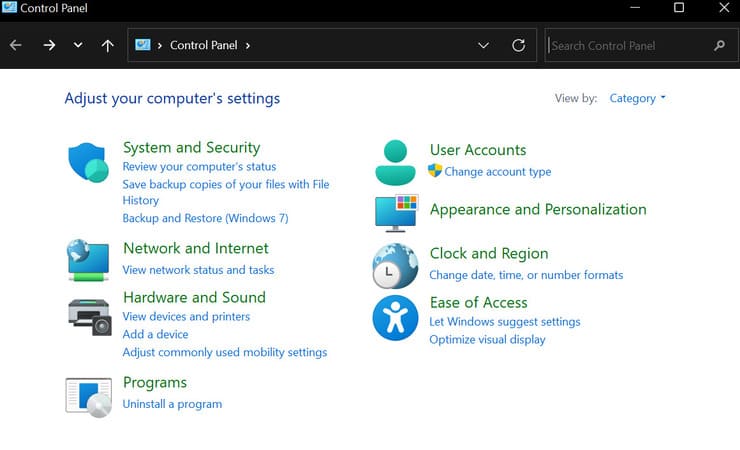
Iść do “Sieć i Internet” > “Centrum sieci i udostępniania”.
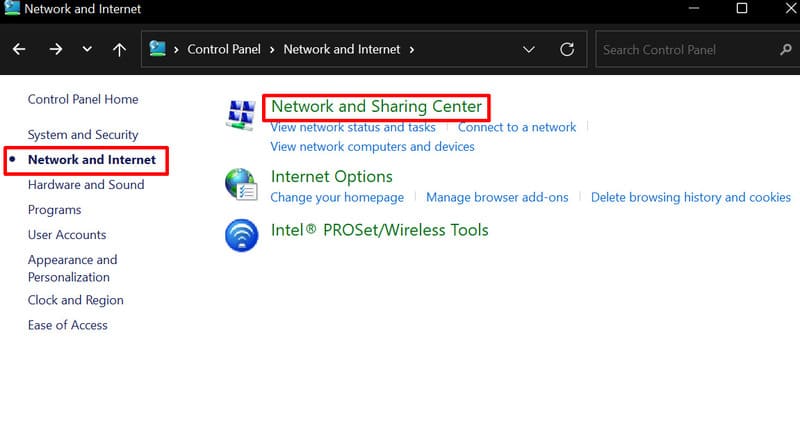
Z paska bocznego, wybierz “Zmień ustawienia adaptera”.
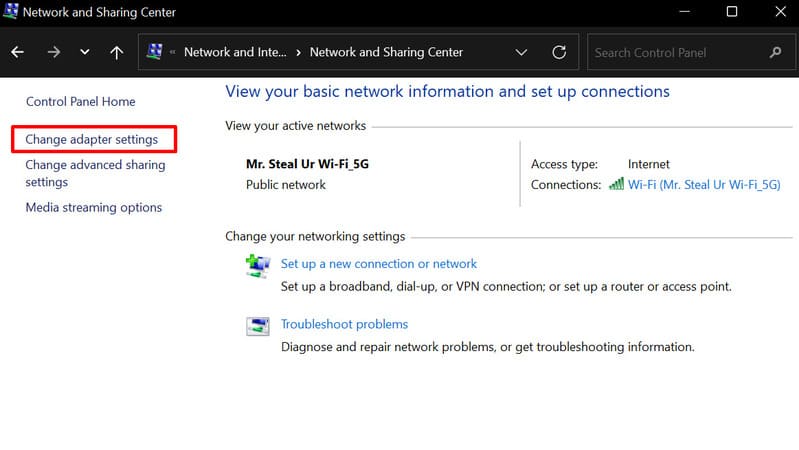
Otwórz menu kontekstowe, klikając prawym przyciskiem myszy aktywny adapter i wybierz jego właściwości.
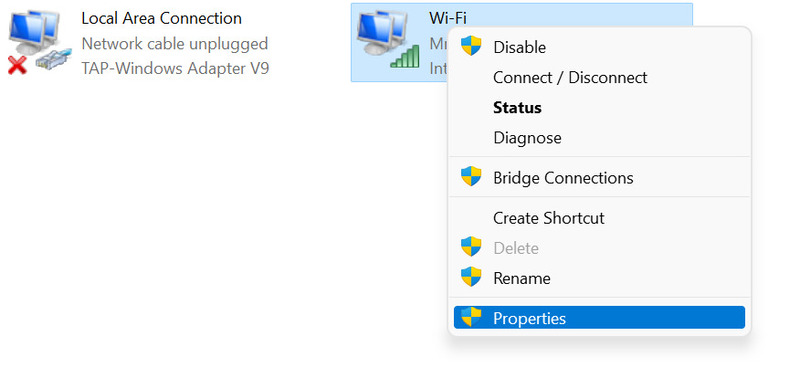
Wybierz Protokół internetowy Wersja 4 (TCP/IPv4) z listy i kliknij przycisk Właściwości.
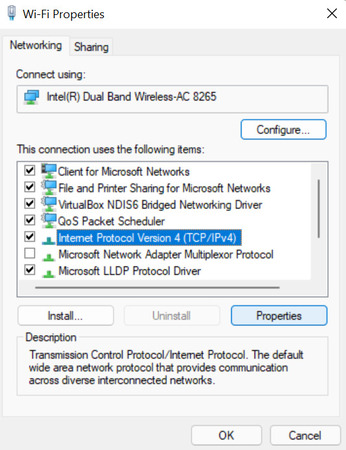
Kliknij kartę ogólną i wybierz “Użyj następującego adresu IP” Opcja radiowa.
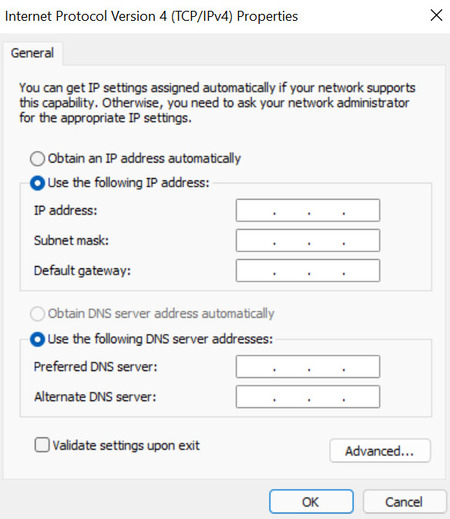
Wskazówka: jeśli ty’Nie jestem pewien swoich konfiguracji DHCP, możesz skonsultować się z routerem’S strona internetowa producenta. Możesz wyświetlić istniejące IPS używane w sieci, otwierając wiersz polecenia i wpisując ipconfig /wszystkie . To może być przydatny punkt wyjścia.
Przydatna wskazówka: jeśli okaże się, że możesz’T Połącz się z Internetem, użyj adresu Google Public DNS 8.8.8.8 jako alternatywny serwer DNS.
Jak określić swój publiczny adres IP sieciowy
Oprócz lokalnego adresu IP komputerowego, musisz znać publiczny adres IP zdalnej sieci, aby połączyć się z urządzeniem zdalnym.
Możesz określić adres IP, wykonując te proste kroki
Otwórz przeglądarkę internetową
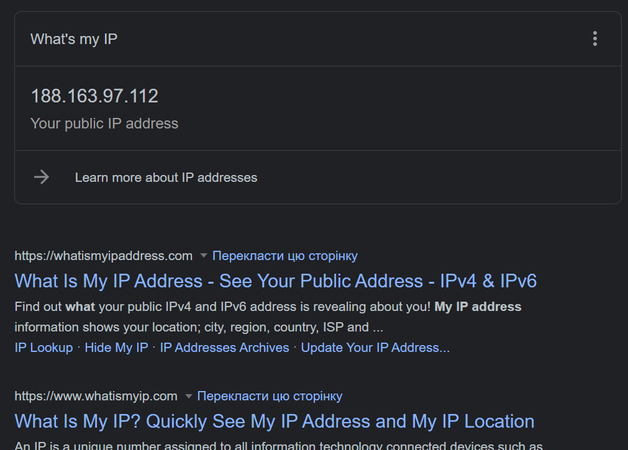
Czasami dostawcy usług internetowych może zaoferować dynamiczny publiczny adres IP, co oznacza, że Twój publiczny adres IP może się zmienić. Jeśli jest to problem, możesz użyć “Dynamiczny system nazwy domeny” (DDNS) Usługi, które będą śledzić i identyfikować publiczne zmiany IP. Niektóre z tych usług obejmują dyndns, opendns, no-IP itp.
Możesz także poprosić o statyczny adres IP od swojego usługodawcy, ale może to ponosić dodatkowe koszty.
Konfigurowanie routera do przekazywania portów
Aby umożliwić zdalne połączenie stacjonarne przez Internet, musisz przekazać domyślny port TCP 3389 na router, aby umożliwić zdalne połączenia.
Zauważ, że przedstawione instrukcje dotyczą routera Xiaomi Mi AX1800 i prawdopodobnie różnią się od tego, co widzisz. Routery’ Interfejs użytkownika różni się w zależności od producenta lub nawet modelu urządzenia. Możesz jednak użyć ich jako odniesienia podczas konfigurowania routera. I nie zapomnij sprawdzić producenta’S dokumentacja dla bardziej szczegółowych kroków.
Kroki do przekazania zdalnego portu stacjonarnego na routerze są następujące:
- Otwórz wiersz polecenia.
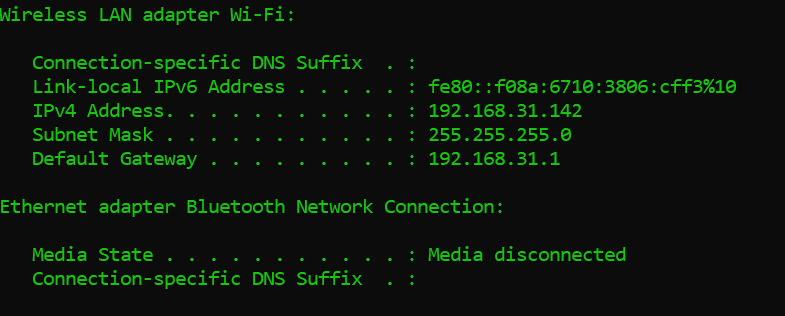
Otwórz preferowaną przeglądarkę internetową i wpisz adres IP routera (domyślna brama) na pasek adresu.
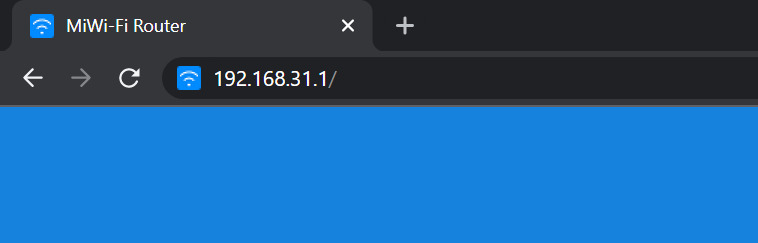
Wprowadź swoje poświadczenia w polu logowania, aby zalogować się do panelu administracyjnego routera. Jeśli jest to nowy router, domyślną nazwę użytkownika i hasło można zwykle znaleźć na naklejce na urządzeniu.
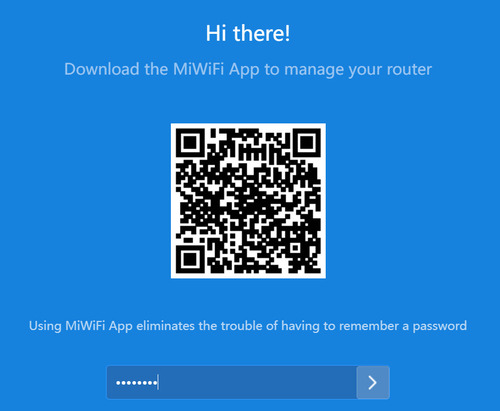
Przejdź do strony Ustawienia przekazywania portu.
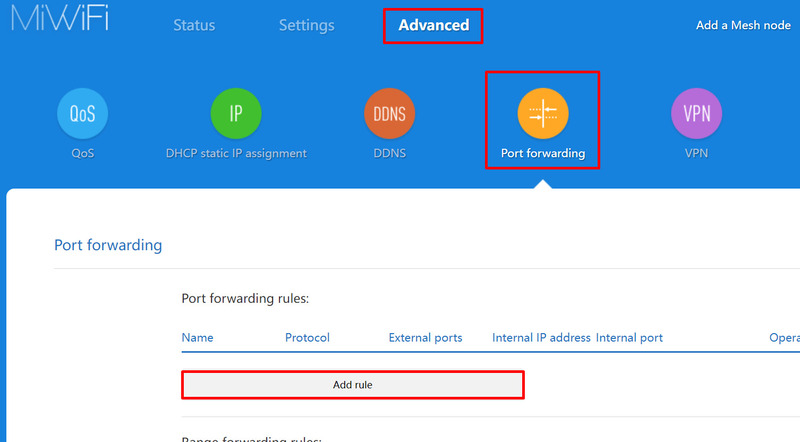
Włącz usługę przekazywania portów (jeśli to’s nie włączony).
- • Zasada’S S Nazwa
- • Protokół: TCP
- • Port zewnętrzny: 3389
- • Port wewnętrzny: 3389
- • Wewnętrzny adres IP: Wprowadź adres IP komputera, z którym chcesz się połączyć.
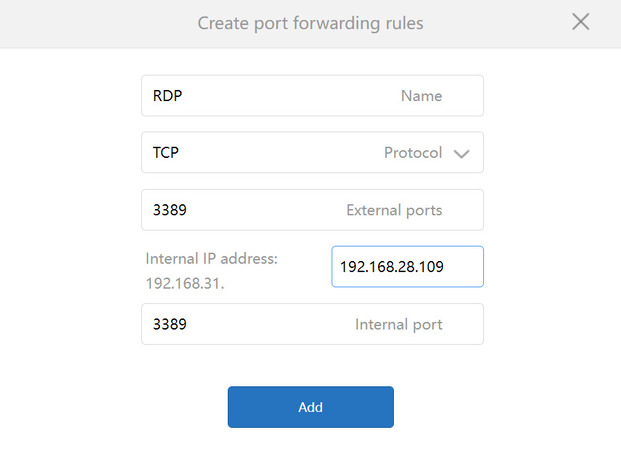
- ↗ Jak korzystać z aplikacji Microsoft Remote Desktop w systemie Windows 10
- ↗ Jak zezwolić na wiele połączeń RDP
- ↗ Jak wyłączyć RDP w systemie Windows 10


