Streszczenie:
Ten artykuł zawiera przewodnik krok po kroku, jak zainstalować XRDP (zdalny pulpit) na Ubuntu 20.04. XRDP umożliwia użytkownikom dostęp do komputerów stacjonarnych systemów zdalnych za pomocą protokołu zdalnego pulpitu (RDP). Obsługuje dwukierunkowe transfer schowka, przekierowanie audio i przekierowanie napędu.
Kluczowe punkty:
- Usługa XRDP zapewnia graficzne logowanie do zdalnych maszyn za pośrednictwem RDP.
- Możesz także użyć serwera VNC, aby uzyskać dostęp do zdalnego pulpitu systemów Ubuntu.
- Aby zainstalować środowisko stacjonarne, zaktualizuj wszystkie zainstalowane pakiety, a następnie zainstaluj narzędzie zadań.
- Uruchom narzędzie zadań i wybierz „Ubuntu Desktop”, aby je zainstalować.
- Ustaw graficzny cel jako domyślny i uruchom ponownie system.
- Zainstaluj XRDP na Ubuntu, uruchamiając polecenie „sudo apt instint xrdp -y”.
- Sprawdź status usługi za pomocą polecenia „SUDO SystemCTL Status XRDP”.
- Dodaj użytkownika XRDP do grupy „SSL-CERT”.
- Edytuj StartWM.plik SH w celu rozwiązania problemu czarnego ekranu.
- Uruchom ponownie usługę XRDP.
- Dostosuj zaporę ogniową, aby umożliwić dostęp do portu 3389 dla systemów zdalnych.
- Połącz się z zdalnym pulpitem za pomocą klienta RDP i adresu IP systemu Ubuntu.
Pytania:
- Co to jest XRDP?
- Czy serwer VNC może być używany zamiast XRDP?
- Jak zainstalować środowisko stacjonarne na Ubuntu?
- Jak zainstalować XRDP na Ubuntu?
- Jak zweryfikować status usługi XRDP?
- Co może spowodować problem czarnego ekranu z XRDP?
- Jak ponownie uruchomić usługę XRDP?
- Jak dostosować zaporę ogniową, aby umożliwić dostęp do portu 3389?
- Jak połączyć się z zdalnym pulpitem?
- Co powinieneś zrobić, gdy zostaniesz wyświetlony z komunikatem ostrzegawczym?
- Jakie są kluczowe cechy XRDP?
- Czy możesz zainstalować XRDP w innych wersjach Ubuntu?
XRDP to usługa, która umożliwia użytkownikom dostęp do komputerów stacjonarnych systemów zdalnych za pomocą protokołu RDP.
Tak, do dostępu do zdalnego pulpitu systemów Ubuntu może użyć serwera VNC.
Możesz zainstalować środowisko stacjonarne, zaktualizując wszystkie zainstalowane pakiety, a następnie instalując narzędzie zadań. Uruchom zadanie i wybierz „Ubuntu Desktop”, aby go zainstalować.
Aby zainstalować XRDP na Ubuntu, uruchom polecenie „Sudo Apt Zainstaluj xrdp -y”.
Możesz zweryfikować status usługi XRDP, uruchamiając polecenie „SUDO SYSTEMCTL Status XRDP”.
Problem z czarnym ekranem może wystąpić w przypadku XRDP z powodu niektórych konfiguracji. Jednak podano kroki w celu rozwiązania tego problemu.
Możesz ponownie uruchomić usługę XRDP, uruchamiając polecenie „Sudo Systemctl restart xrdp”.
Aby umożliwić dostęp do portu 3389 dla systemów zdalnych, możesz użyć polecenia „Sudo UFW zezwolić z 192.168.1.0/24 do dowolnego portu 3389 “(Zastąp adres IP odpowiednią siecią).
Aby połączyć się z zdalnym pulpitem, otwórz klient RDP w systemie Windows i wprowadź adres IP systemu Ubuntu.
Po wyświetleniu monitu z komunikatem ostrzegawczym o nieznanym systemie zdalnym, zaznacz pole do zapamiętania połączenia i kliknij Tak, aby kontynuować.
XRDP obsługuje dwukierunkowe transfer schowka, przekierowanie audio i przekierowanie napędu.
Tak, XRDP można zainstalować również w innych wersjach Ubuntu.
Odpowiedzi:
- XRDP to usługa, która umożliwia użytkownikom dostęp do komputerów stacjonarnych systemów zdalnych za pomocą protokołu RDP. Zapewnia graficzne logowanie do zdalnych maszyn i obsługuje funkcje takie jak dwukierunkowe transfer schowka, przekierowanie audio i przekierowanie napędu.
- Tak, zamiast XRDP może być używany serwer VNC, aby uzyskać dostęp do zdalnego pulpitu systemów Ubuntu.
- Aby zainstalować środowisko stacjonarne na Ubuntu, musisz zaktualizować wszystkie zainstalowane pakiety i zainstalować narzędzie TASKSEL. Po zainstalowaniu uruchom narzędzie zadań i wybierz „Ubuntu Desktop”, aby zainstalować środowisko stacjonarne.
- Aby zainstalować XRDP na Ubuntu, możesz użyć polecenia „Sudo Apt Instal instalacja xrdp -y”. To zainstaluje niezbędne pakiety dla XRDP.
- Aby zweryfikować status usługi XRDP, możesz użyć polecenia „SUDO Systemctl Status XRDP”. To pokaże, czy usługa działa poprawnie.
- Problem z czarnym ekranem z XRDP może wystąpić z powodu niektórych konfiguracji. Aby rozwiązać ten problem, musisz edytować startwm.plik sh i dodaj kilka poleceń przed poleceniami XSession.
- Aby zrestartować usługę XRDP, możesz użyć polecenia „Sudo Systemctl restart xrdp”. To ponownie uruchomi usługę za pomocą zaktualizowanych konfiguracji.
- Aby dostosować zaporę ogniową i umożliwić dostęp do portu 3389 dla systemów zdalnych, możesz użyć polecenia „Sudo UFW zezwolić z 192.168.1.0/24 do dowolnego portu 3389 “. Pamiętaj, aby zastąpić adres IP odpowiednią siecią.
- Aby połączyć się z zdalnym pulpitem, otwórz klient RDP w systemie Windows i wprowadź adres IP systemu Ubuntu. To ustanowi połączenie między komputerem lokalnym a zdalnym pulpitem.
- Po wyświetleniu monitu z komunikatem ostrzegawczym o nieznanym systemie zdalnym, zaznacz pole do zapamiętania połączenia i kliknij Tak, aby kontynuować. Umożliwi to przyszłe połączenia bez przesłania ostrzegawczego.
- XRDP ma kluczowe funkcje, takie jak dwukierunkowe przesyłanie schowka (tekst, bitmapa, plik), przekierowanie audio i przekierowanie napędu (montaż napędów klientów lokalnych na zdalnych maszynach). Te funkcje zwiększają zdalne wrażenia komputerów stacjonarnych.
- Tak, XRDP można zainstalować również w innych wersjach Ubuntu, nie tylko Ubuntu 20.04. Kroki instalacji mogą się nieznacznie różnić w zależności od wersji Ubuntu.
Jak zainstalować serwer XRDP (zdalny pulpit) na Ubuntu 20.04
Po zainstalowaniu XRDP dodaje on użytkownika o nazwie “xrdp” do twojego systemu. Sesja XRDP używa pliku klucza certyfikatu o nazwie/etc/ssl/private/ssl-cert-snakeil.Klucz, który jest używany do zdalnych połączeń stacjonarnych.
Jak zainstalować XRDP (pulpit zdalny) na Ubuntu 20.04
Remote Desktop Protocol umożliwia użytkownikom dostęp do komputerów stacjonarnych systemów zdalnych. Usługa XRDP zapewnia graficzne logowanie do zdalnych maszyn za pomocą Microsoft RDP (protokół zdalnego pulpitu). XRDP obsługuje również dwukierunkowe przesyłanie schowka (tekst, bitmapa, plik), przekierowanie audio i przekierowanie napędu (montaż napędów klientów lokalnych na zdalnych maszynach).
Reklama
XRDP to łatwa do instalacji i konfigurowalna usługa dla systemów Ubuntu. Ale możesz również użyć serwera VNC, aby uzyskać dostęp do zdalnego pulpitu systemów Ubuntu. Znajdź samouczek do zainstalowania serwera VNC na Ubuntu 20.04 Systemy.
Ten samouczek pomaga zainstalować zdalny pulpit (XRDP) na Ubuntu 20.04 System Linux. Zapewnia również instrukcje instalacji środowiska stacjonarnego w systemie.
Krok 1 – Zainstaluj środowisko stacjonarne
Domyślnie serwer Ubuntu nie ma zainstalowanego środowiska stacjonarnego. Serwer XRDP został zaprojektowany do sterowania tylko systemami stacjonarnymi. Musisz więc dodać środowisko stacjonarne do swojego systemu.
Otwórz terminal i zaktualizuj wszystkie zainstalowane pakiety za pomocą następującego polecenia:
sudo apt aktualizacja && sudo apt aktualizację Po zaktualizowaniu systemu zainstaluj narzędzie zadań, aby zainstalować środowisko stacjonarne:
apt instal instaluj zadania -y Po zainstalowaniu TASKSEL uruchom narzędzie zadań z następującym poleceniem:
Zadania Powinieneś zobaczyć następujący interfejs:
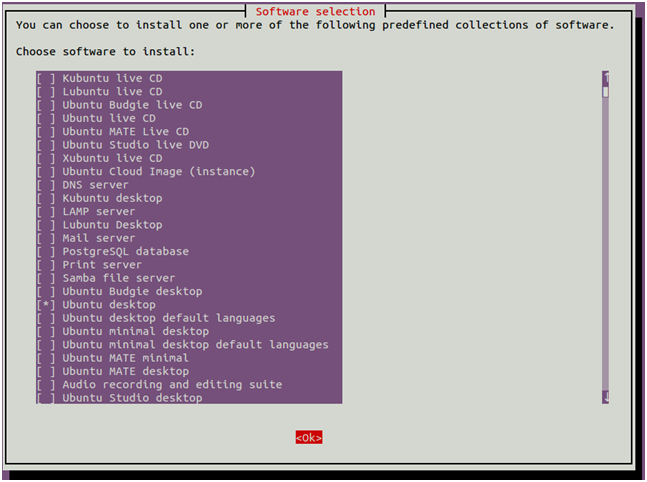
Użyj klawisza strzałki, aby przewijać listę i znajdź Ubuntu Desktop. Następnie naciśnij klawisz Space, aby go wybrać, a następnie naciśnij klawisz TAB, aby wybrać OK, a następnie naciśnij Enter, aby zainstalować pulpit Ubuntu.
Po zainstalowaniu wszystkich pakietów musisz ustawić buty systemowe na graficznym celu. Możesz ustawić go za pomocą następującego polecenia:
SystemCtl Set-Default Graphical.cel Następny, uruchom ponownie Twój system do zastosowania zmian.
Krok 2 – Instalowanie XRDP na Ubuntu
Pakiety XRDP są dostępne w ramach domyślnych repozytoriów systemowych. Możesz zainstalować zdalny pulpit w systemie Ubuntu, wykonując następujące polecenie.
sudo apt instal xrdp -y Po zakończeniu instalacji XRDP jej usługa zostanie uruchomiona automatycznie. Aby zweryfikować status usługi, uruchom polecenie:
SUDO SYSTEMCTL Status XRDP 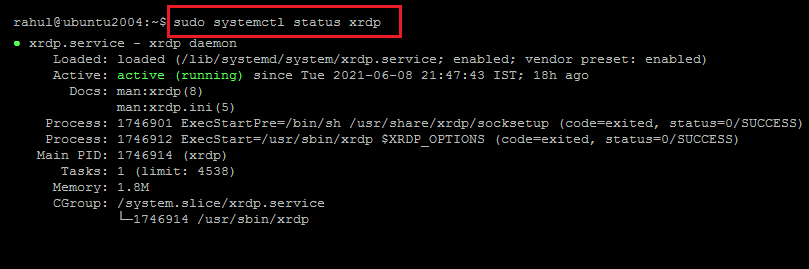
Powyższe wyjście pokazuje, że usługa XRDP jest uruchomiona.
Krok 3 – Konfigurowanie XRDP
Podczas instalacji XRDP dodał użytkownika w swoim systemie o nazwie “xrdp”. Sesja XRDP używa pliku klucza certyfikatu “/etc/ssl/private/ssl-cert-snakeil.klucz”, który odgrywa ważną rolę w zdalnym pulpicie.
Aby działać poprawnie, dodaj użytkownika XRDP do “SSL-CERT” grupa z następującym poleceniem.
sudo usermod -a -g ssl -cert xrdp Czasami problem użytkownika z czarnym ekranem pojawia się na tle. Tak więc uwzględniłem kroki w celu rozwiązania problemu czarnego ekranu w tle. Edytuj plik xrdp/etc/xrdp/startwm.SH w edytorze tekstu:
sudo nano/etc/xrdp/startwm.cii Dodaj te polecenia przed poleceniami, które testują i wykonują Xsession, jak pokazano poniżej:
unset dbus_session_bus_address unset xdg_runtime_dir
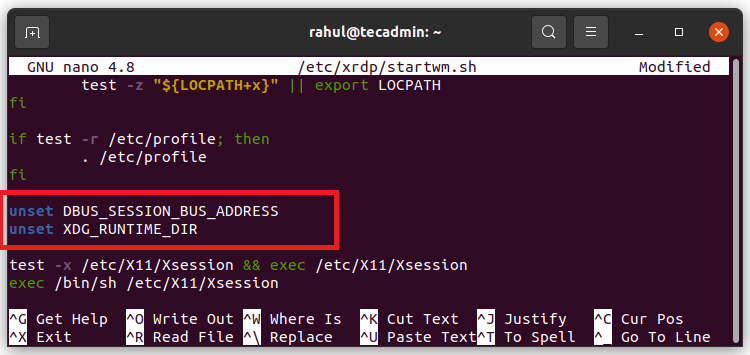
Naciśnij Ctrl+O, aby napisać, a następnie Ctrl+X, aby wyjść z edytora.
Uruchom ponownie usługę XRDP, uruchamiając polecenie podane poniżej:
sudo systemctl restart xrdp Krok 4 – Dostosuj zaporę ogniową
XRDP słucha w porcie 3389, który jest domyślnym portem dla protokołu RDP. Musisz dostosować zaporę, aby umożliwić dostęp do portu 3389 dla systemów zdalnych.
Systemy działające w zaporze UFW, użyj następującego polecenia, aby otworzyć port 3389 dla sieci LAN.
sudo ufw zezwala na 192.168.1.0/24 do dowolnego portu 3389 Załaduj ponownie UFW, aby zastosować nowe zasady.
Sudo UFW Reload W porządku, system jest gotowy do dostępu do protokołu RDP.
Krok 5 – Podłącz do zdalnego pulpitu
Usługa XRDP jest pomyślnie zainstalowana i gotowa do połączenia. Na kliencie Windows otwórz klienta RDP i wprowadź adres IP systemu Ubuntu.
Możesz uruchomić klienta RDP, wpisując „MSTSC” w oknie Uruchom lub wiersza poleceń.
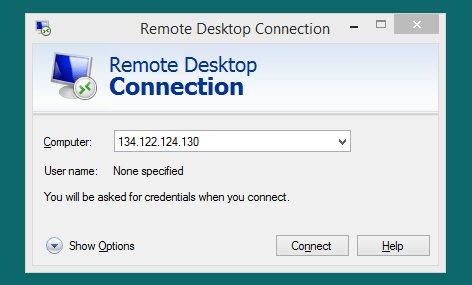
Za pierwszym razem skłoniłby komunikat ostrzegawczy ze względu na nieznany system zdalnego systemu. Zaznacz pole przed “Przywdziewać’Zapytaj mnie ponownie o połączenie z tym komputerem” i kliknij Tak, aby kontynuować.
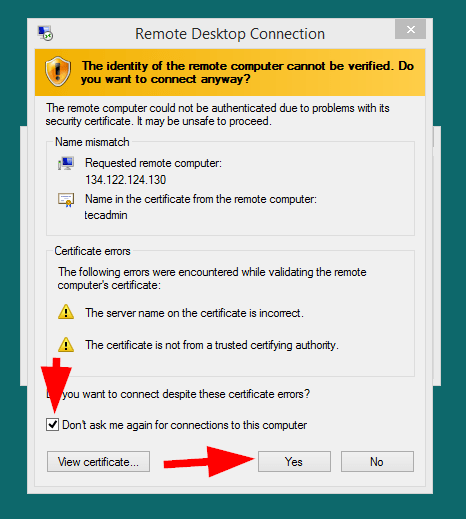
Po pomyślnym połączeniu zdalny system systemu do uwierzytelnienia. Wprowadź poświadczenia logowania systemu zdalnego Ubuntu, aby uzyskać dostęp do zdalnego komputera stacjonarnego.
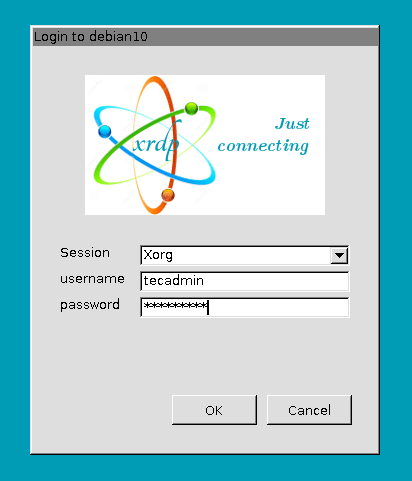
Po udanym uwierzytelnianiu, ty’Uzyskaj dostęp do zdalnego komputera stacjonarnego.
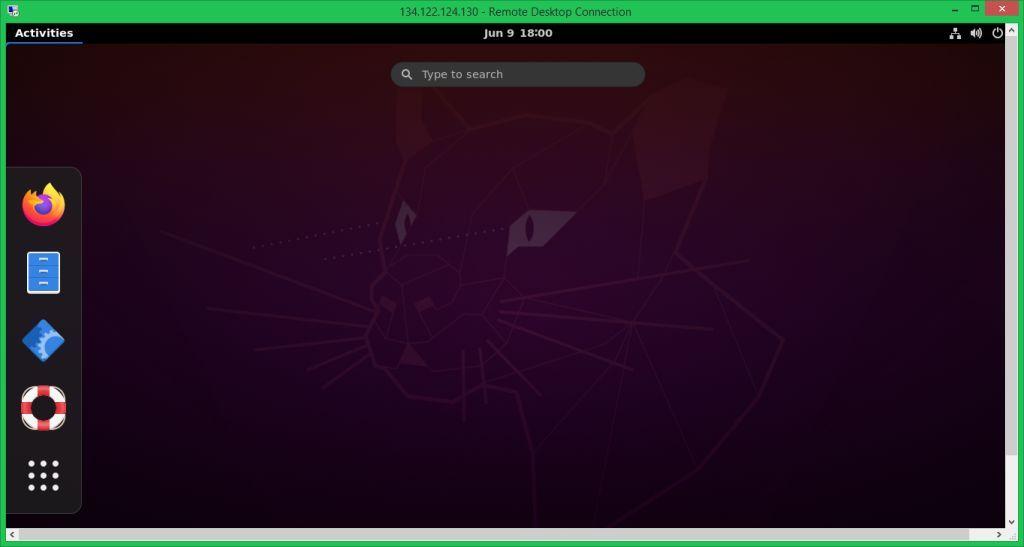
Teraz możesz zarządzać graficznie swoim zdalnym systemem Ubuntu.
Wniosek
Ten samouczek pomógł ci założyć zdalną usługę komputerową na Ubuntu 20.04 System z XRDP. Samouczek zawiera również kroki w celu zainstalowania środowiska stacjonarnego w systemie Ubuntu.
Jak zainstalować serwer XRDP (zdalny pulpit) na Ubuntu 20.04
Jak zainstalować serwer XRDP (zdalny pulpit) na Ubuntu 20.04. XRDP to implementacja oprogramowania typu open source serwera Microsoft RDP (Remote Desktop Protocol), który umożliwia zdalne podłączenie i kontrolowanie serwera Linux z komputera Windows za pośrednictwem dowolnego klienta RDP.
Pozwala przejąć kontrolę nad serwerem Linux, zarządzać plikami i uruchamiać programy tak, jakbyś siedział przed systemem fizycznym. Ten samouczek wyjaśnia kroki instalacji, konfigurowania i łączenia się z Ubuntu 20.04 z klientami zdalnego komputera stacjonarnego w systemie Windows.
Co to jest serwer XRDP

XRDP Server to zdalny serwer protokołu pulpitu (RDP), który umożliwia zdalne łączenie się z komputerem, używając protokołu RDP, o ile masz szerokopasmowe połączenie internetowe. To’jest podobny do VNC, ale z większym bezpieczeństwem i prędkością.
Oznacza to protokół X zdalnych pulpitu i jest implementacją RDP (protokół zdalnego pulpitu). Ta usługa RDP zapewnia połączenia między serwerami a klientami przez Internet lub dowolną inną sieć TCP/IP.
XRDP używa serwera RDP, RDesktop, Xorg Display Server lub klienta Microsoft Remote Desktop. Jest to rozwidlenie RDesktop, z dodatkowym obsługą API renderowania DirectX (Direct3D) i szyfrowania TLS GNUTLS. XRDP używa xfreerdp do łączenia się z serwerami Microsoft Windows.
Ta aplikacja umożliwia połączenie się z pulpitem za pośrednictwem protokołów RDP, VNC lub SSH. Aplikacja obsługuje również przesyłanie strumieniowe audio i wideo, dzięki czemu możesz oglądać filmy na komputerze ze zdalnej lokalizacji.
XRDP jest dostępny dla użytkowników Windows i Linux. Jest to przydatne, gdy chcesz uzyskać dostęp do pulpitu Ubuntu z domu lub biura, ale Don’t, chcesz skonfigurować przekazywanie portów itp. Możesz go również użyć, aby uzyskać dostęp do innych komputerów za zaporą, które nie są dostępne z zewnątrz.
Przeczytaj także
Cechy XRDP
XRDP ma kilka funkcji oprócz możliwości ustanowienia graficznej zdalnej sesji między Ubuntu a zdalnym komputerem Windows.
- XRDP nie tylko oferuje pilotowanie grafiki, ale także obsługuje automatyczne przekierowanie.
- Domyślnie transport RDP jest zabezpieczony TLS.
- Serwer XRDP obsługuje funkcje zdalnego komputera stacjonarnego, takie jak obsługa wielu monitor i udostępnianie schowka.
- Przenosi się w obu kierunkach, w tym mapy bitowe, pliki i tekst.
- Pomaga również w montażu klienta’S LOKALNE DYSCY W SYSTEMU Zdalnego, proces zwany przekierowaniem napędu.
- Tak długo, jak używasz XRDP do zdalnego dostępu w systemie, istnieje’t wiele obaw związanych z bezpieczeństwem.
Niezbędne jest przeczytanie o Azure RDS. Sprawdź nasz szablon, aby uzyskać najszybszy i najłatwiejszy sposób korzystania z szablonu wdrażania Azure RDS, który w pełni konfiguruje farmę usług stacjonarnych zdalnych.
Śledź ten post, aby dowiedzieć się, jak zainstalować serwer XRDP na Ubuntu 20.04.
Przeczytaj także
Jak zainstalować serwer XRDP (zdalny pulpit) na Ubuntu 20.04
Zanim przejdziemy do instalacji serwera XRDP, musimy upewnić się, że wszystkie warunki wstępne dla XRDP są spełnione, a system jest gotowy do instalacji.
Zaktualizuj i zaktualizuj swój system
Zawsze zaleca się aktualizację i aktualizację systemu przed instalacją, aby upewnić się, że wszystkie zainstalowane pakiety w systemie są najnowszą wersją.
Użyj następującego połączonego polecenia, aby zaktualizować i zaktualizować system za pomocą jednego polecenia.
sudo apt aktualizacja sudo apt uaktualnienie -y Zainstaluj środowisko stacjonarne z TaskSel Utility
Podczas instalacji serwera Ubuntu nie ma zainstalowanego środowiska stacjonarnego. XRDP jest zaprojektowany do sterowania tylko systemami stacjonarnymi. Będziesz więc musiał dodać środowisko stacjonarne do swojego systemu, aby go użyć.
Jednym z najbardziej przydatnych narzędzi do instalowania środowisk stacjonarnych jest TASKSEL. TASKSEL nie tylko pozwala instalować wiele pakietów, ale także instaluje zależności wraz z wybranymi pakietami.
To narzędzie nie jest domyślnie w Ubuntu, ale możesz go zainstalować za pomocą następującego polecenia.
sudo apt instal instaluj zadania -y Czytanie list pakietów. Wykonane informacje o zależności od czytania drzewa drzewa stanu. Wykonane następujące pakiety zostały automatycznie zainstalowane i nie są już wymagane: libfwupdplugin1 Linux-Headers-5.11.0-36-generalny Linux-HWE-5.11 Headers-5.11.0-36 Linux-Image-5.11.0-36-generalny modułów linux-5.11.0-36-generalny modułów linux-extra-5.11.0-36-generalny . Po zainstalowaniu zadań otwórz narzędzie zadań.
sudo zadania W interfejsie wyboru oprogramowania znajdź i wybierz pulpit Ubuntu za pomocą klawiszy strzałek i przestrzeni.

Kliknij klawisz TAB, aby wybrać OK i naciśnij ENTER. To rozpocznie instalację pakietu komputerowego.
Następnie ustaw system, aby uruchomił się w celu graficznym za pomocą następującego polecenia.
Sudo Systemctl set-default graficzny.cel Utworzone symLink/etc/Systemd/System/Domyślne.Target →/Lib/Systemd/System/Graphical.cel. Teraz uruchom ponownie system, aby zmiany w obowalniu.
Przeczytaj także
Instalowanie XRDP na Ubuntu
Usługa XRDP uruchamia się natychmiast po zakończeniu instalacji. Możesz zweryfikować jego właściwą instalację, sprawdzając status jej usługi.
SUDO SYSTEMCTL Status XRDP ● XRDP.Usługa - Demon XRDP Załadowany: załadowany (/lib/systemd/system/xrdp.praca; włączony; PREDERTOR PRESET: Włączony) Active: Active (Uruchamianie) Od TUE 2022-06-07 03:01:29 PDT; 33s temu Dokumenty: Człowiek: XRDP (8) Man: XRDP.INI (5) Główny PID: 2566 (XRDP) Zadania: 1 (Limit: 5972) Pamięć: 788.0k… Dodaj użytkownika XRDP do grupy SSL-CERT
Po zainstalowaniu XRDP dodaje on użytkownika o nazwie “xrdp” do twojego systemu. Sesja XRDP używa pliku klucza certyfikatu o nazwie/etc/ssl/private/ssl-cert-snakeil.Klucz, który jest używany do zdalnych połączeń stacjonarnych.
Aby upewnić się, że Twoje zdalne połączenia komputerowe działają poprawnie, musisz dodać “xrdp” użytkownik do “SSL-CERT” grupa z tym poleceniem.
sudo usermod -a -g ssl -cert xrdp Przeczytaj także
Edytuj plik XRDP
Wielu użytkowników zgłosiło problemy z czarnym ekranem w tle. Aby rozwiązać lub uniknąć tego problemu, edytuj/etc/xrdp/startwm.plik sh.
sudo nano/etc/xrdp/startwm.cii I dodaj następujący kod do pliku.
unset dbus_session_bus_address unset xdg_runtime_dir 
Naciśnij Ctrl+O, a następnie Ctrl+X, aby zapisać i wyjść z edytora.
Uruchom ponownie usługę XRDP, aby zastosować zmiany.
Przeczytaj także
Skonfiguruj zaporę ogniową, aby umożliwić zdalny dostęp
XRDP działa domyślnie na porcie 3389 dla protokołu RDP. Zezwalaj na zaporę UFW, aby umożliwić dostęp do portu 3389 dla systemów zdalnych za pomocą następującego polecenia.
sudo ufw zezwalaj z dowolnego portu 3389 Ostrzegaj: Zasada zmieniła się po zaktualizowaniu zasad normalizacji Następnie ponownie załaduj zaporę UFW, aby zaktualizować zasady.
Sudo UFW Reload Twój serwer XRDP jest teraz zainstalowany i gotowy dla klienta RDP.
Przeczytaj także
Połącz się z zdalnym pulpitem
W systemie systemu Windows otwórz klienta RDP, wpisując “MSTSC” W wierszu polecenia. Następnie wprowadź szczegóły komputera i kliknij Connect.

Otrzymasz wiadomość ostrzegawczą w następnym oknie. Aby kontynuować, zaznacz pole obok “Przywdziewać’Zapytaj mnie o ponowne połączenie z tym komputerem” i kliknij Tak.

Po udanym połączeniu wprowadź poświadczenia logowania dla zdalnego urządzenia Ubuntu.

Po pomyślnym uwierzytelnianiu zyskasz zdalny dostęp do pulpitu. I zobaczysz swój ekran pulpitu Ubuntu.

Przeczytaj także
Jak zainstalować serwer XRDP (zdalny pulpit) na Ubuntu 20.04 Wniosek
W tym samouczku pokażemy, jak zainstalować serwer XRDP (zdalny pulpit) na Ubuntu 20.04.
Serwer XRDP to bezpłatny, open source i wysoce konfigurowalny serwer zdalnego pulpitu, który umożliwia użytkownikom dostęp do komputera z systemem operacyjnym UNIX, Linux lub Microsoft Windows.
Protokół jest wdrażany w wielu projektach typu open source, takich jak Freenx, Vinagre i X2GO. Jeśli jesteś zainteresowany innymi takimi rozwiązaniami, zbadaj nasze treści na RDP .
Powiązane posty:
- Jak włączyć zdalne pulpit Ubuntu za pomocą VNC (samouczek krok po kroku)
- Serwer terminalu vs zdalny pulpit – jaka jest różnica
- Chrome Remote Desktop vs TeamViewer – Porównanie zalet i wad
- 10 korzyści z korzystania z usług stacjonarnych (RDS)
- Co to jest usługa RDP w zdalnych usługach stacjonarnych (wyjaśniono)
- 10 najlepszych alternatywnych alternatywnych pulpitów (RDP) dla Windows / Linux
Tagi:
Sobia Arshad
Profesjonalista ds. Bezpieczeństwa informacji z ponad 4 -letnim doświadczeniem. Jestem zainteresowany poznawaniem nowych technologii i uwielbiam pracować z wszelkiego rodzaju infrastrukturą.
Ocena artykułu
Zaloguj się i komentuj z
Pozwalam na utworzenie konta
Kiedy zalogujesz się po raz pierwszy za pomocą przycisku logowania społecznościowego, zbieramy informacje o profilu publicznym Twojego konta udostępniane przez dostawcę logowania społeczności. Otrzymujemy również Twój adres e -mail, aby automatycznie utworzyć dla Ciebie konto na naszej stronie internetowej. Po utworzeniu konta zostaniesz zalogowany na to konto.
Nie zgadzam się zgodzić
Zaloguj się i komentuj z
Pozwalam na utworzenie konta
Kiedy zalogujesz się po raz pierwszy za pomocą przycisku logowania społecznościowego, zbieramy informacje o profilu publicznym Twojego konta udostępniane przez dostawcę logowania społeczności. Otrzymujemy również Twój adres e -mail, aby automatycznie utworzyć dla Ciebie konto na naszej stronie internetowej. Po utworzeniu konta zostaniesz zalogowany na to konto.
Nie zgadzam się zgodzić
Zaloguj się, aby komentować
0 komentarzy
Inline Informacje zwrotne
Zobacz wszystkie komentarze
Cloud Infrastructure Services Ltd
5 Southcliffe Drive
Chalfont St Peter
Gerrards Cross
Buckinghamshire
SL9 0SD, Wielka Brytania
Najnowsze posty
- Jak skonfigurować proxy Traefik Reverse dla kontenerów Docker
- Jak zainstalować Dbeaver na Ubuntu 20.04/22.04
- Jak zainstalować Magento 2 na Ubuntu 22.04 Serwer (krok po kroku)
- Soar vs Siem – co’S różnica ? (Plusy i minusy)
- DNS vs VPN – co’S różnica ? (Wyjaśnione)
- Top 12 najlepszych CDN WordPress – aby przyspieszyć czas ładowania
- Hadoop vs Kafka – co’S różnica ? (Plusy i minusy)
- Jak sprawdzić, czy port jest otwarty lub zamknięty na serwerze Linux
- Jak zainstalować i używać Docker Compose on Ubuntu 22.04
- Traefik vs Nginx – co’S różnica ? (Plusy i minusy)

Strony
- Skontaktuj się z nami
- O nas
- Rozwiązania Azure Marketplace
- AWS Marketplace Solutions
- Rozwiązania GCP Marketplace
- Zarządzanie lazurami
- Usługi konfiguracji i zarządzania w chmurze IAAS
- Narzędzie do raportowania Active Directory
- WordPress SSO
- Blog


